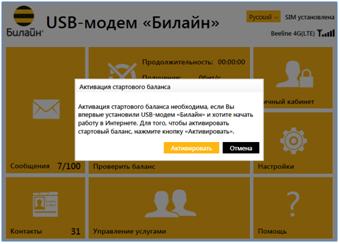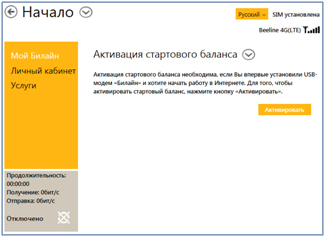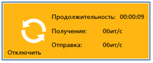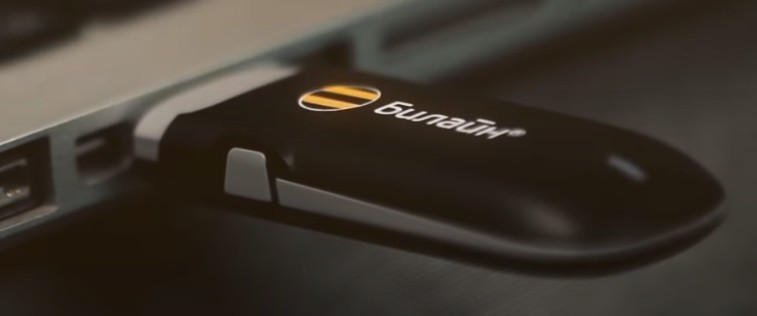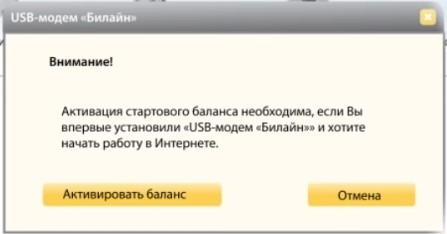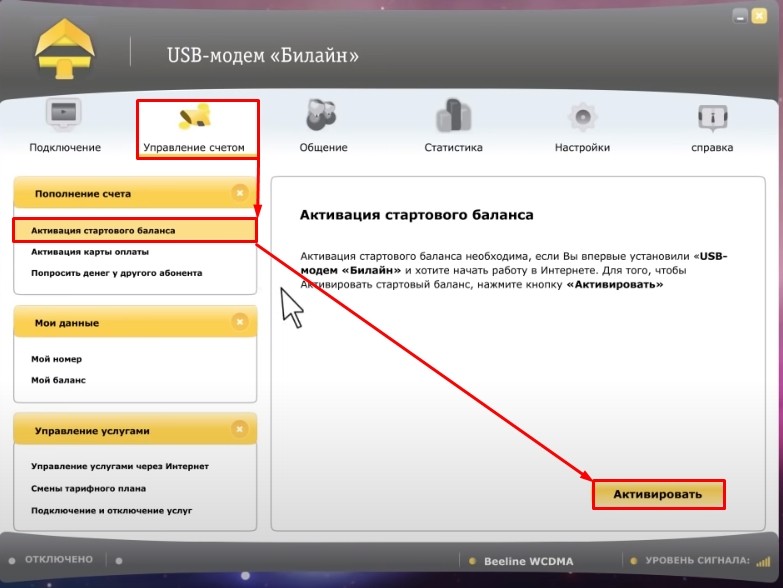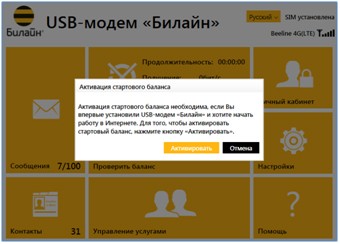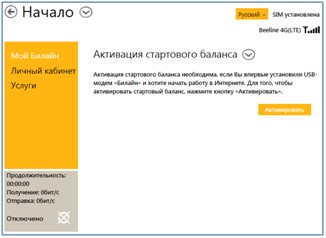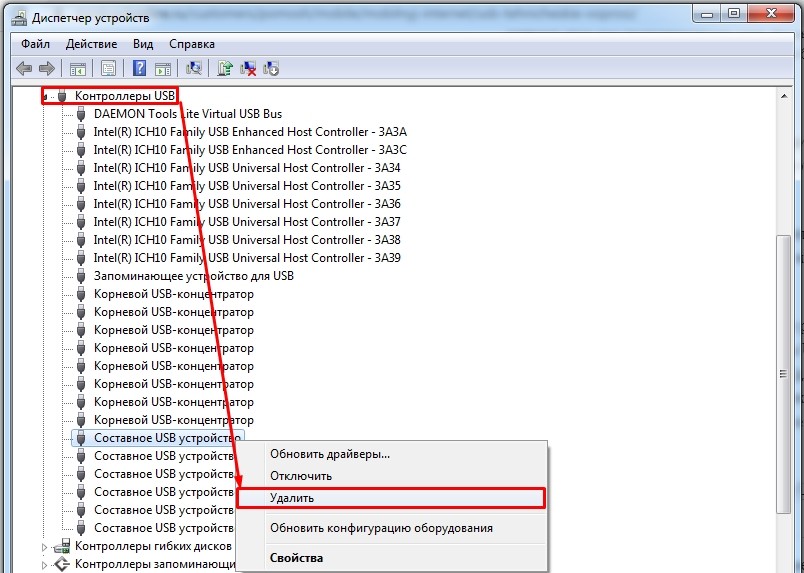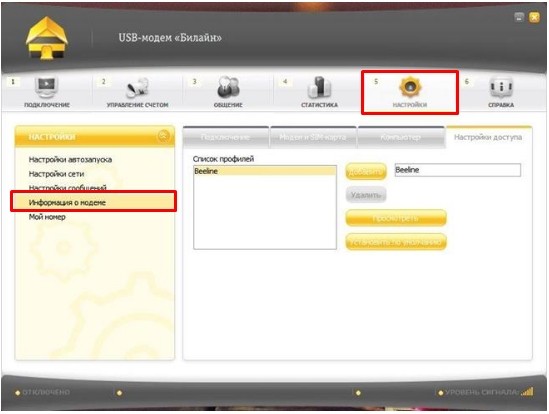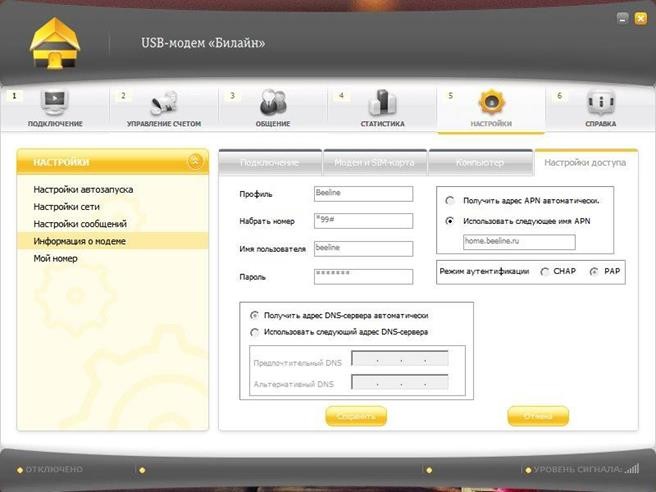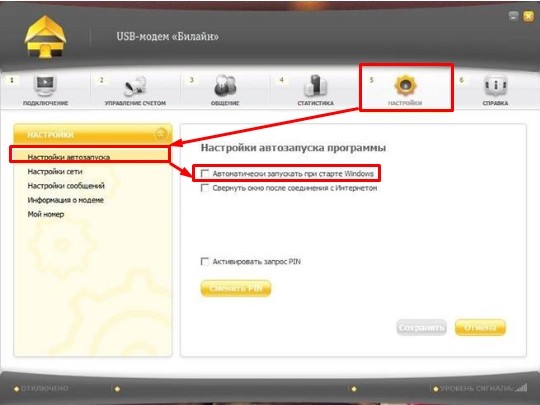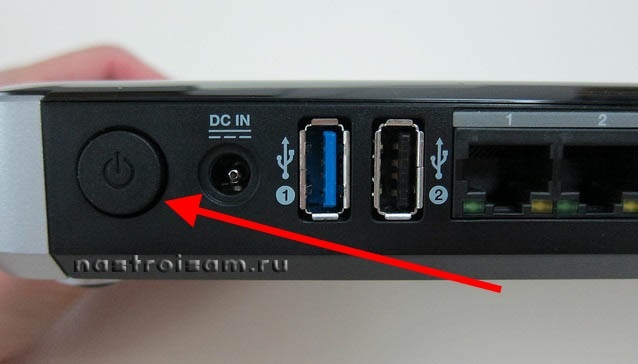Содержание
- Способ 1: Кнопка на устройстве
- Способ 2: Веб-интерфейс или приложение
- Способ 3: Технология Telnet
- Способ 4: Физическое отключение устройства
- Вопросы и ответы
Обратите внимание, что в этой статье речь пойдет именно о перезагрузке USB-модемов, а также на нашем сайте есть другая статья, посвященная выполнению этой же процедуры, но с роутером. Учитывайте, что это совершенно разные сетевые устройства, имеющие свои особенности.
Подробнее: Методы перезагрузки роутеров
Способ 1: Кнопка на устройстве
Самый простой метод отправить USB-модем на перезагрузку — использовать специальную кнопку, которая расположена сбоку на самом устройстве. Ее нужно нажать один или два раза, что зависит от ее назначения. Кнопка может отвечать как за включение питания, так и за перезагрузку, от чего и требуется отталкиваться при ее нажатии.
Однако трудность заключается в том, что далеко не все модели подобного сетевого оборудования оснащены соответствующей кнопкой, поэтому перезагрузить его этим способом не получится. В таком случае переходите к следующим альтернативным вариантам, которые должны оказаться полезными.
Способ 2: Веб-интерфейс или приложение
Каждый пользователь USB-модема перед началом взаимодействия с ним загрузил специальное программное обеспечение и драйверы, а также выполнил настройку в этом же приложении или интернет-центре, открывающемся через браузер. В зависимости от того, какое средство управления вы используете, в нем можно найти кнопку, отвечающую за перезагрузку модема. В программе она выведена в главное окно отдельно, а в веб-интерфейсе чаще всего находится в разделе «Системные инструменты» или «Администрирование».
Способ 3: Технология Telnet
Технология Telnet позволяет управлять маршрутизаторами и USB-модемами при помощи «Командной строки» в операционной системе. Для этого инструмента существует специальная команда, отправляющая оборудование на перезагрузку путем кратковременного ограничения на передачу сигнала. Перед тем, как использовать эту функцию, потребуется активировать Telnet в Windows, о чем более детально читайте в статье по ссылке ниже.
Подробнее: Активация клиента Telnet в Windows
После этого остается только выполнить соответствующие действия, отталкиваясь от специфики модели USB-модема. Давайте разберем этот процесс подробно.
- Запустите «Командную строку» удобным для вас образом, например, отыскав приложение через меню «Пуск».
- Там введите
telnet 192.168.1.1илиtelnet 192.168.0.1для подключения к сетевому оборудованию. Нажмите на Enter для подтверждения действия. - Ожидайте успешного подключения, которое должно выполниться автоматически без надобности ввода логина и пароля. Однако если запрос на ввод все же появился, в качестве логина и пароля напишите admin.
- Для начала придется проверить имя интерфейса модема, к которому и будут посланы дальнейшие обращения. Осуществляется это путем ввода команды
show interface. - Чтобы кратковременно прервать подачу сигнала, вставьте строку
interface Name usb power-cycle 5, где Name — название определенного только что интерфейса, а 5 — количество времени в секундах, на которое будет прервано питание.

У этого метода есть свои минусы, ввязанные со сложностью реализации, а также отсутствием поддержки Telnet на некоторых компьютерах под управлением Windows. Поэтому если выполнить его не получилось, переходите к последнему варианту.
Способ 4: Физическое отключение устройства
В большинстве случаев единственным действенным методом окажется ручное отключение USB-модема от компьютера или ноутбука с дальнейшим его переподключением через несколько секунд. Да, так оборудование будет полностью отключено от питания, а затем повторно включится. Никакой вред такой операцией устройству вы не нанесете, поэтому можете смело отключать его и включать по необходимости.
Еще статьи по данной теме:
Помогла ли Вам статья?
Подключить модем «Билайн» к ноутбуку или ПК несложно, но в зависимости от модели модема интерфейс управления может быть различным.
Если у вас «3G Модем E3131»
Чтобы включить модем и начать с ним работать, интерфейс нужно установить на компьютер. Подробнее смотрите в «обучающем видео».
Если у вас «3G Модем MF667»
Для работы с данным модемом существует два варианта установки интерфейса, в зависимости от модели:
- Через компьютер
Используя специальную программу, подробнее смотрите «обучающее видео».
- Через веб-интерфейс
Используя веб-приложение, реализованное в веб-браузере. Подробнее в инструкции ниже.
- 1. При первом подключении устройства к компьютеру, диалоговое окно системы предложит вам произвести «Активацию стартового баланса».
- 2. После «Активации стартового баланса», вы попадете в раздел меню «Услуги».
- 3. Далее вам следует перейти в «Основное меню». Для этого нажмите кнопку «Назад» в верхнем левом углу веб-интерфейса.
- 4. Далее вы окажитесь в «Основном меню».
- 5. Чтобы установить соединение с интернетом, необходимо нажать на соответствующий блок в «Основном меню».
Внимание! Данный блок расположен в верхней части середины страницы. - 6. После нажатия появится диалоговое сообщение «Успешно» и изменится визуальное наполнение блока, что свидетельствует о том, что настройка завершена.
Поздравляем, вы смогли сами подключить интернет «Билайн» к вашему компьютеру!
Процесс установки максимально прост. Ознакомиться с процессом установки, настройки и использования можно в прилагаемой в комплекте к USB-модему инструкции. Процесс установки USB-модема состоит из простых шагов:
- Вставьте SIM-карту, которую вы получили в комплекте, в модем.
- Соедините модем с любым USB-разъемом компьютера.
- После этого в течение 30 секунд автоматически запустится программа установки ПО «USB-модем билайн». Если этого не произошло, откройте Flash-диск модема и запустите файл установки вручную как описано в инструкции.
- После установки программы нажмите на значок программы «USB-модем билайн», который появится среди остальных значков на рабочем столе компьютера.
- Программа попросит вас активировать стартовый баланс. После активации стартового баланса ночью, следующей за днем активации стартовой суммы, произойдет списание ежемесячного платежа. До этого момента оплата удаленного соединения будет производиться помегабайтно в соответствии с вашим тарифом.
Мы рекомендуем вам начинать пользоваться модемом на следующие сутки после активации стартовой суммы.
Характерными признаками того, что модем не определяется как USB-устройство, могут быть:
- индикатор на модеме не горит,
- не появляется сообщение о новом оборудовании,
- в разделе «Мой компьютер» не определяется новый съемный носитель.
Вероятные причины того, что модем не определяется:
- недостаточное для модема питание на USB-разъеме,
- антивирус закрывает доступ к новому устройству,
- модем неисправен,
- сбой операционной системы.
Существуют такие пути устранения проблемы:
- Переставьте модем в другой USB-разъем (желательно подключать без использования USB-шнура, хаба или в разъемы на задней панели системного блока).
- Проверьте питание (для ноутбуков).
- Временно отключите антивирусную защиту (особенно актуально для Касперского), затем отключите модем и подключите заново.
- Проверьте работу модема на другом компьютере (с целью уточнения источника проблемы – либо модем неисправен, либо компьютер).
- Откройте Диспетчер устройств, найдите раздел «Контроллеры универсальной последовательной шины USB» (для Microsoft Windows XP) либо «Контроллеры USB» (для Microsoft Windows Vista, Microsoft Windows 7), удалите пункт Составное USB-устройство (USB Mass Storage Device).
- Перезагрузите компьютер.
Смотрите также: Инструкция по настройке USB-модемов Билайн под ОС Windows 7
Отключите Антивирус, проверьте наличие съемного диска Beeline в «Моем компьютере»: откройте папку «Мой компьютер», найдите съёмный дисковод, щёлкните правой клавишей мыши и в раскрывающемся меню выберите пункт «Открыть». Если диск открылся, найдите файл Setup.exe либо Autorun.exe и запустите его. При их отсутствии очистите компьютер от остатков предыдущих программ самостоятельно.
Настройка сети 3G осуществляется в несколько шагов:
- Запустить приложение (или ссылку) для управления USB-модемом
- Перейти в раздел «Настройки»
- Выбрать пункт «Настройки сети»
- Выставить «Режим выбора сети» — «Автоматически»
- Выставить «Приоритет выбора сети» — Только «3G» (или «WCDMA(UMTS)»)
- Нажать кнопку «Сохранить».
Вы можете пользоваться USB-модемом билайн в любом месте зоны действия сети билайн.
USB-модем можно одновременно подключить к одному компьютеру. Это не зависит от того, где он находится: на работе, дома или за городом. Одновременно в одном месте подключить несколько компьютеров к интернету вы можете с помощью 3G/4G Wi-Fi-роутера.
Данное устройство получает интернет из сети 3G/4G и распределяет его с помощью Wi-Fi точки доступа. С 3G/4G Wi-Fi-роутером одновременно могут работать до 5 устройств.
Не рекомендуется использование разных модемов на одном компьютере без деинсталляции программного обеспечения и драйверов. Совместное использование USB-модемов на одном компьютере может привести к конфликту программного обеспечения, драйверов и устройств в операционной системе, установленной на ваш компьютер.
Модемы различаются по внешнему виду и имеют незначительные отличия в интерфейсе приложения, которое устанавливается на рабочий компьютер. Технические характеристики модемов ZTE и Huawei одного класса сходны.
Мы не гарантируем совместимость USB-модема билайн с OC Linux. Информация о совместимости USB-модема с различными операционными системами размещена на упаковке и в справочнике абонента.
Для настройки программного обеспечения модема воспользуйтесь инструкцией в разделе «Модемы и настройки».
Список операционных систем (ОС), с которыми работает программное обеспечение (ПО) USB-модема, указан на упаковке и в инструкции, прилагаемой к USB-модему. Если ОС вашего компьютера отсутствует в списке, то корректная работа USB-модема не гарантируется. В этой ситуации необходимо обновить версию программного обеспечения модема до версии, в которой присутствует поддержка вашей ОС или приобрести новый USB-модем, в случае если техническая поддержка вашей модели USB-модема прекращена.
Кнопка «Подключить» может быть неактивна, если установлено два USB-порта и приоритетным выбран не тот порт, к которому подключен модем.
Переподключите модем в другой разъем USB, откройте заново программу USB-модем «Билайн».
Для устранения разрывов соединения необходимо переключить режим (тип) сети (2G/3G) в разделе «Настройки». Если разрывы соединения происходят в обоих стандартах, требуется обратиться в сервисный центр для тестирования модема.
Ошибка «-4». Попытка активировать стартовую сумму, но на SIM-карте нет стартовой суммы. Чтобы не возникала данная ошибка, нужно прекратить активировать стартовую сумму (нажать отмену) и далее действовать по инструкции (подключиться, используя активный профиль).
Ошибка 4. см. ошибка «-4»
Ошибка 5. Часто появление ошибки №5 при подключении к интернету связано с активной функцией «Антидозвон» в Настройках антивируса «Касперский» (или аналогичного). Отключите эту функцию. Если это не помогло, переустановить программу «USB-Модем Билайн».
Ошибка 57. см. ошибка «-4»
Ошибка 619, 628. Устройство находится вне зоны действия сети или услуга передачи данных не поддерживается данной SIM-картой. Для устранения переключите режим (тип) сети (2G/3G) в разделе «Настройки».
Ошибки 718, 720. Сбой протокола TCP/IP. Не удается подключиться к удаленному компьютеру. Возможно, потребуется изменение сетевой настройки. Для устранения необходима переустановка или восстановление операционной системы.
Ошибка 633,797. Модем или другое устройство связи уже используется, либо не настроено. Для ошибки 797: Не удалось подключиться, поскольку модем не найден или занят.
Для устранения необходимо переустановить программу «USB-Модем Билайн» или переустановить драйвер модема.
Ошибка 678. Удаленный компьютер не отвечает. Нажмите кнопку Дополнительно или обратитесь в центр поддержки за помощью, указав номер ошибки.
Для устранения переключите режим (тип) сети (2G/3G) в разделе «Настройки».
Ошибка 692. В модеме или другом устройстве связи произошла аппаратная ошибка (692).
Устранение: переустановить драйвер модема. Примечание: при частом появлении необходимо проверить модем на другом компьютере (подключить модем к другому компьютеру и проверить его работу) или обратиться в сервисный центр.
Ошибка 0x84000011. Для устранения проверить, какая точка доступа открыта на SIM. В интерфейсе программы вписать верную APN.
Карта передачи данных уже используется. Такая ошибка возникает, если подключение установлено и происходит повторная попытка установки соединения (либо процесс не отвечает). Необходимо перезагрузить компьютер, либо найти свернутое подключение в панели задач.
Не удается подключиться с профилем … см. «ошибка 619»
Неверные настройки профиля или APN см. «ошибка 619»
Неопределенная ошибка 5. см. «ошибка 5»
Отключите Защиту антивируса. см. «ошибка 5»
Поднимите трубку и наберите номер или попросите это сделать оператора. В этом случае необходима настройка Windows. Нажмите Пуск/Панель управления, Сетевые подключения/ Дополнительно (вверху) и снимите отметку с пункта «Набор номера через оператора».
Набор номера не удался.
Возникает на универсальных модемах других компаний, в программе управления модемом неверно прописано APN. Выберите пункт «Смена APN» и следуйте рекомендациям.
Access violation. Появляется одно или несколько окон с надписью Access violation.
Для устранения переустановите программу «USB-модем Билайн». При установке выберите другое размещение конечной папки, то есть, если раньше модем был установлен на диске C, то выберите диск D, если диск один, то измените папку установки.
Необходимо полностью удалить программное обеспечение, настройки, драйверы USB-модема, использовавшегося ранее.
Если программа, установленная к предыдущему модему, уже удалена, то необходимо очистить операционную систему от временных файлов и настроек, внесенных программным обеспечением предыдущего модема. Сделать это можно самостоятельно (если вы опытный пользователь персонального компьютера), вручную или воспользоваться специальными программами для очистки операционной системы от неиспользуемых файлов и программ.
В случае, если это не поможет, требуется переустановить операционную систему на компьютере.
- Отключить новый модем и удалить программное обеспечение нового модема.
- Перезагрузить персональный компьютер.
- Удалить программное обеспечение старого модема (модем должен быть отключен).
- Перезагрузить программное обеспечение.
- Повторно установить программное обеспечение нового модема согласно прилагаемой к нему инструкции.
- Перезагрузить компьютер и продолжить работу.
- для Windows ХР: Пуск — Панель управления — Переход к классическому виду — Установка и удаление программ — «USB-модем «Билайн» — Удалить.
- для Windows 7 и Vista: Пуск — Панель управления — Классический вид — Программы и компоненты — «USB-модем «Билайн» — Удалить.
Пути исправления ошибки при установке драйверов:
Вариант 1:
- отключите модем,
- перезагрузите компьютер,
- откройте Диспетчер устройств, найдите раздел «Контроллеры универсальной последовательной шины USB» (для Microsoft Windows XP) либо «Контроллеры USB» (для Microsoft Windows Vista, Microsoft Windows 7), удалите пункт Составное USB-устройство (USB Mass Storage Device).
Вариант 2:
- отключите модем,
- удалите программное обеспечение через Панель управления/Установка и удаление программ,
- установите программное обеспечение заново.
Для Microsoft Windows 7:
- правой клавишей мыши щелкните на значке «Мой компьютер», выберите в раскрывающемся меню пункт «Управление»,
- в открывшемся окне откройте «Диспетчер Устройств», далее — «Другие Устройства». Обычно при некорректной установке драйверов пунктов будет 3 и они будут выделены желтым восклицательным знаком. Щелкните правой клавишей мыши на последний пункт и выберите «Обновить драйвер»,
- затем выберите «Поиск драйвера на этом компьютере». Нажмите «Обзор», укажите путь к установочной папке (по умолчанию С:Program FilesМобильный офис либо название модема, например, ZTEDrivers),
- нажмите «Далее» и повторите операцию с оставшимися двумя драйверами.
Важно! Если при обновлении драйвера Microsoft Windows 7 выдает ошибку, необходимо скачать драйверы с сайта.
Смотрите также: инструкция по настройке USB модемов «Билайн» под ОС Windows 7 (18,3 Мбайта).
- Не удается установить ПО модема на компьютер, автоматическая установка ПО не происходит, съемный диск «Beeline» не появляется.
- проверьте наличие ярлыка «USB-модем Билайн» на рабочем столе компьютера, установка ПО происходит быстро. Запустите ярлык для начала работы с модемом;
- переставьте USB-модем в другой USB порт (рекомендуется использовать порт стандарта USB 2.0), повторите установку снова;
- деинсталлируйте старое программное обеспечение и драйвера других USB-модемов.
- проверьте соответствие версии операционной системы установленной на ПК с системными требованиями USB-модема;
- для Windows XP убедитесь, что установлено обновление SP 3.
- Не открывается WEB-интерфейс, открывается пустая страница браузера или «не удалось подключиться…».
- отключите USB-модем, перезагрузите ПК;
- отключите все сетевые адаптеры компьютера (Wi-Fi, Ethernet)
- откройте стандартный интернет-браузер (Internet Explorer для Windows) в адресной строке перейдите по адресу: «m.home» или «192.168.1.1» или «192.168.0.1», далее возможно управлять модемом;
- проверьте наличие стандартных компонентов Windows, корректную работу антивирусных программ и Брандмауэра;
- переустановите ПО модема согласно инструкции;
- для Windows XP убедитесь, что установлено обновление SP 3;
- проверьте модем на другом ПК, пригласите специалиста по обслуживанию компьютерной техники для проверки.
- Wi-Fi модем Huawei E355 и прочие, не принимает пароль, не открывается WEB-интерфейс.
- откройте стандартный интернет браузер (Internet Explorer для Windows) в адресной строке перейдите по адресу: «m.home» или «192.168.1.1» или «192.168.0.1»;
- проверьте правильность используемых паролей, для доступа Wi-Fi используйте пароль, размещенный под крышкой устройства, для открытия WEB-страницы роутера используйте пароль «admin»;
- проведите повторные настройки устройства, для этого выполните сброс устройства к стандартным настройкам, нажав клавишу «Reset» на корпусе под крышкой или нажав комбинацию клавиш (указана в инструкции к устройству).
- При нажатии кнопок в WEB-интерфейсе возникают ошибки.
- удалите историю и очистите кэш (cookies) используемого браузера;
- отключите USB-модем, перезагрузите ПК;
- проверьте наличие стандартных компонентов Windows, корректную работу антивирусных программ и браузера. Установите обновления для браузера и ОС;
- переустановите ПО модема согласно инструкции;
- проверьте модем на другом компьютере, пригласите специалиста по обслуживанию компьютерной техники для проверки.
Выявить причину неработающего модема Билайна можно путем установки модема в порт, большую часть неисправностей можно устранить самостоятельно.
Как перезагрузить роутер
В зависимости от ситуации можно перезагрузить роутер Билайн Смарт Бокс или другой модели одним из четырех способов. Рассмотрим каждый из них подробнее.
Кнопка включения
В большинстве моделей маршрутизатором предусмотрена специальная кнопка, нажатие на которую позволяет перезагрузить оборудование. Такие действия позволяют полностью отключить и включить устройство. Алгоритм действий следующий:
- Найдите на кнопку включения / отключения питания. Она может быть подписана как Power или иметь обычный значок отключения. Нередко на клавише указано обозначение On/Off.
- Жмите на кнопку выключения, а через несколько секунд повторите нажатие. После выключения выждите не меньше 20-30 секунд, и лишь после этого включайте. Перерыв нужен для окончания старой сессии со стороны провайдера. В ином случае после очередного подключения может возникнуть ошибка из-за наличия сессии с аналогичными параметрами.
- Убедитесь, что перезагрузка роутера Билайн прошла успешно. Если вы раньше времени нажали кнопку, или возникли иные сбои, можно перезагрузить устройство еще раз.
Отключение питания
Следующий способ, как перезагрузить Вай Фай роутер Билайн — сделать это через отключение адаптера из розетки. Здесь принцип действия такой же, как и в прошлом случае. Разница в том, что подача энергии прерывается искусственно. Метод подходит для тех моделей, у которых не предусмотрено кнопки Power, или она по какой-то причине не работает.
Чтобы перезагрузить роутер Билайн, сделайте следующее:
- Достаньте адаптер питания из розетки при работающем оборудовании.
- Выждите 20-30 секунд для сброса сессии. Здесь действует тот же принцип, что описан ранее.
- Подайте напряжение путем включения адаптера.
Если вы не можете добраться до розетки, достаньте разъем непосредственно из самого маршрутизатора.
Интерфейс
Пользователи Интернета должны знать, как перезагрузить роутер Билайн через компьютер / ноутбук. Этот метод считается более лояльным, чем рассмотренные выше варианты и подразумевает программы перезапуск устройства. Алгоритм действий следующий:
- Войдите в любой проводник и наберите в нем 192.168.10.1 или другую комбинацию (указана на бирке маршрутизатора).
- Укажите логин и пароль, который также имеется на наклейке внизу оборудования. Если ранее изменения не вносились, укажите стандартные данные типа admin два раза.
- Зайдите в меню роутера Билайн. В зависимости от модели название пункта может меняться. Чаще всего он называется «Инструмент» или «Системные инструменты».
- Жмите на пункт «Перезагрузка».
- Дождитесь перезапуска и соединения.
Удаленная перезагрузка
Бывают ситуации, когда роутер Билайн находится очень далеко и перезагрузить его рассмотренными выше способами не получится. В таком случае можно использовать удаленный вариант настройки. Для внешнего управления сделайте следующие шаги:
- Войдите в меню маршрутизатора.
- Перейдите в раздел «Безопасность».
- Кликните на пункт «Удаленное управление».
- Измените порт для удаленного управления (чаще всего 80) и IP-адрес удаленного ПК / ноутбука, с которого нужно будет перезагрузить роутер Билайн. При этом ввод адреса 255.255.255.255 позволит выполнить управление с любого удаленного устройства.
Учтите, что у ПК / ноутбука, для которого разрешается удаленное управление, может быть IP динамического типа. Изменение адресов происходит при каждом подключении к сети. Как только удаленное подключение настроено, сделайте следующее:
- Войдите в панель управления с любого ПК / ноутбука.
- Введите IP-адрес вашей сети. Эту информацию легко найти в свойствах подключения Виндовс или на одном из специальных сайтов.
- Войдите в роутер удаленно и запустите перезагрузку по схеме, которая рассмотрена выше.
Источник: http://beelinex.ru/kak-perezagruzit-router/
#1. С помощью самого роутера
Самый простой способ, как можно перезагрузить модем, сделать это непосредственно через устройство. Для этого:
- Аккуратно выньте блок питания из розетки;
- Подождите 30 секунд;
- Вновь подключитесь к питанию.
У этого способа есть единственный минус — некоторые модели не сохраняют настройки. Поэтому при отключении питания они сбрасываются к заводским и приходится перенастраивать модем заново. Это хоть и не сложно, но все-таки минимум 5 минут у Вас отнимет.
Есть и другой вариант, как перезапустить модем — сделать это с помощью кнопки на устройстве.
- На каждой современной модели есть кнопка «On/Off» или «Power». Выглядеть она может по-разному, но от этого суть не меняется;
- Нажмите на нее и удерживайте несколько секунд;
- Индикаторы погаснут – это сигнализирует об успешном результате;
- Подождите полминуты и вновь нажмите на иконку.
Некоторые производители роутеров исходят из того, что устройство должно работать 24 часа в сутки все 7 дней в неделю. Поэтому на некоторых агрегатах такую кнопку Вы не обнаружите. Поэтому придется действовать либо по старинке, отключая от питания, либо будем учиться как можно перезапустить Вай-Фай роутер удаленно, в том числе с компьютера.
Источник: http://besprovodnik.ru/kak-perezagruzit-router/
Основные причины неисправности
К основным причинам, по которым не работает модем, относят блокировку SIM-карты, использование лимитного тарифа, неполадки со стороны ПК, неправильные настройки и т. д.
SIM заблокирована
Если вы используете заблокированную SIM-карту, USB-модем не сможет подключаться к интернету по причине отсутствия связи. С этой карты также не удастся отправлять СМС, звонить и пользоваться другими функциями. Единственное исключение – звонки на номера экстренных служб.
Мнение эксперта
Андрей
Сотрудник салона Билайн . 5 лет в компании . Знает всё об услугах и тарифах компании Билайн.
Блокировка SIM-карты в большинстве случаев обусловлена длительным непогашением задолженности или неактивностью в течение продолжительного промежутка времени. Если не использовать номер 3-6 месяцев, его заблокируют и перевыпустят.
Отрицательный баланс ускоряет данную процедуру. Если SIM пока работает и реагирует на сервисные команды оператора, для снятия блокировки достаточно пополнить счет.
Лимитный тариф
Если вы используете лимитный тариф, после исчерпания основного пакета модем не сможет подключиться к интернету. Самый простой способ проверить остатки – интерфейс девайса. В приложении модема перейдите во вкладку «Управление счетом», затем – в раздел «Мои данные». Нажмите на «Мой баланс».
Рекомендуем: Тарифы Beeline для модемов в 2021 году
.jpg)
Дополнительно можно воспользоваться следующими способами:
- Сервисные USSD-команды. При постоплатной системе расчета подойдет комбинация *102#. Для удобства можно подключить услугу «Баланс на экране» с помощью команды *110*901# (опцию поддерживают не все телефоны). На предоплатном тарифе проверить расходы можно через команду *110*45# или *110*321#.
- Звонок в техническую поддержку. Введите номер 0611 или 88007000611 и нажмите кнопку вызова. Проверить баланс можно, следуя подсказкам автоответчика. Если автоматический помощник неспособен дать вам полный ответ на ваши вопросы, дождитесь сотрудника технической поддержки.
- «Личный кабинет» или мобильное приложение. Баланс размещен на главной странице, на которую вы попадаете сразу после входа в профиль. Однако для этого метода понадобится подключенный интернет на другом устройстве.
Неполадки со стороны ПК
Если вы подозреваете, что в отсутствии доступа к интернету виноват ПК, попробуйте достать сим-карту из модема и вставить ее в смартфон или планшет. Если сеть появится, значит, с высокой долей вероятности проблема возникла из-за компьютера. Для начала попробуйте перезагрузить ПК.
Проведите полную проверку антивирусами. Иногда вредоносное ПО перетягивает весь трафик на себя, из-за чего даже при 4G-подключении интернет не работает либо сильно «тормозит». Установите программу, которая отслеживает использование сети. Альтернативный вариант – отключить антивирус.
Мнение эксперта
Андрей
Сотрудник салона Билайн . 5 лет в компании . Знает всё об услугах и тарифах компании Билайн.
Иногда он может блокировать доступ к интернету. Особенно это касается малоизвестных антивирусных программ.
Неправильная настройка модема
Порой причиной, по которой не работает интернет, становится неправильная настройка модема. По умолчанию установка драйверов начинается автоматически, абоненту остается лишь ознакомиться с пользовательским соглашением и подтвердить выполнение операции. Однако иногда этого не происходит либо человек меняет параметры вручную. В этом случае рекомендуется удалить устройство из диспетчера вместе с установленным программным обеспечением и провести повторную установку.
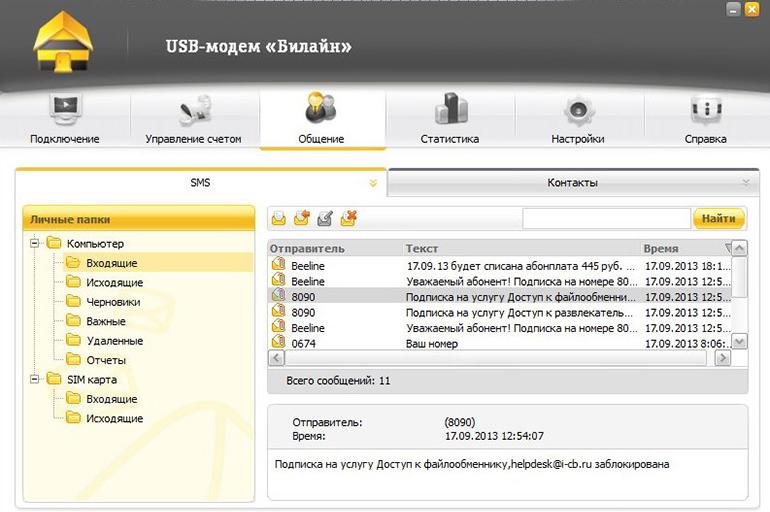
Падения и другое
Бывает, что причиной плохой связи или ее отсутствия становится сам оператор. Он может проводить запланированное техническое обслуживание либо устранять возникшую аварию. Чтобы убедиться в этом или исключить данную версию, позвоните по номеру службы поддержки. Назовите оператору номер сим-карты и свои личные данные. Консультант сообщит о наличии работ и сроке их завершения.
Так же читайте : Карта зоны покрытия Билайн
Перебои в работе сети наблюдаются в праздничные и предпраздничные дни. Это связано с повышенной нагрузкой на вышки связи.
Мнение эксперта
Андрей
Сотрудник салона Билайн . 5 лет в компании . Знает всё об услугах и тарифах компании Билайн.
В этом случае абонент никак не может улучшить качество интернета, остается только ждать действия со стороны оператора или снижения уровня нагрузки.
Источник: http://MySotoS.ru/operatory/beeline/ne-podklyuchaetsya-usb-modem
Способ 2: Веб-интерфейс или приложение
Каждый пользователь USB-модема перед началом взаимодействия с ним загрузил специальное программное обеспечение и драйверы, а также выполнил настройку в этом же приложении или интернет-центре, открывающемся через браузер. В зависимости от того, какое средство управления вы используете, в нем можно найти кнопку, отвечающую за перезагрузку модема. В программе она выведена в главное окно отдельно, а в веб-интерфейсе чаще всего находится в разделе «Системные инструменты» или «Администрирование».
Источник: http://lumpics.ru/how-to-reboot-usb-modem/
Как часто и для чего перезагружать роутер
Абоненты компании могут изучить любой способ, как перезагрузить роутер Билайн Smart Box и реализовать задуманное. Вопрос в том, как часто выполнять эту работу. Нужно понимать, что задача маршрутизатора состоит в распределении Интернет-сигнала на несколько девайсов, которые находятся в пределах помещения. У роутера Билайн имеется свой процессор, немного памяти и другие элементы.
В процессе работы память устройства загружается и заполняется разными данными. В определенный момент имеющейся памяти может не хватить для выполнения поставленных задач. В таком случае скорость Интернета снижается, или устройство вообще дает сбой, и соединение разрывается. Для решения проблемы нужно перезагрузить роутера Билайн.
Всего выделяется несколько причин, почему это необходимо делать:
- ошибки в работе процессора, к примеру, сбой питания;
- программные сбои, из-за которых устройство не работает;
- проблемы на стороне провайдера;
- фрагментация памяти при длительной работе без перезапуска и т. д.
Все эти ситуации лечатся, если перезагрузить маршрутизатор одним из предложенных вариантов. При этом память освобождается, и назначается новый динамический IP (если он такой). Устройство перестает тормозить, зависать и т. д.
Частота перезапуска является индивидуальным параметром. Делать это нужно по мере необходимости, чтобы исключить ошибки. Иными словами, можно выполнять перезапуск при появлении любой проблемы в работе:
- замедление скорости Интернета;
- разрыв подключения;
- нарушение в работе Сети;
- торможение и т. д.
Во избежание сбоев в работе специалисты рекомендуют делать перезапуск хотя бы раз в неделю. В таком случае сбои в работе будут редким явлением.
Теперь вы знаете, как перезагрузить роутер Билайн, для чего это нужно, и с какой периодичностью необходимо выполнять такие шаги. В комментариях расскажите, какой метод используете вы, и как часто приходится сталкиваться с ошибками.
Источник: http://beelinex.ru/kak-perezagruzit-router/
Способ 3: Технология Telnet
Технология Telnet позволяет управлять маршрутизаторами и USB-модемами при помощи «Командной строки» в операционной системе. Для этого инструмента существует специальная команда, отправляющая оборудование на перезагрузку путем кратковременного ограничения на передачу сигнала. Перед тем, как использовать эту функцию, потребуется активировать Telnet в Windows, о чем более детально читайте в статье по ссылке ниже.
Подробнее: Активация клиента Telnet в Windows
После этого остается только выполнить соответствующие действия, отталкиваясь от специфики модели USB-модема. Давайте разберем этот процесс подробно.
- Запустите «Командную строку» удобным для вас образом, например, отыскав приложение через меню «Пуск».
Там введите telnet 192.168.1.1 или telnet 192.168.0.1 для подключения к сетевому оборудованию. Нажмите на Enter для подтверждения действия.
Ожидайте успешного подключения, которое должно выполниться автоматически без надобности ввода логина и пароля. Однако если запрос на ввод все же появился, в качестве логина и пароля напишите admin.
Для начала придется проверить имя интерфейса модема, к которому и будут посланы дальнейшие обращения. Осуществляется это путем ввода команды show interface.
Чтобы кратковременно прервать подачу сигнала, вставьте строку interface Name usb power-cycle 5, где Name — название определенного только что интерфейса, а 5 — количество времени в секундах, на которое будет прервано питание.
У этого метода есть свои минусы, ввязанные со сложностью реализации, а также отсутствием поддержки Telnet на некоторых компьютерах под управлением Windows. Поэтому если выполнить его не получилось, переходите к последнему варианту.
Источник: http://lumpics.ru/how-to-reboot-usb-modem/
Проблема
В нашей организации есть 140 необслуживаемых узлов (комплексов), которые установлены в отдалённых местах от Анапы до Певека, в основном на ведомственных площадках. Сам комплекс состоит из компактного компьютера на Win32 и GNSS-приёмника с антенной на крыше. Нам нужно раз в 15 минут получать с них данные. На некоторых станциях есть доступ в ведомственную сеть, но зачастую приходится использовать мобильный Интернет
. Вот так выглядит комплекс:
Источник: http://moscow-rostelecom.ru/rostelekom/kak-perezagruzit-modem-bilajn.html
Сброс против перезагрузки
Сброс настроек или перезагрука маршрутизатора или модема? Есть ли разница?
Существует принципиальная разница между сбросом настроек маршрутизатора или модема и перезагрузкой. Один гораздо более временный, чем другой, и оба используются в уникальных целях.
На этой странице приведены инструкции по перезагрузке модема или маршрутизатора, чтобы отключить их, а затем снова запустить снова без удаления каких-либо настроек или внесения каких-либо изменений в программное обеспечение.
Сброс настроек маршрутизатора или модема означает удаление всех настроек беспроводной сети и других конфигураций. По сути, он переводит маршрутизатор или модем в исходное состояние по умолчанию до того, как в него были внесены какие-либо изменения, включая восстановление пароля маршрутизатора по умолчанию, очистку пароля Wi-Fi, удаление пользовательских DNS-серверов и многое другое.
Источник: http://webznam.ru/blog/perezagruzka_setevykh_ustrojstv/2019-09-08-1209
Ростелеком
Провайдер предоставляет клиентам в пользование маршрутизаторы различных брендов. Популярностью пользуются универсальные устройства моделей Sagemcom. Они очень удобны в эксплуатации, имеют русский интерфейс. Для перезагрузки роутера Ростелеком в меню слева выбираем категорию «Управление». Откроется выпадающий список. Внизу находим поле с перезапуском и нажимаем на него. После этого откроется окно с программной кнопкой. Настроить маршрутизатор Ростелеком можно вручную. Процедура выполняется достаточно быстро. Провайдер работает также с роутерами бренда ZTE. Перезагрузить их можно точно так же, как и девайсы других производителей.
Источник: http://moscow-rostelecom.ru/rostelekom/kak-perezagruzit-modem-bilajn.html
Способ 4: Физическое отключение устройства
В большинстве случаев единственным действенным методом окажется ручное отключение USB-модема от компьютера или ноутбука с дальнейшим его переподключением через несколько секунд. Да, так оборудование будет полностью отключено от питания, а затем повторно включится. Никакой вред такой операцией устройству вы не нанесете, поэтому можете смело отключать его и включать по необходимости.


Наши специалисты постараются ответить максимально быстро.
Помогла ли вам эта статья?
ДА НЕТ
Источник: http://lumpics.ru/how-to-reboot-usb-modem/
Куда обращаться, если не получается справиться с проблемой самостоятельно
Если устранить проблему своими силами не удается, стоит воспользоваться помощью технической поддержки. Для взаимодействия с пользователями модемов компания Билайн предусмотрела номера 8 (800) 700-83-78 и +7 (495) 797-27-27. Также можно связаться с оператором, набрав 0611.
Источник: http://belain24.ru/ne-rabotaet-modem/
Дополнительная информация
Еще одним способом устранения перебоев в работе устройства является удаление программы «USB-модем» с ПК. При использовании компьютеров с Windows достаточно перейти в папку «Программы и компоненты», перенести соответствующие объекты в «Корзину». После этого приложение повторно скачивают с сайта beeline.ru.
Источник: http://belain24.ru/ne-rabotaet-modem/
Проверка включения параметра
Это малозначительная деталь, но, тем не менее, достаточно важная в ситуации, когда не работает модем «Билайн». Чтобы выполнить проверку, следуйте простому алгоритму:
- запустите программу «Параметры Windows» (иконка в форме шестеренки в меню «Пуск»);
- в появившемся окне проследуйте в раздел «Сеть и интернет»;
- откройте вторую вкладку под названием Wi-Fi и проверьте, включен ли тумблер подключения к интернету;
- тут же проследуйте в раздел интернета и проверьте его наличие.
Источник: http://moscow-rostelecom.ru/rostelekom/kak-perezagruzit-modem-bilajn.html
Современные сети сотовой связи позволяют использовать интернет, часто не уступающий по скорости и стабильности работы проводному доступу, что открывает для пользователей самые широкие возможности. Без проводов можно подключаться к сети практически в любом месте, и не переживать о стоимости, благодаря выгодным тарифам с безлимитным доступом.
При использовании беспроводного доступа, его можно обеспечить не только для мобильных устройств, но и компьютеров либо ноутбуков. Одним и самых удобных вариантов для подключения, является использование компактного модема, подключаемого к порту USB.
Однако, как и с другими гаджетами, могут возникать сбои в их работе, и простой перезагрузкой, не всегда получается их решить. Рассказываем, как переустановить USB модем, если не получается подключиться к интернету.
В самых разных ситуациях решить проблему с подключением поможет переустановка модема.
Для примера, система вашего компьютера обновилась, и после этого возникла проблема с использованием подключения через сотовый модем. В таком случае, чаще всего причина проблемы кроется в программном обеспечении, и требуется переустановка драйверов модема, чтобы устранить неполадки соединения.
Сбой в работе устройства может произойти и без видимых для пользователя причин. В таком случае, чаще всего советуют перезагрузить компьютер, и попробовать снова установить соединение с интернетом через USB модем. Однако далеко не всегда это позволяет решить проблему, и потребуется полностью переустановить ПО для модема на своем компьютере либо ноутбуке.
Довольно частой является и ошибка при установке нового модема, если ранее использовался другой. В этом случае вероятной причиной корректной работы, является конфликт ранее установленного и нового ПО. Именно поэтому, прежде чем выполнять установку нового модема, необходимо правильно удалить ПО используемого ранее.
Если проблема с использованием модема возникла после обновления системы, то вероятной причиной является отсутствие совместимых драйверов для устройства. Поможет в этом случае загрузка необходимых компонентов для полноценной работы.
Для этого потребуется через кнопку “Пуск” перейти в “Панель управления”, и далее выбрать “Диспетчер устройств” в “Оборудовании”. Также можно воспользоваться поиском.

Далее следуйте следующей последовательности действий:
- Найдите USB модем;
- Выбрав модем, кликните правой кнопкой мышки;
- Нажмите на “Удалить”.
После выполнения данной операции, вам потребуется отсоединить модем от ПК, и снова подключить его к компьютеру. В результате начнется автоматически новая установка программного обеспечения, необходимого для работы устройства.
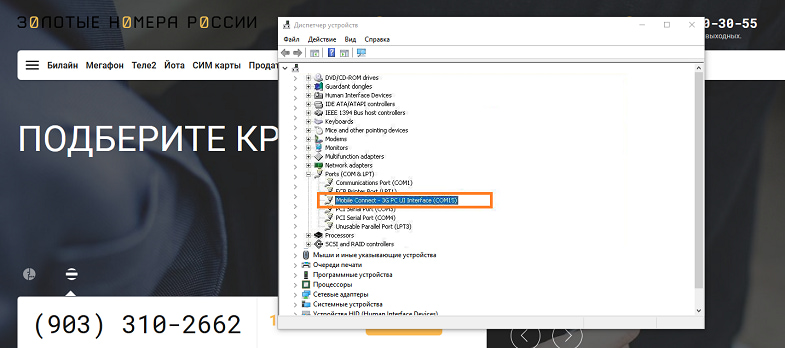
Следующим шагом будет открытие через проводник внешнего устройство. Для этого нужно из “Компьютер”, выбрать в устройствах модем — оно отобразится как внешний накопитель, и в нем потребуется запустить файл установки программы для работы модема.
Если, таким образом, не получилось найти нужных компонентов, то необходимо снова перейти в “Диспетчер устройств”. Найдя в перечне подключенный модем, кликните по нему правой кнопкой мыши, и вызовите ”Свойства”.
Следующий шаг — переход в меню “Драйвера”, где потребуется нажать на кнопку “Обновить”, и дождаться установки необходимых компонентов.
Обратите внимание, что не всегда такой способ позволяет установить необходимые драйвера автоматически, и может потребоваться указать путь для выполнения операции.
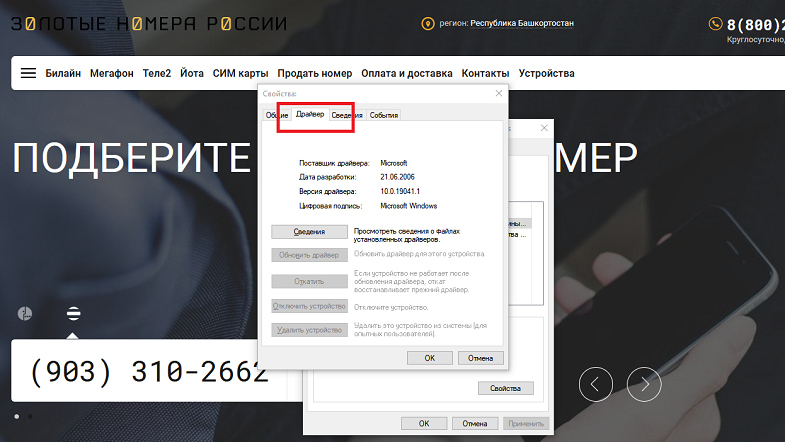
Для этого нужно выбрать “Установка из указанного места”, и далее перейти в “Обзор”. В открывшемся новом окне выбираете установленный USB модем, и подтверждаете свое действие.
Важно! Для некоторых моделей модемов, необходимые для установки компоненты могут быть не записаны на внутренний накопитель самого гаджета. В этом случае их необходимо установить с прилагаемого к модему мини-диска, или скачать с сайта производителя.
Следуя описанной выше инструкции, доступно не только обновить драйвера, но и выполнить полную переустановку программы, необходимой для работы модема. Это поможет решить проблему, если ранее использовали модем, но возникли проблемы с подключением.
Свои особенности имеет установка нового модема в случае, если ранее на компьютере уже использовалось подключение через другой USB модем. Обязательным условием является удаление компонентов прежнего перед установкой нового.
Для этого вам потребуется перейти через “Панель управления” в установленные программы, и выбрать нужный компонент. Далее выберите “Удалить”, и дождитесь выполнения запрашиваемого действия.
После выполнения операции, рекомендуется перезапустить систему, и после подключить новое устройство, чтобы запустилась автоматическая установка нужного ПО.
Всем привет! Сегодня мы будем настраивать 3G/4G модем от компании Билайн. Я пошагово расскажу, как установить, подключить и настроить интернет на ноутбуке или компьютере с Windows 7, 8, 10 или XP. По некоторым проблемам и ошибкам с подключением я также расскажу в статье. Если у вас возникнут какие-то непредвиденные трудности или ошибки, о которых я не описал ниже – пишите в комментарии.
Содержание
- Подключение и настройка
- E3131
- MF667
- Не видит USB модем
- Проблема с подключением
- Задать вопрос автору статьи
Подключение и настройка
- Вытащите все из Beeline коробки – в ней должна быть: инструкция, сам модем, а также SIM-карта.
- Вытащите СИМ-карту из пластикового держателя.
- Сзади флешки вы увидите наклейку, которую нужно убрать.
- Снимите колпачок и уберите основную крышку – для этого достаточно её слегка поддеть.
- Вставьте SIM-карту в специальный слот.
- Надеваем обратно крышку до щелчка и подключаем модем Билайн к ноутбуку или стационарному ПК.
- Процесс запуска программы должен начаться автоматически. Если этого не произошло, то в Виндовс откройте «Компьютер». Там вы увидите диск «Билайн» – откройте его и запустите файл «AutoRun.exe». Далее действуйте инструкции по установке. Директорию установки можно не менять.
E3131
- Чтобы настроить Билайн-модем, после установки на рабочем столе отобразится ярлык с запускаемой программой – откройте его! Вы должны автоматом попасть в раздел «Подключение» – нажмите по кнопке «Подключить».
ПРИМЕЧАНИЕ! Если эта кнопка не активна, то надо переподключить модем в другой USB порт.
- Вылезет вот такое окошко, в котором вам нужно нажать «Активировать баланс» – это нужно делать только в первый раз, когда вы только вставили модем в компьютер.
- Тоже самое можно сделать и через меню – перейдите в раздел «Управление счетом» – кликните на первый пункт вкладки «Пополнения счета» и нажмите на кнопку «Активировать».
Настройку USB-модема Билайн вручную проводить не нужно, но если у вас возникли какие-то трудности с подключением, то смотрите главы ниже.
MF667
- Вас сразу же попросят активировать ваш модем – сделайте это.
- Вас сразу же перебросит на страницу активации. Нажмите на кнопку в левом верхнем углу экрана со стрелочкой, указывающей влево.
- Найдите блок «Подключения» и нажмите по нему.
Не видит USB модем
Вот несколько советов, которые помогут решить данную проблему:
- Попробуйте переподключить модем в другой USB слот. Если у вас стационарный компьютер, то переподключите модем в задний вход.
- Попробуйте отключить защиту антивирусной программы.
- Если вы ранее пользовались другим (старым) модемом Билайн, а сейчас купили новый, то перед установкой вам нужно полностью удалить ПО старому модему. Это можно сделать в меню: «Пуск» – «Панель управления» – «Программы и компоненты».
- Убедитесь, что на вашем компьютере не установлен другой модем, который может мешать работе. Лучше всего полностью удалить программное обеспечение данного устройства.
- Если у вас ноутбук, то подключитесь к электросети с помощью блока питания.
- Нажмите на клавиши и R – введите команду: devmgmt.msc. Откройте раздел «Контроллеры USB» и удалите все «Составное USB устройства» – нажимаем правой кнопкой мыши и выбираем кнопку «Удалить». После удаления всех портов, перезагрузите компьютер.
- Попробуйте модем на другом компьютере. Если он будет работать, то значит проблема в вашей операционной системе – попробуйте выполнить комплексную очистку компьютера. Также можно сделать откат системы – нажимаем «Пуск», в поисковой строке вводим «Восстановление системы», запускаем службу и действуем согласно инструкциям. Если и на втором компе модем не работает, значит он неисправен – несите его в салон сотовой связи.
Проблема с подключением
Если вы увидели ошибку, то попробуйте удалить программу и снова её установить – делается это через «Программы и компоненты» в «Панели управления». Если это не поможет, то заходим в раздел «Настройки», далее в левом блоке находим «Информацию о модеме». Сначала попробуйте нажать на кнопку «Установить по умолчанию». После этого закройте программу, откройте её снова и нажмите на кнопку для подключения.
Если это не поможет, то нажмите на текущий профиль, который называется «Beeline». Если профиль не открывается, нажмите «Просмотреть». Также вы можете всегда создать другой профиль и использовать его на первой вкладке для подключения.
Указываем данные:
- Профиль, имя пользователя, пароль: beeline
- Набрать номер: *99#
В разделе APN можно попробовать как первый вариант – «Получить адрес автоматически», так и второй – где нужно прописать адрес: internet.beeline.ru. ДНС адреса лучше получать автоматически, но вы можете использовать и другие DNS – например, от Google: 8.8.8.8 и 8.8.4.4.
Кстати, если вы хотите, чтобы программка запускалась вместе с ОС, то в этом же разделе перейдите в «Настройку автозапуска» и установите соответствующую галочку.
Доброго времени суток, уважаемые читатели.
С развитием мобильных технологий постоянно улучшаются и предоставляемые сервисы. Так, уже давно большой популярностью пользуются переносные модемы, которые позволяют попасть в Интернет практически в любом месте. При этом они предоставляют неплохую скорость сети. Но иногда встречаются ситуации, когда после каких-то изменений в операционной системе появляются проблемы с работой этого оборудования. А потому многим интересно, как обновить драйвер модема? И это неспроста, ведь таким образом можно все вернуть на свои места. Я расскажу полезную информацию касательно этой области.
Инструкция для всех марок( к содержанию ↑ )
Большая часть USB-модемов, позволяющих попадать в Интернет через 3G или GPRS, обладает собственной памятью, хоть и небольшой. Обычно в ней и должны находиться драйвера, которые необходимы для работы устройства. Чтобы переустановить соответствующее ПО, нужно выполнить ряд действий:
-
Подключите и перезагрузите компонент.
-
Зайдите в «Панель управления».
-
Затем в «Диспетчер устройств».
-
Найдите и удалите соответствующее оборудование.
-
Переподключите элемент и перезагрузитесь.
-
Подождите, пока компонент постарается самостоятельно установить программное обеспечение. После этого отправляйтесь в «Компьютер» и откройте внешний накопитель. Найдите инсталлятор и запустите его.
-
Если же нужных элементов нет – переходите обратно в «Диспетчер устройств». Найдите соответствующий компонент и вызовите на нем «Свойства».
-
Далее заходим в меню «Драйвер» и «Обновить». Сначала попробуйте обновить ПО в автоматическом режиме.
-
Если это не помогло – пробуем «Установка из указанного места» и нажимаем «Обзор». Откроется окно, где нужно указать USB-накопитель, установленный в самом модеме. Дождитесь окончания установки.
Кроме того, нередко с подобными устройствами также бесплатно поставляются небольшие диски, на которых и предусмотрены нужные программы. Если же его нет, отправляемся на сайт производителя и ищем необходимые файлы.
Обновление МТС( к содержанию ↑ )
Чтобы обновить программное обеспечение от компании МТС, выполняем цепочку действий:
-
Отсоединяем оборудование.
-
Удаляем «Коннект менеджер» — программу, которая устанавливается вместе с устройством.
-
Перезагружаемся.
-
Подсоединяем оборудование и устанавливаем все заново.
-
Выключаем антивирус.
-
Подключаемся к Интернету и стараемся ничего не делать ближайшие минут 15-20.
-
Спустя это время включаем защиту и пользуемся компьютером в обычном режиме.
Иногда после обновления драйверов на модеме МТС могут возникнуть проблемы с подключением. Решается это так:
-
Заходим в «Панель управления». А затем в «Центр управления сетями».
-
Нажимаем «Настройка нового подключения».
-
Выбираем «Настройка телефонного подключения».
-
Появится форма, где в первой строке указываем «*99#».
-
Во второй и третьей – «mts».
-
Также отмечаем «Разрешить использовать…».
Yota( к содержанию ↑ )
Сразу нужно сказать, что базовое ПО для мобильного устройства от Yota уже предусмотрено в последних версиях операционных систем от Microsoft. Даже в виндовс хр, правда только SP3. Если вдруг аппарат по каким-то причинам не работает, нужно проверить, как именно его воспринял компьютер:
-
Заходим в «Диспетчер устройств».
-
Отправляемся на строку «Сетевые платы (или адаптеры)». Нужно проверить, чтобы напротив нужного нам оборудования не было восклицательного знака.
-
В противном случае нужно каким-то образом попасть на официальный сайт производителя и скачать драйвера для модема йота квантум.
-
Установить любым возможным способом и перезагрузить компьютер.
Все должно работать нормально.
МегаФон( к содержанию ↑ )
В целом здесь процедура переустановки драйверов является точно такой же, как и в случае с МТС. Так, обновить программное обеспечение на модеме мегафон просто – удаляем через «Диспетчер устройств» оборудование и все сопутствующее ПО с компьютера. Перезагружаемся и заново подключаем. Все должно установится в автоматическом режиме.
Билайн( к содержанию ↑ )
Переустановка модема Билайн в целом похожа на остальных. Здесь тоже нужно удалить все, переподключить и перезагрузить систему. Единственно отличие – после подсоединения на мониторе появляется табличка, на которой нужно нажать кнопку «Загрузить». Мастер сам найдет нужные драйвера и установит их. И это подходит для использования, как в виндовс 10, так и в XP.
Что ж, надеюсь моя статья вам поможет разобраться с ПО разных модемов. Подписывайтесь и рассказывайте о блоге друзьям.
Материалы по теме
Как обновить модем билайн
Содержание
- Обновление USB-модема Beeline
- Способ 1: Сторонний софт
- Способ 2: Новые модели
- Способ 3: Старые модели
- Заключение
- Что такое прошивка?
- Методы прошивки
- Фирменное программное обеспечение от конкретного производителя
- Альтернативное программное обеспечение от Билайн
- Инструкция для всех марок ( к содержанию ↑ )
- Обновление МТС ( к содержанию ↑ )
- Yota ( к содержанию ↑ )
- МегаФон ( к содержанию ↑ )
- Билайн ( к содержанию ↑ )
Процедура обновления прошивки на USB-модеме, включая устройства Beeline, может потребоваться во многих случаях, что в особенности относится к поддержке новейшего программного обеспечения, предоставляющего немало дополнительных возможностей. В рамках данной статьи мы расскажем о методах обновления модемов Билайн всеми доступными средствами.
Обновление USB-модема Beeline
Несмотря на то что компанией Билайн было выпущено довольно большое количество различных модемов, обновить можно лишь некоторые из них. При этом нередко прошивка, отсутствующая на официальном сайте, доступна для установки с помощью специальных программ.
Способ 1: Сторонний софт
По умолчанию устройства Beeline, как и модемы от любых других операторов, находятся в заблокированном состоянии, позволяя использовать исключительно фирменную SIM-карту. Исправить данный недостаток можно без изменения прошивки, выполнив разблокировку с помощью специальных программ в зависимости от модели. Об этом мы детально рассказали в отдельной статье на нашем сайте, ознакомиться с которой вы можете по ссылке ниже.
Способ 2: Новые модели
Наиболее актуальные USB-модемы Билайн, равно как и роутеры, значительно отличаются от старых моделей в плане используемой прошивки и оболочки управления соединением. При этом обновить программное обеспечение на подобных устройствах можно по одной и той же инструкции с оговорками на несущественные отличия.
-
Все существующие прошивки, в том числе и для старых моделей USB-модемов, можно найти в специальном разделе на официальном сайте Beeline. Откройте страницу по представленной выше ссылке и кликните по строке «Файл обновления» в блоке с нужным модемом.
Вариант 1: ZTE
-
Завершив загрузку архива с прошивкой на компьютер, извлеките содержимое в любую папку. Это связано с тем, что установочный файл лучше всего запускать с правами администратора.
После запуска в автоматическом режиме начнется сканирование заранее подключенного и настроенного USB-модема ZTE.
Примечание: Если проверка не начинается или заканчивается ошибками, переустановите стандартные драйверы от модема. Также во время процедуры программа для управления соединением должна быть закрыта.
В случае успешной проверки появится информация об используемом порте и текущей версии программного обеспечения. Нажмите кнопку «Загрузка», чтобы начать процедуру установки новой прошивки.
Данный этап в среднем занимает до 20 минут в зависимости от возможностей устройства. По факту установки вы получите уведомление о завершении.
Теперь откройте web-интерфейс модема и воспользуйтесь кнопкой «Сброс». Это необходимо для обнуления когда-либо выставленных параметров к заводскому состоянию.
Вариант 2: Huawei
-
Скачайте архив с обновлениями модема и запустите исполняемый файл «Update». По желанию его можно распаковать и открыть «От имени администратора».
На этапе «Start Update» будет представлена информация об устройстве. Менять ничего не нужно, просто нажмите кнопку «Next», чтобы продолжить.
Для инициализации установки обновлений подтвердите согласие путем нажатия «Start». В данном случае время ожидания значительно меньше и ограничено несколькими минутами.
Примечание: На протяжении всего процесса компьютер и модем нельзя отключать.
Извлеките и откройте из того же архива файл «UTPS».
Кликните по кнопке «Начало» для запуска проверки устройства.
Воспользуйтесь кнопкой «Далее», чтобы начать установку новой прошивки.
Эта процедура займет также несколько минут, после чего вы получите уведомление.
Не забудьте в обязательном порядке перезапустить модем и переустановить стандартный пакет драйверов. Только после этого устройство будет готово к использованию.
Способ 3: Старые модели
Если вы являетесь владельцем одного из старых устройств Билайн, управление которым производилось посредством специальной программы для ОС Windows, модем также можно обновить. Однако в данном случае могут возникнуть некоторые сложности с поддержкой наиболее устаревших девайсов. Найти ПО можно на той же странице, что мы указали в начале второго раздела статьи.
Вариант 1: ZTE
-
На сайте Билайн загрузите пакет обновлений для интересующей вас модели USB-модема. Открыв архив, дважды кликните по исполняемому файлу.
После этого нужно дождаться завершения проверки устройства на предмет совместимости.
В случае получения уведомление «Устройство готово», нажмите кнопку «Загрузка».
Весь этап установки может занять в среднем 20-30 минут, по завершении которых вы увидите оповещение.
Вариант 2: Huawei
-
Из скачанного архива извлеките все имеющиеся файлы и запустите экзешник с подписью «Update».
Произведите установку драйверов в автоматическом режиме, подтвердив инсталляцию обновлений в окне «Start Update». В случае успеха вы получите соответствующее уведомление.
Теперь нужно открыть следующий файл из того же архива с подписью «UTPS».
После принятия условий лицензионного соглашения начнется проверка устройства.
По завершении данного этапа необходимо нажать кнопку «Далее» и дождаться завершения установки.
Как и в предыдущих случаях, в конечном окне будет представлено сообщение об успешном завершении процедуры.
По ходу статьи мы постарались рассмотреть все возможные варианты, но лишь на примере нескольких моделей USB-модемов, из-за чего на деле у вас могут быть некоторые, но отнюдь не критичные несоответствия с инструкцией.
Заключение
После прочтения данной статьи вы сможете обновить и разблокировать совершенно любой USB-модем от компании Билайн, который так или иначе поддерживается специальными программами. На этом мы завершаем настоящую инструкцию и предлагаем задавать интересующие вас вопросы в комментариях.
Отблагодарите автора, поделитесь статьей в социальных сетях.
Использование компактных USB-модемов предоставляет возможность современным абонентам Билайн всегда иметь полноценный доступ к интернету. Для этого не нужно искать бесплатный WI-FI, нужно всего лишь подключить небольшой передатчик в ваше устройство.
Что такое прошивка?
Почти каждому человеку знаком термин «прошивка». Данный термин являет собой совокупность программного обеспечения, которое осуществляет управление устройством. Если сравнивать с компьютером, это переустановка операционной системы.
Причины, по которым владелец прибегает к таким мерам могут быть разными. Пользователь может захотеть использовать более новую версию программного обеспечения, или же есть надобность устранить серьезные программные или технические недостатки. В случае модемов Билайн, прошивку зачастую осуществляют для расширения функциональной базы в области поддержки разных операторов. Основная масса таких девайсов изначально поддерживают только одну сим-карту конкретного оператора, что очень ограничивает пользователя в возможностях.
Методы прошивки
Для прошивки модемов есть разные способы, однако чаще всего используются такие:
- Использование фирменного ПО от производителя устройства. Зачастую это китайские компании ZTE или Huawei.
- Использование альтернативного ПО Билайн «Интернет дома».
Фирменное программное обеспечение от конкретного производителя
Сперва, нужно посетить сайт ZTE или Huawei для загрузки специальной программы для работы с модемами, к примеру, Huawei Modem 3.5.
Перед установкой следует убедиться, что данная модель поддерживается этим ПО. После инсталляции и запуска должно появиться окно с запросом пароля разблокировки. Данный код базируется на IMEI устройства, однако для его определения нужно воспользоваться другой программой, к примеру, HuaweiCalculator.
В соответствующее поле нужно ввести IMEI и произвести вычисление. Программа должна сгенерировать четыре кода, из которых вашим необходимым является тот, что в поле NCK. Код копируется в строку разблокировки и на этом действие процесс заканчивается.
Если модем устаревший и предыдущая программа его не поддерживает, тогда можно использовать программу Huawei Unlock Code Calculator. В данном случае обратить внимание нужно на поле V1 CODE, где будет сгенерирован требуемый код.
Бывают такие ситуации, когда окно разблокировки не появляется. В этом случае придется воспользоваться программой Huawei Modem Terminal, которая позволяет прошить аппарат с помощью ввода текстовых сервисных команд:
- AT^CARDLOCK=ʺnck codeʺ – является запросом разблокировки;
- AT^CARDUNLOCK=ʺnck md5 hashʺ – сброс всех попыток запроса кода к 10;
- AT^CARDLOCK? – проверка состояния процесса.
Альтернативное программное обеспечение от Билайн
В первую очередь нужно будет удалить ПО, которое сейчас установлено. ПО «Интернет дома» позволяет использовать модем с другими операторами. Окно данной программы весьма понятно и не нуждается в серьезных инструкциях для применения.
Билайн в России
- Амурская область
- Архангельск
- Астрахань
- Балаково
- Барнаул
- Башкортостан (Уфа)
- Белгород
- Бурятия (Улан-Удэ)
- Великий Новгород
- Владимирская область (Владимир)
- Волгоград
- Вологда
- Воронеж
- Дагестан
- Забайкальский край (Чита)
- Иваново
- Ижевск
- Иркутск
- Калининградская область (Калининград)
- Калужская область (Калуга)
- Кемерово
- Киров
- Коми
- Комсомольск на Амуре
- Кострома
- Краснодарский край (Краснодар)
- Красноярск
- Кубань
- Курганская область (Курган)
- Курск
- Липецк
- Москва
- Мурманск
- Нижний-Новгород
- Новокузнецк
- Новосибирская область (Новосибирск)
- Омск
- Орел
- Оренбург
- Пенза
- Пермь
- Петрозаводск
- Приморье (Владивосток)
- Псковская область (Псков)
- Ростовская область (Ростов)
- Рязань
- Самара
- Санкт-Петербург (СПБ)
- Саранск
- Саратов
- Сахалинская область
- Свердловская область (Екатеринбург)
- Смоленск
- Ставропольский край (Ставрополь)
- Тамбов
- Татарстан (Казань)
- Тверь
- Тольятти
- Томск
- Тула
- Тюмень
- Ульяновск
- Хакасия
- Хабаровск
- Хмао
- Челябинская область (Челябинск)
- Чувашия
- Ярославль
Тарифные планы Билайн
От создателей сайта
Сайт RublGid.Ru — это каталоги товаров со скидками и акциями крупных сетевых магазинов России. Кроме этого, на сайте подробно рассказывается:
- про бонусные системы в магазинах
- ежемесячные обзоры интересных предложений
- интересные новости компаний
- информация о работе в сетевых компаниях
Рекомендуем добавить в закладки и экономить на покупках вместе с РубльГидом!
Доброго времени суток, уважаемые читатели.
С развитием мобильных технологий постоянно улучшаются и предоставляемые сервисы. Так, уже давно большой популярностью пользуются переносные модемы, которые позволяют попасть в Интернет практически в любом месте. При этом они предоставляют неплохую скорость сети. Но иногда встречаются ситуации, когда после каких-то изменений в операционной системе появляются проблемы с работой этого оборудования. А потому многим интересно, как обновить драйвер модема? И это неспроста, ведь таким образом можно все вернуть на свои места. Я расскажу полезную информацию касательно этой области.
Содержание статьи
Инструкция для всех марок ( к содержанию ↑ )
Большая часть USB-модемов, позволяющих попадать в Интернет через 3G или GPRS, обладает собственной памятью, хоть и небольшой. Обычно в ней и должны находиться драйвера, которые необходимы для работы устройства. Чтобы переустановить соответствующее ПО, нужно выполнить ряд действий:
Подключите и перезагрузите компонент.
Зайдите в «Панель управления».
Затем в «Диспетчер устройств».
Найдите и удалите соответствующее оборудование.
Переподключите элемент и перезагрузитесь.
Подождите, пока компонент постарается самостоятельно установить программное обеспечение. После этого отправляйтесь в «Компьютер» и откройте внешний накопитель. Найдите инсталлятор и запустите его.
Если же нужных элементов нет – переходите обратно в «Диспетчер устройств». Найдите соответствующий компонент и вызовите на нем «Свойства».
Далее заходим в меню «Драйвер» и «Обновить». Сначала попробуйте обновить ПО в автоматическом режиме.
Если это не помогло – пробуем «Установка из указанного места» и нажимаем «Обзор». Откроется окно, где нужно указать USB-накопитель, установленный в самом модеме. Дождитесь окончания установки.
Кроме того, нередко с подобными устройствами также бесплатно поставляются небольшие диски, на которых и предусмотрены нужные программы. Если же его нет, отправляемся на сайт производителя и ищем необходимые файлы.
Обновление МТС ( к содержанию ↑ )
Чтобы обновить программное обеспечение от компании МТС, выполняем цепочку действий:
Удаляем «Коннект менеджер» — программу, которая устанавливается вместе с устройством.
Подсоединяем оборудование и устанавливаем все заново.
Подключаемся к Интернету и стараемся ничего не делать ближайшие минут 15-20.
Спустя это время включаем защиту и пользуемся компьютером в обычном режиме.
Иногда после обновления драйверов на модеме МТС могут возникнуть проблемы с подключением. Решается это так:
Заходим в «Панель управления». А затем в «Центр управления сетями».
Нажимаем «Настройка нового подключения».
Выбираем «Настройка телефонного подключения».
Появится форма, где в первой строке указываем «*99#».
Во второй и третьей – «mts».
Также отмечаем «Разрешить использовать…».
Yota ( к содержанию ↑ )
Сразу нужно сказать, что базовое ПО для мобильного устройства от Yota уже предусмотрено в последних версиях операционных систем от Microsoft. Даже в виндовс хр, правда только SP3. Если вдруг аппарат по каким-то причинам не работает, нужно проверить, как именно его воспринял компьютер:
Заходим в «Диспетчер устройств».
Отправляемся на строку «Сетевые платы (или адаптеры)». Нужно проверить, чтобы напротив нужного нам оборудования не было восклицательного знака.
В противном случае нужно каким-то образом попасть на официальный сайт производителя и скачать драйвера для модема йота квантум.
Установить любым возможным способом и перезагрузить компьютер.
Все должно работать нормально.
МегаФон ( к содержанию ↑ )
В целом здесь процедура переустановки драйверов является точно такой же, как и в случае с МТС. Так, обновить программное обеспечение на модеме мегафон просто – удаляем через «Диспетчер устройств» оборудование и все сопутствующее ПО с компьютера. Перезагружаемся и заново подключаем. Все должно установится в автоматическом режиме.
Билайн ( к содержанию ↑ )
Переустановка модема Билайн в целом похожа на остальных. Здесь тоже нужно удалить все, переподключить и перезагрузить систему. Единственно отличие – после подсоединения на мониторе появляется табличка, на которой нужно нажать кнопку «Загрузить». Мастер сам найдет нужные драйвера и установит их. И это подходит для использования, как в виндовс 10, так и в XP.
Что ж, надеюсь моя статья вам поможет разобраться с ПО разных модемов. Подписывайтесь и рассказывайте о блоге друзьям.
Давайте рассмотрим типичную ситуацию — у абонента какого-нибудь интернет-провайдера (Билайн, Ростелеком, Дом.ру или ТТК — без разницы) плохо работает или вообще не работает доступ в глобальную паутину Интернета. Подавляющее большинство пользователей сразу начинает звонить в техническую поддержку. Но если Вы хоть раз обращались туда, то знаете — первое что просит сделать оператор — перезагрузить роутер. И действительно, на этом этапе отсеивается очень много заявок. Другое дело, когда эту просьбу слышит начинающий пользователь, который с компьютером и оргтехникой на «Вы». Для него простейший перезапуск устройства выливается в проблему, потому что он не знает как это сделать. Всё очень просто, на самом деле. Есть 3 простых и быстрых способа как перезагрузить WiFi-роутер.
Способ 1. Перезагрузка с помощью кнопки включения или блока питания.
На задней части многих ADSL-модемов и WiFi-роутеров есть небольшая выпуклая кнопка Power или On/Off. Она может выглядеть так:
а может вот так:
От внешнего вида смысл не меняется. Нужно просто нажать её и отпустить — этим действием Вы выключите питание роутера. Через 30-40 секунд снова нажмите её и отпустите для включения.
Некоторые производители считают что сетевое оборудования, даже SOHO-уровня, должно работать постоянно и не выключаться. Поэтому кнопку включения просто не делают. В этом случае для перезагрузки маршрутизатора надо по проводу найти его блок питания в электрической розетке. Выглядит он так:
Выдергиваем его из розетки на 30-40 секунд и возвращаем обратно. Этот способ очень простой, но у него есть один существенный минус. Заключается он в том, что на некоторых устройствах после настройки надо принудительно сохранять конфигурацию. Если это не сделать и перегрузить железку по питанию, то после этого она не подключиться к Интернету и придется заново её на страивать.
Способ 2. Перезапуск устройства через веб-интерфейс (в т.ч. удаленно)
Это более правильный, с аппаратной точки зрения, способ. Но времени он потребует в разы больше. С другой стороны, когда нет физического доступа к роутеру, то единственный способ его перезагрузить — это сделать это удаленно с помощью этого и следующего способа.
Итак, первым шагом надо зайти в веб-интерфейс маршрутизатора. По умолчанию используется адрес 192.168.1.1 ( в случае с D-Link, Tenda и некоторыми моделями TP-Link — 192.168.0.1). Вводим его в адресную строку веб-браузера и нажимаем кнопку «Enter». У некоторых производителей кнопка или ссылка для рестарта роутера есть уже на главной странице Веб-интерфейса. Например, на Asus:
На D-Link сделано отдельно меню:
Причем, как на старом, темном интерфейсе, так и на новом, который в светлых тонах.
А вот на NETGEAR для того, чтобы сделать ребут роутера надо зайти в расширенные настройки и в разделе «Состояние маршрутизатора» найти нужную кнопку в поле «Информация о маршрутизаторе»:
На роутерах TP-Link надо зайти в подраздел «Системные инструменты»=>»Перезагрузка»:
Если у Вас устройство другого производителя — не расстраивайтесь, а просто действуйте по аналогии. Ищите в разделах «System Tools» или «Administration» раздел или кнопку «Reboot».
Способ 3. Перезагружаем маршрутизатор через telnet.
Любой ADSL-модем, WiFi-роутер или GPON ONT терминал — это в первую очередь миникомпьютер, у которого есть своя операционная система, на которой подняты нужные сервисы. Один из таких — telnet. Это специальный протокол, который позволяет управлять устройством удаленно через компьютер из командной строки.
Для подключения, на компьютерах с Windows XP достаточно нажатm сочетание клавиш Win+R и в строке «Открыть» набрать команду :
telnet IP-адрес
То есть:
telnet 192.168.1.1
или
telnet 192.168.1.2
И нажать кнопку «ОК».
В случае Windows 7 или Windows 8 немного сложнее, так как там изначально не установлен телнет-клиент. Чтобы не мучаться с его установкой, достаточно скачать маленькую программку Putty отсюда или её клон — Kitty. Запускаем её и в строку «Host name (or IP-address)» вводим адрес роутера:
В списке «Connettion type» выбираем «Telnet» и кликаем на кнопку «Open».
После того, как Вы подключитесь к роутеру, он запросит логин, а затем пароль на доступ:
Пройдя авторизацию, просто набираем команду Reboot. В некоторых моделях надо вводить Restart либо Reload.
После этого роутер перезагрузится.
А Вы знаете, как перезагрузить роутер? Наверняка, многих из тех, что открыли нашу статью, спросят: а зачем мне это? Ну вот допустим, у Вас долго грузятся страницы или вообще отсутствует подключение к сети. Что Вы делаете? Уверены, что большинство из Вас ответили бы нам, что звонят в техподдержку своего провайдера. И очень зря. Потому что первая рекомендация будет перезагрузить ваш Вай-Фай роутер. Поэтому давайте вместе разбираться, как быстро и правильно перезагрузить Вай-Фай роутер и не сбить настройки, и нужно ли это вообще делать.
#1. С помощью самого роутера
Самый простой способ, как можно перезагрузить модем, сделать это непосредственно через устройство. Для этого:
- Аккуратно выньте блок питания из розетки;
- Подождите 30 секунд;
- Вновь подключитесь к питанию.
У этого способа есть единственный минус — некоторые модели не сохраняют настройки. Поэтому при отключении питания они сбрасываются к заводским и приходится перенастраивать модем заново. Это хоть и не сложно, но все-таки минимум 5 минут у Вас отнимет.
Есть и другой вариант, как перезапустить модем — сделать это с помощью кнопки на устройстве.
- На каждой современной модели есть кнопка «On/Off» или «Power». Выглядеть она может по-разному, но от этого суть не меняется;
- Нажмите на нее и удерживайте несколько секунд;
- Индикаторы погаснут – это сигнализирует об успешном результате;
- Подождите полминуты и вновь нажмите на иконку.
Некоторые производители роутеров исходят из того, что устройство должно работать 24 часа в сутки все 7 дней в неделю. Поэтому на некоторых агрегатах такую кнопку Вы не обнаружите. Поэтому придется действовать либо по старинке, отключая от питания, либо будем учиться как можно перезапустить Вай-Фай роутер удаленно, в том числе с компьютера.
#2. В браузере
Веб-интерфейс обладает широким функционалом – в том числе имеет встроенную возможность перезапустить устройство. Мы приведем общую инструкцию, однако здесь стоит учесть, что на разных моделях алгоритм поиска кнопки может немного отличаться:
- Введите айпи-адрес для входа в меню управления;
Кстати, о том, как найти айпи-адрес, мы писали в отдельном обзоре, обязательно его прочитайте, если еще не знаете этой информации.
- Введите логин и пароль в соответствующие поля;
- Перейдите к системным или дополнительным настройкам;
- Выберите нужную иконку (например, она может выглядеть как на скрине ниже) и кликните на нее.
- Готово! Некоторые модели поддерживают перезагрузку по расписанию роутера – этот пункт отображается в веб-интерфейсе маршрутизатора.
#3. Удаленно через командную строку
Но это еще не все, есть и другие варианты — например, теперь мы расскажем вам, как перезагрузить роутер удаленно через командную строку.
В Telnet (для Windows XP)
Слышали что-то о Telnet – специальном цифровом протоколе, который управляет маршрутизатором? Но доступен он только пользователям Windows XP – если вы работаете на 7,8 или 10 версии, то придется загрузить его аналог PuTTY, о нем расскажем чуть ниже.
- Первое, что нужно сделать — это проверить, что консоль «Telnet» включена в настройках вашего маршрутизатора;
- Потом нужно зайти в саму командную строку. Для этого нажмите «Выполнить» — «cmd») и в поле напишите «telnet»;
- Для того, чтобы подключить устройство, напишите «open xxx.xxx.xxx.xxx». Вместо «х» впишите адрес Шлюза по умолчанию;
- Здесь нужно написать логин и пароль от роутера;
- После этого должна открыться консоль, напишите там «help».
- Как правило, нужно ввести команду «reboot» или «restart».
В PuTTY (для Windows 7,8 и 10)
Но что делать, если Telnet у вас нет? На самом деле все очень просто — скачайте его аналог.
- Введите в поисковую строку браузера «PuTTY»;
- Найдите официальный сайт разработчика и скачайте утилиту;
- Запустите ее – увидите главное окно;
- Найдите строчку «Host name (or IP-address)» и укажите айпи своего устройства.
Напомним, найти адрес можно на специальной наклейке – она размещена на оборотной стороне.
Возвращаемся к тому, как производится перезагрузка роутера через командную строку:
- Найдите строчку «Connection type», установите значение «Telnet» и кликните на «Open»;
- Откроется командная строка – вам необходимо будет прописать логин, используемый для авторизации и сохраненный пароль;
- Затем напишите одну из трех команд – # reboot, # restart или «# reload;
- Попробуйте метод подбора – вариант может меняться в зависимости от модели маршрутизатора.
Не перезагружается роутер
Но что делать, если Вы все сделали в соответствии с инструкцией, а роутер все равно не перезагружается?
Если Вы уверены, что все шаги выполнили верно, то попробуйте сбросить настройки полностью. Для этого достаточно нажать кнопку RESET на задней панели устройства.
Обратите внимание на то, что постоянно пользоваться этой кнопкой не рекомендуется, ведь она предназначена для сброса к заводским настройкам. Используйте ее только при крайней необходимости.
Если и это не помогло, то рекомендуем Вам обратиться в сервисный центр, обслуживающий Ваше устройство. Есть вероятность, что оно просто не исправно.
Нужно ли перезагружать роутер?
А теперь поговорим о другом (не менее важном вопросе): зачем перезагружать роутер и нужно ли вообще это делать?
Оборудование обязательно нужно периодически перезапускать, и вот почему:
- Для очищения памяти. Роутер — это такое устройство с лимитированным объемом памяти. В какой-то момент она банально переполняется и новую информацию уже некуда записывать. Тогда устройство начинает заметно тормозить. Перезагрузка модема позволить обнулить историю и соответственно ускорить работу;
- Для увеличения скорости соединения с интернетом;
- С целью восстановления сетевого соединения и обновления сетевых протоколов. Как и любая техника модем/роутер периодически «сбоят». И это нормально. Учитывайте, что как правило пользователи не дают «отдыхать» этому гаджету;
- Чтобы отключить лишних пользователей;
- Для смены айпи-адресов. Зачастую провайдер дает абонентам временный адрес и когда время его действия истекает, а роутер не перезагружается, происходит отключения от сети. Как только Вы делаете перезапуск системы, маршрутизатор получает новый IP;
- Для восстановления нормального функционирования – любая техника нуждается в отдыхе.
Перезагрузка роутера по расписанию
Для тех, кто любит контролировать все процессы, есть возможность включить автоматическую перезагрузку роутера. Правда, такая опция есть далеко не на всех устройствах. Например, она есть на роутерах Zyxel Keenetic с ОС не ниже 2.12. Но вполне возможно, что Вы сможете найти похожую функцию и на Вашем устройстве.
Принцип действия прост. В установленное Вами время в течение 1 минуты агрегат будет автоматически перезагружаться без Вашего участия. Для роутера Zyxel Keenetic скрип автоматического перезапуска выглядит так:
(config)> schedule rebootroute
(config-sched)> action start 57 23 *
(config-sched)> action stop 58 23 *
(config-sched)> exit
(config)> system reboot schedule rebootroute
(config)> system configuration save
(config)> exit
Если Вы замените * на цифры от 0 до 7 то перезагрузка роутера по времени будет осуществляться в конкретные дни недели. 0 и 7, как правило, означают воскресенье. А если Вам надо указать сразу несколько дней, то разделите их запятыми.
Кстати, в любой момент можно будет отключить автоматический перезапуск модема, похожими командами.
(config)> no system reboot schedule
(config)> system configuration save
Многие пользователи умудряются включать дистанционную перезагрузку роутера по расписанию и через Telnet с помощью различного софта. Если хотите, можете тоже попробовать. Но это достаточно замудренный вариант.
Теперь вы знаете, как перезагрузить роутер через компьютер правильно, а также знакомы и с другими способами, позволяющими перезапустить устройство. Рекомендуем вам поддерживать работоспособность маршрутизатора и вовремя осуществлять все необходимые действия!
Какой из способов вам больше понравился?
Пошаговое подключение модема к ноутбуку или компьютеру
Активация безлимитного интернета не заканчивается покупкой прибора. Чтобы подключить модем Билайн к ноутбуку, используются кабеля из комплекта, а также проводится настройка корректного соединения. Раздача трафика осуществляется в пределах зоны покрытия только после установки нужных параметров. Без учета требований сети подключение невозможно.
Содержание
- 1 Способы подключения модема
- 2 Какие нужны настройки
- 3 Обновление программного обеспечения модема
- 4 Действия при отсутстсвии определения модема
- 5 Удаление приложения модема с компьютера
- 6 Устранение ошибок при подключении
- 6.1 Отсутствие работы сразу после подключения
- 6.2 Модем перестал функционировать после корректной работы
- 6.3 Технические неполадки со стороны оборудования
- 6.4 Заражение компьютера вирусами
Способы подключения модема
Чтобы правильно подключить модем Билайн к компьютеру, провайдер предлагает вводить настройки через стационарное оборудование или с помощью девайса. Процедура подразумевает подготовку:
- С прибора снимается защитный колпачок.
- В слот вставляется сим-карта оператора.
- Через USB-разъем устройства соединяются кабелем.
- Включается техника.
- Активируется запуск через браузер.
Варианты дальнейшего подключения: через специальную программу или с помощью web-интерфейса. Сначала определяется, распознано ли новое устройство. Об этом сообщит всплывающее окно. Компьютер
самостоятельно запустит инсталляцию. Пользователю требуется подтвердить наличие лицензии на установку программного обеспечения. Эти действия создадут ярлык на рабочем столе. Далее следует действовать по инструкции:
- Открыть новое приложение. Активировать стартовый баланс.
- Нажать клавишу «Подключение».
- Появится диалоговое окно. В нем подтвердить активацию.
- Откроется окно. В нем выбрать раздел «Услуги».
- Нажать на вкладку «Основное меню».
Клавиша «Подтвердить» завершает начальную стадию процедуры.
Какие нужны настройки
ПО установлено. Теперь требуется ввести данные по функционалу. Дальнейшая настройка модема Билайн:
- Зайти в разделе «Настройки». Выбрать вкладку «Информация».
- Перейти в блок «Настройки доступа». Выбрать позицию «Установка по умолчанию».
- Перейти в раздел «Настройки автозапуска». Поставить галочку рядом с фразой «После включения ПК».
- Выбрать сеть. для этого отключается интернет, открывается раздел «Настройки сети».
- Поставить отметку напротив графы «Только WCDMA и LTE». Указать сетевое ограничение: 3 или 4 G. Выбрать «Авто» режим.
На выполнение команды потребуется некоторое время, пока устройство завершит процесс. После выбора нужной сети следует кликнуть на иконку «Подключить», затем «Сохранить».
Обновление программного обеспечения модема
Для этого потребуется вручную скачать файл. Его имя зависит от модели устройства. Получение электронного документа проходит на официальном портале Билайн. Действия в веб-ресурсе:
- На главной странице открыть раздел «Помощь и поддержка», совершить переход во вкладку «Настройки».
- Перейти на страницу «USB-модем, технические вопросы». Здесь представлены инструкции по использованию модема, партнерские соглашения и программные файлы. Следует выбрать модель интернет-прибора, затем «Файл обновления».
- После загрузки в компьютере проводится разархивация веб-документа.
- В основном меню модема войти во вкладку «Обновления».
- Загрузить файл, произвести запуск.
Дальнейшие действия проводятся в автоматическом режиме. О том, что операция прошла успешно, система сообщит самостоятельно.
Действия при отсутстсвии определения модема
Если техника не может обнаружить USB-устройство, то причина кроется в неисправности прибора или компьютера, неправильном подключении кабеля или недостаточном питании. Чтобы исправить положение:
- Проверьте подключение к сети или поменяйте порт.
- Выполните проверку USB-модема на другой оргтехнике.
- Выключите, а потом включить антивирусную программу.
Для определения USB-устройства настройка проводится в компьютере. Следует найти «Диспетчер устройств», перейти во вкладку «Контроллеры», снять галочку рядом с графой «Составное».
Удаление приложения модема с компьютера
Чтобы переустановить приложение, сначала его требуется удалить. Процесс пошагово:
- В меню «Пуск» выбрать «Панель управления». Открыть вкладку «Категория».
- В списке найти «Программы и компоненты». Удалить программу.
- Второй ярлык стирается в разделе «Сетевые подключения». Подтверждаются действия клавишей «Очистить реестр».
- Вернуться к окну «управление» и снять отметку в графе «Автозапуск».
Устранение ошибок при подключении
Подключать, устанавливать и настраивать модем нужно строго по инструкции. Если отклоняться от основных пунктов, то система будет выдавать ошибки или работать некорректно. Нельзя включать прибор, пока не пройдет установка нужных приложений. Возможные неполадки:
- Устройство не реагирует, не горит индикатор.
- Не приходят оповещения о подключении.
- Нет иконки о новых устройствах.
Причина неполадок кроется в недостатке питания, конфликте антивируса и приложения, неисправности модема или некорректной установке ПО.
Отсутствие работы сразу после подключения
Для решения проблемы открывается билайновский ярлык. Во время этого вставляется кабель в другой порт. Проводится повторная установка приложения. Если система не реагирует, то стоит протестировать интернет-прибор на другом оборудовании. Решит проблему переустановка драйверов или ПО.
Модем перестал функционировать после корректной работы
Решить вопрос поможет перезагрузка ПК, проверка модема на другом компьютере, отключение сетевых адаптеров или очищение кеша. Также показана перепрошивка или проверка функциональности ПО. Для этого проверяются настройки обновлений, антивируса, расширений.
Технические неполадки со стороны оборудования
При блокировке системы проверяется состояние баланса или ПО. Если в компьютере все в порядке, рекомендовано обратиться в службу поддержки Билайн. При определении того, что причина не в системном сбое, проводится выключение антивируса и повторный запуск.
Заражение компьютера вирусами
Если антивирус не справился со своей задачей, то требуется установить новый продукт безопасности. После скачивания нового файла проводится запуск антивируса. В результате проверки в таблице выйдет список зараженных документов. После их удаления компьютер перезагрузится. Затем можно открывать вкладку подключения. Система должна возобновить корректную работу.
Оценка статьи:

Загрузка…