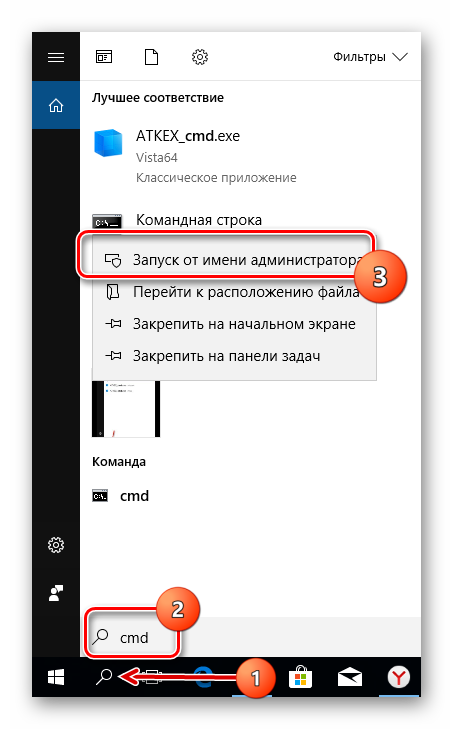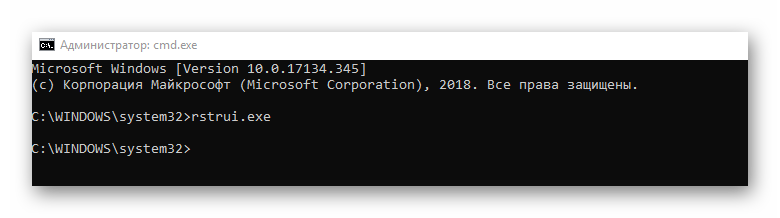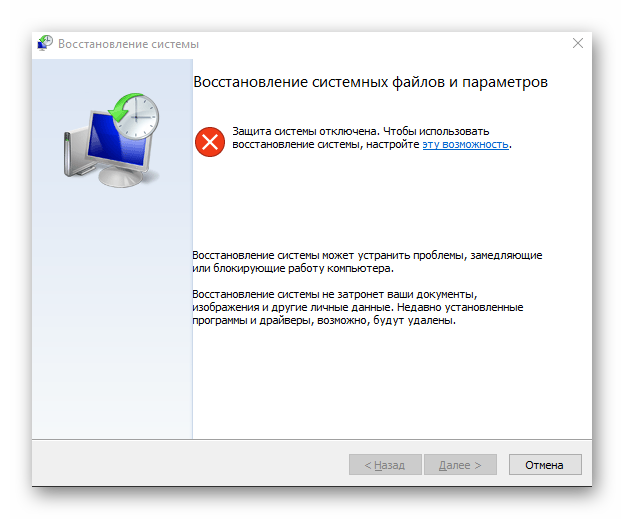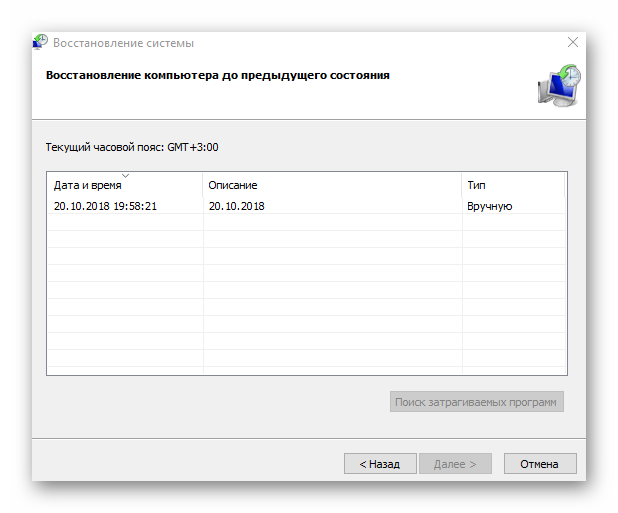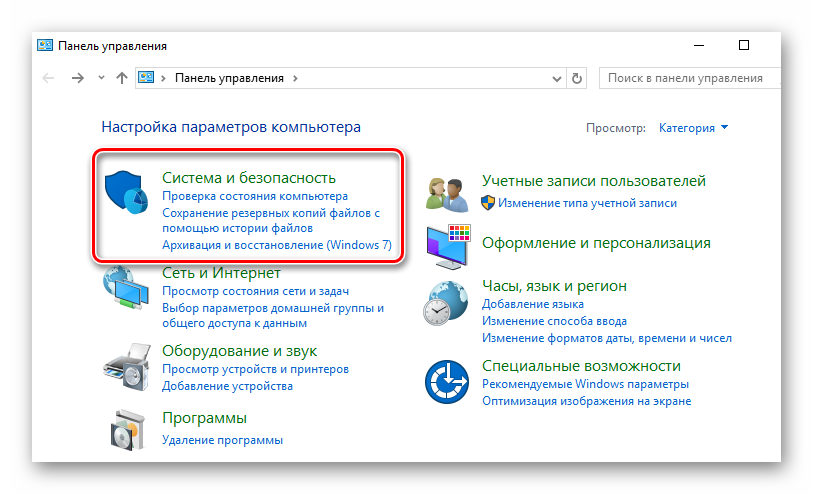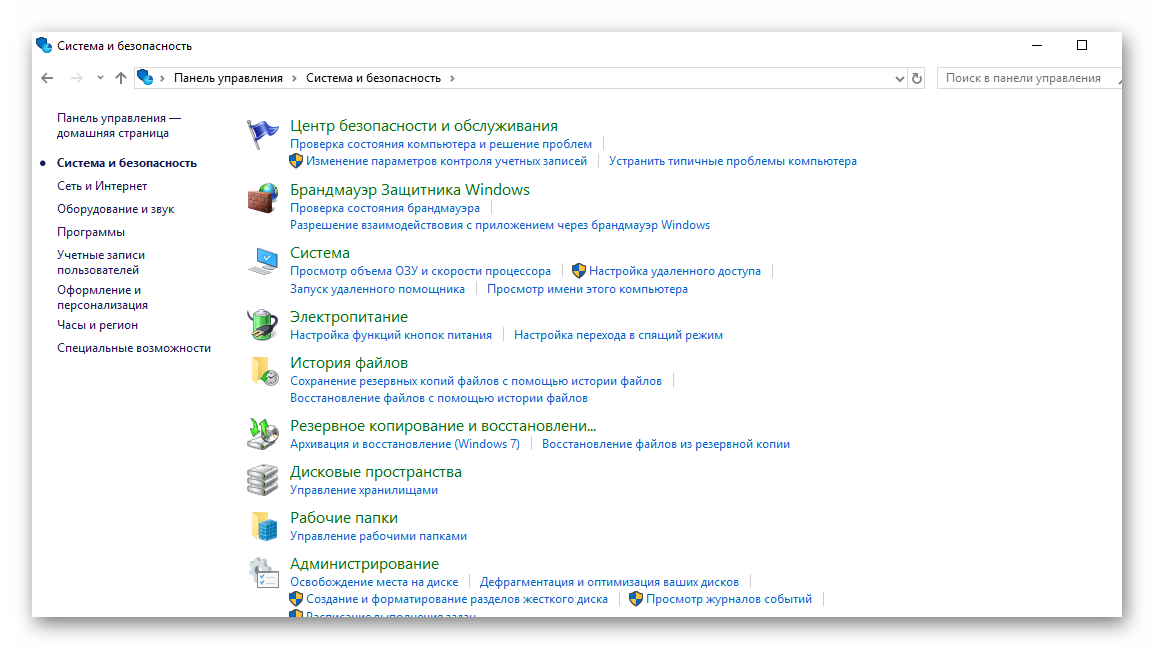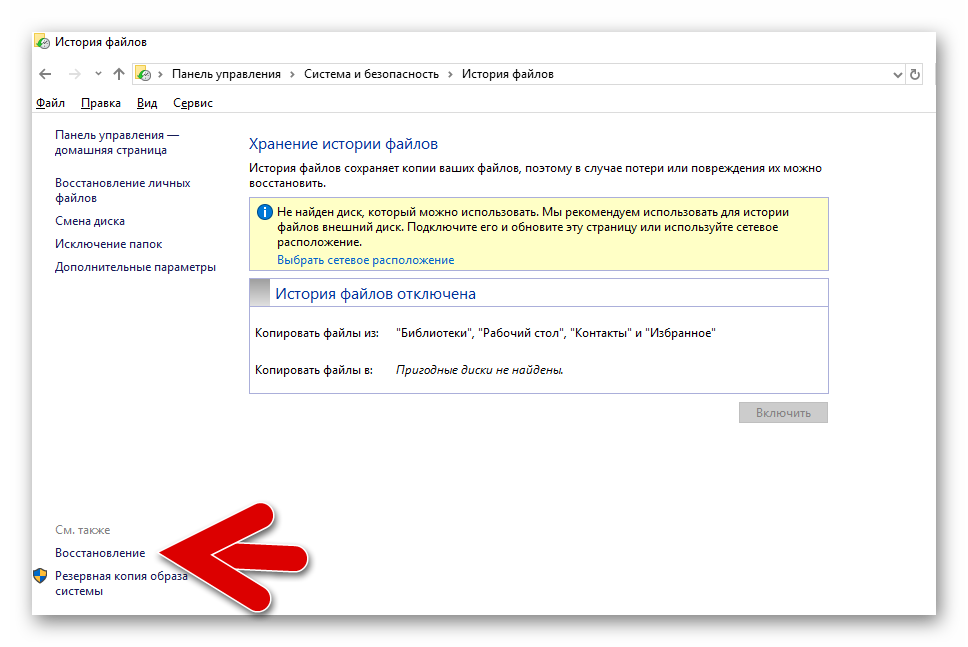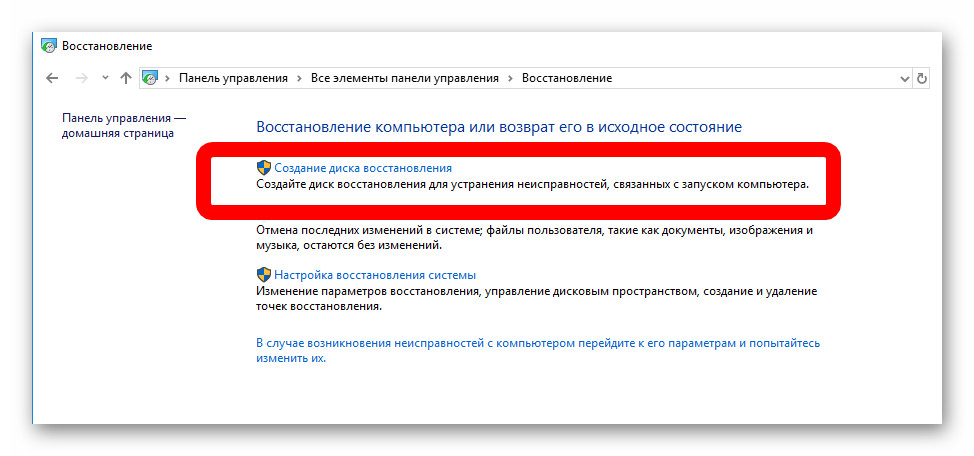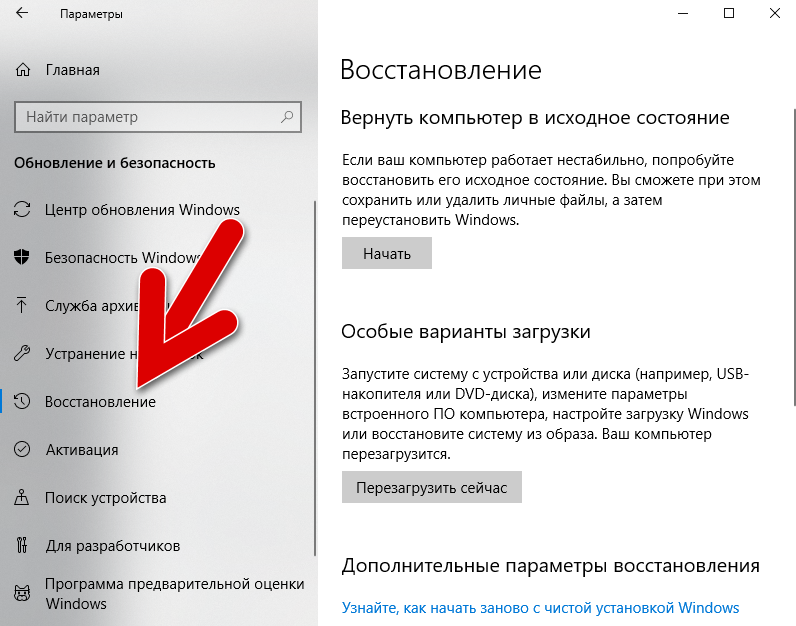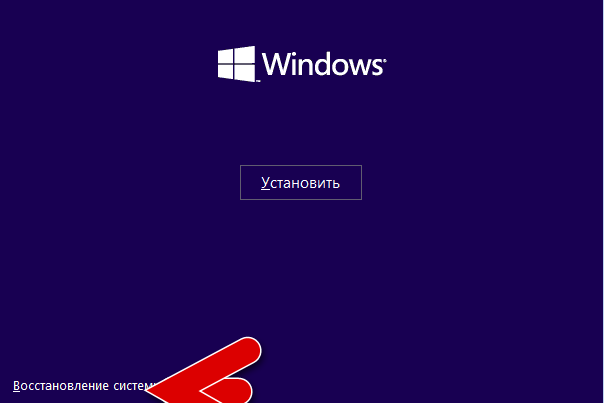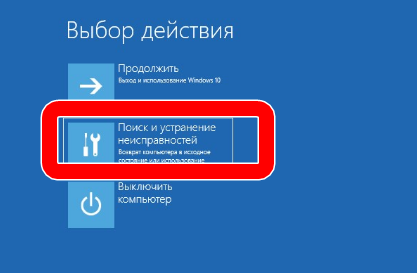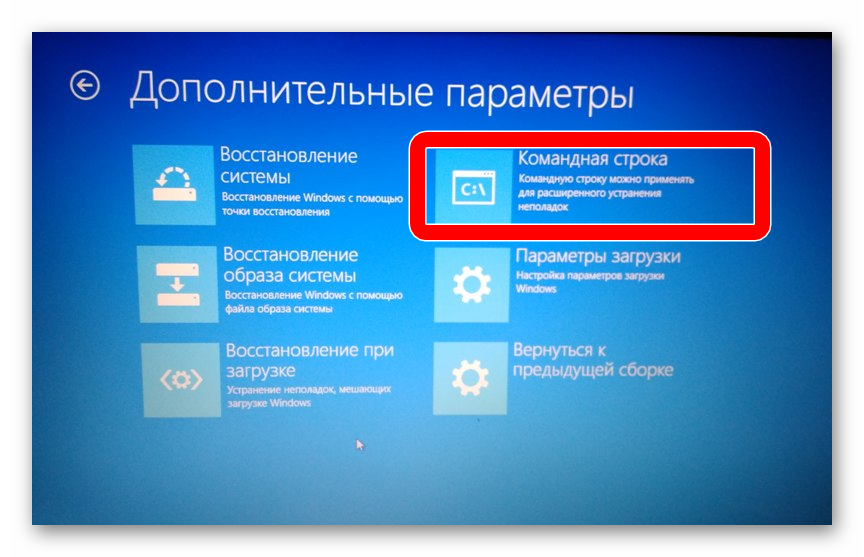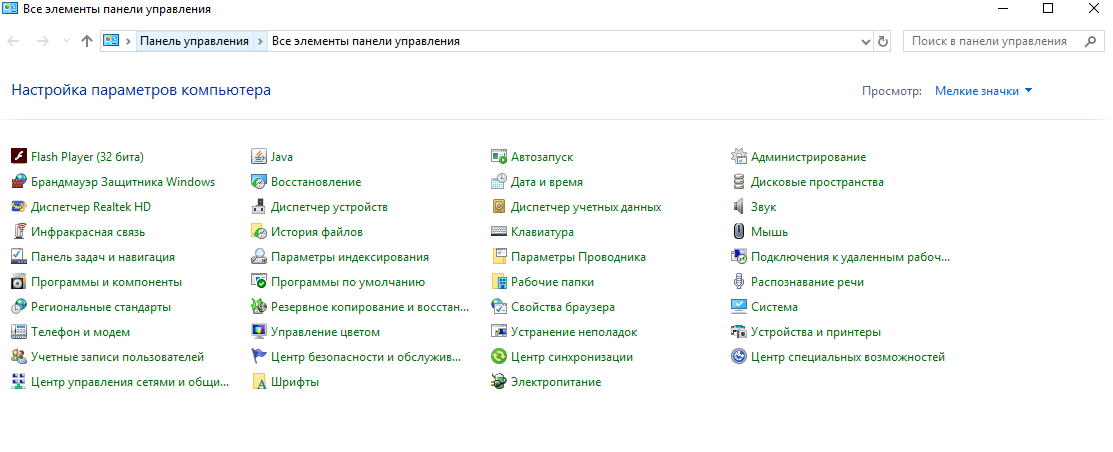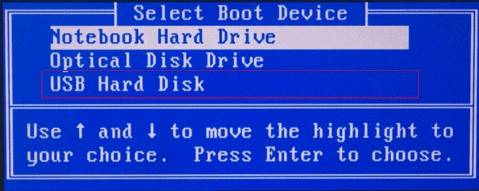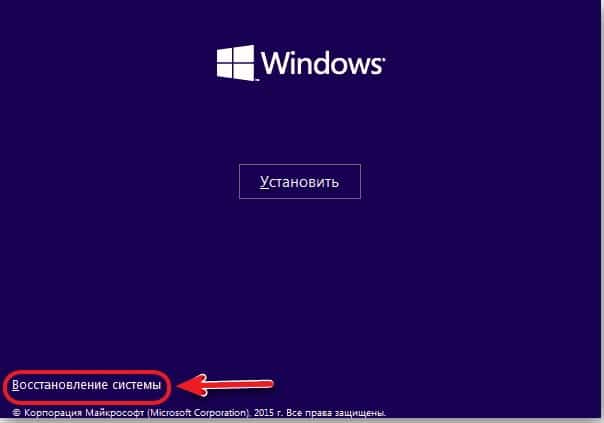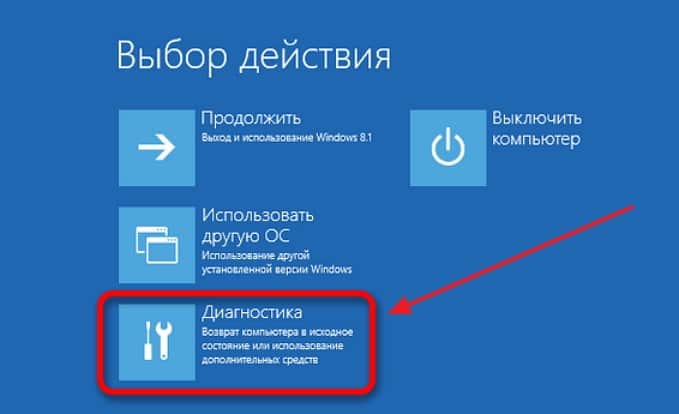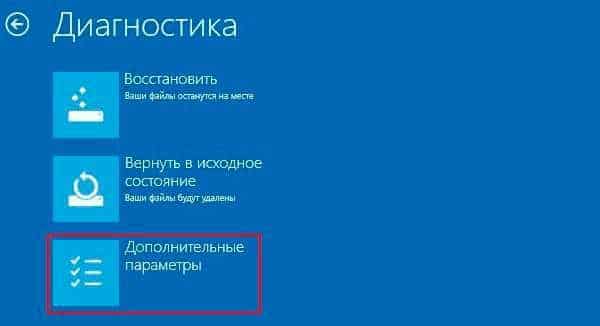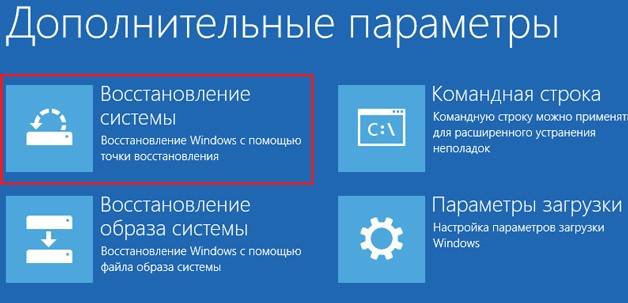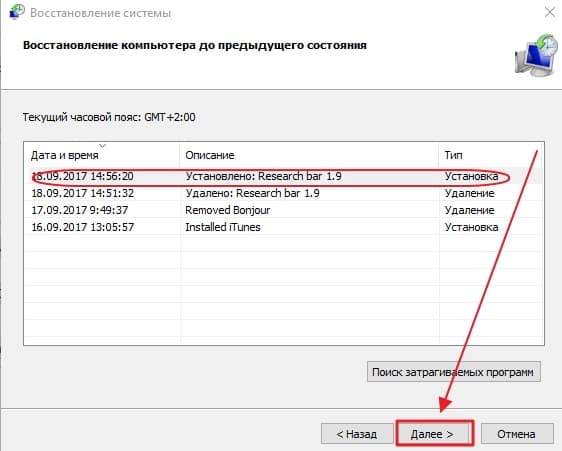Windows 10 уже на порядок стабильнее, чем операционные системы (ОС) 2000-х годов, но и она слетает довольно часто. Любой компьютер или ноутбук (HP, Asus, Lenovo, Dell и другие) подвержены появлению системных сбоев. Полностью защититься от них нельзя, поэтому каждый пользователь должен знать, как восстановить систему через BIOS Windows 10. В противном случае придется постоянно вызывать мастеров. Бояться не стоит, все реально сделать самостоятельно, а с помощью нашей инструкции даже новичок не запутается.
Слетел Windows 10 как восстановить на ноутбуке или ПК?
Если нет доступа к системе, придется проводить все манипуляции на уровне BIOS и Live CD-накопителей. Так как восстановить Windows 10 на ноутбуке Lenovo и прочих устройствах без специального диска невозможно, заранее стоит разыскать установочный дистрибутив. Им может быть диск с лицензионной системой или смонтированная флешка. Для создания подходящего накопителя нужен образ ОС и приложение, вроде UltraISO. Следуя дальше мы предполагаем, что диск или флешка уже готовы.
Как восстановить Windows 10 на ноутбуке Acer:
- Выключаем компьютер, подключаем к нему накопитель и нажимаем на кнопку питания.
- Когда появится окно с доступом к BIOS (об этом должны быть подсказки снизу) нажимаем ключевую клавишу: F1, F10, Del или другая.
- Переходим в раздел «Boot», который иногда скрыт внутри подобного по смыслу раздела.
- В строке «First Boot Device» указываем флешку или дисковод с диском.
- Сохраняем изменения и перезагружаем компьютер.
- Когда запустится дистрибутив, нажимаем на ссылки внизу окна «Восстановление системы».
- Открываем вкладку «Диагностика», затем – «Дополнительные параметры».
- Нажимаем на вариант «Командная строка».
- После того, как в BIOS запустить командную строку, в нее нужно вставить команду для устранения проблем с включением — fixboot и нажимаем Enter.
К сожалению, восстановить Windows 10 через BIOS без диска и USB-накопителя не получится. В прошлых версиях ОС подобная функция была встроена, но в десятке она отсутствует. Диск или флешка обязательны.
Как откатить Windows через BIOS?
Существует эффективный способ, как через BIOS сделать восстановление системы. Откат к рабочему состоянию должен исправить системные сбои и позволит запустить ОС. Обязательное условие – в системе должна быть точка восстановления, иначе процедура не увенчается успехом. Благо, что их периодически создает Windows при установке программ и прочих манипуляциях.
Как запустить восстановление Windows через BIOS:
- Повторяем действия из предыдущей процедуры с 1 по 7 шаги.
- Оказавшись в разделе «Дополнительные параметры» выбираем опцию «Восстановление системы».
- Перед тем, как откатить систему через BIOS, выбираем подходящую точку. Она должна быть создана тогда, когда ОС работала максимально стабильно.
- Запускаем процедуру, нажав несколько раз кнопку «Далее».
- После завершения отката, перезагружаем ПК.
Дополнительные рекомендации по восстановлению системы
Вынуждены признать, что перечисленных выше двух методов не всегда хватает для нормализации работы ОС. Порой нужны дополнительные процедуры.
Лучшие советы:
- Восстанавливаем загрузочный сектор mbr. С помощью вышеприведенных инструкций, переходим в «Командную строку», вводим fixmbr и нажимаем Enter.
- Возвращаем загрузочный файл boot.ini. В консоль вводим команду bootcfg /rebuild.
- Устраняем повреждения config. В командной строке пишем cd repair copy SYSTEM C:windowssystem32config и нажимаем на клавишу Ввод.
Важно! Не всегда удается отделаться минимальными усилиями, порой дело доходит до переустановки. Так как переустановить Windows 10 через BIOS несложно, подробно рассматривать процедуру не будем. Обычно достаточно после запуска Live USB-накопителя нажать на клавишу «Установить» и следовать подсказкам мастера.
Это все рабочие способы, как сбросить Windows 10 через BIOS и добиться восстановления ее работы. В большинстве случаев они сработают, но порой приходится и переустанавливать ОС. Повторная инсталляция не влечет за собой серьезные последствия, ведь данные на основном логическом диске сохранятся, а сама процедура занимает около 15 минут.

Андрей
Остались вопросы по теме?
Задать вопрос
Содержание
- Как восстановить систему через BIOS Windows 10?
- Слетел Windows 10 как восстановить на ноутбуке или ПК?
- Как откатить Windows через BIOS?
- Дополнительные рекомендации по восстановлению системы
- Как восстановить Windows 10 через BIOS
- Другие способы исправления системных проблем
- Как перезагрузить компьютер через биос windows 10
- Нажатие клавиш при запуске компьютера
- Перезагрузка из командной строки в особом режиме
- Процесс установки Windows 7
- Перезагрузка в графическом режиме
- Сброс БИОС в меню настроек
- Подводим итоги
- Три способа сбросить БИОС на ноутбуке
- Что необходимо для начала восстановления
- Способ 1: Использование установочного носителя
- Способ 2: «Безопасный режим»
- Когда может потребоваться восстановление системы?
- Как открыть BIOS, если Windows 10 нормально загружается (т.е. особых проблем нет)
- Как переустановить windows 7 без диска и флешки?
- Как восстановить Виндовс 10 через Биос — инструкция
- Почему не получается восстановить Windows 10 с помощью встроенного средства
- Как через BIOS восстановить систему Windows 10
- Способ восстановления через безопасный режим
- Обнуление среды БИОС
Как восстановить систему через BIOS Windows 10?
Windows 10 уже на порядок стабильнее, чем операционные системы (ОС) 2000-х годов, но и она слетает довольно часто. Любой компьютер или ноутбук (HP, Asus, Lenovo, Dell и другие) подвержены появлению системных сбоев. Полностью защититься от них нельзя, поэтому каждый пользователь должен знать, как восстановить систему через BIOS Windows 10. В противном случае придется постоянно вызывать мастеров. Бояться не стоит, все реально сделать самостоятельно, а с помощью нашей инструкции даже новичок не запутается.
Слетел Windows 10 как восстановить на ноутбуке или ПК?
Если нет доступа к системе, придется проводить все манипуляции на уровне BIOS и Live CD-накопителей. Так как восстановить Windows 10 на ноутбуке Lenovo и прочих устройствах без специального диска невозможно, заранее стоит разыскать установочный дистрибутив. Им может быть диск с лицензионной системой или смонтированная флешка. Для создания подходящего накопителя нужен образ ОС и приложение, вроде UltraISO. Следуя дальше мы предполагаем, что диск или флешка уже готовы.
Как восстановить Windows 10 на ноутбуке Acer :
К сожалению, восстановить Windows 10 через BIOS без диска и USB-накопителя не получится. В прошлых версиях ОС подобная функция была встроена, но в десятке она отсутствует. Диск или флешка обязательны.
Как откатить Windows через BIOS?
Как запустить восстановление Windows через BIOS :
Дополнительные рекомендации по восстановлению системы
Вынуждены признать, что перечисленных выше двух методов не всегда хватает для нормализации работы ОС. Порой нужны дополнительные процедуры.
Важно! Не всегда удается отделаться минимальными усилиями, порой дело доходит до переустановки. Так как переустановить Windows 10 через BIOS несложно, подробно рассматривать процедуру не будем. Обычно достаточно после запуска Live USB-накопителя нажать на клавишу «Установить» и следовать подсказкам мастера.
Это все рабочие способы, как сбросить Windows 10 через BIOS и добиться восстановления ее работы. В большинстве случаев они сработают, но порой приходится и переустанавливать ОС. Повторная инсталляция не влечет за собой серьезные последствия, ведь данные на основном логическом диске сохранятся, а сама процедура занимает около 15 минут.
Источник
Как восстановить Windows 10 через BIOS
При восстановлении Windows 10 через BIOS создаются моментальные снимки всех системных файлов, которые можно исправить, если возникла проблема. Microsoft по умолчанию отключила эту функцию, по крайней мере у большинства компьютеров и не объяснила, почему она не позволяет откатить систему. Возможно эта задача использует много места, а компания снижает требования к дисковым пространствам.
System Restore будет использовать некоторое пространство для хранения своих снимков, поэтому вы, вероятно, не захотите делать это на недорогих ноутбуках и планшетах, у которых небольшой объем пространства для хранения. Однако, если у вас большой жесткий диск на вашем компьютере, это не будет большой проблемой.
Имейте в виду, что System Restore по умолчанию отключено, поэтому моментальные снимки не создаются, и лучше сначала попробовать сбросить систему к заводским настройкам. Если у вас возникли проблемы, повторное включение этой функции не поможет, потому что у вас не будет старых снимков для восстановления.
Когда вы снова включите эту опцию, Windows создаст новый снимок вашей системы в поврежденном состоянии, если ОС неисправна. Если вы захотите включить и пользоваться функцией System Restore, это необходимо выполнить предварительно, прежде чем у вас возникнет проблема.
Если у вас не получилось откатить систему к предыдущей точке восстановления, можно попробовать сделать это через BIOS. В данном случае при помощи загрузочного диска будет восстановлен поврежденный загрузочный сектор HDD. Для этого вам понадобится создать загрузочную флешку Windows.
Перезагрузите ваш компьютер и зайдите в меню BIOS. Выберите раздел меню BOOT и измените приоритетный порядок загрузки USB устройства. Сохраните настройки и выйдете из BIOS.
После перезагрузки ПК вы увидите начальное меню установки Windows. Выберите «Восстановление системы».
У вас откроется окно «Выбор действия»; выберите пункт «Диагностика».
Откройте «Дополнительные параметры».
Далее выберите «Восстановление системы».
У вас должно открыться диалоговое окно, в котором необходимо будет выбрать точку восстановления.
Далее запустится сканирование компьютера, при котором будут обнаружены и исправлены все ошибки. Если ОС после указанных действий будет успешно восстановлена, вам нужно будет в BIOS вернуть приоритет загрузки с HDD.
Другие способы исправления системных проблем
Если вам нужно использовать System Restore для устранения проблем, но вы обнаружили, что она отключена, вам придется исправить системные проблемы, с которыми вы столкнулись по-другому.
Если проблемы были вызваны недавним обновлением, можно удалить его из Центра обновления Windows или вернуть предыдущую «сборку» Windows 10. Это устранит неприятности, которые обычно возникают из-за обновления ОС и проблемы с вашим программным обеспечением и оборудованием.
Если вы устанавливали программные или аппаратные драйвера и проблема началась после этого, вы можете зайти в панель управления чтобы удалить этот программный или аппаратный драйвер.
Источник
Как перезагрузить компьютер через биос windows 10




В этой инструкции я покажу примеры того, как можно сбросить БИОС на компьютере или ноутбуке в тех случаях, когда вы можете попасть в настройки и в той ситуации, когда это сделать не получается (например, установлен пароль). Также будут приведены примеры для сброса настроек UEFI.
Нажатие клавиш при запуске компьютера
Стандартным способом входа в БИОС является нажатие определенных клавиш при запуске ПК. Они для каждой конкретной модели компьютера или ноутбука могут отличаться. Все зависит от версии BIOS и производителя вычислительного устройства. В таблицах ниже можно посмотреть распространенные варианты.
| Для различных версий БИОС | |
| AMD | Обычно вызов базовой системы ввода-вывода осуществляется нажатием «F1» |
| DTK | Чаще всего для доступа к настройкам устройств используется клавиша «Esc» |
| AMI | После запуска стоит попробовать нажать «Delete» или «F2» |
| ALR | Вход осуществляется при помощи клавиши «F2» или комбинации «Ctrl + Alt + Esc» |
| Phoenix BIOS | Распространение получили сочетания «Ctrl + Alt + Esc» и «Ctrl + Alt + S» |
Вторая таблица предполагает варианты служебных клавиш, которые зависят от производителя ноутбука.
| Для некоторых марок ноутбуков | |
| Asus | Для входа в БИОС часто назначают клавишу «F2» |
| Acer | Популярны следующие варианты — «F1», «F2» или комбинация «Ctrl + Alt + Esc» |
| Toshiba | Как правило, используются клавиши «Esc» и «F1» |
| Lenovo | Попасть в BIOS можно, нажав «F2» при загрузке компьютера |
| Sony | Для этих целей предусмотрены клавиши «F2» и «F3» |
Справка: войти в систему БИОС может потребоваться при установке Windows 10 с флешки, чтобы загрузка осуществлялась именно с нее. Бывает, что эта возможность по умолчанию отключена.
Перезагрузка из командной строки в особом режиме
В Windows 10 осуществить перезагрузку и попасть в БИОС можно непосредственно из операционной системы. Для этого подойдет режим работы в командной строке. Нужно войти в текстовый интерфейс и выбрать вариант перезагрузки компьютера с указанием дополнительных параметров.
Как это сделать?
Интересно: у пользователей есть возможность отключить «Защитник» Windows 10 навсегда, если он по каким-то причинам не устраивает.
Процесс установки Windows 7
После перезагрузки ПК запустится загрузчик с установленного дистрибутива ОС. И здесь масса вариантов, в зависимости от носителя и производителя дистрибутива. Основное окно, с которого начинается установка Виндовс, должно всегда иметь вид:
В нем пользователь должен выбрать язык установки. Далее, снова в зависимости от дистрибутива, может появиться запрос на выбор версии ОС. Здесь также несколько вариантов: Начальная, Домашняя, Расширенная, Профессиональная или Максимальная, да еще и с учетом разрядности – 32 или 64.
Но самое главное окно – это окно, через которое осуществляется выбор раздела жесткого диска, на него и будет установлена ОС. В этом окошке перечисляются найденные жесткие диски и разделы, например:
В этом окне следует выбрать тот же диск и раздел, где была установлена прежняя ОС. Неслучайно в нем присутствует надпись «Настройка диска» — это как раз способ отформатировать раздел. Если этого не сделать, то в системном разделе окажутся файлы не только новой Винды, но и старой. Результаты этой «каши» непредсказуемы! После щелчка по этой надписи появится возможность отформатировать системный раздел:
После щелчка по «Форматировать» появится запрос на способ форматирования: быстрый или полный, в формате FAT32 или NTFS.
Через некоторое время, по завершении форматирования начинается процесс установки Windows 7, который, при отсутствии нештатных ситуаций, протекает «на автомате», не требуя вмешательства пользователя.
Перезагрузка в графическом режиме
Выполнить перезагрузку можно при помощи раздела «Параметры Windows», чтобы попасть в БИОС. Для этого стоит воспользоваться следующими инструкциями:
Интересно: чтобы сделать скриншот на Виндовс 10, можно использовать стандартные средства операционной системы или установить стороннее приложение.
Сброс БИОС в меню настроек
Первый и самый простой способ — зайти в БИОС и сбросить настройки из меню: в любом варианте интерфейса такой пункт имеется в наличии. Покажу несколько вариантов расположения данного пункта, чтобы было ясно, где искать.
Для того, чтобы зайти в БИОС обычно требуется нажать клавишу Del (на компьютере) или F2 (на ноутбуке) сразу после включения. Однако, бывают и другие варианты. Например, в Windows 8.1 с UEFI, попасть в настройки можно, используя дополнительные варианты загрузки. (Как зайти в БИОС Windows 8 и 8.1).
В старых вариантах БИОС, на главной странице настроек могут присутствовать пункты:
На большинстве ноутбуков, сбросить настройки БИОС можно на вкладке «Exit», выбрав пункт «Load Setup Defaults».
На UEFI все примерно также: в моем случае пункт Load Defaults (настройки по умолчанию) находится в пункте Save and Exit (сохранить и выйти).
Таким образом, вне зависимости от того, какой вариант интерфейса БИОС или UEFI на вашем компьютере, следует найти пункт, служащий для установки параметров по умолчанию, называется он везде одинаково.
Подводим итоги
Эти варианты позволят открыть БИОС компьютера и произвести соответствующие настройки. Если операционная система после каких-либо изменений не загружается, то всегда можно использовать диск восстановления Windows 10. Он дает шанс вернуть исходные параметры, даже если были затерты разделы на жестком диске.
«Восстановление системы» — это функция, которая встроена в Windows и вызывается при помощи установщика. С её помощью вы можете привести систему к тому состоянию, в котором она была на момент создания той или иной «точки восстановления».
Три способа сбросить БИОС на ноутбуке
Сброс БИОСа на ноутбуке иногда может служить радикальным методом против неполадок на портативном компьютере.
Иногда при сбоях системы помогает только полное обнуление настроек; пользователю следует знать, основные нюансы этих методик.
В большинстве случаев, если проблема заключается не в аппаратной части, это помогает вернуть устройство в работоспособное состояние.
Что необходимо для начала восстановления
Сделать «Восстановление системы» чисто через BIOS невозможно, поэтому вам потребуется установочный носитель с той версией Windows, которую нужно «реанимировать». Его придётся запускать через BIOS. Также вам нужно убедиться в наличии специальных «точек восстановления», которые позволят сделать откат настроек к рабочему состоянию. Обычно они делаются системой по умолчанию, но если таковых не обнаружится, то «Восстановление системы» станет невозможным.
Также нужно понимать, что при проведении процедуры восстановления есть риск потерять некоторые пользовательские файлы или нарушить работоспособность программ, которые были установлены недавно. В этом случае всё будет зависеть от даты создания «Точки восстановления», которую вы используете.
Способ 1: Использование установочного носителя
В этом способе нет ничего сложного и он является универсальным практически для всех случаев. Вам понадобится только носитель с правильно записанным установщиком Windows.
Инструкция к нему выглядит следующим образом:
Если вы используете обычный CD/DVD-диск, то первые два шага можно пропустить, так как загрузка установщика начнётся по умолчанию. Как только появится окно установщика, выберите язык, раскладку клавиатуры и нажмите «Далее».
Теперь вас перебросит в окно с большой кнопкой «Установить», где нужно выбрать в нижнем левом углу «Восстановление системы».
Там нужно выбрать «Восстановление системы». После вас перебросит в окно, где потребуется выбрать «Точку восстановления». Выбирайте любую доступную и жмите «Далее».
На нашем сайте вы также можете узнать о том, как создать точку восстановления на Windows 7, Windows 8, Windows 10 и резервную копию Windows 7, Windows 10.
Если у вас установлена Windows 7, то пропускайте 5-й шаг из инструкции и жмите сразу на «Восстановление системы».
Способ 2: «Безопасный режим»
Данный способ будет актуален в том случае, если у вас нет носителя с установщиком вашей версии Windows. Пошаговая инструкция к нему выглядит следующим образом:
У нас на сайте вы можете узнать о том, как войти в «Безопасный режим» на ОС Windows XP, Windows 8, Windows 10, а также о том, как войти в «Безопасный режим» через BIOS.
Чтобы восстановить систему, придётся использовать BIOS, но при этом большая часть работ будет производиться не в базовом интерфейсе, а в «Безопасном режиме», либо в установщике Windows. Стоит помнить, что для этого также жизненно необходимы точки восстановления.
Когда может потребоваться восстановление системы?
При возникновении различных неполадок рекомендуют сначала перезагрузить персональный компьютер (стационарное устройство, планшет, ноутбук). Если перезагрузка операционки не исправила работу необходимых файлов, потребуется выполнить процедуру восстановления ОС через БИОС.
Возможные случаи использования данного ресурса:
Первое, что должен сделать владелец ПК, – откат операционной системы до настроек, выполненных при первоначальной установке (заводские). Если процедура не могла быть активирована или процесс не привел к необходимому результату, переходят к работе с блоком БИОС.
Как открыть BIOS, если Windows 10 нормально загружается (т.е. особых проблем нет)
Непосредственно из самой Windows 10 открыть BIOS
по-прежнему не получится — сеанс придется завершить.
Все! После рестарта вы автоматически зайдете в BIOS (как помните, в Windows 10 чаще всего вместо него стоит уже UEFI, но называть его по-старинке, наверно, будут еще много лет).
Как переустановить windows 7 без диска и флешки?
Редакция скачанного из Интернета дистрибутива должна совпадать с редакцией, установленной сейчас на вашем компьютере windows 7. Например,если у вас «Домашняя расширенная» 32 разрядная, то и полученный дистрибутив должен быть таким же.
Идем в папку со скаченным дистрибутивом. Находим его и правой кнопкой мыши по нему щелкаем, выбираем «Извлечь»:
Подождав минутки две, мы получаем папку с таким же наименованием как и файл образа диска. В ней наша установка windows. Открыв ее, кликнем на файл setup:
Кстати, этот файл можно запускать и с диска и с флешки с windows 7(при их наличии).Если вы производитеэти манипуляции с ноутбука, подключите к нему питание от сети.
Получили синенькое окошко мастера установки. Компьютер перезагружать не надо
Источник
Как восстановить Виндовс 10 через Биос — инструкция
При возникновении проблем с функционированием Windows 10 операционную систему приходится восстанавливать. Основные особенности выполнения поставленной задачи будут представлены в данной статье.
Почему не получается восстановить Windows 10 с помощью встроенного средства
Опытные специалисты обозначили несколько распространённых причин такого обстоятельства:
Стандартное средство восстановления операционных систем семейства Виндовс
Обратите внимание! Восстановление Виндовс 10 через БИОС предполагает соблюдение определённого алгоритма действий. О нём пойдёт речь в следующем разделе статьи.
Как через BIOS восстановить систему Windows 10
Восстановление системы через БИОС Windows 10 можно максимально быстро осуществить по следующему алгоритму:
Стандартный БИОС материнской платы от компании Gigabyte
Остается дождаться завершения процедуры возвращения операционки к исходному состоянию. Этот процесс может длиться на протяжении часа. Здесь многое зависит от скорости работы стационарного компа или ноутбука, его производительности, технических характеристик.
Важно! По окончании восстановления рекомендуется удалить последние загруженные обновления, перейдя в центр обновления Windows. Время загрузки ПО можно отследить по дате.
Окно диагностики неполадок на операционной системе Виндовс десять
Способ восстановления через безопасный режим
Предполагает соблюдение следующей инструкции:
Когда процедура восстановления будет окончена, комп автоматически перезапустится, и человек сможет увидеть привычный рабочий стол и функционирующую OC Windows
Дополнительная информация! Существует несколько способов, позволяющих понять, как восстановить систему через БИОС Windows 10 с помощью стандартных средств. Например, с использованием командной строки или окна локальной групповой политики.
Внешний вид безопасного режима на операционной системе Windows 10
Обнуление среды БИОС
Иногда выполнить восстановление системы через BIOS не получается. Например, пользователь не может загрузиться с флешки. Данное обстоятельство свидетельствует о некорректности работы BIOS и требует выполнения следующих действий:
Внешний вид батарейки на материнской плате стационарного компьютера
Обратите внимание! После проделывания вышеуказанных манипуляций нужно опять пробовать загружаться с флешки ЮСБ через меню «Boot» в BIOS и запустить средство восстановления.
Таким образом, на основании вышесказанного можно сделать вывод, что среда восстановления Windows 10 позволяет в минимально короткие сроки избавиться от проблем, связанных с функционированием ОС. Причём запустить данное средство можно как из операционки, так и через BIOS. Прочитав эту статью, каждый пользователь сможет понять, как восстановить Виндовс 10 через БИОС.
Источник
Содержание
- 1 Зачем нужно восстанавливать систему
- 2 Все способы восстановления
- 3 Как восстановить реестр
- 4 Ошибки при восстановлении системы
- 5 Как вернуть ноутбук к заводским настройкам
- 6 Сколько по времени длится восстановление
- 7 Что делать, если после восстановления появился черный экран
- 8 Не загружается Windows после восстановления
- 9 Сбился ключ активации после восстановления
- 10 Восстанавливаем разрешение экрана
- 11 Как восстановить windows 10 через bios
- 12 Как восстановить виндовс 10 через биос.
- 13 Варианты решения проблем с поврежденными системными файлами
- 14 Восстановление системы через командную строку при включенном компьютере.
- 15 Восстановление Windows с помощью БИОС
- 16 Другие способы исправления системных проблем

Зачем нужно восстанавливать систему
Для человека, который не сталкивался с необходимостью отката Windows к рабочему состоянию, этот вопрос имеет смысл. Операционная система не такая стабильная вещь, как многие думают, она может выйти из строя без вмешательства пользователя, тогда понадобится вернуть ее к исходному состоянию. Вот еще некоторые причины:
- неудачная установка драйвера или программы;
- сбой в системе;
- ошибка во время загрузки;
- черный экран или синий экран смерти.
Вот примерный список, когда может понадобится восстановление Windows 10 и расширять его можно очень долго, но в качестве базовых примеров, достаточно этого списка.
Все способы восстановления
Теперь рассмотрим все действующие способы восстановления Windows 10 актуальные на данный момент. Вы сможете детально их изучить и подобрать, какой именно подходит в вашем случае.
Заранее предупреждаю, что подразумевается, что ранее вы активировали эту функцию и создали точку отката, так как восстановление возможно только при таком раскладе.
Читайте также: Проблемы при восстановлении Windows и их решения
Через безопасный режим
Восстановление Windows 10 из безопасного режима — способ, который подходит в случаях, если не удается загрузить ОС в обычном режиме, но в safe mode все отлично. Следуйте алгоритму действий:
- Загрузите Винду в безопасном режиме.
-
Запустите командную строку от имени администратора. Для этого откройте Поиск Windows 10 и введите CMD, затем кликните по приложению консоли ПКМ и выберите «Запустить от имени администратора».
-
В командной строке введите команду
rstrui.exeи нажмите Enter. - На экране отобразится окно восстановления системы.
-
Выберите пункт «Отметить другую точку восстановления».
- Нажмите кнопку «Далее».
- Выберите нужную точку восстановления и снова нажмите «Далее».
- Следуйте инструкциям на мониторе.
Можно сделать проще:
- В безопасном режиме откройте Панель управления.
- Выберите раздел «Система и безопасность».
-
Кликните на «История файлов».
-
Слева внизу кликните на «Восстановление».
-
На следующем экране нужно выбрать «Запуск восстановления системы».
- Дальше вы уже знаете, что делать.
Читайте так же: Все способы запуска Windows 10 в безопасном режиме
Параметры
В Windows 10 появился дополнительный инструмент, позволяющий сбросить систему к исходному состоянию и сохранить пользовательские файлы, рассмотрим его подробнее:
- Нажмите сочетание клавиш Win+I.
- Откройте раздел «Обновление и безопасность».
-
Слева выберите раздел «Восстановление».
- Нажмите кнопку «Начать».
- Выберите: сохранить все файлы или удалить их.
- Ожидайте завершение процесса.
Командная строка
Восстановление системы через командную строку подразумевает восстановление загрузчика, если тот повредился. Чтобы точно понять, подходит ли вам этот метод, поясняю, что когда загрузчик нерабочий — система не запускается, возникают ошибки. Соответственно, если вам не удалось загрузить Windows 10, используйте этот способ. Однако учтите, что нужна флешка с записанным дистрибутив операционной системы или диск:
- Установите носитель с установщиком винды в ПК.
- Перезагрузите компьютер, если нужно, выставьте в БИОС, с какого устройства должна начаться загрузка.
-
Когда на экране отобразится окно «Установка Windows», внизу кликните на «Восстановление системы».
-
Выберите «Поиск и устранение неисправностей».
-
Кликните по пункту «Командная строка».
-
В консоли введите команду
bootrec.exe C:Windows, но вместо буквы «C» пропишите ту, на диске которой установлена Виндовс. - Нажмите клавишу Enter.
Если все хорошо, система оповестит об успешном восстановлении загрузочной записи.
Обратите внимание! Способ подходит для более продвинутых пользователей, которые разбираются в командах и знают буквы разделов свои жестких дисков.
Флешка или диск восстановления
Для того, чтобы воспользоваться данным методом, нужно создать диск восстановления системы Windows 10 или флешку, то есть, записать на них дистрибутив восстановления десятой винды. Для начала рассмотрим, как создать флешку или диск восстановления винды:
- Установите носитель в порт или дисковод компьютера.
- Откройте Панель управления.
-
Переключитесь на «Крупные значки».
- Откройте «Восстановление».
- Кликните на «Создание диска восстановления».
Далее следуйте инструкциям системы, чтобы завершить создания восстановительного накопителя.
Когда он готов, следует проделать следующее:
- Установите диск либо флешку в ПК.
- Перезагрузите компьютер и начните загрузку с только что вставленного носителя.
- Откроется среда восстановления.
- Выберите соответствующую функцию и следуйте подсказкам на экране.
Метод сработает, если ранее вы создали такую точку и теперь хотите вернуться к состоянию Windows во время ее создания. Делается это следующим образом:
- Выберите функцию перезагрузки ПК с нажатой клавишей SHIFT.
- Выберите раздел «Диагностика».
- Перейдите в «Дополнительные параметры».
- Кликните на «Восстановление системы».
- В открывшемся окне кликните на «Далее».
- Установите галочку на пункте «Показать другие точки».
- Выберите ту, которая нужна.
- Следуйте подсказкам мастера восстановления системы.
БИОС
Именно через BIOS восстановить Windows 10 не получится, так как там нет такой функции. Через него лишь можно выбрать с какого носителя должна загружаться системы, например, это может быть диск восстановления:
- Откройте БИОС.
- Перейдите в раздел «Boot».
- В первой строчке выберите с какого устройства загружаться.
- Нажмите F10 и перезагрузите компьютер.
Совет! Будьте аккуратны в биосе, изменение настроек может привести к неработоспособности компьютера.
История файлов
Данная функция появилась в Windows, начиная с восьмой версии. Ее суть в том, что на выбранном внешнем диске или сетевом каталоге сохраняются копии важных папок и файлов. Затем, в случае надобности, их можно восстановить. Найти функцию можно с панели управления, там она так и называется «История файлов». По сколько она не позволяет полностью восстановить систему, а лишь определенные файлы и папки, то здесь мы не будем ее полностью рассматривать. Ждите отдельную статью по этой функции.
Удаление обновлений
Один из методов восстановления системы к работоспособному состоянию — удаление последних обновлений. Используйте этот способ, если проблемы с WIndows начались после обновлений системы:
- Нажмите сочетание клавиш Win+I.
- Выберите «Обновление и безопасность».
- Слева кликните на «Центр обновлений Windows».
- Выберите «Просмотр журнала обновлений».
- Кликните на «Удалить обновления».
- По колонке с датами найдите последние обновления.
- Кликайте по ним ПКМ и выбирайте «Удалить».
Как восстановить реестр
Директория сохранения реестра в Windows 10 — C:WindowsSystem32configRegBack. Соответственно, чтобы сделать копию, нужно скопировать ее содержимое. Когда понадобится, просто переместить все файлы в эту папке с заменой.
Обратите внимание! Для работы с этим разделом Виндовс нужны права администратора.
Ошибки при восстановлении системы
Случается, когда восстановление Windows сопровождается определенными ошибками. Рассмотрим наиболее частые из них.
Ошибка 0х80070005
Ошибка 0х80070005 во время восстановления системы Windows 10 сигнализирует о том, что присутствуют проблемы с правами доступа, подробнее читайте здесь.
Ошибка 0x80070003
Ошибка 0x80070003 при восстановлении системы Windows 10 возникает в разных случаях, например, слабый сигнал сети или конфликт файлов, компонентов системы. Решений данной проблемы смотрите здесь.
Ошибка 0x80070017
Если при восстановлении системы Windows 10 появилась ошибка 0x80070017, скорее всего повредились какие-то системные файлы, это наиболее частая причина. Подробнее об устранении ошибки читайте тут.
Ошибка 0x81000203
Ошибка программы восстановления системы 0x81000203 Windows 10 связана с компонентом «Восстановление системы». Устранить ее можно несколькими способами, подробнее о которых мы поговорим в отдельной статье.
Как вернуть ноутбук к заводским настройкам
У многих ноутбуков есть возможность откатиться к состоянию, которое было после выпуска с завода. Для каждой модели это делается по разному, поэтому мы не будем здесь описывать алгоритмы, а подготовим отдельную статью. Общий принцип таков, что необходимо перейти в БИОС и выбрать там определенные настройки.
Сколько по времени длится восстановление
Многие пользователи интересуются, сколько по времени длится восстановление Виндовс 10, на этот вопрос сложно точно ответить. Все зависит от метода, который будет использоваться и конкретного случая. В лучшем случае, на это уйдет от 10 до 30 минут, в худшем процесс затянется на несколько часов.
Что делать, если после восстановления появился черный экран
В случаях, когда восстановление системы windows 10 вызывает черный экран, точное решение проблемы подсказать невозможно. Это может быть проблема с установленными компонентами или драйверами.
Чтобы точно и гарантированно избавиться от проблемы, рекомендуем сделать полную переустановку Виндовс либо сделать откат на другую точку восстановления.
Читайте также:Появился черный экран после установки драйвера Nvidia
Не загружается Windows после восстановления
Если Windows 10 не загружается после восстановления системы, значит процедура прошла неудачно, следует ее повторить или воспользоваться другим способом. Если ничего не помогает, единственный метод — переустановка винды. Подробнее читайте в статье: Что делать, если не работает компьютер после восстановления
Сбился ключ активации после восстановления
Если после восстановления слетела активация Виндовс 10, ничего страшного, ее можно восстановить:
- Перейдите в Параметры Windows (Win+I).
- Откройте раздел «Обновление и безопасность».
- Слева кликните на «Активация».
- Кликните на «Изменить ключ продукта» и укажите свой лицензионный код.
Читайте также: Как узнать ключ активации Windows 10
Восстанавливаем разрешение экрана
После восстановления Виндовс 10 могло сбиться разрешение экрана, тогда сделайте следующее:
- ПКМ кликните по рабочему столу.
- Выберите пункт «Параметры экрана».
- Во вкладке «Разрешение экрана» выберите нужное и сохраните.
Теперь вы знаете, как запустить восстановление системы Windows 10, какие ошибки бывают. Существует сразу несколько способов вернуть винду в исходное состояние, выбирайте тот, что подходит больше всего.
Как восстановить windows 10 через bios
BIOS – набор утилит, которые установленные в материнскую плату, которые дают возможность включать устройство для установки ОС. С его помощью происходит загрузка Windows 10, выбор носителя данных, указывается диапазон тепловых датчиков, настраиваются различные параметры. Если система перестала загружаться, вылетают ошибки и выполнить восстановление стандартным способом не удаётся, выполнить восстановление Windows 10 можно через BIOS.
Как восстановить виндовс 10 через биос.
Но этот метод можно использовать только в случае наличия установочного диска или флешки с дистрибутивом лицензионной операционной системы с той версией и разрядностью, которая у вас установлена, без внешнего накопителя данный вариант не возможен.
В первую очередь нужно начать с настройки BIOS для чтения диска сразу при запуске компьютера.
Если подготовка автоматического восстановления не дает возможности перезагрузить компьютер нормально, нужно сделать это принудительно, зажимая кнопки выключения на 10-15 секунд, сразу как система начала загружаться, необходимо нажать одну из клавиш: F1, F4, F3, Delete, F8 (точно сказать какую именно вам нужно нажать нельзя, так как это зависит от модели материнской платы на вашем устройстве).
В инструкции к компьютеру или на сайте производителя можно поискать какая клавиша понадобится для входа. На большинстве ПК используется кнопка «Delete», на ноутбуках может использоваться комбинация клавиш «ctrl+alt+esc». После того как БИОС запустится перейти в раздел Boot.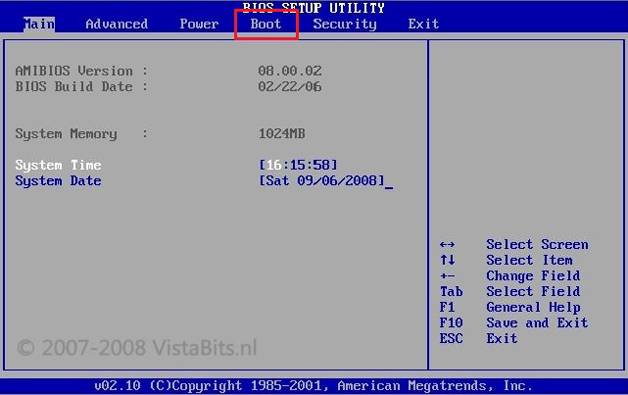
После того как компьютер загрузиться появится начальное меню установки системы, где необходимо будет нажать на кнопку «Восстановление системы».
Откроется меню «Выбор действий», нужно выбрать пункт «Диагностика». Затем перейти к пункту «Дополнительные параметры».
Далее нажать на пункт «Восстановление системы». После нажатия запустится окно с выбором точки восстановления. Функция «Восстановление при загрузке» запускает сканирование компьютера на наличие ошибок и в ходе их обнаружения исправляет. Запустить утилиту можно попробовать, но в большинстве случаев после поиска обычно выдает сообщение, что восстановить компьютер не удалось.
Если у вас откат был предусмотрен и ваш Windows после указанных действий успешно восстановленный, то поле этого понадобится зайти в BIOS и вернуть назад приоритет загрузки жёсткого диска на первое место.
В разделе «Дополнительные параметры» выбрать пункт «Командная строка» В открывшемся окошке пропечатать «fixboot». Затем действие необходимо подтвердить, нажав клавишу «Y». После восстановления загрузчика Windows 10, систему нужно проверить на наличие повреждённых системных файлов.
Варианты решения проблем с поврежденными системными файлами
- Отсутствуют файлы «ntldr» или «ntdetect.com», система выдает сообщение: «NTLDR is missing при загрузке Windows».
- Ввести в командной строке «copy Х:i386ntldr С:», нажать «Enter» (Где Х – буква вашего дисковода, а C – буква вашего системного диска, на котором установлена ваша ОС).
Восстановление системы через командную строку при включенном компьютере.
При нежелании перезагружать компьютер, можно восстановить систему через командную строку из Windows. Для этого понадобится вставить диск в DVD-ROM при загруженном ПК. После чего запустить командную строку, нажав сочетание горячих клавиш «Win + R» и в рядке поиска окна «Выполнить» вписать «sfc /scannow» и нажать «Ок». После чего битые дистрибутивы системы будут скопированы с загрузочного диска автоматически. Восстановление системы, откат проходит довольно быстро и бес проблемно.
После установки чистой Виндовс 10 рекомендуется включить создание точек восстановления, иначе откатить систему опять не сможете. Как это сделать можете посмотреть в видео:
В Windows 10 Microsoft по умолчанию отключила восстановление системы по крайней мере у большинства компьютеров. При восстановлении системы создаются моментальные снимки файлов, которые можно восстановить, если возникла проблема.
Microsoft на самом деле не объяснила, почему она не позволяет восстановить систему по умолчанию. Возможно при создании этих снимков Windows может использовать довольно много дискового пространства, а Microsoft снижает требования к дисковым пространствам Windows 10. Microsoft хочет, чтобы ОС работала на устройствах размером всего 16 ГБ встроенной памяти чтобы конкурировать с дешевыми планшетами на Android.
Вы можете повторно включить восстановление системы с панели управления. System Restore будет использовать некоторое пространство для хранения своих снимков, поэтому вы, вероятно, не захотите делать это на недорогих ноутбуках и планшетах, у которых небольшой объем пространства для хранения. Однако, если у вас большой жесткий диск на вашем компьютере, это не будет большой проблемой.
Имейте в виду, что System Restore по умолчанию отключено, поэтому моментальные снимки не создаются. Если у вас возникли проблемы, повторное включение System Restore не поможет, потому что у вас не будет старых снимков для восстановления. Когда вы снова включите его, Windows создаст новый снимок вашей системы в поврежденном состоянии, если ОС повреждена. Если вы захотите включить и пользоваться функцией System Restore, это необходимо выполнить предварительно, прежде чем у вас возникнет проблема.
Восстановление Windows с помощью БИОС
Если при помощи стандартных средств вам не удалось восстановить систему, можно попробовать сделать это через BIOS. В данном случае при помощи загрузочного диска будет восстановлен поврежденный загрузочный сектор HDD. Вам понадобится создать загрузочную флешку Windows.
Перезагрузите ваш компьютер и зайдите в меню BIOS. Выберите раздел меню BOOT и выберите в качестве приоритетного порядка загрузки USB устройство. Сохраните настройки и выйдете из BIOS.
После перезагрузки ПК вы увидите начальное меню установки Windows. Выберите «Восстановление системы».
У вас откроется окно «Выбор действия»; выберите пункт «Диагностика».
Откройте «Дополнительные параметры».
Далее выберите «Восстановление системы».
У вас должно открыться диалоговое окно, в котором необходимо будет выбрать точку восстановления.
Далее запустится сканирование компьютера, при котором будут обнаружены и исправлены все ошибки. Если ОС после указанных действий будет успешно восстановлена, вам нужно будет в BIOS вернуть приоритет загрузки с HDD.
Другие способы исправления системных проблем
Если вам нужно использовать System Restore для устранения проблем, но обнаружили, что она отключена, вам придется исправить системные проблемы, с которыми вы столкнулись по-другому.
Если проблемы были вызваны недавним обновлением, можно удалить его из Центра обновления Windows или вернуть предыдущую «сборку» Windows 10. Это устранит проблемы, которые обычно возникают из-за обновления ОС и проблемы с вашим программным обеспечением и оборудованием.
Если вы устанавливали программные или аппаратные драйвера и проблема началась после этого, вы можете зайти в панель управления чтобы удалить этот программный или аппаратный драйвер.
Вам будет интересно:
Используемые источники:
- https://kompukter.ru/kak-zapustit-vosstanovlenie-sistemy-windows-10/
- http://secretwindows.ru/instrukcii/sistemnye-vozmozhnosti/otkat-vosstanovlenie-po/kak-vosstanovitj-windows-10-cherez-bios.html
- https://windowsabc.ru/windows-10/vosstanovit-windows-10-cherez-bios/
Десятая версия Винды считается достаточно стабильной, в сравнении с ранними вариациями ОС. Однако исключить возникновение неполадок в полном объеме невозможно. Пользователям необходимо понимать, как можно восстановить операционную систему Виндовс 10 через БИОС. Существует несколько особенностей процедуры, которые необходимо учитывать при работе с внутренними блоками.
Когда может потребоваться восстановление системы?
При возникновении различных неполадок рекомендуют сначала перезагрузить персональный компьютер (стационарное устройство, планшет, ноутбук). Если перезагрузка операционки не исправила работу необходимых файлов, потребуется выполнить процедуру восстановления ОС через БИОС.
Возможные случаи использования данного ресурса:
- возникновение ошибки после появления экрана рабочего стола (обычно появляется сообщение с кодом неполадок);
- отсутствие возможности стандартной загрузки (может появиться синий «экран смерти»);
- некорректная работа операционной системы персонального устройства (на мониторе также могут отображаться соответствующие уведомления).
Первое, что должен сделать владелец ПК, – откат операционной системы до настроек, выполненных при первоначальной установке (заводские). Если процедура не могла быть активирована или процесс не привел к необходимому результату, переходят к работе с блоком БИОС.
Как откатить Windows 10 через BIOS
Существует два варианта отката операционной системы Windows 10 – с использованием дополнительного носителя, где установлен образ необходимой Винды, и без загрузочного диска или съемной флешки. В первом случае запуск ОС осуществляется следующим образом:
- создать внешний накопитель загрузочного типа;
- вставить флешку (диск), запустить перезагрузку персонального устройства;
- до того, как появится логотип ОС, нажать одну из кнопок «F2»-«F12» (иногда срабатывает комбинация «Ctrl+F2» или клавиша «Delete»);
- в приоритет поставить загрузку с внешнего носителя, нажать «F10» или «Save/Exit» в верхней части меню;
- после загрузки устройства выбрать раскладку, язык;
- затем перейти на раздел «Восстановление системы»;
- в новом окне кликнуть по пункту «Диагностика»;
- нажать на строку «Восстановление».
После этого запустится процесс отката текущей версии ОС до предыдущего состояния. Если дополнительной флешки нет, и отсутствует возможность ее создать, выбирают следующий вариант действий:
- при загрузке персонального устройства нажать и удерживать кнопку «F8», откроется окно запуска ПК в безопасном режиме;
- перейти на раздел «Панель управления»;
- в новом окне выбрать строку «Восстановление».
Внимание! Для использования второго способа отката операционки и устранения возникающих ошибок потребуются активные точки восстановления. Перед запуском программы необходимо проверить наличие и работоспособность данных элементов.
После перехода в новый блок выбирают нужную точку и подтверждают запуск процедуры.
Какие возникают проблемы
При активации процесса отката Винды на персональном устройстве (стационарном компьютере или ноутбуке) могут возникать различные сложности. Среднее время обработки информации – два часа. Если операция затягивается, необходимо проверить работоспособность используемых файлов (самой операционной системы, записанного образа, выбранных точек состояния).
BIOS – это главный элемент операционки, задающий порядок выполнения операций и обеспечивающий взаимодействие элементов персонального устройства. Откат ОС до предыдущего варианта помогает исправить некоторые ошибки, сбои в работе встроенных файлов и приложений.
Вам помогло? Поделитесь с друзьями — помогите и нам!
Завершение работы с помощью меню WinX
Существует возможность выключить компьютер используя комбинацию клавиш + на клавиатуре. В данном меню нужно нажать завершение работы или выход из системы, выбрав необходимый вариант из предоставляемых: выход (выход из системы), спящий режим, завершение работы или перезагрузка.
- Как поставить таймер выключения компьютера windows 10
Так же можно получить доступ к этому меню, щёлкнув правой кнопкой мыши или при использовании сенсорного экрана, нажать и долго удерживать кнопку .
Завершение работы при помощи комбинации клавиш ALT + F4
Всякий раз находясь на рабочем столе, можно нажать комбинацию клавиш на клавиатуре + для открытия меню .
Тут присутствует возможность открыть выпадающий список, для выбора нужного варианта: смена пользователя, выход, завершение работы и перезагрузка.
Для подтверждения действий нужно нажать на кнопку .
Завершение работы с помощью командной строки и команды Shutdown
Завершить работу компьютера можно использовав окно . Нажмите комбинацию клавиш + , для его открытия и введите команду shutdown /s и нажмите клавишу на клавиатуре или для подтверждения завершения работы.
- Как поставить таймер выключения компьютера в Windows 7 и 10
Если командная строка более удобна, то и её можно использовать, введя эту же команду для выключения или shutdown /r для перезагрузки компьютера. Для подтверждения достаточно нажать клавишу на клавиатуре. Читать «Запуск командной строки в Windows 10».
Командная строка
Все вышеперечисленные способы перезапустить компьютер сводятся к вызову единственной консольной команды с парой аргументов посредством графического интерфейса. Исходя из этого, перезагрузить Windows 10 можно и посредством команды, введенной в адресную строку командной строки, командного интерпретатора или файлового менеджера с поддержкой выполнения системных команд.
- Запускаем командную строку или окно «Выполнить».
- Вводим «shutdown /r /t 00».
Здесь shutdown – команда завершения работы, /r – аргумент, указывающий на перезагрузку компьютера, /t 00 – установка времени до выполнения команды (мгновенный запуск).
- Жмем «Enter».
Посмотрите ещё: Настройки PPPoE на Windows 10
Перезагрузить компьютер с Виндовс 10 также можно классическим методом – при помощи кнопки «Reset», расположенной на системном блоке. Но пользоваться ей необходимо только в случаях крайней необходимости ввиду большого риска нанести вред жесткому диску или чувствительным элементам материнской платы.
Завершение работы с помощью утилиты Slidetoshutdown
Не самый известный способ для выключения компьютера, но действенный. Нужно запустить окно комбинацией + и ввести slidetoshutdown.exe. Ввод или будут подтверждением действий.
Появится наплывающее сверху изображение, занимающее половину экрана с надписью: «Проведите пальцем для завершения работы компьютера». Просто потяните его в низ при помощи мыши (при наличии сенсорного экрана – пальцем) для выключения устройства, или назад, вверх, для отмены действия.
Если способ понравился, то можно создать ярлык для быстрого запуска этого приложения.
- Как установить таймер выключения на компьютер?
Завершение работы ПК кнопкой выключения/включения компьютера
Этот способ не лучший вариант для выключения планшета или смартфона. Потребуется длительное время нажатия на кнопку устройства, открывающее наплывающую картинку, схожую с slidetoshutdown.exe, но для ПК этот способ может быть очень даже не плохим.
Причина выключения компьютера, работающего на Windows 10, без сомнения будет, так же часто требуется перезагрузка устройства. Windows даёт достаточно возможностей для этого. Получается, для завершения работы нужно выбрать для себя и использовать самый простой и удобный способ.
Сама перезагрузка может длиться разное время, но на ее запуск требуется не более минуты. Перезапустить Windows 10 можно мгновенно, а можно запланировать эту операцию на определенную дату и время. У системы для этого имеются свои средства, но можно задействовать и стороннее ПО.
Способ 1: Wise Auto Shutdown
Вайз Ауто Шатдаун – бесплатный и удобный инструмент для автоматического выключения и перезапуска системы, выхода из нее, погружения в сон или гибернацию.
- Запускаем установочный файл, принимаем условия разработчиков и нажимаем «Далее». Выбираем директорию установки и жмем «Далее». Завершаем инсталляцию.
- Запускаем Wise Auto Shutdown. В блоке «Выбор задачи» о. В блоке «Время» указываем, когда необходимо выполнить задание. Внизу можно включить напоминание за пять минут до выполнения задачи. Нажимаем «Запустить».
Оставшееся до перезагрузки время программа будет находиться в области уведомлений. Оттуда ее можно будет открыть и отменить задачу.
Используем «Пуск» для перезапуска ПК
Самым классическим и известным всем вариантом, является перезагрузка Виндовс 10 с помощью меню «Пуск». От пользователя требуется сделать следующее:
- Нажать на кнопку «Пуск», которая располагается с левой стороны, в нижней части экрана;
- Нажать на пункт «Завершение работы»;
- В открывшемся меню с вариантами действий, нужно выбрать – «Перезагрузка».
В большинстве случаев, перезапуск компьютера или ноутбука займёт примерно от 20 до 25 секунд. Исключением будут те устройства, на которых в автозагрузке стоят какие-то тяжёлые приложения.
Windows 10 режим секретной перезагрузки — Аварийная перезагрузка.
РЕКОМЕНДУЕТСЯ: Как загрузиться в безопасный режим в Windows 10.
Windows 10 имеет режим секретной перезагрузки под названием «Аварийная перезагрузка». При выполнении Аварийной перезагрузки, Windows закрывает принудительно все запущенные приложения, вы не увидите каких-либо предупреждений о сохранении вашей работы. Этот способ перезапуска может быть полезен, если у вас есть какие-то проблемы с приложениями или зависанием системы, и вы хотели бы, быстро перезагрузить компьютер, для нормальной работы системы.
Как выполнить аварийную перезагрузку в Windows 10.
Чтобы выполнить аварийную перезагрузку Windows 10 , вам нужно сделать следующее.
Нажмите на Ctrl + Alt + Del на клавиатуре. Это вас переведет на экран опций безопасности. С помощью этого экрана, вы можете запустить приложение Диспетчер задач , изменить пароль или заблокировать компьютер и т.д.
В правом нижнем углу экрана вы увидите кнопку выключения. Нажмите и удерживайте клавишу CTRL на клавиатуре , а затем нажмите на эту кнопку выключения .
Вот и все. Windows 10 предупредит вас, что он будет выполнена аварийная перезагрузка. Нажмите кнопку OK, для подтверждения.
Помните, что это действует почти также как нажать на кнопку сброса (Reset) на корпусе ПК, поэтому сохраните все ваши несохраненные документы и приложения, прежде чем попробовать эту функцию. Это работает и в Windows 8.
g-ek.com
WinX – для перезагрузки компьютера
Этот способ получил название благодаря комбинации двух кнопок на клавиатуре «Win» + «X». Нажав на эти кнопки одновременно, на экране монитора появится специальное меню с функциями.
Впервые это меню стали использовать в операционной системе Виндовс 8. Цель его внедрения – замена некоторых располагаемых в меню «Пуск» настроек и команд. Для того чтобы перезапустить компьютер этим способом, нужно:
- Нажать на названные клавиши, вне зависимости от языковой раскладки;
- Выбрать раздел «Завершение работы»;
- Вновь появится небольшое меню с функциями и там нажать на «Перезагрузка».
Далее нужно дождаться, когда операционная система Windows 10 самостоятельно осуществит завершение всех запущенных программ, служб и перезагрузится.
Посредством меню WinX
Такое наименование меню получило благодаря комбинации клавиш, посредством которых появляется на экран. Оно появилось еще в Windows 8 и призвано заменить собой часть расположенных в пуске функций и системных команд, предшественниц которых даже в главном меню Виндовс 10 никогда не было.
Посмотрите ещё: Решение ошибки C1900101 Windows 10
Перезагрузить компьютер посредством WinX проще всего.
- Зажимаем указанную комбинацию аппаратных клавиш при любой раскладке клавиатуры.
- Выбираем выпадающий пункт появившегося меню «Завершение работы…».
- После раскроется миниатюрный список команд завершения работы, где кликаем по нужной – «Перезагрузка».
- Ждем, пока Windows 10 завершит функционирование всех активных служб, приложений и запустится.
Перезапуск с помощью «Аlt» + «F4»
Если предыдущий способ используется относительно не давно, то комбинация клавиш «Alt» + «F4» на клавиатуре внедрена в функционал системы очень давно.
Необходимо заранее оговориться, что функционирует этот способ лишь в том случае, если пользователь переключился на рабочий стол. Если же вызвать команду завершения работы в окне какой-то программы, то закрыта будет именно она.
Для перезапуска Windows 10 1607 необходимо:
- Переключиться на область рабочего стола, завершив работу всех запущенных программ;
- Нажать две кнопки на клавиатуре: «Alt» + «F4»;
- Выбрать пункт «Перезагрузка», после чего нажать на «Enter» или «Ок».
Как правильно перезагрузить компьютер Windows 10
Меню Пуск & Окно Завершения
Перед перезагрузкой ПК сохраните все важные данные. В классическом меню Пуск выберите Выключение > Перезагрузка. Ещё можно в контекстном меню Win+X выбрать Завершение работы или выход из системы > Перезагрузка. Это всё то, что касается кнопки пуск.
Завершение работы Windows можно открыть нажав клавиши Alt+F4 обязательно на рабочем столе. Иначе это сочетание закроет любое активное окно приложения (свернуть все активные окна Win+D). Что должен сделать компьютер выбираем Перезагрузка и нажимаем ОК.
Через командную строку
В запущенной с правами администратора командной строке можно управлять операционной системой Windows 10. Не составит труда выключить или перезагрузить компьютер одной командой Shutdown. Для отображения полной справки по ней выполните команду: shutdown /?.
| shutdown /r | мгновенно выполняет полное завершение работы и перезагрузку компьютера |
| shutdown /r /t 60 | перезагрузка компьютера через 60 секунд, можно изменить значение на своё |
| shutdown /a | отмена перезагрузки или завершения работы, доступно в период ожидания |
К счастью, пользователю необязательно использовать командную строку. Можно воспользоваться окном Выполнить. Нажмите сочетание Win+R и выполните команду shutdown /r. ПК будет перезагружен. Смотрите другие команды выполнить в Windows 10.
Оболочка Windows PowerShell
Не обойдётся и без обновлённой альтернативы оболочки Windows PowerShell. Теперь именно она отображается в контекстном меню кнопки пуск. Хотя в параметрах системы можно вернуть командную строку. Можно с уверенностью сказать, что это уже никому и не нужно.
- restart-computer — обычная перезагрузка компьютера;
- restart-computer -confirm — перезапуск с подтверждением.
Аварийная перезагрузка Windows
Например, смотрите, Вы используете компьютер и для блокировки нажимаете Win+L, чтобы отойти. Теперь прямо с окна входа можно перезагрузить компьютер. Такая перезагрузка называется аварийной, потому что все несохранённые данные пользователя будут утеряны.
Ранее нажимая сочетание Ctrl+Shift+Del и выбрав Питание > Перезагрузка можно ещё подумать о данных пользователя. Сейчас же система сразу закрывает все запущенные приложения. Как разработчики писали ранее используйте этот способ только в крайнем случае.
Перезагрузка с помощью кнопки включения ПК
Каждый персональный компьютер или ноутбук может быть выключен или перезагружен с помощью кнопки включения. Для этого нужно лишь правильно настроить выполнение конкретной команды.
Чтобы осуществить настройку следует:
- Зайти в раздел с настройками электропитания устройства;
- Перейти в категорию «Параметры кнопки питания»;
- Задать команду «Перезагрузка»;
- Нажать на «Power».
Отмена действия
В завершение отметим, что иногда пользователь после ввода команды для перезагрузки решает отменить это действие. Сделать это нужно тоже через консоль, написав shutdown /a.
После активации отобразится новая строка для ввода, а это значит, что действие было отменено успешно.
Если речь идет об удаленном компьютере и перезагрузить его через «Командную строку» попросту не получается, советуем ознакомиться со специальной тематической инструкцией на нашем сайте по ссылке ниже. Там вы узнаете о двух других методах выполнения поставленной задачи.
Подробнее: Выполняем перезагрузку удаленного компьютера
Мы рады, что смогли помочь Вам в решении проблемы. Помимо этой статьи, на сайте еще 11823 инструкций. Добавьте сайт Lumpics.ru в закладки (CTRL+D) и мы точно еще пригодимся вам. Отблагодарите автора, поделитесь статьей в социальных сетях.
Опишите, что у вас не получилось. Наши специалисты постараются ответить максимально быстро.
Представим ситуацию, вы включаете ПК, а вместо стандартной загрузки появляется черный экран, или ПК зависает. Что предпринять? Не спешите переустанавливать ОС. Рассмотрим, как восстановить Виндовс (Windows) 10 через Биос (Bios).
Содержание
- Что это такое
- Немного теории
- Как через Bios восстановить систему Windows 10
- Какие возникают проблемы
- Вывод
Что это такое
Bios —микропрограмма, расположенная на материнской плате. Позволяет, например, выбрать носитель, с которого выполняется загрузка, отформатировать жесткий диск, установить новую ОС и т. д. Включает ПК до установки ОС. С ее помощью, вы сможете восстановить систему.
Немного теории
Чтобы получить к ней доступ, при включении или перезагрузке используйте клавиши: Del, F11, F12, (зависит от модели ПК). Например, у меня это клавиша F2.
Чтобы определиться, какие клавиши использовать для входа, попробуйте при загрузке поочередно их нажимать. Если не хотите угадывать, прочтите документацию.
Windows имеет сложную изменяющуюся структуру. Во время работы периодически происходят программные ошибки, вирусные атаки, неправильное завершение работы. Это приводит к сбоям ОС. Для таких случаев предусмотрены специальные возможности восстановления.
Понадобится загрузочный диск ОС. Если его нет создайте.
Как это сделать подробно описано в статьях:
- Как создать загрузочную флешку;
- Создание диска сброса пароля.
Выполним последовательность таких действий:
- Включаем ПК. Находим параметр «First boot device». В зависимости от устройства, находится в разделах: «Device Configuration», «Boot Sequence»;
- В параметрах указываем загрузку с флешки;
- Нажмите F10 для сохранения настроек;
- Начнется загрузка с выбранного устройства;
- Выбираем пункт «Восстановление»;
- Нажимаем клавишу «R», появится командная строка;
- Прописываем команду «fixboot», нажмите «Enter», затем клавишу «Y»;
- Ждем пока загрузочные сектора восстановятся;
- Нажимаем F10 для сохранения и перезагрузки.
Эти действия приведут к восстановлению загрузочных секторов и ПК будет работать в обычном режиме.
Какие возникают проблемы
Рассмотрим, что еще восстанавливается таким способом через командную строку:
- Пропал файл загрузки boot.ini. Пропишите команду: «bootcfg /rebuild», далее подтверждайте вопросы, возникающие во время работы команды, нажимая «Y»;
- Повреждена папка «config» в «system32». Используйте команду: «cd repair copy SYSTEM путь к папке config».
Вывод
Мы рассмотрели, как восстановить Windows 10 через Bios. Используйте этот способ при появлении сбоев в работе. Обезопасьте себя заранее, создайте загрузочный диск, который избавит вас в дальнейшем от многих проблем.
Попав в меню BIOS, найдите пункт с названием вроде Reset to Default, Factory Default, Setup Defaults или Load Optimized Defaults. Обычно эта опция находится в разделе Exit. Воспользуйтесь ею и подтвердите действие — компьютер перезагрузится, а настройки будут сброшены.
Как переустановить windows через биос?
Включите компьютер и постоянно нажимайте клавишу Del, пока не появится меню Bios. С подмогой стрелок на клавиатуре выберите меню «EXIT», а в нем – строку «Load Optimized Defaul». Нажмите «выйти и сберечь установки» («Save & Exit Setup»).
Как вернуть ноутбук к заводским настройкам через биос?
Как восстановить ноутбук через БИОС, с помощью DOS?
- Взять диск с ОС, которая была установлена на ноутбуке, и вставить его в дисковод.
- Необходимо перезагрузить ноутбук.
- С периодичностью 1 нажатие в секунду, нужно нажимать одну из кнопок: «Delete», «F8» или «F2», которые служат входом в меню БИОС.
Как перезагрузить компьютер в Windows 7?
Для того, чтобы перезапустить Windows 7 из командной строки, выполните следующие действия:
- Откройте Командную строку Windows 7. Для этого нажмите на кнопку «Пуск», введите cmd и нажмите на Enter.
- В командной строке выполните команду: shutdown -r и Windows 7 будет успешно перезапущена.
Как восстановить систему через F2?
Для этого необходимо:
- Установить диск с дистрибутивом в компьютер.
- Запустить компьютер и войти в BIOS нажатием клавиши F2 или Del.
- В BIOS выбратьпункт Advanced Bios Features и нажать Enter.
- Выбрать First Boot Device,
- Выбрать CDROM.
- Нажать ESCи открыть пункт save & exit setup.
- Подтвердить действие.
Как войти в Windows через BIOS?
Вход в БИОС при включении компьютера
Есть и традиционный, всем известный метод войти в БИОС (подходит и для UEFI) — нажать клавишу Delete (для большинства ПК) или F2 (для большинства ноутбуков) сразу при включении компьютера, еще до начала загрузки ОС.
Как сбросить виндовс 7 до заводских настроек через биос?
Как сбросить виндовс до заводских настроек через биос? Для запуска щелкните правой кнопкой на «Пуск», либо Win + X и откройте «Параметры» → «Обновление и безопасность». Нажмите «Восстановить» → «Далее» и выберите нужную точку восстановления.
Как восстановить ноутбук HP через биос?
Как запустить восстановление системы Windows на ноутбуке HP?
- Итак, после включения ноутбука, сразу же жмем клавишу «F10» и заходим в BIOS.
- Далее нужно найти и перейти во вкладку «System configuration».
- Далее заходим в блок «Boot option».
- Заходим во вкладку «Legasy support».
Как перезагрузить компьютер при помощи клавиатуры?
Завис ноутбук: как перезагрузить клавишами ALT+F4
- Одновременно нажмите клавиши ALT + F4. Вы увидите небольшое меню, в котором будет предложено несколько вариантов выключения: завершение работы, перезагрузка, спящий режим.
- Выберите нужную опцию и подтвердите действие с помощью клавиши Enter.
Какой комбинацией клавиш можно перезагрузить компьютер?
Перезапускать компьютер с клавиатуры можно через меню «Пуск». Для этого достаточно воспользоваться клавишей Win или комбинацией клавиш «Ctrl+Esc», а затем клавишами со стрелками на клавиатуре выбрать пункт «Перезагрузка» из выпадающего меню питания «Завершение работы».
Почему компьютер запускается только через F2?
Если компьютер все время работает хорошо и только при включении просит нажать кнопку F1 или F2, то скорее всего это связано с батарейкой внутри компьютера. На старых системниках батарейки были прямоугольные, на современных — круглые. Поменяйте батарейку. Батарейки хватает на 5-7 лет.
Как восстановить систему через биос Windows 10?
Сохраните настройки и выйдете из BIOS.
- После перезагрузки ПК вы увидите начальное меню установки Windows. …
- У вас откроется окно «Выбор действия»; выберите пункт «Диагностика».
- Откройте «Дополнительные параметры».
- Далее выберите «Восстановление системы».
Как восстановить систему через биос Windows 7?
Восстановление системы через BIOS с помощью диска восстановления
- вставьте диск/флешку и перезагрузите устройство. …
- в БИОС перейдите на вкладку 1st Boot Device (название может =отличаться, но суть остается такой же). …
- загрузчик предложит установить windows или восстановить его, устранив имеющиеся неполадки.

Не многие пользователи знают, что в UEFI (BIOS) можно войти без использования и нажатия спец. клавиш (тех же Delete или F2). Это очень может выручить, если вы перебрали все возможные кнопки, а компьютер никак не реагирует на ваши нажатия…
Отмечу, что воспользоваться этим способом можно только при условиях, что:
- у вас установлена современная ОС Windows 8, 8.1, 10, 11 (в остальных данной возможности нет);
- ваша мат. плата должна поддерживать UEFI (если ваш ПК/ноутбук не старше 3-4 лет — то наверняка поддержка есть!);
- ОС должна загружаться и «хоть как-то» работать (если же ОС не установлена — рекомендую ознакомиться со справочной статьей с кнопками входа в BIOS для устройств разных производителей).
*
Итак, теперь ближе к теме…
*
Из Windows 11
Все действия рассмотрю по шагам (для большей наглядности и доступности).
- для начала необходимо открыть параметры Windows и перейти в раздел «Система / восстановление» (сочетание клавиш Win+i // либо Win+R, и команда «ms-settings:» (без кавычек));
Открываем параметры Windows 11 — вкладку восстановление
- далее согласиться на перезагрузку и запуск ПК с расширенными параметрами. См. пример ниже на фото; 👇
Расширенные параметры запуска
- после перезагрузки появится «синее меню»: в нем нужно будет выбрать вариант «Поиск и устранение неисправностей / доп. параметры / Параметры встроенного ПО UEFI»; 👇
Параметры встроенного ПО
- ну и после еще одной перезагрузки — появится окно BIOS (UEFI). Можно приступить к настройкам! 👌
UEFI (Asus) — Advanced Mode
*
Из Windows 10
- Сначала необходимо зайти в параметры Windows (можно использовать сочетание Win+i, можно воспользоваться меню ПУСК);
Параметры (Windows 10)
- далее необходимо открыть раздел «Обновление и безопасность/Восстановление» и найти подраздел «Особые варианты загрузки»: нажать в нем кнопку «Перезагрузить сейчас». См. пример ниже (цифры 1, 2, 3); 👇
Обновление и безопасность — восстановление (кликабельно)
- после чего откройте раздел «Поиск и устранение неисправностей»;
Выбор действия (Windows 10)
- затем подраздел «Дополнительные параметры»;
Диагностика — доп. параметры
- далее вкладку «Параметр встроенного ПО UEFI» (пример на фото ниже 👇);
Параметры встроенного ПО
- ну и последнее, что осталось — это согласиться на перезагрузку; 👇
Перезагрузить
- после перезагрузки компьютера (ноутбука) у вас автоматически будет осуществлен вход в настройки UEFI (пример ниже 👇). Никаких кнопок дополнительно нажимать не нужно!
BIOS Utility — вход выполнен
*
Из Windows 8, 8.1
В принципе действия аналогичны, правда, интерфейс несколько отличается от Windows 10.
- сначала передвиньте ползунок мышки вправо, чтобы появилось боковое меню: выберите «Параметры» (см. скрин ниже 👇);
Windows 8 — параметры
- далее щелкните по ссылке «Изменение параметров компьютера»;
Изменение параметров компьютера
- затем откройте раздел «Обновление и восстановление»;
Обновление и восстановление
- после чего в разделе «Восстановление» найдите подраздел «Особые варианты загрузки» и щелкните по кнопке «Перезагрузить сейчас»; 👇
Восстановление — перезагрузить сейчас
- далее компьютер будет перезагружен, и вы увидите меню с выбором действия: откройте вкладку «Диагностика», затем «Доп. параметры»; 👇
Выбор действия — диагностика
- затем «Параметры встроенного ПО UEFI» и согласитесь на перезагрузку: после нее компьютер сам автоматически откроет настройки UEFI (BIOS). 👇
Параметры встроенного ПО (Windows
*
С помощью командной строки, меню ПУСК
👉 Командная строка
- открываем командную строку (если не знаете как — см. вот эту инструкцию);
- далее нужно ввести команду shutdown.exe /r /o и нажать Enter;
shutdown.exe в командной строке
- после чего увидите сообщение, что через минуту ваш сеанс будет завершен;
Ваш сеанс будет завершен
- по прошествии этой минуты, вы увидите меню с выбором действия (дальше действия аналогичны предыдущим описываемым шагам, см. выше). 👇
Выбор действия
*
Меню ПУСК
Еще один альтернативный вариант — это зайти в меню ПУСК, нажать по кнопке «Выключения», после зажать клавишу SHIFT и выбрать вариант «Перезагрузка». Дальнейшие действия аналогичны предыдущим шагам.
SHIFT + Перезагрузка
*
Дополнения по теме приветствуются…
Удачной работы.
👋
Первая публикация: 18.10.2018
Корректировка: 9.07.2021


Полезный софт:
-
- Видео-Монтаж
Отличное ПО для создания своих первых видеороликов (все действия идут по шагам!).
Видео сделает даже новичок!
-
- Ускоритель компьютера
Программа для очистки Windows от «мусора» (удаляет временные файлы, ускоряет систему, оптимизирует реестр).