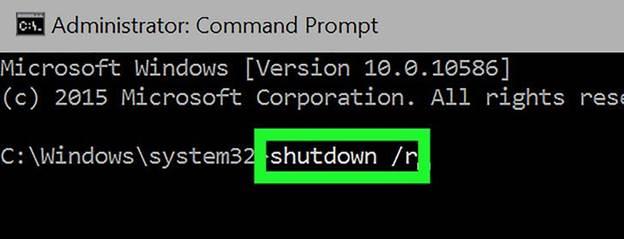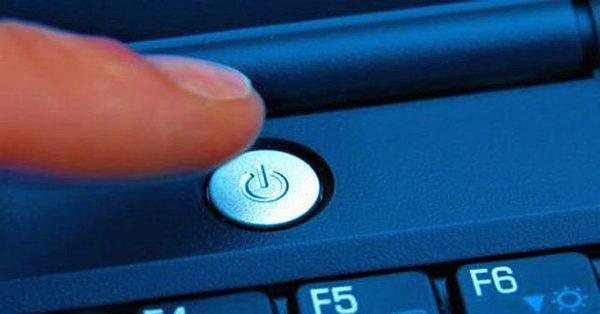Зависание компьютера — распространенная проблема, с которой рано или поздно сталкивается любой пользователь. Бывает, что ОС сильно тормозит из-за слабого процессора, который не справляется с высокой нагрузкой. Но чаще всего системные зависания связаны с критической ошибкой, которая не позволяет Windows нормально функционировать. При этом очень часто мышь или сенсорная панель не откликаются. Для того чтобы не прибегать к экстренной перезагрузке, были придуманы горячие клавиши. В зависимости от того, какую комбинацию использовать, будет открыта определенная системная утилита. Таких утилит насчитывается несколько. С их помощью можно, используя лишь клавиатуру, выполнить безопасную перезагрузку устройства. Сегодня мы расскажем о том, как перезагрузить ноутбук с помощью клавиатуры. Впрочем, все данные способы подойдут и для стационарных систем.
Как принудительно перезагрузить ноутбук, если он завис
Перезапуск устройства в некоторых не критичных случаях исправляет ситуацию. Самый простой способ, как перезагрузить леново ноутбук клавиатурой (да и любой другой ноутбук) — удержание кнопки питания, которая на ноутбуке находится над клавиатурным блоком в левом или правом углу. Иногда она может располагаться сбоку, рядом с дисководом или различными портами. На стационарной машине кнопка питания находится на системном блоке. В зависимости от производителя, она также может располагаться в разных местах: сверху, на передней панели, сбоку и так далее. Следует отметить, что данный способ полностью универсальный и подходит для всех моделей ноутбуков, будь то Asus, Lenovo, Acer, HP или любой другой.
Однако прибегать к такому радикальному методу стоит только в крайнем случае, когда операционная система полностью зависла и не подает никаких признаков жизни. Учитывайте, что многие данные в открытых программах могут не сохраниться, поэтому лучше попробовать менее категоричные способы, если это, конечно, возможно.
Как перезагрузить ноутбук через клавишу «Пуск»
Это самый простой способ перезагрузить ноутбук с помощью клавиатуры на Windows. Он не требует запуска встроенных утилит, которые во время некорректной работы операционной системы, могут дополнительно нагрузить жесткий диск и процессор. А если ноутбук очень старый, то экономия ресурсов комплектующих очень важна. Поэтому стоит начать именно с этого метода.
- На клавиатуре нажмите клавишу Win. Она находится между Alt и Ctrl в левом нижнем углу. Если клавиатура игровая, то данная клавиша может быть перенесена в другое место. Делается это для того, что бы во время игрового процесса, случайно ее не нажать и не свернуть все запущенные приложения.
- С помощью стрелочек на клавиатуре пролистайте весь список установленных программ и доберитесь до значка выключения, который находится в самом низу. В зависимости от операционной системы этот значок может находиться в другом столбце в открывшемся меню. Если мышь или тачпад не работают, то нажмите клавишу Tab (она находится в левой части клавиатуры между Shift и CapsLock) для того, чтобы переключиться на соседний столбец. Возможно потребуется несколько нажатий на Tab для того чтобы добраться до нужного столбика. Все зависит от того, как настроено ваше меню «Пуск».
- Как только пункт «Выключение» выбран, нажмите клавишу Enter и стрелками выберите один из предлагаемых вариантов: перезагрузка, завершение работы, спящий режим.
Как перезагрузить компьютер через экранное меню
Если предыдущий способ вам не подошел, то можно воспользоваться функциями самой Windows, которые помогут перезагрузить ноутбук с клавиатуры. Зависание системы — не исключение. Для рестарта выполните следующие действия:
- Нажмите одновременно комбинацию клавиш Ctrl + Alt + Del. Появится экранное меню, которое используется для смены пользователя и запуска диспетчера задач. В правой нижней части этого экрана имеется кнопка выключения.
- С помощью кнопки Tab на клавиатуре пролистайте курсор до нужного пункта и подтвердите операцию клавишей Enter.
- Стрелками вверх и вниз выберите в выпадающем меню «Перезагрузка» и нажмите Enter.
Как перезапустить ноутбук с ОС Windows 8
В операционных системах Windows 8 и Windows 8.1 перезагрузка осуществляется специальной командой для рестарта. Нажмите сочетание клавиш Win + C, и вы увидите боковую панель, которая содержит пункт «Параметры». Традиционно выбрать его нужно с помощью стрелок и подтвердить выбор с помощью клавиши Enter. Далее вы увидите знакомое меню с несколькими вариантами. Здесь аналогично выберите перезагрузку и нажмите Enter.
Завис ноутбук: как перезагрузить клавишами ALT+F4
Последняя комбинация клавиш в нашем списке, которая позволяет без использования мыши выполнить перезапуск компьютера. Работает во всех версиях операционных систем от Microsoft. Для этого выполните следующие действия.
- Одновременно нажмите клавиши ALT + F4. Вы увидите небольшое меню, в котором будет предложено несколько вариантов выключения: завершение работы, перезагрузка, спящий режим.
- Выберите нужную опцию и подтвердите действие с помощью клавиши Enter.
Завис ноутбук: как перезагрузить с помощью командной строки
С помощью командной строки можно сделать практически все, что угодно. В том числе и выполнить рестарт системы.
- Нажмите сочетание клавиш Win + R. Откроется небольшое поле, в которое нужно ввести команду cmd.exe. Точка в конце не нужна. Если поставите, то выдаст ошибку.
- В появившемся окне введите команду shutdown/r и нажмите Enter. Произойдет перезагрузка ОС.
Как перезапустить ноутбук с помощью ярлыка
Лучше всего не дожидаться, когда проблема застанет вас врасплох, а заранее подумать о том, как перезагрузить компьютер с клавиатуры. В любой версии Windows можно создавать ярлыки, которые при запуске будут выполнять определенные команды. Команда для перезагрузки тоже существует. Таким образом, можно выполнить ребут просто запустив заранее подготовленный ярлык. Для этого:
- Нажмите правой кнопкой мыши по свободной области на рабочем столе и выберите пункт «Создать», а затем «Ярлык».
- Откроется окно с пустой строкой, в которую необходимо ввести следующий текст: shutdown -s -t 00. Точка в конце также не требуется. Альтернативная команда — %windir%System32shutdown.exe -s -t 00.
- Затем нажмите «Далее» и введите любое название ярлыка.
- Когда система зависнет, и мышь не будет работать, у вас не возникнет вопрос, как перезапустить ноутбук помощью клавиатуры. Нажмите клавишу Win. С помощью клавиши Tab можно переключаться между интерфейсами на рабочем столе: сам рабочий стол, панель быстрого запуска, системный трей. В зависимости от того, где вы создали ярлык, выберите нужную область, стрелочками найдите ярлык и запустите его с помощью клавиши Enter.
Читайте также:
- Что делать, если ноутбук не включается
- Пропал звук на ноутбуке: решаем проблему несколькими способами
Обновление 3 февраля 2023
Разглашение: Некоторые ссылки на этом сайте являются партнерскими. Это означает, что если вы нажмете на одну из ссылок и купите товар, я могу получить комиссию. Однако все мнения принадлежат мне.
Это руководство расскажет вам, как перезагрузить ноутбук Dell 2023?
Когда мы включаем наши ноутбуки Dell, это не занимает много времени. Вот несколько примеров того, как вы можете это сделать:
- Чтобы перезагрузить ноутбук, нажмите кнопку «Пуск» или «Windows», затем нажмите кнопку питания.
- Удерживайте клавиши CTRL, ALT и DEL. Вы найдете кнопку питания в нижней части экрана, поэтому вы должны нажать ее, а затем перезапустить.
- Чтобы принудительно перезагрузить ноутбук, нажмите и удерживайте кнопку питания в течение нескольких секунд, затем отпустите.
- Извлекайте аккумулятор из ноутбука по одному, а затем отключайте его от источника питания.
- Перезагрузите ноутбук, когда он разморозится.
Содержание
- Как использовать клавиатуру для перезагрузки ноутбука Dell?
- Черный экран на ноутбуке Dell? Вот как перезапустить его!
- Как перезагрузить ноутбук Dell без мыши?
- По какой-то причине мой ноутбук Dell не выключался.
- Вывод: как перезагрузить ноутбук Dell?
Как использовать клавиатуру для перезагрузки ноутбука Dell?
Поскольку ваша мышь не работает, вы можете перезагрузить ноутбук с помощью клавиатуры. Чтобы перезапустить, нажмите кнопку питания, удерживая клавиши ALT + CTRL + DEL.
Однако это может не сработать, если ваш компьютер заблокирован на месте. Итак, прежде чем использовать эту технику, дайте ей немного времени, чтобы она подействовала.
Черный экран на ноутбуке Dell? Вот как перезапустить его!
Причин темного экрана может быть много.
- Возможно, у Windows возникла проблема с вашим графическим драйвером.
- Проблема может заключаться в драйвере видеоадаптера.
- Ваш монитор сломался.
- Ваше устройство перегрелось.
- Ваш компьютер заражен неизвестным вирусом.
- Возникла проблема с некоторыми устройствами.
- Ошибки с файловой системой Windows 10.
- Бывают скачки мощности.
Ответы:
- Поскольку вы ничего не можете сделать из Windows, вам потребуется выполнить аппаратную перезагрузку. Ваш ноутбук выключится сам по себе, если вы удерживаете кнопку питания в течение короткого периода времени. Затем перезапустите его.
- Перезапустите графические драйверы, нажав WIN + CTRL + B. Когда ноутбук Dell перезагрузится, перейдите в «Диспетчер устройств» > «Видеоадаптеры» > «Обновить драйвер», чтобы установить последние графические драйверы.
- Прежде чем появится логотип Windows, одновременно нажмите клавиши Shift и F8, чтобы загрузиться в безопасном режиме. Чтобы перезапустить Windows в режиме восстановления, выберите «Устранение неполадок», «Дополнительные параметры», «Параметры запуска Windows» и «Перезагрузить» в меню «Дополнительные параметры восстановления». Выбор безопасного режима из доступных альтернатив — лучший способ действий. Драйверы могут быть обновлены, как только вы окажетесь внутри.
Как перезагрузить ноутбук Dell без мыши?
Мышь требуется, чтобы использовать это приложение. Не о чем беспокоиться.
- Ноутбук уходил в спящий режим, если вы нажмете кнопку питания один раз. Когда вы нажмете на него в течение длительного периода времени, он отключится. После этого вы можете перезагрузиться.
- CTRL+ALT+DEL — это комбинация клавиш CTRL и ALT. Перезагрузите компьютер, нажав кнопку питания.
- Когда появится окно выключения, нажмите ALT+F4. Нажмите Enter после выбора «Перезагрузить» с помощью стрелок вверх/вниз.
По какой-то причине мой ноутбук Dell не выключался.
Взгляните на эти инструкции, если ваш ноутбук не перезагружается, несмотря на все ваши усилия:
- Шнур питания ноутбука должен быть отсоединен от сетевой розетки. Аккуратно извлеките аккумулятор в соответствии с настройками модема. Не пытайтесь вытолкнуть его оттуда. Во-первых, проверьте крючки, которые необходимо расстегнуть.
- Установите самую последнюю версию BIOS:
- На веб-сайте вашего производителя должен быть самый последний файл BIOS.
- Застегните его и наденьте на USB диск.
- Извлеките аккумулятор из ноутбука, а затем снова вставьте его через несколько минут.
- Многократное нажатие F2, F8 или F12 вызовет BIOS меню на вашем ноутбуке.
- Перейдите в раздел «Загрузка» > «Вспышка включена». Затем выберите вкладку «Дополнительно» и нажмите кнопку «Начать Flash». Теперь BIOS должен быть обновлен.
- Если вы никогда ранее не обновляли BIOS, не делайте этого. Вы можете обратиться за советом к другу, который уже сталкивался с такой ситуацией.
Быстрые ссылки:
- 10 лучших ноутбуков для просмотра фильмов: [ноутбук высокого класса]
- 5 лучших ноутбуков для AutoCAD: [Совместимые модели]
- 5 лучших ноутбуков для Solidworks: [Лучшее руководство]
- 5 лучших ноутбуков до 700 долларов: [Ноутбуки с хорошим соотношением цены и качества]
- 10+ лучших ноутбуков диджеев для создания музыки
Вывод: как перезагрузить ноутбук Dell?
Это не какая-то сложная математическая задача.
Можно перезагрузить компьютер, нажав и удерживая кнопку питания в течение короткого периода времени; нажмите CTRL+ALT+DEL, чтобы войти в окно управления задачами; нажимайте ALT + F4 несколько раз, пока не появится меню выключения Windows, и перезапустите оттуда.
Чтобы извлечь аккумулятор, если ни один из этих вариантов не работает, отключите устройство и следуйте инструкциям производителя.
Айшвар Баббер
Айшвар Баббер — страстный блогер и специалист по цифровому маркетингу, проработавший в отрасли более шести лет. Он любит говорить и вести блог о гаджетах и новейших технологиях, что мотивирует его работать ГизмоБейс. Он глубоко понимает, как создавать и проводить успешные маркетинговые кампании, и является экспертом в области SEO, партнерского маркетинга и ведения блогов. Айшвар также является инвестором и создателем нескольких блогов в различных нишах. Вы можете найти его на LinkedIn, Instagram, & Facebook.
Перезагрузка устраняет практически любой временный сбой компьютера. Кроме того, операция является рекомендательной после установки или удаления программ. Среднестатистический пользователь не знает, как перезагрузить ноутбук с помощью клавиатуры на операционной системе Windows 10, из-за чего ему не удается осуществить задуманное стандартными средствами. Поэтому предлагаем рассмотреть все варианты выключения и автоматического запуска ПК.
Перезагрузка через меню Пуск
Имея в руках исправную компьютерную мышь, пользователь может перезапустить ноутбук через меню Пуск, щелкнув по соответствующей иконке, и выбрав пункт «Перезагрузка».
Однако не многие знают, что данный способ работает даже без помощи тачпада и мышки:
- Нажмите клавишу «Win», чтобы открыть «Пуск».
- При помощи стрелок клавиатуры пролистайте меню вниз до кнопки выключения.
- Нажмите клавишу «Enter».
- Из предложенных действий выберите «Перезагрузку» нажатием «Enter».
После этого компьютер автоматически перезагрузится. Но если в меню Пуск вы не обнаружите кнопку выключения (зависит от точной версии ОС), то попробуйте нажать кнопку «Tab». Так вы окажетесь в соседнем столбце, где присутствует искомый элемент интерфейса.
Применение WinX
Еще один вариант, в рамках которого частично задействовано меню Пуск. При нажатии ЛКМ по иконке открывается одно меню, а при нажатии ПКМ – другое. Ранее мы рассмотрели действия, соответствующие левой кнопкой мыши. А сейчас обратимся к альтернативному способу перезагрузки, использующему функционал ПКМ:
- Одновременно нажмите клавиши «Win» + «X».
- Пролистайте меню до пункта «Завершение работы или выход из системы».
- Кликните «Вправо», чтобы открыть дополнительные варианты.
- Выберите «Перезагрузку» и подтвердите действие.
Если все сделано правильно – компьютер выключится, а затем запустится вновь. Также вы можете рассмотреть вариант с другой комбинацией клавиш, которая часто используется для перезапуска устройства.
Комбинация клавиш
Сочетание «Win» + «X» открывает окно с расширенными параметрами Пуска, но чуть быстрее операция выполняется при помощи комбинации «Win» + «F4». Она запускает специальное меню выключения, где при помощи клавиш нужно выбрать «Перезагрузку» и подтвердить выполнение операции. Данный способ работает на ноутбуках разных производителей, включая ASUS и HP.
Экран блокировки
Клавиатура позволяет перезагрузить устройство при нахождении на экране блокировки. Для этого нужно отыскать значок выключения, который расположен в правом нижнем углу. Чтобы перемещаться, используйте клавиши навигации. А добравшись до искомого пункта, нажмите «Enter» и выберите интересующее действие.
Важно. Если вы находитесь не на экране блокировки, но желаете осуществить задуманное именно этим способом, то воспользуйтесь комбинацией клавиш «Win» + «L».
Параметры безопасности
У Windows 10 есть меню, получившее название «Параметры безопасности». Здесь располагаются действия, предназначенные для управления ПК:
- блокировка;
- сменить пользователя;
- выход;
- сменить пароль;
- Диспетчер задач.
Открывается меню комбинацией клавиш «Ctrl» + «Alt» + «Del» и, кроме указанных выше пунктов, пользователь может увидеть значок выключения ПК. Именно он и понадобится после нажатия нужных кнопок. Переместитесь к нему при помощи стрелок, нажмите «Enter» и выберите «Перезагрузку».
Через Командную строку
Принудительная перезагрузка выполняется при помощи Командной строки. Полная инструкция выглядит следующим образом:
- Нажмите клавиши «Win» + «R», чтобы открыть окно «Выполнить».
- Введите запрос «cmd» и нажмите «Enter».
- Впишите команду «shutdown /r» и подтвердите ее выполнение.
На заметку. Запрос «shutdown /r» также обрабатывается через окно «Выполнить». То есть для перезагрузки компьютера вы можете не запускать Командную строку.
Вводя команды в указанном интерфейсе, будьте очень внимательны. Ошибка хотя бы в одном знаке приведет к тому, что запрос обработается некорректно и, вместо перезапуска, ПК выполнит другое действие.
Использование кнопки включения ПК
Как правило, пользователи прибегают к помощи клавиатуры в двух случаях:
- не работает мышка или тачпад;
- ноутбук завис.
Во втором случае можно отказаться от использования клавиатуры, избрав более простой выход из ситуации. На корпусе ноутбука располагается кнопка питания, нажатие на которую приводит к автоматическому выключению устройства. Далее нужно аналогичным образом запустить ПК при помощи той же кнопки.
Извлечение аккумулятора
К этому варианту стоит обращаться в крайнем случае, когда по нажатию кнопки питания устройство не выключается, а переходит в спящий режим. Если ноутбук обладает съемным аккумулятором – извлеките его, а затем установите на прежнее место и нажмите кнопку включения. Обратите внимание, что операция сработает только в случае отсоединения компьютера от источника питания.
С помощью утилиты Slide to Shutdown
Полная перезагрузка доступна через встроенную утилиту Slide to Shutdown. К сожалению, метод работает только на ноутбуках с сенсорным дисплеем, а также при помощи тачпада или мыши. Если экран устройства реагирует на касания, то сделайте следующее:
- Откройте окно «Выполнить».
- Введите запрос «slidetoshutdown.exe».
- В открывшемся меню проведите пальцем вниз, чтобы осуществить перезапуск.
Если алгоритм сработает – возьмите его на заметку, и всегда выполняйте перезагрузку с его помощью.
Использование ярлыка
Метод для тех, кто заранее подготовился к возможному зависанию компьютера. Если этого не было сделано ранее, запомните инструкцию:
- Щелкните ПКМ по свободной области Рабочего стола.
- Нажмите «Создать», а затем – «Ярлык».
- Укажите путь «shutdown -s -t 00» или «%windir%System32shutdown.exe -s -t 00».
- Придумайте название и сохраните ярлык.
Когда компьютер зависнет, понадобится нажать клавишу «Win» и при помощи «Tab» открыть область, где располагается ярлык. Для навигации используйте стрелки, а для подтверждения перезагрузки останется нажать клавишу «Enter».
Во время работы за компьютером может произойти аппаратный или программный сбой. В результате перед пользователем возникнет задача экстренной перезагрузки компьютера или ноутбука. Но что делать, когда курсор мыши намертво завис, а тачпад не откликается на действия? Для таких случаев предусмотрены «горячие клавиши», при помощи которых можно осуществить перезагрузку операционной системы. Довольно часто перезапуск компьютера – это единственный способ устранить критическую ошибку, которая по тем или иным причинам возникла в Windows. Чтобы знать, как перезагрузить ноутбук с помощью клавиатуры, достаточно ознакомиться с приведенной в этой статье инструкцией. Есть несколько методов перезагрузки портативного компьютера при помощи комбинаций клавиш и средств самой Windows.
- 1 Сочетание Ctrl + Alt + Del
- 1.1 Windows 10
- 1.2 Windows 7
- 2 Меню «Пуск»
- 3 Клавиши Alt + F4
- 4 Командная строка
- 5 Перезагрузка при помощи ярлыка
- 6 Кнопка питания
Сочетание Ctrl + Alt + Del
Если ноутбук завис и операционная система не отвечает, в первую очередь стоит нажать сочетание клавиш Ctrl + Alt + Del. Многие пользователи знают – в любой непонятной ситуации стоит жать эти «волшебные» три кнопки. Что они делают? Так вызывается диалоговое окно, предоставляющее различные функции: сменить пользователя, заблокировать экран или запустить диспетчер задач. Чтобы сделать рестарт системы, следуйте инструкции.
Windows 10
- Нажмите Ctrl + Alt + Del и с помощью клавиши TAB перейдите на иконку питания в правом нижнем углу;
- Нажмите клавишу Пробел или Enter и стрелками на клавиатуре вверх / вниз переместитесь на пункт «Перезагрузка»;
- Нажмите Пробел или Enter после чего ноутбук будет перезагружен.
Windows 7
Процедура осуществляется в аналогичном порядке, который был рассмотрен выше. После нажатия Ctrl + Alt + Del необходимо также перейти с помощью TAB на красный значок питания в правом нижнем углу, состоящий из двух элементов — кнопки выключения и раскрывающегося списка, внутри которого можно выбрать стрелками перезагрузку (Restart). Таким способом можно полностью выключить компьютер и, после завершения работы, включить заново.
Если ноутбук работает под управлением Windows 8.0 или 8.1, достаточно нажать две кнопки – Win + C. Появится боковая панель (Charms), в которой следует выбрать «Параметры». При помощи стрелок на клавиатуре выберите перезагрузку и нажмите Enter на клавиатуре.
Меню «Пуск»
Если произошел серьезный сбой, открыть меню «Пуск» наверняка не получится, но если же он открывается, тогда следует попытаться выполнить перезагрузку этим методом. Его преимущество в том, что перезагрузка ноутбука пройдет правильно, так как все программы успеют подготовиться к завершению работы, следовательно, риск потери какой-либо информации сведен к нулю. Порядок действий невероятно простой:
- Нажмите клавишу Win чтобы вызвать меню «Пуск»;
- С помощью TAB перейдите на иконку с 3 полосками сверху меню;
- Далее двигайтесь стрелкой вниз до иконки питания;
- Нажмите на ярлык питания клавишей Enter;
- Стрелкой выберите «Завершение работы» или «Перезагрузка».
Остается дождаться, когда ноутбук полностью отключится или загрузится после рестарта.
Клавиши Alt + F4
Перезагрузить компьютер можно только за счет клавиш Alt + F4, без использования компьютерной мыши. Вам достаточно иметь рабочую клавиатуру. Эффективный способ, причем работает во всех версиях операционной системы Windows. После одновременного нажатия этих двух кнопок откроется специальное окно, в котором пользователю будут предложены варианты завершения работы.
- Нажмите клавиши Win и D, чтобы показать рабочий стол, иначе будут закрываться активные окна, а затем Alt + F4;
- В открывшемся окошке стрелкой вверх / вниз на клавиатуре выберите подходящий вариант из списка;
- Клавишей TAB перейдите на кнопку OK и нажмите Enter, после чего компьютер будет перезагружен.
Командная строка
Способ, больше подходящий продвинутым пользователям, хотя он настолько простой, что его быстро усвоит даже начинающий компьютерный юзер. Командная строка позволяет делать практически все что угодно, и перезагрузка – это лишь малая часть из всех возможностей. Чтобы запустить командную строку на клавиатуре следует предварительно запустить программу «Выполнить».
- Для этого нужно нажать две «горячие» клавиши – Win и R. Откроется окно, куда впишите команду –
cmd; - После того, как консоль запустится, введите команду
shutdown.exe -r -f -t 10(принудительная перезагрузка через 10 секунд) и нажмите клавишу Enter на клавиатуре. Через указанный интервал произойдет перезагрузка операционной системы.
Чтобы вместо перезагрузки выключить компьютер полностью — используйте в команде ключ -s вместо -r. Например,
shutdown.exe -s -f -t 10
Перезагрузка при помощи ярлыка
К проблеме, связанной с отказом ОС исправно работать, можно подготовиться заранее. Для этого создайте ярлык на рабочем столе. Его основная задача заключается в том, что с его запуском будет происходит выполнение определенной команды. В нашем случае такой командой будет рестарт системы. То есть, чтобы выполнить ребут, достаточно создать специальный ярлык с определенной командой. Инструкция следующая:
- Нажмите правой кнопкой мыши на пустой области рабочего стола. Выбираем «Создать» > «Ярлык»;
- Откроется окно с пустой строкой. Впишите в неё команду
shutdown -r -f -t 10(время можно указать любое больше 0, иначе ключ f не будет работать); - Нажмите «Далее» и придумайте ярлыку соответствующее название;
- Теперь можно перезапускать ноутбук одним запуском ярлыка.
Когда ошибка произойдет и система перестанет нормально работать, нажмите на клавиатуре Win + D, чтобы перемесить фокус на рабочий стол. Делее, двигаясь стрелочками, найдите нужный ярлык и запустите его, нажав Enter.
Кнопка питания
Принудительная перезагрузка понадобится, когда система не отвечает ни на какие действия со стороны пользователя. Это наиболее «жесткий» способ, так как работа операционной системы и всех ранее запущенных программ будет прекращена принудительно. Для этого следует нажать и держать в течение нескольких (более 4) секунд кнопку питания. Обычно она располагается выше блока с клавиатурой. Но в зависимости от модели ноутбука кнопка питания может иметь и другие расположения: сбоку, возле дисковода, в нижней части. В общем, все зависит от конкретной марки устройства и производителя. Но способ универсальный и подходит всем портативным компьютерам.
PS: Если ничего из вышеперечисленного не сработало, ноутбук не получается перезагрузить или выключить, остается только полностью его обесточить, для чего нужно отсоединить его батарею.
Как видите, способов перезагрузки ноутбука с клавиатуры существует много, кстати, большинство из них подходит и для стационарных ПК, работоющих под управлением ОС Windows. Одни из них простые и удобные, другие требуют от пользователя чуть больше времени и навыков.
В
случаях неожиданного аппаратного или программного сбоя может возникнуть
необходимость перезагрузки операционной системы. На ноутбуке может не работать тачпад,
указатель мышки не двигаться. Остаётся только воспользоваться клавиатурой. С её
помощью можно выключить или перезапустить устройство. Как же перезагрузить
ноутбук клавишами?
Самый
радикальный метод рестарта — удерживать кнопку питания ноутбука. Но это уже
крайняя мера, к ней прибегают только, если все остальные более безопасные
действия ни к чему не привели.
Шаги,
которые следует предпринять, зависят от характера неполадки: есть ли реакция на
перемещение мыши или устройство зависло. К тому же комбинации клавиш, при
которых система перезапускается, могут зависеть от операционной системы.
Главное, попробуйте воспользоваться одним из описанных ниже безопасных методов,
и только при их несостоятельности переходите к радикальным.
Клавиша «Пуск»
Попробуйте сначала произвести перезагрузку ноутбука при помощи клавиши «Пуск». Этот метод является самым безопасным: все программы успеют подготовиться к прекращению работы. Вот как выглядит пошаговая инструкция по его применению:
- Если работает мышь, кликните по значку «Пуск». Можно также нажать на клавиатуре кнопку Win.
- В появившемся меню, в нижней его части находится пункт «Завершение работы». Доберитесь до него с помощью стрелочек клавиатуры и выделите.
- Нажмите Enter, а затем с помощью этих же стрелочек выберите пункт «Выключить» или «Перезапустить».
Диспетчер задач
Вот
ещё один способ завершить работу ноутбука в отсутствие отклика курсора мышки и
бездействии сенсорной панели тачпада. Нужно проделать следующее:
- Использовать сочетание клавиш Ctrl+Alt+Del, которые надо зажать одновременно. При этом может появиться специальное окно с меню, в котором можно сменить пользователя или открыть диспетчер задач.
- Если у Вас операционная система Windows Vista или Windows 7 нужно в этом окне выбрать при помощи
стрелок справа внизу пункт «Параметры завершения». Откроется список, где надо
выделить «Перезагрузка», а потом нажать кнопку Ввод (Enter).
Особенности перезагрузки в Windows 8
В операционных системах Windows 8 и 8.1 была добавлена ещё одна возможность действий для перезапуска. Если у Вас такая ОС можно зажать одновременно комбинацию клавиш Win и C. Появится правая боковая панель, в которой нужно добраться до пункта «Параметры». После нажатия на Enter выскочат все возможные варианты отключения. Следует выбрать перезагрузку и снова нажать Enter.
Универсальное сочетание
Существует одна постоянная для любой версии Windows комбинация клавиш: Alt + F4. Ей тоже можно пользоваться для выключения ноутбука. Если одновременно нажать эти две кнопки на клавиатуре на экране возникнет всплывающее окошко, на котором находятся варианты для завершения работы. Нужный пункт можно выбрать стрелками, на случай, если указатель мыши не откликается.
Какими клавишами перезагрузить ноутбук, если он завис?
Так
тоже может случиться в силу разных причин. Наиболее распространённая – работа
игры или какой-то другой программы. Ноутбук просто перестаёт реагировать на
команды.
Если
мышью и тачпадом в силу зависания системы воспользоваться нельзя, нужно
применить один из экстренных методов перезагрузки. Перечислим их:
- Попробуйте сочетание Ctrl+Alt+Deleteи если открылось новое окошко, выберите справа внизу перезапуск посредством стрелок клавиатуры. Можно вызвать здесь же «Диспетчер задач» и снять задачу, которая не отвечает.
- Попробуйте открыть командную строку при помощи комбинации Win и R. В поле введите команду: shutdown/r. Далее воспользуйтесь Enter.
- Наконец, если ни один метод не помогает, остаётся зажать кнопку питания, чтобы выполнить принудительное выключение. Помните, что это некорректный способ завершения работы. Применяйте его только в крайних случаях.
На чтение 8 мин Просмотров 1.5к.
Ноутбук стал неотъемлемой частью современного человека. Некоторые не могут продержаться и дня без него – для кого-то это работа, а кому-то достаточно посмотреть пару тройку видео перед сном. Казалось бы, что все хорошо, однако в один из беззаботных дней ноутбук начинает жутко тормозить, зависать и перестает отвечать на любые команды. Не нужно устраивать панику, ничего не поправимого нет. Ознакомимся детальнее с с проблемой, как перезагрузить ноутбук.
Содержание
- Причины зависания ноутбука
- Как перезагрузить ноутбук с клавиатуры в Windows 10
- Как перезагрузить ноутбук с клавиатуры в Windows 7
- Как перезагрузить ноутбук с помощью клавиатуры
- Как перезагрузить ноутбук при зависании
Причины зависания ноутбука
Условно все причины зависания ноутбука можно разделить на два типа: к первому варианту относится аппаратная часть, во второй входит нарушения и сбои операционной системы.
Наверное, самой популярной проблемой для многих ноутбуков является их перегревание. Проблема встречается чаще, чем в стационарных компьютерах, за счет уменьшения места под элементы охлаждения. Температура системы может увеличиться и из-за большого количества пыли в корпусе, поломки вентилятора или малого объема оперативной памяти.
Если ноутбук не новый, то он точно будет сильно греться из-за запуска игр или программ, для которых нужны высокие технические характеристики. Однако проблема бывает и на новых моделях. В таком случае желательно приобрести охлаждающую подставку. Стоит она не особо дорого, зато проблем с высокой температурой точно не будет.
Перегревание ноутбука хоть и является самой частой проблемой зависания, но далеко не единственной. Сейчас создается огромное число программ, требующих с каждым годом все больше и больше ресурсов. Если на вашем ноутбуке установлено 2 ГБ оперативной памяти или еще меньше, вероятнее всего, именно это служит основной причиной зависания при запуске больше одной программы.
Решение простое: увеличить объем оперативной памяти хотя бы до 4 ГБ (для комфортной работы этого вполне хватит), либо довольствоваться запуском программ, которые не забивают сильно систему.
Если ноутбук часто переносится по комнате, либо берется на работу, то зависания могут быть связаны с жестким диском. Ведь перемещения и случайные, даже несильные удары, могут привести к образованию выбитых секторов. Чем больше диск накопит таких блоков, тем сильнее ноутбук начнет тормозить, вплоть до полного отказа от работы.
Для корректной работы винчестера рекомендуется хотя бы раз в 3 месяца проводить дефрагментацию диска. Процедура вытаскивает данные из разных секторов и записывает их максимально компактно, тем самым уменьшая время на обработку данных. Можно попробовать пролечить жесткий диск специальными программами, однако это не всегда помогает. Если ничего не помогло, тогда не остается ничего другого, кроме как заменить устройство записи.
С технической частью разобрались, но вы ведь не забыли, что существуют еще и операционные сбои системы. Основные из них – это разного рода вирусы и заполнение реестра системы ненужными записями.
Вирусы, попадающие в системы, могут привести к значительному сокращению производительности вашего ноутбука. Решение заключается в установке антивируса, либо проверяющей утилиты. Это не значит, что антивирус должен быть включен постоянно. Если компьютер старый, то тормоза будут появляться как раз таки из-за него. Достаточно будет один раз провести глубокую проверку, удалить или пролечить вируса и уже после этого можно удалить сам антивирус. Скачивать проверяющую утилиту следует только с официального сайта, в противном случае вы рискуете пополнить коллекцию еще одним типом вируса.
Что касается очистки реестра, то тут дела обстоят немного проще. В просторах интернета существует огромное количество различных программ для удаления ненужных записей. Самый популярный из них – CCleaner. Достаточно скачать утилиту с официального сайта и поставить автоматическую проверку. После окончания необходимо удалить найденные файлы и перезагрузить ноутбук. Если проблема в реестре, то проблема с зависанием решится при следующем запуске.
Если у вас стоит Windows 10, то можно перезагрузить ноутбук с помощью клавиатуры, используя комбинации клавиш.
Первый способ перезапуска осуществляется через нажатие Win+X (для тех, кто не знает, клавиша Win находится между Ctrl и Alt и имеет значок «окна»). Комбинация открывает окно приветствия, в котором можно перейти к завершению работы системы или ее перезагрузке.
Следующий способ взаимодействия через клавиатуру осуществляется комбинацией Alt+F4. Используя ее можно выйти из всех запущенных программ. Когда останется только главный экран, без запущенных приложений, комбинация откроет окно с возможностью перезагрузки или отключения ноутбука. Выбираете параметр «Перезагрузка» и подтверждаете выбор при помощи клавиши «Enter», либо мышкой.
Наверное, самый популярный способ и одновременно время самый простой, использовать последовательное нажатие горячих клавиш Ctrl+Alt+Delete. Комбинация спасла не одно поколения зависших компьютеров. После выполнения команды появится окно с множеством вариантов действий, один из них перезагрузка системы. При помощи стрелочек, тачпада или компьютерной мышки необходимо перейти в нижний правый угол и нажать на стрелочку рядом с красной кнопкой. В результате появится несколько действий, из которых выбираете «Перезагрузка» и подтверждаете выбор.
Как перезагрузить ноутбук с клавиатуры в Windows 7
Операционная система Windows 7 тоже не лишена возможности перезагрузить ноутбук с клавиатуры через комбинации клавиш. Отличий хоть и не много, но все же пару нюансов знать нужно.
Вначале рекомендуется попробовать классическую комбинацию Ctrl+Alt+Delete. После последовательного нажатия на клавиши на экране появится окно. На мониторе вы увидите различные функции управления системы. Все функции в центре не нужны, только красная кнопка в правом нижнем углу. Для выполнения перезапуска необходимо нажать не сразу на нее, а на расположенную рядом стрелочку. После нажатия на нее появится диалоговое окно, в котором вы выбираете пункт «Перезагрузка».
Второй способ сможет помочь в перезагрузке ноутбука не хуже первого. Для этого необходимо последовательно нажать на клавиши Alt+F4. Благодаря данной комбинации можно не только перезагрузить компьютер, но и закрыть все зависшие программы. После того как вы нажмете комбинацию находясь на главном экране системы, появится диалоговое окно, в котором используя стрелочки на клавиатуре или мышку необходимо выбрать пункт перезапуска и подтвердить выбор.
Если вам не помогли предыдущие способы, можно попробовать еще один, через нажатие кнопок Win+L. Комбинация хорошо тем, что позволяет пользователю выйти из своего аккаунта на меню приветствия. В данном меню находятся все учетные записи, привязанные к ноутбуку. Чтобы выполнить перезагрузку системы, в этом меню следует выбрать пункт «Сменить пользователя» и уже оттуда нажать на кнопку перезапуска системы.
Как перезагрузить ноутбук с помощью клавиатуры
Вы уже узнали, что можно перезагрузить ноутбук с помощью клавиатуры, а точнее комбинации клавиш. К ним относится последовательное нажатие кнопок – Ctrl+Alt+Delete, Alt+F4, Win+L, либо Win+X, в зависимости от вашей операционной системы.
Существует еще один вариант, чтобы перезагрузить ноутбук с клавиатуры, если предыдущие варианты не помогли. Метод считается более радикальным и продвинутым, по сравнению с ними. Перезагрузка будет осуществляться через консольную строку операционной системы.
Для выполнения метода, следует пошагово выполнить следующие действия:
- Вначале нужно вызвать командную строку, делается это через комбинацию клавиш Win+R. В появившемся окне с клавиатуры вводиться команда «cmd».
- После этого у вас откроется сама консоль, к которой необходимо прописать«shutdown/r» и нажать Enter.
- Далее стрелочками выбирается пункт «Ок», и снова нажимается кнопка Enter на клавиатуре.
Как перезагрузить ноутбук при зависании
Если система зависла «наглухо» то выполнить перезагрузку через дисплей и клавиатуру вряд ли получиться. Производить перезапуск в таком случае придется принудительно.
Первый способ перезагрузить ноутбук при зависании осуществляется зажатием клавиши включения устройства. После отключения кнопка отжимается и через несколько секунд нажимается снова. После запуска должно появиться окно аварийного завершения работы. Это не страшно, нужно стрелками выбрать пункт «Загрузка в обычном режиме» и нажать Enter, либо просто подождать 10 секунд и ноутбук включится сам.
Если кнопка питания не помогает и ноутбук перестает отвечать на любые действия пользователя, то нужно придется доставать аккумулятор из устройства. Главное при этом не забыть его отключить от питания. Однако способ рекомендуется для старых ноутбуков, либо только в крайних случаях, так как может привести к выходу блока питания из строя, либо к поломке жесткого диска. Чтобы не рисковать, можно подождать пару часов, пока аккумулятор не разрядиться естественным способом, в таком случае вероятность сбоев исключена.
Некоторые фирмы оснащают ноутбуки специальными отверстиями на обратной стороне устройства. Если вставить туда иголку, либо что-то похожее, то произойдет принудительная загрузка системы.
Пожалуй, это все основные варианты перезагрузить ноутбук, если он завис. Стоит принять во внимание тот факт, что если система зависает очень часто и надолго, то перезагрузка не может полностью решить проблему, а только поможет на время сохранить работоспособность. Лучше не ждать пока ноутбук полностью перестанет включаться, а сразу заняться с диагностикой или обратиться в ремонтный центр.

Иногда такое случается, что мышка (тачпад) перестает работать и ноутбук ее не видит (например, после ее отключения/подключения).
Также нередко курсор может перестать «двигаться» при зависаниях и сбоях в работе устройства. И в том и другом случае, первое, что рекомендует большинство опытных пользователей — выполнить перезагрузку.
И выполнять сие действие приходится с помощью клавиатуры (и, как я заметил, многие просто теряются, и сами чуть ли не «зависают», т.к. настолько привыкли к мышке, что не представляют, как без нее). 👀
Собственно, в этой небольшой статье хочу привести несколько вариантов, как можно выключить (или перезагрузить) ноутбук (ПК), используя для этого всего лишь несколько сочетаний клавиш. Думаю, статья пригодится всем начинающим пользователям… 👌
*
👉 Ремарка
в одной из прошлых статей я указывал на основные причины, из-за которых может не работать мышка. Возможно, вам пригодится!
*
Содержание статьи
- 1 5 способов выключить или перезагрузить ноутбук без мышки и тачпада
- 1.1 Стандартная функция
- 1.2 С рабочего стола
- 1.3 С помощью Ctrl+Alt+Del
- 1.4 С помощью спец. команды shutdown
- 1.5 Аварийное выключение
→ Задать вопрос | дополнить
5 способов выключить или перезагрузить ноутбук без мышки и тачпада
Стандартная функция
Я покажу на примере ОС Windows 10 (как самой современной на сегодняшний день). В отличных Windows — действия аналогичны.
- сначала необходимо нажать на клавишу Win на клавиатуре (должен открыться «ПУСК»);
- далее с помощью клавиш TAB и стрелочек выбрать кнопку «выключения» (
), нажать Enter;
Пуск — параметры
- затем в списке (с помощью стрелочек) выбрать «Перезагрузка/завершение работы» (в зависимости от требований), нажать Enter.
Выключить, спящий режим или перезагрузка
- собственно, всё. Если с ноутбуком все в порядке, он выполнит поставленную задачу.
*
Дополнение: если реакции на команду выше никакой не последовало, то возможно ваша 👉 Windows зависла намертво. Также можете попробовать альтернативные способы, описанные ниже.
*
С рабочего стола
В любой версии Windows (XP, 7, 8, 10), если у вас открыт рабочий стол — просто нажмите сочетание кнопок Alt+F4 (означает закрытие окна, но на рабочем столе — срабатывает альтернативная функция).
ALT+F4 на рабочем столе
У вас должно появиться небольшое окно со списком, что может сделать ПК. Чтобы прокрутить список: используйте стрелочки клавиатуры (↑, ↓). Когда выберите нужное действие, например, «Перезагрузка», нажмите Enter.
Перезагрузка
Через мгновение ноутбук должен уйти в перезагрузку…
*
С помощью Ctrl+Alt+Del
Если система не отзывается на ваши нажатия клавиш, попробуйте сочетание Ctrl+Alt+Del (оно помогает выходить из множества проблемных ситуаций).
Должен появиться небольшой список, из него нужно выбрать вариант «Выйти» (для выбора нужного варианта используйте TAB и стрелочки на клавиатуре).
Выйти
Далее в правом углу экрана выберите значок «Выключить» (), нажмите на нем Enter и в появившемся небольшом списке выберите нужную функцию (как правило: перезагрузка, выключение и спящий режим).
Прим.: также используйте стрелочки (↑, ↓, →, ←), клавишу TAB и Enter (↵) для выбора варианта.
Перезагрузка или выключение
*
С помощью спец. команды shutdown
- нажмите сочетание кнопок Win+R (должно открыться окно «Выполнить» в левом нижнем углу экрана);
- далее введите команду shutdown.exe -r -f -t 20 (перезагрузка через 20 сек.), или shutdown /s /t 60 (выключение через минуту).
shutdown.exe -r -f -t 20 (команда перезагрузки через 20 сек.)
- если команда сработала, появится небольшое предупреждающее окно (на скрине ниже показано, как оно выглядит).
Ваш сеанс будет завершен
Кстати, обращаю внимание, что через указанное время компьютер будет перезагружен (выключен) без предупреждения. Поэтому выполнять ее необходимо, когда все открытые файлы и документы были сохранены!
*
Аварийное выключение
Если ноутбук вообще не реагирует на нажатия клавиш, то выключить его можно только с помощью кнопки «Включения».
Для этого ее необходимо зажать на 5÷10 секунд — затем произойдет аварийное выключение (на некоторых моделях также слышен слабый «писк»).
Типовой ноутбук (кнопка питания крупным планом)
Кстати, если ноутбук не реагирует и на кнопку питания — то здесь можно только перейти к крайней мере: отключить ноутбук от сети и вынуть аккумуляторную батарею. Тогда он 100% будет обесточен и не сможет работать.
Правда, подобные меры применять следует осторожно, и только при различных неисправностях (когда устройство вообще не воспринимает никакие нажатия).
Вынимаем аккумуляторную батарею (фото из прошлых статей для примера)
*
На этом статью завершаю…
Удачной работы!
👋
Первая публикация: 10.06.2018
Корректировка: 15.10.2020


Полезный софт:
-
- Видео-Монтаж
Отличное ПО для создания своих первых видеороликов (все действия идут по шагам!).
Видео сделает даже новичок!
-
- Ускоритель компьютера
Программа для очистки Windows от «мусора» (удаляет временные файлы, ускоряет систему, оптимизирует реестр).
Как перезагрузить ноутбук, если он глючит или завис
Простые инструкции для случаев, когда система ведёт себя некорректно.
Что можно попробовать до перезагрузки
Если компьютер не реагирует на ваши действия, выдаёт ошибки или тормозит, причиной тому чаще всего является сбой в одном из запущенных приложений. Поэтому вместо перезагрузки системы обычно достаточно его закрыть.
Зачастую проблему вызывает та программа, окно которой открыто в настоящий момент. Если не получается закрыть его стандартным способом, попробуйте сделать это принудительно с помощью следующих комбинаций клавиш: Alt + F4 в Windows или Command + Q в macOS.
Если не сработает, воспользуйтесь специальным инструментом для принудительного закрытия приложений. В Windows это «Диспетчер задач», его можно вызвать клавишами Ctrl + Alt + Del.
В macOS есть похожая утилита, которая открывается комбинацией Option + Command + Esc.
Вызвав любой из этих инструментов, выделите в его списке программу, которая, по‑вашему, могла стать источником проблем, и завершите её работу с помощью специальной кнопки («Снять задачу» или «Завершить»). Если ничего не изменится, попробуйте закрыть таким же образом другие приложения.
В случае неудачи перезапустите систему одним из перечисленных ниже способов.
В результате перезапуска все несохранённые изменения в документах могут быть обнулены. Не забывайте об этом.
Как перезагрузить ноутбук c помощью интерфейса
На всякий случай напомним простейшие стандартные способы перезагрузки.
Если у вас Windows
Откройте левой кнопкой мыши меню «Пуск» и нажмите «Выключение» → «Перезагрузка». Или кликните правой кнопкой по иконке «Пуск» и выберите «Завершение работы или выход из системы» → «Перезагрузка».
Если у вас macOS
Откройте меню Apple (иконка в виде яблока) и выберите «Перезагрузить».
Как перезагрузить ноутбук c помощью горячих клавиш
Если у вас Windows
Нажмите Win (клавиша с флажком) + D, чтобы выйти на рабочий стол. С помощью комбинации Alt + F4 вызовите окно «Завершение работы Windows» и нажимайте на клавишу со стрелкой вниз до появления команды «Перезагрузить». Затем нажмите Enter.
В качестве альтернативы можно использовать комбинацию Win + X, выбрать стрелками «Завершение работы или выход из системы» → «Перезагрузка» и нажать Enter.
Если у вас macOS
Нажмите Control + Power (кнопка питания) для вызова окна перезагрузки и подтвердите её клавишей Enter.
Если не сработает, нажмите Control + Command + Power — эта комбинация сразу перезагружает компьютер.
Как перезагрузить ноутбук c помощью командной строки
Если у вас Windows
Нажмите на клавишу Win и наберите на клавиатуре cmd. В появившемся меню выберите с помощью стрелок пункт «Запуск от имени администратора» и нажмите Enter.
В окне с чёрным фоном введите команду shutdown –r и снова нажмите Enter.
Если у вас macOS
Сначала нажмите Control + пробел, чтобы вызвать меню Spotlight. Когда откроется форма поиска, наберите в ней Terminal и нажмите Enter.
В появившемся окне введите команду sudo shutdown -r now и снова нажмите Enter. Возможно, потребуется ввести пароль администратора MacBook.
Как перезагрузить ноутбук c помощью кнопки питания
Этот способ универсальный и работает примерно одинаково на разных ноутбуках. Если быть точным, он не перезагружает, а выключает устройство. Поэтому компьютер после этого придётся запустить снова.
Зажмите кнопку питания и удерживайте её до выключения ноутбука. Обычно для этого требуется до 5 секунд. Когда дисплей погаснет, подождите около минуты и запустите ноутбук обычным способом. В случае с MacBook после выключения закройте крышку и откройте её снова. Если после этого устройство не активируется самостоятельно, запустите его с помощью кнопки питания.
Описанный метод обычно срабатывает даже при самых серьёзных сбоях. Но это экстренная мера. Прибегать к ней стоит только тогда, когда перечисленные выше способы не помогают.
Как перезагрузить ноутбук с помощью аккумулятора
Если ноутбук не удалось отключить кнопкой питания, что бывает крайне редко, остаётся радикальный способ. Отсоедините кабель электросети, если он подключён, и извлеките аккумулятор. Через минуту вставьте его обратно и попробуйте запустить устройство.
Если аккумулятор встроен в ноутбук и не извлекается, просто отсоедините кабель и дождитесь, пока компьютер не перезапустится самостоятельно или накопленный заряд не иссякнет. После этого зарядите ноутбук, если нужно, и запустите его.
Читайте также 💻💻💻
- 15 вредных привычек, способных убить ваш ноутбук
- Что делать, если не заряжается ноутбук с Windows, macOS или Linux
- Как почистить ноутбук от пыли
- Нужно ли вынимать батарею из ноутбука, чтобы продлить срок её службы
- 10 вещей, которые нужно учесть при выборе ноутбука
Ноутбуки стали неотъемлемой частью повседневной жизни каждого человека. По сравнению с обычным стационарным компьютером они более легкие, удобные и комфортные для перемещения.
Зачастую для восстановления правильной работы операционной системы ноутбука требуется перезагрузка. Это случается при установке драйверов, софта, игр или программного обеспечения. Некоторые случаи предполагают исключительно принудительный перезапуск для избавления от зависания устройства и вернуть его к работоспособному состоянию. Данная статья расскажет о том, как можно перезагрузить ноутбук.
Оповещение Microsoft Windows о необходимости перезагрузки устройства
Перезагрузка с помощью сочетания клавиш
Часто из-за системных сбоев перестает работать полный функционал ноутбука, включая тачпад или компьютерную мышь. Что делать, когда происходят подобные ситуации и обычный перезапуск выполнить невозможно? Чтобы совершить рестарт машины, можно воспользоваться одновременным нажатием горячих клавиш: Ctrl+Alt+Delete. Обычно перезапуск таким способом приводит к полному восстановлению работы ноутбука. Вызов команды приводит к появлению окна на экране, в котором помимо базовых действий (выключение, перезагрузка, сон), есть возможность воспользоваться диспетчером задач, заблокировать пользователя устройства или сменить профиль учетной записи.
Клавиатура ноутбука
Существуют другие сочетания клавиш для различных версий Windows.
Перезагрузка на Windows 7
1 способ – Win+L
Чтобы совершить перезапуск ноутбука, в первую очередь, стоит выйти из аккаунта пользователя системы. Это можно сделать путем нажатия сочетания кнопок Win+L. Ноутбук автоматически переходит к меню, содержащему учетные записи системы.
Следует завершить работу устройства, кликнув клавишей регулирования Tab на соответствующую иконку. Далее, пользуясь клавиатурными стрелками и кнопкой Tab для перемещения курсора, необходимо перейти к контекстному меню, где нужно выбрать опцию «Перезагрузить компьютер».
2 способ – Alt+F4
После нажатия горячей комбинации Alt+F4 на экране ноутбука отображается диалоговое окно. Пользуясь стрелками, следует выбрать пункт, подходящий для совершения перезапуска устройства. Если какие-либо запущенные приложения препятствуют выключению устройства, это можно предотвратить, пользуясь этим же сочетанием клавиш.
3 способ – Ctrl+Alt+Delete
Нажатие набора клавиш Ctrl+Alt+Delete также приводит к появлению на дисплее диалогового окна. Внизу справа на экране располагается ярлык красного цвета, на которую нужно нажать, используя кнопку управления Tab. Чтобы открыть контекстное меню, следует пользоваться Tab для перемещения по экрану от одной команде к другой и стрелками. В меню необходимо выбрать опцию перезагрузки прибора.
Перезагрузка на Windows 8
Восьмая версия Windows кардинально отличается от остальных содержанием и интерфейсом меню пуска. Поэтому способы перезагрузки несколько отличаются от привычных.
Способ 1 – Ctrl+Alt+Delete
Данное сочетание открывает окно встроенного антивируса «Windows Security». Далее пользователь должен выбрать один из двух наиболее удобных ему способов. Первый из них: используя кнопку управления Tab, курсор мыши нужно установить на кнопке «Выключение компьютера». С помощью стрелок нужно совершить переход к опции перезагрузки прибора и подтвердить свой выбор. Второй: нужно совершить выход из пользовательского аккаунта, используя стрелки, и, управляя клавишей Tab, выбрать пункт выключения прибора.
Способ 2 – Win+X
Для того, чтобы перезапустить работу системы версии 8.1 и выше необходимо зажимать комбинацию горячих клавиш Win+X на клавиатуре. После проделанной операции откроется диалоговое окно, где следует перейти к пункту «Выключить компьютер или выйти из сеанса». Передвигаясь с помощью нажатия стрелок по монитору, необходимо навести курсор на опцию «Перезагрузка» и подтвердить выбор.
Способ 3 – Alt+F4
Рестарт функционирования системы можно произвести нажатием сочетания Alt+F4. В меню выключения технического устройства нужно выбрать «Перезагрузка» или «Restart».
Перезагрузка на Windows 10
Способ 1 – Win+X
Нажатие кнопок Win+X приводит к появлению на мониторе окна выбора. В данном окне, используя стрелки, нужно перейти к завершению работы устройства.
Способ 2 – Alt+F4
Зажатие комбинации клавиш приводит к появлению на экране окна выбора, где с помощью стрелочки на клавиатуре нужно перейти к иконке отключения устройства и подтвердить выбор. Далее, работая с открывшимся диалоговым окном, следует перейти к кнопке «Перезагрузка» и снова подтвердить выбор.
Способ 3 – Ctrl+Alt+Delete
Один из самых простых способов рестарта компьютера – использование комбинации горячих клавиш Ctrl+Alt+Delete, как и в предыдущем пункте. Используя стрелочки, нужно перейти к учетной записи пользователя ноутбука, где в нижнем углу дисплея справа будет находиться окно отключения устройства. Данное окно нужно выбрать нажатием клавиши управления Tab. После этого остается только подтвердить свой выбор и перейти к «Перезагрузке» устройства.
Как перезагрузить ноутбук, если он завис
Если ноутбук сильно завис, то выполнение рестарта с помощью сочетаний клавиш становится невозможной. Зависание устройства может быть последствием наличия на устройстве вирусов и угроз, нехватки системных ресурсов для правильной работы устройства или сбоев некоторых программ. Зависание ноутбука может сопровождаться неприятным звуковым сопровождением. Трудность устранения данной проблемы возникает из-за отсутствия кнопки рестарта, в отличие от персонального компьютера.
Зависший ноутбук
Как перезагрузить через диспетчер задач
Обнаружив, что ноутбук завис, не следует сразу же прибегать к кардинальным методам. В первую очередь следует всегда вызывать команду Ctrl+Alt+Delete. Если на экране появится диспетчер задач, то вынужденного перезапуска устройства можно избежать. В этом случае следует прекратить выполнение работы программы, из-за которой устройство зависло. Если данный подход не поможет, в диспетчере задач нужно нажать на кнопку «Завершить работу».
Вход в диспетчер задач
Перезагрузка с помощью командной строки
Если предыдущий способ не помог, нужно воспользоваться более продвинутым и радикальным вариантом выполнения рестарта системы – работа с командной строкой. Для этого требуется:
- С помощью сочетания клавиш Win+R вызвать командную строку.
- В открывшейся командной строке ввести shutdown/r.
- Стрелками выбрать пункт «Ок» и нажать Enter.
Перезагрузка с помощью командной строки
Перезагрузка с помощью клавиши включения
Часто при зависании система перестает реагировать на какие-либо команды, подаваемые с клавиатуры или с тачпада. Поэтому предыдущие методы могут не дать результатов. Тогда приходится завершить работу системы принудительно. Для этого необходимо зажать на несколько секунд клавишу включения. После выключения устройства следует отпустить кнопку и нажать снова.
На дисплее загружающегося прибора должно отобразиться сообщение об аварийном завершении. Для продолжения работы нужно перейти в обычный режим, используя клавиши вверх и вниз, и нажать Enter.
Нажатие клавиши выключения
Данный способ не является желательным, так как его использование может привести к серьезным ошибкам системы.
Перезагрузка с помощью отсоединения аккумулятора
Бывают случаи, когда ноутбук перестает реагировать на любые внешние воздействия. Тогда приходится отсоединять аккумулятор от устройства, чтобы оно перезапустилось. Это может плохо сказаться на дальнейшей работоспособности прибора: выход из строя блока питания или контролеров на материнской плате. Поэтому делать так рекомендуется только в крайних случаях.
Необходимо убедиться в том, что ноутбук отключен от питания, и только тогда вынимать батарею. Чтобы не навредить устройству, лучше не извлекать аккумулятор, а просто подождать, пока прибор перезапустится естественным образом после полной разрядки.
Перезагрузка с помощью иголки
Некоторые модели устройств оснащают специальным отверстием на днище. Вставив туда иголку, устройство перезагрузится принудительным образом.
Отверстие для принудительной перезагрузки устройства
Перезагрузка заблокированного компьютера
Если ноутбук оказался заблокированным по той или иной причине, его можно перезапустить. В нижнем правом углу экрана находится значок, символизирующий вход в систему. Он похож на излучающий радар. К этой же группе значков относится кнопка выключения. Она и нужна для выполнения рестарта системы. Нажав на нее, на экране появляются варианты: спящий режим, перезагрузка и выключение.
Перезагрузка в безопасном режиме
Начало процесса перезагрузки в безопасном режиме совпадает с процессом обычного перезапуска, то есть нужно нажать на кнопку «Пуск». Выбирая опции пункта «Завершение работы», следует кликнуть на «Перезагрузка». Когда ноутбук начнет загружаться, следует нажать на функциональную клавишу F8 до появления на экране эмблемы Windows. Если делать все верно, то появляется меню дополнительных вариантов загрузки. Если устройство требует перед запуском ввод пароля, то меню появляется после разблокировки.
Перезагрузка в безопасном режиме
Перезагрузка с помощью программы
Для удобства перезагрузки ноутбука можно использовать различные гаджеты и утилиты, позволяющие корректировать работу устройства в заданное время. Этот метод не считается распространенным, но очень удобен в использовании.
Например, чтобы воспользоваться утилитой Slidetoshutdown, нужно нажать комбинацию клавиш Win+R и ввести строку slidetoshutdown.exe. После нажатия опции «Ок», на экране появляется надпись: «Проведите пальцем для завершения работы компьютера». Достаточно потянуть текст вниз, чтобы устройство начало перезагрузку.
Видеоинструкция
Более подробно разобраться в теме перезагрузки ноутбука можно с помощью видео на YouTube:
В видео рассказывается о способах перезапуска с помощью сочетаний клавиш. Как показывает статистика, пользователи компьютеров предпочитают пользоваться горячими кнопками, поэтому видео становится актуальным.
Опубликовано 17.08.2019 Обновлено 19.03.2021 Пользователем