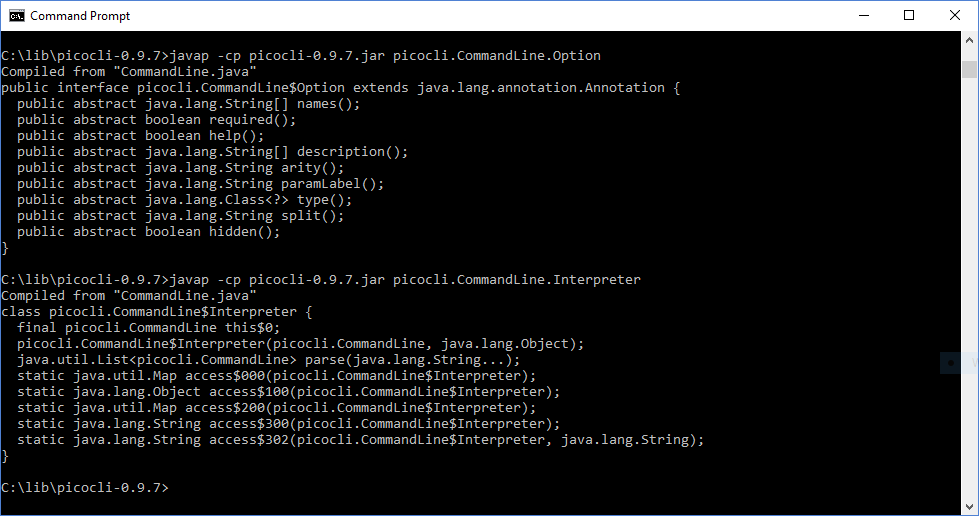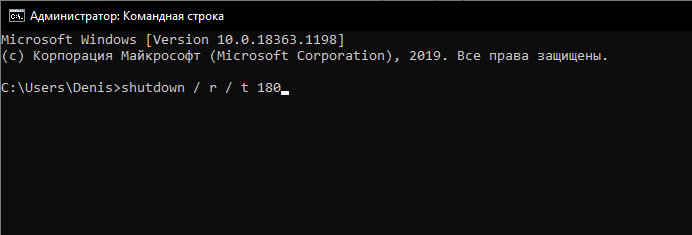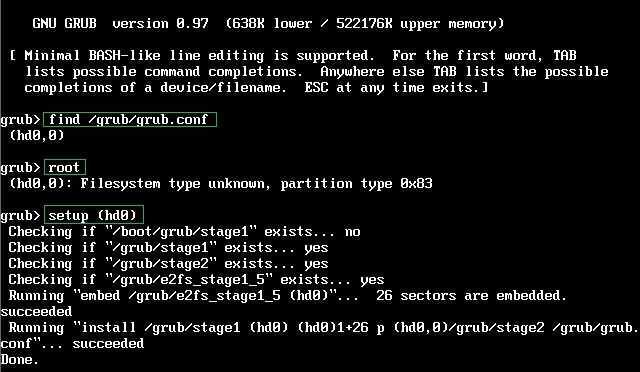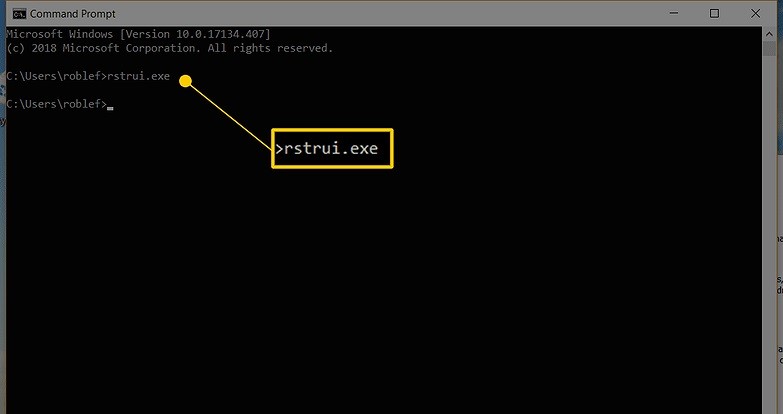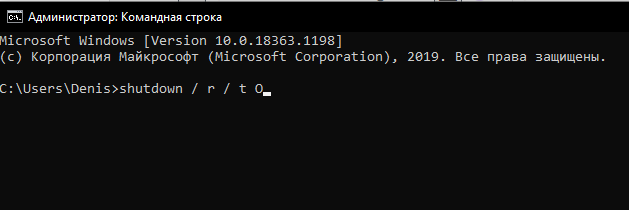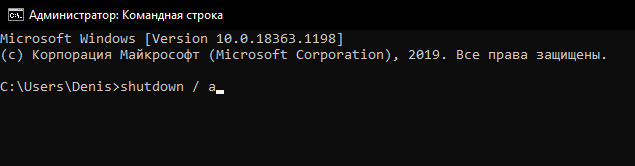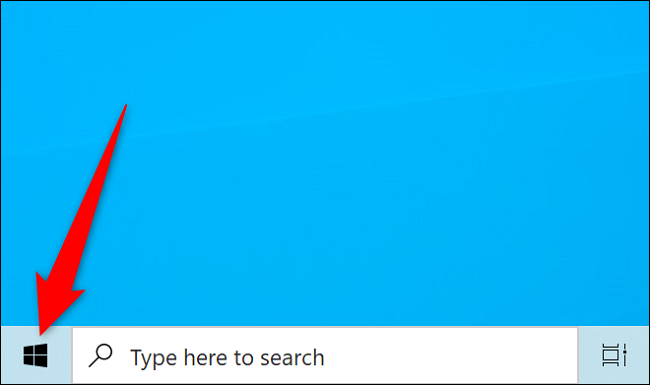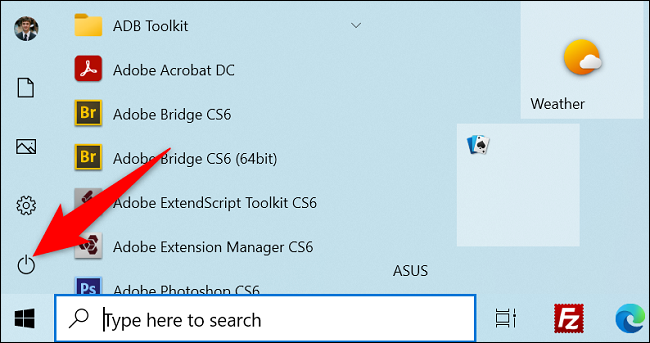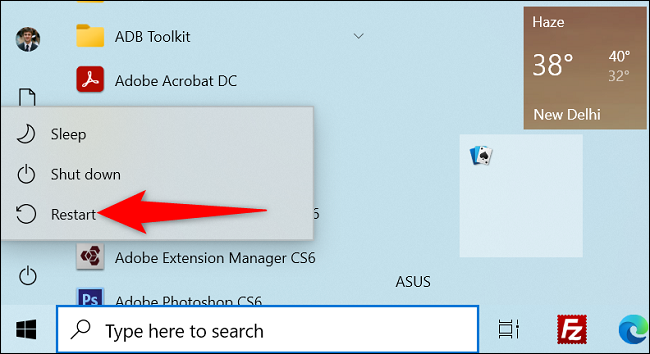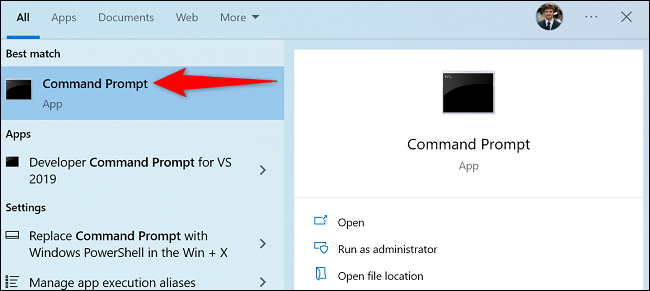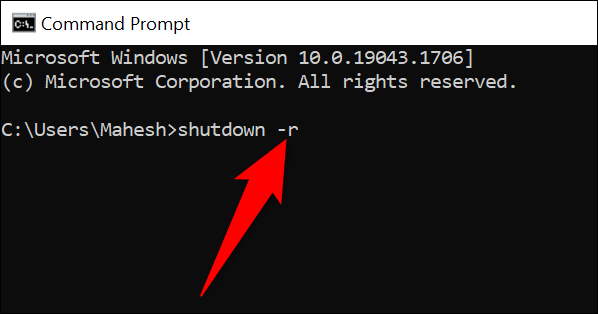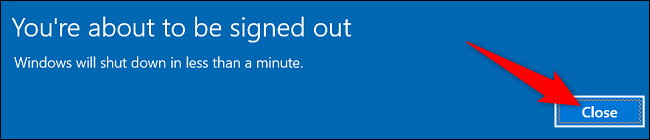Содержание
- Запуск «Командной строки»
- Стандартная команда перезагрузки
- Перезагрузка с таймером
- Игнорирование предупреждений при закрытии приложений
- Перезагрузка с сообщением
- Запуск графического интерфейса
- Просмотр полной информации
- Отмена действия
- Вопросы и ответы
Запуск «Командной строки»
Начать следует именно с открытия консоли. Для этого используйте один из удобных способов, например, отыскав приложение в «Пуск» или вызвав его через утилиту «Выполнить». Развернутые инструкции по каждому методу запуска вы найдете в отдельном руководстве на нашем сайте по ссылке ниже.
Подробнее: Открытие «Командной строки» в Windows 10
Стандартная команда перезагрузки
Далее мы опишем несколько различных опций, влияющих на перезагрузку компьютера через «Командную строку», однако в первую очередь упомянем стандартную команду shutdown /r. Она отвечает за отправку ПК на перезагрузку и активируется спустя 30 секунд после ввода. Во время этого можете закрыть консоль и, например, переключиться к любой другой программе, а перезагрузка начнется без отображения на экране каких-либо уведомлений.
Перезагрузка с таймером
Не каждому юзеру, использующему консоль для перезапуска операционной системы, хочется ждать полминуты, пока этот процесс запустится автоматически. Поэтому можно задействовать команду вида shutdown /r /t 0, где вместо 0 напишите любое число в секундах, указав время, через которое она должна выполниться.
Игнорирование предупреждений при закрытии приложений
Во время ввода команды для перезагрузки на экране могут появляться уведомления от работающих приложений о том, что их сначала нужно закрыть, чтобы сохранить прогресс. Если вы желаете игнорировать эти предупреждения, используйте строку shutdown /r /f, а также дополнительно указывайте другие опции, например, задав таймер через /t.
Однако при этом учитывайте, что весь софт будет закрыт экстренно без сохранения всех изменений, которые там были произведены. Добавляйте эту опцию только с полной уверенностью в том, что не потеряете важную информацию.
Перезагрузка с сообщением
Отправить ПК на перезагрузку можно, отобразив предварительно на экране уведомление, которое бы говорило о том, по какой причине производится эта операция. Особенно актуальной такая опция станет в тех ситуациях, когда процесс осуществляется удаленно на ПК другого пользователя. Тогда строка для ввода будет выглядеть так: shutdown /r /c "Введите ваше сообщение".
Сразу же после ввода, если установлен таймер на определенное количество времени, на экране всплывет сообщение с введенным текстом. Его пример вы видите на следующем скриншоте.
Запуск графического интерфейса
Теперь предлагаем ознакомиться с дополнительной информацией, которая может пригодиться при выполнении поставленной задачи. У используемой утилиты есть графический интерфейс, позволяющий в более удобном виде управлять перезагрузкой. Запускается он вводом shutdown /i.
Графический интерфейс называется «Диалог удаленного завершения работы». Соответственно, он позволяет перезагрузить любой компьютер, попадающий под контроль вашего домена. Здесь вы задаете целевое действие, выбираете ПК, причину, таймер и примечание.
Все то же самое, что и путем ввода стандартных команд, но более в удобном виде, а также с отображением имен добавленных устройств.
Просмотр полной информации
Выше были приведены далеко не все опции, которые применяются для перезагрузки компьютера через рассматриваемую утилиту. Дополнительно следует уточнить о наличии различных предупреждающих ошибок. Со всем этим вы можете ознакомиться самостоятельно, написав shutdown /?.
После нажатия по клавише Enter на экране сразу же появится список доступных опций, а также синтаксис команды, чтобы не возникло путаницы с последовательностью ввода, особенно, когда речь идет о выборе другого компьютера.
Отмена действия
В завершение отметим, что иногда пользователь после ввода команды для перезагрузки решает отменить это действие. Сделать это нужно тоже через консоль, написав shutdown /a.
После активации отобразится новая строка для ввода, а это значит, что действие было отменено успешно.
Если речь идет об удаленном компьютере и перезагрузить его через «Командную строку» попросту не получается, советуем ознакомиться со специальной тематической инструкцией на нашем сайте по ссылке ниже. Там вы узнаете о двух других методах выполнения поставленной задачи.
Подробнее: Выполняем перезагрузку удаленного компьютера
09.03.2017
Просмотров: 49038
Перезагрузка системы необходима не только после установки драйверов и различных программ, но и в случае, когда ПК завис или возникла какая-то ошибка. Однако в редких случаях выполнить её достаточно сложно. На помощь приходит командная строка, с помощью которой можно выполнить не только перезагрузку системы, но и перевести компьютер в режим сна, принудительно завершить запущенные программы.
Читайте также: Восстановление системы Windows 10 через командную строку
Расшифровка команды shutdown для Windows 10
Автоматическая перезагрузка из командной строки в Windows 10 запускается командой shutdown /r /t 180, где 180 – это время в секундах, по истечении которого компьютер будет перезагружен.
В случае, когда пользователь передумал запускать перезагрузку Виндовс 10, команда отмены будет следующей: shutdown /a.
После запуска команды в окне уведомления появится сообщение о том, что ПК не будет перезагружен.
В случае, если перезагрузка Windows 10 нужна немедленно, стоит ввести shutdown /r /t 0.
Чтобы полностью выключить компьютер без таймера, рекомендуем ввести команду shutdown /s /t 0.
Также в Windows 10 с помощью командной строки и команды shutdown можно выполнить ряд других операций. Выделим основные и расшифруем их.
Если ввести shutdown, то появится перечень доступных операций.
- shutdown /? – вызов справки.
- shutdown /i – отображение графического интерфейса пользователя. Этот параметр должен быть первым.
- shutdown /l – завершение сеанса. Запрещается использовать с такими параметрами, как /m или /d.
- shutdown /s – выключение компьютера.
- shutdown /r – завершение работы и перезагрузка компьютера.
- shutdown /g – завершение работы и перезагрузка компьютера.
- shutdown /a – отмена завершения работы системы. Этот параметр можно использовать только в период ожидания.
- shutdown /p – отключение локального компьютера без предупреждения. Разрешается использовать с параметрами /d и /f.
- shutdown /h – активация режима гибернации. Разрешается использовать с параметром /f.
- shutdown /e – указание причины непредвиденного завершения работы компьютера.
- shutdown /m — компьютер Указание конечного компьютера.
- shutdown /t xxx – задание задержки в xxx секунд перед завершением работы компьютера. Значение по умолчанию: 30 секунд. Если период таймаута больше 0, применяется параметр /f.
- shutdown /c — «комментарий» Комментарий с причиной перезапуска или завершения работы. Допустимое количество знаков – 512.
- shutdown /f – принудительное завершение запущенных приложений без предупреждения пользователей. Параметр /f используется, если для параметра /t задано значение больше 0.
- shutdown /d [p|u:]xx:yy – необходимо указать причину для перезагрузки или выключения, где p – запланированная перезагрузка или завершение работы; u – причина; xx – номер причины; yy – вспомогательный номер причины.
Эти операции подходят не только для Windows 10, но и для Windows 7, 8 и 8.1.
Подход сисадмина к перезапуску компа с «десяткой» — универсален.
Новичкам
Содержание
- Новичкам
- Доступ к приложениям
- Классическая
- PowerShell
- Завершение сеанса пользователя
- Опции перезагрузки ПК
- Меры предосторожности
- Выполнить
- Завершение работы софта
- Через установленное пользователем время
- Предостережение
- Отмена возможна
- Не обращать внимания на сообщения ОС
- Укажите причину
- Немедленный перезапуск
- Максимальный временной интервал
- Перезапуск с восстановлением программ
- GUI
- Сведения о команде
- Почему админы любят командную строку?
Использование командной строки предполагает 100-процентное понимание пользователем смысла производимых действий. Уведомления или отсутствуют, или предоставляются в непривычной форме — сложной для восприятия человеком, у которого отсутствуют базовые знания теории информатики. Полагаться приходится на себя, а не на подсказки софта.
Доступ к приложениям
Классическая
Командная строка — встроенное в десятую версию ОС приложение.
В строку «Выполнить» (пункт контекстного меню кнопки «Пуск» — доступ посредством щелчка правой кнопкой мыши) введите cmd (команда, открывающая необходимый программный инструмент) и нажмите Enter на клавиатуре настольного ПК или ноутбука.
Показываю контекстное меню кнопки «Пуск».
PowerShell
Более мощный инструмент «десятки». Применим вместо командной строки. Запускается в режимах:
- пользователя;
- администратора.
Доступ — через контекстное меню «Пуска». Откройте правым щелчком мыши по элементу графического интерфейса ОС.
ПК — в режим гибернации
Команду shutdown /h:
- введите в командной строке;
- примените — нажмите Enter на клавиатуре ноутбука или настольного компьютера.
Завершение сеанса пользователя
Команда shutdown /l применяется для выхода из текущей сессии пользователя.
Опции перезагрузки ПК
Автоматически (с параметрами по умолчанию):
- Базовая команда: shutdown /r.
- Нажмите Enter для применения действия.
Меры предосторожности
Компьютер перезагрузится автоматически через тридцать секунд (уточнение: менее одной минуты, определенное время не гарантируется). ОС отобразит уведомление, но не ждите сообщений. Не исключено, что дисплей ничего не покажет. Перед запуском команды на выполнение убедитесь в том, что софт закрыт, файлы сохранены.
Закрытие приложения командной строки не остановит применение команды. Не возобновляйте работу с ПО. Система отключится в определенное время вне зависимости от действий пользователя.
Выполнить
Окно строки с соответствующим названием — простейший способ управления компьютером с использованием команд. Команда перезапуска применима в «Выполнить». Необходимо ввести в текстовое поле.
Методы подтверждения и применения:
- предпочитаете мышь: виртуальная кнопка «OK»;
- Enter — на физической клавиатуре.
Доступ к окну — через контекстное меню, открываемое кликом правой кнопкой мыши по «Пуску».
Завершение работы софта
Команда shutdown /f:
- завершает работающие приложения;
- закрывает окна программ.
Через установленное пользователем время
В случае, когда автоматическое определение операционной системой временного интервала не устраивает — установите время вручную. Единица измерения: секунда.
Пример: пользователю необходимо прервать работу ПК через 15 минут. Умножьте время в минутах на 60 (число секунд в минуте). Результат (в рассматриваемом случае): 900.
Вернитесь в приложение командной строки. Введите команду с параметром:
- shutdown /r /t 900
- Клавиша Enter — для подтверждения действия.
Предостережение
ПК перезагрузится через четверть часа вне зависимости от того, с каким ПО работает пользователь и сохранены ли важные данные.
Отмена возможна
Предусмотрена опция отмены ранее введенной команды shutdown (с любым параметром). В том числе — перезагрузки и перезапуска с отложенным временем применения действия.
shutdown /a
Чтобы предотвратить перезапуск ПК:
- введите команду;
- нажмите Enter.
Не обращать внимания на сообщения ОС
При запуске команды на выполнение система в ряде случаев софт сообщает о необходимости завершить работу приложений. Уведомления важны, помогают не потерять важную информацию в файлах, которые не были сохранены после внесения изменений.
Windows 10 предоставляет системным администраторам и опытным пользователям возможность отказа от таких уведомлений. Применяется в случаях, когда пользователь ПК уверен в своих действиях на 100% и полагает, что избыточная информация станет лишь отвлекать.
shutdown /r /f /t 600
Ввод и применение команды приведет к перезагрузке компьютера через 10 минут. Уведомления программного обеспечения (вне зависимости от степени важности) не будут отображены на мониторе.
Укажите причину
Перезагрузка компьютера в 2020 с применением командной строки производится по определенной причине. Не рассматриваю ситуации, характерные для работы системного администратора. Актуальная в домашних условиях: пользователь определил время, когда пора прервать работу цифрового устройства и идти спать.
Не забудьте подписаться на наш Дзен
shutdown /r /c «Пора спать»
Исключительно для самоограничения. Не применяйте к устройствам взрослых членов семьи (даже по согласованию, такие решения каждый принимает персонально). Не является инструментом родительского контроля — есть специальный софт.
Недопустимо применять в процессе выполнения задач для работы и учебы, даже в темное время суток. Ситуацию, которая привела к необходимости работать или учиться ночью не исправит, а усугубит.
Причина: принудительная перезагрузка прервет запущенные процессы, риск программных сбоев и потери данных оцениваю как «высокий».
Применяется с параметром времени. В примере: одна минута (шестьдесят секунд), чтобы не ждать. При реальном применении интервал будет больше.
Немедленный перезапуск
В случае, когда произвести перезагрузку необходимо, не ожидая ни секунды, введите:
shutdown /r /t 0
Перед нажатием Enter для применения команды помните: система не предоставит пользователю время, необходимое для отмены действия. Приложения завершат работу. Не успели сохранить изменения в файлах? Будут потеряны.
Применяйте, когда не работает ни одно приложение, все тексты, электронные таблицы, презентации, сеансы редактирования видео, аудио, изображений и другого контента сохранены.
Максимальный временной интервал
Максимальное время таймера перезагрузки: 315360000 секунд. Соответствует десяти годам. Практического применения в домашних условиях опция не имеет.
Перезапуск с восстановлением программ
Перезагрузить ПК и восстановить работу ПО (API RegisterApplicationRestart):
shutdown /g
Последовательность действий:
- введите команду;
- подтвердите действие (аппаратная клавиша Enter).
GUI
Командная строка преимущественно применяется системными администраторами. Предназначена для управления компьютерами сотрудников компании. Инструмент с широким функционалом. Параметр /i команды перезапуска ПК (shutdown) обеспечивает доступ к расширенному графическому интерфейсу.
Для администратора — возможность перезапуска каждого из ПК, управляемых машиной, с которой производятся настройки.
Полное графической утилиты: Диалог удаленного завершения работы. Предусмотрено добавление компьютеров в список обслуживаемых.
Помимо перезагрузки устройств, администратору доступно:
- завершить работу компьютеров, включенных в перечень;
- объявить неожиданное завершение.
Выберите из подготовленного списка причину завершения работы.
Сведения о команде
Для вывода в окне командной строки опций команды и информации о вероятных ошибках, введите:
shutdown /?
Почему админы любят командную строку?
Спрашивают: «Игорь, зачем рекомендуете использование команд, если есть графический интерфейс?»
Правильный ответ: метод универсален, зачастую не зависит не только от версии Windows, ни даже от установленной ОС в целом.
В Windows и Linux команда перезагрузки одна: shutdown
Полагают, что в Линуксе все делается через Терминал. В Windows — графический интерфейс. Для системного администратора общих качеств у ОС больше, чем различий.
На примере Linux Mint:
Для перезапуска применяется команда:
sudo shutdown
Попросит ввести пароль суперпользователя. По умолчанию перезагрузит ноутбук или настольный компьютер под управлением ОС Linux через одну минуту.
Обратите внимание: в Windows и Linux команды идентичны. Разница в параметрах, способе ввода и дизайне консоли для ввода команд.
Пример иллюстрирует причину, по которой сисадмины и пользователи, знакомые с теорией информатики за час научатся работать с ОС, которую прежде никогда не запускали.
Если зависает Панель задач — читайте инструкцию по исправлению неполадки. Подробно рассмотрел причины, по которым не запускаются игры. Подсказал, что делать в такой ситуации.
Знаете ли вы задачи, которые не решаются в Windows без командной строки? Поделитесь в комментариях своим опытом.
Перезагрузка персонального устройства необходима в нескольких случаях – если возникла неполадка, зависла операционная система, требуется активация некоторых изменений или установленных драйверов. Иногда стандартные действия по запуску процедуры не срабатывают, поэтому используют перезагрузку компьютера из Командной строки Windows 10. Важно учитывать нюансы процесса, рекомендации мастеров, соблюдать определенные инструкции.
Как открыть командную строку?
Командная строка – Command Line – это дополнительный инструмент операционной системы Windows десятой серии, который выполняет необходимые задачи после ввода специальных команд (обычно действия запускаются клавишами мыши). Другие названия – командный интерфейс или консоль.
Чтобы зайти в необходимый раздел, используют несколько способов. Наиболее быстрым считается следующий: кликнуть по значку «Пуск» на рабочем столе ноутбука (компьютера) правой кнопкой мышки, в открывшемся контекстном меню кликнуть по строке с соответствующим наименованием. Запустится дополнительное окно, куда следует вводить команды и совершать необходимые действия.
Некоторые пользователи предпочитают осуществлять запуск консоли функцией горячих клавиш. Для нужного интерфейса необходимо одновременно нажать на кнопки «Windows» и «X» на клавиатуре.
Внимание! Существует два типа командной консоли, одна из которых открывается с правами Администратора. Именно этот вариант позволяет вносить изменения в системные файлы операционной системы Windows 10.
Перезагрузка Windows командой shutdown
Данное сочетание символов считается стандартной командной функцией, которая помогает перезагрузить персональный компьютер. Процедура запустится в автоматическом режиме, если набрать в поле интерфейса «shutdown / r / t 180». При этом цифра означает количество секунд, по истечении которых устройство будет перезапущено.
Внимание! Если возникла ситуация, при которой требуется немедленный перезапуск всей операционной системы, набирают команду shutdown / r / t 0. Отменить операцию невозможно, поэтому лучше оставлять «запас» по времени.
Включение ПК
Специальная консоль используется не только для перезапуска, но и для других операций (например, можно выключить или включить компьютер). Осуществить загрузку операционки десятой версии можно следующим способом:
- ПК включают через кнопку;
- сразу после появления начального экрана начать непрерывно кликать сочетание горячих кнопок «Windows» (клавиша в нижнем ряду кнопок клавиатуры с обозначением логотипа компании-разработчика Microsoft) и «R» (на русской раскладке – «К»);
- вместо стандартного дисплея отобразится дополнительный список функций – кликнуть по строке с нужным вариантом действий;
- в перечне нажать строку Grub command Line, кликнуть «Enter»;
- чтобы получить список возможных команд, ввести «Help», с левой стороны отобразится перечень, с правой – описание каждой функции.
Наиболее популярными вариациями действий являются – CHKDSK (проверка носителя жесткого типа на наличие неполадок), RSTRUI.EXE (восстановление работоспособности операционной системы), некоторые другие. В последнем случае может понадобится съемный носитель.
Перезагрузка с таймером
Таймер – это специальный инструмент, который позволяет отключить работу персонального устройства в то время, которое подходит пользователю. Выставление таймера через командную консоль имеет некоторые особенности и устанавливается следующим образом:
- запустить нужный интерфейс любым подходящим юзеру способом;
- в строку ввести команду shutdown / r / t О (вместо латинской буквы необходимо ввести количество секунд, спустя которое требуется отключить ПК).
Данный способ подходит не всегда. Например, если отключить персональное устройство нужно не через пару минут, а через 5-6 часов или точное время пользователю неизвестно.
Внимание! Программисты советуют использовать дополнительные приложения. В окне специальной программы можно выставить нужное время, отключить таймер, использовать другие функции.
Игнорирование предупреждений о закрытии программ
При отключении устройства часто появляется предупреждение «Устройство не может быть выключено», и выводится список приложений, из-за работы которых завершение функционирования операционной системы невозможно. В ряде случаев напоминание оказывается полезным – можно вернуться, сохранить данные.
Внимание! В большинстве случаев предупреждение о закрытии программ пользователями игнорируется. Если сообщение мешает при работе, его можно отключить через Редактор реестра программ.
Перезагрузка с сообщением
Случается, что во время работы на дисплее ноутбука или стационарного устройства появляется сообщение «Ваш компьютер будет перезагружен через одну минуту». Это означает, что внутренние системы ПК обнаружили ошибку, несовместимую с текущим состоянием, для исправления требуется немедленная перезагрузка. Пользователю предоставляется возможность сохранить информацию и закрыть нужные приложения.
Отмена действия
Отмена запуска операции зависит от способа, которым запускали перезагрузку персонального ноутбука (стационарного компьютера). Этапы действий при работе с командным интерфейсом:
- открыть консоль подходящим способом;
- активировать назначение shutdown / a (ввести в доступное поле, кликнуть «ОК»).
После этого на экране отобразится сообщение, что ПК не будет перезагружен. Метод подходит только в тех случаях, когда перезагрузка была инициирована пользователем.
Командная строка – это специальный встроенный в операционку инструмент, который выполняет заданные действия после ввода команды на клавиатуре. Принудительная перезагрузка и операции, связанные с отключением (активация таймера, отмена процесса, другие), выполняются при помощи стандартных запросов. Если после настройки ОС Windows 10 выполняются другие команды, обращаются к мастеру – исправить ошибки, внесенные в корневую систему ПК, достаточно сложно.
В Windows доступно несколько команд, которые позволяют выключить или перезагрузить локальный или удаленный компьютер. В этой статье мы рассмотрим, как использовать команду shutdown и PowerShell командлеты Restart-Computer и Stop-Computer для выключения/перезагрузки Windows.
Содержание:
- Использование команды shutdown в Windows
- Перезагрузка удаленных компьютеров командой shutdown
- Перезагрузка и выключение Windows с помощью PowerShell
Использование команды shutdown в Windows
Утилита командной строки shutdown является встроенной командой Windows, которая позволяет перезагрузить, выключить компьютер, перевести его в спящий режим или завершить сеанс пользователя. В этой инструкции мы покажем основные примеры использования команды shutdown в Windows (все рассмотренные команды запускаются в окне Выполнить — Win+R ->, в командной строке cmd.exe или в консоли PowerShell).
Команда shutdown имеет следующий синтаксис:
shutdown [/i | /l | /s | /sg | /r | /g | /a | /p | /h | /e | /o] [/hybrid] [/soft] [/fw] [/f] [/m \компьютер][/t xxx][/d [p|u]xx:yy [/c "комментарий"]]
Как вы видите, у команды довольно много опций, а также есть возможность выключить/ перезагрузить удаленный компьютере.
Выключение Windows командой Shutdown
Для выключения ОС Windows и компьютера необходимо использовать команду shutdown с ключом /s.
shutdown /s
Перезагрузка Windows
Чтобы перезагрузить компьютер, необходимо добавить параметр /r. После выполнения этой команды Windows корректно перезагрузится.
shutdown /r
Завершение сеанса пользователя
Чтобы завершить текущую сессию пользователя (logout), нужно выполнить команду:
shutdown /l
Эта команда аналогично выполнению команды logoff.
Перевод компьютера в режим гибернации
Для перевода компьютер в режим гибернации (в этом режиме все содержимое памяти записывается в файл hyberfil.sys на диск и компьютер переходит в спящий режим с пониженным электропотреблением), выполните команду:
shutdown /h
Перезагрузка компьютера с сообщением пользователям
Вы можете предупредить всех пользователей Windows о предстоящем выключении / перезагрузки компьютера или сервера, отправив сообщение во все активные сессии (как правило эта возможность используется на терминальных RDS серверах, за которыми одновременно работают несколько пользователей, каждый в своей собственной RDP сессии).
shutdown /r /c “Этот сервер будет перезагружен через 60 секунд.”
Отложенное выключение / перезагрузка компьютера
Можно выключить или перезагрузить компьютер с определенной задержкой (по таймеру). С помощью опции /t можно указать интервал времени (в секундах), через который ПК/сервер будет перезагружен или выключен. Тем самым вы можете предоставить пользователям дополнительное время для того, чтобы успеть сохранить открытые файлы и корректно закрыть приложения. Эту опцию удобно использовать совместно с отправкой сообщения. В этом примере мы указываем, что Windows будет выключена через 10 минут (600 секунд) и информируем пользователей сообщением.
shutdown /s /t 600 /c "Сервер будет выключен через 10 минут. Сохраните свои документы!"
Пользователю будет выдано предупреждение о запланированном выключении: Ваш сеанс будет завершен.
Если задержка очень длительная, например, 100 минут (6000 секунд), то вместо предупреждающего окна появляется всплывающее сообщение в нижнем правом углу экрана: «Ваш сеанс будет завершен. Работа Windows будет завершена через 100 мин».
Отмена выключения / перезагрузки компьютера
После запуска команды выключения или перезагрузки Windows, по умолчанию утилита shutdown ожидает 60 секунд, не выполняя никаких действия. Администратор может отменить перезагрузку или выключение устройства, если в течении этого времени успеет выполнить команду:
shutdown /a
После отмены выключения появится всплывающее сообщение в нижнем правом углу экрана: «Выход из системы отменен. Запланировано завершение работы отменено».
Перезагрузить Windows немедленно
Чтобы выключить или перезагрузить компьютер немедленно, не ожидая стандартные 60 секунд, нужно указать значение 0 для параметра /t. Например, для немедленной перезагрузки компьютера:
shutdown /r /t 0
Очень важный ключ /f. Я использую его практически всегда при выключении или перезагрузки серверов Windows. Данный атрибут обеспечивает принудительное завершение всех запущенных программ и процессов, не ожидая подтверждения от пользователя (не будем же мы ждать подтверждения закрытия программ от всех пользователей на терминальном сервере, его можно просто не дождаться).
Следующая команда выполнит перезагрузку компьютера с автоматическим запуском всех зарегистрированных приложений после перезагрузки (имеются в виду приложения, зарегистрированные в системе с использованием функции API RegisterApplicationRestart).
shutdown /g
Ярлык для перезагрузки компьютера
Для удобства пользователей вы можете создать на рабочем столе ярлыки для выключения или перезагрузки компьютера с нужными настройками. Такой ярлык может быть полезен для выполнения перезагрузки из RDP сессии, когда отсутствуют кнопки перезагрузки/завершения работы компьютера в меню Пуск.
Перезагрузка Windows в определенное время
Чтобы всегда перезагружать/выключать компьютер или сервер в определенное время, вы можете добавить команду shutdown в планировщик заданий Windows taskschd.msc.
Например, следующее задание планировщика будет ежедневно перезагружать компьютер ночью в 0:00.
Либо вы можете создать новое задание планировщика из PowerShell:
$Trigger= New-ScheduledTaskTrigger -At 00:00am -Daily
$User= "NT AUTHORITYSYSTEM"
$Action= New-ScheduledTaskAction -Execute "shutdown.exe" -Argument "–f –r –t 120"
Register-ScheduledTask -TaskName "RebootEvertyNight_PS" -Trigger $Trigger -User $User -Action $Action -RunLevel Highest –Force
Перезагрузка удаленных компьютеров командой shutdown
Вы можете перезагрузить удаленный компьютер по сети, для этого у вас должен быть к нему сетевой доступ, а учетная запись, из-под которой запускается команда shutdown должна входить в группу локальных администраторов на удаленном компьютере (сервере):
shutdown /r /t 120 /m \192.168.1.100
Если все указанные условия выполняются, но при выполнении команды shutdown появляется ошибка ”Отказано в доступе (5)”, на удаленном компьютере нужно разрешить удаленный доступ к административным ресурсам (C$, ADMIN$), изменив значение параметра LocalAccountTokenFilterPolicy на 1.
reg add "HKLMSOFTWAREMicrosoftWindowsCurrentVersionPoliciesSystem" /v "LocalAccountTokenFilterPolicy" /t REG_DWORD /d 1 /f
Если для подключения к удаленному компьютеру нужно указать учетные данные пользователя, можно использовать команду:
net use \192.168.31.10 /u:corpusername
shutdown /s /t 60 /f /m \192.168.31.10
Если вам необходимо удаленно перезагрузить множество компьютеров, их список можно сохранить в текстовый файл и запустить удаленную перезагрузку всех компьютеров с помощью такого PowerShell скрипта:
$sh_msg = "Ваш компьютер будет автоматически перезагружен через 10 минут. Сохраните свои файлы и закройте запущенные программы"
$sh_delay = 600 # секунд
$computers = gc C:PSPC-list.txt
foreach ($comp in $computers)
{
& 'C:WindowsSystem32SHUTDOWN.exe' "-m \$comp -r -c $sh_msg -t $sh_delay"
}
Графический интерфейс команды shutdown
Для тех, кому не комфортно работать в командной строке, есть графический интерфейс для команды shutdown, чтобы его вызвать, наберите:
shutdown /i
Как вы видите, в диалоге удаленного завершения работы вы можете добавить несколько компьютеров, которые нужно перезагрузить/выключить, указать текст уведомления и задать причину выключения для сохранения в журнале Windows.
Перезагрузка и выключение Windows с помощью PowerShell
В PowerShell есть две команды для выключения и перезагрузки компьютера: Restart-Computer и Stop-Computer. Обе команды позволяют выключить или перезагрузить локальный или удаленный компьютер по сети.
Для перезагрузки Windows выполните:
Restart-Computer -force
Чтобы выключить компьютер:
Stop-Computer
По умолчанию перезагрузка начнется через 5 секунд. Можно увеличить задержку перед перезагрузкой:
Restart-Computer –delay 15
У обоих командлетов есть параметр
–ComputerName
, который позволяет задать список удаленных компьютеров.
Например, чтобы удаленно выключить два сервера Windows:
Stop-Computer -ComputerName "Server01", "Server02"
Можно указать учетные данные администратора для подключения к удаленному хосту:
$Creds = Get-Credential
Restart-Computer -ComputerName $Names -Credential $Creds
Для подключения к удаленным компьютерам используется WMI и DCOM (он должны быть включен и настроен). Если WMI не настроен, при запуске команды появится ошибка:
Restart-Computer : Failed to restart the computer wks-t1122h2 with the following error message: Access is denied. Exception from HRESULT: 0x80070005 (E_ACCESSDENIED).
Если на удаленном компьютере настроен WinRM (Windows Remote Management), вы можете использовать для подключения WSman вместо WMI:
Restart-Computer -ComputerName wks-t1122h2 -Protocol WSMan
Если на удаленном компьютер есть активные сессии пользователей, при запуске Restart-Computer появится ошибка:
Restart-Computer : Failed to restart the computer wks-t1122h2 with the following error message: The system shutdown cannot be initiated because there are other users logged on to the computer.
Для принудительной перезагрузки нужно добавить параметр -Force:
Restart-Computer -ComputerName wks-t1122h2 –Force
С помощью параметра -For можно перезагрузить компьютер и дождаться, когда он будет доступен. Например, вы хотите убедиться, что удаленный компьютер успешно перезагрузится и на нем стартовала служба WinRM, позволяющая подключиться к нему через WS-Management:
Restart-Computer -ComputerName wks-t1122h2 -Wait -For WinRM
Restarting computer wks-t1122h2 Verifying that the computer has been restarted.
Можно дождаться запуска службы удаленного рабочего стола (RDP) или любой другой службы Windows:
Restart-Computer -ComputerName wks-t1122h2 -Wait -For TermService
Если нужно одновременно перезагрузить несколько хостов, можно использовать возможности параллельного запуска команд в версии PowerShell 7.x.
Например, вы можете получим список Windows Server в определенном контейнере (Organizational Unit) Active Directory с помощью командлета Get-ADComputer и перезагрузить их одновременно:
$Computers = (Get-ADComputer -Filter 'operatingsystem -like "*Windows server*" -and enabled -eq "true"' -SearchBase "OU=Servers,DC=winitpro,DC=loc").Name
$Computers | ForEach-Object -Parallel { Restart-Computer -ComputerName $_ -Force} -ThrottleLimit 3

Помимо общих задач он поддерживает и более продвинутые опции — например, возможности записи причины события, отображения собственных сообщений и даже выключения и перезапуска удаленных устройств.
Использовать этот инструмент можно в любое время. Он может пригодиться, если вы много работаете в Командной строке, если нужно создать сценарий, который включает в себя перезагрузку компьютера, если вы вносите системные изменения или хотите записать причину перезапуска или завершения работы.
В этой инструкции мы расскажем о различных способах использования инструмента shutdown.exe командной строки для выключения и перезагрузки локальных и удаленных компьютеров.
Как выключить компьютер с помощью команды shutdown
Чтобы выключить компьютер вручную с помощью командной строки, проделайте следующее:
- Откройте Пуск.
- Найдите Командную строку, щелкните правой кнопкой мыши верхний результат и выберите Запуск от имени администратора.
- Введите следующую команду, чтобы выключить устройство через одну минуту, и нажмите Enter:
shutdown /s - Введите следующую команду, чтобы выключить устройство через определенное время, и нажмите Enter:
shutdown /s /t TIME
В команде замените TIME на необходимое время ожидания перед выключением в секундах.
Например, эта команда выключает компьютер через пять секунд:
shutdown /s /t 5
На заметку: также можно указать 0 для немедленного выключения. Если время больше нуля, то опция /f будет применена автоматически. - Введите следующую команду, чтобы выключить компьютер без ожидания или предупреждения, и нажмите Enter:
shutdown /p - Введите следующую команду для завершения работы с принудительным закрытием всех приложений без предупреждения и нажмите Enter:
shutdown /s /f
После выполнения этих шагов компьютер выполнит завершение работы, в зависимости от заданных вами параметров.
Выключение с указанием причины
Чтобы отключить устройство, записав конкретную причину, выполните следующие действия:
- Откройте Пуск.
- Найдите Командную строку, щелкните правой кнопкой мыши верхний результат и выберите Запуск от имени администратора.
- Введите следующую команду, чтобы указать причину завершения работы, и нажмите Enter:
shutdown /s /d p:MAJOR-NUMBER:MINOR-NUMBER
В команде измените MAJOR-NUMBER:MINOR-NUMBER на номерное обозначение причины. Вы можете узнать все доступные номера основных и второстепенных причин, выполнив команду shutdown/? .
Например, эта команда завершает работу устройства, записывая причину Операционная система: пакет обновления (запланированный):
shutdown /s /t 1 /d p:2:16
Также можно переключить параметр /s на параметр /r, если вы хотите указать причину перезапуска в команде. Это делается следующим образом:
shutdown /r /t 1 /d p:2:16 - Введите следующую команду для выключения компьютера с указанием причины как незапланированной и нажмите Enter:
shutdown /s /t 1 /d u:2:16
Приведенная выше команда выключит устройство, записав причину Операционная система: пакет обновления (незапланированный).
После выполнения этих шагов Windows 10 завершит работу и зарегистрирует указанную причину.
Журнал завершения работы всегда можно просмотреть в следующем расположении: Просмотр событий > Журналы Windows > Система. Там нужно найти событие Информация с источником User32 и с Идентификатором события 1074.
Завершение работы с кастомным диалоговым сообщением
Для завершения работы с демонстрацией кастомного сообщения, предупреждающего пользователя о совершаемом действии, проделайте следующее:
- Откройте Пуск.
- Найдите Командную строку, щелкните правой кнопкой мыши верхний результат и выберите Запуск от имени администратора.
- Введите следующую команду, чтобы выключить устройство с показом сообщения, и нажмите клавишу Enter:
shutdown /s /t TIME /c «MESSAGE»
В команде замените TIME на количество секунд до выключения компьютера и замените MESSAGE пользовательским текстом, который хотите отобразить.
Например, эта команда отображает текст «Обновление приложения компании XYZ» перед выключением компьютера через одну минуту:
shutdown /s /t 60 /c «Обновление приложения компании XYZ»
Также можно переключить параметр /s на параметр /r, если вы хотите указать причину перезапуска в команде. Это делается следующим образом:
shutdown /r /t 60 /c «Обновление приложения компании XYZ»
После выполнения этих шагов Windows 10 отобразит пользователю сообщение «Обновление приложения компании XYZ» и выключит компьютер через 60 секунд.
Как выключить удаленный компьютер с помощью команды shutdown
Инструмент командной строки shutdown также позволяет удаленно выключить или перезагрузить устройство. Тем не менее, его функции ограничены, и придется выполнить некоторые дополнительные шаги.
Настройка удаленного устройства
Предупреждение: напомним, что редактирование Реестра довольно рискованно и может привести к непоправимым повреждениям системы, если вы что-то сделаете неправильно. Советуем сделать резервную копию прежде, чем продолжать.
Для настройки удаленного компьютера для разрешения удаленного выполнения команд проделайте следующее:
- Откройте Пуск.
- Найдите Командную строку, щелкните правой кнопкой мыши верхний результат и выберите Запуск от имени администратора.
- Введите следующую команду, чтобы отключить Контроль учетных записей пользователей для удаленного выполнения команд, и нажмите Enter:
reg add HKLMSoftwareMicrosoftwindowsCurrentVersionPoliciessystem /v LocalAccountTokenFilterPolicy /t REG_DWORD /d 1 /f
После выполнения этих шагов устройство будет открыто для удаленного приема команд от аутентифицированных пользователей.
Если вы хотите отменить изменения для повышения безопасности устройства, можно воспользоваться инструкциями, описанными выше, но на шаге № 3 выполнить следующую команду:
reg add HKLMSoftwareMicrosoftwindowsCurrentVersionPoliciessystem /v LocalAccountTokenFilterPolicy /t REG_DWORD /d 0 /f.
Выключение удаленного устройства
Чтобы использовать командную строку для удаленного выключения компьютера, проделайте следующее:
- Откройте Пуск.
- Найдите Командную строку, щелкните правой кнопкой мыши верхний результат и выберите Запуск от имени администратора.
- Введите следующую команду для подключения к IPC$ (или null-сессии) и нажмите Enter:
net use \REMOTE-PCipc$
В команде замените REMOTE-PC на имя или IP-адрес удаленного компьютера.
Например, эта команда подключается к компьютеру Office-PC:
net use \Office-PCipc$ - Подтвердите имя учетной записи, расположенной на удаленном устройстве, и нажмите Enter.
- Подтвердите пароль учетной записи и нажмите Enter.
- Введите следующую команду для перезагрузки удаленного компьютера и нажмите Enter:
shutdown /r /m \REMOTE-PC /t TIME /c «COMMENT» /f
В команде замените REMOTE-PC на имя или IP-адрес удаленного компьютера, TIME — на количество секунд ожидания перед началом процесса завершения работы, а COMMENT — на кастомное сообщение, которое высветится пользователю.
Например, эта команда уведомит пользователя и перезагрузит его устройство под названием Office-PC, закрыв все приложения без предупреждения через одну минуту:
shutdown /r /m \Office-PC /t 60 /c «Этот компьютер перезагрузится через одну минуту» /f
Если никто в данный момент компьютер не использует, можно отправить команду, которая немедленно перезапустит устройство. Например:
shutdown /r /m \Office-PC /t 0 /f
После выполнения этих шагов удаленный хост выключится в соответствии с конфигурацией команды.
Если вы хотите отключиться от IPC$, выполните следующую команду:
net use * /delete
и нажмите Y для подтверждения. Если вы планируете использовать эту команду, может потребоваться переназначить ранее подключенные сетевые диски.
Как перезагрузить компьютер с помощью команды shutdown
Чтобы перезагрузить устройство Windows 10 с помощью командной строки, выполните следующие действия:
- Откройте Пуск.
- Найдите Командную строку, щелкните правой кнопкой мыши верхний результат и выберите Запуск от имени администратора.
- Введите следующую команду для перезагрузки компьютера и нажмите Enter:
shutdown /r - Введите следующую команду, чтобы перезагрузить устройство через определенное время, и нажмите Enter:
shutdown /r /t TIME
В команде замените TIME на необходимое время ожидания перед перезагрузкой в секундах.
Например, эта команда перезагружает компьютер через пять секунд:
shutdown /r /t 5
На заметку: также можно указать 0 для немедленной перезагрузки. - Введите следующую команду, чтобы перезагрузить компьютер без ожидания или предупреждения, и нажмите Enter:
shutdown /r /p - Введите следующую команду для завершения работы с принудительным закрытием всех приложений без предупреждения и нажмите Enter:
shutdown /r /f
После выполнения этих действий компьютер перезагрузится в соответствии с параметрами, указанными в команде.
Как завершить сеанс с помощью команды shutdown
Инструмент shutdown также дает возможность выхода пользователя, но только для локального компьютера и только текущего сеанса. Нельзя выйти из системы за других пользователей на удаленном устройстве.
Чтобы выйти из учетной записи Windows 10 с помощью командной строки, проделайте следующее:
- Откройте Пуск.
- Найдите Командную строку, щелкните правой кнопкой мыши верхний результат и выберите Запуск от имени администратора.
- Введите следующую команду, чтобы завершить текущий сеанс, и нажмите Enter:
shutdown /L
После выполнения этих шагов текущий пользователь выйдет из системы.
Как перевести компьютер в спящий режим с помощью команды shutdown
Чтобы перевести компьютер в спящий режим с помощью командной строки, проделайте следующее:
- Откройте Пуск.
- Найдите Командную строку, щелкните правой кнопкой мыши верхний результат и выберите Запуск от имени администратора.
- Введите следующую команду для перехода компьютера в спящий режим и нажмите Enter:
shutdown /h
После выполнения этих шагов устройство перейдет в спящий режим. Это работает только на устройствах, поддерживающих данную функцию. Данные шаги можно также использовать для включения и настройки спящего режима в Windows 10.
Как загрузиться в режиме прошивки с помощью команды shutdown
Инструмент командной строки также включает в себя возможность запуска компьютера в UEFI и BIOS без дополнительных шагов.
Чтобы запустить устройство в интерфейсе UEFI или BIOS, проделайте следующее:
- Откройте Пуск.
- Найдите Командную строку, щелкните правой кнопкой мыши верхний результат и выберите Запуск от имени администратора.
- Введите следующую команду для перезагрузки компьютера и нажмите Enter:
shutdown /r /fw - Введите следующую команду, чтобы выключить компьютер и загрузить в режиме прошивки во время следующего запуска, и нажмите Enter:
shutdown /s /fw
Также можно использовать параметр /p вместо параметра /s, чтобы закрыть все запущенные приложения и принудительно завершить работу без предупреждения.
После выполнения этих шагов компьютер загрузится в интерфейсе прошивки.
Как получить доступ к расширенным параметрам загрузки с помощью команды shutdown
Расширенные параметры загрузки — это среда, которая включает в себя различные инструменты для устранения неполадок Windows 10. Хотя для доступа к этим инструментам можно использовать Настройки или USB-носитель, это можно сделать и с помощью команды shutdown.
Чтобы запустить компьютер в среде Расширенных параметрах загрузки, проделайте следующее:
- Откройте Пуск.
- Найдите Командную строку, щелкните правой кнопкой мыши верхний результат и выберите Запуск от имени администратора.
- Введите следующую команду и нажмите Enter:
shutdown /r /o - Введите следующую команду, чтобы выключить компьютер и загрузить его в режиме Расширенных параметров загрузки во время следующего запуска, и нажмите Enter:
shutdown /s /o
Также можно использовать параметр /p вместо параметра /s, чтобы закрыть все запущенные приложения и принудительно завершить работу без предупреждения.
После выполнения этих шагов компьютер запустится в Расширенных параметрах загрузки, и вы получите доступ к средствам восстановления и сможете устранить неполадки в работе.
Как прервать операцию выключения компьютера с помощью команды shutdown
Эта опция доступна только при использовании опции тайм-аут на удаленном компьютере. Если для компьютера установлен промежуток времени, через который он выключится, можно прервать этот процесс.
Чтобы прервать завершение работы, выполните следующие действия:
- Откройте Пуск.
- Найдите Командную строку, щелкните правой кнопкой мыши верхний результат и выберите Запуск от имени администратора.
- Введите следующую команду для прерывания процесса выключения и нажмите Enter:
shutdown /a /m \REMOTE-PC
В команде замените REMOTE-PC на имя или IP-адрес удаленного компьютера.
Например, эта команда прерывает завершение работы на удаленном компьютере под названием Office-PC:
shutdown /a /m \Office-PC
Предполагается, что до этого была успешно выполнена команда выключения — то есть шаги по настройке локального компьютера и удаленных устройств для удаленного выполнения команды (инструкции для этого процесса можно найти выше).
В этом руководстве мы сфокусировались только на Windows 10, но инструмент Командной строки доступен и на более ранних версиях системы, например, Windows 8.x или даже Windows 7, но в этом случае его возможности ограничены. Например, опции /o и /hybrid доступны только начиная с Windows 8.
Загрузить PDF
Загрузить PDF
Перезагрузка Windows 10 закроет все приложения, завершит работу ОС Windows, а затем снова ее запустит. Иногда это может повысить быстродействие компьютера (особенно после интенсивной работы), ведь при каждом перезапуске происходит очистка памяти (ОЗУ) .[1]
В этой статье приводится несколько различных способов перезагрузки Windows 10.
- Прежде чем продолжить: обязательно сохраните текущую работу во всех открытых программах. Поскольку перезагрузка компьютера закроет все открытые приложения, любая несохраненная работа будет утеряна.
-
1
Откройте меню «Пуск». Нажмите на кнопку «Пуск»
в левом нижнем углу экрана
- Или нажмите клавишу ⊞ Win на клавиатуре.
-
2
Нажмите на иконку выключения питания
. В появившемся контекстном меню будут перечислены несколько различных вариантов отключения питания.
- Эта иконка расположена прямо над кнопкой «Пуск»
и выглядит как круг с вертикальной линией вверху.
- Эта иконка расположена прямо над кнопкой «Пуск»
-
3
Нажмите на Перезагрузка, чтобы выключить и снова включить устройство..
Реклама
-
1
Откройте меню управления питанием. Нажмите ⊞ Win+X на клавиатуре.[2]
- Или просто щелкните правой кнопкой мыши по кнопке «Пуск»
. Если у вас сенсорный экран, удерживайте меню нажатым несколько секунд, а затем отпустите нажатие.
- Или просто щелкните правой кнопкой мыши по кнопке «Пуск»
-
2
Наведите курсор на предпоследний пункт списка — Завершение работы или выход из системы. Справа от основного меню появится еще одно контекстное меню.
- Или нажмите клавишу U на клавиатуре.
-
3
Нажмите на Перезагрузка. Такого же результата можно добиться, нажав R на клавиатуре.
Реклама
-
1
Перейдите на рабочий стол. Одновременно нажмите ⊞ Win+D. Существуют и другие способы это сделать:
- закройте все открытые программы с помощью кнопки ✕;
- нажмите на кнопку на панели задач в нижнем правом углу экрана.
-
2
Откройте диалоговое окно «Завершение работы Windows». Одновременно нажмите Alt+F4.
- Использование этого сочетания клавиш в открытой программе приведет к закрытию окна программы.
-
3
Нажмите на раскрывающееся меню под строчкой: «Что должен сделать компьютер?».
-
4
Выберите опцию Перезагрузка .
-
5
Подтвердите перезагрузку компьютера, нажав OK или ↵ Enter.
Реклама
-
1
Откройте экран параметров безопасности Windows. Одновременно нажмите Ctrl+Alt+Del. Вы попадете на синий экран с различными опциями и иконками.
-
2
Нажмите на иконку выключения питания
. В появившемся контекстном меню будут перечислены несколько различных вариантов отключения питания.
- Эту иконку можно найти в правом нижнем углу экрана. Она выглядит как круг с вертикальной линией вверху.
-
3
Нажмите на Перезагрузка, чтобы выключить и снова включить устройство.
Реклама
-
1
Запустите командную строку. Нажмите ⊞ Win+X и выберите пункт Командная строка (или нажмите клавишу C).
- Или нажмите ⊞ Win+R, введите cmd и нажмите ↵ Enter или OK.
-
2
Введите shutdown/r.[3]
Если хотите, замените косую черту / дефисом -.- Чтобы прервать завершение работы компьютера, воспользуйтесь командой shutdown /a[4]
- Чтобы прервать завершение работы компьютера, воспользуйтесь командой shutdown /a[4]
-
3
Нажмите клавишу ↵ Enter, чтобы выполнить команду.
-
4
Закройте уведомление. На экране появится уведомление о том, что компьютер будет перезагружен менее чем за минуту. Нажмите Закрыть, чтобы закрыть его.
Реклама
Советы
- Чтобы перезагрузить компьютер на экране приветствия, нажмите на иконку выключения питания
(правый нижний угол) и выберите Перезагрузка.
- Чтобы перезагрузить компьютер в безопасном режиме, выберите «Пуск» > «Параметры» > «Обновление и безопасность» > «Восстановление» > «Особые варианты загрузки» > «Перезагрузить сейчас».
- Если компьютер завис, выполните аппаратную перезагрузку. К этому способу следует прибегать лишь в том случае, если ни один из перечисленных выше методов не окажется эффективным, поскольку в таком случае возможен риск повреждения и потери данных.[5]
Аппаратную перезагрузку можно выполнить следующим образом:- Нажмите и удерживайте кнопку питания на компьютере, пока тот не выключится. Эта кнопка обычно находится сбоку/сверху ноутбука или на передней панели корпуса компьютера.
- Еще раз нажмите на кнопку питания, чтобы включить компьютер.
- Команды командной строки также можно запускать и через диалоговое окно «Выполнить»(⊞ Win+R).
Реклама
Что вам понадобится
- Устройство под управлением Windows 10
Об этой статье
Эту страницу просматривали 16 133 раза.
Была ли эта статья полезной?
На чтение 2 мин Просмотров 81 Обновлено 24.10.2022
Перезагрузить компьютер с Windows 10 так же просто, как выбрать несколько параметров или запустить команду из командной строки. Мы покажем вам доступные варианты выключения и повторного включения компьютера.
Независимо от того, какой метод перезагрузки вы используете, ваш компьютер выключится, а затем снова включится одним и тем же способом. . При этом не забудьте сохранить несохраненную работу, так как вы рискуете потерять ее.
Содержание
- Используйте меню «Пуск»
- Щелкните правой кнопкой мыши меню «Пуск»
- Используйте командную строку
Используйте меню «Пуск»
Самый простой способ перезагрузить компьютер с ОС Windows — использовать соответствующий параметр в меню «Пуск». Это то же самое меню, которое позволяет вам перевести компьютер в спящий режим. как выключить компьютер.
Чтобы использовать этот метод, сначала откройте “Пуск” меню. Для этого щелкните значок меню «Пуск» (логотип Windows 10) в левом нижнем углу или нажмите клавишу Windows на клавиатуре.
В меню «Пуск» в левом нижнем углу выберите “Питание” значок (круг с перечеркнутой линией вверху).
В меню “Power” выберите “Перезагрузить”
Ваш компьютер автоматически выключится, а затем снова включится, и все готово.
Щелкните правой кнопкой мыши меню «Пуск»
Еще один способ перезагрузить компьютер с помощью меню «Пуск» – щелкните правой кнопкой мыши в этом меню и выберите параметр.
Чтобы использовать этот метод, сначала щелкните правой кнопкой мыши Значок меню «Пуск» (четыре квадрата под углом) в левом нижнем углу экрана.
В открывшемся меню выберите Завершение работы или Выйти из системы > Перезапустите.
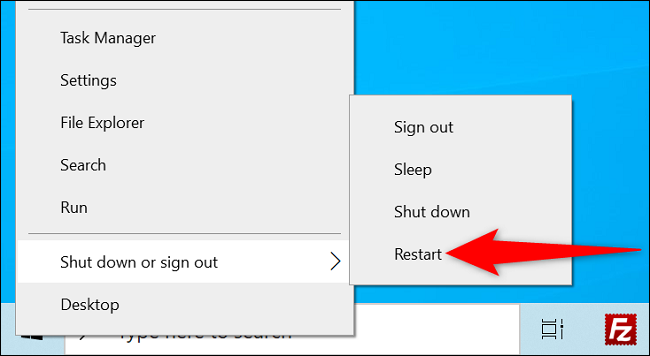
И ваш компьютер перезагрузится.
Используйте командную строку
Если вам нравится запускать команды , вы можете использовать команду в командной строке, чтобы перезагрузить компьютер.
Для этого сначала откройте меню «Пуск» и найдите “Командная строка”. Затем выберите приложение в результатах поиска (На самом деле существует несколько способов запуска командной строки в Windows 10).
В окне командной строки введите следующую команду и нажмите Enter:
shutdown -r
На экране появится подсказка. Выберите “Закрыть”
Ваш компьютер перезагрузится через 60 секунд.
Именно так вы перезагрузите компьютер, используя различные методы. Очень полезно!
Пользователь может управлять компьютером только при помощи командной строки. Именно так и делают опытные системные администраторы, потому что это банально быстрее во многих случаях для них. И в этой статье мы разберем, как выполняется перезагрузка через командную строку, выключение, и какие дополнительные параметры для таких команд можно задавать.
https://programmainfo.ru/test/3569
Содержание
- Перезагрузить компьютер через командную строку немедленно
- Перезагрузка компьютера через командную строку с сообщением пользователям
- Ярлык для перезагрузки компьютера
- Отложенное выключение перезагрузка компьютера
- Отмена выключения перезагрузки компьютера
- Перевод компьютера в режим гибернации
- Завершение сеанса пользователя
- Запуск команды shutdown на удалённых компьютерах
- Графический интерфейс команды shutdown
- Меры предосторожности перед перезагрузкой компьютера через командную строку
Перезагрузить компьютер через командную строку немедленно
Перед началом перезагрузки компьютера через командную строку необходимо разобраться с тем, как именно запускать командную строку. Для этого:
- Нажмите на «Поиск» и введите «Командная строка»
- Для перезагрузки компьютера из командной строки введите команду: shutdown /r. После нажмите Enter.
В данном случае мы отправляем системе команду shutdown, то есть принудительное выключение компьютера. Через символ «/» указывается параметр для данной команды. В нашем случае — /r, что означает «перезагрузить» (restart).
Но перезагрузка начнётся не сразу, а только по истечении 60 секунд. Пользователь может указать любое время при помощи дополнительного параметра «/t». То есть в данном случае команда для того, чтобы перезагрузить компьютер через заданное время будет выглядеть так: shutdown /r /t 30, где вместо 30 можно ввести необходимое количество секунд.
Если же указать shutdown /r /t 0, то это приведёт к тому, что система сразу запустит перезагрузку компьютера, независимо от того, запущены ли пользователем какие-либо программы.
Перезагрузка компьютера через командную строку с сообщением пользователям
Системным администраторам нередко приходится удалённо управлять компьютерами, расположенными в офисе. И дистанционно выключать они их тоже могут. А чтобы предупредить пользователей о предстоящем выключении, которые сейчас работают за компьютером, можно воспользоваться специальной командой для командной строки:
shutdown /r /c «Ща всё потухнет! Сохраняйтесь!»
В этом случае на экран удалённого компьютера появится соответствующее уведомление, а после счётчик начнёт отсчитывать 60 секунд. Это время предоставляется пользователю для того, чтобы он мог сохранить все необходимые документы, завершить работу в запущенных приложениях.
Если же указать дополнительный параметр «/t 0», то это приведёт к тому, что компьютер сразу перезагрузится. Но нужно учесть, что отменить выполнение — невозможно.
Если запущена немедленная перезагрузка Windows из командной строки, то ядро системы сразу же блокируется, то есть никакие команды компьютер принимать уже не будет до завершения процесса.
https://programmainfo.ru/test/volga-ili-pobeda-a-ty-znakom-s-sovetskim-avtopromom-prover-sebya-v-uvlekatelnom-teste
Ярлык для перезагрузки компьютера
Для более быстрого выполнения команды можно создать ярлык на рабочем столе, по нажатию на который автоматически исполняется запрограммированная команда. Для этого необходимо:
- Кликнуть ПКМ на свободной области рабочего стола, выбрать «Создать», указать «Ярлык».
- Появится окно, где можно указать, какая команда будет исполнена по его нажатию. Необходимо указать shutdown -s -t 0, нажать «Далее».
- Указать, где сохранить ярлык
Далее достаточно дважды кликнуть на созданный ярлык, и компьютер сразу начнёт перезагружаться. Нужно обратить внимание, что в данном случае параметры исполнения команды указываются не через символ «/», а через «-».
https://programmainfo.ru/test/dengi-umeesh-li-ty-s-nimi-druzhit
Отложенное выключение перезагрузка компьютера
Через командную строку можно задать любой промежуток времени в секундах, через которое компьютер будет принудительно перезагружен. Для этого также используется параметр «/t». Есть нюанс: если указать время исполнения более 10 минут, то сообщение выводится через трей.
Если меньше, то демонстрируется на весь экран.
Отмена выключения перезагрузки компьютера
Предположим, что системный администратор хотел перезагрузить компьютер, потому что какая-то из служб Windows работала неправильно. Он через командную строку сперва ввёл команду shutdown /r /t 300, но в дальнейшем разобрался, в чем была проблема в работе ОС. Как тогда отменить shutdown перезагрузку? Для этого используется команда shutdown /a.
Игнорирование предупреждений при закрытии приложений
Когда пользователь выключает ПК соответствующей кнопкой из меню «Пуск», то может появиться предупреждение о том, что некоторые программы сейчас выполняют какое-либо действие. И чтобы ОС случайно не закрыла их, появляется соответствующее уведомление. Выключение временно приостанавливается до завершения программы, которая «мешает» системе выполнить заданную команду.
С помощью командной строки можно принудительно перезагрузить ПК, а вместе с этим — закрыть все запущенные программы, не предупреждая пользователя. Этот вариант пригодится в тех случаях, если какое-то из приложений зависло и не отвечает.
В данном случае в окно командной строки нужно ввести: shutdown /r /f и нажать Enter.
Ни в коем случае не следует выполнять перезагрузку компьютера через командную строку во время установки обновлений Windows. Это может привести к повреждению системных файлов, в дальнейшем система попросту перестанет нормально загружаться. Придётся использовать «Восстановление». Но если будет повреждён загрузчик, то придётся вовсе переустанавливать Windows с форматированием жёсткого диска.
https://programmainfo.ru/test/kakoy-ty-instrument
Перевод компьютера в режим гибернации
Как перезагрузить компьютер через командную строку – вы уже знаете, но можно не только перезагружать компьютер, но и «отправить» его в режим гибернации. Предварительно лишь нужно убедиться, что функция включена в настройках самой Windows. Для этого необходимо:
- Зайти в «Панель управления», зажав две клавиши Win+ r, и ввести команду «control»
- В «Панели управления» выбрать «Электропитание».
- Кликнуть на строку «Действия кнопок питания».
- Далее “Изменение параметров”
- Поставить отметку на пункте «Режим гибернации».
И нужно также убедиться, что на диске С (где установлена система) достаточно места для сохранения файла гибернации. Он занимает столько, сколько установлено в ПК оперативной памяти. То есть если в компьютере 16 гигабайт ОЗУ, то и для включения режима гибернации на системном диске должно быть не менее 16 гигабайт свободного места.
В противном случае функция автоматически отключится.
А чтобы перевести компьютер в режим гибернации из командной строки, используется команда: shutdown /h
https://programmainfo.ru/test/otlichish-krinzh-ot-krasha
Завершение сеанса пользователя
Если пользователь желает завершить сеанс и войти в систему под другой учётной записью (гостя, администратора), то для этого можно использовать 2 равносильные команды: logoff или shutdown /l
Никакой разницы между ними нет. Каждая из указанных команд выполняет одно и то же действие.
И, как работает в командной строке перезагрузка, завершение сеанса тоже будет выполнено не мгновенно, а с предупреждением и отсчётом в 60 секунд. При помощи параметра для команды «/t 0» это можно сделать немедленно.
Запуск команды shutdown на удалённых компьютерах
Если компьютеры подключены к единой локальной сети, и один из них настроен в качестве сервера с учётной записью администратора, то через него можно управлять всеми остальными компьютерами. Соответственно, это предоставляет возможность дистанционного его выключить или перезагрузить.
Для этого используется команда вида shutdown /t 120 /m \192.168.1.155 (перезагрузка). Вместо 192.168.1.155 необходимо указать локальный IP-адрес устройства, которому отправляется команда.
Если системному администратору необходимо регулярно выключать много компьютеров (например, по окончанию рабочего дня в офисе), то рекомендуется просто создать для каждого из них отдельный ярлык на выключение.
Аналогичным образом выполняется на удалённом компьютере Windows reboot (перезагрузка). Нужно лишь к параметрам команды добавить «/r»
Графический интерфейс команды shutdown
Далеко не всем пользователям комфортно работать через командную строку. Но дистанционно управлять компьютерами в локальной сети (выключать, перезагружать их, завершать сеансы) можно и через графический интерфейс. Всё, что необходимо для этого — это использовать команду shutdown /i
После этого появится окно «Диалог удалённого завершения». Пользователю лишь понадобится выбрать локальный IP-адрес удалённого компьютера, задать параметры команды, нажать «ОК». Там же можно указать и текст предупреждения.
Нужно учесть, что выключение или перезагрузка в командной строке удалённого компьютера будет исправно работать только в том случае, если ПК настроен как сервер с правами администратора.
Меры предосторожности перед перезагрузкой компьютера через командную строку
Перед выключением или перезагрузкой ПК обязательно нужно сохранить все открытые документы, завершить работу запущенных приложений, чтобы не потерять важные данные. К сожалению, в Windows иногда возникают баги и предупреждение о том, что компьютер выключится — не выводится. Но сама команда — исправно исполняется. Так что использовать интерфейс командной строки рекомендуется только в том случае, если пользователь уверен, что работу ПК можно завершить, никакие данные при этом не будут утеряны. То же относится и к удалённым компьютерам.

Скворцов Михаил
Специалист программирования компьютерных систем и устройств на базе ОС «Android»
Задать вопрос эксперту
Как выключить или перезагрузить компьютер под управлением Windows 10 из командной строки.
Использование командной строки для выключения ПК в Windows 10 предоставляет больше возможностей и гибкости, чем простое использование параметра выключения компьютера в меню «Пуск» или нажатие кнопки питания на вашем ПК. Вот как вы можете выключить свой компьютер с помощью командной строки.
Завершите работу компьютера с помощью командной строки
Нажмите клавиши Windows + R, чтобы открыть окно «Выполнить». Оттуда введите «cmd» в поле и затем нажмите кнопку «ОК».

Это откроет командную строку. Здесь введите команду shutdown /s.

Как только вы нажмете Enter, появится сообщение, что Windows будет закрыта менее чем через минуту. Вы можете выбрать кнопку «Закрыть», если хотите, но это не повлияет на процесс выключения ПК.

Это все, что нужно сделать. Через минуту ваш компьютер выключится. Существует также способ перезагрузить компьютер с помощью командной строки, если вы этого хотите.
Перезагрузите компьютер с помощью командной строки
Этот процесс для перезагрузки вашего ПК практически идентичен завершению работы вашего ПК с помощью командной строки, за исключением того, что вы будете использовать немного другую команду в командной строке.
Откройте окно «Выполнить», нажав клавиши Windows + R, введите команду «cmd» в поле и нажмите кнопку «ОК», чтобы открыть командную строку.
В командной строке введите shutdown /r.

Нажмите клавишу Enter, чтобы продолжить. Ваш ПК начнет процесс перезагрузки в течение следующей минуты.
Это всего лишь два из множества вариантов выключения ПК с Windows из командной строки. Чтобы получить полный список доступных параметров выключения, введите в командной строке команду shutdown /? и нажмите клавишу ВВОД (Enter). В результате вы увидите полный список команд в командной строке и соответствующие описания к ним.

Для удобства наших читателей мы предлагаем полный список команд для выключения/перезагрузки ПК и описания к ним, предоставленные Microsoft.
Список команд и параметров в командной строке
| Переключатель и параметр | Описание |
| /? | Показать справку |
| /i | Отображение графического интерфейса пользователя (GUI) |
| /l | Выйти. Команду нельзя использовать с параметрами / m или / d |
| /s | Выключить компьютер |
| /sg |
Выключить компьютер. При следующей загрузке, если включен автоматический перезапуск, автоматически войдите в систему и заблокируйте последнего активного пользователя. После входа перезапустите все зарегистрированные приложения |
| /r | Полное выключение и перезагрузка компьютера |
| /g |
Полное выключение и перезагрузка компьютера. После перезагрузки системы, если включен автоматический перезапуск, автоматически войдите в систему и заблокируйте последнего активного пользователя. После входа перезапустите все зарегистрированные приложения |
| /а |
Прервать выключение системы. Это можно использовать только в течение периода ожидания. Объедините с / fw, чтобы очистить все ожидающие загрузки в очереди |
| /p |
Выключите локальный компьютер без тайм-аута или предупреждения. Может использоваться с параметрами / d и / f |
| /h |
Спящий локальный компьютер. Может использоваться с параметром / f |
| /hybrid |
Выполняет выключение компьютера и готовит его к быстрому запуску. Должен использоваться с параметром / s |
| /fw | В сочетании с параметром выключения, чтобы следующая загрузка перешла в пользовательский интерфейс |
| /e | Документируйте причину неожиданного выключения компьютера |
| /о |
Перейдите в меню расширенных параметров загрузки и перезагрузите компьютер. Должен использоваться с параметром / r |
| /m \computer | Укажите целевой компьютер |
| /t xxx |
Установите период ожидания до выключения на ххх секунд. Допустимый диапазон: 0-315360000 (10 лет) со значением по умолчанию, равным 30. Если период ожидания превышает 0, подразумевается параметр / f |
| /c “comment” |
Прокомментируйте причину перезапуска или выключения. Допускается максимум 512 символов |
| /f |
Принудительно закрывать запущенные приложения без предупреждения пользователей. Параметр / f подразумевается, когда для параметра / t указано значение больше 0 |
| /d [p|u]xx:yy |
Укажите причину перезапуска или выключения. p указывает, что перезапуск или остановка запланированы. u указывает, что причина определяется пользователем. xx — это номер основной причины (положительное целое число меньше 256). yy — номер второстепенной причины (положительное целое число меньше 65536). |