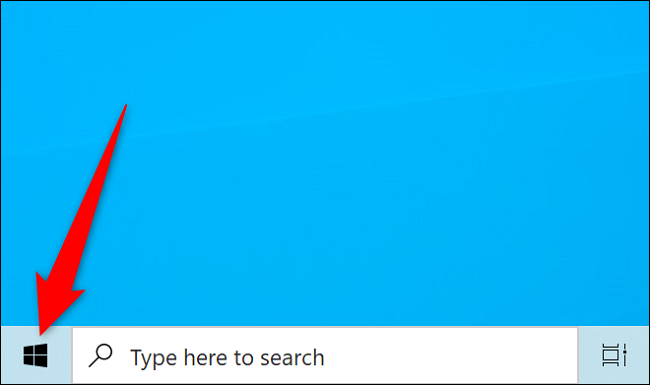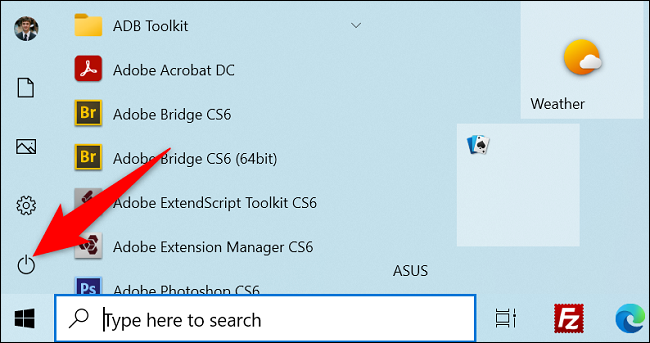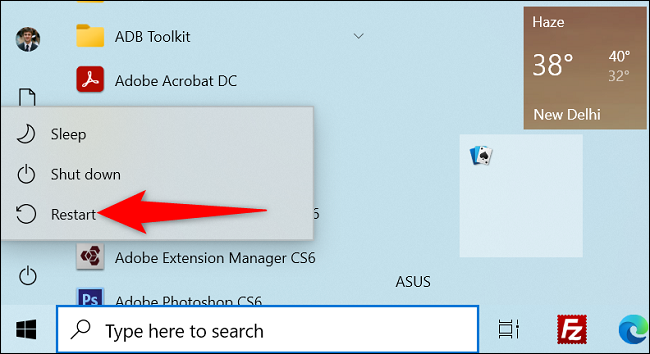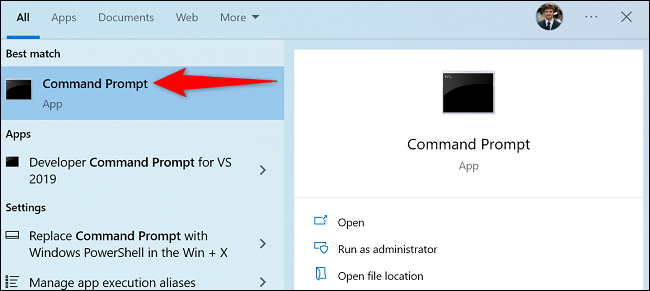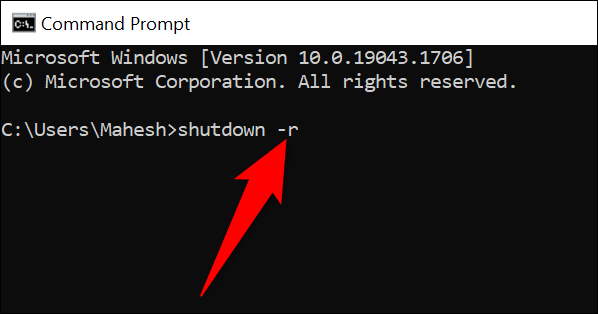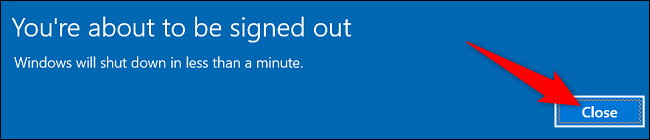Были ли сведения полезными?
(Чем больше вы сообщите нам, тем больше вероятность, что мы вам поможем.)
(Чем больше вы сообщите нам, тем больше вероятность, что мы вам поможем.)
Насколько вы удовлетворены качеством перевода?
Что повлияло на вашу оценку?
Моя проблема решена
Очистить инструкции
Понятно
Без профессиональной лексики
Полезные изображения
Качество перевода
Не соответствует интерфейсу
Неверные инструкции
Слишком техническая информация
Недостаточно информации
Недостаточно изображений
Качество перевода
Добавите что-нибудь? Это необязательно
Спасибо за ваш отзыв!
×
Содержание
- Перезагружаем Виндовс 10
- Способ 1: Wise Auto Shutdown
- Способ 2: Меню Виндовс 10
- Способ 3: Горячие клавиши
- Способ 4: Команды
- Способ 5: «Планировщик заданий»
- Вопросы и ответы
Перезагрузка операционной системы сбрасывает все процессы, освобождает ресурсы компьютера, устраняет сбои в работе программного обеспечения и исправляет многие другие ошибки. Это простая, но иногда незаменимая процедура, которую можно выполнить разными способами.
Сама перезагрузка может длиться разное время, но на ее запуск требуется не более минуты. Перезапустить Windows 10 можно мгновенно, а можно запланировать эту операцию на определенную дату и время. У системы для этого имеются свои средства, но можно задействовать и стороннее ПО.
Способ 1: Wise Auto Shutdown
Вайз Ауто Шатдаун – бесплатный и удобный инструмент для автоматического выключения и перезапуска системы, выхода из нее, погружения в сон или гибернацию.
- Запускаем установочный файл, принимаем условия разработчиков и нажимаем «Далее».
Выбираем директорию установки и жмем «Далее». Завершаем инсталляцию.
- Запускаем Wise Auto Shutdown. В блоке «Выбор задачи» отмечаем «Перезагрузка». В блоке «Время» указываем, когда необходимо выполнить задание. Внизу можно включить напоминание за пять минут до выполнения задачи. Нажимаем «Запустить».
Оставшееся до перезагрузки время программа будет находиться в области уведомлений. Оттуда ее можно будет открыть и отменить задачу.
Читайте также: Программы для отключения компьютера по времени
Способ 2: Меню Виндовс 10
Перезапуск через меню «Пуск» — самый очевидный и популярный способ. Открываем меню Windows 10, жмем иконку выключения и выбираем «Перезагрузка».
Другой вариант – правой кнопкой мышки щелкаем по кнопке «Пуск» или нажимаем сочетание клавиш Win+X, открываем вкладку «Завершение работы или выход из системы» и жмем «Перезагрузка».
Способ 3: Горячие клавиши
С помощью комбинаций определенных кнопок на клавиатуре можно выполнять задачи, которые обычно требуют использования мыши. Рассмотрим горячие клавиши, участвующие в перезагрузке системы.
Находясь на рабочем столе, жмем Win+F4, вызываем окно завершения работы Windows, в поле «Что должен сделать компьютер» выбираем «Перезагрузка» и щелкаем «OK».
Второе сочетание клавиш – Win+L. Нажимаем их и попадаем на экран блокировки, щелкаем иконку выключения в правом нижнем углу и выбираем «Перезагрузка».
Аналогичным образом совершаем перезапуск системы после нажатия комбинации Ctrl+Alt+Del. Здесь же можно сделать аварийную перезагрузку. Для этого зажимаем Ctrl, а затем иконку выключения. Такой способ рекомендуется выполнять только в крайнем случае, так как все несохраненные данные будут потеряны.
Читайте также: Сочетания клавиш в Windows 10
Способ 4: Команды
С помощью команд и диалогового окна «Выполнить» можно быстро получить доступ к настройкам и инструментам, а также запускать различные функции операционной системы, например, перезагрузку. С помощью клавиш Win+R вызываем окно «Выполнить», вводим команду shutdown /r и нажимаем «OK». Перезагрузка начнется через минуту.
Читайте также: Вызов оснастки «Выполнить» в ОС Windows 10
Этой же командой можно перезапустить систему с помощью «Командной строки» — терминала для связи пользователя с Windows в текстовом режиме.
- Ищем приложение в поиске и запускаем его.
Читайте также: Как открыть командную строку в Windows 10
- В поле консоли вводим команду
shutdown /rи нажимаем «Enter».

Приложение PowerShell – это оболочка «Командной строки» с открытым исходным кодом, предназначенная для управления процессами и операционной системой. Она разрабатывалась в первую очередь для системных администраторов, но перезагрузить компьютер с ее помощью сможет даже начинающий пользователь.
- Правой кнопкой мышки щелкаем по иконке «Пуск» и открываем PowerShell либо, если элемент там отсутствует, используем поиск.
- Вводим команду
shutdown /rи нажимаем «Enter». - Другой способ перезапуска системы с помощью ПаверШелл – команда
Restart-Computer.

Способ 5: «Планировщик заданий»
«Планировщик заданий» служит для создания и управления задачами, а также их автоматического выполнения в указанное время. Настроить перезагрузку системы в нем можно так:
- В окне «Выполнить» (Win+R), вводим команду
taskschd.mscи щелкаем «OK».
Читайте также: Запуск «Планировщика заданий» в ОС Windows 10
- Открываем вкладку «Действие» и выбираем пункт «Создать простую задачу».
- Придумываем заданию любое удобное имя и жмем «Далее». Поле «Описание» ниже можно оставить пустым.
- Выбираем одно из предложенных условий запуска задачи и переходим на следующий этап.
- Указываем дату и время запуска и снова щелкаем «Далее».
- Из предложенных действий выбираем «Запустить программу» и переходим на следующий экран.
- В графу «Программа или сценарий» вписываем:
C:WindowsSystem32shutdown.exeв поле «Добавить аргументы» вносим значение
-rи щелкаем «Далее». - Проверяем все данные задачи и жмем «Готово». Для изменения параметров используем элемент «Назад». Закрываем «Планировщик заданий». Система перезагрузится в нужное время, а за минуту до начала предупредит об этом.

Теперь вы узнали несколько способов перезагрузки Windows 10, научились делать мгновенный, отложенный, а также аварийный перезапуск системы, а главное, выяснили, что для этого необязательно быть опытным пользователем.
Загрузить PDF
Загрузить PDF
Перезагрузка Windows 10 закроет все приложения, завершит работу ОС Windows, а затем снова ее запустит. Иногда это может повысить быстродействие компьютера (особенно после интенсивной работы), ведь при каждом перезапуске происходит очистка памяти (ОЗУ) .[1]
В этой статье приводится несколько различных способов перезагрузки Windows 10.
- Прежде чем продолжить: обязательно сохраните текущую работу во всех открытых программах. Поскольку перезагрузка компьютера закроет все открытые приложения, любая несохраненная работа будет утеряна.
-
1
Откройте меню «Пуск». Нажмите на кнопку «Пуск»
в левом нижнем углу экрана
- Или нажмите клавишу ⊞ Win на клавиатуре.
-
2
Нажмите на иконку выключения питания
. В появившемся контекстном меню будут перечислены несколько различных вариантов отключения питания.
- Эта иконка расположена прямо над кнопкой «Пуск»
и выглядит как круг с вертикальной линией вверху.
- Эта иконка расположена прямо над кнопкой «Пуск»
-
3
Нажмите на Перезагрузка, чтобы выключить и снова включить устройство..
Реклама
-
1
Откройте меню управления питанием. Нажмите ⊞ Win+X на клавиатуре.[2]
- Или просто щелкните правой кнопкой мыши по кнопке «Пуск»
. Если у вас сенсорный экран, удерживайте меню нажатым несколько секунд, а затем отпустите нажатие.
- Или просто щелкните правой кнопкой мыши по кнопке «Пуск»
-
2
Наведите курсор на предпоследний пункт списка — Завершение работы или выход из системы. Справа от основного меню появится еще одно контекстное меню.
- Или нажмите клавишу U на клавиатуре.
-
3
Нажмите на Перезагрузка. Такого же результата можно добиться, нажав R на клавиатуре.
Реклама
-
1
Перейдите на рабочий стол. Одновременно нажмите ⊞ Win+D. Существуют и другие способы это сделать:
- закройте все открытые программы с помощью кнопки ✕;
- нажмите на кнопку на панели задач в нижнем правом углу экрана.
-
2
Откройте диалоговое окно «Завершение работы Windows». Одновременно нажмите Alt+F4.
- Использование этого сочетания клавиш в открытой программе приведет к закрытию окна программы.
-
3
Нажмите на раскрывающееся меню под строчкой: «Что должен сделать компьютер?».
-
4
Выберите опцию Перезагрузка .
-
5
Подтвердите перезагрузку компьютера, нажав OK или ↵ Enter.
Реклама
-
1
Откройте экран параметров безопасности Windows. Одновременно нажмите Ctrl+Alt+Del. Вы попадете на синий экран с различными опциями и иконками.
-
2
Нажмите на иконку выключения питания
. В появившемся контекстном меню будут перечислены несколько различных вариантов отключения питания.
- Эту иконку можно найти в правом нижнем углу экрана. Она выглядит как круг с вертикальной линией вверху.
-
3
Нажмите на Перезагрузка, чтобы выключить и снова включить устройство.
Реклама
-
1
Запустите командную строку. Нажмите ⊞ Win+X и выберите пункт Командная строка (или нажмите клавишу C).
- Или нажмите ⊞ Win+R, введите cmd и нажмите ↵ Enter или OK.
-
2
Введите shutdown/r.[3]
Если хотите, замените косую черту / дефисом -.- Чтобы прервать завершение работы компьютера, воспользуйтесь командой shutdown /a[4]
- Чтобы прервать завершение работы компьютера, воспользуйтесь командой shutdown /a[4]
-
3
Нажмите клавишу ↵ Enter, чтобы выполнить команду.
-
4
Закройте уведомление. На экране появится уведомление о том, что компьютер будет перезагружен менее чем за минуту. Нажмите Закрыть, чтобы закрыть его.
Реклама
Советы
- Чтобы перезагрузить компьютер на экране приветствия, нажмите на иконку выключения питания
(правый нижний угол) и выберите Перезагрузка.
- Чтобы перезагрузить компьютер в безопасном режиме, выберите «Пуск» > «Параметры» > «Обновление и безопасность» > «Восстановление» > «Особые варианты загрузки» > «Перезагрузить сейчас».
- Если компьютер завис, выполните аппаратную перезагрузку. К этому способу следует прибегать лишь в том случае, если ни один из перечисленных выше методов не окажется эффективным, поскольку в таком случае возможен риск повреждения и потери данных.[5]
Аппаратную перезагрузку можно выполнить следующим образом:- Нажмите и удерживайте кнопку питания на компьютере, пока тот не выключится. Эта кнопка обычно находится сбоку/сверху ноутбука или на передней панели корпуса компьютера.
- Еще раз нажмите на кнопку питания, чтобы включить компьютер.
- Команды командной строки также можно запускать и через диалоговое окно «Выполнить»(⊞ Win+R).
Реклама
Что вам понадобится
- Устройство под управлением Windows 10
Об этой статье
Эту страницу просматривали 16 133 раза.
Была ли эта статья полезной?
Things You Should Know
- Open the Start menu and click «Power > Restart». Or press «Win + X and click «Shut down > Restart».
- Press «Win + D» to get a dialog that asks you what you want to do. Select «Restart».
- Press «Ctrl + Alt + Del» and click the power icon in the lower right corner.
-
1
Launch the Start menu. Click the Start
button located at the bottom-left of the screen.
- Alternatively, press the ⊞ Win keyboard key.
-
2
Click the power
icon. A context menu that provides multiple different power options will appear.
- The icon is right above the Start
button. It appears as circle with a vertical line towards the top of it.
Advertisement
- The icon is right above the Start
-
3
Click Restart. Your device will turn off and power back on.
Advertisement
-
1
Launch the Power User menu. Press the ⊞ Win+X keys together.[2]
- Alternatively, right-click the Start
button. Touchscreen device users can hold down and release.
- Alternatively, right-click the Start
-
2
Hover over/select Shut down or sign out. This option is located second from the bottom. Choosing this will prompt a submenu to appear to the right of the main context menu.
- You can also press the U keyboard key.
-
3
Click Restart. Pressing the R keyboard key will perform the same action as clicking Restart.
Advertisement
-
1
Navigate to the desktop. Press ⊞ Win+D simultaneously. There are other different ways of doing this:
- Close all open apps. Use the ✕ button.
- Clicking the very bottom-right of the screen, on the taskbar.
-
2
Open the «Shut Down Windows» dialog box. Press Alt+F4 together.
- Pressing the keys together while an app is displayed will cause the window to close.
-
3
Click the dropdown menu. It’s right below the «What do you want the computer do do?» line of text.
-
4
Choose the Restart option.
-
5
Confirm the restart. Press OK or hit ↵ Enter.
Advertisement
-
1
Access the Windows Security Screen. Press the Ctrl+Alt+Del keys together. A blue screen containing many different links and icons should appear.
-
2
Click the power
icon. A context menu that provides multiple different power options will appear.
- The icon is at the bottom-right. It appears as circle with a vertical line towards the top of it.
-
3
Click Restart. Your device will turn off and power back on.
Advertisement
-
1
Open the Command Prompt. Press ⊞ Win+X and choose Command Prompt. You can also use the C key.
- You can also press ⊞ Win+R, type cmd, and hit ↵ Enter or click OK.
-
2
Enter shutdown/r.[3]
If wanted, you can substitute the slash / with a hyphen -.- Abort the shutdown by using shutdown /a[4]
- Abort the shutdown by using shutdown /a[4]
-
3
Hit the ↵ Enter key. This will submit the command.
-
4
Dismiss the notification. You’ll get a notification telling you that you’ll be signed out in less than a minute. Click Close to dismiss it.
Advertisement
Add New Question
-
Question
I tried the 3rd option but it isn’t working and my laptop was still on. What can I do?
Try again and if it still doesn’t work, try one of the other options.
-
Question
My laptop is on but the screen is blank, what should I do?
Try holding your power button for ten seconds or longer. This should force shut down your computer by effectively cutting its power, and will override any warnings about open programs or unsaved work.
Ask a Question
200 characters left
Include your email address to get a message when this question is answered.
Submit
Advertisement
-
If the computer is frozen, you’ll need to do a hardware reboot. You should only do this if the steps listed above didn’t work, since there’s a risk of data corruption and loss, among other issues.[5]
Here’s how:- Press and hold the power button on the computer until it turns off. This button is usually located on the side/top of your laptop, or on the front of the “tower” part of your desktop computer.
- Press the power button once again to turn it back on.
-
To restart from the sign-in screen, click the Power icon (bottom-right) and choose Restart.
Show More Tips
Thanks for submitting a tip for review!
Advertisement
About This Article
Article SummaryX
1. Click the Start button (bottom-left). More ↓
2. Click the Power icon. ↓
3. Click Restart. ↓
Did this summary help you?
Thanks to all authors for creating a page that has been read 107,379 times.
Is this article up to date?
Things You Should Know
- Open the Start menu and click «Power > Restart». Or press «Win + X and click «Shut down > Restart».
- Press «Win + D» to get a dialog that asks you what you want to do. Select «Restart».
- Press «Ctrl + Alt + Del» and click the power icon in the lower right corner.
-
1
Launch the Start menu. Click the Start
button located at the bottom-left of the screen.
- Alternatively, press the ⊞ Win keyboard key.
-
2
Click the power
icon. A context menu that provides multiple different power options will appear.
- The icon is right above the Start
button. It appears as circle with a vertical line towards the top of it.
Advertisement
- The icon is right above the Start
-
3
Click Restart. Your device will turn off and power back on.
Advertisement
-
1
Launch the Power User menu. Press the ⊞ Win+X keys together.[2]
- Alternatively, right-click the Start
button. Touchscreen device users can hold down and release.
- Alternatively, right-click the Start
-
2
Hover over/select Shut down or sign out. This option is located second from the bottom. Choosing this will prompt a submenu to appear to the right of the main context menu.
- You can also press the U keyboard key.
-
3
Click Restart. Pressing the R keyboard key will perform the same action as clicking Restart.
Advertisement
-
1
Navigate to the desktop. Press ⊞ Win+D simultaneously. There are other different ways of doing this:
- Close all open apps. Use the ✕ button.
- Clicking the very bottom-right of the screen, on the taskbar.
-
2
Open the «Shut Down Windows» dialog box. Press Alt+F4 together.
- Pressing the keys together while an app is displayed will cause the window to close.
-
3
Click the dropdown menu. It’s right below the «What do you want the computer do do?» line of text.
-
4
Choose the Restart option.
-
5
Confirm the restart. Press OK or hit ↵ Enter.
Advertisement
-
1
Access the Windows Security Screen. Press the Ctrl+Alt+Del keys together. A blue screen containing many different links and icons should appear.
-
2
Click the power
icon. A context menu that provides multiple different power options will appear.
- The icon is at the bottom-right. It appears as circle with a vertical line towards the top of it.
-
3
Click Restart. Your device will turn off and power back on.
Advertisement
-
1
Open the Command Prompt. Press ⊞ Win+X and choose Command Prompt. You can also use the C key.
- You can also press ⊞ Win+R, type cmd, and hit ↵ Enter or click OK.
-
2
Enter shutdown/r.[3]
If wanted, you can substitute the slash / with a hyphen -.- Abort the shutdown by using shutdown /a[4]
- Abort the shutdown by using shutdown /a[4]
-
3
Hit the ↵ Enter key. This will submit the command.
-
4
Dismiss the notification. You’ll get a notification telling you that you’ll be signed out in less than a minute. Click Close to dismiss it.
Advertisement
Add New Question
-
Question
I tried the 3rd option but it isn’t working and my laptop was still on. What can I do?
Try again and if it still doesn’t work, try one of the other options.
-
Question
My laptop is on but the screen is blank, what should I do?
Try holding your power button for ten seconds or longer. This should force shut down your computer by effectively cutting its power, and will override any warnings about open programs or unsaved work.
Ask a Question
200 characters left
Include your email address to get a message when this question is answered.
Submit
Advertisement
-
If the computer is frozen, you’ll need to do a hardware reboot. You should only do this if the steps listed above didn’t work, since there’s a risk of data corruption and loss, among other issues.[5]
Here’s how:- Press and hold the power button on the computer until it turns off. This button is usually located on the side/top of your laptop, or on the front of the “tower” part of your desktop computer.
- Press the power button once again to turn it back on.
-
To restart from the sign-in screen, click the Power icon (bottom-right) and choose Restart.
Show More Tips
Thanks for submitting a tip for review!
Advertisement
About This Article
Article SummaryX
1. Click the Start button (bottom-left). More ↓
2. Click the Power icon. ↓
3. Click Restart. ↓
Did this summary help you?
Thanks to all authors for creating a page that has been read 107,379 times.
Is this article up to date?
Большинством пользователей для того, чтобы перезагрузить операционную систему на своём стационарном компьютере или ноутбуке, используется лишь один вариант. И они даже не задумываются над тем как перезагрузить Виндовс 10 по-другому, а ведь предусмотрено ещё несколько вариантов выполнения этой операции.
Перезагрузка завершает все запущенные пользователем приложения, игры и процессы, а значит, перед тем, как осуществить названную операцию, необходимо закрыть программы, сохранить открытые документы, в которых вносили изменения.
Не рекомендуется прибегать к перезапуску установленной на компьютере операционной системы с помощью кнопки «Reset». Слишком частая перезагрузка данным способом может стать причиной поломки персонального компьютера.
Содержание
- 1 Используем «Пуск» для перезапуска ПК
- 2 WinX – для перезагрузки компьютера
- 3 Перезапуск с помощью «Аlt» + «F4»
- 4 Перезагрузка с помощью кнопки включения ПК
- 5 Перезапуск при помощи командной строки
Используем «Пуск» для перезапуска ПК
Самым классическим и известным всем вариантом, является перезагрузка Виндовс 10 с помощью меню «Пуск». От пользователя требуется сделать следующее:
- Нажать на кнопку «Пуск», которая располагается с левой стороны, в нижней части экрана;
- Нажать на пункт «Завершение работы»;
- В открывшемся меню с вариантами действий, нужно выбрать – «Перезагрузка».
В большинстве случаев, перезапуск компьютера или ноутбука займёт примерно от 20 до 25 секунд. Исключением будут те устройства, на которых в автозагрузке стоят какие-то тяжёлые приложения.
WinX – для перезагрузки компьютера
Этот способ получил название благодаря комбинации двух кнопок на клавиатуре «Win» + «X». Нажав на эти кнопки одновременно, на экране монитора появится специальное меню с функциями.
Впервые это меню стали использовать в операционной системе Виндовс 8. Цель его внедрения – замена некоторых располагаемых в меню «Пуск» настроек и команд. Для того чтобы перезапустить компьютер этим способом, нужно:
- Нажать на названные клавиши, вне зависимости от языковой раскладки;
- Выбрать раздел «Завершение работы»;
- Вновь появится небольшое меню с функциями и там нажать на «Перезагрузка».
Далее нужно дождаться, когда операционная система Windows 10 самостоятельно осуществит завершение всех запущенных программ, служб и перезагрузится.
Перезапуск с помощью «Аlt» + «F4»
Если предыдущий способ используется относительно не давно, то комбинация клавиш «Alt» + «F4» на клавиатуре внедрена в функционал системы очень давно.
Необходимо заранее оговориться, что функционирует этот способ лишь в том случае, если пользователь переключился на рабочий стол. Если же вызвать команду завершения работы в окне какой-то программы, то закрыта будет именно она.
Для перезапуска Windows 10 1607 необходимо:
- Переключиться на область рабочего стола, завершив работу всех запущенных программ;
- Нажать две кнопки на клавиатуре: «Alt» + «F4»;
- Выбрать пункт «Перезагрузка», после чего нажать на «Enter» или «Ок».
Перезагрузка с помощью кнопки включения ПК
Каждый персональный компьютер или ноутбук может быть выключен или перезагружен с помощью кнопки включения. Для этого нужно лишь правильно настроить выполнение конкретной команды.
Чтобы осуществить настройку следует:
- Зайти в раздел с настройками электропитания устройства;
- Перейти в категорию «Параметры кнопки питания»;
- Задать команду «Перезагрузка»;
- Нажать на «Power».
Перезапуск при помощи командной строки
Всё, что мы представили выше – это перезагрузка Виндовс 10 с помощью аппаратной команды, которая представлена определённым графическим интерфейсом. Наш последний способ отличается тем, что команда заранее не вызывается, а процесс перезапуска осуществляется с помощью командой строки. Для этого нужно:
- Запустить командную строку или диалоговое окно «Выполнить»;
- Ввести команду «shutdown /r /t 00»;
- Нажать на «Enter».
В этой команде три значения:
- Shutdown – это команда выключения ПК;
- /r – это функция, указывающая на перезапуск устройства;
- /t 00 – этот параметр устанавливает время до перезагрузки (мгновенно).
Надеемся, что Вам хватит представленных способов для правильной перезагрузки операционной системы Windows 10.
И последний способ на экстренный случай – у вас на системном блоке есть кнопка, как правило рядом с кнопкой Пуск. Она меньше, и нажимается менее удобно. Это сделано специально, чтобы вы случайно не нажали эту клавишу. Используйте ее для экстренной перезагрузке. В случае с ноутбуками подобное есть далеко не везде, но зато вы можете зажать кнопку включения и затем устройство отключится. Требуется около 10 секунд. Но оба этих варианта – экстренные.

Загрузка…
Все пользователи сталкиваются с тем, что на компьютере выполняется перезагрузка Windows, вызванная теми или иными причинами. Это может быть плановый процесс для внесения изменений в программное обеспечение компьютера или способ решить проблемы, вызванные сбоями и отказами системы.
В первом случае, требуется перезагрузка после обновления операционной системы Windows или установленной программы. Это необходимо для применения изменений в программном обеспечении компьютера.
Содержание:
- Виды перезагрузки в Windows
- Как сделать перезагрузку из меню «Пуск» — 1 способ
- Перезагрузка Виндовс из кнопки меню «Пуск» — 2 способ
- Как сделать перезагрузку клавишами «Alt» + «F4» — 3 способ
- Аварийная перезагрузка Windows 10 — 4 способ
- Перезагрузка через командную строку — 5 способ
- Перезапуск системы из Windows PowerShell — 6 способ
- Перезагрузка компьютера через окно «Выполнить» — 7 способ
- Выводы статьи
Многие пользователи сталкивались с ситуациями, когда на компьютере зависают программы, мышь или тачпад не откликаются, система перестала реагировать на действия пользователя.
В результате, устройством невозможно пользоваться, а попытки выйти из этой ситуации не увенчались успехом. Что делать?
Решить проблему неотзывчивости ОС поможет принудительная перезагрузка компьютера. Существует несколько способов перезагрузки, при которых полностью завершаются все процессы, а операционная система Windows после сброса заново возобновляет свою работу.
Виды перезагрузки в Windows
Возникновение проблем в работе ПК происходит по разным причинам: отказ оборудования компьютера, системные сбои и неполадки, ошибки в работе программ, конфликты между драйверами и т. д.
Процесс перезагрузки на компьютере выполняется разными способами, в зависимости от ситуации и текущих условий. Перезагрузка системы бывает следующих видов:
- Аппаратная перезагрузка.
- Программная перезагрузка.
- Автоматическая перезагрузка.
Аппаратная перезагрузка, или иначе «Hard reboot» — «жесткая» перезагрузка, без первичной подготовки ОС к выключению компьютера. Это самый нежелательный способ из-за того, что после проведения операции перезапуска могут возникнуть ошибки в файловой системе и в программном обеспечении.
Данный вид перезагрузки выполняется пользователем самостоятельно, путем механического нажатия на специальную кнопку, находящуюся на корпусе компьютера. На стационарных ПК для этого используется кнопка перезагрузки «Reset» (Сброс).
На ноутбуках, обычно, нет специальной кнопки для сброса системы, поэтому эту процедуру выполняют с помощью кнопки питания. По сути, это выключение, а затем повторное включение компьютера, а не перезагрузка ноутбука.
Нужно нажать и удерживать кнопку питания, находящуюся на корпусе ноутбука, примерно в течении 5 секунд. После того, как ноутбук отключится, его снова нужно будет включить с помощью кнопки питания для продолжения работы.
Под программной перезагрузкой подразумевается перезапуск системы, проходящий под контролем программного обеспечения. Поэтому данный метод называют «Soft reboot» — «мягкая» перезагрузка.
Автоматическая перезагрузка Windows, иначе внезапный перезапуск системы без видимых причин. Этот вид перезагрузки возникает вследствие сбоев в аппаратном или программном обеспечении. Вместо отображения на «синем экране смерти» (BSoD) STOP-ошибок, операционная система самостоятельно автоматически перезагружает компьютер, чтобы вернуть компьютер в работоспособное состояние.
В Windows 10 по умолчанию включена функция для выполнения автоматической перезагрузки, используемая в случае возникновения неполадок.
Аварийная перезагрузка ноутбука или стационарного ПК — попытка выполнить перезапуск под контролем системы, в случае зависаний ПО и отказов в работе манипуляторов: мыши или тачпада. Аварийная перезагрузка — вид программной перезагрузки. Она выполняется с помощью клавиш клавиатуры и программного обеспечения компьютера.
Необходимо учитывать, что в некоторых случаях, когда клавиши клавиатуры не откликаются на нажатия, программный способ перезапуска операционной системы применить не получится.
Запуск перезагрузки из операционной системы Windows, работающей в обычном режиме не представляет сложности, чего нельзя сказать про состояние зависания компьютера. Поэтому в этой статье акцентировано внимание на возможности перезапуска Windows в более серьезных случаях.
В инструкциях этого руководства используются различные способы запуска аварийной перезагрузки компьютера в Windows, выполняемые с помощью клавиш клавиатуры, без использования мыши. Перезагрузка клавиатурой — последний шанс избежать аппаратного перезапуска Windows.
Как сделать перезагрузку из меню «Пуск» — 1 способ
Сначала мы попытаемся выполнить перезапуск системы из меню кнопки «Пуск» в Windows 10 с помощью клавиш клавиатуры, без использования указателя мыши.
Выполните следующие действия:
- Нажмите на клавиши «Win» + «X».
- На Рабочем столе откроется меню правой кнопки мыши из меню «Пуск».
- Нажмите на клавишу со стрелкой «↓», переместите фокус на пункт «Завершение работы или выход из системы».
- Нажмите на клавишу «→».
- В открывшемся подменю, при помощи клавиши «↓» переместитесь к пункту «Перезагрузка».
- Нажмите на клавишу «Enter».
После этого происходит перезагрузка компьютера.
Перезагрузка Виндовс из кнопки меню «Пуск» — 2 способ
Второй вариант перезагрузки ноутбука или стационарного ПК с клавиатуры. Перезагрузка компьютера клавишами происходит из меню левой кнопки мыши «Пуск». Сначала необходимо будет свернуть окна открытых программ.
Проделайте следующее:
- Нужно нажать на клавиши «Win» + «M».
- Откроется рабочий стол без открытых окон программ, нажмите на клавишу «Win».
- В открытом меню правой кнопки меню «Пуск» нужно нажать один или два раза, в зависимости от интерфейса ОС, на клавишу «Tab».
- Нажимая на клавишу «↓» дойдите до кнопки выключения ПК.
- Щелкните по клавише «Enter».
- С помощью клавиши «↓» дойдите до пункта «Перезагрузка».
- Нажмите на клавишу «Enter».
Происходит перезагрузка ПК.
Как сделать перезагрузку клавишами «Alt» + «F4» — 3 способ
Этот универсальный способ для разных версий операционной системы Windows работает на открытом рабочем столе. В результате, выполняется закрытие всех приложений, выключение, а затем повторное включение компьютера. Для использования этого метода, с Рабочего стола потребуется убрать все окна открытых приложений.
Пройдите последовательные шаги:
- Чтобы свернуть все окна на Рабочем столе, нажмите на клавиши «Win» + «D».
- Затем нажимайте на клавиши «Alt» + «F4».
- На рабочем столе откроется окно «Завершение работы Windows».
- В поле «Что должен сделать компьютер?» находится список возможных действий:
- Завершение работы.
- Перезагрузка.
- Смена пользователя.
- Выход.
- Спящий режим.
- Нажмите на клавишу «↓», чтобы перейти к пункту «Перезагрузка».
- Нажмите на «Enter».
Начинается перезагрузка компа.
Аварийная перезагрузка Windows 10 — 4 способ
В операционную систему Windows 10 встроена функция «Аварийная перезагрузка», с помощью которой, в некоторых случаях, выполняется перезапуск системы.
Вам потребуется проделать следующее:
- Нажимайте на клавиши «Ctrl» + «Alt» + «Del».
- В параметрах безопасности откроется окно с предложением выбрать один из вариантов действий:
- Заблокировать.
- Сменить пользователя.
- Выйти.
- Изменить пароль.
- Диспетчер задач.
- Отмена.
- Щелкайте по клавише «Tab» пока не дойдете до клавиши питания, расположенной в правом нижнем углу экрана.
- Нажмите на клавишу «Enter».
- С помощью клавиши «↓» перейдите к пункту «Перезагрузка».
- Необходимо щелкнуть по клавише «Enter»
На ПК запустится перезагрузка Виндовс 10.
Перезагрузка через командную строку — 5 способ
Еще один способ: перезагрузка из командной строки Windows — встроенного средства операционной системы.
Перезагрузка через CMD проходит следующим способом:
- Нужно нажать на клавиши «Win» + «R».
- В окне «Выполнить» ввести команду «cmd» (без кавычек).
- Для выполнения этой команды необходимо нажать на клавишу «Enter».
- В открывшемся окне интерпретатора командной строки введите команду:
shutdown /r
- После того, как команда перезагрузки набрана, нажмите на клавишу «Enter».
На ПК начинается перезагрузка Windows, запущенная из командной строки.
Перезапуск системы из Windows PowerShell — 6 способ
В операционной системе Windows 10 при настройках по умолчанию оболочка PowerShell заняла место командной строки в меню кнопки «Пуск».
При использовании системного инструмента PowerShell поступите следующим образом:
- Нажмите на клавиши клавиатуры «Win» + «X».
- Щелкая по клавише «↓» дойдите до пункта «Windows PowerShell» или «Windows PowerShell (администратор)».
- Нажмите на клавишу «Enter».
- Откроется окно контроля учебных записей (UAC) с активной кнопкой «Нет».
- Нажмите на клавишу «←» для того, чтобы передвинуть фокус на кнопку «Да», а потом щелкните по «Enter».
- В окне средства Windows PowerShell введите команду:
restart-computer
- Выполните команду при помощи клавиши «Enter».
Перезагрузка компьютера через окно «Выполнить» — 7 способ
Сейчас рассмотрим способ, похожий на запуск команды в командной строке. Команду на перезагрузку можно запустить непосредственно из системного окна «Выполнить».
Пройдите последовательные шаги:
- Нажмите на клавиши «Win» + «R».
- В диалоговом окне «Выполнить», в поле «Открыть:» введите команду (команда перезагрузки в командной строке):
shutdown /r
- Нажмите на клавишу «Enter».
По истечении минуты происходит перезагрузка системы.
Выводы статьи
На компьютере могут произойти неполадки в работе программного обеспечения. Не всегда методы решения возникшей проблемы завершаются положительным результатом. Пользователю остается один выход из этого положения: необходимо перезагрузить компьютер.
Жесткая перезагрузка ПК, выполняемая с помощью кнопки на корпусе устройства нежелательна, а обычным способом воспользоваться не получается из-за зависших программ, которые не реагируют на курсор мыши. В этом случае, пользователю может помочь перезагрузка компьютера, запущенная с помощью клавиатуры.
Похожие публикации:
- Папка AppData в Windows где находится, можно ли удалить
- Будильник на компьютер или на ноутбук Windows — 3 способа
- Восстановление Windows 10 из облака: функция «Загрузка из облака»
- Как открыть редактор локальной групповой политики — 7 способов
- Как поставить обои без активации Windows 10
На чтение 2 мин Просмотров 82 Обновлено 24.10.2022
Перезагрузить компьютер с Windows 10 так же просто, как выбрать несколько параметров или запустить команду из командной строки. Мы покажем вам доступные варианты выключения и повторного включения компьютера.
Независимо от того, какой метод перезагрузки вы используете, ваш компьютер выключится, а затем снова включится одним и тем же способом. . При этом не забудьте сохранить несохраненную работу, так как вы рискуете потерять ее.
Содержание
- Используйте меню «Пуск»
- Щелкните правой кнопкой мыши меню «Пуск»
- Используйте командную строку
Используйте меню «Пуск»
Самый простой способ перезагрузить компьютер с ОС Windows — использовать соответствующий параметр в меню «Пуск». Это то же самое меню, которое позволяет вам перевести компьютер в спящий режим. как выключить компьютер.
Чтобы использовать этот метод, сначала откройте “Пуск” меню. Для этого щелкните значок меню «Пуск» (логотип Windows 10) в левом нижнем углу или нажмите клавишу Windows на клавиатуре.
В меню «Пуск» в левом нижнем углу выберите “Питание” значок (круг с перечеркнутой линией вверху).
В меню “Power” выберите “Перезагрузить”
Ваш компьютер автоматически выключится, а затем снова включится, и все готово.
Щелкните правой кнопкой мыши меню «Пуск»
Еще один способ перезагрузить компьютер с помощью меню «Пуск» – щелкните правой кнопкой мыши в этом меню и выберите параметр.
Чтобы использовать этот метод, сначала щелкните правой кнопкой мыши Значок меню «Пуск» (четыре квадрата под углом) в левом нижнем углу экрана.
В открывшемся меню выберите Завершение работы или Выйти из системы > Перезапустите.
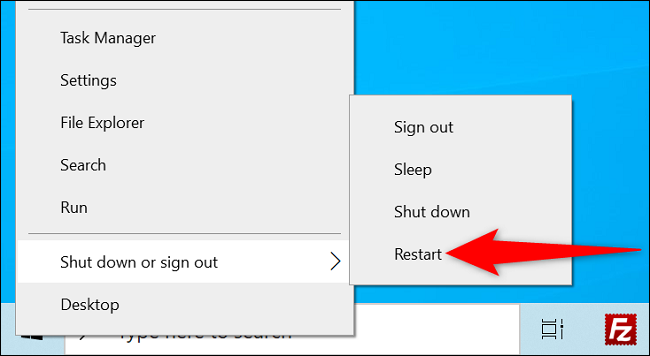
И ваш компьютер перезагрузится.
Используйте командную строку
Если вам нравится запускать команды , вы можете использовать команду в командной строке, чтобы перезагрузить компьютер.
Для этого сначала откройте меню «Пуск» и найдите “Командная строка”. Затем выберите приложение в результатах поиска (На самом деле существует несколько способов запуска командной строки в Windows 10).
В окне командной строки введите следующую команду и нажмите Enter:
shutdown -r
На экране появится подсказка. Выберите “Закрыть”
Ваш компьютер перезагрузится через 60 секунд.
Именно так вы перезагрузите компьютер, используя различные методы. Очень полезно!