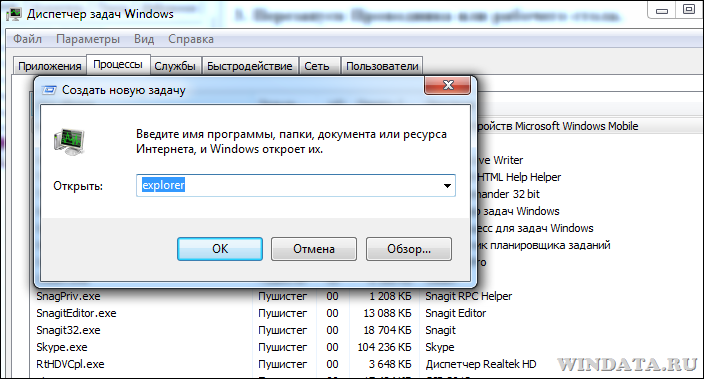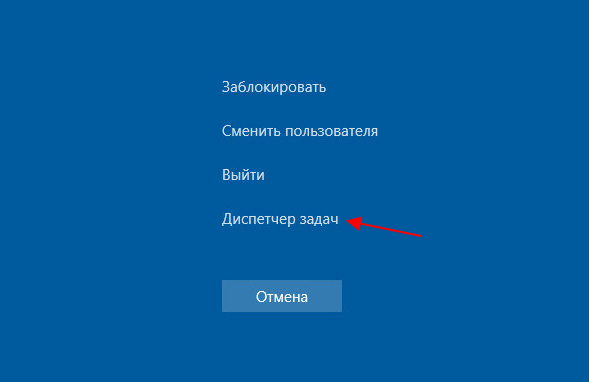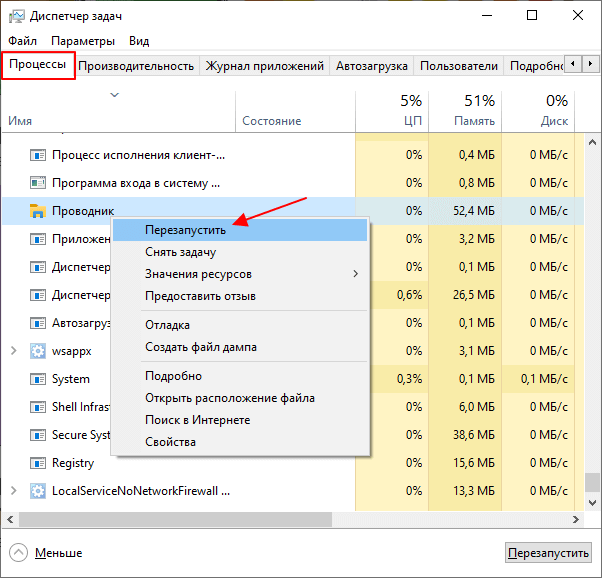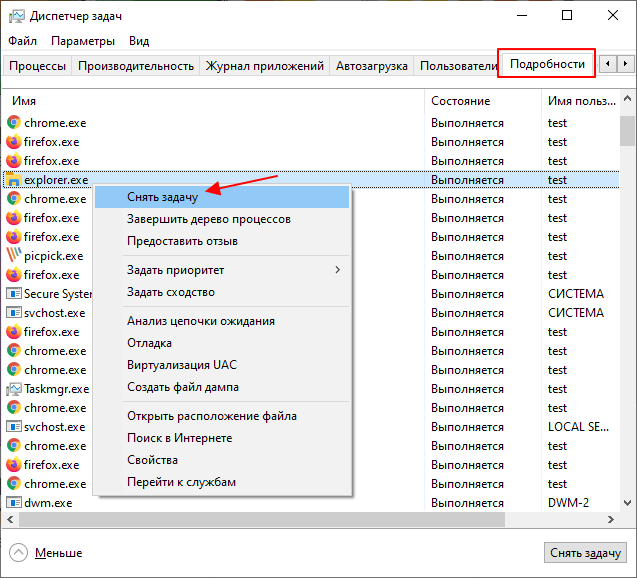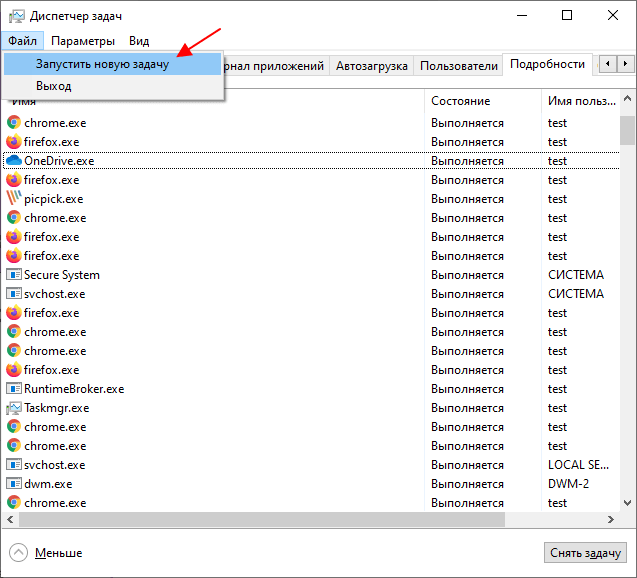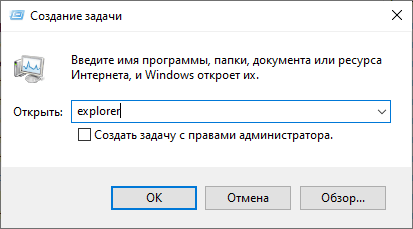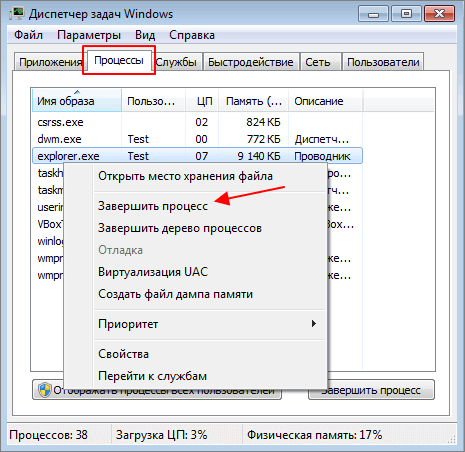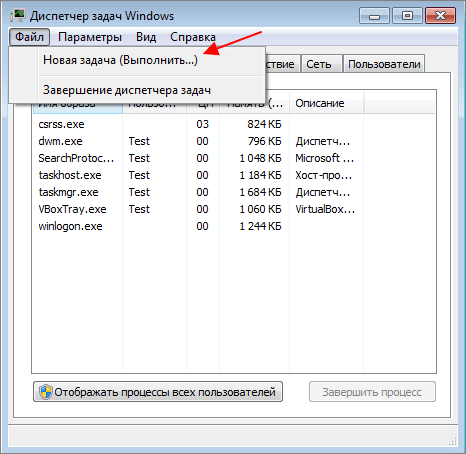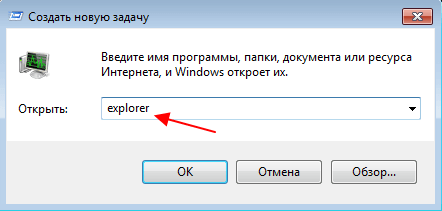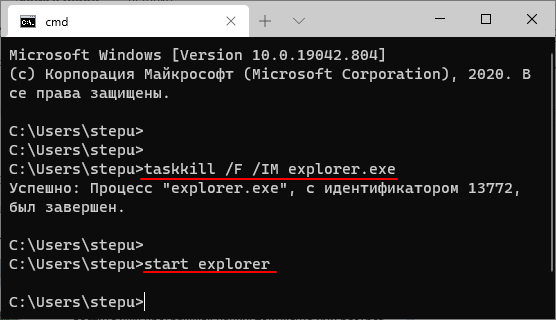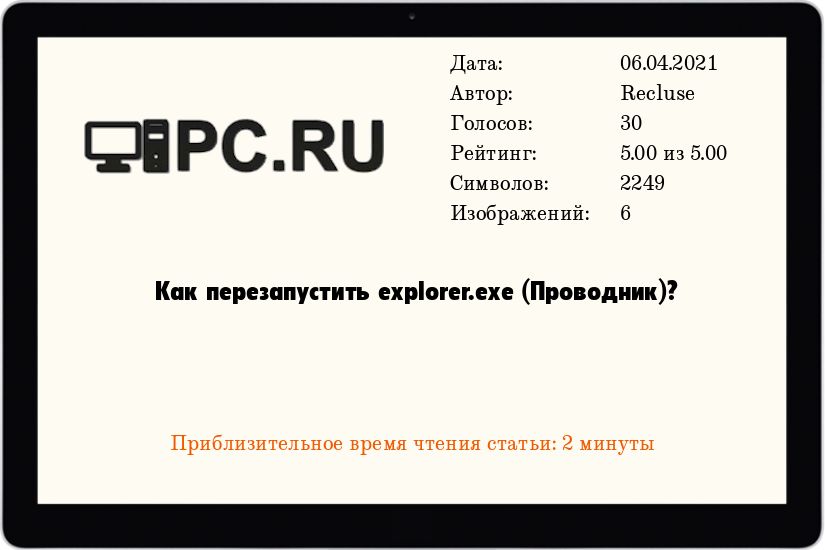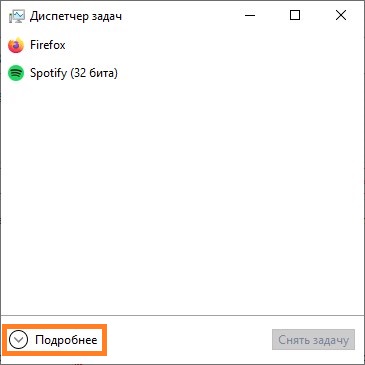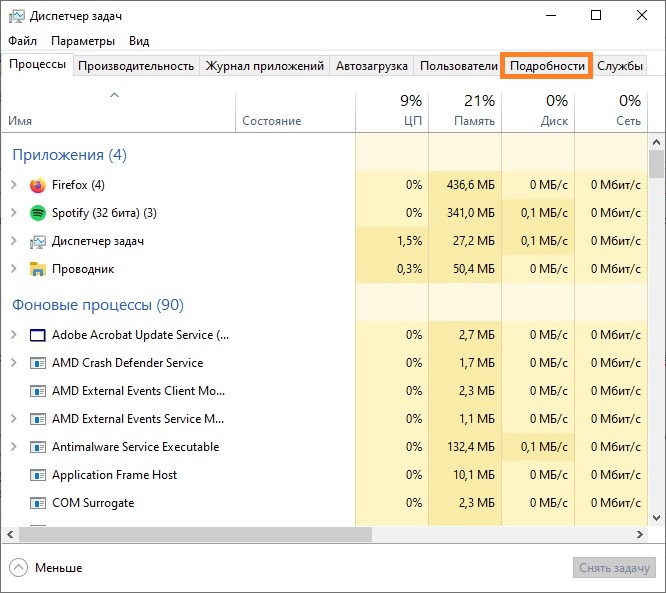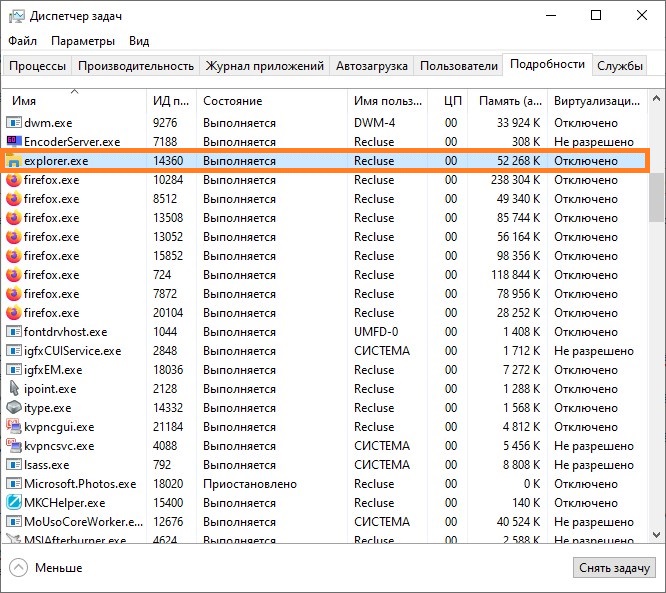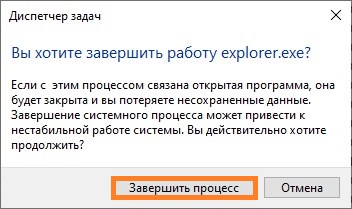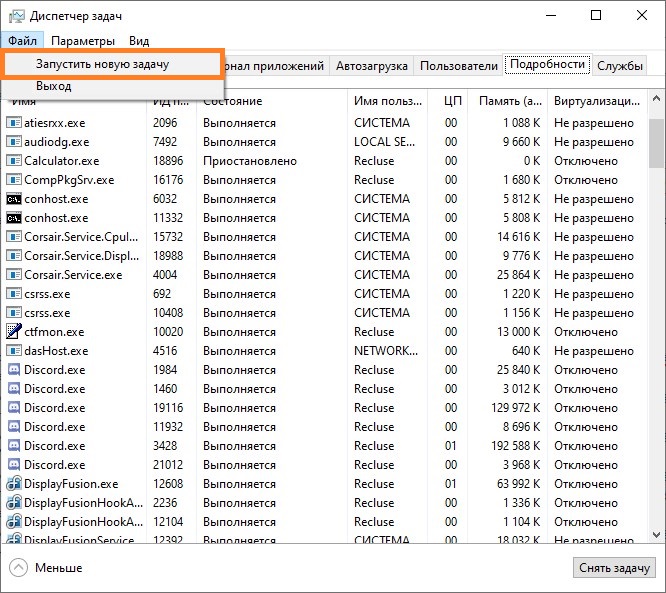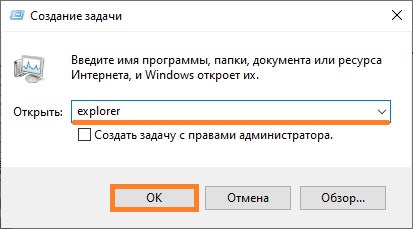Содержание
- Перезапускаем Проводник в Windows 7
- Способ 1: Использование только клавиатуры
- Способ 2: «Пуск» и «Диспетчер задач»
- Способ 3: Диспетчер задач
- Вопросы и ответы
Проводник — основной файловый менеджер, использующийся в семействе операционных систем Windows, в том числе и версии 7. Иногда из-за проблем с этим компонентом пользователь просто не может взаимодействовать с оболочкой, что приводит к необходимости перезапуска компьютера. Однако не стоит прибегать к таким радикальным методам сразу же. Сначала стоит попробовать перезапустить сам Проводник, о чем и пойдет речь в нашей сегодняшней статье.
Существуют различные методы выполнения поставленной задачи. Один из них подразумевает использование только клавиатуры, другие предполагают, что во время зависания Проводника у юзера остается активной мышка. Поэтому вам потребуется выбрать оптимальный вариант, а уже потом переходить к осуществлению представленных инструкций.
Способ 1: Использование только клавиатуры
Сперва разберем ту ситуацию, когда во время сбоев в работе операционной системы не отвечает и мышка, а сама ОС реагирует только на нажатие клавиш с клавиатуры. При появлении такой ситуации можно перезапустить Проводник, однако для этого придется приложить немного усилий, выполнив такие действия:
- Нажмите сочетание клавиш Ctrl + Esc, чтобы открыть окно меню «Пуск», так как более популярная клавиша Win при этом может не сработать.
- В нем нажмите на правую стрелку клавиатуры, чтобы активной стала кнопка «Завершение работы».
- Затем зажмите сочетание Ctrl + Shift + F10, что вызовет дополнительное контекстное меню. В нем с помощью стрелок опуститесь к пункту «Выход из Проводника» и используйте клавишу Enter для активации функции.
- Последовательно нажмите на клавишу Alt, затем на стрелку вниз и Enter. В открывшемся меню введите
explorerи задействуйте Enter для подтверждения команды.

Такие действия помогут завершить зависший процесс Проводника и запустить его заново. Однако если у вас работает при этом мышь, существует метод гораздо проще, о котором мы и поговорим далее.
Способ 2: «Пуск» и «Диспетчер задач»
Если во время зависания Проводника у вас все еще функционирует мышь, проще будет завершить его работу через Пуск и возобновить в «Диспетчере задач», при условии, что он успешно запускается. Вся процедура осуществляется буквально в несколько шагов:
- Откройте меню «Пуск», нажав по соответствующей кнопке или выполнив комбинацию Ctrl + Esc.
- Зажмите Ctrl + Shift, одновременно кликните ПКМ по «Завершение работы» и в контекстном меню укажите пункт «Выход из Проводника».
- Запустите «Диспетчер задач» через стандартную комбинацию Ctrl + Shift + Esc. Перейдите к созданию новой задачи.
- Впишите в поле ввода
explorerи нажмите на Enter. - Через несколько секунд Проводник будет успешно перезапущен.
Способ 3: Диспетчер задач
Третий способ подразумевает полный обход каких-то сторонних действий и заключается лишь в использовании окна «Диспетчера задач». Этот вариант будет оптимальным в тех случаях, когда упомянутое меню уже запущено или открывается горячими клавишами без каких-либо проблем.
- В «Диспетчере задач» перейдите во вкладку «Процессы».
- Здесь найдите
explorer.exeи щелкните по нему ПКМ. - Выберите пункт «Завершить процесс».
- Подтвердите выполнение данной операции.
- Теперь через меню «Файл» создайте новую задачу.
- Впишите в поле уже привычное выражение
explorerи нажмите на Enter.

Выше мы разобрали все доступные варианты возобновления функционирования Проводника в Windows 7. Если же вы часто сталкиваетесь с тем, что данный компонент просто перестает отвечать, рекомендуется оперативно решить эту проблему. Более детальные инструкции по этой теме вы найдете в другой нашей статье, перейдя по указанной ниже ссылке.
Подробнее: Восстановление работы «Проводника» в Windows 7
Еще статьи по данной теме:
Помогла ли Вам статья?
Многие пользователи будет полезна информация о том, как перезапустить Проводник в операционной системе Windows. Перезапуск Проводника может быстро решить появившиеся проблемы в работе системы, устранить зависания и т. п.
Во время работы на компьютере пользователь замечает, что появляются зависания в работе программ, запущенные приложения долго не открываются, система «думает» продолжительное время прежде, чем выполнить какое-либо действие. Часто это происходит из-за того, что по разным причинам процесс Проводника «explorer.exe» нагружает систему, и она не реагирует, или реагирует с замедлением на команды пользователя.
Содержание:
- Перезапуск Проводника средствами Windows
- Как перезапустить Проводник в Windows 10 — 1 способ
- Перезапуск Проводника в Windows 10 — 2 способ
- Как перезапустить Проводник в Windows 8 (Windows 8.1)
- Как перезапустить Проводник в Windows 7
- Как перезапустить Проводник Виндовс с помощью клавиатуры
- Как перезапустить Проводник Windows с клавиатуры (видео)
- Как перезапустить Проводник из командной строки
- Перезапуск Проводника в Windows PowerShell
- Перезапуск Проводника с помощью пакетного bat файла
- Выводы статьи
- Перезапуск Проводника с помощью bat файла (видео)
Поэтому нужно перезапустить Проводник Windows для освобождения процесса в операционной системе. После этого, в большинстве случаев, все начнет работать в обычном режиме.
Проводник Windows — файловый менеджер, «оболочка» операционной системы для работы на компьютере. Проводник отвечает за Рабочий стол, меню «Пуск», другие системные элементы, в нем выполняются необходимые действия с файлами и папками.
Как перезапустить процесс Проводника? Для перезапуска файлового менеджера есть два варианта:
- перезагрузка компьютера;
- перезапуск Проводника из работающей операционной системы.
В первом случае, все процессы в системе будут завершены, а после выполнения перезагрузки, Windows снова запустится на компьютере, не нагруженная процессами, вызвавшими зависание.
Второй вариант предполагает завершение процесса «explorer.exe» для перезапуска Проводника, без перезагрузки компьютера. Об использовании этих способов рассказано в инструкциях из данной статьи.
Перезапуск Проводника средствами Windows
В случае зависания Проводника, открывает окно с информацией о том, что программа не отвечает и предлагает несколько вариантов действий:
- Перезапустить программу.
- Закрыть программу.
- Ожидание отклика программы.
Нажмите на пункт «Перезапустить программу» для запуска Проводника средством операционной системы Windows.
Как перезапустить Проводник в Windows 10 — 1 способ
Рассмотрим процесс перезапуска Проводника в операционной системе Windows 10 с помощью Диспетчера задач.
Необходимо выполнить следующие шаги:
- Кликните правой кнопкой мыши по Панели управления, в контекстном меню нажмите на «Диспетчер задач».
- В окне «Диспетчер задач», во вкладке «Процессы» найдите процесс «Проводник».
- Кликните по процессу правой кнопкой мыши, в контекстном меню выберите пункт «Перезапустить».
Windows перезапустит системный файловый менеджер.
Перезапуск Проводника в Windows 10 — 2 способ
Еще один довольно простой вариант для перезапуска Проводника в операционной системе Windows 10.
- Нажмите на клавиши клавиатуры «Ctrl» + «Shift», а затем щелкните по свободному месту на Панели задач.
- Откроется контекстное меню, в котором нужно нажать на «Выйти из проводника».
Для запуска Проводника выполните следующее:
- Нажмите на клавиши «Ctrl» + «Shift» + «Esc» запуска Диспетчера задач.
- После открытия окна «Диспетчер задач», нажмите на сочетание клавиш «Ctrl» + «Shift» + «F10».
- В Диспетчере задач сделается активным меню «Файл», нажмите на клавишу «Enter».
- В контекстном меню нажмите на пункт «Запустить новую задачу».
- В окне «Создание задачи» введите «explorer» (без кавычек), а потом нажмите «ОК».
Проводник снова запустится.
Как перезапустить Проводник в Windows 8 (Windows 8.1)
В операционных системах Windows 8 или Windows 8.1 для перезапуска Проводника можно использовать, наряду с другими, этот способ:
- Нажмите на клавиши «Ctrl» + «Shift».
- Щелкните по пустому месту на Панели задач.
- В контекстном меню выберите «Выход из проводника».
- Нажмите на клавиши «Ctrl» + «Shift» + «Esc».
- В Диспетчере задач войдите в меню «Файл», выберите «Запустить новую задачу».
- В окне «Создание задачи» введите «explorer.exe» (без кавычек).
Как перезапустить Проводник в Windows 7
В операционной системе Windows 7 выполните следующие действия:
- Войдите в меню «Пуск».
- Нажмите на клавиши «Ctrl» + «Shift», а затем щелкните правой кнопкой мыши по свободному месту в меню «Пуск», например, около кнопки «Завершения работы».
- В контекстном меню выберите пункт «Выход из Проводника».
Процесс проводника «explorer.exe» отключится, на экране будет только отображение обоев. В некоторых случаях, Проводник самостоятельно перезапустится.
Нам необходимо снова включить Проводник для продолжения работы на ПК:
- Нажмите на клавиши «Ctrl» + «Shift» + «Esc» для запуска Диспетчера задач.
- В окне «Диспетчер задач» нажмите на меню «Файл».
- В открывшемся контекстном меню выберите «Новая задача (Выполнить…)».
- В окне «Создать новую задачу» введите «explorer» или «explorer.exe» (без кавычек), нажмите на кнопку «ОК».
После этого, Проводник перезапустится и начнет работать на компьютере.
Как перезапустить Проводник Виндовс с помощью клавиатуры
В некоторых ситуациях, на компьютере может не работать мышь, которая не откликается на нажатие кнопок манипулятора. Операционная система зависает, для исправления ситуации нам необходимо перезапустить процесс Проводник в Диспетчере задач Windows.
Этот способ одинаково работает в операционных системах Windows 10, Windows 8.1, Windows 8, Windows 7.
Выполните следующие действия первого этапа:
- Нажмите одновременно на сочетание клавиш клавиатуры «Ctrl» + «Shift» + «Esc».
- Откроется окно Диспетчера задач во вкладке «Процессы».
- Нажимая на клавишу «↓» (стрелка вниз) дойдите до процесса «explorer.exe» (в Windows 7) или «Проводник» (в Windows 10, Windows 8.1, Windows 8).
- Нажмите на клавишу «Delete» («Del»).
Если открылось предупреждающее окно Диспетчера задач с сообщением о принудительном завершении системного процесса, нажмите на клавишу «Enter».
Проводник отключен, на экране отображается окно Диспетчера задач. Пора переходить ко второму этапу: запуску Проводника.
- Нажмите на сочетание клавиш клавиатуры «Ctrl» + «Shift» + «F10».
- В окне «Диспетчер задач Windows» выделится меню «Файл».
- Нажмите на клавишу «Enter».
- В меню «Файл» откроется контекстное меню, снова нажмите на клавишу «Enter».
- В окне «Создать новую задачу», в поле «Открыть» введите «explorer» (без кавычек).
- Нажмите на клавишу «Enter».
Произойдет перезапуск Проводника.
Как перезапустить Проводник Windows с клавиатуры (видео)
Как перезапустить Проводник из командной строки
Сейчас мы попробуем перезапустить Проводник через командную строку Windows.
- Запустите командную строку от имени администратора.
- В окнк интерпретатора командной строки выполните последовательно две команды. После ввода каждой команды, нажмите на «Enter».
taskkill /f /im explorer.exe start explorer.exe
Перезапуск Проводника в Windows PowerShell
Следующим способом можно перезапустить Проводник через Windows PowerShell.
- Запустите Windows PowerShell от имени администратора.
- В окне «Windows PowerShell» выполните две команды: одна команда завершает процесс проводника, другая команда запускает Проводник на компьютере.
taskkill /f /im explorer.exe start explorer.exe
Перезапуск Проводника с помощью пакетного bat файла
Пользователь может самостоятельно создать специальный файл с расширением «.bat» для перезапуска Проводника. В нужный момент времени, пользователь запустит файл, который выполнит отключение и новый запуск приложения.
- Откройте Блокнот, введите команды (можно скопировать отсюда):
taskkill /f /IM explorer.exe start explorer.exe exit
- Войдите в меню «Файл», выберите «Сохранить как…».
- В поле «Тип файла» выберите «Все файлы».
- Присвойте файлу любое имя, например, «Проводник.bat». К имени файла обязательно добавьте расширение «.bat».
- Сохраните файл на компьютере.
Когда понадобится перезапустить Проводник, запустите этот файл.
Выводы статьи
Если, во время работы на компьютере возникает необходимость для презапуска Проводника Windows, пользователь может выполнить эту операцию раными способами: в Диспетчере задач, при помощи клавиш клавиатуры, выполнением команд в командной строке, в Windows PowerShell, в специально созданном «.bat» файле.
Перезапуск Проводника с помощью bat файла (видео)
Похожие публикации:
- Как запустить Панель управления в Windows 10 — 10 способов
- Поддержка Windows 7 окончена: что делать
- Прозрачная панель задач Windows 10 разными способами
- Как изменить размер значков рабочего стола Windows
- Как сделать скрытую папку в Windows
Бывает так, что Проводник в Windows 7 нахально завис. Аналогичное порой случается и с рабочим столом – скажем, как-то странно отображаются значки программ, либо курсор мыши решил, что он очень самостоятелен. В такой случае можно попробовать перезапустить проводник либо рабочий стол.
Сделать это можно несколькими способами, через клавиатуру или диспетчер задач. Каждый из этих примеров позволит сделать главное: перезапустить процесс explorer.exe в Windows 7.
Перезапуск Проводника: клавиатура
- Воспользуйтесь комбинацией клавиш <Ctrl+Esc>.
- Нажмите на клавиатуре клавишу со стрелкой вправо.
- Нажмите комбинацию клавиш <Ctrl+Shift+F10> либо <Ctrl+Shift+Menu>.
- Теперь нажмите стрелку вниз, выберите пункт Выход из проводника и нажмите клавишу <Enter>.
- Теперь нажмите друг за другом (не одновременно): клавишу <Alt>, клавишу со стрелкой вниз, клавишу <Enter>.
- Осталось ввести команду explorer и нажать клавишу <Enter>.
Перезапуск Проводника: частично через Диспетчер задач
- Зайдите в меню Пуск.
- Нажмите комбинацию клавиш <Ctrl+Shift>, затем щелкните правой кнопкой мыши на кнопке Завершение работы.
- Откроется меню, в котором выберите команду Выход из проводника.
- Теперь нажмите комбинацию клавиш <Ctrl+Shift+Esc>.
- Выберите команду Файл > Новая задача.
- Введите команду explorer и щелкните на кнопке ОК.
Перезапуск Проводника: полностью через Диспетчер задач
- Откройте Диспетчер задач (нажмите комбинацию клавиш <Ctrl+Shift+Esc>).
- Выберите вкладку Процессы.
- Щелкните правой кнопкой мыши на процессе explorer.exe и выберите команду Завершить процесс. Повторите эти действия для всех экземпляров данного процесса (если их несколько).
- Выберите команду Файл > Новая задача (Выполнить), введите команду explorer и нажмите клавишу <OK>.
Проводник или Explorer – одна из основных программ в Windows, она отвечает за работу панели задач, меню «Пуск», просмотр папок и многое другое. Поэтому, когда «Проводник» зависает, продолжать нормально работать с компьютером невозможно.
Решить эту проблему можно двумя способами. Первый – перезагрузка компьютера, а второй – перезапуск программы «Проводник». В этом материале мы рассмотрим второй вариант. Здесь вы узнаете, как перезапустить Проводник (Explorer) в Windows 10 или Windows 7.
Как перезапустить Проводник через Диспетчер задач
Самый простой способ перезапустить Проводник – это воспользоваться «Диспетчером задач». Для того чтобы открыть «Диспетчер задач» нужно нажать CTRL-ALT-DEL и выбрать пункт «Диспетчер задач».
Альтернативный вариант – комбинация клавиш CTRL-SHIFT-ESC, которая сразу открывает нужное окно.
Windows 10
В случае Windows 10, перезапуск Проводника можно выполнить на вкладке «Процессы». Для этого найдите процесс с именем «Проводник», кликните по нему правой кнопкой мышки и выберите пункт «Перезапустить».
При использовании опции «Перезапустить», процесс будет автоматически остановлен и запущен заново. Никаких дополнительных действий со стороны пользователя не требуется.
Также перезапуск можно выполнить на вкладке «Подробности». В этом случае нужно найти процесс «explorer.exe», кликнуть по нему правой кнопкой мышки и выбрать пункт «Снять задачу».
После использования опции «Снять задачу» процесс будет остановлен, но перезапуска не произойдет. Для того чтобы восстановить «Проводник» нужно открыть меню «Файл – Запустить новую задачу» в «Диспетчере задач» или нажать комбинацию клавиш Win-R.
В результате появится окно для выполнения команды. Здесь нужно ввести команду «explorer» и нажать «ОК».
После этого «Explorer» будет полностью перезапущен.
Windows 7
В Windows 7 перезапуск проводника происходит схожим образом. После открытия «Диспетчера задач» (CTRL-SHIFT-ESC или CTRL-ALT-DEL) нужно перейти на вкладку «Процессы», кликнуть правой кнопкой мышки по процессу «explorer.exe» и выбрать вариант «Завершить процесс».
Дальше нужно восстановить работу процесса «explorer». Для этого нужно воспользоваться меню «Файл – Новая задача» или нажать комбинацию клавиш Win-R.
В открывшемся окне нужно выполнить команду «explorer.exe».
После этого «Explorer» будет полностью перезапущен.
Как перезапустить Проводник через командную строку
Также «Explorer» можно перезапустить через PowerShell или командую строку. Для этого нужно поочередно выполнить следующие команды:
taskkill /F /IM explorer.exe start explorer.exe
Данные команды работают как в Windows 7, так и в Windows 10. Первая команда принудительно завершает процесс «explorer.exe», а вторая выполняет перезапуск.
При необходимости можно создать BAT-файл для перезапуска проводника. Для этого откройте «Блокнот», вставьте указанные ниже команды и сохраните файл с расширением «.bat».
@echo off taskkill /F /IM explorer.exe start explorer
Если вам часто приходится перезапускать проводник, то BAT-файл можно закрепить на панели задач или в меню «Пуск».
Посмотрите также:
- Как завершить процесс через командную строку в Windows 7 или Windows 10
- Lsass.exe: что это за процесс и почему он грузит процессор
- Csrss.exe: что это за процесс в Windows 7, 10, 11
- Как поставить высокий приоритет программе в Windows 11 и Windows 10
- Dwm.exe: что это за процесс на Windows 11 и Windows 10
Автор
Александр Степушин
Создатель сайта comp-security.net, автор более 2000 статей о ремонте компьютеров, работе с программами, настройке операционных систем.
Остались вопросы?
Задайте вопрос в комментариях под статьей или на странице
«Задать вопрос»
и вы обязательно получите ответ.
Download Article
Download Article
Windows Explorer, also known as the Windows Shell, is the graphical user interface (GUI) that renders the Windows Explorer file manager, desktop icons, taskbar, task switcher, and a few other elements.[1]
. When Windows Explorer becomes unresponsive and freezes, it’s often necessary to restart it—aside from waiting it out, which will often not work. While restarting your computer will restart Explorer, a faster, more efficient method exists which consists of restarting the process.
-
1
Open the Task Manager. Since the taskbar is likely to be frozen along with Windows Explorer, pressing Ctrl+⇧ Shift+Esc will also open the Task Manager.
-
2
Switch to the detailed view, if in the simplified view. Click the «More details» button at the bottom-left, which will expand the window and allow you to view your active processes.
Advertisement
-
3
Click the «Name» column heading. Doing so will organize the content in the window and allow you to find the Windows Explorer process easier.
-
4
Scroll down to the «Windows processes» section at the bottom of the list.
-
5
Click the «Windows Explorer» process listing. It’ll have a small file folder
icon next to it.
-
6
Restart Windows Explorer. Click the Restart button at the bottom-right corner of the Task Manager window. Doing so will end the process and begin another instance of it.
- Alternatively, right-click the listing and click Restart.
Advertisement
-
1
Open the Task Manager. Since the taskbar is likely to be frozen along with Windows Explorer, pressing Ctrl+⇧ Shift+Esc will also open the Task Manager.
-
2
Click the Processes tab.
-
3
Click the «Image Name» column heading. so will order the processes from A-Z and allow you to find the Windows Explorer process easier.
-
4
Click the «explorer.exe» process listing.
-
5
End the Windows Explorer process. Click the End Process button at the bottom-right corner of the Task Manager window. The Windows Shell and any open Windows Explorer windows will disappear.
-
6
Click the «File» menu in the top bar.
-
7
Click New Task (Run…). Doing so will open a Run window.
-
8
Run Windows Explorer. Type explorer and click OK or hit the ↵ Enter key. The Windows Shell GUI will return, although any previously-closed Windows Explorer windows will not be re-opened.
Advertisement
Add New Question
-
Question
What should I do if I have a blank screen after following all the Windows 10 instructions?
Open Task Manager (Ctrl + Shift + Esc), expand Task Manager into the detailed view, click «File», type «cmd», click «OK» or hit «Enter». In Command Prompt, type «explorer» and hit «Enter». Your desktop should appear.
-
Question
My computer wrote a bios error then it just switched off on screen. Any tips?
1.Open the Task Manager. Since the taskbar is likely to be frozen along with Windows Explorer, pressing Ctrl+⇧ Shift+Esc will also open the Task Manager.
-
Question
Is it safe to restart Windows Explorer while it is deleting something?
Jasneet Singh Saini
Community Answer
No. If you do so, your computer might hang, crash or the file might not be deleted.
Ask a Question
200 characters left
Include your email address to get a message when this question is answered.
Submit
Advertisement
Video
-
Use «Exit Explorer».[2]
- By OS version:
- In Windows 10 and 8: Press Ctrl+⇧ Shift while clicking an empty taskbar space. Click Exit Explorer.
- In Windows 7: Open the Start menu, press Ctrl+⇧ Shift while clicking an empty Start menu space.
- Note: Windows Explorer will end and should restart in a minute or two after executing this. If it doesn’t, open the Task Manager, click the «File» menu, type explorer, then click OK or hit ↵ Enter.
- By OS version:
-
The Windows 7, Vista, and XP method can be used with Windows 10 and 8, but you’ll need to end the Windows Explorer task by right-clicking the listing and clicking End task.
Thanks for submitting a tip for review!
Advertisement
-
If Windows Explorer is closed and not re-opened, any keyboard shortcuts using the ⊞ Win key will not function until Windows Explorer is restarted.
Advertisement
About This Article
Thanks to all authors for creating a page that has been read 484,277 times.
Is this article up to date?
Download Article
Download Article
Windows Explorer, also known as the Windows Shell, is the graphical user interface (GUI) that renders the Windows Explorer file manager, desktop icons, taskbar, task switcher, and a few other elements.[1]
. When Windows Explorer becomes unresponsive and freezes, it’s often necessary to restart it—aside from waiting it out, which will often not work. While restarting your computer will restart Explorer, a faster, more efficient method exists which consists of restarting the process.
-
1
Open the Task Manager. Since the taskbar is likely to be frozen along with Windows Explorer, pressing Ctrl+⇧ Shift+Esc will also open the Task Manager.
-
2
Switch to the detailed view, if in the simplified view. Click the «More details» button at the bottom-left, which will expand the window and allow you to view your active processes.
Advertisement
-
3
Click the «Name» column heading. Doing so will organize the content in the window and allow you to find the Windows Explorer process easier.
-
4
Scroll down to the «Windows processes» section at the bottom of the list.
-
5
Click the «Windows Explorer» process listing. It’ll have a small file folder
icon next to it.
-
6
Restart Windows Explorer. Click the Restart button at the bottom-right corner of the Task Manager window. Doing so will end the process and begin another instance of it.
- Alternatively, right-click the listing and click Restart.
Advertisement
-
1
Open the Task Manager. Since the taskbar is likely to be frozen along with Windows Explorer, pressing Ctrl+⇧ Shift+Esc will also open the Task Manager.
-
2
Click the Processes tab.
-
3
Click the «Image Name» column heading. so will order the processes from A-Z and allow you to find the Windows Explorer process easier.
-
4
Click the «explorer.exe» process listing.
-
5
End the Windows Explorer process. Click the End Process button at the bottom-right corner of the Task Manager window. The Windows Shell and any open Windows Explorer windows will disappear.
-
6
Click the «File» menu in the top bar.
-
7
Click New Task (Run…). Doing so will open a Run window.
-
8
Run Windows Explorer. Type explorer and click OK or hit the ↵ Enter key. The Windows Shell GUI will return, although any previously-closed Windows Explorer windows will not be re-opened.
Advertisement
Add New Question
-
Question
What should I do if I have a blank screen after following all the Windows 10 instructions?
Open Task Manager (Ctrl + Shift + Esc), expand Task Manager into the detailed view, click «File», type «cmd», click «OK» or hit «Enter». In Command Prompt, type «explorer» and hit «Enter». Your desktop should appear.
-
Question
My computer wrote a bios error then it just switched off on screen. Any tips?
1.Open the Task Manager. Since the taskbar is likely to be frozen along with Windows Explorer, pressing Ctrl+⇧ Shift+Esc will also open the Task Manager.
-
Question
Is it safe to restart Windows Explorer while it is deleting something?
Jasneet Singh Saini
Community Answer
No. If you do so, your computer might hang, crash or the file might not be deleted.
Ask a Question
200 characters left
Include your email address to get a message when this question is answered.
Submit
Advertisement
Video
-
Use «Exit Explorer».[2]
- By OS version:
- In Windows 10 and 8: Press Ctrl+⇧ Shift while clicking an empty taskbar space. Click Exit Explorer.
- In Windows 7: Open the Start menu, press Ctrl+⇧ Shift while clicking an empty Start menu space.
- Note: Windows Explorer will end and should restart in a minute or two after executing this. If it doesn’t, open the Task Manager, click the «File» menu, type explorer, then click OK or hit ↵ Enter.
- By OS version:
-
The Windows 7, Vista, and XP method can be used with Windows 10 and 8, but you’ll need to end the Windows Explorer task by right-clicking the listing and clicking End task.
Thanks for submitting a tip for review!
Advertisement
-
If Windows Explorer is closed and not re-opened, any keyboard shortcuts using the ⊞ Win key will not function until Windows Explorer is restarted.
Advertisement
About This Article
Thanks to all authors for creating a page that has been read 484,277 times.
Is this article up to date?
В этой статье показаны действия, с помощью которых можно перезапустить Проводник Windows (explorer.exe).
Проводник Windows — графическая оболочка (приложение), с помощью которой пользователь получает доступ к файлам в операционной системе.
Очень часто после применения различных твиков реестра, чтобы изменения вступили в силу, необходимо перезапустить Проводник Windows. Также в некоторых случаях при «зависании» проводника, его можно просто перезапустить вместо перезагрузки компьютера.
Данный материал носит информационно-познавательный характер, рассматривающий различные способы перезапуска проводника Windows
Содержание
- Как перезапустить Проводник Windows используя «Диспетчер задач»
- Как перезапустить Проводник Windows в командной строке
- Как перезапустить Проводник Windows с помощью «cmd» или «bat» файла
Как перезапустить Проводник Windows используя «Диспетчер задач»
Это самый простой и распространённый способ перезапуска проводника.
Откройте диспетчер задач, для этого нажмите сочетание клавиш Ctrl + Shift + Esc, далее на вкладке Процессы найдите процесс с именем Проводник, выделите его нажатием левой кнопки мыши и нажмите кнопку Перезапустить.
Также можно кликнуть правой кнопкой мыши на процессе с именем Проводник, и в появившемся контекстном меню выберите пункт Перезапустить.
Как перезапустить Проводник Windows в командной строке
Запустите командную строку от имени администратора и выполните следующие команды:
Сначала принудительно завершаем процесс explorer.exe
taskkill /F /IM explorer.exe
Затем запускаем процесс explorer.exe заново
start explorer.exe
Как перезапустить Проводник Windows с помощью «cmd» или «bat» файла
Если Вам часто приходится перезапускать Проводник Windows, то для этого можно создать командный файл (cmd) или пакетный файл (bat).
Создайте текстовый документ в который скопируйте и вставьте следующий код:
::restart explorer.exe
@echo off
taskkill /F /IM explorer.exe
start explorer.exe
Сохраните файл и измените его расширение с .txt на .cmd или .bat
Теперь, если вы запустите созданный файл, то будет выполнен перезапуск проводника.
С помощью таких не сложных действий можно перезапустить Проводник Windows.
Windows, Windows 10, Windows 7, Windows 8, Windows Server, Windows Vista, Windows XP
- 27.02.2021
- 6 723
- 0
- 06.04.2021
- 12
- 12
- 0
- Содержание статьи
- Что за процесс Проводник?
- Как перезапустить процесс Проводника
- Способ через командную строку
- Способ через диспетчер задач
- Добавить комментарий
В самых разных руководствах, расположенных на просторах интернета, можно увидеть такие фразы — «перезапустите процесс explorer», «перезапустите проводник» и т. д. Что это за такой процесс, зачем он нужен и как его перезапустить мы разберем в данном материале.
Что за процесс Проводник?
Проводник — explorer.exe — компьютерная программа, которая отвечает за отображение окружающей среды пользователя Windows, а именно за отображение панели задач, меню Пуск (в старых версиях Windows), файлового менеджера, содержимого рабочего стола. Часто, для внесения изменений во внешний вид системы данный процесс нужно перезапустить, поскольку некоторые параметры считываются Проводником при его запуске (который соответственно происходит при запуске операционной системы). Ниже — два способа перезапуска данного процесса — с использованием только командной строки, и с использованием графического интерфейса Диспетчера задач.
Как перезапустить процесс Проводника
Способ через командную строку
Самый быстрый способ перезапуска процесса проводника — это через командную строку. Для перезапуска процесса Проводника, в открытом окне командной строки нужно ввести следующую команду и нажать клавишу ввода:
taskkill /F /IM explorer.exe & start explorerПосле её выполнения, процесс Проводника сперва будет завершен, а после запущен заново.
Способ через диспетчер задач
- Запускаем Диспетчер задач одним из способов, описанных в данной статье.
- Если Диспетчер задач открылся в минималистичном режиме (как на скриншоте ниже) — то нужно нажать на кнопку «Подробнее».
- В Диспетчере задач переходим на вкладку Подробности.
- В списке процессов находим процесс под названием «explorer.exe».
- Для его завершения нужно нажать на клавиатуре кнопку del или щелкнуть правой кнопкой мыши на процессе, и в контекстном меню выбрать пункт «Снять задачу». После этого появится окно с запросом подтверждения завершения процесса. Для его завершения, нужно нажать на кнопку «Завершить процесс».
- После завершения процесса Проводника, пропадет панель задач и рабочий стол. Теперь для восстановления процесса Проводника, нужно запустить его — для этого, в верхнем меню Диспетчера задач, нужно выбрать «Файл — Запустить новую задачу».
- В окне «Создание новой задачи» нужно набрать explorer и нажать «ОК». После этого, процесс Проводника будет запущен по новой, и панель задач с содержимым рабочего стола вернутся на свои места.
Многие пользователи будет полезна информация о том, как перезапустить Проводник в операционной системе Windows. Перезапуск Проводника может быстро решить появившиеся проблемы в работе системы, устранить зависания и т. п.
Во время работы на компьютере пользователь замечает, что появляются зависания в работе программ, запущенные приложения долго не открываются, система «думает» продолжительное время прежде, чем выполнить какое-либо действие. Часто это происходит из-за того, что по разным причинам процесс Проводника «explorer.exe» нагружает систему, и она не реагирует, или реагирует с замедлением на команды пользователя.
Поэтому нужно перезапустить Проводник Windows для освобождения процесса в операционной системе. После этого, в большинстве случаев, все начнет работать в обычном режиме.
Проводник Windows — файловый менеджер, «оболочка» операционной системы для работы на компьютере. Проводник отвечает за Рабочий стол, меню «Пуск», другие системные элементы, в нем выполняются необходимые действия с файлами и папками.
Как перезапустить процесс Проводника? Для перезапуска файлового менеджера есть два варианта:
- перезагрузка компьютера;
- перезапуск Проводника из работающей операционной системы.
В первом случае, все процессы в системе будут завершены, а после выполнения перезагрузки, Windows снова запустится на компьютере, не нагруженная процессами, вызвавшими зависание.
Второй вариант предполагает завершение процесса «explorer.exe» для перезапуска Проводника, без перезагрузки компьютера. Об использовании этих способов рассказано в инструкциях из данной статьи.
Перезапуск Проводника средствами Windows
В случае зависания Проводника, открывает окно с информацией о том, что программа не отвечает и предлагает несколько вариантов действий:
- Перезапустить программу.
- Закрыть программу.
- Ожидание отклика программы.
Нажмите на пункт «Перезапустить программу» для запуска Проводника средством операционной системы Windows.
Как перезапустить Проводник в Windows 10 — 1 способ
Рассмотрим процесс перезапуска Проводника в операционной системе Windows 10 с помощью Диспетчера задач.
Необходимо выполнить следующие шаги:
- Кликните правой кнопкой мыши по Панели управления, в контекстном меню нажмите на «Диспетчер задач».
- В окне «Диспетчер задач», во вкладке «Процессы» найдите процесс «Проводник».
- Кликните по процессу правой кнопкой мыши, в контекстном меню выберите пункт «Перезапустить».
Windows перезапустит системный файловый менеджер.
Перезапуск Проводника в Windows 10 — 2 способ
Еще один довольно простой вариант для перезапуска Проводника в операционной системе Windows 10.
- Нажмите на клавиши клавиатуры «Ctrl» + «Shift», а затем щелкните по свободному месту на Панели задач.
- Откроется контекстное меню, в котором нужно нажать на «Выйти из проводника».
Для запуска Проводника выполните следующее:
- Нажмите на клавиши «Ctrl» + «Shift» + «Esc» запуска Диспетчера задач.
- После открытия окна «Диспетчер задач», нажмите на сочетание клавиш «Ctrl» + «Shift» + «F10».
- В Диспетчере задач сделается активным меню «Файл», нажмите на клавишу «Enter».
- В контекстном меню нажмите на пункт «Запустить новую задачу».
- В окне «Создание задачи» введите «explorer» (без кавычек), а потом нажмите «ОК».
Проводник снова запустится.
Как перезапустить Проводник в Windows 8 (Windows 8.1)
В операционных системах Windows 8 или Windows 8.1 для перезапуска Проводника можно использовать, наряду с другими, этот способ:
- Нажмите на клавиши «Ctrl» + «Shift».
- Щелкните по пустому месту на Панели задач.
- В контекстном меню выберите «Выход из проводника».
- Нажмите на клавиши «Ctrl» + «Shift» + «Esc».
- В Диспетчере задач войдите в меню «Файл», выберите «Запустить новую задачу».
- В окне «Создание задачи» ввесдите «explorer.exe» (без кавычек).
Как перезапустить Проводник в Windows 7
В операционной системе Windows 7 выполните следующие действия:
- Войдите в меню «Пуск».
- Нажмите на клавиши «Ctrl» + «Shift», а затем щелкните правой кнопкой мыши по свободному месту в меню «Пуск», например, около кнопки «Завершения работы».
- В контекстном меню выберите пункт «Выход из Проводника».
Процесс проводника «explorer.exe» отключится, на экране будет только отображение обоев. В некоторых случаях, Проводник самостоятельно перезапустится.
Нам необходимо снова включить Проводник для продолжения работы на ПК:
- Нажмите на клавиши «Ctrl» + «Shift» + «Esc» для запуска Диспетчера задач.
- В окне «Диспетчер задач» нажмите на меню «Файл».
- В открывшемся контекстном меню выберите «Новая задача (Выполнить…)».
- В окне «Создать новую задачу» введите «explorer» или «explorer.exe» (без кавычек), нажмите на кнопку «ОК».
После этого, Проводник перезапустится и начнет работать на компьютере.
Как перезапустить Проводник Виндовс с помощью клавиатуры
В некоторых ситуациях, на компьютере может не работать мышь, которая не откликается на нажатие кнопок манипулятора. Операционная система зависает, для исправления ситуации нам необходимо перезапустить процесс Проводник в Диспетчере задач Windows.
Этот способ одинаково работает в операционных системах Windows 10, Windows 8.1, Windows 8, Windows 7.
Выполните следующие действия первого этапа:
- Нажмите одновременно на сочетание клавиш клавиатуры «Ctrl» + «Shift» + «Esc».
- Откроется окно Диспетчера задач во вкладке «Процессы».
- Нажимая на клавишу «↓» (стрелка вниз) дойдите до процесса «explorer.exe» (в Windows 7) или «Проводник» (в Windows 10, Windows1, Windows 8).
- Нажмите на клавишу «Delete» («Del»).
Если открылось предупреждающее окно Диспетчера задач с сообщением о принудительном завершении системного процесса, нажмите на клавишу «Enter».
Проводник отключен, на экране отображается окно Диспетчера задач. Пора переходить ко второму этапу: запуску Проводника.
- Нажмите на сочетание клавиш клавиатуры «Ctrl» + «Shift» + «F10».
- В окне «Диспетчер задач Windows» выделится меню «Файл».
- Нажмите на клавишу «Enter».
- В меню «Файл» откроется контекстное меню, снова нажмите на клавишу «Enter».
- В окне «Создать новую задачу», в поле «Открыть» введите «explorer» (без кавычек).
- Нажмите на клавишу «Enter».
Произойдет перезапуск Проводника.
Как перезапустить Проводник Windows с клавиатуры (видео)
Как перезапустить Проводник из командной строки
Сейчас мы попробуем перезапустить Проводник через командную строку Windows.
- Запустите командную строку от имени администратора.
- В окне интерпретатора командной строки выполните последовательно две команды. После ввода каждой команды, нажмите на «Enter».
taskkill /f /im explorer.exe start explorer.exe

Перезапуск Проводника в Windows PowerShell
Следующим способом можно перезапустить Проводник через Windows PowerShell.
- Запустите Windows PowerShell от имени администратора.
- В окне «Windows PowerShell» выполните две команды: одна команда завершает процесс проводника, другая команда запускает Проводник на компьютере.
taskkill /f /im explorer.exe start explorer.exe

Перезапуск Проводника с помощью пакетного bat файла
Пользователь может самостоятельно создать специальный файл с расширением «.bat» для перезапуска Проводника. В нужный момент времени, пользователь запустит файл, который выполнит отключение и новый запуск приложения.
- Откройте Блокнот, введите команды (можно скопировать отсюда):
taskkill /f /IM explorer.exe start explorer.exe exit

- Войдите в меню «Файл», выберите «Сохранить как…».
- В поле «Тип файла» выберите «Все файлы».
- Присвойте файлу любое имя, например, «Проводник.bat». К имени файла обязательно добавьте расширение «.bat».
- Сохраните файл на компьютере.
Когда понадобится перезапустить Проводник, запустите этот файл.
Выводы статьи
Если, во время работы на компьютере возникает необходимость для перезапуска Проводника Windows, пользователь может выполнить эту операцию раными способами: в Диспетчере задач, при помощи клавиш клавиатуры, выполнением команд в командной строке, в Windows PowerShell, в специально созданном «.bat» файле.
Перезапуск Проводника с помощью bat файла (видео)
Источник