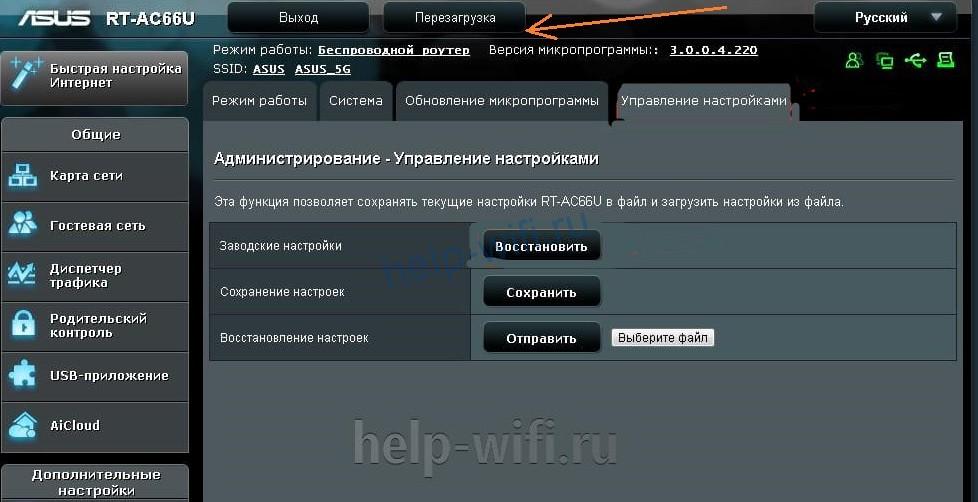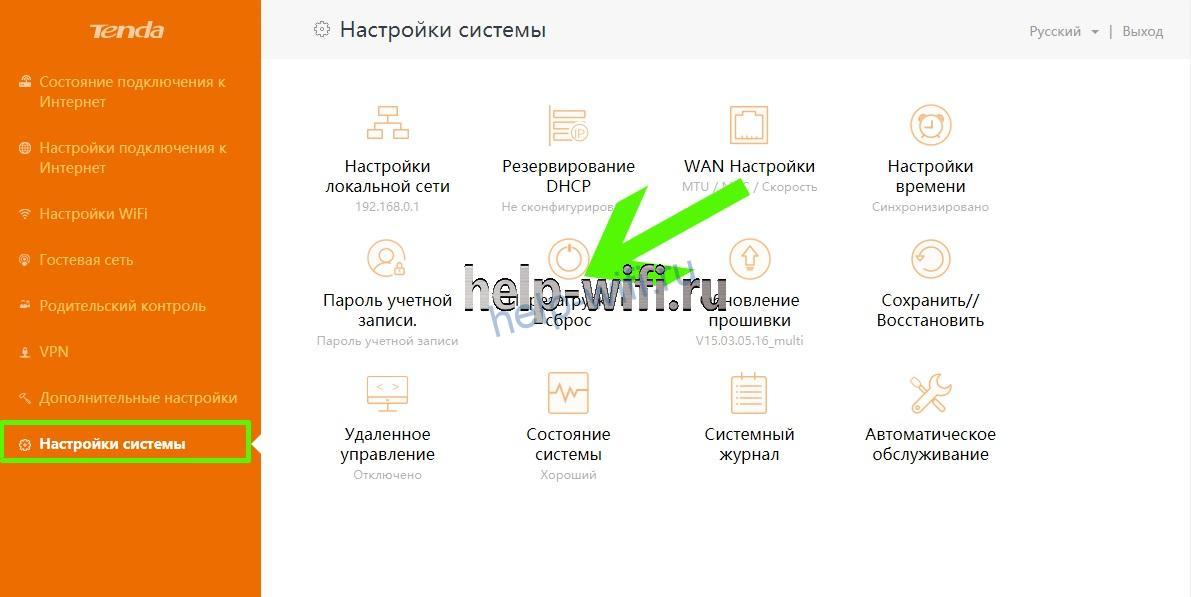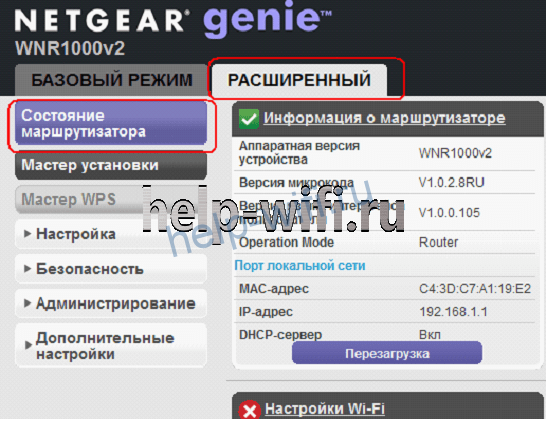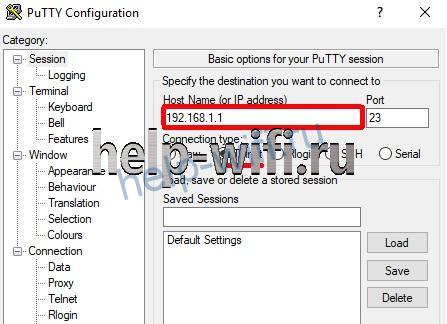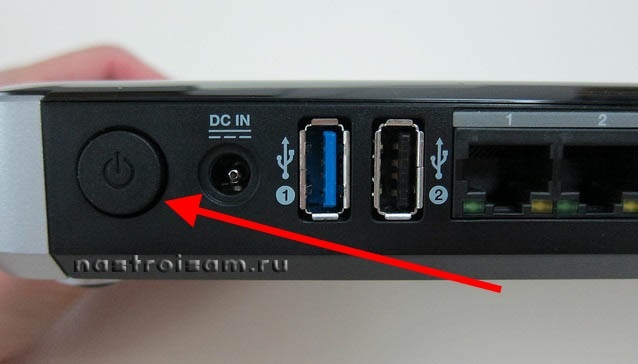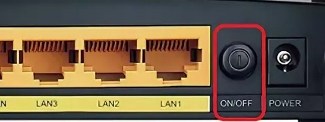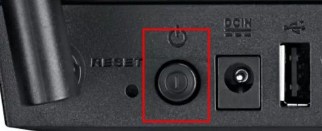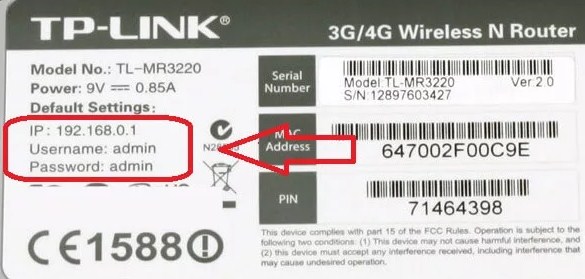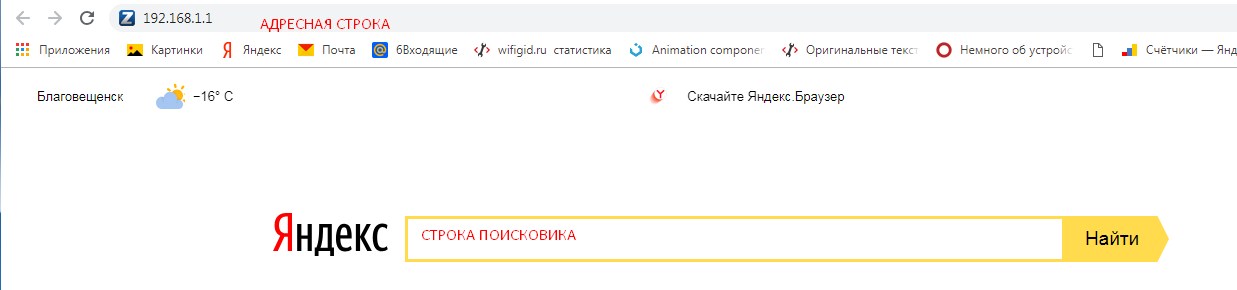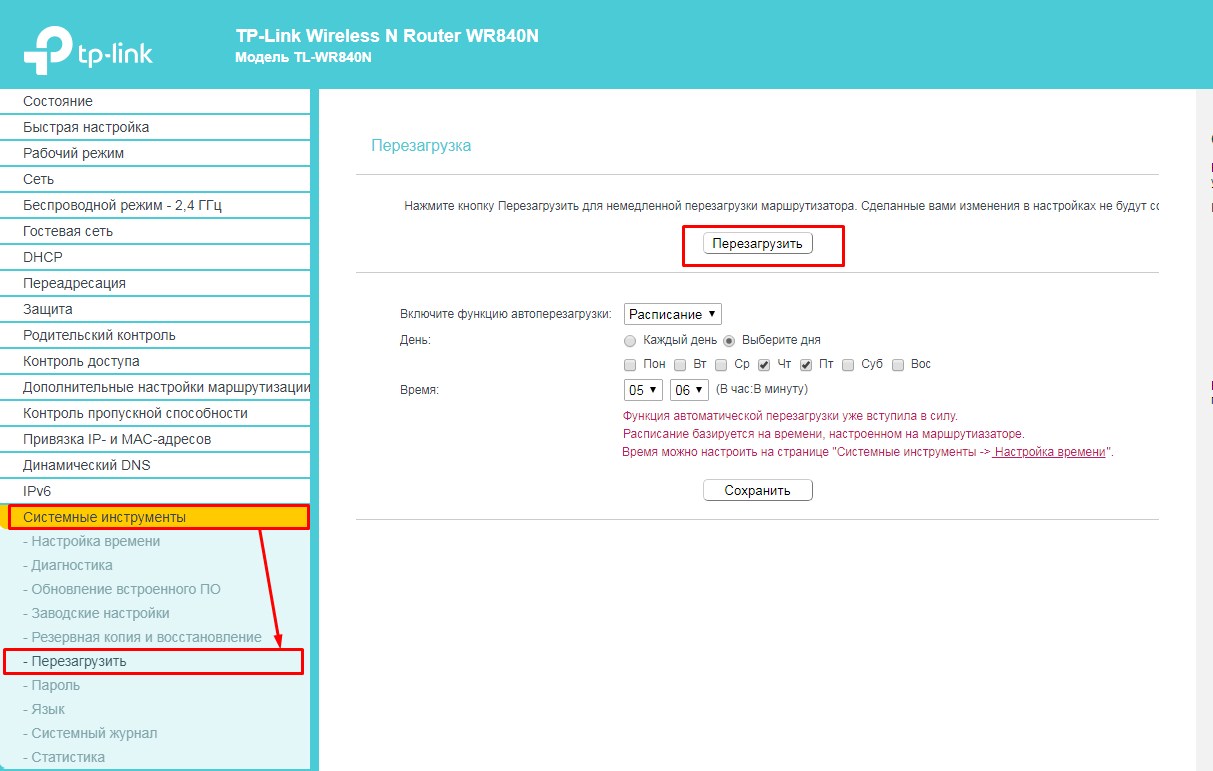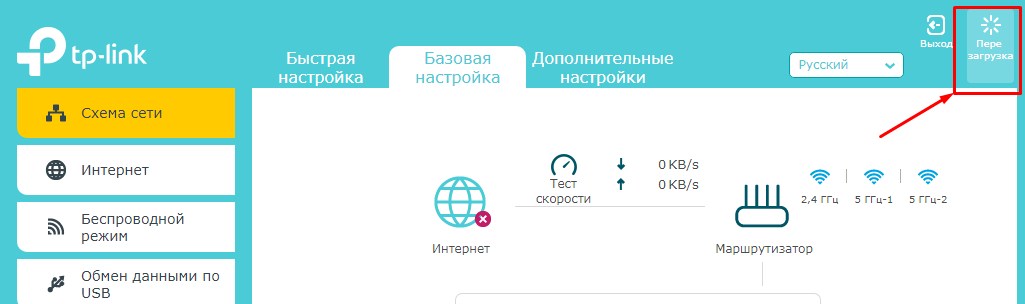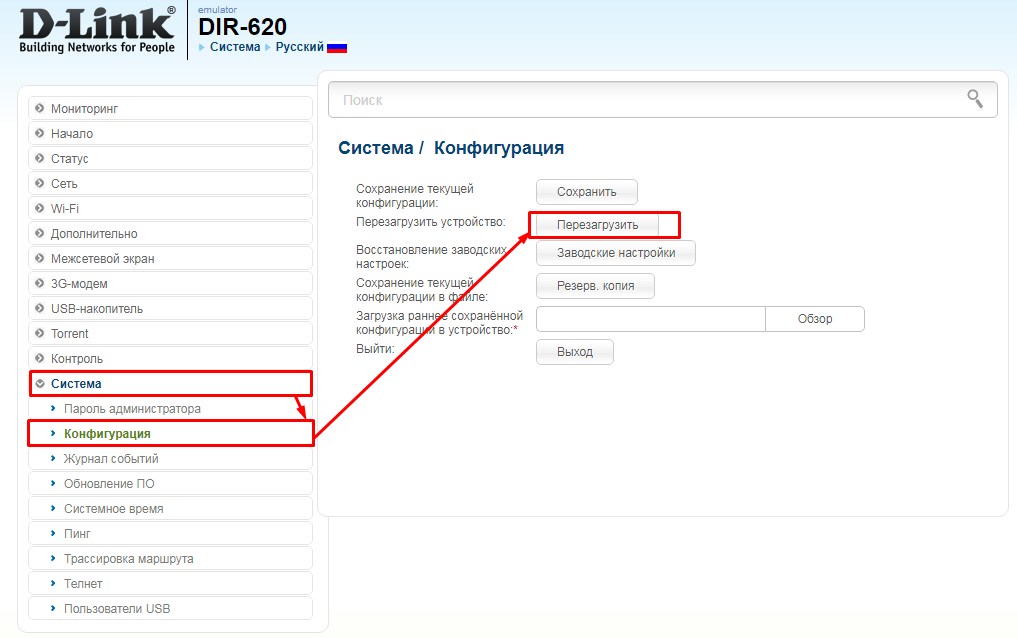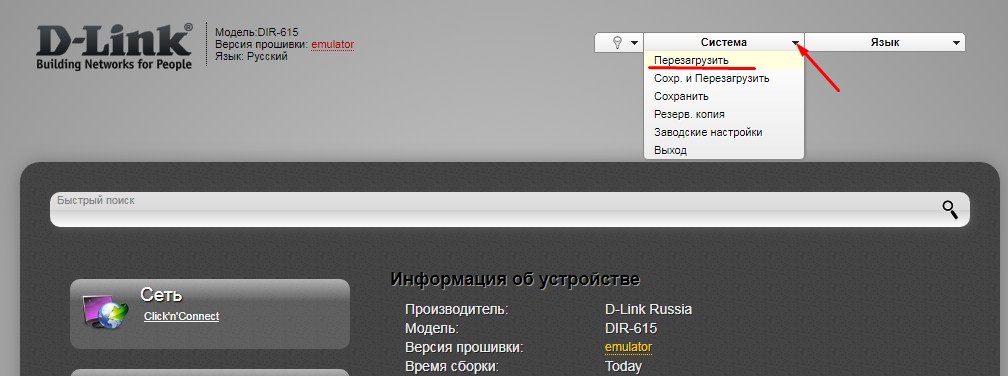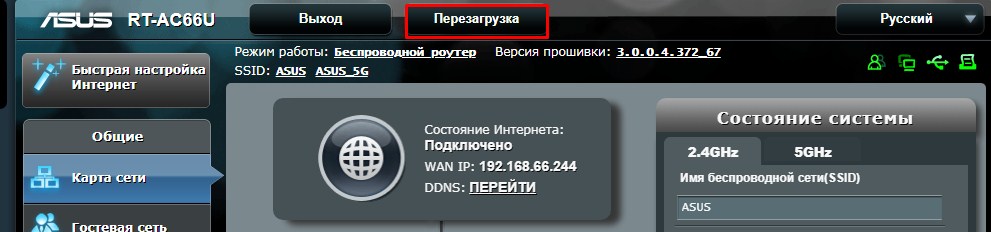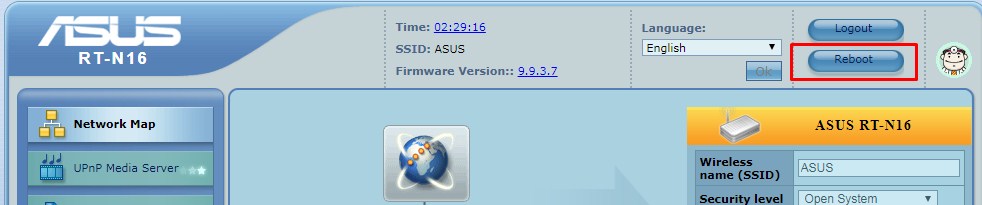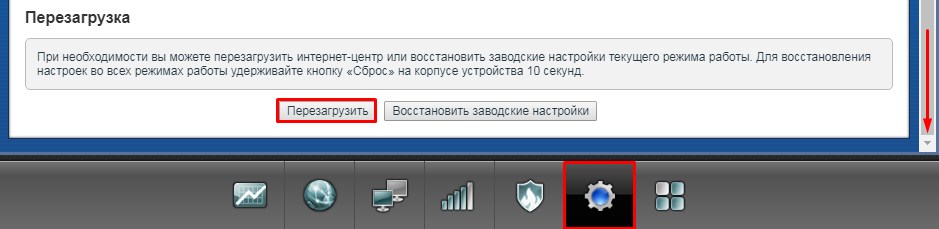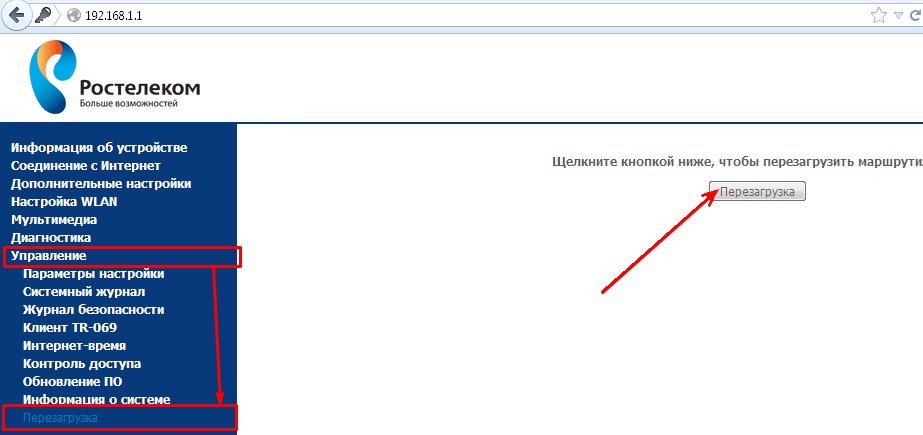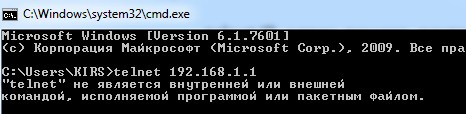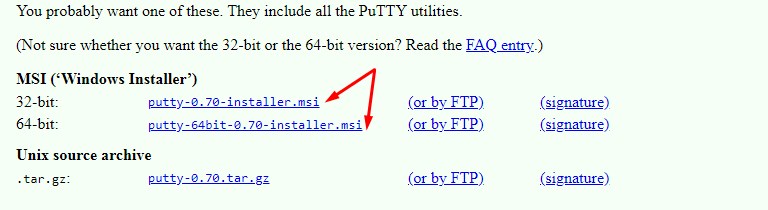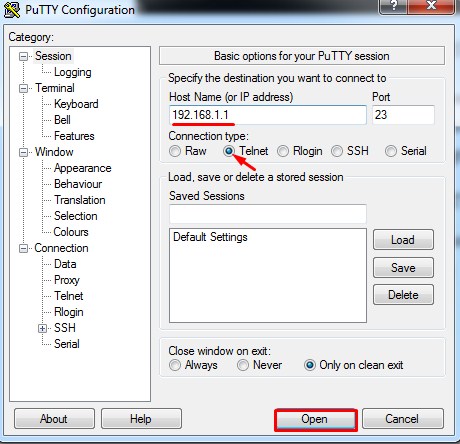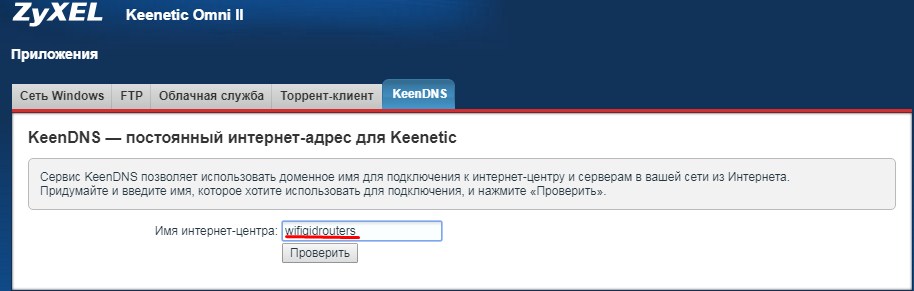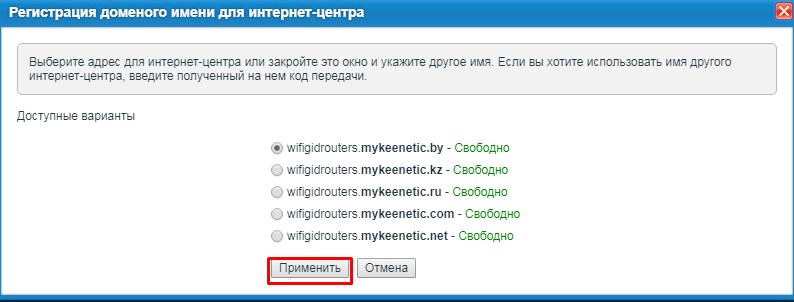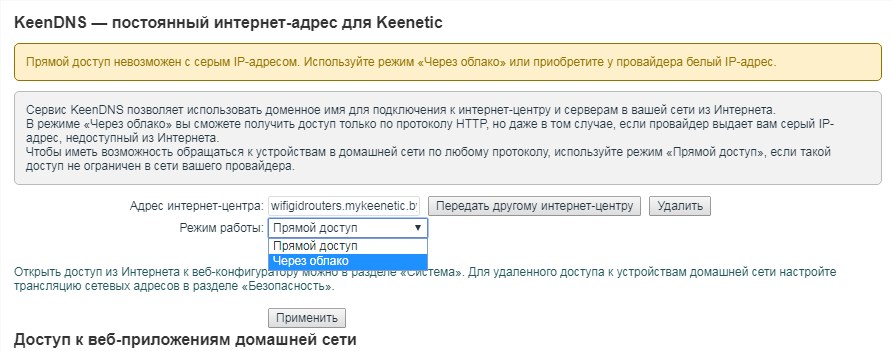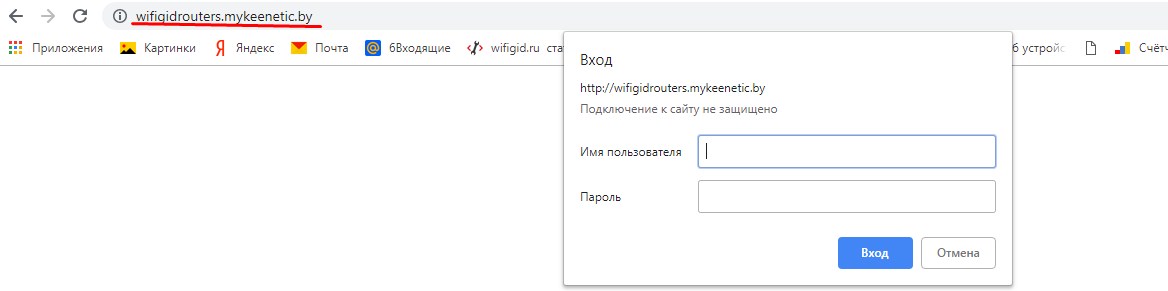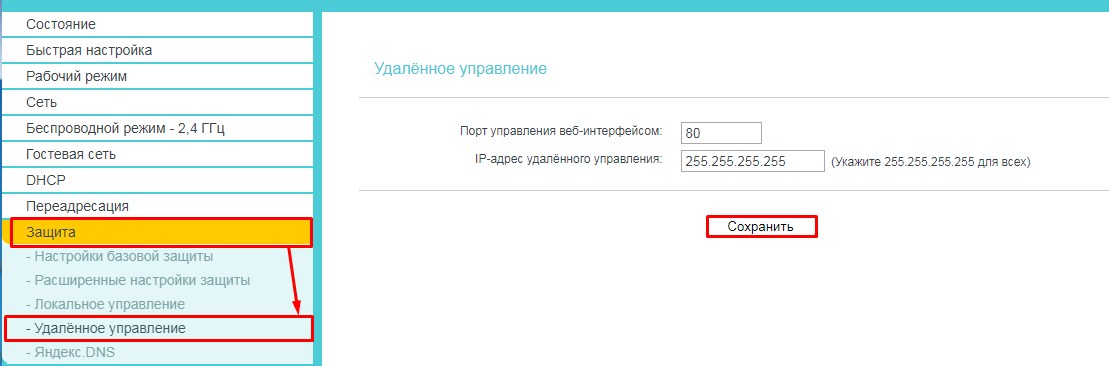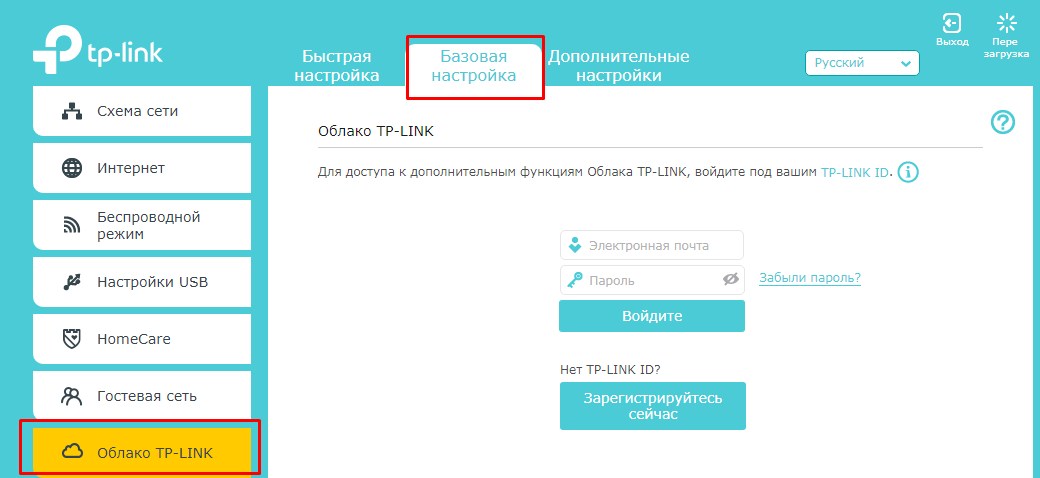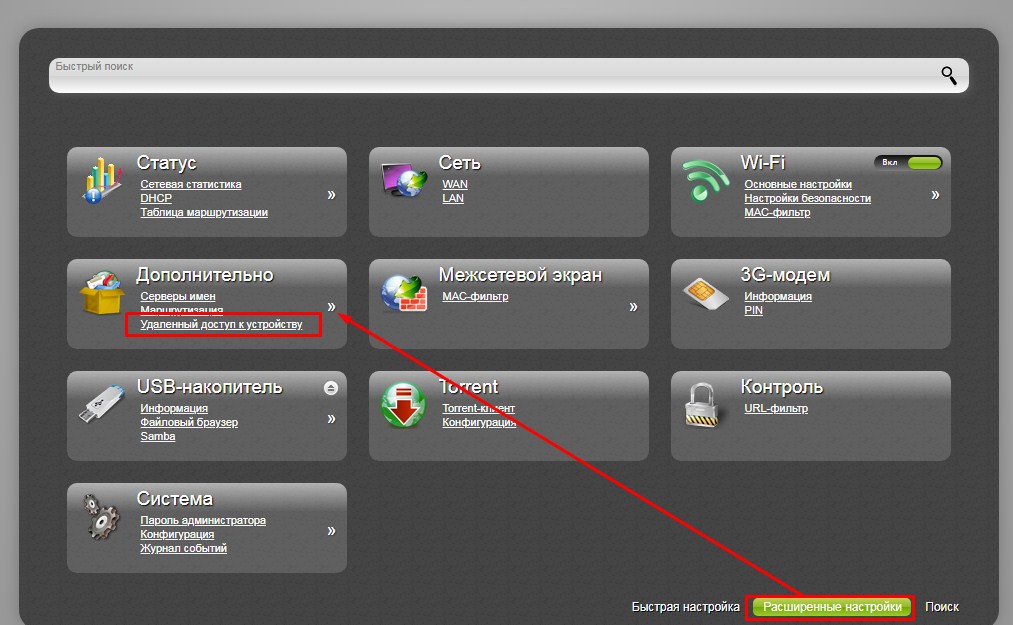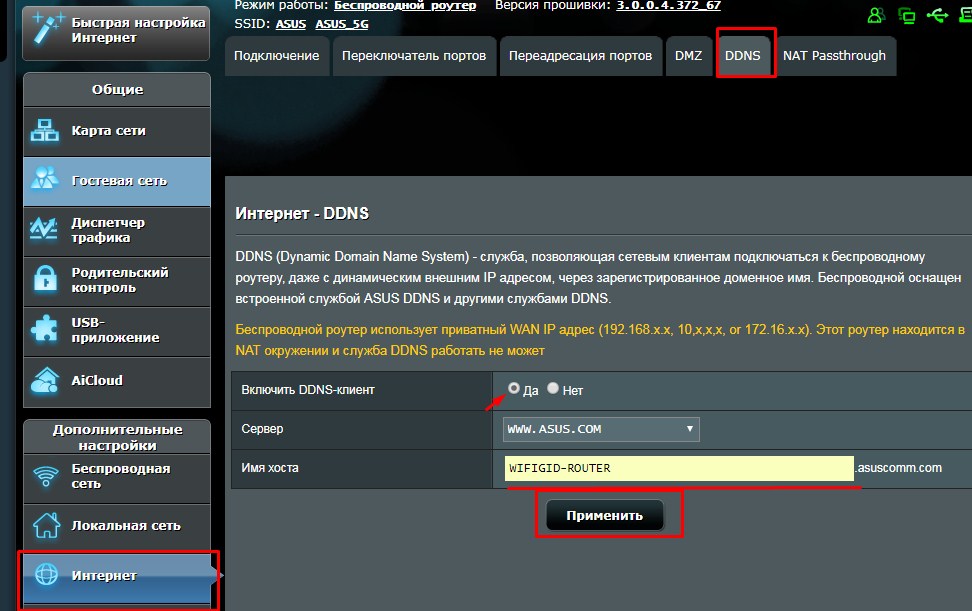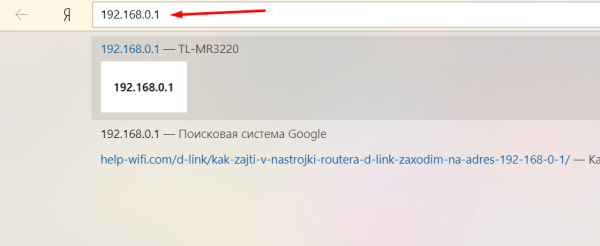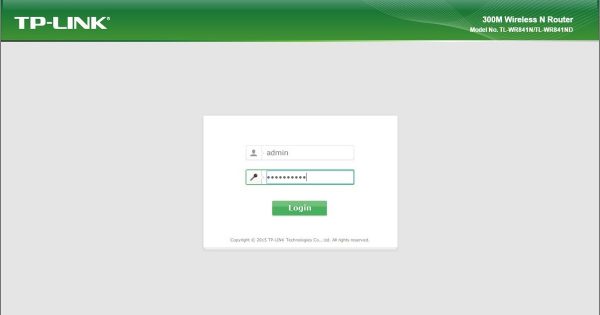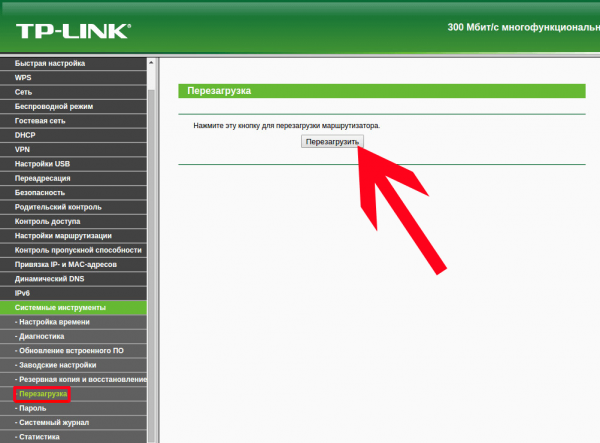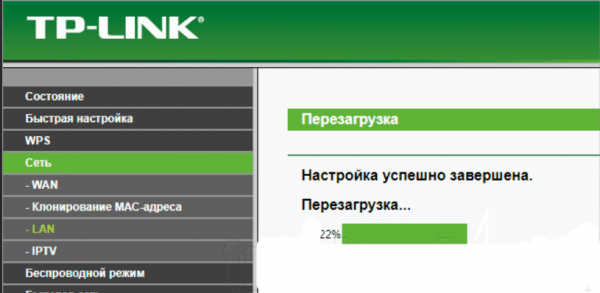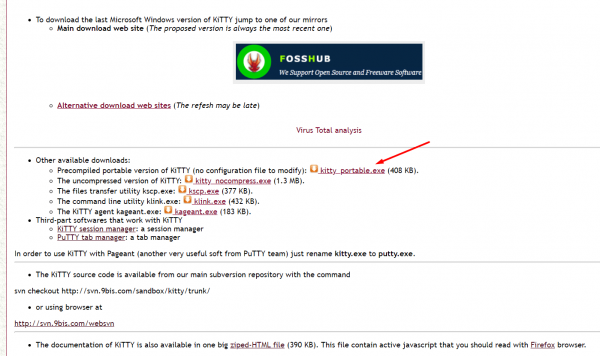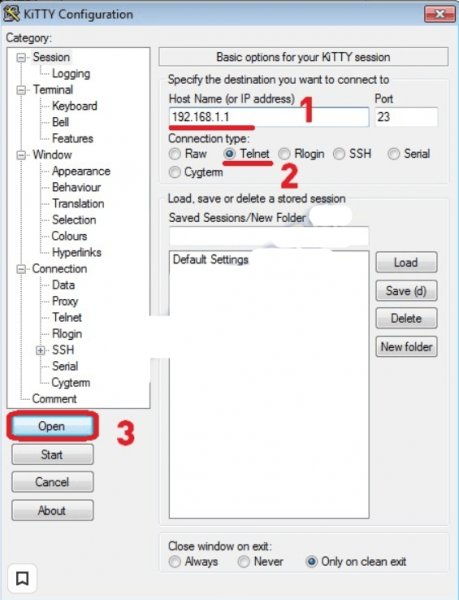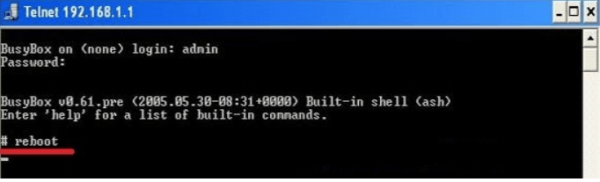Содержание
- Способ 1: Кнопка в веб-интерфейсе
- Способ 2: Функция регулярной перезагрузки
- Способ 3: Использование Telnet через Windows
- Вопросы и ответы
Перезагрузка роутера возможна не только через кнопку на самом устройстве. Эту операцию без проблем можно осуществить и в самой операционной системе. Существует целых три варианта реализации поставленной задачи. Каждый из них имеет как свои преимущества, так и недостатки. Давайте по очереди рассмотрим все доступные способы, чтобы любой пользователь нашел оптимальный для себя.
Способ 1: Кнопка в веб-интерфейсе
Основной метод перезагрузки маршрутизатора осуществляется через веб-интерфейс. Именно в этом меню любой пользователь производит конфигурирование устройства во время его первого подключения к компьютеру. В каждом интернет-центре разработчик устройства реализовывает расположение кнопки уникально, поэтому главная цель состоит как раз в ее поиске, с чем мы и постараемся помочь в следующей инструкции.
- Откройте браузер, где напишите стандартный адрес для перехода к веб-интерфейсу. Отыщите его, изучив наклейку на задней или нижней панели роутера. Используйте клавишу Enter, чтобы активировать переход по адресу.
- При появлении формы введите имя пользователя и ключ безопасности, чтобы произвести вход. Более детальные инструкции по определению этой информации, если слово
adminне подходит для обоих полей, ищите в другой инструкции на нашем сайте по ссылке ниже.Подробнее: Определение логина и пароля для входа в веб-интерфейс роутера
- В некоторых роутерах, например в ASUS, есть возможность отправить устройство на перезагрузку прямо из главного окна. Осуществляется это путем нажатия по соответствующей кнопке. Просмотрите веб-интерфейс используемой модели, чтобы понять, имеется ли там такая же виртуальная кнопка.
- Существует более распространенный вариант. Для его реализации через меню навигации переместитесь в раздел «Система».
- Там выберите категорию «Конфигурация».
- Отыщите пункт «Перезагрузить устройство» и нажмите по кнопке рядом, чтобы активировать этот процесс.
- Подтвердите действие, если в веб-обозревателе появится дополнительное всплывающее окно.
- Ожидайте полного завершения перезагрузки, чтобы сетевое оборудование снова начало свое корректное функционирование.
Учитывайте, что обычно перезагрузка занимает некоторое время. Если проводное соединение устанавливается быстрее, то беспроводная точка доступа сначала может просто отобразиться в списке, а доступ к сети через нее появится только спустя минуту или даже больше.
Способ 2: Функция регулярной перезагрузки
Следующий метод тоже будет связан с использованием веб-интерфейса. Сразу уточним, что реализовать его можно не везде, поскольку далеко не каждый разработчик ПО встраивает в него подобные опции. Сейчас мы разберем процесс создания задачи запланированной перезагрузки маршрутизатора на примере актуального оборудования от TP-Link, а вам нужно изучить представленную инструкцию и отыскать такую же функцию в имеющемся веб-интерфейсе. Если этого сделать не удастся, переходите к рассмотрению других способов.
- После успешной авторизации в интернет-центре откройте категорию «Системные инструменты» и выберите категорию «Настройка времени».
- Установите правильный часовой пояс, дату и точное время. Это нужно для того, чтобы установленное расписание функционировало правильно. После внесения всех изменений сохраните их и переходите далее.
- Переместитесь к категории «Перезагрузить».
- Здесь активируйте опцию расписания.
- После появления новой формы заполните ее в соответствии со своими потребностями. Нажмите по кнопке «Сохранить», чтобы задать новое расписание.

Остается только дождаться срабатывания первой перезагрузки, чтобы понять, как функционирует эта опция. Она будет очень полезной в тех случаях, когда юзеру требуется регулярно сбрасывать оперативную память и кэш сетевого адаптера, чтобы ускорить его работу и положительно повлиять на производительность.
Способ 3: Использование Telnet через Windows
Последний способ подразумевает использование технологии Telnet. Она должна обязательно поддерживаться выбранным маршрутизатором, чтобы через операционную систему отправлять команды устройству, обходя при этом веб-интерфейс. Детальнее об этом читайте в спецификации своего оборудования на официальном сайте или в бумажной инструкции. К тому же вам ничего не мешает просто проверить, сработает ли этот способ. Тестирование функции не займет много времени, а производится так:
- Откройте «Пуск» и перейдите в меню «Параметры», кликнув по значку в виде шестеренки.
- Откройте раздел «Приложения».
- Вас интересует конец списка приложений, где щелкните по надписи «Программы и компоненты», которая расположилась в блоке «Сопутствующие параметры».
- На экране отобразится новое окно, где откройте раздел с дополнительными компонентами.
- В списке отыщите клиент Telnet и отметьте галочкой этот компонент.
- Подождите, пока ОС загрузит и установит все необходимые файлы.
- Изменения вступят в силу сразу же.
- После этого откройте «Пуск» и запустите «Командную строку», например, найдя приложение через поиск.
- Впишите там
telnet + адрес роутераи нажмите на Enter. Используйте только тот адрес, который вы вводите для подключения к веб-интерфейсу. - В новой строке наберите пароль для доступа к учетной записи (тот же, который вводится при подключении к интернет-центру) и ожидайте успешного соединения.
- Осталось только ввести
sys reboot. После нажатия по клавише Enter роутер будет сразу же отправлен на перезагрузку.

Продвинутым юзерам, которые заинтересованы в удаленном управлении маршрутизатором или просто не желают задействовать веб-интерфейс на локальном устройстве, мы предлагаем прибегнуть к софту с графическим интерфейсом под названием KiTTY. Основной процесс перезагрузки через Telnet в ней происходит так:
Перейти на официальный сайт KiTTY
- Перейдите по ссылке выше, загрузите исполняемый файл программы и запустите ее. Установка не требуется, поскольку это портативная версия.
- В главном окне отметьте тип подключения «Telnet», отметив маркером специально отведенный пункт.
- Введите адрес для подключения к роутеру, а затем щелкните по «Open».

Далее откроется стандартный терминал, где остается только прописать reboot, чтобы перезапустить маршрутизатор. В KiTTY есть возможность настроить и SSH, если это требуется. Со всеми тонкостями взаимодействия с таким ПО мы рекомендуем ознакомиться на официальном сайте, поскольку оно подходит исключительно для опытных пользователей и имеет огромное количество тонкостей.
Это были все доступные варианты перезапуска роутера от любого производителя через компьютер под управлением Windows. Выберите понравившийся способ и просто следуйте нашим инструкциям.
Еще статьи по данной теме:
Помогла ли Вам статья?
На чтение 10 мин Просмотров 9.3к.
Максим aka WisH
Высшее образование по специальности «Информационные системы». Опыт работы системным администратором — 5 лет.
Задать вопрос
Когда клиент интернет-провайдера звонит в техподдержку, ему дают универсальный совет — перезапустить роутер. Чаще всего баги происходят из-за сбоев в программной или аппаратной части устройства. Перезапуск решает большинство таких проблем. Расскажем о том, как перезагрузить роутер, какие способы для этого существуют.
Содержание
- Зачем нужна перерезагрузка
- Способ 1: кнопкой включения
- Способ 2: отключение от питания
- Способ 3: в админпанели через компьютер или ноутбук
- Tp-link
- Asus
- D-link
- Keenetic
- Tenda
- Netgear
- Роутер Ростелеком
- Способ 4: удаленно через телефон
- Способ 5: через командную строку
- Как настроить перезагрузку маршрутизатора по расписанию
- Проблемы при перезагрузке и решения
Зачем нужна перерезагрузка
Перезагрузка роутера решает большинство «легких» проблем. В принципе, маршрутизатор приспособлен для длительной работы. Он способен функционировать круглые сутки семь дней в неделю на протяжении многих месяцев. Производители это учли и даже убрали кнопку перезапуска у большинства моделей.
Но хотя маршрутизатор выполняет всего несколько функций, он является сложным устройством. Ему добавили много дополнительных опций, которые полезны для пользователя, но усложняют работу. При долгом и непрерывном использовании может накопиться критическая масса проблем, которые приведут к выходу маршрутизатора из строя.
В этом случае пользователь звонит в техподдержку провайдера и ему тут же предлагают перезагрузить модем или роутер. Это устраняет около половины возможных сбоев. При новом запуске маршрутизатор перезапускает все службы, программы и аппаратную часть. Загружает заново прошивку из памяти. Работа восстанавливается.
Не путайте обычную перезагрузку и сброс к заводским настройкам. Последнее полностью обнуляет роутер. Это нужно делать только в самых запущенных случаях, либо при ошибках в настройке устройства.
Разберем все способы перезапуска маршрутизатора и перезагрузки интернета.
Способ 1: кнопкой включения
Иногда на устройстве есть кнопка, которая отвечает за включение и отключение устройства от питания.
Обычно она располагается рядом с тем местом, куда втыкается кабель питания, но может находиться и на любой другой части устройства. Просто поищите эту кнопку и нажмите на неё. После этого подождите около минуты и нажмите еще раз. Должны снова загореться индикаторы на роутере. Все, устройство перезагружено.
Способ 2: отключение от питания
Перезагрузка роутера окажется не такой простой, если кнопки включения не предусмотрено. С другой стороны, можно просто выдернуть вилку из розетки. Это не такой щадящий способ, как остальные, но зато и долго мучиться с настройками, приложениями и входом в панель не придется.

Сильно тянуть не стоит, некоторые производители до сих пор выпускают модели с несъемным шнуром питания.
Способ 3: в админпанели через компьютер или ноутбук
Если питание отключать не хочется (ведь это не предусмотренный производителем способ), то можно удаленно перезагрузить любое устройство с компьютера. Нужно только быть подключенным к той сети, в которой оно работает. Если wifi роутер вообще не реагирует на подключения и не раздает беспроводную сеть, то этот способ не сработает. Тогда лучше просто выключить питание из розетки.
У разных производителей различный алгоритм действий, здесь опишем способы дистанционно перезагрузить роутеры разных моделей. Общий алгоритм заключается в том, чтобы зайти в административную панель и найти там раздел «Перезагрузка» или «Рестарт».
Для входа в панель нужно запустить любой браузер и ввести в адресной строке адрес маршрутизатора (обычно 192.168.1.1 или 192.168.0.1). Если вы не меняли основные настройки, то можете найти их на ярлыке на нижней части вашего девайса. Там записан адрес и стандартные логин и пароль (часто admin в оба поля). Если же вы их поменяли, то придется вспомнить те данные, которые вы ввели.
Tp-link
Чтобы перезагрузить роутер TP Link через компьютер, нужно зайти в административную панель и найти раздел «Системные инструменты». В нем нажмите на вкладку «Перезагрузка», откроется большое окно с единственной кнопкой «Перезагрузка». Жмите на неё и ждите результата. На некоторое время маршрутизатор отключится, так и должно быть, не беспокойтесь.
Asus
Перезагрузить маршрутизатор фирмы Асус будет проще всего, неважно, насколько новая модель у вас установлена. Кнопка всегда находится на самой главной странице, которая открывается сразу после ввода логина и пароля. Так что на главной странице найдите кнопку «Перезагрузка», она может быть в верхней или правой части экрана.
D-link
Перезагрузить D-link тоже несложно. Войдите в административную панель и посмотрите на верхнюю строку. Там есть раздел «Система», нажмите на него, после чего выпадет небольшое меню. В нем есть строчки «Сохранить и перезагрузить» и просто «Перезагрузить». Первое применяется в том случае, если в настройки были внесены какие-то изменения, а второй позволяет просто перезагрузить wi-fi роутер.
Keenetic
Перезагружать роутер Кинетик можно несколькими способами. У большинства моделей есть кнопка питания, так что можно нажать на неё и подождать некоторое время. В остальных случаях придется заходить в меню. Там нажмите на значок шестеренки, расположенный в левой колонке, в нижней её части. Откроется вкладка с настройками. Нажмите на «Перезагрузить».
Tenda
В большинстве моделей роутера Тенда перезагрузка совмещена со сбросом настроек. В общем-то получилось не самое удобное решение, так что стоит перезапустить маршрутизатор отключением питания. Если настройка роутера с нуля вас не пугает, то зайдите в раздел «Настройка системы» и выберите «Перезагрузка и сброс».
Netgear
Зайдите в «Расширенные настройки», перейдите в раздел «Состояние маршрутизатора», в открывшемся окне нажмите на кнопку «Перезагрузка».
Роутер Ростелеком
Чтобы перезагрузить роутер Ростелеком, придется сначала определить его модель. Провайдер не выпускает свои маршрутизаторы, просто покупает их у разных фирм, наносит свой логотип и устанавливает свою прошивку.
Так что модели «роутер Ростелеком» не существует. Могут отличаться и способы перезагрузки. Так что если не хочется выяснять модель, просто вытащите шнур питания. Хотя в большинстве случаев подойдет следующим алгоритм действий:
- зайдите в административную панель;
- найдите раздел «Управление» или «Обслуживание»;
- в левой колонке выберите раздел «Перезагрузка»;
- нажмите на кнопку.
Способ 4: удаленно через телефон
Удаленная перезагрузка роутера возможна, если производитель выпустил специальное приложение. Обычно его можно скачать с официального сайта или прямо из магазина приложений.
Приложения работают только с новыми моделями маршрутизаторов, так что способ подойдет не всем.
Нужно установить приложение на свой смартфон, после чего станет доступна возможность подключения к панели управления в дистанционном режиме. После открытия приложения надо найти нужный раздел, путь обычно совпадает с маршрутом для компьютера.
Если приложения нет, то вы просто можете открыть браузер на телефоне и совершить там те же действия, что и на компьютере. При этом вы должны быть подключены к беспроводной сети роутера.
Способ 5: через командную строку
Любой маршрутизатор представляет собой сложное устройство, которое похоже на миникомпьютер. Им можно управлять с помощью команд из командной строки. Перезагрузить через командную строку можно с помощью telnet. Этот режим доступен по умолчанию только в Видовс ХР, которым пользуются немногие. Так что вам потребуется скачать к себе на компьютер программу Putty, лучше с официального сайта.
После загрузки запустите программу и введите адрес вашего устройства в строке «Host name (or IP-address)». В качестве способа подключения выберите Телнет и нажмите на кнопку «Open» в нижней части экрана.
Откроется командная строка, в которой роутер затребует ввод логина и пароля. Введите нужную информацию и нажмите на Enter. Теперь осталось ввести команду Reboot. В некоторых моделях надо вводить Restart либо Reload.
Как видите, этот способ ненамного проще остальных. Он подойдет, только если нет никакой возможности зайти в веб-интерфейс. Или если у роутера есть статический айпи-адрес и вы хотите подключится к нему из интернета. В остальных случаях будет проще выдернуть вилку или воспользоваться панелью.
Как настроить перезагрузку маршрутизатора по расписанию
Автоматическая перезагрузка роутера не настраивается при помощи стандартных средств. По крайней мере, такой опции нет в обычных домашних моделях. Это позволяют сделать более продвинутые маршрутизаторы, но их цена в несколько раз превышает стоимость обычного домашнего роутера.
Там можно писать целые программы или настраивать любое действие по расписанию. Вряд ли кто-то купил себе такой домой, а если и купил, то явно разбирается в настройках, так что на это случае останавливаться не будем.
Чтобы перезагрузить интернет на компьютере при помощи перезапуска роутера, лучше всего использовать управляемую розетку. Правда, она стоит как половина маршрутизатора. Зато к ней можно подключаться и из интернета, и из домашней сети. Конечно, если в ней есть такая возможность.
Некоторые розетки работают только от вайфая, а некоторые и через сим-карты. Вот на ней можно настроить расписание по отключению от электричества, либо подключаться удаленно и делать все руками. Можно еще написать программу для подключения по телнет, но это уже такие дебри, в которые обычному пользователю лезть не стоит.
Проблемы при перезагрузке и решения
Здесь может быть несколько вариантов проблем. Первый – это когда устройство включено, но не реагирует на подключения к веб-интерфейсу или через командную строку. Тогда остается только выдернуть из розетки.
Если и после этого нет реакции, то выдерните все кабели, кроме кабеля питания, и включите еще раз. Если это помогло, то проблема в одном из кабелей или в неисправном порте на роутере. Здесь можно перебрать методом тыка, подсоединяя провода по одному к каждому из портов. Или отнести роутер в сервис.
Если пользователь перегружал устройство несколько раз, а проблема не решилась, то она носит более глобальный характер. Здесь стоит попробовать использовать роутер с другим провайдером или у друзей. Если здесь все работает, то проблема в настройках или в вашем подключении, а если и там не работает, то возможно, что он полностью вышел из строя.
Если устройство работает, перезагружается через веб-интерфейс, на него можно зайти, но проблема не решилась, то нужно разговаривать с техподдержкой. Причиной могут быть технические работы на линии, сбой оборудования или изменение настроек. Придется выяснять все это конкретно для своего случая.
Давайте рассмотрим типичную ситуацию — у абонента какого-нибудь интернет-провайдера (Билайн, Ростелеком, Дом.ру или ТТК — без разницы) плохо работает или вообще не работает доступ в глобальную паутину Интернета. Подавляющее большинство пользователей сразу начинает звонить в техническую поддержку. Но если Вы хоть раз обращались туда, то знаете — первое что просит сделать оператор — перезагрузить роутер. И действительно, на этом этапе отсеивается очень много заявок. Другое дело, когда эту просьбу слышит начинающий пользователь, который с компьютером и оргтехникой на «Вы». Для него простейший перезапуск устройства выливается в проблему, потому что он не знает как это сделать. Всё очень просто, на самом деле. Есть 3 простых и быстрых способа как перезагрузить WiFi-роутер.
Способ 1. Перезагрузка с помощью кнопки включения или блока питания.
На задней части многих ADSL-модемов и WiFi-роутеров есть небольшая выпуклая кнопка Power или On/Off. Она может выглядеть так:
а может вот так:
От внешнего вида смысл не меняется. Нужно просто нажать её и отпустить — этим действием Вы выключите питание роутера. Через 30-40 секунд снова нажмите её и отпустите для включения.
Некоторые производители считают что сетевое оборудования, даже SOHO-уровня, должно работать постоянно и не выключаться. Поэтому кнопку включения просто не делают. В этом случае для перезагрузки маршрутизатора надо по проводу найти его блок питания в электрической розетке. Выглядит он так:
Выдергиваем его из розетки на 30-40 секунд и возвращаем обратно. Этот способ очень простой, но у него есть один существенный минус. Заключается он в том, что на некоторых устройствах после настройки надо принудительно сохранять конфигурацию. Если это не сделать и перегрузить железку по питанию, то после этого она не подключиться к Интернету и придется заново её на страивать.
Способ 2. Перезапуск устройства через веб-интерфейс (в т.ч. удаленно)
Это более правильный, с аппаратной точки зрения, способ. Но времени он потребует в разы больше. С другой стороны, когда нет физического доступа к роутеру, то единственный способ его перезагрузить — это сделать это удаленно с помощью этого и следующего способа.
Итак, первым шагом надо зайти в веб-интерфейс маршрутизатора. По умолчанию используется адрес 192.168.1.1 ( в случае с D-Link, Tenda и некоторыми моделями TP-Link — 192.168.0.1). Вводим его в адресную строку веб-браузера и нажимаем кнопку «Enter». У некоторых производителей кнопка или ссылка для рестарта роутера есть уже на главной странице Веб-интерфейса. Например, на Asus:
На D-Link сделано отдельно меню:
Причем, как на старом, темном интерфейсе, так и на новом, который в светлых тонах.
А вот на NETGEAR для того, чтобы сделать ребут роутера надо зайти в расширенные настройки и в разделе «Состояние маршрутизатора» найти нужную кнопку в поле «Информация о маршрутизаторе»:
На роутерах TP-Link надо зайти в подраздел «Системные инструменты»=>»Перезагрузка»:
Если у Вас устройство другого производителя — не расстраивайтесь, а просто действуйте по аналогии. Ищите в разделах «System Tools» или «Administration» раздел или кнопку «Reboot».
Способ 3. Перезагружаем маршрутизатор через telnet.
Любой ADSL-модем, WiFi-роутер или GPON ONT терминал — это в первую очередь миникомпьютер, у которого есть своя операционная система, на которой подняты нужные сервисы. Один из таких — telnet. Это специальный протокол, который позволяет управлять устройством удаленно через компьютер из командной строки.
Для подключения, на компьютерах с Windows XP достаточно нажатm сочетание клавиш Win+R и в строке «Открыть» набрать команду :
telnet IP-адрес
То есть:
telnet 192.168.1.1
или
telnet 192.168.1.2
И нажать кнопку «ОК».
В случае Windows 7 или Windows 8 немного сложнее, так как там изначально не установлен телнет-клиент. Чтобы не мучаться с его установкой, достаточно скачать маленькую программку Putty отсюда или её клон — Kitty. Запускаем её и в строку «Host name (or IP-address)» вводим адрес роутера:
В списке «Connettion type» выбираем «Telnet» и кликаем на кнопку «Open».
После того, как Вы подключитесь к роутеру, он запросит логин, а затем пароль на доступ:
Пройдя авторизацию, просто набираем команду Reboot. В некоторых моделях надо вводить Restart либо Reload.
После этого роутер перезагрузится.
На чтение 6 мин Просмотров 47к. Опубликовано 1 апреля 2018
Обновлено 10 февраля 2021
Вопрос, как перезагрузить роутер с помощью компьютера или ноутбука, встает не постоянно. Но в процессе эксплуатации иногда это приходится делать, в том числе и удаленно через телефон. Например, возникают некие ошибки в работе — прерывается связь с интернетом, перестает работать WiFi или подключенный накопитель или мобильный модем. Перезагрузка роутера — самое первое, что нужно, чтобы попробовать исправить эти косяки. В большинстве случаев это помогает. В этой статье я собрал все самые распространенные маршрутизаторы TP-Link, Asus, D-Link, Zyxel Keenetic, Tenda, Netis, Apple, Mercusys, Huawei, Netis, чтобы показать на них, как происходит процесс перезагрузки роутера.
Когда перезагружать роутер?
Функция перезагрузки роутера может также понадобиться и для применения определенных настроек сети после внесения в них изменений через админку. Так, в зависимости от конкретной модели маршрутизатора, перезагрузка может потребоваться после:
- Изменений в параметры подключения к интернету
- Изменения параметров DHCP-сервера
- Смены порта для управления панелью администрирования
- Смены пароля от роутера
- Корректировки настроек безопасности и шифрования WiFi
- Активации или выключения дополнительных функций — FTP сервера, WPS, QoS и так далее
Перед тем, как выполнить любые действия с нашим маршрутизатором, необходимо зайти в его панель управления — о том, как это сделать, я подробно рассказывал отдельно — прочитайте инструкцию, если не знаете.
Способы перезагрузки роутера
Всего способов перезагрузки роутера четыре. Первые два подходят только для лечения возникших проблем в работе — их нельзя использовать для внесения изменений в настройки.
- Выключить из сети
- С помощью кнопки Вкл/Выкл
- Из администраторской панели
- Через командную строку на компьютере или ноутбуке
Будьте внимательны! Вручную нельзя перезагружать роутер в момент обновления его прошивки!
Отключить от питания
Самый простой способ, который подходит для перезагрузки любого роутера — просто вынуть из него кабель питания и подключить снова. Честно говоря, в большинстве случаев я именно так и делаю и никаких проблем после использования этого простого и надежного метода до сих пор не испытывал.
Перезагрузка маршрутизатора кнопкой включения
Еще один вариант — выключить и потом обратно включить роутер специальной физической кнопкой питания на корпусе, которая имеется на некоторых моделях. Главное не перепутать ее с кнопкой сброса настроек — и хоть производители стараются максимально защитить последнюю от непроизвольного нажатия, зачастую, они похожи и можно по незнанию нажать не туда.
Перезагрузка роутера через компьютер или ноутбук
Наконец, выполнить перезагрузку маршрутизатора модно непосредственно на ноутбуке или компьютере. В каждой модели имеется специальная функция в панели администратора для перезапуска. Вот именно ее нужно использовать для активации изменений в каких-либо параметрах и конфигурации, если он не перезапустился после этого в автоматическом режиме.
Также этот способ является оптимальным, если вы не имеете физического доступа к самому роутеру. Часто после ремонта в квартире его запрятывают куда-то далеко в серверный шкаф, до которого трудно добраться. Зато к нему есть доступ через компьютер или ноутбук.
Как перезагрузить роутер через командную строку Windows удаленно из интернета?
Как любое цифровое оборудование, роутер работает на основе выполнения математических команд через протокол, который называется Telnet. Он дает возможность удаленно управлять маршрутизатором через командную строку. К сожаленью, на Windows 10 или 8 нет встроенной программы, работающей с этим протоколом. Поэтому для того, чтобы перезагрузить роутер через командную строку на подключенном к нему компьютере скачиваем и запускаем программу «PuTTY».
В ней в главном окне находим поле ввода «Host name (or IP-address)» и прописываем в нем IP адрес своего роутера. А в качестве «Connection type» устанавливаем «Telnet» и нажимаем на кнопку «Open».
Откроется черное окно командной строки — здесь вводим сначала логин, а потом пароль для входа в роутер. После чего пишем команду «# reboot», либо «# restart» или «# reload» — какую именно зависит от конкретной модели, попробуйте методом подбора.
# reboot
Как перезагрузить роутер удаленно через интернет с телефона?
Некоторые производители также позаботились об удаленном доступе к привычной нам панели управления роутером. Для этого они разработали собственные облачные сервисы для подключения к роутеру через интернет как с компьютера, так и через мобильное приложение с телефона. Например, TP-Link ID, Keenetic Cloud, Tenda WiFi или Mi WiFi (Xiaomi). О них мы рассказываем в других статьях.
Как перезагрузить роутер TP-Link через компьютер?
Начнем с самого распространенного производителя — с перезагрузки роутеров TP-Link. Здесь имеет смысл рассмотреть сразу два варианта админки, которые сегодня встречаются на маршрутизаторах этой фирмы. В старой зелено-серой версии интерфейса нужно зайти в раздел «Системные инструменты — Перезагрузка». Ошибиться тут сложно — на странице имеется одна единственная кнопка — нажимаем на нее и ждем примерно полминуты.
В новой версии прошивки TP-Link — бело-голубой — все еще проще. Кнопка перезагрузки вынесена отдельно на главное верхнее меню, которое отображается на всех страницах панели. Нажимаем на нее и подтверждаем свой выбор.
Далее привожу меню перезагрузки из браузера с компьютера или ноутбука маршрутизаторов других брендов:
Asus
Перезагрузка роутера Asus с помощью компьютера
Перезагрузить маршрутизатор Асус так же легко — соответствующая кнопка вынесена отдельно в верхнюю часть страницы. Не нужно лазать ни по каким настройкам — просто жмем ее и подтверждаем перезапуск микропрограммы.
Zyxel, Keenetic
Как перезагрузить маршрутизатор Zyxel Keenetic с компьютера?
Аппаратная перезагрузка роутера Zyxel Keenetic осуществляется в разделе «Система» (нижнее основное меню) — здесь во вкладке «Параметры» необходимо нажать на кнопку «Перезагрузка»
В последней прошивке функция перезагрузки спрятана в меню «Основные настройки». Нужно промотать страницу до самого низа и нажать на кнопку.
D-Link
Перезагружаем роутер D-Link со своего компьютера
Для выполнения перезагрузки роутера D-Link достаточно нажать на ссылку «Система» под заголовком страницы панели управления — откроется меню быстрого доступа, где необходимо нажать на соответствующую иконку «Перезагрузка».
Tenda
Перезапуск роутера Tenda на компьютере
Функция перезагрузки в роутерах совмещена со сбросом и находится в разделе меню «Настройки системы»
Netis
Перезапуск маршрутизатора Netis
В роутерах Netis она называется «Перезапуск системы» — находится эта рубрика в расширенных настройках «Advanced Settings», пункт меню «Система»
Mercusys
Перезагрузка Mercusys из веб-интерфейса
Для перезагрузки через веб-интерфейс роутера Mercusys нужно открыть в «Расширенных настройках» раздел «Системные инструменты — Перезагрузка» и нажать на одноименную кнопку
Upvel
Перезагрузка маршрутизатора Upvel с ПК
Для перезапуска роутера Upvel в панели управления имеется отдельная рубрика, которая так и называется — «Перезагрузка»
Huawei
Перезапуск маршрутизатора Huawei через браузер
Для перезапуска роутера Huawei надо зайти в меню «Система — Перезагрузка» и нажать на кнопку
Видео по перезапуску роутера
Актуальные предложения:

Задать вопрос
- 10 лет занимается подключением и настройкой беспроводных систем
- Выпускник образовательного центра при МГТУ им. Баумана по специальностям «Сетевые операционные системы Wi-Fi», «Техническое обслуживание компьютеров», «IP-видеонаблюдение»
- Автор видеокурса «Все секреты Wi-Fi»
Как перезагрузить роутер? Инструкция для TP-Link, D-Link, Asus, NETGEAR
Набрал в поисковой системе запрос «как перезагрузить роутер», посмотрел результаты, и не нашел ни одной подробной статьи, в который было бы все написано понятно и с картинками, как вы любите:). Поэтому, решил написать свою инструкцию по правильной перезагрузке маршрутизаторов разных производителей: D-Link, TP-Link, Asus, NETGEAR, Tenda и т. д. Хотя, способ перезагрузки на всех маршрутизаторах практически одинаковый. Перед тем как перейти к самой инструкции, хочу кое-что уточнить. В этой статье будет написано именно о перезагрузке роутера, эту процедуру не нужно путать со сбросом настроек, это разные вещи.
Для чего и когда нужно перезагружать маршрутизатор?
Роутер, это такое устройство, которое рассчитано на постоянную работу. Это значит, что перезагрузка, или отключение питания на таких устройствах вообще не нужно. Именно поэтому, некоторые производители даже не устанавливают кнопку отключения питания (например, на Asus RT-N13U B1 ее нет). Перезагрузка нужна разве что при смене настроек, когда роутер сам просить перезагрузит его.
Но, на практике не все так хорошо, как должно быть. Особенно, с недорогими моделями сетевых устройств. Они частенько подвисают, пропадает интернет (без доступа к интернету, когда появляется желтый значок), устройств не хотят подключатся и еще ряд других проблем. Например, на Tp-Link TL-WR741ND очень часто просто пропадает интернет, и спасает только перезагрузка. Писал об этом в этой статье. У меня вот Asus RT-N13U B1 работает с USB модемом, так интернет может пропасть несколько раз на день. Приходится его просто перезагружать (в чем проблема такой нестабильной работы, до этой поры не смог определить).
Перезагрузка, это первое что я посоветовал бы сделать при любых проблемах в работе вашего роутера. Очень часто, это помогает решить множество проблем.
Перезагрузка с помощью кнопки, или отключения питания
Здесь все просто. Абсолютно любой маршрутизатор можно перезагрузить просто отключив от него питание на секунд 30, и включить обратно. Просто вытягиваем блок питания с розетки, немного ждем и включаем (можно и сразу включать, но лучше немного подождать).
Можно просто отключить питание с помощью специальной кнопки On/Off, если она конечно же есть на корпусе вашего маршрутизатора. Просто отключаем, немного ждем и включаем обратно.

Перезагрузка через панель управления
Если вы сами настраивали свой маршрутизатор, то скорее всего замечали в панели управления кнопки «Перезагрузка», или «Reboot». Нужны они там для того, что бы выполнять программную перезагрузку. Заходим в настройки, нажимаем на кнопку и наш роутер перезагружается. Этим способом хорошо пользоваться во время настройки маршрутизатора (когда вы уже находитесь в панели управления), или когда нет возможности отключить питание, или нажать на кнопку. Проще говоря, когда нет доступа до самого маршрутизатора.
Важно! Во время настройки роутера выполняйте перезагрузку только через панель управления. Не нужно делать это отключением питания. Так как настройки могут просто не сохранится.
Какая модель у вас бы не была, для начала, нужно будет зайти в настройки. Для этого, подключившись к роутеру по Wi-Fi, или по кабелю, нужно открыть любой браузер и в адресной строек набрать адрес: 192.168.0.1, или 192.168.1.1. Перейти по этому адресу и в появившемся окне указать логин и пароль для входа в настройки.

Tp-Link
На роутерах этой популярной компании, кнопку для перезагрузки почему то спрятали в боковое меню. Что бы до нее добраться, переходим слева в пункт Системные инструменты — Перезагрузка и нажимаем на кнопку Перезагрузка. Это для русской версии прошивки, если у вас на английском, то пункты System Tools — Reboot и кнопка Reboot.
Кстати, я уже писал, как можно на роутере TP-Link перевести панель на русский язык.
Перезагрузка маршрутизаторов Asus
Здесь все очень просто. Не важно, какая на вид у вас панель управления, кнопка «Перезагрузка» находится на главной странице. Просто нажимаем на нее, подтверждаем и все.
D-Link
На маршрутизаторах D-Link, вы увидите выпадающее меню Система. Нажав на которое нужно выбрать Перезагрузить, либо Сохр. и перезагрузить.
NETGEAR
На роутерах компании NETGEAR, нужно перейти на вкладку Расширенные настройки, слева выбрать Состояние маршрутизатора и нажать на кнопку Перезагрузка.
Послесловие
В будущем постараюсь добавить скриншот для NETGEAR и инструкцию для других производителей: ZyXEL, Cisco, Tenda. Если кто хочет поделится информацией, то буду благодарен.
Главное, это запомнить, что любой роутера можно перезагрузить отключением питания.
Есть еще минимум два способа, которыми можно выполнить эту процедуру: через telnet, или с помощью специального скрипта. Но, обычный пользователь этими способами пользоваться точно не будет. Да и для чего, если все можно сделать без лишних заморочек. О telnet и скрипте я возможно напишу позже, но это будет уже отдельная статья.
Если что-то не получается, пишите в комментария, постараюсь ответить быстро и помочь.
У вас бывало такое, что интернет по Wi-Fi резко пропадал, но при этом на компьютере или ноутбуке, которые подключены напрямую по проводу – он есть. У меня такое часто бывало на моём стареньком роутере. Всё это связано с WiFi модулем, который может перегреваться и зависать от большого количества сетевых устройств и его надо «ребутнуть».
Так я его перегружал примерно 2 раза в месяц. Позже, это стало повторяться чаще, и я купил себе новый маршрутизатор. За два года я его перезапускал примерно 2-3 раза. В общем: если у вас что-то не то с интернетом, нет подключения к вай-фаю или появилась другая проблема – то в первую очередь мы идём и перезапускаем роутер.
Как оказалось на практике, некоторые пользователи боятся это делать или делают это неправильно. И это не их вина. Всё дело в том, что производители помимо обычной кнопки включения добавляют ещё несколько. А на старых моделях кнопок «вкл» и «выкл» вообще нет. Сегодня я постараюсь как можно полнее раскрыть вопрос: как просто и легко перезагрузить или перезапустить роутер – разными способами, в том числе и удалённо с любой точки мира.
Содержание
- С помощью кнопки
- Через Web-интерфейс
- TP-Link
- D-Link
- ASUS
- Zyxel Keenetic
- Роутеры Ростелеком
- Самый простой способ
- Перезагрузка через командную строку или PuTTY
- Удаленная перезагрузка роутера
- Настройка удалённого доступа для белых адресов
- TP-Link
- D-Link
- ASUS
- Как теперь зайти
- Ещё один способ извне сделать перезагрузку
- Задать вопрос автору статьи
С помощью кнопки
На относительно новых моделях, выпущенные примерно 2-3 года назад эта кнопка есть почти в каждой модели. Подойдите к своему роутеру и разверните его портами к лицу, а к лесу передом. И так, вы должны увидеть несколько кнопок. Но нам надо нажать только на одну. Кнопки могут иметь надписи и рисунки, но надо выбрать вот эти:
- «ВКЛ/ВЫКЛ» или по-английски «ON/OFF».
- Может иметь значок круга и внутри неё палочки. Это единый знак включения и отключения, который используется не только в роутерах.
Когда вы на неё нажмете она выёдет из паза на несколько миллиметров. Потом подождите секунд 15-20 и нажмите на неё снова, чтобы включить аппарат. Как показала практика, многие пользователи торопятся и нажимают не на те кнопки. Самое главное не нажимать на следующие кнопочки:
!!!НЕ НАЖИМАТЬ!!!
- «Fn» – автоматом загружает последнее обновление с интернета. И если в процессе вы начнете перезагружать роутер, то система слетит и ничего работать не будет. Придётся сбрасывать на заводские настройки и настраивать роутер по стандартной прошивке.
- «RESET» – если поддержать эту кнопку 12-15 секунду, то конфигурация маршрутизатора сбросится до заводской. Иногда совмещена с кнопкой «WPS».
НЕТ КНОПКИ ВКЛЮЧЕНИЯ! Как я и говорил, не на всех роутерах есть кнопка включения. В таком случае лучше его перезагрузить через Web-интерфейс или TELENET. Обо всём этом я написал ниже в статье.
Через Web-интерфейс
Этот способ самый надёжный и самое главное правильный, так как система сама будет контролировать перезагрузку аппарата. Ничего сложного нет, сначала нам нужно подключиться к сети роутера. Это можно сделать двумя способами:
- По Wi-Fi – просто стандартно подключитесь к ней с ноутбука, планшета, телефона.
- Через провод – один конец вставляется в LAN порт роутера (жёлтого цвета), а второй в сетевую карту ноутбука или компьютера. При этом не важно какая у вас операционная система Windows (7, 8 или 10).
Далее с любого подключенного к локальной сети аппарата надо зайти в браузер. В адресной строке впишите IP или DNS адрес роутера. Она находится на этикетке под корпусом.
Адреса для входа разные, поэтому надо смотреть на этикетку именно на вашей модели. Вводим этот адрес в браузер в адресную строку, которая находится в самом верху.
Не перепутайте со строкой поисковика. После этого вы должны увидеть окошко, где вас попросят ввести логин и пароль. Если вы заметили, то эта информация также находится на бумажке под роутером. Далее инструкции будут немного отличаться от модели и фирмы маршрутизатора.
TP-Link
Старые модели
«Системные инструменты» (System Tools) – «Перезагрузить» (Reboot) – Нажимаем на кнопку рестарта и перезагружаемся.
Новые модели
В левом верхнем углу окна интерфейса ТП-Линк будет кнопка «Перезагрузка» или «Reboot».
D-Link
Старая прошивка
«Система» – «Конфигурация».
Новые прошивки
В самом верху нажимаем на кнопку «Система», далее выбираем или первый вариант, или второй, если вы меняли какие-то настройки – например пароль от вай-фай.
ASUS
Кнопочку ребута, вы найдёте сразу в самом верху.
Zyxel Keenetic
Нажмите на значок шестеренки. Потом пролистайте в самый низ и нажмите на кнопку.
Роутеры Ростелеком
Обычно это модели Sagemcom f@st 2804 и 3804. Заходим в раздел «Управление», далее «Перезагрузка» и нажимаем на кнопочку.
Самый простой способ
Просто выдерните шнур питания, который идёт от розетки. Подождите пару минут, а потом вставьте обратно. Придётся немного подождать, пока система роутера загрузится вновь. Можно выдернуть как со стороны роутера, так и просто из розетки – как вам угодно. Этот способ я не рекомендовал бы, так как система перезагружается бесконтрольно. Но если вы не знаете, как ещё сделать ребут – то можно использовать и этот нехитрый способ.
Перезагрузка через командную строку или PuTTY
- Нажимаем одновременно + R.
- Вводим команду «CMD» и жмём «OK».
- Прописываем команду:
telnet IP_адрес_вашего_роутера
- Жмём Enter. Далее прописываем:
reboot
- Если вы увидели сообщение, что такой команды нет, то сделать перезагрузку можно через отличную программу PuTTY. Зайдите на сайт и скачайте под вашу операционную систему – https://www.chiark.greenend.org.uk/~sgtatham/putty/latest.html.
- Теперь устанавливаем программку.
- После запуска в строке «Host Name (or IP address)», прописываем IP вашего роутера. Указываем тип подключения «Telnet» и жмём «Open». Далее просто прописываем команду:
reboot
- Если вылезла ошибка, то нажмите кнопку «Tab», для того чтобы увидеть все команды системы – на некоторых моделях данная команда может немного отличаться.
Также можно заходить через эту программу, если вы настройте порт, IP или DNS адрес на маршрутизаторе для удалённого доступа. Об этом я расскажу в следующих главах.
Удаленная перезагрузка роутера
Тут всё гораздо сложнее. По идее любой роутер, можно настроить для доступ к нему из интернета. В настройках роутера, надо прописать определённое правило, при котором вы с IP или DNS адреса сможете извне зайти к себе на роутер, а также к подключенным устройствам.
Единственная проблема – ваш провайдер, от которого идёт интернет на маршрутизатор, должен предоставлять «белый адрес» или «статический». То есть по этому адресу можно подключиться из интернета. Но можно подключиться и через «серый адрес». И сейчас я вам покажу на примере моего Zyxel Keenetic Omni II.
- Как только попадёте в настройки заходим в «Приложения». Этот раздел находится в правом нижнем углу и имеет значок четырёх кубиков.
- Далее нас попросят ввести DNS имя, по которому мы будем иметь доступ к роутеру. Придумайте такое имя, чтобы помнили его только вы, но также чтобы оно было оригинальное. Нажимаем «Проверить».
- Система проверит доменное имя и выдаст свободные варианты. Можете выбрать любой.
- Посмотрите на окошко, которое вылезло у меня. Мой провайдер использует не выделенный адрес — это значит, что доступ надо настроить «Через облако». Нажмите на «Режим работы» и выберите данный вариант, а потом нажмите на кнопку «Применить». Если этого сообщения нет, то оставьте режим «Прямой доступ».
- Все, теперь копируем наш адрес из строки «Адрес интернет-центра» и вставляем его в адресную строку. Как видите у нас получилось зайти в роутер, даже не имя «Белого адреса». Теперь вводим логин и пароль и появляемся в нашем роутере. Зайти таким образом можно с любой точки мира, где есть интернет.
Настройка удалённого доступа для белых адресов
Как я говорил ранее нужно чтобы ваш провайдер предоставлял вам статический внешний IP адрес. Чтобы узнать об этом, достаточно позвонить по телефону горячей линии вашего провайдера.
Смотрите наша задача в роутере установить номер порта (я буду использовать 80). И IP адрес, с которого будет осуществлен вход. То есть, например у вас есть компьютер на работе, также со статическим адресом. Так вот, чтобы вы смогли зайти только с этого ПК, надо просто приписать IP рабочего пк на вашем домашнем роутере.
Если статики нет, то просто прописываем значение 255.255.255.255, что будет означать, что устройство с любым IP может зайти на ваш роутер из интернета. Давайте подытожим, надо прописать:
- Порт.
- IP адрес внешнего устройства или 255.255.255.255, если статического IP нет.
Всё! Теперь я напишу, где это найти в администраторской Web-панели на разных роутерах. А в самом конце напишу, как зайти с другого устройства.
TP-Link
«Защита» – «Удалённое управление». После всего не забудьте сохранить настройки.
Если у вас новая прошивка, то там всё куда проще. Зайдите: «Базовая настройка» и «Облако TP-Link». Просто регистрируйтесь и действуйте согласно инструкциям. Таким образом можно контролировать и заходить в настройки аппарата в любом месте, даже если у вас нет «Белого адреса».
D-Link
На новых прошивках заходим в «Расширенные настройки» и во вкладке «Дополнительно», найдите раздел «Удалённый доступ к устройству».
После этого нажимаем добавить и прописываем данные. В первом столбце впишите 0.0.0.0, а далее 255.255.255.255 и порт. В конце нажмите на кнопку «Применить».
На старых прошивка всё делается аналогично в разделе «Дополнительно» – «Удалённый доступ к устройству».
ASUS
В настройках АСУС заходим: «Интернет» – «DDNS». Включаем службу и выбираем сервис. Пропишите имя хоста. Нажмите «Применить». Теперь можно будет зайти на ваш роутер используя этот адрес. Не забудьте также значение после точки.
Как теперь зайти
Эта инструкция для тех, кто прописывал IP или устанавливал маску, для TP-Link и D-link. Для начала надо узнать внешний IP адрес роутера. Для этого с любого устройства, которое подключено к вашему домашнему роутеру надо зайти по адресу https://2ip.ru/. Там вы увидите внешний IP адрес. Запишите его куда-нибудь или сфотографируйте.
Теперь с любого устройства заходим в браузер и прописываем такой адрес:
IP:порт который вы указали
Ну например: вы указали порт как я «80», а внешний IP, например 196.35.39.233. Тогда строчка в адресной строке будет выглядеть так:
196.35.39.233:80
Далее вводим логин и пароль и заходим в роутер, а далее его перезагружаем.
Ещё один способ извне сделать перезагрузку
Для этого роутер нужно подключить к умной GSM розетке. Стоят они достаточно дорого от 3000 до 4000 рублей. В ней просто вставляется SIM-карта, а далее управления происходит или через приложения на телефоне или с помощью SMS. Вы просто отправляете команду отключения питания, а потом через пару минут другу команду – на включение. Этими розетками часто пользуются майнеры и некоторые системные администраторы. О данных розетках вы можете прочесть полный обзор тут.
От многих проблем, возникающих с Wi-Fi сетью, спасает одно действие — перезагрузка роутера. Есть несколько способов, позволяющих включить и выключить это устройство как при наличии прямого доступа к нему, так и удалённо, используя компьютер.
Зачем перезагружать роутер
Выключив и снова включив роутер, вы запустите все процессы, обеспечивающие стабильное интернет-соединение, заново. Скорее всего это поможет устранить сбои, возникшие в работе устройства. Обычно перезагружать роутер нужно в том случае, если интернет пропал или его скорость заметно снизилась.
Если вы заметили сбои в работе Wi-Fi сети, в первую очередь перезагрузите роутер. Только если это не поможет, переходите к более серьёзным способам исправления ошибки.
Перезапуск роутера
Перезагрузить роутер можно одним из четырёх способов:
- использовать кнопку включения/выключения на корпусе;
- отключить роутер от сети питания;
- воспользоваться панелью управления;
- воспользоваться командной строкой Windows.
Неважно, какой способ вы выберете, результат будет одинаковый — устройство выключится и заново включится.
Существует ещё вариант жёсткой перезагрузки через кнопку Reset, но его стоит использовать только в том случае, если ни один из вышеперечисленных способов не помог.
При помощи кнопки на корпусе
На задней или боковой панели роутера расположена кнопка включения. Обычно она большого размера и имеет подпись on/off или на русском «включить/выключить». Если вы не можете её найти, обратитесь к инструкции, прилагающейся к роутеру — в ней есть описание кнопок и их назначения.
Нажимаем на кнопку включения дважды
Кнопку нужно нажать два раза с интервалом в 3–5 секунд: первое нажатие выключает устройство, второе — включает. Интервал перед повторным нажатием нужен для того, чтобы роутер успел завершить все выполнявшиеся процессы.
При помощи отключения от сети питания
Если выполнить перезагрузку через кнопку не получается, вытащите провод, питающий роутер, из розетки. У роутеров нет встроенного аккумулятора, поэтому через 1–2 секунды устройство выключится. После этого снова подключите роутер к электросети и, если он не включится сам, нажмите на кнопку on/off или «включить/выключить».
Вынимаем вилку питания роутера из розетки
При помощи панели управления
Каждый роутер можно настроить, для этого служит панель управления. Чтобы воспользоваться ей, выполните следующие действия:
- На компьютере, подключённом к роутеру через Wi-Fi сеть (даже если интернет не работает, главное, чтобы подключение было) или WLAN-кабель, откройте браузер. В адресной строке введите адрес 192.168.0.1 или 192.168.1.1. Какой из них выбрать, зависит от модели роутера. Обычно производители пишут на обратной стороне роутера правильный адрес.
В браузере переходим по адресу 192.168.0.1
- Откроется панель управления роутером. Авторизуйтесь, введя логин и пароль. Если вы не меняли их, то будут использованы значения по умолчанию: логин — admin, пароль — admin или 00000000. Корректные данные для вашей модели можно найти в документации, предоставленной при покупке устройства.
Вводим логин и пароль
- Дальнейшие действия могут немного отличаться, так как каждый производитель устанавливает на устройстве свою прошивку, из-за чего интерфейс и расположение функций могут быть разными. Вам нужно найти раздел «Перезагрузка». Например, на роутерах компании TP-Link он расположен в пункте «Системные инструменты».
Нажимаем кнопку «Перезагрузить»
- Подтвердив перезагрузку, вы увидите строку состояния, показывающую ход выполнения процесса. Но она не всегда корректно отображает текущее состояние, так как после включения роутера некоторое время уйдёт на настройку модема или интернет-кабеля.
Строка состояния показывает процент завершённости операции
При помощи командной строки
Перезагрузить роутер через командную строку можно при помощи технологии Telnet. Но по умолчанию она поддерживается только в Windows XP, в более новых версиях операционной системы её нет. Поэтому, чтобы перезагрузить роутер удалённо не через панель управления, в Windows 10 придётся воспользоваться сторонней программой. Одна из лучших программ такого типа — Kitty. Это версия наиболее популярного Telnet и SSH-клиента PuTTY, приспособленная для платформы Windows. Чтобы воспользоваться ей, сделайте следующее:
- Перейдите на официальный сайт разработчика и скачайте программу Kitty.
Скачиваем программу Kitty и устанавливаем ее
- Запустив программу, укажите в поле host name значение 192.168.0.1 или 192.168.1.1, выберите тип соединения Telnet и кликните по кнопке Open.
Вводим IP-адрес роутера, указываем тип соединения Telnet и начинаем сеанс
- В открывшейся командной строке введите логин и пароль от панели управления роутером.
- Выполните команду reboot. Если она не сработает, попробуйте выполнить команду restart или reload.
Выполняем команду reboot
Роутер должен уйти в перезагрузку. Если этого не произошло, то причина может быть одной из следующих:
- роутер не поддерживает технологию Telnet или по умолчанию деактивирует её;
- компьютер не подключён к роутеру по проводу или через сеть Wi-Fi;
- введён неверный логин или пароль.
Видео: как перезагрузить роутер
Жёсткая перезагрузка
Если ни один из вышеперечисленных способов не помог перезагрузить роутер или если роутер перезагружается, но проблема со стабильностью интернета не исчезает, нужно выполнить жёсткую перезагрузку. После неё устройство не только перезапустится, но все его настройки вернутся к значениям по умолчанию, а логин и пароль от панели управления станут такими, какими были при первом запуске.
Чтобы выполнить жёсткую перезагрузку, зажмите кнопку Reset, расположенную на роутере, на 10–15 секунд и не отпускайте её до тех пор, пока не увидите, что устройство начало выключаться. Кнопка Reset обычно находится на задней или боковой панели, имеет небольшой диаметр и иногда чуть-чуть утоплена внутрь корпуса (в этом случае её придётся нажимать иголкой или скрепкой).
Зажимаем кнопку reset и держим до тех пор, пока устройство не начнёт выключаться
Перезагрузка роутера спасает от многих проблем с сетью. Перезапустить устройство можно, нажимая расположенную на нём кнопку включения или вынув кабель питания из розетки, а также через панель управления или стороннюю программу. Если ошибки остаются, то стоит прибегнуть к жёсткой перезагрузке через кнопку Reset.
- Распечатать
Оцените статью:
- 5
- 4
- 3
- 2
- 1
(1 голос, среднее: 5 из 5)
Поделитесь с друзьями!
Перезагрузить роутер (маршрутизатор Wi-Fi) можно несколькими способами, в этой статье приведены общие варианты по перезагрузке роутеров TP Link, Asus, D Link, Zyxel Keenetic, Ростелеком, Netgear, Tenda, Netis.
Зачем нужно перезагружать роутер
Понимание того, как перезагрузить роутер, требуется при плохом интернет-соединении, когда страницы не открываются, «виснут», видео не прогружается, лагает стрим или телевидение.
В некоторых случаях перезагрузка роутера решает также проблемы с SIP телефонией. Особенно часто (желательно не реже раза в полгода) производите перезагрузку роутера старой, бюджетной или слабомощной модели.
Модем (роутер) рассчитан на беспрерывное функционирование, не предполагающее регулярное отключение питания. Многие производители девайсов даже не снабжают приборы кнопкой деактивации. Иногда устройство требует обновления через вай-фай или кабель для смены и корректировки настроек.
Сбои случаются чаще у бюджетных сетевых модификаций. Они «тормозят», теряют стабильную связь с интернетом, возникает ряд сопутствующих проблем. Например, на устройстве TP Link перезапуск является единственным устранением неполадки, как и на USB-модеме Asus.
Основной причиной зависаний роутеров является потеря связи с оборудованием провайдера или множество открытых интернет соединений.
Как перезагрузить роутер при помощи кнопки питания
Маршрутизатор перезагружают посредством отключения на 20-30 секунд с последующим включением. Другие варианты кнопок перезагрузки роутера “по питанию”:
- Отключение питания при помощи клавиши On/Off, если она предусмотрена в конструкции прибора. Процедура стандартна – деактивация на несколько секунд, повторное включение.
- Использование кнопки Reset. На нее нажимают иголкой или другим острым предметом и быстро отпускают. Этот способ не самый совершенный, поскольку можно сбросить все основные настройки.
Как перезагрузить роутер через Web-интерфейс в браузере
Приведенные ниже способы являются лучшими для перезапуска маршрутизатора. Система сама будет контролировать процесс. Нужно просто подключиться к сети роутера и поступить следующим образом:
- Через Wi-Fi, путем подсоединения к компьютеру или другому гаджету.
- Посредством кабеля, один конец вставляется в желтое гнездо аппарата (Lan-разъем). Второй – подключается к разъему сетевой карты персонального компьютера или ноута. Операционная система при этом значения не имеет.
- После выполнения указанных манипуляций переходят к локальной сети девайса в браузере, вводят DNS или IP, символьные отображения которых находятся под этикеткой на корпусе.
Поскольку адреса для входа разные, надо смотреть на цифровые комбинации имеющейся модели. Информацию вводят в верхнюю адресную строку.
Как перезагрузить роутер TP Link
Интерфейс указанных модификаций предполагает расположение кнопки перезагрузки в боковом меню. Для входа в нужный раздел открывают пункт «Системные инструменты», «Перезагрузка» (русская прошивка).
В варианте с английским интерфейсом на TP Link перезагрузка осуществляется в System Tools, подтверждается нажатием Reboot.
Как перезагрузить роутер Asus
На телефоне нужная кнопка находится в самом верху дисплея. В старых моделях раздел обновления расположен в нижней части «Параметров». На новых модификациях данное окно предусмотрено внизу раздела «Основные настройки».
Как перезагрузить роутер D Link
Как правильно открыть панель управления, указано в инструкции. В верхней части появится меню с всплывающими окнами. Выбирают раздел «Система» с дальнейшим переходом к пунктам «Перезагрузить» роутер D-Link и «Сохранить».
При обновлении настроек эта операция обязательна. В старых модификациях маршрутизаторов нужная кнопка находится слева под главным меню.
Как перезагрузить роутер Zyxel Keenetic
Нажимают на эмблему в виде шестеренки. Перелистывают до самого низа, выбирают нужную кнопку. В старых моделях строка «Перезагрузка» находится ниже иконки «Параметры». В новых версиях необходимый раздел расположен после «Основных настроек».
Как перезагрузить роутер Ростелеком
Чаще всего здесь используются версии [email protected] 2804 и 3804 Sagemcom. Нужно открыть раздел «Управление», перейти в «Перезагрузку», нажать кнопку. Вся информация по обслуживанию гаджета приведена в инструкции, которая идет в комплекте с маршрутизатором.
Как перезагрузить другие роутеры
Следующий способ универсальный, подходит для большинства моделей, в том числе обслуживаемых МТС. В панели управления имеются кнопки Reboot или «Перезагрузка». Они предназначены для программного перезапуска роутера.
Заходят в настройки, выбирают соответствующую клавишу, происходит перезагрузка маршрутизатора. Метод удобен тем, что не требует доступа к самому прибору и выполняется удаленно.
Специалисты советуют проводить манипуляции по перезапуску через панель управления, поскольку при отключении питания настройки могут сбиться или не сохраниться.
Независимо от модификации устройства, сначала подсоединяются к роутеру через кабель или Wi-Fi. В адресной строке любого браузера вводят протокольный адрес (192.168.0.1 либо 192.168.1.1). Перейдя по нему, указывают логин и пароль для доступа к нужному меню. Если настройки не менялись, в обеих строках используется admin.
Краткие советы по перезапуску других роутеров:
- Netgear. Заходят в меню, выбирают «Расширенные настройки», «Состояние маршрутизатора», кнопку «Перезагрузка».
- Tenda. Последовательность такая – “Меню”, «Настройки системы», раздел «Перезагрузка и сброс».
- Netis. Стандартный вариант – «Расширенные настройки», «Система», «Перезапуск».
Как перезагрузить роутер через командную строку
Сложный способ перезагрузки через компьютер, подходит опытным пользователям. Роутер должен совмещаться с протоколом Telnet. Алгоритм действий зависит от используемой операционной системы.
У Windows XP рассматриваемый протокол предустановлен по умолчанию. Нажимают сочетание клавиш Win и R, в окне вводят Telnet и IP-адрес. После авторизации указывают одну из команд (Reboot, Restart, Reload).
Для Windows 8 и 7 нужно скачать программу типа Putti или Kitty. Вводят IP-адрес, выбирают способ подсоединения, авторизуются, перезагружают роутер.
Как настроить перезагрузку роутера по расписанию
Подойдет «умная» розетка GPS (пинговалка). В нее вставляется «симка», после чего управление осуществляется через приложение на смартфоне. Нужно просто отправить команду включения или отключения. Автоматическая перегрузка при помощи таких розеток может выполняться по времени (для профилактики либо с выключением в указанный период).
Второй способ заключается в скачивании макроса, который после установки будет выполнять последовательность действий “system tools/reboot/ok” в указанные часы. Если сопряженный с маршрутизатором гаджет включен постоянно, отключение позволит избежать ненужных звонков и сообщений в ночное время или праздники. В указанный период эта же программа включит устройство.
Что делать, если роутер не перезагружается
Для корректной работы прибора необходимо, чтобы провайдер предоставлял статический внешний IP-адрес. Узнать его можно, позвонив по горячей линии поставщика услуг. Основная задача – установка номера порта (подойдет 80) и IP.
Если имеется рабочий компьютер со статикой, для входа только с этого устройства потребуется прописать адрес на домашнем маршрутизаторе. При отсутствии стабильного IP, прописывают комбинацию 255.255.255.255. В этом случае на модем будет доступен вход любому девайсу из интернета.
При частых сбоях в работе роутера «Ростелеком» или аналогов, следует найти главную причину, проанализировать моменты, когда требуется перезагрузка или она не помогает. Проблема проявляется при повышенной нагрузке на прибор, подсоединении нескольких гаджетов, на которых качаются видеофайлы, запущены онлайн-игры, ведется просмотр фильмов и тому подобное.
Если роутер не перезагружается, рекомендуется выполнить ряд действий:
- Проверить устройство с другим провайдером (у друзей, знакомых, на работе), сменить место его установки (подальше от мощной бытовой техники, мобильных устройств).
- Отсоединить все сопряженные приборы по кабелю или Wi-Fi, отключить приставки типа IPTV. При помощи одного гаджета повторно проверить функционирование маршрутизатора.
- Разобрать проблемную модель и блок питания, проверить наличие вздувшихся конденсаторов. Если девайс на гарантии, самостоятельно вскрывать устройство не стоит, следует обратиться в сервисный центр.
- Перепрошить аппарат с заводских установок на альтернативные. Лучше это делать в сервисе.
Бюджетные модели, проработавшие несколько лет, зависают или не перезагружаются, если к ним подключено много мощных и активных гаджетов. Такие модификации будут «тормозить». Для работы в усиленном режиме нужен соответствующий по мощности роутер. Среди дешевых версий найти его проблематично.
Внутри помещения провод подключают либо напрямую к компьютеру, либо к маршрутизатору Wi-Fi. Бывают ситуации, когда возникают сбои. В таких случаях необходимо знать, как перезагрузить роутер.
Содержание
Многие российские пользователи предпочитают подключать домашний интернет. Провайдеры проводят кабель до квартир и частных домов. Внутри помещения провод подключают либо напрямую к компьютеру, либо к маршрутизатору Wi-Fi. В последнем случае пользователь может выходить в интернет в сельской местности с любого домашнего гаджета. Бывают ситуации, когда возникают сбои. В таких случаях необходимо знать, как перезагрузить роутер.
Как перезапустить маршрутизатор
Перезапуск маршрутизатора может понадобиться в разных ситуациях. Если прибор используется длительное время, его оперативка наполняется устаревшими сведениями. Эти данные в норме должны удаляться. Но из-за программных ошибок накапливаются в памяти. В результате этого новые соединения устанавливаются проблематично. Скорость передачи данных существенно снижается. Может пострадать качество работы подключенного жесткого диска или беспроводного модема. Рестарт позволяет очистить оперативную память и адресную таблицу. Перезагрузка обнулит регистры и восстановит производительность маршрутизатора.
Самый простой способ перезагрузки – отключение питания от сети. Просто извлекаем вилку из розетки и ждем 30-60 секунд. Также можно воспользоваться кнопкой «Питание». Обычно производители размещают эту кнопку на задней стороне корпуса. На мобильных роутерах она расположена сверху. Отключение питания выполняем аккуратно, чтобы не задеть кнопку Reset. Но на большинстве моделей эта кнопка утоплена внутрь корпуса. Это делается специально для того, чтобы пользователь случайно не сбросил настройки.
Рестарт через панель управления в веб-обозревателе

Модели TP-Link популярны и востребованы среди российских пользователей. Формат веб-интерфейса зависит от модели роутера и его года выпуска. Панель управления интуитивно понятна. В меню нам нужно выбрать системные инструменты. Далее находим специальную кнопку «Перезагрузить». Нажмите на нее и перезагрузите свой маршрутизатор. На современных роутерах бренда ТП-Линк есть страница управления. Здесь кнопка рестарта размещается на главном экране справа вверху. При нажатии на нее перед вами появится окно. Здесь будет предложено выполнить либо отменить перезагрузку.
Асус
На моделях Asus программная клавиша рестарта размещается на главной странице вверху по центру. Ее можно найти справа от кнопки «Выход». Чтобы зайти в веб-интерфейс, необязательно использовать числовую адресную комбинацию. Вы можете зайти через ссылку router.asus.com. можно попробовать на время отключить электропитание. Перезагрузка также будет успешно выполнена.
D-Link
Перезапуск маршрутизатора D-Link можно быстро выполнить программным способом. На главной странице меню сверху есть поле «Система». В выпадающем меню вы найдете опцию рестарта. Здесь есть и другие опции:
- Сохранить настройки без перезагрузки.
- Создать резервные копии.
- Выполнить откат системы до заводских параметров.
Zyxel Кинетик
Войти в веб-интерфейс можно аналогичным способом. Вводим адрес роутера, в окне авторизации прописываем логин и пароль. В главном меню находим категорию «Система». Нажимаем на значок шестеренки внизу справа. По умолчанию отобразится подраздел «Параметры». Внизу будет кнопка рестарта. Обратите внимание: на некоторых устройствах серии ZyXEL Keenetic процесс перезапуска будет активирован сразу после нажатия кнопки. Установленные ранее соединения будут прерваны.
Ростелеком
Провайдер предоставляет клиентам в пользование маршрутизаторы различных брендов. Популярностью пользуются универсальные устройства моделей Sagemcom. Они очень удобны в эксплуатации, имеют русский интерфейс. Для перезагрузки роутера Ростелеком в меню слева выбираем категорию «Управление». Откроется выпадающий список. Внизу находим поле с перезапуском и нажимаем на него. После этого откроется окно с программной кнопкой. Настроить маршрутизатор Ростелеком можно вручную. Процедура выполняется достаточно быстро. Провайдер работает также с роутерами бренда ZTE. Перезагрузить их можно точно так же, как и девайсы других производителей.
Устройства других моделей
Все крупные провайдеры России, МТС, Билайн, МГТС предлагают свои мобильные роутеры. Абоненты могут воспользоваться предложением и установить дома маршрутизатор, выданный оператором. Но некоторые пользователи все же предпочитают самостоятельно покупать такую технику. Популярными на сегодня моделями можно назвать устройства Tenda, Mikrotik, Xiaomi. Они отличаются предельно доступным и понятным веб-интерфейсом. Поэтому выполнить программный перезапуск сможет даже новичок. Перед покупкой роутера убедитесь, что модель поддерживает функции управления Telnet и CLI, удаленный доступ через общие сети.
Используем командную строку
Перезагрузить маршрутизатор можно через командную строку. Для этого нужна программа Telnet или PuTTY. Подключиться к устройству можно через беспроводную сеть или через кабель Ethernet. При отсутствии программ на ПК их рекомендуется установить. Встроенная утилита Телнет есть на Windows. Но ее необходимо активировать. Запускаем панель управления, выбираем «Программы». Когда появится новое окно, выбираем позицию активации или деактивации компонентов Windows. Когда вы найдете в перечне Telnet, установите напротив галочку и подтвердите свои действия. В течение некоторого времени будет выполнен системный поиск файлов. Telnet будет включена.
Для начала работы с этой программой запускаем командную строку. В ней вводим telnet. Для правильного подключения к маршрутизатору используйте команду open имя узла [порт]. Далее потребуется ввести логин и пароль. Для перезагрузки вводим команды в строку и подтверждаем действие. Процесс отнимет максимум 30 секунд. Для мобильных устройств на платформе Андроид существуют специальные приложения Telnet. Их можно бесплатно скачать и установить на смартфон.
Перезапуск по времени
Пользователи могут настроить автоматический перезапуск. В таком случае перезагрузка будет осуществляться по графику. Расписание сохранится в энергонезависимой памяти маршрутизатора. График можно запрограммировать через командную строку. В моделях Netis в панели управления имеется специальная опция. Можно зайти в веб-интерфейс, открыть соответствующий раздел и настроить расписание рестарта. Перезагружать роутер можно хоть каждый день. Система будет осуществлять процесс автоматически.
Маршрутизатор не выполняет перезагрузку

- Отключаем питание роутера.
- Отключаем все гаджеты, которые взаимодействуют с маршрутизатором по Wi-Fi и Ethernet-кабель.
- Включаем роутер через сетевой фильтр. Смотрим на работу световой индикации. Проверяем работу роутера.
- Если ошибка сохраняется, выполняем сброс настроек до заводских. Для этого используем кнопку Reset.
- В крайнем случае потребуется перепрошить устройство. Находим на ресурсе производителя последнюю версию прошивки, скачиваем и устанавливаем ее на роутер.
В течение продолжительного использования силовые конденсаторы прибора могут выйти из строя. Опытные пользователи могут вскрыть корпус и выполнить проверку их состояния. Все вздутые или перегоревшие компоненты нужно заменить.
Что происходит с маршрутизатором при рестарте
Процесс перезапуска роутера похож на перезагрузку ПК. Выполняется очистка памяти девайса. Весь накопленный мусор будет удален. Поэтому маршрутизатор начнет функционировать с нуля. Все заданные пользователем настройки будут сохранены. В результате рестарта будут очищены таблицы ARP. Роутер успешно обновит данные обо всех подключенных гаджетах. При необходимости устройство выберет новый канал передачи данных. Перезапуск может потребоваться для применения обновлений. Чаще перезагрузка роутера выполняется в автоматическом режиме.
Для чего нужна перезагрузка
Маршрутизатор – это такая же сложная техника, как и ПК или планшетный компьютер. Роутеры оснащены процессорами, оперативкой и другими узлами. Периодически могут возникать программные или аппаратные сбои. Если девайс начал «тормозить», скорость передачи данных снизилась, следует выполнить перезапуск. Процедура может потребоваться при резких перепадах питания. В процессе эксплуатации в роутере накапливаются программные ошибки. Посторонний мусор засоряет оперативную память. Поэтому устройство начинает функционировать хуже. Процессор может начать тормозить из-за внутренних сбоев. При повышенной нагрузке также наблюдается снижение производительности. При перепадах напряжения может выйти из строя блок питания.
Необходимо учитывать, что оперативка сильно подвергается воздействию излучений извне. Поэтому возникают программные сбои. Маршрутизатор следует установить таким образом, чтобы минимизировать воздействие на него других электроприборов. Если долго не перезагружать прибор, интернет будет слабым и медленным. Поэтому данную процедуру рекомендуется выполнять регулярно.