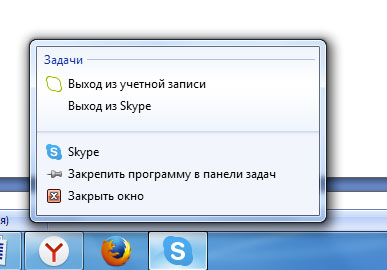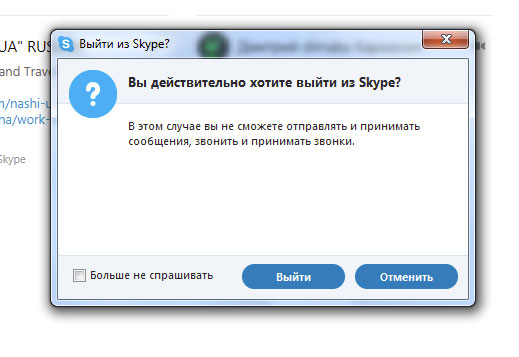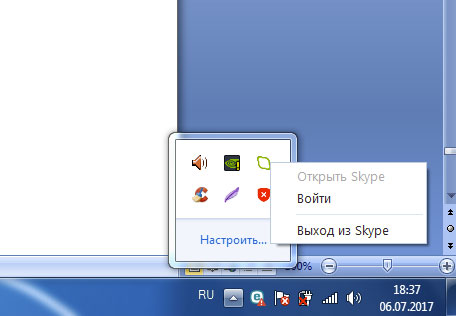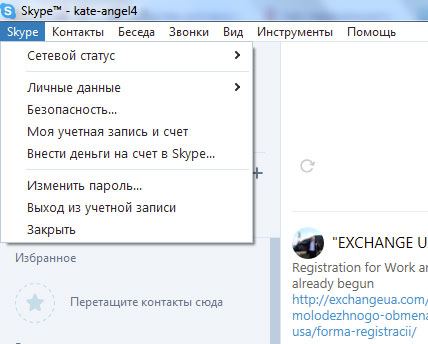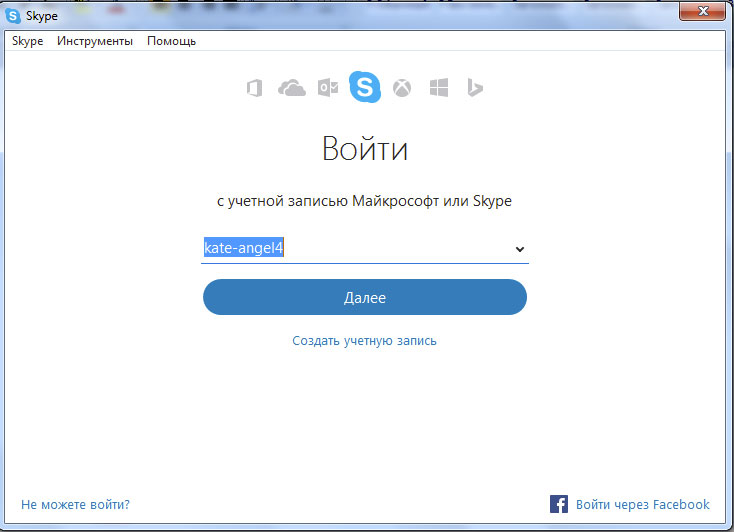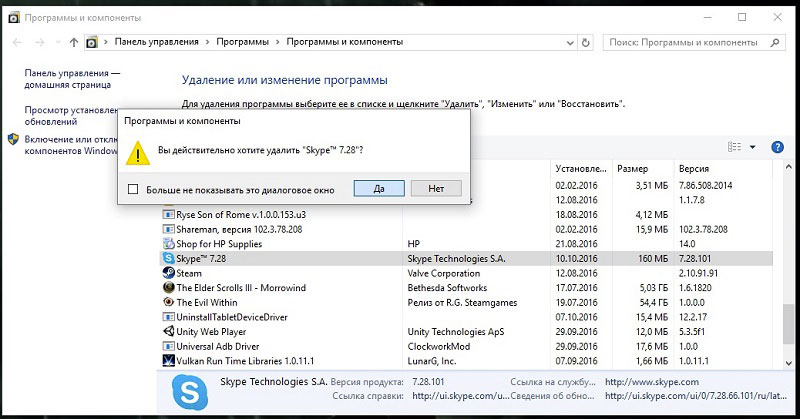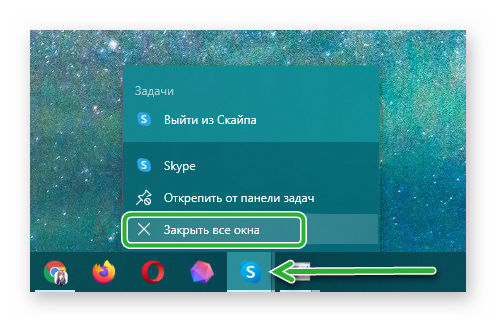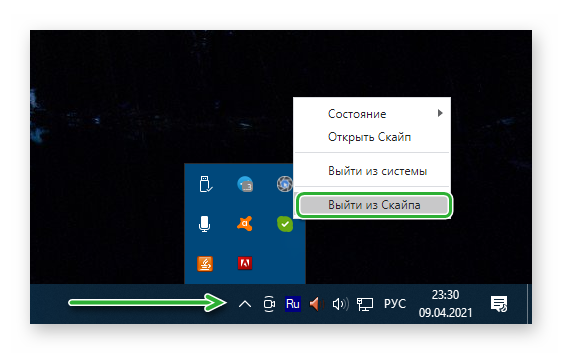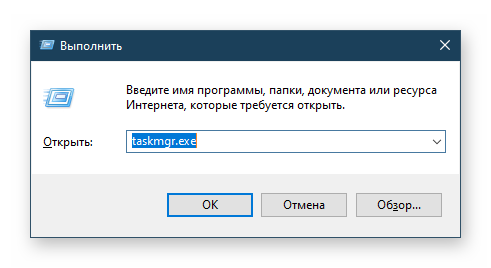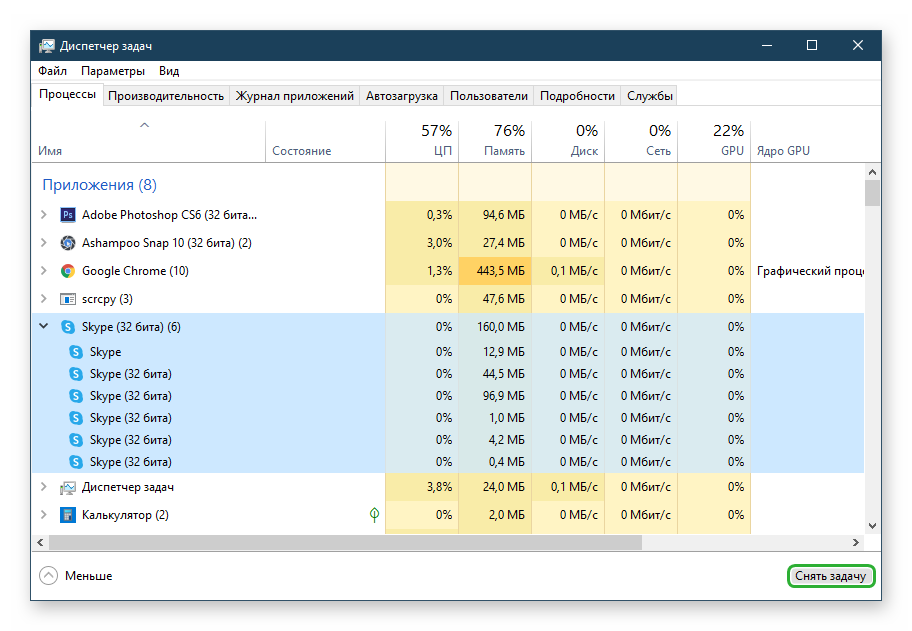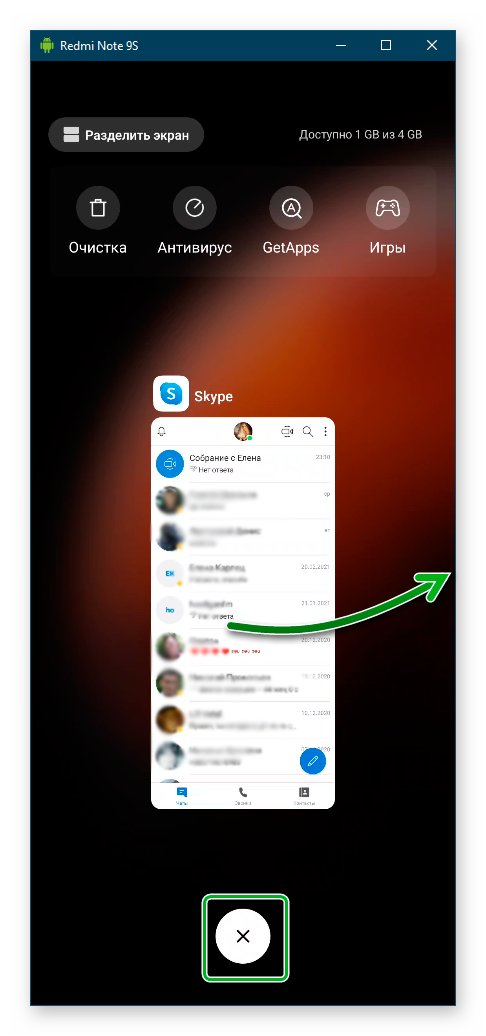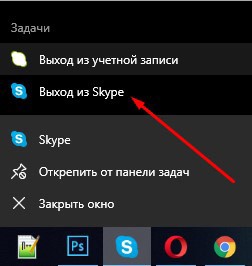Пошаговая инструкция, как перезагрузить Скайп
При активной работе с программами на компьютере, пользователь может достаточно часто сталкиваться с проблемами в работе, которые можно решить только перезагрузкой или даже переустановкой приложений. Skype не стал приятным исключением, поэтому иногда в его работе возникают такие ошибки. Перезагрузить мессенджер можно несколькими способами. Они будут рассмотрены ниже.
Перезапуск через выход из программы и вход заново
Перезапустить Skype можно через выход из программы и затем повторный вход. Это можно сделать двумя способами. Первый:
· На панели задач нажать на иконку Skype правой кнопкой мыши;
· Нажать кнопку «Выйти из Скайпа» в выпавшем подменю;

· Запустить приложение заново;

· При необходимости ввести данные своего аккаунта.
Второй способ перезапуска:
· Открыть «Диспетчер задач», нажав на панели задач ПКМ и нажав на одноименную кнопку;
· Найти в списке запущенных приложений Skype;
· Нажать на него ПКМ;
· Выбрать «Снять задачу»;
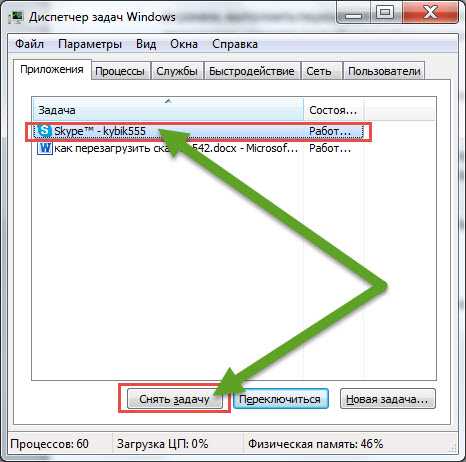
· Запустить Скайп заново.
Удаление и установка программы заново
Если перезапуск Скайпа не помог решить возникшую проблему, то ее вполне может решить полная переустановка программы. Для этого необходимо:
· Открыть «Панель управления» на устройстве;
· Выбрать раздел «Удаление программ»;

· В открывшемся списке найти Skype;
· Нажать на него ПКМ;
· Нажать кнопку «Удалить» в выпавшем меню (обычно единственная кнопка);

· Дождаться удаления приложения, следуя подсказкам на экране менеджера установок;
· Зайти на официальный сайт Skype;
· Найти и скачать установочный файл мессенджера для действующей ОС;

· Дождаться окончания загрузки;
· Открыть загруженный файл и, следуя подсказкам установщика, установить приложение заново;

· Ввести действующие логин и пароль.
Как сохранить контакты при перезагрузке?
Перезагрузка Skype не влияет на список контактов. Единственное, что необходимо для восстановления данных, ввести собственные логин и пароль при переустановке. После этого при входе будут восстановлены все чаты и контакты.
Иногда программа Skype начинает давать сбои в работе (притормаживать, зависать и пр.) и тогда имеет смысл ее перезапустить. Как перезагрузить Скайп с сохранением контактов, чтобы начать работу с приложением «с чистого листа», мы расскажем тебе в этой статье.
Обычная перезагрузка
Как проще всего перезагрузить Скайп на ноутбуке или компьютере? Конечно, выключить и снова включить. Выключать программу нужно не «крестиком» в правом верхнем углу, так она только свернется. Кликни по иконке приложения правой кнопкой мыши и выбери «Выйти из Skype». А теперь попытайся зайти заново. В некоторых случаях можно перезапустить само устройство.
Удаляем и вновь устанавливаем
С помощью этих действий можно перезагрузить Скайп на компьютере с Windows 7, 8, 10 и другими операционными системами линейки Виндовс:
-
- Выйди из программы. Для этого кликни по иконке правой кнопкой мыши и нажми «Выйти»
-
- Нажми сочетание клавиш Win+R и введи в появившуюся строку «appwiz.cpl»
- Нажми «Ок» или «Enter»
- В появившемся списке найди Skype
- Нажми на него правой кнопкой мыши
- Появится команда «Удалить» — кликни по ней
- Подтверди, что ты уверен в своих действиях
- Теперь программа и все ее компоненты полностью удалены с твоего компьютера
- Скачай и установи на свое устройство последнюю версию Skype
- Зайди под своим логином и паролем
- Все контакты сохранятся, ведь информация о них содержится в твоей учетной записи, а не в приложении для рабочего стола, которое ты удалил.
Если тебе нужно скачать Скайп на планшет бесплатно онлайн, то переходи по ссылке.
Перезапускаем через «Диспетчер задач»
Перезагрузить программу Скайп на компьютере или ноутбуке может потребоваться в том случае, если она элементарно зависла. Проще всего сделать это через «Диспетчер задач». Вот как перезагрузить Скайп таким образом:
- Нажми сочетание клавиш Ctrl+Alt+Delete
- Откроется окно, где указаны все задачи, которые в данный момент выполняются на твоем устройстве
- Найди в списке Skype и щелкни по нему правой кнопкой мыши
- В контекстном меню выбери «Снять задачу»
- Таким образом, можно выключить программу, если обычным способом сделать это невозможно
- Теперь осталось только зайти в приложение заново
69.2%
пользователей считают эту статью полезной.
В работе практически всех компьютерных приложений бывают неполадки, исправление которых требует перезагрузки программы. Кроме того, для вступления в силу некоторых обновлений, и изменений настройки, перезагрузка тоже требуется. Давайте узнаем, как перезагрузить программу Skype на ноутбуке.
Перезагрузка приложения
Алгоритм перезагрузки программы Skype на ноутбуке практически ничем не отличается от аналогичной задачи на обычном персональном компьютере.
Собственно, как таковой кнопки перезагрузки у этой программы нет. Поэтому, перезагрузка Скайп заключается в завершении работы данной программы, и в последующем её включении.
Внешне больше всего похож на стандартную перезагрузку приложений выход из аккаунта Skype. Для того, чтобы сделать это, кликаем по разделу меню «Skype», и в появившемся списке действий выбираем значение «Выход из учетной записи».
Можно выйти из аккаунта, кликнув по значку Скайпа на Панели задач, и выбрав в открывшемся списке пункт «Выход из учетной записи».
При этом, окно приложения сразу закроется, а затем запустится вновь. Правда, на этот раз откроется не аккаунт, а форма входа в учетную запись. Тот факт, что окно полностью закрывается, а потом открывается, создает иллюзию перезагрузки.
Чтобы по-настоящему перезагрузить Скайп, нужно выйти из него, а потом заново запустить программу. Выйти из Скайпа можно двумя способами.
Первый из них представляет выход с помощью клика по значку Skype на Панели задач. При этом, в открывшемся списке нужно выбрать вариант «Выход из Skype».
Во втором случае, нужно выбрать пункт с точно таким же названием, но, уже кликнув по значку Скайпа в Области уведомлений, или как её по другому называют, в Системном трее.
В обоих случаях появится диалоговое окно, которое спросит, действительно ли вы хотите закрыть Скайп. Для закрытия программы, нужно согласиться, и нажать на кнопку «Выйти».
После того, как приложение будет закрыто, для того, чтобы полностью завершить процедуру перезагрузки, нужно запустить Скайп заново, кликом по ярлыку программы, или непосредственно по исполняющему файлу.
Перезагрузка в экстренных случаях
При зависании программы Skype её следует перезагрузить, но обычные средства перезагрузки тут не подходят. Чтобы принудительно перезагрузить Скайп, вызываем Диспетчер задач при помощи набора на клавиатуре сочетания клавиш Ctrl+Shift+Esc, либо же кликнув на соответствующий пункт меню, вызванного из Панели задач.
Во вкладке Диспетчера задач «Приложения» можно попытаться перезагрузить Скайп, кликнув на копку «Снять задачу», или выбрав соответствующий пункт в контекстном меню.
Если программу все-таки не получилось перезагрузить, тогда нужно перейти во вкладку «Процессы», кликнув по пункту контекстного меню в Диспетчере задач «Перейти к процессу».
Тут нужно выделить процесс Skype.exe, и нажать на кнопку «Завершить процесс», либо выбрать пункт с аналогичным названием в контекстном меню.
После этого, появляется диалоговое окно, которое спрашивает, действительно ли пользователь желает принудительно завершить процесс, ведь это может привести к потере данных. Для подтверждения желания перезагрузить Скайп, кликаем по кнопке «Завершить процесс».
После того, как программа была закрыта, можно её запускать заново, как и при перезагрузках штатными способами.
В отдельных случаях может зависнуть не только Скайп, но и вся операционная система в целом. В этом случае, вызвать Диспетчер задач не получится. Если у вас нет времени ждать, когда система восстановит свою работу, или самостоятельно она этого сделать уже не может, тогда следует перезагрузить устройство полностью, нажав на кнопку перезагрузки ноутбука. Но, данный метод перезагрузки Скайпа и ноутбука в целом, можно применять только в самом крайнем случае.
Как видим, несмотря на то, что в Скайпе не существует автоматической функции перезагрузки, данную программу можно перезагрузить вручную несколькими способами. В штатном режиме рекомендуется перезагружать программу стандартным способом через контекстное меню в Панели задач, или в Области уведомлений, а полную аппаратную перезагрузку системы можно использовать только в самом крайнем случае.
Иногда в силу разных обстоятельств пользователи интересуются, как перезагрузить Скайп. В программе нет кнопки «Перезагрузка». Придется сначала выключать мессенджер, а затем снова запускать. Рассмотрим несколько способов выключения.
Метод № 1
1.Нажимаем на иконку утилиты на панели задач внизу экрана и в появившемся меню выбираем «Выход из Skype».
2.Подтвердите свое намерение перезапустить (сначала выключить) Скайп. Нажмите на кнопку «Выйти».
Эта же кнопка находится в небольшом окошке, которое появляется при нажатии на стрелку в правом нижнем углу.
3.Запускаем снова Скайп через иконку на Рабочем столе, через Пуск или ярлык в папке программы на системном диске.
Метод № 2
Он поможет выйти только из учетной записи. Однако иногда этого достаточно, чтобы ликвидировать зависание в системе.
1.В верхней панели программы нажимаем на первый раздел Skype.
2.Выбираем опцию «Выход из учетной записи». При этом подтверждать ничего не нужно. Появится окно для авторизации.
3.Напишите снова свой логин и пароль для авторизации в системе.
Как перезагрузить зависший Скайп
Двумя предыдущими способами можно воспользоваться, если Скайп работает в нормальном режиме. Если он завис и не отвечает ни на какие действия или, например, не показывает видео во время разговора, следует перезагружать программу с помощью Диспетчера задач.
- Зажмите комбинацию Ctrl+Shift+Delete. Откройте Диспетчер.
- Во вкладке «Приложения» выделите Skype и нажмите на кнопку под списком «Снять задачу».
Таким образом, необязательно перезагружать компьютер, чтобы избавиться от бага со Скайпом. Все три метода подходят для перезагрузки с сохранением контактов и сообщений. Если программу, например, переустанавливать, вся история уже потеряется, но контакты все равно останутся.
Переустановка
Так перезапускают Скайп только в крайнем случае, когда даже после закрытия через Диспетчер задач и повторного открытия программа продолжает вести себя странно.
Для начала проведем деинсталляцию программы. Это можно сделать посредством стандартных средств или за счет сторонних платформ.
Программы и компоненты
1.Через Пуск или Панель управления запустите окно «Программы и компоненты». Вы можете просто ввести данный запрос в поисковую строку в Пуске.
2.Найдите Скайп в списке, щелкните по пункту правой кнопкой мыши и выберите «Удалить».
3.Подтвердите удаление.
Другие деинсталляторы
Не помешает после этого пройтись по компьютеру утилитой CCleaner или подобной программой. Кстати в ней вы также можете удалить Скайп с компьютера, но уже полностью: вместе со всеми записями в реестре и другими остаточными файлами. Если записи останутся, при дальнейшей установке Скайпа могут возникнуть конфликты в системе.
Скачать CCleaner можно бесплатно на официальном ресурсе: http://ccleaner.org.ua/download/.
Остатки от Скайпа, однако, можно убрать и вручную в Редакторе реестра. Этот вариант не подходит новичкам, так как риск удалить что-то важное для системы очень большой.
Устанавливаем заново
Скачиваем снова мессенджер по ссылке: https://www.skype.com/ru/download-skype/skype-for-computer/. Эта версия работает и на ноутбуке, и на стационарном компьютере.
Нажимаем на «Скачать Skype для Windows». Открываем установочный файл, соглашаемся с условиями и ждем, когда Скайп сам установится.
Чтобы перезапустить Скайп, нужно сначала его выключить, а затем включить обратно через ярлык. Выключение возможно через панель задач внизу экрана и Диспетчер задач. Переустанавливают программу только в случае серьезного зависания.
На чтение 3 мин Просмотров 152 Обновлено 12.04.2021
Большая часть пользователей даже и не задумываются, что могут возникнуть какие-либо проблемы в мессенджере Скайп. Однако, когда они появляются, большинство неопытных юзеров думают, что сами не смогут их исправить. На самом деле это не так. Самый простой способ – это перезагрузить Скайп. Только существуют некоторые нюансы, о которых следует знать.
Содержание
- Перезагрузка приложения
- В критических ситуациях
- Через трей
- Через Диспетчер задач
- На телефоне (отдельно для Андроид и iOS)
Перезагрузка приложения
Сбои в работе могут появиться у любого программного обеспечения. Решить проблему в данной ситуации можно с помощью банальной перезагрузки Скайпа. Эта процедура может потребоваться не только во время появления ошибок, но и после обновления приложения.
В критических ситуациях
Заново запустить файл можно несколькими способами. Самый простой вариант — закрыть софт на панели задач. Нажать на него правой кнопкой мыши. В открывшемся меню выбрать закрыть программу.
При выполнении выхода из учетной записи Скайп, сам софт не закроется. Нужно конкретно выйти из программы, через иконку на Панели задач.
Через трей
Чтобы прекратить действие программного документа через трей. Это небольшая панелька, которая находится слева от часов и представлена в виде значка «^». Чтобы закрыть Skype необходимо правой кнопкой нажать на его значок в трее. В открывшемся меню выбрать пункт «Выход». После выключения снова запускаем приложение.
Через Диспетчер задач
Если ни один способ перезагрузки мессенджера не помогает запустить программу, следует использовать кардинальные меры. Диспетчер задач показывает приложения, которые на данный момент работают.
В нем следует найти нужный файл. Открыть данный софт можно одновременно зажать Win + R. В появившемся окне нужно ввести команду taskmgr.exe и подтвердить действие.
Либо достаточно воспользоваться стандартной комбинацией Ctrl + Shift + Esc. После этого нужно выбрать вкладку «процессы». Затем выделить Скайп и «Снять задачу». После этого остается только включить приложение снова.
На телефоне (отдельно для Андроид и iOS)
Сбой в работе файла на смартфоне отличается от перезагрузки на компьютере.
Для Android:
- Открыть меню всех работающих программ.
- Найти необходимое приложение.
- В зависимости от модели телефона, выполнить вертикальный или горизонтальный свайп.
Программа должна удалиться из загрузки. При повторном включении должно всё заработать.
Для IOS:
- Дважды нажать на кнопку HOME. Если это Айфон Х на главном экране смахнуть вверх.
- Выделить нужное приложение и провести пальцем, убрав его.
В зависимости от устройства необходимо выбрать подходящий вариант и выполнить перезапуск программы. Справиться с этим достаточно легко, при условии соблюдения последовательности действий.
Скайпом пользуются миллионы людей по всему миру, за все время было зарегистрировано более миллиарда пользователей со всех точек нашей планеты. Это невероятно простая программа позволяет в любой момент обмениваться моментальными сообщениями, осуществлять голосовую и видеосвязь с людьми, которые находятся за тысячи километров от вас. При этом, все это полностью бесплатно, нужно лишь подключение к интернету.
Но, как и с любой утилитой, у Скайпа иногда возникают проблемы. К примеру, он может начать глючить или тормозить ваш компьютер. В такие моменты возникает вопрос – как переустановить Скайп на своем ПК? Это достаточно легкий процесс, который все же может вызвать затруднения у новых пользователей компьютеров или тех, кто не особо знаком с мессенджерами как таковыми.
Как перезагрузить скайп?
Всегда стоит помнить, что глюки, которые появились в вашем Скайпе, могут быть разовым явлением. Поэтому для начала нужно перезагрузить программу и только потом переустанавливать ее, если проблема не была решена. Вам нужно просто закрыть программу, для этого на панели пуск нужно клацнуть правой мышкой по ее иконку и выбрать «Выйти из Скайпа».
Не перепутайте строки, чтобы случайно не нажать «Выйти из учетной записи». Этот вариант повлечет полный выход с вашего профиля, а если вы не помните своего пароля, то придется провести лишнее время с его восстановлением.
Если же ошибки не исчезли и ваш Скайп продолжает глючить, нужно его переустановить. Для начала программу нужно удалить. Следуйте инструкции:
- Обязательно закрываем Скайп перед его удалением.
- Сохраните все данные о переписках и контактах в любое безопасное место на своем компьютере.
- Теперь нужно войти в меню пуск, затем «Удаление или изменить программу».
- Находим там Скайп и удаляем со всеми данными.
Готово, программа полностью удалена с нашего компьютера. Теперь необходимо загрузить ее заново. Заходим на официальный сайт и скачиваем последнюю версию. Далее:
- Устанавливаем Скайп и восстанавливаем личные данные.
- Для этого нужно зайти в меню пуск и кликнуть по команде «Выполнить».
- Вписываем в нее %appdata%skype и нажимаем «Ок».
- Копируем все папки в разделе в новую директорию Скайпа, который только что установили.
После этого желательно полностью перезагрузить свой компьютер. Готово, Скайп переустановлен и может работать с новыми силами.
В мире появляется все больше возможностей для связи с людьми из других уголков мира. Однако вместе с простотой работы с самими программами бывают сложности. Например, не совсем очевидно, как перезагружать и завершать работу программы Skype.

Вам понадобится
- Компьютер с установленной программой Skype
Инструкция
Skype — программа для компьютера и мобильных устройств. С ее помощью можно созваниваться с другими пользователями, используя интернет, а также обмениваться сообщениями и файлами. Существуют как платные, так и бесплатные функции. Во-первых, сама программа является бесплатной так же, как и регистрация с учетной записью. Во-вторых, звонки и видеосвязь с другими пользователями по всему миру. В-третьих, обмен сообщениями и файлами. К платным услугам, во-первых, относятся звонки на мобильные и стационарные телефоны. Во-вторых, через Skype можно отправлять SMS сообщения за плату. И, в-третьих, существует услуга Skype Wi-Fi.

Skype также предоставляет некоторые услуги в области бизнеса, например, функция Skype Manager, с помощью которой можно создавать разные учетные записи, назначать подписки, управлять функциями и даже переводить денежные средства. Скачать программу можно с официального сайта, на котором в т.ч. доступны версии для различных мобильных устройств.

Итак, Skype запущен. В левом меню есть главная страница Skype (значок домика), номеронабиратель (телефонная трубка), возможность создания групп (несколько человечков), добавление контактов (человечек со знаком плюса). Чуть выше меню информация пользователя с указанием имени пользователя. Теперь можно звонить, общаться с друзьями, семьей и коллегами и добавлять новых знакомых.

Как таковой перезагрузки в Skype нет. Если программа зависла, то завершить программу можно через диспетчер задач. Диспетчер задач можно вызвать сочетанием клавишей Ctrl + Alt + Delete. После этого вы попадете в Windows Security, в котором из пяти возможных вариантов использования системы можно выбрать пункт «запустить диспетчер задач». Теперь выберите Skype и нажмите на «снять задачу». После подтверждения работа Skype завершится.

Если Skype работает нормально, то ее перезагрузка — это выход из нее и затем новый запуск. Для того, чтобы выйти из программы, нажмите на Skype в верхней строке меню. В данном меню вы можете изменить статус, личные данные, управлять своим счетом и т.д. Внизу выпадающего меню есть также функции «выход из системы» и «закрыть». При выборе «закрыть», программа свернется, но выход из нее не будет осуществлен. Для того, чтобы закрыть Skype, выберите «выход из системы».

После того, как вы выйдете из программы, перед вами откроется окно Skype для авторизации.

Обратите внимание
При выходе из программы окно Skype для авторизации не закроется и не исчезнет с панели задач. Чтобы окончательно закрыть Skype кликните правой кнопкой мыши на значок на панели задач и выберите «выйти из Skype». После подтверждения программа закроется.
Источники:
- Официальный сайт Skype
Войти на сайт
или
Забыли пароль?
Еще не зарегистрированы?
This site is protected by reCAPTCHA and the Google Privacy Policy and Terms of Service apply.
Содержание
- Переустановка, перезагрузка Skype
- Как перезагрузить скайп?
- Как переустановить Скайп
- Переустановка
- Инструкция для других ОС
- Как переустановить Скайп не теряя контактов
- Переустановка с сохранением контактов
- Способ 1: Резервная копия
- Способ 2: Сохранение файлов из скрытой папки
- Способ 3: Сохранение папки пользователя
- Переустановить Скайп бесплатно не теряя контактов
- Способ 1
- Способ 2
- Настройка нового Скайпа для Windows 10
- Преимущества мессенджера
- Установка Скайпа на ПК
- Настройка Скайпа на ПК
- Не работают камера и звук — что делать?
Переустановка, перезагрузка Skype
Скайпом пользуются миллионы людей по всему миру, за все время было зарегистрировано более миллиарда пользователей со всех точек нашей планеты. Это невероятно простая программа позволяет в любой момент обмениваться моментальными сообщениями, осуществлять голосовую и видеосвязь с людьми, которые находятся за тысячи километров от вас. При этом, все это полностью бесплатно, нужно лишь подключение к интернету.
Но, как и с любой утилитой, у Скайпа иногда возникают проблемы. К примеру, он может начать глючить или тормозить ваш компьютер. В такие моменты возникает вопрос – как переустановить Скайп на своем ПК? Это достаточно легкий процесс, который все же может вызвать затруднения у новых пользователей компьютеров или тех, кто не особо знаком с мессенджерами как таковыми.
Как перезагрузить скайп?
Всегда стоит помнить, что глюки, которые появились в вашем Скайпе, могут быть разовым явлением. Поэтому для начала нужно перезагрузить программу и только потом переустанавливать ее, если проблема не была решена. Вам нужно просто закрыть программу, для этого на панели пуск нужно клацнуть правой мышкой по ее иконку и выбрать «Выйти из Скайпа».
Не перепутайте строки, чтобы случайно не нажать «Выйти из учетной записи». Этот вариант повлечет полный выход с вашего профиля, а если вы не помните своего пароля, то придется провести лишнее время с его восстановлением.
Если же ошибки не исчезли и ваш Скайп продолжает глючить, нужно его переустановить. Для начала программу нужно удалить. Следуйте инструкции:
Готово, программа полностью удалена с нашего компьютера. Теперь необходимо загрузить ее заново. Заходим на официальный сайт и скачиваем последнюю версию. Далее:
После этого желательно полностью перезагрузить свой компьютер. Готово, Скайп переустановлен и может работать с новыми силами.
Источник
Как переустановить Скайп
Иногда, в случае особо тяжёлых проблем с работой Skype, помогает переустановка программы. Это правило действует как для настольных, так и для мобильных операционных систем. Однако с некоторых пор политика Microsoft в отношении своего сокровища изменилась. Поэтому приёмы, ещё актуальные несколько лет назад, сегодня могут не сработать. Давайте же разберемся, как переустановить Скайп.
Переустановка
Главная ошибка, которой следует избегать — желание установить новую копию программы поверх старой. Возможно, это и сработает. Но тогда все искажения (или их большая часть) также останутся на месте. Поэтому алгоритм простой:
В первую очередь вам необходимо корректно удалить Скайп. Для этого вы можете воспользоваться сторонним приложением (например, Revo Uninstaller). Но можно сделать это и штатным способом для вашей ОС. Например, в случае с Windows это делается так:
А теперь вам нужно загрузить установочный файл для желаемой версии программы. В настоящий момент актуальны две: старая и новая. Они различаются по сравнению друг с другом не только внешним видом, но и своими возможностями. Причем нельзя однозначно сказать, какая из них лучше. А полных список версий с возможностью скачки представлен здесь.
Инструкция для других ОС
Для других операционных систем (в том числе OS X) метод будет более традиционным. Отличия будут в следующем:
Не забудьте также убедиться, что установочные файлы скачаны корректно. Если с установкой возникают проблемы, возможно, вам стоит скачать дистрибутив заново.
Если вы устанавливали Скайп давно, мы рекомендуем вам связать аккаунт программы и Microsoft. Таким образом вам не придётся думать, как переустановить Скайп и сохранить контакты: вся ваша записная книжка сохранится на облаке OneDrive.
Источник
Как переустановить Скайп не теряя контактов
Необходимость переустановить Скайп возникает из-за ошибок в работе мессенджера, когда другие варианты решения проблемы уже не помогают. При этом пользователи не желают терять переписку и список контактов. Нужно разобраться в том, как это сохранить.
Переустановка с сохранением контактов
Переустановить Скайп бесплатно, не теряя контактов, сможет каждый пользователь мессенджера. Для этого предусмотрено несколько способов, которые нужно рассмотреть отдельно. Выглядят они следующим образом:
Начать стоит с самого простого варианта, который не требует поиска папок и копирования файлов.
Способ 1: Резервная копия
Интерфейс мессенджера позволяет сохранить контакты пользователя, экспортируя их в отдельный файл, который после переустановки снова подгружается в систему.
Важно! Способ актуален для любой операционной системы, включая Windows 10, но файл загружается только в старые версии Скайпа.
Интересно! Разработчики обещают добавить возможность импорта файла с контактами в новую версию Скайпа, но с момента первого упоминания об этом прошло более полугода.
Если устанавливать старую версию мессенджера желания нет, то можно воспользоваться другими способами, которые работают в любых версиях Скайпа.
Способ 2: Сохранение файлов из скрытой папки
Скайп, после установки на компьютер, «раскидывает» папки по разным директориям. В некоторых хранится информация, которая помогает перенести контакты из одной версии в другую.
Важно! Рассматриваемый далее способ актуален для Windows 7. Инструкция для других операционных систем отличается.
Чтобы перейти в этот раздел потребуется сначала войти в директорию пользователя. Удобнее это сделать через меню «Пуск». Нужно учесть, что название может быть написано на русском языке.
Скопированные папки устанавливаются в новую версию Скайпа после установки.
Способ 3: Сохранение папки пользователя
Этот способ актуален для тех, кто желает перенести контакты с сохранением всех диалогов в любой версии Скайпа и Windows.
Важно! Если просто перенести папку на другой диск, то система все равно найдет его и сможет удалить. Тогда пользователь не сможет сохранить информацию о контактах и переписки.
Это достаточно простой способ сохранить всё, что важно для пользователя.
Сохранение контактов и переписки долгое время было доступно пользователям через интерфейс Скайпа. Теперь для этого удобнее копировать папку.
Источник
Переустановить Скайп бесплатно не теряя контактов
К сожалению, любая программа, установленная на компьютере или на другом устройстве, рано или поздно начинает давать сбой. В случае со Скайпом это может выражаться в некотором «подвисании», или обрыве видео или голосовой связи в самый неожиданный момент. Обычно такая проблема решается переустановкой приложения. То есть, его нужно удалить, а потом скачать и установить заново.
Возможно, вы хотите вернутся к старой версии Скайпа. Так или иначе, эти вопросы решаются переустановкой.
Обычно, при удалении, и при последующей установке ни информация о людях, ни диалоги не теряются, так как хранятся в специальной папке на устройстве. Но иногда программное обеспечение компьютера принимает эту папку за остаточный мусор и удаляет вместе с приложением. Сегодня мы расскажем тебе, как переустановить Скайп, не теряя контактов, и напомним, что сделать это, разумеется, можно бесплатно.
Переустановить Скайп и сохранить контакты можно, как минимум, двумя способами.
Способ 1
Способ 2
Первый способ переустановки Скайпа очень удобен и можно было бы не упоминать о втором, но если тебя интересует сохранение не только контактов, но и всей истории переписки – читай дальше. Вот как переустановить Скайп без потери контактов и диалогов:
Если ты не сохранил резервную копию и папку с нужной информацией, нужно надеяться, что важные люди сами позвонят тебе в течение недели, ведь именно столько времени данные хранятся на сервере.
Подробнее об установке Скайпа, а также о настройке Скайпа на компьютере узнай на нашем сайте.
Источник
Настройка нового Скайпа для Windows 10
Как настроить новый Скайп на Windows 10? Для выставления параметров нужно открыть настройки Skype и воспользоваться опциями Windows, если потребуется разрешение на доступ приложению к системе.
Преимущества мессенджера
Во время видеоконференции могут общаться пользователи со стационарных номеров и зарегистрированных аккаунтов в Скайпе.
Skype имеет разнообразные функции:
Особого внимания заслуживает создание группового чата с несколькими пользователями или видеоконференции. В конференции могут одновременно принимать участие до 25 человек. Это особенно актуально для удаленных компаний, которым нужно организовывать рабочие совещания по Skype.
Установка Скайпа на ПК
Пользователь может скачать последнюю версию мессенджера на официальном сайте разработчика или нашем портале Skype Messengers. На главной странице находится установочный файл, по которому нужно кликнуть для автоматической загрузки.
Установочный файл сохранится в папку «Загрузки», где его нужно открыть для распаковки. Процесс инсталляции Скайпа займет несколько минут. По завершению установки на рабочем столе появится значок мессенджера.
Ещё один вариант для Windows 10 — загрузка приложения Skype через магазин Microsoft Store. Функции приложения ничем не отличаются от стандартной версии, однако у пользователей есть нарекания в адрес его работы. А именно:
Поскольку приложение Skype содержит определенные ошибки, рекомендуем пользоваться последней версией мессенджера для компьютера.
Настройка Скайпа на ПК
Настройка нового Скайпа для Windows 10 проходит в два этапа:
После входа в учетную запись Skype на экране появится стартовое окно с последними переписками пользователя. Для перехода в параметры нужно кликнуть по личной аватарке и выбрать вкладку «Настройки».
В разделе «Учетная запись и профиль» доступна основная информация о профиле пользователя, которую можно изменить при желании.
Во вкладке «Общие» можно выбрать язык интерфейса и выставить параметры запуска Skype на компьютере.
Через вкладку «Внешний вид» пользователь может подобрать подходящий цветовой фон для чатов и интерфейса мессенджера.
В разделе «Звук и видео» находятся параметры веб-камеры и микрофона. Если на компьютере используются переносные устройства, их нужно выбрать в качестве основных через пункты «Настройки веб-камеры» и «Устройство связи по умолчанию». У микрофона также можно отрегулировать чувствительность и громкость.
В разделе «Звонки» находятся параметры входящих и исходящих звонков. Здесь можно выставить переадресацию звонков на голосовую почту, включить идентификатор звонящего или выставить субтитры, которые будут высвечиваться в процессе разговора.
Во вкладке «Сообщения» пользователь выставляет параметры чатов и отдельной переписки. Здесь есть важный пункт — разрешить автоматическое скачивание фотографий и полученных файлов. Если данная опция будет активна, все входящие файлы будут автоматически сохраняться в выбранную папку на компьютере.
В разделе «Уведомления» можно выставить параметры уведомлений чата, рекомендаций Skype или push-сообщений.
Через вкладку «Контакты» пользователь может добавить нежелательные контакты в черный список и настроить параметры конфиденциальности.
Если в Скайп на Windows 10 произошел технический сбой, пользователь может обратиться в службу поддержки через раздел «Помощь и отзывы». На странице есть вкладка «Сообщить о проблеме» для технической стороны вопроса или «Получить помощь», если возникли вопросы по использованию мессенджера.
Не работают камера и звук — что делать?
Если в Skype параметры веб-камеры и микрофона выставлены верно, но собеседник не видит и не слышит пользователя, скорее всего дело в системных настройках Windows. В этом случае нужно разрешить доступ Skype к основным параметрам системы.
Настройка последней версии Skype на Windows 10 занимает считанные минуты. Для полноценной работы мессенджера важно проверить основные параметры Скайп и разрешить доступ приложению к камере и микрофону в операционной системе.
Источник
Skype разрабатывается дольше всех среди современных мессенджеров. Данный факт дает полное право утверждать, что приложение является самым стабильным и надежным среди конкурентов. Тем не менее, от зависания никто не застрахован, внутренние конфликты системы все же случаются. Если беда застигла врасплох, необходимо быстро и эффективно перезагрузить Skype.
Перезагрузка клиента Skype на компьютере
Приложение по разным причинам (перечислить их полностью просто невозможно) может зависать тотально или частично .
В таком случае требуется совершить два действия: отключить программу и включить ее заново. Со вторым пунктом проблем практически не возникает, но выключение мессенджера далеко не всегда проходит легко и успешно.
Способ 1: перезагрузка Скайпа через трей
Панель свернутых приложений позволяет относительно быстро выключить Скайп. Больше всего данный метод эффективен при подтормаживании клиента, то есть при сохранении реакции на действия пользователя.
Выполнить процедуру более чем просто:
- Открыть расширенное меню трея с помощью нажатия на стрелочку, находящейся на конце системной части панели.
Как поменять язык в Скайпе
- Кликнуть правой кнопкой мыши/тачпада на иконку мессенджера и выбрать пункт «Выйти из Skype/Скайпа» (в зависимости от версии).
- Запустить любым способом:
- через ярлык на рабочем столе,
- через меню «Пуск»,
- через exe-файл в корневой папке.
Метод, как правило, не работает при сильных зависаниях и отсутствии реакции на действия.
Способ 2: удаление процесса через диспетчер задач
Скайп перзагрузить более жестким способом необходимо в случаях, если проблема распространяется не только на рассматриваемую программу, но и на ряд других.
Кроме того, метод с использованием диспетчера задач эффективен при проблемах с проводником (и отсутствием реакции трея на нажатия).
«Убить» процесс можно следующим путем:
- Активировать программу «Диспетчер задач» с помощью нажатия правой кнопки мыши/тачпада по меню «Пуск» или его панели, а также с помощью комбинации клавиш «Ctrl» + «Alt» + «Delete».
- Выбрать строку «Skype» в разделе «Приложения» и нажать кнопку «Снять задачу».
- Совершить аналогичные действия с задачей «Skype Browser Host» в списке «Фоновые процессы».
- Зайти заново в клиент.
Viber или Skype что лучше
Способ 3: отключение через командную строку
Наиболее мощный системный инструмент в Windows – командная строка. С помощью нее можно выключить Скайп при нежелании реагировать на все рассмотренные ранее манипуляции.
Перейти к перезагрузке можно путем ряда довольно сложных действий:
- Нажать правой кнопкой мыши на меню «Пуск» и выбрать «Командная строка» (в Windows 10 «Windows PowerShell»).
1.1. Если компьютер не реагирует на нажатия, необходимо вызвать команду «Выполнить» комбинацией клавиш «Win» + «R», набрать «cmd» (без кавычек) и запустить процесс.
- Ввести после знака >, (без пробела) текст «Taskkill /F /IM skype.exe» и нажать «Enter».
- Перезагрузить компьютер.
- Запустить Скайп.
При возникновении ошибки или отказе выполнять код, необходимо запустить командную строку от имени администратора путем ввода «cmd (admin)» или выбора одноименного пункта при нажатии на меню «Пуск».
Перезагрузка Skype необходима для быстрого и эффективного восстановления доступа к клиенту. Некоторые неисправности могут быть достаточно тяжелыми для компьютера, поэтому нужно обращать внимание на все предложенные способы.
Как вам статья?