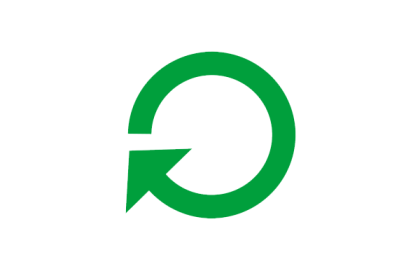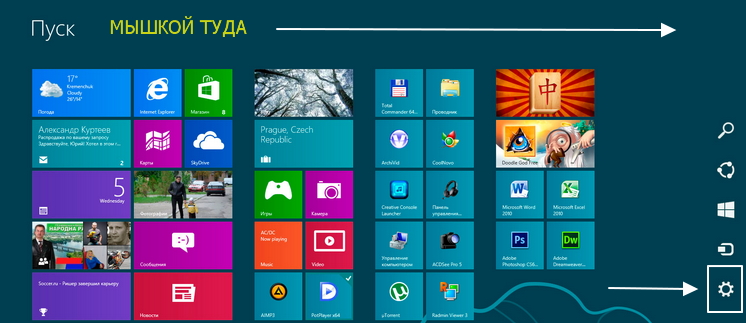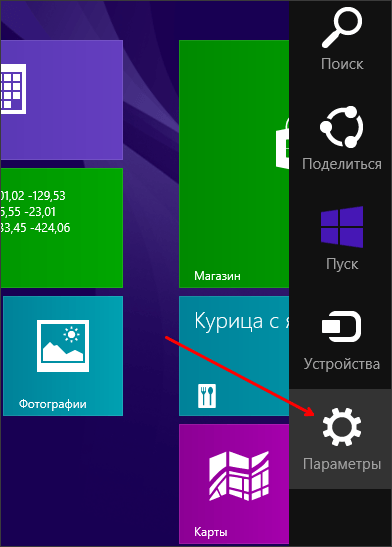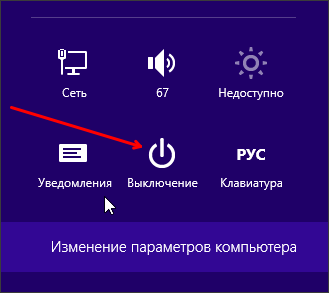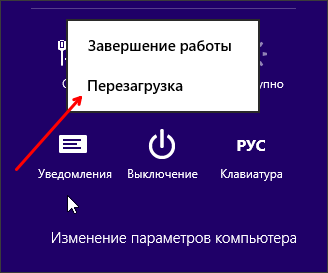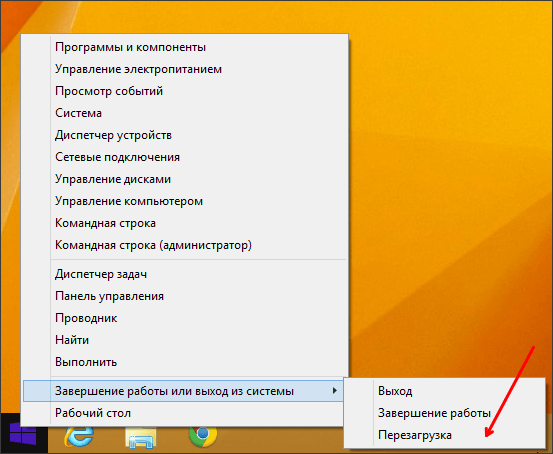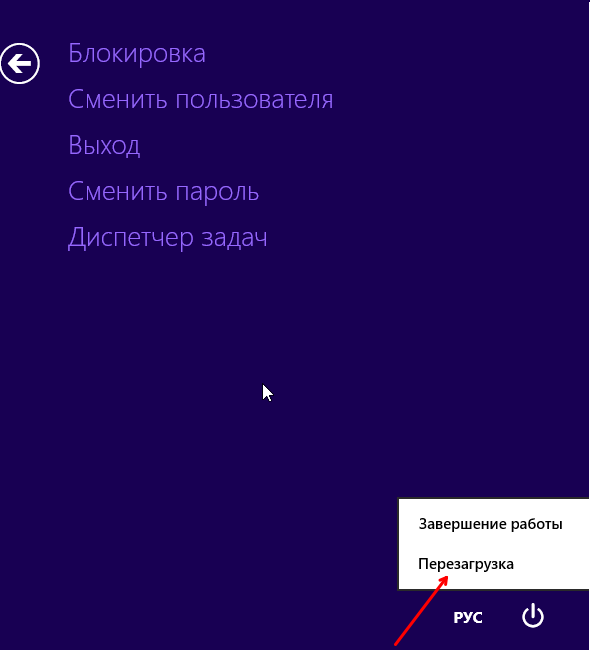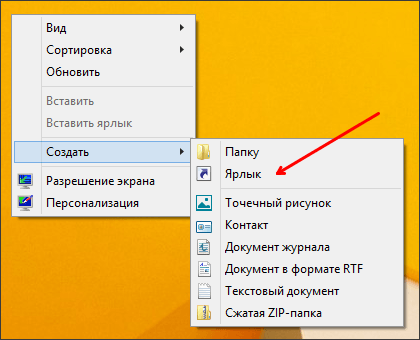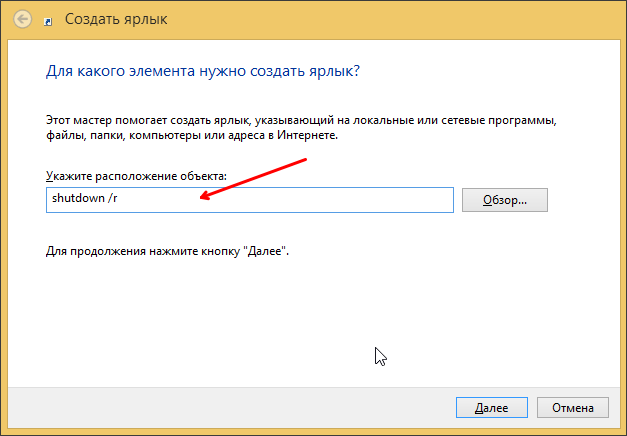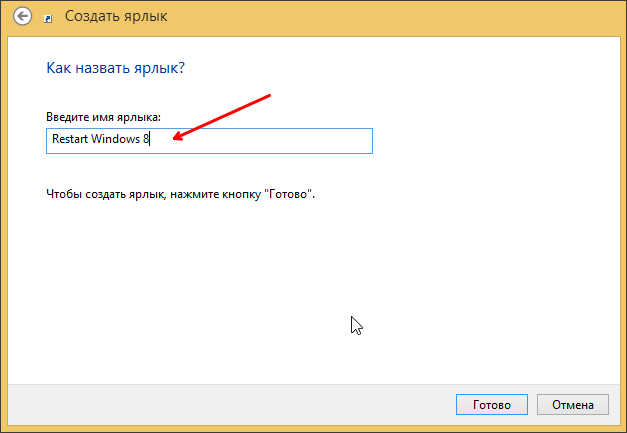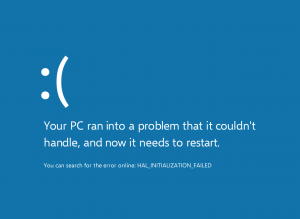НЕКЕШЕРОВАННЫЙ КОНТЕНТ

Если вы обновили планшет Surface Pro до предварительной версии Windows 10 и все сломалось или вам просто нужно полностью переустановить устройство, сегодня мы покажем вам, как перезагрузить Windows с помощью USB-накопителя для восстановления.
Это должно работать с любым планшетом Surface, хотя мы используем Surface Pro 3. И да, мы обновились до предварительной версии Windows 10, которая в настоящее время содержит некоторые серьезные ошибки для пользователей планшетов Surface. Обратите внимание, что мы не жалуемся, это предварительная версия, и Microsoft даже предупредила нас заранее, что это, вероятно, не будет работать.
СВЯЗАННЫЕ С:
Все, что вам нужно знать о «Сбросить этот компьютер» в Windows 8 и 10
Но теперь пора перезагрузить Windows 8.1 на планшете Surface. А поскольку мы полностью заменили Windows 8, нам необходимо загрузить USB-накопитель для восстановления.
Если ваш планшет Surface по-прежнему работает под управлением Windows 8.x и вы можете загружаться, вы можете просто
сделайте сброс в настройках ПК, чтобы полностью переустановить
, что, вероятно, лучший вариант. Если вы не можете загрузиться или по какой-то причине стерли данные с диска, вам нужно продолжить чтение.
Примечание:
Если у вас есть какие-либо данные на этом планшете, которые вы хотите сохранить, вы уже должны были создать их резервную копию. Потому что это полностью очистит компьютер.
Как создать USB-накопитель восстановления для планшета Surface
Сначала вам нужно перейти к
Веб-сайт Microsoft и загрузите образ USB для восстановления.
. Вам нужно будет ввести серийный номер на задней панели планшета Surface.

Пока загружается образ для восстановления, вставьте USB-накопитель и отформатируйте его в FAT32 (щелкните диск правой кнопкой мыши на компьютере и выберите «Форматировать»). Мы
настоятельно рекомендую использовать флешку USB3
вместо USB2, если он у вас есть. Просто убедитесь
получить хороший драйв, как этот
.

После того, как вы скачали очень большой образ для восстановления, вам нужно будет распаковать его в папку.

А затем скопируйте содержимое папки в корень USB-накопителя.

Это должно быть все, что вам нужно сделать.
Использование USB-накопителя для восстановления для перезагрузки Windows на Surface
Теперь, когда у вас есть USB для восстановления, вставьте его в порт USB на планшете Surface.

А теперь удерживайте кнопку уменьшения громкости, нажмите кнопку питания и продолжайте удерживать кнопку уменьшения громкости, пока не увидите логотип Surface.
Перед тем, как перейти к фактическому меню восстановления, вам будет предложено выбрать язык и т.п.

Вам нужно выбрать Устранение неполадок…

Затем выберите Сбросить ваш компьютер.
Вы увидите несколько сбивающий с толку экран Reset your PC. Вот что вам нужно сделать:
- Нажмите кнопку «Продолжить», даже если она неактивна.
- Когда появится «Пропустить этот диск», нажмите эту ссылку.

Теперь вам будет предложено выбрать целевую операционную систему. Вы захотите выбрать тот, который хотите стереть… даже если там написано Windows 10 или что-то еще. Это не имеет значения, потому что он будет перезагружен с созданного вами USB-накопителя.

Вам будет предложено, хотите ли вы переразбить диски. Если вы хотите убедиться, что старая операционная система полностью стерта или вы внесли изменения в разделы, выберите здесь Да. Опять же, вы должны были уже создать резервную копию всего, прежде чем дойдете до этого момента, потому что все будет стерто, что бы вы ни делали.

После перезагрузки вам может быть предложено сбросить TPM. Просто нажмите клавишу F12 на клавиатуре (вам нужно будет одновременно удерживать клавишу Fn).

После довольно долгого процесса переустановки компьютера все должно быть чистым и таким же, как в первый раз, когда вы его вынули из коробки.

Мы попробуем установить Windows 10 позже, когда они исправят больше ошибок.
Upgrade Surface Pro 8.1 To Windows 10
Windows 8.1 Preview How To Install Onto A Windows Surface RT Tablet
RESET — Microsoft Surface RT, Pro 1, 2 Or 3 (ANY Windows 8.1 Tablet)
How To Install Windows 8.1 (Blue) On Microsoft Surface Pro.
Review Microsoft Surface Pro 128GB 64GB Windows 8 Touch Tablet Ultrabook Type Cover
How To Install Windows 10 On Any Windows 8.1 Tablet (Read Description)
How To Restart/reset A Surface Pro Or Book
How To Install Windows 8.1 Or Windows 10 To A Tablet Netbook Or Laptop Via USB — 2016
How To Install Windows 8 On A Tablet.
How To Get Google On Surface Pro 8
Upgrade Windows 8.1 To Windows 10 For Free
How To Create USB Surface RT Recovery Image To Fix Windows RT 8.1 Update Issue
Surface Pro Restore From USB Recovery Drive
HOW TO CREATE RESTORE USB RECOVERY SURFACE PRO 6 ( PRO X 7) (WINDOWS 10) Install Tutoriel
Reset Windows 8 Tablet To Factory Setting By SurfaceTabletTips
How To Boot Surface From USB — Windows 10 Fresh Install
How To Install Windows 10 Build 15035 Insider Preview On The Surface RT 1 And 2 💻
Surface Pro 7 / 6 / 5 / 4 / Pro 3 How To Factory Restore And/or Restore Recovery Partition
Если вы обновили планшет Surface Pro до предварительного просмотра Windows 10, и все сломалось, или вам просто нужно полностью переустановить эту вещь, сегодня мы покажем вам, как перезагрузить Windows с помощью USB восстановления.
Это должно работать на любом планшете Surface, хотя мы используем Surface Pro 3. И да, мы обновились до предварительного просмотра Windows 10, который в настоящее время имеет некоторые серьезные ошибки для пользователей планшета Surface. Обратите внимание, что мы не жалуемся, это предварительный просмотр, и Microsoft даже заранее предупредила нас, что он, вероятно, не будет работать хорошо.
Но теперь пришло время перезагрузить Windows 8.1 на планшет Surface. И поскольку мы полностью заменили Windows 8, нам нужно будет загрузить USB восстановления.
Если ваш планшет Surface по-прежнему работает под управлением Windows 8.x, и вы можете загрузиться, вы можете просто выполнить сброс из настроек ПК, чтобы полностью переустановить, что, вероятно, является лучшим вариантом. Если вы не можете загрузиться или вы почистили диск по какой-то причине, вам нужно продолжать читать.
Замечания:если у вас есть какие-либо данные на этом планшете, которые вы хотите сохранить, вы должны были его подкрепить. Потому что это полностью уничтожит компьютер.
Как создать USB-накопитель для вашего планшета
Сначала вам захочется перейти на веб-сайт Microsoft и загрузить образ USB восстановления. Вам нужно будет ввести серийный номер с задней стороны планшета Surface.
Пока загружается изображение восстановления, вставьте USB-накопитель и отформатируйте его на FAT32 (щелкните правой кнопкой мыши диск на компьютере и выберите «Формат»). Мы настоятельно рекомендуем использовать USB-накопитель USB3 вместо USB2, если он у вас есть. Просто убедитесь, что у вас хороший диск, похожий на этот.
После того как вы загрузили очень большое изображение восстановления, вам нужно разархивировать его в папку.
А затем скопируйте содержимое папки в корень USB-накопителя.
Это должно быть все, что вам нужно.
Использование USB восстановления для перезагрузки Windows на поверхности
Теперь, когда у вас есть USB-накопитель, вставьте его в порт USB на планшете Surface.
И теперь удерживайте кнопку уменьшения громкости, нажмите кнопку питания и продолжайте удерживать кнопку уменьшения громкости, пока не увидите логотип Surface.
Вам будет предложено указать язык и т. Д., Прежде чем перейти в фактическое меню восстановления.
Вы хотите выбрать Устранение неполадок …
Затем выберите «Сброс ПК».
Вам будет предложено несколько запутать экран «Сброс ПК». Вот что вам нужно сделать:
- Нажмите кнопку «Продолжить», даже если она выглядит серым.
- Когда появится сообщение «Пропустить этот диск», нажмите эту ссылку.
Теперь вас попросят выбрать целевую операционную систему. Вы захотите выбрать тот, который вы хотите стереть … даже если он говорит Windows 10 или что-то еще. Это не имеет значения, потому что он перезагрузится с созданного вами USB-накопителя.
Вам будет предложено, хотите ли вы переделать диски. Если вы хотите, чтобы старая операционная система была полностью протерта или вы вносили изменения в разделы, выберите «Да» здесь. Опять же, вы должны были уже подкрепить все до того, как добрались до этого момента, потому что все будет протерто независимо от того, что вы делаете.
После перезагрузки вы можете получить запрос на сброс TPM. Просто нажмите клавишу F12 на клавиатуре (вам нужно одновременно удерживать клавишу Fn).
После довольно длительного процесса переустановки компьютера все должно быть чистым и точно так же, как в первый раз, когда вы вытащили его из коробки.
Мы попробуем установить Windows 10 позже, как только они выработают больше ошибок.
Tweet
Share
Link
Plus
Send
Send
Pin
В связи с введением руководством компании Microsoft нового революционного интерфейса под названием Metro UI, многие люди оказались в некоем замешательстве, не понимая как перезагрузить Windows 8 на компьютере или другом оборудовании с установленной восьмеркой. Наша пошаговая инструкция с картинками будет не очень длинной, так как сложностей с перезагрузкой операционной системы после прочтения материала возникнуть у вас не должно.
Итак, наиболее простыми и быстрыми вариантами как перезагрузить компьютер с windows 8 можно назвать следующие:
- вызвав правое меню и установив необходимые настройки питания;
- вызвав контекстное меню рабочего стола.
Вариант первый
С помощью мышки подводим курсор к правому краю монитора. Оттуда выезжает меню Windows 8 со значком в виде шестеренки (возможно присутствие надписей «Настройка» или «Setting».
Если с мышкой вы не очень дружны, нажмите одновременно клавишу Win и клавишу I (русское Ш) — эффект получите тот же. После нажатия на шестеренку, появится контекстное меню, в котором нужно выбрать пункт «Перезагрузка» и нажать на него. Таким образом вам удастся перезагрузить windows 8 на ПК или же ноутбуке.
Вариант второй
Этот вариант еще проще. для того, чтобы перезагрузить компьютер с windows 8, вам достаточно запомнить комбинацию двух клавиш: F4 и ALT. Одновременно нажимая эти две кнопки, вы вызываете меню самого рабочего стола и там же находится уже знакомый вам пункт «Перезагрузка» (по-английски это звучит, как Restart). Нажав на него, вы отправите PC на перезагрузку. Кстати, настройка горячих клавиш windows позволяет решать много задач.
Вот, собственно и все. Есть еще способ, предполагающий перезагрузку компьютера при помощи предварительно созданного значка на рабочем столе. Для этого вместо вышеуказанного пункта выбираем в меню одноименный пункт «Создание ярлыка», в адресной строке прописываем такие буковки: shutdown /r /f /t 00 и создаем ярлык.
Как переустановить windows 7 на ноутбуке
Меняем значки рабочего стола на семерке
Расскажем, как можно изменить, либо восстановить значки рабочего стола Windows 7 быстро и без особых трудностей
Содержание
- Как перезагрузить систему Виндовс 8
- Способ 1: Используем панель «Charms»
- Способ 2: Горячие клавиши
- Способ 3: Меню Win + X
- Способ 4: Через экран блокировки
- Вопросы и ответы
Казалось бы, нет ничего проще, чем просто перезагрузить систему. Но в связи с тем, что Виндовс 8 обладает новым интерфейсом — Metro — у многих пользователь данный процесс вызывает вопросы. Ведь на привычном месте в меню «Пуск» кнопки выключения нет. В нашей статье мы расскажем о нескольких способах, с помощью которых вы сможете перезагрузить компьютер.
В данной ОС кнопка выключения питания хорошо спрятана, именно поэтому многих пользователей вводит в затруднение сей непростой процесс. Перезагрузить систему несложно, но если вы впервые столкнулись с Windows 8, то это может занять некоторое время. Поэтому, чтобы сэкономить ваше время, мы расскажем, как быстро и просто перезапустить систему.
Способ 1: Используем панель «Charms»
Наиболее очевидный способ перезагрузить ПК — использовать выплывающие боковые чудо-кнопки (панель «Charms«). Вызовите ее с помощью комбинации клавиш Win + I. Справа появится панель с названием «Параметры», где вы и найдете кнопку выключения питания. Нажмите на нее — появится контекстное меню, в котором и будет содержаться необходимый пункт — «Перезагрузка».
Способ 2: Горячие клавиши
Также вы можете использовать всем известное сочетание Alt + F4. Если нажать на эти клавиши на Рабочем столе, то появится меню выключения ПК. Выберите пункт «Перезагрузка» в выпадающем меню и нажмите «ОК».
Способ 3: Меню Win + X
Еще один способ — использование меню, через которое можно вызвать наиболее необходимые инструменты для работы с системой. Вызвать его можно комбинацией клавиш Win + X. Здесь вы найдете множество инструментов, собранных в одном месте, а также найдете пункт «Завершение работы или выход из системы». Нажмите на него и во всплывающем меню выберите необходимое действие.
Способ 4: Через экран блокировки
Не самый востребованный метод, но он также имеет место быть. На экране блокировки вы также можете найти кнопку управления питанием и перезапустить компьютер. Просто кликните на нее в правом нижнем углу и во всплывающем меню выберите необходимое действие.
Теперь вы знаете как минимум 4 способа, с помощью которых можно перезапустить систему. Все рассмотренные методы довольно простые и удобные, вы сможете применять их в разнообразных ситуациях. Надеемся, вы узнали что-то новое из данной статьи и еще немного разобрались в интерфейсе Metro UI.
Еще статьи по данной теме:
Помогла ли Вам статья?
В операционной системе Windows 8 кардинально изменился пользовательский интерфейс. Из-за чего многие пользователи не знают, как выполнять базовые действия в этой операционной системе. Например, многие начинающие пользователи, не знают, как перезагрузить Windows 8. В этом материале мы рассмотрим несколько простых способов перезагрузить компьютер с Windows 8.
Перезагрузка Windows 8 с помощью стартового экрана
С помощью стартового экрана можно выполнять все те же операции, что и с помощью меню Пуск в старых версиях Windows. Поэтому если вам необходимо перезагрузить компьютер, то нажмите на кнопку Windows и подведите мышку к нижнему правому углу стартового экрана. После того как вы увидите боковое меню – нажмите на кнопку «Параметры».
После этого вы увидите меню «Параметры». Здесь нужно нажать на кнопку «Выключение», данная кнопка находится в нижней части меню «Параметры».
После нажатия на эту кнопку вы увидите небольшое всплывающее меню в котором нужно выбрать пункт «Перезагрузка».
Выполняем перезагрузку Windows 8 с рабочего стола
Если вам не нравится стартовый экран Windows 8, то вы можете запустить перезагрузку компьютера прямо с рабочего стола. В этом случае вам даже не придется открывать стартовый экран Windows 8.
Итак, для того чтобы перезагрузить Windows 8 с рабочего стола вам нужно щелкнуть правой кнопкой мышки по кнопке Пуск (или просто по левому нижнему углу экрана, если у вас старая версия Windows 8, в которой еще нет кнопки Пуск).
В открывшемся окне нужно выбрать пункт «Завершение работы или выходи из системы – Перезарузка».
Как перезагрузить Windows 8 через CTRL-ALT-DELETE
Также вы можете перезагрузить компьютер с Windows 8 нажав комбинацию клавиш CTRL-ALT-DELETE. После нажатия данной комбинации клавиш вы увидите экран, с которого можно запустить диспетчер задач, а также заблокировать экран, выйти из учетной записи или сменить пользователя.
В нижней части данного экрана есть кнопка выключения компьютера. Нажав на эту кнопку, вы увидите небольшое всплывающее меню с которого можно перезагрузить компьютер.
Как перезагрузить Windows 8 с помощью команды Shutdown
В операционной системе Windows 8 для перезагрузки компьютера можно использовать команду «Shutdown /r». Вы можете выполнить данную команду с помощью меню «Выполнить» (комбинация клавиш Windows+R) или с помощью командной строки.
Но, в повседневном использовании такой вариант не очень удобен. Поэтому вы можете создать ярлык для выполнения команды «Shutdown /r». Откройте контекстное меню на рабочем столе и выберите пункт «Создать – Ярлык».
Дальше в открывшемся окне введите команду «Shutdown /r» и нажмите на кнопку «Далее».
После этого нужно ввести название ярлыка и нажать на кнопку «Готово».
Все, после этого на рабочем столе появится ярлык для перезагрузки Windows 8.
Посмотрите также:
- Горячие клавиши в Windows 7
- Как отключить пароль в Windows 8
- Как открыть командную строку в Windows 8
- Как изменить имя пользователя в Windows 8
- Как открыть скрытые папки в Windows 8
Автор
Александр Степушин
Создатель сайта comp-security.net, автор более 2000 статей о ремонте компьютеров, работе с программами, настройке операционных систем.
Остались вопросы?
Задайте вопрос в комментариях под статьей или на странице
«Задать вопрос»
и вы обязательно получите ответ.
Перезагрузить компьютер с Windows 8 обычным способом довольно просто. Гораздо сложнее осуществить данную операцию, если по каким-то причинам стандартные средства для осуществления данной процедуры попросту недоступны.
В такой ситуации можно прибегнуть к различным иным методам. Все они безопасны как для операционной системы, так и для содержащихся на компьютере данных.
Выполняем перезагрузку
Выполнить рестарт ПК под управлением ОС Виндовс 8 довольно просто. Сделать это можно по-разному.
Наиболее доступными и часто используемыми рядовыми пользователями являются способы:
- через стартовый экран;
- с рабочего стола;
- при помощи сочетания клавиш Ctrl+Alt+Del.
Они могут использоваться как по необходимости, так и просто по желанию. Каждый способ имеет свои достоинства и недостатки.
Со стартового экрана
При необходимости можно выполнить рестарт операционной системы ещё до полного запуска, включения рабочего стола.
Для того чтобы сделать это, необходимо в строгом порядке выполнить действия:
- дождаться окончания запуска ПК – пока на экране не появится окно выбора пользователей;
- в правом нижнем углу экрана нажимаем на кнопку «Power» — появится небольшое контекстное меню, содержащее три пункта («sleep», «shut down», «restart»);
- выбрать пункт под названием «restart» — в русскоязычной версии присутствует надпись «перезагрузка».
Когда необходимый пункт обнаружен, достаточно просто нажать на него левой кнопкой мыши. После этого операционная система будет перезагружена.
С рабочего стола
В большинстве случаев для рядовых пользователей, только что начавших пользоваться Windows 8, рестарт операционной системы после её запуска может вызывать некоторые затруднения. Так как рабочий стол рассматриваемой ОС сильно отличается от рабочего стола предыдущих версий операционных систем Microsoft своим устройством.
Для выполнения рестарта системы необходимо:
- включить ПК и дождаться запуска ОС;
- когда на экране появится рабочий стол, необходимо найти на нем небольшой ярлык, похожий на шестеренку (он обычно расположен в нижнем правом углу);
- после нажатия откроете небольшое меню, содержащее несколько ярлыков – необходимо нажать на значок «Power»;
- когда предыдущее действие выполнено, появляется две надписи – «Shut Down» и «Restart»;
- мышью кликаем на «Restart» (или «перезагрузка» — если ОС переведена на русский язык).
Если по какой-то причине воспользоваться мышью нет возможности, или пользователь не может найти нужное меню, можно просто нажать сочетание клавиш «Win»+«I». После этого откроется меню с вариантами различных действий, среди которых опять же будет пункт «Restart».
Сочетание клавиш Ctrl+Alt+Delete
Рестарт можно осуществить также при помощи сочетания трех клавиш – Ctrl+Alt+Delete.
Чтобы сделать это, необходимо в строгом порядке выполнить действия:
- придержать кнопки Ctrl+Alt, после чего один раз достаточно нажать на Delete;
- откроется специальное окно, в котором содержится небольшой список;
- в нижнем правом углу присутствует кнопка «Power», имеющая вполне стандартное обозначение;
- после нажатия на данный ярлык откроется небольшое контекстное меню, в котором нажимаем на «перезагрузка».
Данный способ довольно просто в исполнении. Единственным его недостатком является необходимость нажимать несколько клавиш одновременно. Для некоторых пользователей сделать это довольно проблематично по различным причинам.
Осуществляется перезапуск также при помощи командной стоки, которую можно очень быстро запустить в любой ОС от компании Microsoft. В восьмой версии для запуска командной строки можно воспользоваться двумя способами.
Проще всего сделать так:
- нажимаем комбинацию клавиш «CTRL»+«R» – вызываем поле для ввода команды;
- в открывшемся окне пишем «cmd.exe»;
- нажимаем «Enter».
В использовании данного способа имеется один важный недостаток – запуск осуществляется от имени текущего пользователя.
Чтобы запустить командную строку от имен администратора, следует выполнить следующие действия:
- кликнуть правой кнопкой мыши на пустом месте рабочего стола;
- в нижней части десктопа появится дополнительная панель;
- в правой части появившейся панели имеется круглый ярлык с подписью «все приложения»;
- кликом мыши следует открыть меню «все приложения»;
- находим в списке приложений пункт «командная строка» и наживаем на него правой кнопкой мыши;
- откроется перечень возможных действий, выбираем «запуск от имени администратора» — второй пункт справа.
При желании можно будет не только запустить рассматриваемую функцию, но также осуществить с ней иные действия. Для выполнения перезапуска необходимо ввести соответствующую команду – «Shutdown» или «Ping».
Видео: Устанавливаем кнопки выключения
Команда «Shutdown»
Чтобы воспользоваться командой «Shutdown», необходимо выполнить следующие простые операции:
- запустить командную строку одним из перечисленных выше способов (наиболее удобным и уместным в конкретной ситуации);
- при помощи клавиатуры ввести «Shutdown»;
- нажать клавишу «Enter».
Важным достоинством команды «Shutdown» является то, что она очень многофункциональна. При помощи неё также можно осуществлять удаленный перезапуск чужого компьютера. Для этого достаточно отступить один пробел от последнего символа команды и ввести через символ «/» букву «i». Откроется диалоговое окно, в котором можно успешно завершить операцию.
Также данный способ дает возможность пользоваться отсроченным выключением. Для этого достаточно в конце строки добавить суффикс «–r». После нажатия на «Enter» появится окно, оповещающее о завершении работы через 1 минуту. При необходимости можно выбрать любое время выключения.
Посредством команды «Ping»
Команда «Ping» требуется для осуществления пингования удаленных сетевых устройств. Она также используется для подготовки удаленного ПК к последующему перезапуску. Зачастую именно этот этап является самым сложным для проведения операции рассматриваемого типа.
Чтобы сделать ПК доступным для удаленного перезапуска, необходимо выполнить следующие действия:
- запустить командную строку;
- ввести «Ping –n 20 127.0.0.1>NUL 2>&1 & shutdown /h /f» и нажать на «Enter».
Решаем проблемы перезагрузки
Иногда возникают ситуации, когда по каким-то причинам перезапуск операционной системы попросту невозможен. Одной из самых частых причин невозможности нормального выключения или перезагрузки ОС является отсутствие подходящих драйверов на какое-либо устройство. Чаще всего им является видеокарта. Идентифицировать данную проблему достаточно просто.
Самыми явными признаками её являются:
- при нажатии на кнопку выключения увеличивает нагрузка на процессор со стороны wininit.exe (50% и более);
- начинает потребляться большое количество памяти процесс под названием «Автозагрузка».
Разрешить данную проблему достаточно просто – следует установить самые последние версии драйверов на все устройства. В большинстве случаев это позволяет избавиться от различных проблем, возникающих при попытке осуществления перезапуска.
Также невозможность осуществить нормальный перезапуск ОС может возникнуть по причине «сырости» версии установленной Windows 8. Самые первые дистрибутивы, распространенные компанией Microsoft, имеют небольшие конфликты с некоторым оборудованием. Особенно часто проблемы подобного типа возникают на технике Asus.
Выхода из сложившегося положения может быть только два:
- установка более поздней версии ОС;
- инсталляция последнего патча от компании Microsoft, содержащего все возможные исправления (загружать его необходимо с официального сайта).
Ещё одной причиной невозможности перезапуска может быть установленное ранее программное обеспечение (игры, офисные приложения или что-то иное). Определить, какая программа виновата в возникновении ошибки, можно достаточно просто – методом исключения.
Видео: windows 8.1 кнопка завершение работы в меню
Следует просмотреть даты инсталляции и удалить последние установленные программы. Перечисленные выше три причины являются наиболее частыми при возникновении ошибки, не позволяющей осуществить перезагрузку. Обычно разрешение их занимает минимальное количество времени и сил.
Если же устранить проблему не удается, следует обратиться к квалифицированному специалисту. Перезагрузка системы – процесс довольно простой для пользователя, но крайне необходимый для самого компьютера. Так как продолжительная работа без очистки файла подкачки и оперативной памяти существенно снижает производительность ПК, следует избегать возникновения подобного рода ситуаций. При невозможности осуществления перезагрузки необходимо сразу устранить неисправность.
Перезапуск можно осуществить различными способами – как обычными, доступными для всех пользователей, даже не самых опытных, так и при помощи специальных команд. Желательно знать их все, это позволит свести к минимуму вероятность возникновения каких-либо проблем с персональным компьютером.
Сброс настроек до заводских на Microsoft Surface
После такой очистки планшет вернется в стандартный для этой модели вид, как если бы он был из коробки.
Рассмотрим все способы системного сброса. Любой хард ресет выглядит как перезагрузка планшета с форматированием информации в нем. В каждом конкретном случае операция может выполнятся по разному, например с очисткой SD карты или сброса графического ключа.
Способ 1 — C помощью кнопок (если планшет завис)
|
1. Нажмите на кнопку выключения и держите ее 20 секунд. 2. В 95% случаев даже зависший планшет должен выключиться, после чего вы можете загрузить планшет и продолжить работу. При этом сотрутся несохраненные пользовательские настройки последнего сеанса. |
Способ 2 — C помощью кнопок (если планшет не включатся)
|
1. Одновременно зажимается кнопка включения и кнопка уменьшения громкости , работает на всех Windows. 2. Если система не отреагировала на нажатие кнопок ищем на корпусе маленькое отверстие с надписью Hard Reset и нажимаем в него на 5-10 сек. |
Способ 3 — Через сервисный центр
1. Отнесите планшет в ближайший сервисный центр и попросите сбросить с него все настройки.
2. Если гарантия на планшет еще не закончилась, обратитесь в ваш магазин и попросите сделать сброс настроек по гарантии.
3. Если не знаете в какой сервисный центр обратиться, сходите в магазин в котором был приобретен планшет, там подскажут.
Внимание! Сброс настроек уничтожит все Ваши данные с планшета, включая контакты, сообщения, учётные записи, установленное программное обеспечение. Если необходимости в сбросе нет — не делайте его! В любой непонятной ситуации лучше обратиться к специалисту.
Источник
Завис планшет на Windows 10: что делать
Windows 10 работает стабильно на всех устройствах, но проблемы могут все же иногда случаться. Что делать, если завис планшет на Windows 10 – именно этот вопрос волнует многих владельцев, ведь с первого раза непонятно, как перезагрузить планшет, когда он не реагирует на команды.
Планшет не реагирует на команды
Ситуация, что планшет никак не реагирует на ваши команды может случиться в любой момент. Предположим вы смотрели фильм в KMPlayer, или даже в штатном DVD проигрывателе. Или же вы просто читали новости в Яндекс.Браузере, или изучали документы в Adobe PDF Reader. В любой момент планшет может зависнуть, это будет характеризоваться следующими показателями:
- Планшет перестает реагировать на команды;
- Подсветка экрана не гаснет даже после отведенного на это времени;
- В течение 2-3 минут планшет не меняет картинку на экране;
И если вы пытаетесь выключить планшет, дать ему какие-то другие команды, а он никак не реагирует – это значит, что он завис.
Как перезагрузить планшет
Если 2-3 минуты не помогли, то необходимо перезагрузить планшет. Для этого есть два способа, мягкий, и так называемый Hard Reset. Разумеется, первым делом действуем максимально мягко. Для этого, нажмите на кнопку выключения и держите ее 20 секунд. В этом случае, даже зависший планшет должен выключиться. В 99% случаев так и происходит, после чего вы можете заново загрузить планшет и продолжить работу.
Как сделать Hard Reset на Windows 10
Если мягкая перезагрузка не помогла, то ничего не остается, кроме как провести Hard Reset. Об этом способе есть масса плохих отзывов, и они небеспочвенны. Решив провести Hard Reset надо быть готовым к тому, что некоторые ваши данные будут утеряны. В процессе жесткой перезагрузки система откатывается к заводским настройкам, поэтому никто не гарантирует сохранность данных. Hard Reset проводится одним из следующих способов:
- Одновременно зажимается кнопка включения и кнопка уменьшения громкости;
- На корпусе ищется маленькое отверстие с надписью Hard Reset и нажимается зубочисткой;
Второй способ Hard Reset доступен не на всех устройствах, но является распространенным на старых девайсах. Первый способ работает на всех планшетах. В итоге, вы гарантировано перезагрузите зависший планшет на Windows 10. Про способ с отверстием подробней узнаете на этом видео:
В случае жесткой перезагрузки обязательно извлеките все съемные карты памяти и отключите всевозможные периферийные устройства.
Раньше был еще третий способ – вынуть аккумулятор, но сейчас большинство планшетов делают без съемной батареи, так что этот способ себя изжил. Как вариант, можно дождаться полной разрядки аккумулятора, но намного проще все же перезагрузить девайс.
Мы рекомендуем бороться с причинами зависания. Для этого стоит оптимизировать работу системы, для этого использовать либо CCleaner, либо любой другой оптимизатор. При этом, очень важно устанавливать все последние обновления, это можно делать через центр Windows Update, а также не забывать, что для работы планшета важно свободное место на диске, и если вы не знаете как очистить свободное место на диске, то обязательно ознакомьтесь с материалом по ссылке.
Понравилась статья? Поделитесь с друзьями:
Источник
Как планшет дигма ос windows 10.1 сбросить на заводские настройки?
К выключенному планшету подключите зарядное устройство и зажмите кнопку увеличения громкости. Во время того, как загорится логотип DIGMA, отпустите кнопку. Как только появится изображение (иконка) андроида, одновременно зажмите кнопку включения и увеличения громкости. Вы попадете в режим Recovery.
В нем надо выбрать «Wipe data» -> «Factory reset», и согласится с этим (Yes -> Delete all user data), по завершении операции выбрать пункт «Reboot system now».
1 5 · Хороший ответ
Как сбрасывать настройки BIOS на заводские?
Обычно, сбрасывать настройки БИОС приходится не так часто или совсем никогда. Но иногда может случиться так, что потребуется это сделать. Тогда нужно знать — самые распрастраненные способы возврата к предустановленным настройкам:
- мягкий способ: загрузка установок «по умолчанию» от производителя через меню БИОСа. Делается это следующим образом. При старте компьютера, непереставая нажимаете клавишу или комбинацию клавиш входа в БИОС, обычно это клавиша DELETE. Так вы попадете в меню БИОСа. Далее выбираете нужный раздел, например:
Вам останется только подтвердить свое действие и БИОС вернется к исходным т.е. заводским настройкам.
- жесткий способ: лишить компьютер автономного питания, для того, чтобы его энергозависимая память обнулилась, что приведет к загрузке значений БИОСа «по-умолчанию» при старте системы. Варварский способ, но иногда, помогает только он.
При извлечении аккамулятора, строго соблюдайте правила безопасности! Или пригласите специалиста.
2 7 · Хороший ответ
Как сбросить до заводских настроек zte?
Для сброса настроек смартфонов производства компании ZTE подойдет вариант сброса из под сервисного меню. Для этого, на выключенном полностью аппарате, необходимо одновременно зажать на несколько секунд клавишу «+громкости» и кнопку питания.Как только появится заставка кнопки отпустить и дождаться когда появятся пункты меню. В меню необходимо выбрать пункт WIPE DATA/FACTORY RESET который выбирается нажатием клавиши громкости вниз и подтверждается кнопкой питания. В следующем подменю клавишей громкости выбираем YES и подтверждаем кнопкой питания. Ждем несколько секунд, телефон должен сбросить настройки и выйти опять в сервисное меню где вы должны выбрать и подтвердить пункт Reboot system now. После этой процедуры телефон будет перезагружаться несколько минут.
PS : Сброс до заводских настроек полностью сотрет все ваши данные, включая данные гугл-аккаунта, пароли WIFI, которые вы вводили при первом запуске смартфона, а также все установленные приложения вместе с их данными.
Источник
Содержание
- Все способы, как перезагрузить планшет
- Перезагрузка из системы
- Кнопка включения
- Вытащить аккумулятор
- Кнопка Reset
- Сочетание клавиш
- До заводских настроек
- Как перезагрузить смартфон или планшет с Windows 10 Mobile?
- Перезагрузка планшета
- Способы перезагрузки
- Используем клавишу Power
- Кнопка Reset
- Программные средства перезагрузки
- Сочетание определенных клавиш
- Сброс через компьютер
- Сброс настроек на Android устройствах
- Завис планшет на Windows 10: что делать
- Планшет не реагирует на команды
- Как перезагрузить планшет
- Как сделать Hard Reset на Windows 10
Все способы, как перезагрузить планшет
Любой планшет может выйти из строя, зависнуть или выключиться в неподходящий момент. Чаще вопрос связан со сбоем в системе, но возможны и другие варианты. Например, один из распространенных случаев разрядился аккумулятор и, если у человека это первое в жизни устройство, попытки включить безрезультатны. Чтобы решить проблему, нужно знать способы, как перезагрузить планшет и вернуть его работоспособность. Если ни один из них не поможет — это повод обратиться к профессионалам.
Перезагрузка из системы
Если гаджет завис при использовании или прекратил реагировать на касания, то нужно зажать кнопку выключения и удерживать в течение 3-5 секунд.
На экране появится меню: «Выключение», «Режим полета», «Режим без звука» и «Перезагрузка». Выберите последний вариант и дождитесь запуска.
Кнопка включения
Если планшет завис или был выключен, а вызов меню невозможен, воспользуйтесь кнопкой включения в течение 15 секунд. Экран должен засветиться, и процесс загрузки начнется автоматически.
Если не поможет, извлеките сим-карту, карту памяти и повторите попытку.
Важно! Это действие на аппаратном уровне поможет обнулить или разрядить все конденсаторы, которые вызвали некорректную работу и послужили причиной сбоя.
Вытащить аккумулятор
Если задняя крышка устройства снимается, можно достать аккумулятор. Возможно, причина поломки кроется в нем. Внимательно осмотрите место питания (медные усики). Если чего-то не хватает, требуется ремонт или замена питания.
Если все в порядке, возвращаем блок и пробуем запустить.
Кнопка Reset
На некоторых моделях производители дополнительно устанавливают кнопку Reset. Найти ее можно возле разъема под наушники или клавиш включения. В случае со съемной крышкой может располагаться рядом с лотком для сим-карты.
Выглядит она как маленькое тонкое отверстие. Ее используют только в крайних случаях, когда первые варианты не восстановили работоспособность девайса. Нажатие клавиши полностью очищает планшет и возвращает к заводским настройкам.
После такого способа личные данные восстановить не получится. Зато система будет готова к новой работе.
Важно! Чтобы нажать кнопку, воспользуйтесь ушком иголки или зубочисткой. Зажмите клавишу на 5-10 секунд.
Сочетание клавиш
Если устройство не имеет подобного отверстия, расстраиваться не стоит. В операционной системе есть встроенная функция жесткой перезагрузки, которая запускает системное меню. Эту функцию выполняет сочетание кнопок громкости и включения.
Какая именно комбинация сработает, можно понять опытным путем:
- Громкость вверх и клавиша включения.
- Громкость вниз и включение.
- Клавиша «Домой» и громкость (вверх/вниз).
- Одновременное зажатие громкости (плюс и минус).
Дальше на экране появится значок загрузки и цифру в углу экрана. Следом будет запущено меню.
Для начала выбираем первый пункт. Это стандартная перезагрузка, которая не удаляет данные. Если не получилось, повторяем нажатие и находясь в меню, следуем инструкции. Звуком (плюс/минус) выбираем:
До заводских настроек
Помните, что все способы, начиная с кнопки «Ресет», возвращают систему к началу. Вся личная информация, которая хранилась в памяти планшета удалится и восстановление невозможно.
Поэтому прежде чем воспользоваться одним из методов, рекомендуют вынуть сим-карты и карту накопительной памяти.
Подпишись на Техносовет в социальных сетях, чтобы ничего не пропустить:
Как перезагрузить смартфон или планшет с Windows 10 Mobile?
Предлагаемый нами вариант использует возможности «Портала устройства» — нового компонента операционной системы, предназначенного разработчикам приложений и устройств для Windows 10 Mobile. Тот самый портал кроме прочего позволяет удалённо выключать и перезагружать смартфон и ничто не мешает вам воспользоваться этими функциями прямо со смартфона.
Для активации «Портала устройства» нужно перейти в панель Параметры → Обновление и безопасность → Для разработчиков, а затем в подразделе Портал устройства включить Удалённую диагностику по USB и подключения по локальной сети.
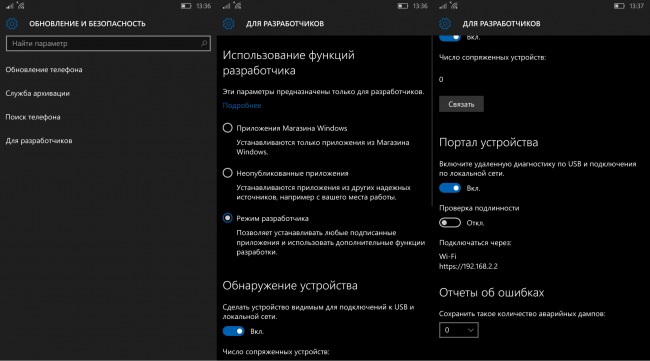
Далее останется лишь перейти в браузере по указанному в подразделе IP-адресу, например 192.168.2.2 и на открывшейся странице воспользоваться кнопкой Restart. Согласитесь, не самый удобный способ? К тому же на нашей редакционной Lumia 920 в связке со сборкой 10586.63 кнопка перезагрузки не работала вообще, хотя в более ранних сборках такой проблемы не было.
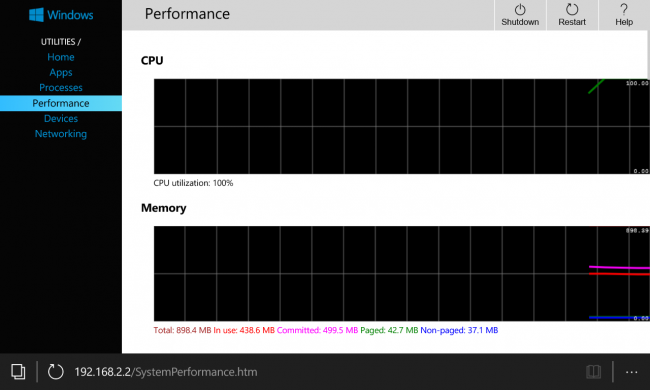
Немного проще для перезагрузки воспользоваться сторонними приложениями, также подключающимися к порталу. К примеру, Task Manager-Lite — это бесплатное приложение не только отображает всю доступную в портале информацию в более наглядной форме, но и позволяет выключать и перезагружать смартфон.
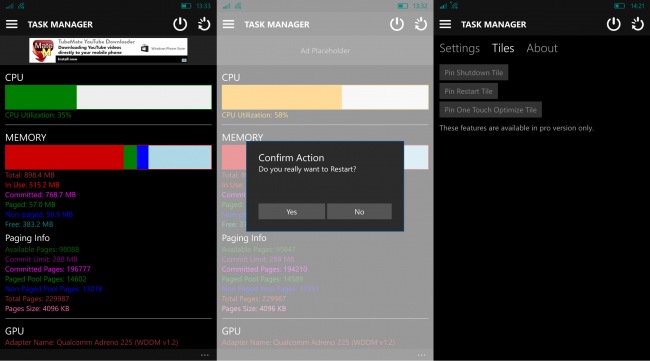
В платной Pro-версии (69₽) этого приложения имеется возможность закрепить плитки для перезагрузки и выключения смартфона прямо на начальном экране операционной системы, что делает эти процедуры ещё удобнее.
Перезагрузка планшета
Планшет, как и любое устройство компьютерного типа, имеет свойство в самые неподходящие моменты зависать или просто не включаться по разным причинам. Поэтому каждый владелец сенсорного девайса должен знать, как перезагрузить планшет и восстановить его работоспособность после сбоя. Операционная система Android – это специфическая мобильная платформа, на которой появление случайных ошибок или сбоев это нормальная практика. Причем после устранения этих ошибок выясняется, что проблемой послужил не какой-то глобальный аппаратный сбой, а простая несовместимость программ или одновременно запущенных процессов.
Способы перезагрузки
Бывают очень частые случаи, особенно если это первый планшет в твоей жизни, когда после активно использования: девайс попросту разрядился и попытки его включить приводят к безрезультатности. Поэтому для начала подключите таблетку к электросети и подождите, пока аккумулятор зарядится хотя бы на 30-40 процентов, после чего можно пробовать его включить. В случае неудачи, незамедлительно переходим к рекомендациям от специалистов.
На сегодняшний момент способов перезагрузить планшет, если он не загружается или, наоборот, не выключается – не так много, их можно условно разделить на:
- Стандартная перезагрузка;
- Кардинальный метод перезагрузки.
Используем клавишу Power
Это стандартная кнопка, которая присутствует на корпусе абсолютно всех сенсорных таблеток и может быть использована для мягкой перезагрузки девайса. Если планшет завис на этапе взаимодействия или попросту не загружается, то первое, что вы должны сделать – это зажать кнопку «Включения» до упора и удерживать на протяжении 5-15 секунд.
Во время этих действий, на аппаратном уровне будут обнулены или разряжены все конденсаторы, которые по тем или иным причинам могли сохранить некорректные данные, что и послужило причиной появления сбоя.
Обратите внимание, что во время мягкой перезагрузки обязательно нужно извлечь сим-карту, flash-карту и отключить док-станцию, если таковые имеются, так как они также могут быть причинами появления зависания.
Подождать 3-5 минут и попробовать включить гаджет, если загружается – значит, вы отделались небольшим испугом, в противном случае переходим к следующему способу.
Кнопка Reset
Некоторые производители дополнительно оснащают свой планшет специальной кнопкой Reset, которая используется только в самых крайних случаях, когда остальные способы восстановления работоспособности девайса не помогли.
Зажимаем клавишу Reset на 5-10 секунд, в этом случае придется использовать иголку или другое что-то тонкое. После таких действий вы получаете полностью чистый планшет с заводскими параметрами, персональные данные при этом будут безвозвратно удалены. Но зато гаджет загружается и полностью готов к новой работе.
Программные средства перезагрузки
Именно программные ошибки составляют основной процесс сбоев и глюков устройств под управлением системы Android, поэтому на всякий случай необходимо знать способы реанимации девайса.
Сочетание определенных клавиш
Так как не все производители оборудовали планшет кнопкой Reset, в операционной системе Android имеются встроенные функции жесткой перезагрузки устройства, которые предполагают запуск системного загрузчика. Для каждого android-гаджета имеется своя комбинация входа, поэтому вы можете попробовать одну из ниже представленных:
- Кнопка включения и громкость плюс;
- Громкость минус и Power;
- Включение, клавиша «Home» и громкость минус или плюс;
- Одновременное нажатие клавиш громкости.
После нажатия одной из комбинаций: вы увидите, как девайс загружается, а на экране появляется Android и различные цифры в углу. Следом запустится меню загрузчика, который может иметь вид, как выше на изображении или немного измененный – это зависит от его версии.
Прежде чем входить в системные настройки, попробуйте вытащить батарею, если к ней имеется доступ.
Управляя кнопкой громкости, сначала выбираем первый пункт – это обычная перезагрузка, если не помогло, тогда возвращаемся к загрузчику и выбираем: wipe data/factory reset. Эта процедура выполнит сброс параметров до заводского состояния, поэтому вся личная информация будет удалена.
Сброс через компьютер
Если вышеприведенные рекомендации не помогли, тогда можно попробовать перезагрузить планшет используя специальную программу для персонального компьютера. Но учтите то, что для этого на компьютере должны быть установлены все драйвера, наличие root-прав или разблокированного загрузчика – необязательно.
Взаимодействие с приложением
Скачать установочный файл программы можно по ссылке: https://yadi.sk/d/HGzN8Dz0dKLGj, после загрузки сразу установить ее. Если у вас Windows 7 или 8 – запускать только из-под администратора, подключаем таблетку и через панель задач, где разместился ярлык утилиты выполняем сброс. После окончания процедуры, отключить планшет и подождать пока он загружается, после включения.
Обратите внимание, если все равно наблюдаются глюки нужно несколько раз сбросить параметры уже из меню настроек, как показано выше на изображении. В случае негативного результата, вероятней всего, потребуется вмешательство специалиста, а именно полная прошивка таблетки, то есть переустановка операционной системы Android.
Сброс настроек на Android устройствах
Завис планшет на Windows 10: что делать
Windows 10 работает стабильно на всех устройствах, но проблемы могут все же иногда случаться. Что делать, если завис планшет на Windows 10 – именно этот вопрос волнует многих владельцев, ведь с первого раза непонятно, как перезагрузить планшет, когда он не реагирует на команды.
Планшет не реагирует на команды
Ситуация, что планшет никак не реагирует на ваши команды может случиться в любой момент. Предположим вы смотрели фильм в KMPlayer, или даже в штатном DVD проигрывателе. Или же вы просто читали новости в Яндекс.Браузере, или изучали документы в Adobe PDF Reader. В любой момент планшет может зависнуть, это будет характеризоваться следующими показателями:
- Планшет перестает реагировать на команды;
- Подсветка экрана не гаснет даже после отведенного на это времени;
- В течение 2-3 минут планшет не меняет картинку на экране;
И если вы пытаетесь выключить планшет, дать ему какие-то другие команды, а он никак не реагирует – это значит, что он завис.
Как перезагрузить планшет
Если 2-3 минуты не помогли, то необходимо перезагрузить планшет. Для этого есть два способа, мягкий, и так называемый Hard Reset. Разумеется, первым делом действуем максимально мягко. Для этого, нажмите на кнопку выключения и держите ее 20 секунд. В этом случае, даже зависший планшет должен выключиться. В 99% случаев так и происходит, после чего вы можете заново загрузить планшет и продолжить работу.
Как сделать Hard Reset на Windows 10
Если мягкая перезагрузка не помогла, то ничего не остается, кроме как провести Hard Reset. Об этом способе есть масса плохих отзывов, и они небеспочвенны. Решив провести Hard Reset надо быть готовым к тому, что некоторые ваши данные будут утеряны. В процессе жесткой перезагрузки система откатывается к заводским настройкам, поэтому никто не гарантирует сохранность данных. Hard Reset проводится одним из следующих способов:
- Одновременно зажимается кнопка включения и кнопка уменьшения громкости;
- На корпусе ищется маленькое отверстие с надписью Hard Reset и нажимается зубочисткой;
Второй способ Hard Reset доступен не на всех устройствах, но является распространенным на старых девайсах. Первый способ работает на всех планшетах. В итоге, вы гарантировано перезагрузите зависший планшет на Windows 10. Про способ с отверстием подробней узнаете на этом видео:
В случае жесткой перезагрузки обязательно извлеките все съемные карты памяти и отключите всевозможные периферийные устройства.
Раньше был еще третий способ – вынуть аккумулятор, но сейчас большинство планшетов делают без съемной батареи, так что этот способ себя изжил. Как вариант, можно дождаться полной разрядки аккумулятора, но намного проще все же перезагрузить девайс.
Мы рекомендуем бороться с причинами зависания. Для этого стоит оптимизировать работу системы, для этого использовать либо CCleaner, либо любой другой оптимизатор. При этом, очень важно устанавливать все последние обновления, это можно делать через центр Windows Update, а также не забывать, что для работы планшета важно свободное место на диске, и если вы не знаете как очистить свободное место на диске, то обязательно ознакомьтесь с материалом по ссылке.
Понравилась статья? Поделитесь с друзьями:
2 варианта сброса планшета с Windows 8 до заводских настроек
- Проведите от правого края экрана и коснитесь «Настройки».
- Коснитесь или щелкните Изменить параметры ПК.
- Коснитесь или щелкните «Обновление и восстановление», а затем коснитесь или щелкните «Восстановление».
- В разделе «Удалить все и переустановить Windows» коснитесь или щелкните «Начать».
Завершение работы с помощью меню «Завершение работы» — Windows 8 и 8.1. Если вы оказались на рабочем столе, а активные окна не отображаются, вы можете нажать Alt + F4 на клавиатуре, чтобы открыть меню «Завершение работы». Кроме того, вы можете использовать специальный ярлык, который мы создали для этого меню. Выключить с помощью чудо-кнопки настроек — Windows 8 и 8.1. «Традиционный» способ выключить компьютер в Windows 8 и 8.1 — с помощью чудо-кнопки «Настройки». Нажмите Windows + I на клавиатуре, а затем нажмите или коснитесь Power. Если вы используете сенсорное управление, проведите пальцем в правой части экрана, нажмите «Настройки», а затем кнопку «Питание».2 варианта сброса планшета с Windows 8 до заводских настроек
- Проведите от правого края экрана и коснитесь «Настройки».
- Коснитесь или щелкните Изменить параметры ПК.
- Коснитесь или щелкните «Обновление и восстановление», а затем коснитесь или щелкните «Восстановление».
- В разделе «Удалить все и переустановить Windows» коснитесь или щелкните «Начать».
Как перезагрузить компьютер с помощью клавиатуры?
Нажмите и удерживайте клавиши «Ctrl» и «Alt» на клавиатуре, а затем нажмите клавишу «Удалить». Если Windows работает правильно, вы увидите диалоговое окно с несколькими параметрами. Если вы не видите диалоговое окно через несколько секунд, снова нажмите «Ctrl-Alt-Delete» для перезапуска.
Шаги
- Нажмите Ctrl + Atl + Del на клавиатуре. Появится экран, содержащий несколько параметров («Блокировка», «Сменить пользователя», «Выйти», «Диспетчер задач»).
- Щелкните Power. значок.
- Щелкните «Перезагрузить». Компьютер перезагрузится.
- Выполните аппаратную перезагрузку. Если компьютер завис, вам потребуется перезагрузить оборудование.
Как выключить Windows 8?
Завершение работы Windows 8 с экрана безопасности Windows
- Используйте сочетание клавиш Ctrl + Alt + Del, чтобы открыть Безопасность Windows.
- Щелкните или коснитесь значка кнопки питания в правом нижнем углу.
- Щелкните или коснитесь «Завершение работы» в появившемся небольшом всплывающем окне.
- Подождите, пока Windows 8 завершит работу.
Что такое команда выключения в Windows 8?
Щелкните, и у вас будет возможность «Завершить работу» или «Перезагрузить». Удивительно, но сочетание клавиш Alt + F4 вызывает экран завершения работы или выхода из системы. Другой метод клавиатуры — вызвать кнопку питания, нажав WinKey + i. План B завершения работы Windows 8 — Включите Charm!
Как перезапустить замороженный ноутбук?
Если программа не отвечает, попробуйте закрыть ее через диспетчер задач. Вы, вероятно, уже знаете, что вы можете получить доступ к этому инструменту, нажав Ctrl + Alt + Del, но для более быстрого маршрута вы также можете использовать Ctrl + Shift + Esc. Если ваш ноутбук даже не позволяет вам этого сделать, то пора сделать полный сброс.
Где кнопка перезагрузки?
Одновременно нажмите клавиши Control, Alt и Delete на клавиатуре, а затем нажмите или коснитесь кнопки ввода / вывода в правом нижнем углу экрана. Откроется обычное меню с параметрами сна, выключения и перезапуска. Щелкните или коснитесь того, которое хотите.
Как перезагрузить компьютер из командной строки?
Руководство: Как выключить ПК / ноутбук с Windows 10 с помощью командной строки
- Пуск-> Выполнить-> CMD;
- Введите «выключение» в открывшемся окне командной строки;
- Список различных вариантов, которые вы можете сделать с помощью этой команды, будет указан внизу;
- Введите «shutdown / s», чтобы выключить компьютер;
- Введите «shutdown / r», чтобы перезагрузить компьютер с Windows;
Как я могу перезагрузить мою систему?
0:06
1:10
Предлагаемый клип 64 секунды
Компьютерная справка: как перезагрузить компьютер — YouTube
YouTube
Начало предложенного клипа
Конец предложенного клипа
Как мне полностью перезагрузить компьютер?
1:28
6:25
Предлагаемый клип 110 секунды
Windows 10 — Восстановление компьютера с помощью Reset this PC Remove
YouTube
Начало предложенного клипа
Конец предложенного клипа
Как добавить кнопку выключения на начальный экран Windows 8.1?
Как выключить Windows 8 или Windows 8.1 одним щелчком мыши
- Перейдите на рабочий стол.
- Щелкните правой кнопкой мыши на рабочем столе и выберите «Создать» -> «Ярлык».
- Введите shutdown / s / t 0 (это ноль) в поле местоположения и нажмите «Далее».
- Введите имя для ярлыка и нажмите Готово.
- Щелкните правой кнопкой мыши ярлык и выберите «Свойства».
Где находится кнопка выключения в Windows 8?
В Windows 8 для завершения работы вам нужно будет навести указатель мыши в правый нижний угол (или провести пальцем с правой стороны экрана, или нажать Windows + C), чтобы открыть панель Charms Bar.
Как выключить ноутбук с Windows 8?
ответы
- Нажмите WindowsKey + W, введите «мощность» (без кавычек) и нажмите «Выбрать, когда выключить дисплей».
- В окне «Изменить параметры плана» нажмите «Изменить дополнительные параметры питания».
- В диалоговом окне Power Options прокрутите вниз до Sleep Sleep after Setting (Minutes) и введите Never (или вы можете ввести 0)
Как запланировать выключение в Windows 8?
Способ 2: Настройте автоматическое выключение Windows 8 / 8.1 через Планировщик заданий. Шаг 1. Щелкните правой кнопкой мыши «Компьютер» и выберите «Управление» в меню, чтобы открыть «Управление компьютером». Шаг 2: Щелкните Планировщик заданий в левом списке, чтобы открыть его, и выберите «Создать базовую задачу» справа.
Как я могу восстановить свою Windows 8?
Как восстановить на ноутбуке или ПК с Windows 8 заводские настройки по умолчанию?
- Щелкните «Изменить настройки ПК».
- Щелкните [Общие], затем выберите [Удалить все и переустановить Windows].
- Если операционная система — «Windows 8.1», нажмите «Обновление и восстановление», затем выберите [Удалить все и переустановить Windows].
- Нажмите кнопку «Далее].
Как мне отменить команду выключения?
Нажмите Windows + R, чтобы отобразить Выполнить, введите shutdown –a в пустое поле и коснитесь ОК. Способ 2: отменить автоматическое выключение через командную строку. Откройте командную строку, введите shutdown –a и нажмите Enter. Способ 3: отменить автоматическое выключение через Windows PowerShell.
Как разморозить ноутбук без потери работы?
Нажмите и удерживайте кнопки «Ctrl», «Alt» и «Del» в указанном порядке. Это может разморозить компьютер или вызвать возможность перезапуска, выключения или открытия диспетчера задач. Откройте диспетчер задач и обратите внимание, если программа отображается как «не отвечает». Если таковая имеется, щелкните название программы и щелкните «Завершить задачу».
Как я могу перезагрузить свой ноутбук?
Щелкните меню «Пуск», выберите «Выключить компьютер» и нажмите «Перезагрузить». Альтернативой является одновременное нажатие и удерживание клавиш CTRL, ALT и Del на клавиатуре, что открывает окно диспетчера задач Windows. Выберите меню «Завершение работы» и нажмите «Перезагрузить».
Что делать, если компьютер завис?
Что делать, если ваш компьютер завис
- Лучший способ перезапуска — удерживать кнопку питания от пяти до 10 секунд.
- Если вы работаете с зависшим ПК, нажмите CTRL + ALT + Delete, затем нажмите «Завершить задачу», чтобы принудительно закрыть одно или все приложения.
- На Mac попробуйте один из этих ярлыков:
- Программная проблема может быть одной из следующих:
Как перезагрузить компьютер до заводских настроек?
Чтобы перезагрузить компьютер
- Проведите пальцем от правого края экрана, нажмите «Настройки», а затем нажмите «Изменить настройки ПК».
- Коснитесь или щелкните «Обновление и восстановление», а затем коснитесь или щелкните «Восстановление».
- В разделе «Удалить все и переустановить Windows» коснитесь или щелкните «Начать».
- Следуйте инструкциям на экране.
Как выполнить аппаратную перезагрузку?
Нажмите «Питание», а затем выберите «Перезагрузить». Нажмите и удерживайте кнопку питания на компьютере, пока компьютер не выключится. Отключите любой внешний источник питания или извлеките аккумулятор из ноутбука и удерживайте кнопку питания около 15 секунд, чтобы разрядить цепи от остаточного питания.
Как перезагрузить компьютер удаленно?
В меню «Пуск» удаленного компьютера выберите «Выполнить» и запустите командную строку с дополнительными переключателями, чтобы выключить компьютер:
- Для выключения введите: shutdown.
- Для перезагрузки введите: shutdown –r.
- Для выхода введите: shutdown –l.
Как стереть и переустановить Windows?
Нажмите клавишу Windows плюс клавишу «C», чтобы открыть меню чудо-кнопок. Выберите вариант поиска и введите переустановить в текстовое поле поиска (не нажимайте Enter). В левой части экрана выберите Удалить все и переустановить Windows. На экране «Reset your PC» нажмите Next.
Как протереть компьютер, чтобы продать его?
Перезагрузите компьютер с Windows 8.1
- Откройте настройки ПК.
- Нажмите «Обновить и восстановить».
- Щелкните Восстановление.
- В разделе «Удалить все и переустановить Windows 10» нажмите кнопку «Начать».
- Нажмите кнопку Далее.
- Нажмите кнопку «Полностью очистить диск», чтобы стереть все данные на устройстве и начать все заново с копией Windows 8.1.
Как мне сбросить BIOS моего компьютера?
Метод 1 Сброс из BIOS
- Перезагрузите компьютер.
- Подождите, пока не появится первый экран запуска компьютера.
- Несколько раз нажмите «Del» или «F2», чтобы войти в настройки.
- Подождите, пока загрузится BIOS.
- Найдите параметр «Настройки по умолчанию».
- Выберите параметр «Загрузить настройки по умолчанию» и нажмите ↵ Enter.
Как отключить ярлыки на моем ноутбуке?
Если вы хотите включить экран ноутбука, просто переместите мышь или коснитесь экрана, если у вашего ноутбука есть сенсорный экран. Чтобы создать горячую клавишу, щелкните ее ярлык правой кнопкой мыши и выберите «Свойства». На вкладке «Ярлык» установите для него ярлык. ScreenOff не имеет пользовательского интерфейса — он работает в фоновом режиме.
Как выключить ноутбук без сна?
Попробуй это:
- Нажмите WindowsKey + W, введите «мощность» (без кавычек) и нажмите «Выбрать, когда выключить дисплей».
- В окне «Изменить параметры плана» нажмите «Изменить дополнительные параметры питания».
- В диалоговом окне Power Options прокрутите вниз до Sleep Sleep after Setting (Minutes) и введите Never (или вы можете ввести 0)
Как выключить ноутбук?
КАК ПРАВИЛЬНО ВЫКЛЮЧИТЬ НОУТБУК
- Сохраните свою работу и закройте все свои программы. Общая команда «Сохранить» — это Ctrl + S.
- Нажмите кнопку «Пуск».
- В Windows Vista щелкните треугольник, указывающий вправо, рядом со значком замка.
- Выберите пункт меню Завершение работы.
- В Windows XP нажмите кнопку «Выключить компьютер».
- Нажмите кнопку «Выключить».
Как запланировать выключение в Windows 10?
Метод 2 — используйте планировщик задач, чтобы запланировать выключение
- Запустите планировщик заданий.
- Когда откроется Планировщик заданий, нажмите «Создать базовую задачу».
- Введите название вашей задачи, например Завершение работы.
- Теперь выберите Когда вы хотите, чтобы задача началась.
- Теперь введите время и дату, когда задача будет выполнена.
- Затем выберите «Запустить программу».
Как мне настроить мой компьютер на перезагрузку в определенное время?
Чтобы выключить компьютер в определенное время, введите taskschd.msc is start search и нажмите Enter, чтобы открыть планировщик задач. На правой панели нажмите «Создать базовую задачу». Дайте ему имя и описание, если хотите, и нажмите Далее. Когда вас спросят, Когда вы хотите начать выполнение задачи, выберите Один раз.
Как мне выключить компьютер через определенное время?
Чтобы создать таймер выключения вручную, откройте командную строку и введите команду shutdown -s -t XXXX. «ХХХХ» — это время в секундах, по истечении которого компьютер выключится. Например, если вы хотите, чтобы компьютер выключился через 2 часа, команда должна выглядеть так: shutdown -s -t 7200.
Как завершить выключение?
Чтобы отменить или прервать выключение или перезапуск системы, откройте командную строку, введите shutdown / a в течение периода ожидания и нажмите Enter.
Почему система автоматически выключается В чем проблема?
Большинство современных компьютеров спроектированы так, чтобы автоматически выключаться, если какой-либо из их внутренних компонентов перегревается. Перегрев источника питания из-за неисправного вентилятора может привести к неожиданному отключению компьютера. Продолжение использования неисправного блока питания может привести к повреждению компьютера, и его следует немедленно заменить.
Как остановить командную строку?
Если вы не хотите ждать, пока команда закончит выполнение, вы можете отменить ее. Однако отмена запущенной команды DOS не работает с клавишей ESC, в отличие от часто предполагаемой. Напротив, большинство команд DOS игнорируют клавишу ESC. Чтобы отменить команду, запущенную в командной строке, вам нужно нажать Ctrl + C.
Фото в статье «Wikimedia Commons» https://commons.wikimedia.org/wiki/File:BSOD_Windows_8.svg