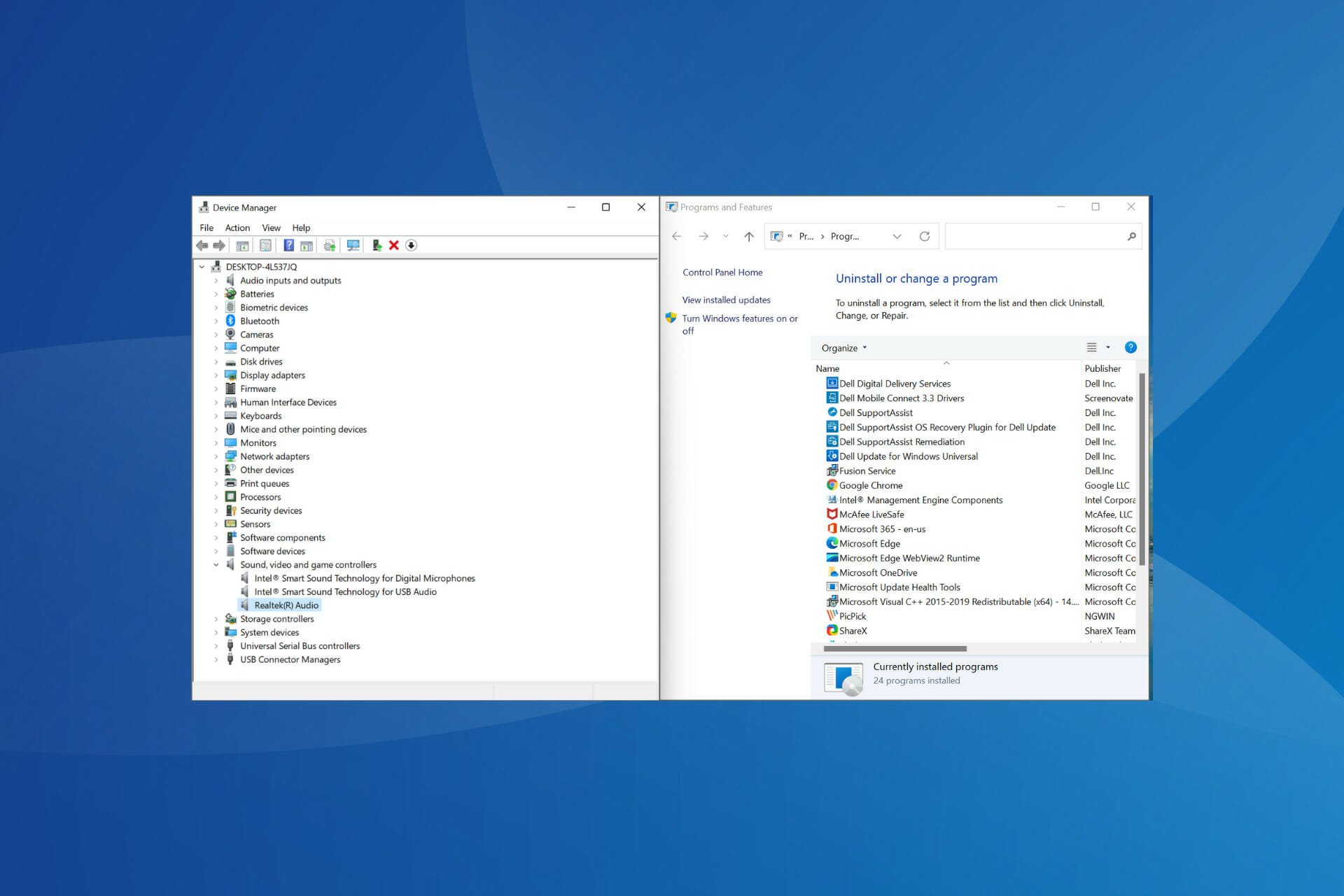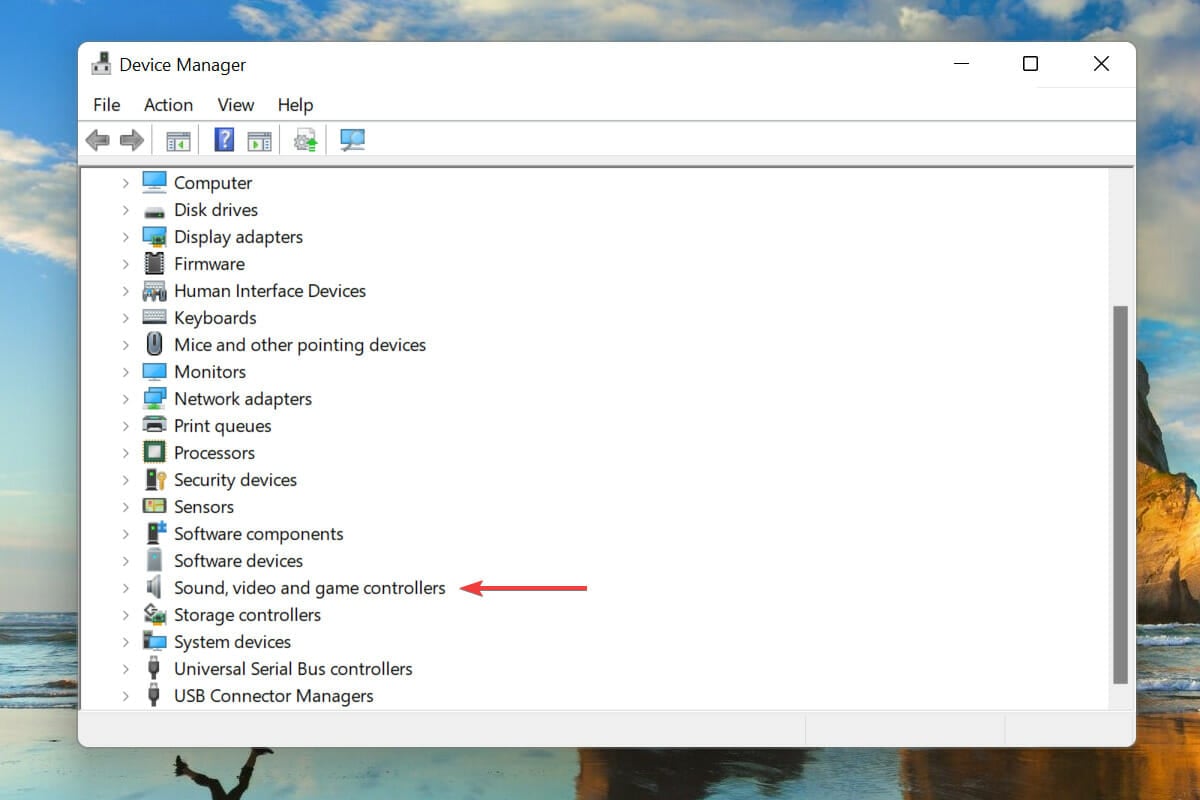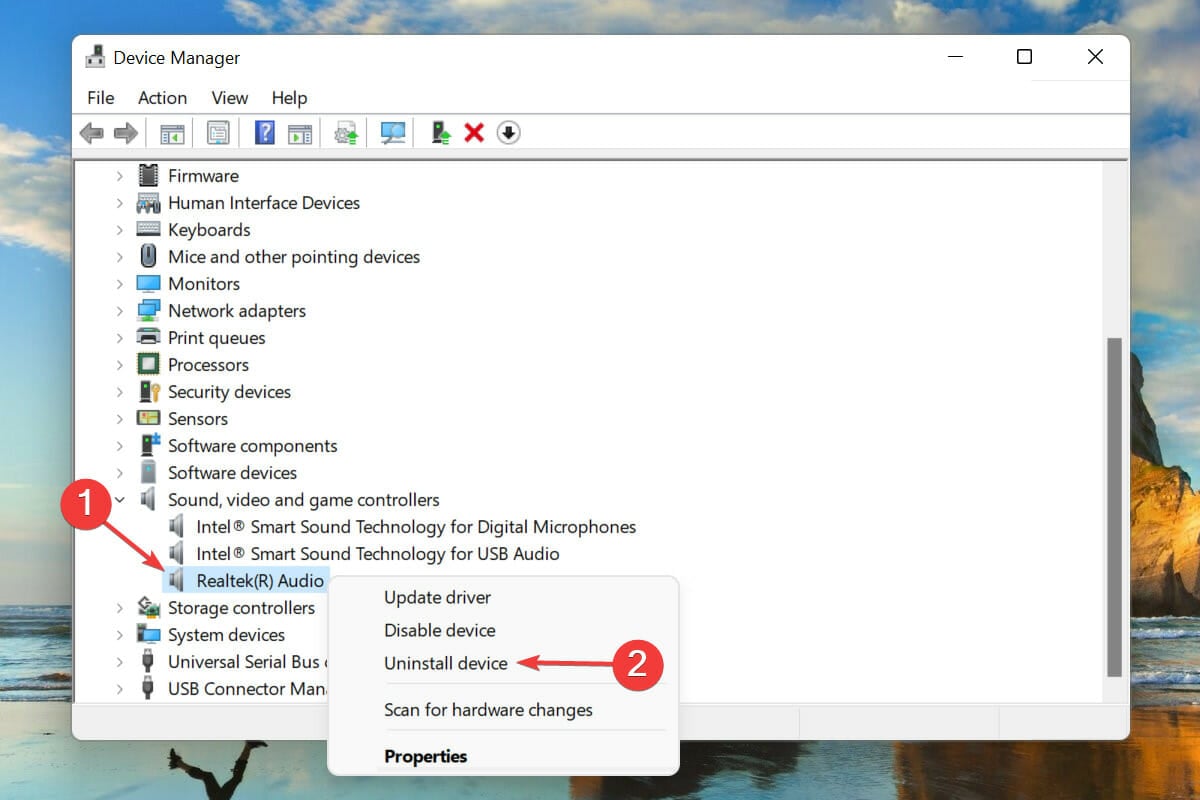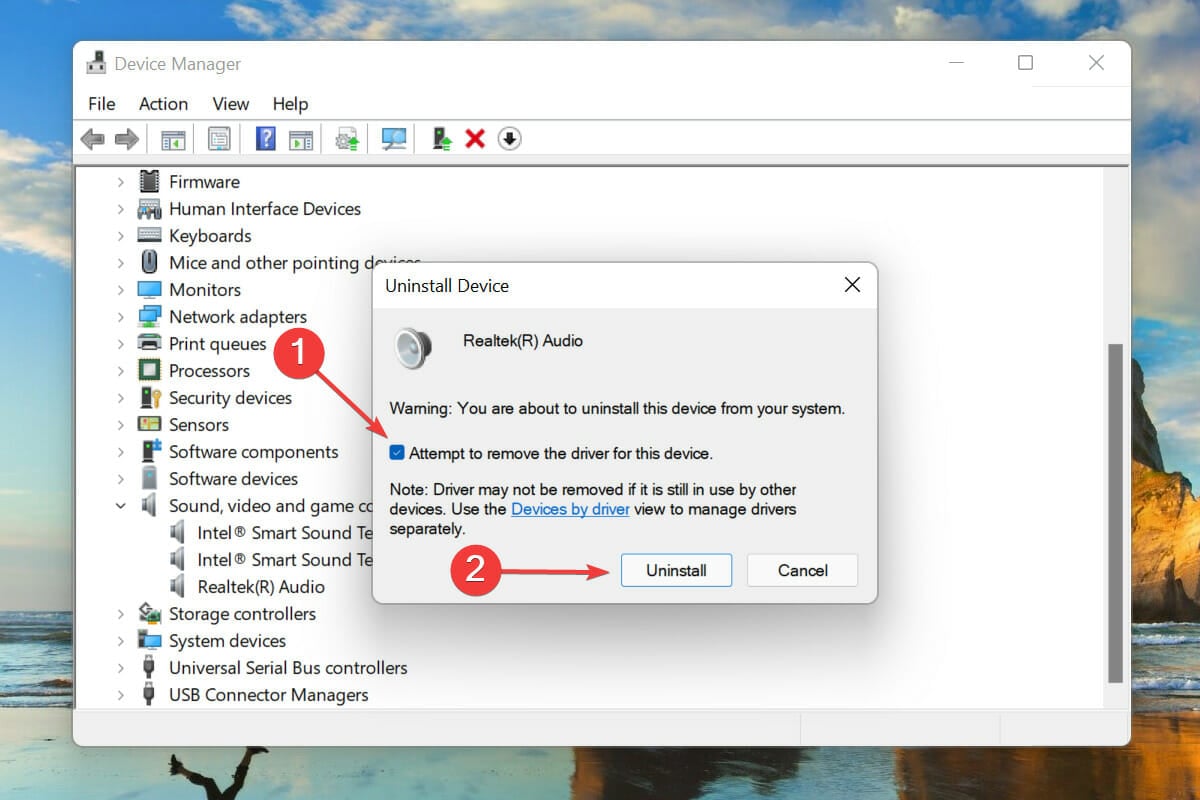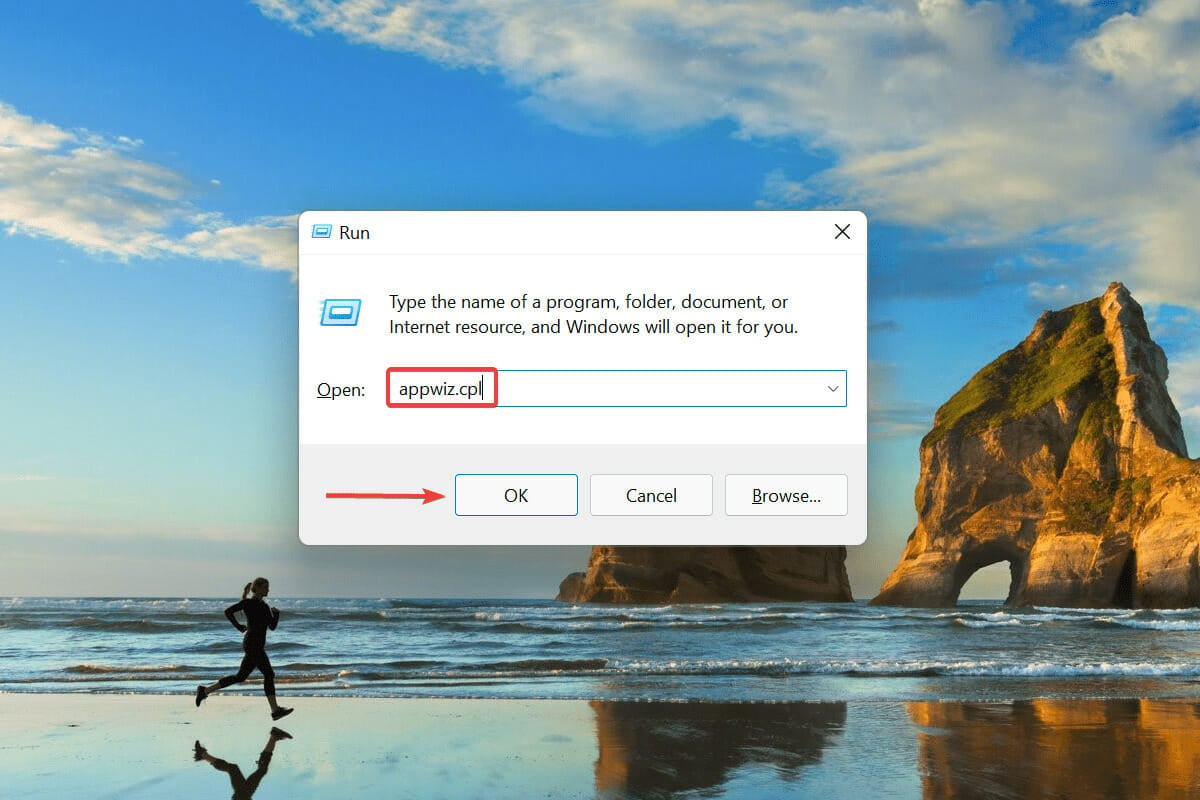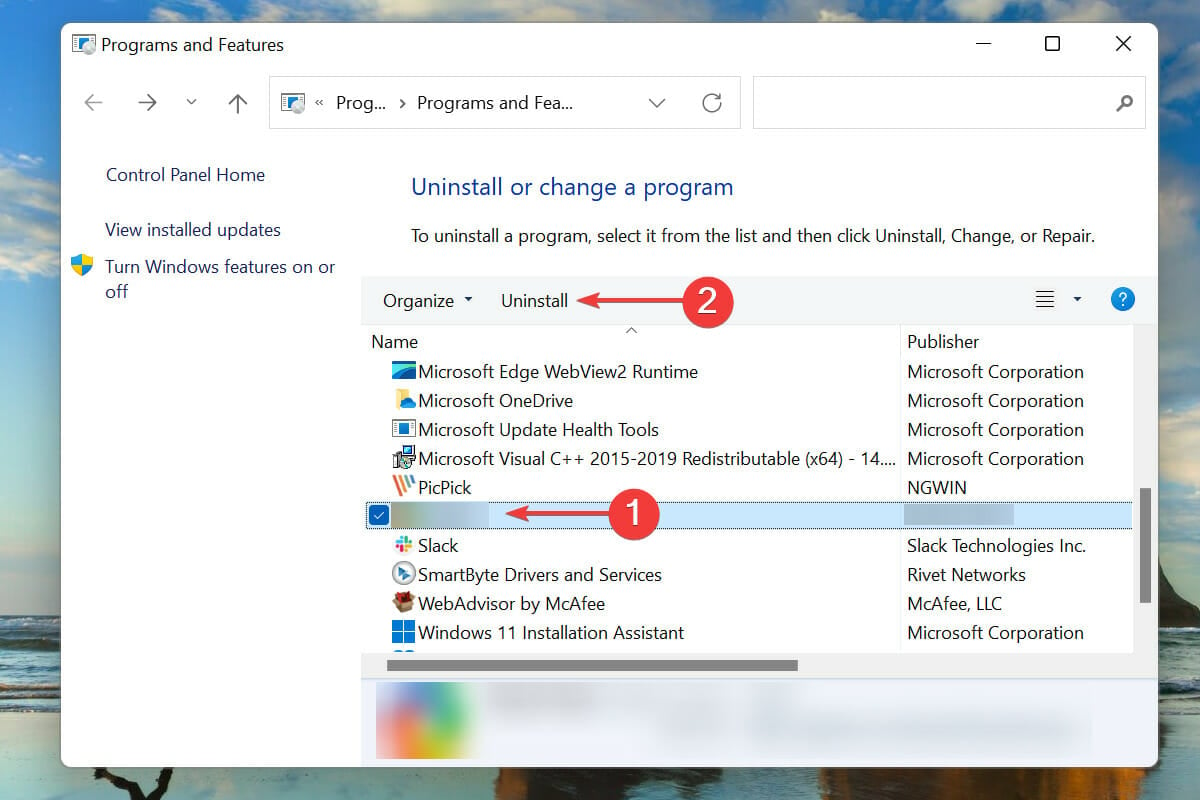Большинство проблем, с которыми сталкиваются пользователи Windows, вызваны проблемами с драйверами устройства. Если у вас возникли проблемы с аудиоустройствами, вы можете попробовать перезапустить аудиодрайвер один раз. Существует высокая вероятность того, что ваша проблема будет решена просто так. Читайте дальше, чтобы узнать, как перезапустить аудиодрайвер в Windows 11.
Шаг 1. Щелкните правой кнопкой мыши значок Windows на панели задач, а затем щелкните Диспетчер устройств в раскрывающемся меню.
Шаг 2: Щелкните стрелку вниз, связанную с разделом Звуковые, видео и игровые контроллеры.
Теперь щелкните правой кнопкой мыши свой аудиодрайвер. Затем нажмите на опцию Отключить устройство.
Шаг 3: Откроется окно подтверждения отключения. Щелкните Да для подтверждения.
Шаг 4. В окне «Изменение настроек системы» появится запрос на перезагрузку системы. Если у вас есть несохраненная важная работа, сохраните ее и нажмите кнопку «Да». Это перезагрузит вашу машину.
Шаг 5: После перезагрузки системы щелкните правой кнопкой мыши значок Windows и снова щелкните Диспетчер устройств, чтобы запустить его.
Шаг 6. На этот раз щелкните правой кнопкой мыши аудиодрайвер и выберите параметр «Включить устройство», чтобы включить аудиодрайвер.
Надеюсь, перезапуск аудиодрайвера устранил проблему, с которой вы столкнулись. Если проблема по-прежнему не решена, попробуйте переустановить аудиодрайвер. Вы можете найти шаги по переустановке аудиодрайвера здесь.
Содержание
- Способ 1: «Центр обновления Windows»
- Способ 2: «Диспетчер устройств»
- Способ 3: Официальный сайт производителя материнской платы / ноутбука
- Способ 4: Фирменные утилиты
- Способ 5: Сторонние программы
- Способ 6: ID звуковой карты
- Способ 7: Установка старого устройства
- Вопросы и ответы
Обычно во время работы с Windows 11 пользователь при первом подключении к интернету получает набор необходимых драйверов для корректного функционирования устройства. Иногда звуковой драйвер отправляется в список с необязательными обновлениями, поэтому может понадобиться установить его вручную. Давайте разберемся с тем, как получить этот список и выполнить инсталляцию, если звуковой драйвер там будет присутствовать.
- Откройте меню «Пуск» и перейдите в «Параметры».
- На панели слева выберите раздел «Центр обновления Windows» и нажмите по пункту «Дополнительные параметры».
- В списке с дополнительными параметрами отыщите категорию «Необязательные обновления» и перейдите к ней.
- Вы можете отсюда запустить установку накопительных обновлений или оставить пока их и развернуть «Обновления драйверов».
- Посмотрите, есть ли в предложенном перечне драйвер для звуковой карты. Если да, отметьте его галочкой и нажмите по активной кнопке «Скачать и установить».
Способ 2: «Диспетчер устройств»
В Windows 11 есть еще одно штатное средство, позволяющее без особых трудностей выполнить поиск обновлений драйверов для любого из подключенных комплектующих, включая звуковую карту. Единственный минус данного метода — поиск апдейтов производится на серверах Майкрософт и иногда оказывается неуспешным, вследствие чего появляется уведомление о том, что вы и так используете последнюю версию драйвера.
- Для проверки данного метода понадобится перейти в «Диспетчер устройств», вызвав контекстное меню «Пуска» путем нажатия по значку правой кнопкой мыши.
- Разверните список «Звуковые, игровые и видеоустройства», найдите в нем название своей звуковой карты, щелкните по ней ПКМ и из появившегося меню выберите пункт «Обновить драйвер».
- Метод поиска новых файлов укажите как «Автоматический поиск драйверов».
- Для поиска обязательно понадобится подключение к интернету. Ожидайте окончания сканирования и появления на экране информации. Если обновлений не обнаружено, рассмотрите один из следующих методов.

Способ 3: Официальный сайт производителя материнской платы / ноутбука
Когда речь идет об обновлении драйвера звуковой карты, чаще всего подразумевается именно встроенный чип, располагаемый на материнской плате ПК или ноутбука. Для такого оборудования файлы загружаются с официальных сайтов производителей, соответственно, вам понадобится перейти к нему, выбрать страницу поддержки и по модели устройства найти совместимые файлы.
- Через поисковик в браузере найдите официальный сайт производителя материнской платы или лэптопа, затем перейдите к разделу «Загрузки», «Помощь» или «Драйверы».
- Если сайт сначала предлагает выбрать тип устройства для поиска драйверов, укажите подходящий для себя.
- Введите название своей системной платы или лэптопа в поиске либо используйте встроенное средство определения продукта, если такое поддерживается.
- Предварительно выберите версию используемой операционной системы, чтобы на экране отобразился список исключительно с поддерживаемыми файлами.
- Отыщите раздел «Драйвер-Аудио» и разверните его, чтобы ознакомиться с перечнем доступных версий драйвера.
- Найдите среди них последнюю и подтвердите начало загрузки.
- Если вам будет предложено скачать фирменный помощник по инсталляции, можете игнорировать это сообщение, предпочитая установку вручную.
- Ожидайте окончания загрузки исполняемого файла, затем запустите его и следуйте инструкциям на экране, чтобы завершить инсталляцию обновления. Если не появилось уведомление о необходимости перезагрузить компьютер, это можно не делать, а сразу перейти к проверке звука.

Способ 4: Фирменные утилиты
Многие производители системных плат и ноутбуков выпускают бесплатные утилиты, нацеленные на работу с устройством. Обычно они заточены под поиск обновлений как для вспомогательного ПО, которое далеко не всегда нужно, так и для драйверов, где в том числе будет и звуковой. На нашем сайте есть отдельная статья о том, как осуществляется работа с такой утилитой на примере решения от ASUS, поэтому можете щелкнуть по следующей ссылке и ознакомиться с инструкциями.
Подробнее: Поиск и инсталляция драйверов через ASUS Live Update
Такая же информация есть и для Помощника от HP, который работает по схожему принципу. Подойдет решение исключительно тем юзерам, кто приобрел полноценный ПК или ноутбук от данного производителя. Софт обнаруживает его модель и позволяет запустить быстрый поиск наличия обновлений. Если такие будут найдены, можно инициировать автоматическую установку всех найденных апдейтов или самостоятельно выбрать те, которые нужно добавить.
Подробнее: Поиск и инсталляция драйверов через HP Support Assistant
Способ 5: Сторонние программы
Существует много разных сторонних программ, специализирующихся исключительно на инсталляции драйверов для компьютера. Такой софт сканирует наличие обновлений, предварительно определяя комплектующие, а затем выводит список доступных загрузок с официальных сайтов или из встроенной библиотеки. Преимущество таких решений заключается в том, что в несколько кликов можно обновить абсолютно все драйверы, но поддерживается и поштучная установка.
Подробнее: Как обновить драйвера на компьютере через сторонние программы
Способ 6: ID звуковой карты
Один из непопулярных, но очень действенных методов, — поиск драйвера для устройства по его идентификатору. Такой ID является уникальным для каждого оборудования, поэтому найденные файлы почти всегда оказываются совместимыми. Реализация данного способа требует от пользователя ручного определения идентификатора звуковой карты, а также выбора специального онлайн-сервиса, через библиотеки которого осуществляется поиск драйвера. Детальные инструкции по этой теме вы найдете в другой статье на нашем сайте, перейдя по следующей ссылке.
Подробнее: Поиск драйверов по ID оборудования
Способ 7: Установка старого устройства
Завершающий метод нашей статьи является узконаправленным и подойдет исключительно обладателям устаревшей звуковой карты, для которой не удается найти драйверы описанными выше методами или с их установкой возникают проблемы. В таких случаях на помощь приходит встроенное средство в Windows 11, которое отображает список поддерживаемых старых устройств и позволяет установить их, чтобы наладить совместимость. Давайте рассмотрим, как осуществляется переход к списку и поиск там необходимого оборудования.
- Щелкните правой кнопкой мыши по «Пуску» и из появившегося контекстного меню выберите пункт «Диспетчер устройств».
- Обязательно выделите левой кнопкой мыши строчку с названием вашего компьютера, затем вызовите меню «Действие».
- Из появившегося списка вберите пункт «Установить старое устройство».
- В Мастере установки оборудования можете ознакомиться с его описанием, а затем переходите к следующему шагу.
- Отметьте маркером пункт «Установка оборудования, выбранного из списка вручную».
- Дождитесь загрузки списка, определите категорию «Звуковые, игровые и видеоустройства», после нажмите кнопку для перехода к следующему шагу.
- В списке изготовителя найдите своего производителя звуковой карты, а справа выберите модель.
- Далее остается только убедиться в правильности выбранного оборудования и нажать «Далее», чтобы запустить его инсталляцию.
- Через несколько секунд на экране появится информация о том, что установка прошла успешно. Теперь желательно перезагрузить ПК, а затем приступать к проверке звука.

В этой статье рассказывается, как переустановить аудиодрайвер в Windows 11. Следуя инструкциям, вы сможете переустановить аудиодрайвер, совместимый с Windows 11.
Аудиодрайвер в основном отвечает за ввод и вывод звука. Если проблема возникает во время использования, обычно она вызвана устаревшим или поврежденным драйвером. Как переустановить аудиодрайвер в Windows 11? Давайте посмотрим на подробное руководство.
- Через диспетчер устройств
Нажмите Windows + S, чтобы открыть меню поиска.
Введите Диспетчер устройств в текстовое поле вверху и щелкните соответствующий появившийся результат поиска.

Теперь дважды щелкните запись о звуке, видео и игровом контроллере, чтобы просмотреть находящиеся под ним устройства.

Щелкните правой кнопкой мыши аудиоустройство и выберите в контекстном меню команду «Удалить устройство».

Установите флажок «Попробуйте удалить драйвер для этого устройства» и нажмите «Удалить».

После удаления драйвера перезагрузите компьютер.
Теперь Windows найдет наиболее подходящий драйвер для аудиоустройства и установит его автоматически.
Это, вероятно, один из самых простых и быстрых способов переустановки аудиодрайвера в Windows 11. Лучшая часть всего процесса состоит в том, что вам не нужно вручную устанавливать драйвер после удаления драйвера, потому что Windows сделает это автоматически.
- Через панель управления
Нажмите Windows + R, чтобы запустить команду запуска.
Введите appwiz.cpl в текстовое поле, а затем нажмите «ОК» или нажмите Enter, чтобы открыть окно «Программы и компоненты».

Найдите и выберите аудиодрайвер, затем нажмите «Удалить» вверху.

Если появится окно подтверждения, нажмите «Да».
Теперь перезагрузите компьютер, и Windows автоматически установит лучший доступный драйвер для аудиоустройства.
Другой способ переустановить драйвер звуковой карты — сначала удалить его из окна «Программы и компоненты», затем перезагрузить компьютер и позволить операционной системе установить его автоматически.
Вторая часть — переустановка драйвера. Оба метода одинаковы, но часть удаления отличается. Выберите тот, который, по вашему мнению, более удобен, чтобы вы могли легко переустановить аудиодрайвер в Windows 11.
Дарья Сидорова
Windows 11 предлагает множество опций для управления звуком. Если вы неудачно выбрали параметры или столкнулись с иными проблемами со звуком, то эти настройки можно сбросить до значений по умолчанию. Предлагаем четыре способа это сделать.
Сброс всех уровней громкости
Практически в каждом приложении Windows можно отдельно устанавливать громкость. Если вы неудачно настроили эти параметры, попробуйте вернуть их к значениям по умолчанию в приложении «Параметры».
Обратите внимание, что настройки звуковых устройств также будут сброшены, то есть те, что были отключены и скрыты, вновь отобразятся.
- Откройте приложение «Параметры», нажав клавишу «Пуск» + I или кликнув правой кнопкой мыши на иконке «Пуск», расположенной на панели задач.
-
В разделе «Система» нажмите «Звук» → «
Громкость». - Прокрутите вниз до конца страницы и нажмите «Сбросить».
Эта кнопка сбросит настройки звуковых устройств и громкости для всех приложений до рекомендуемых по умолчанию.
Обновление и переустановка звукового драйвера
Большинством внутренних компонентов компьютера управляют специализированные программы, которые называются драйверами. Если звук не работает, это может указывать на проблему со звуковым драйвером.
Чтобы это исправить, попробуйте обновить или переустановить его.
- Нажмите правой кнопкой мыши на иконку «Пуск» и откройте «Диспетчер устройств» → «Звуковые, игровые и видеоустройства».
- Найдите основной звуковой драйвер. Его название на большинстве компьютеров — Realtek(R) Audio, но оно может отличаться в зависимости от системы.
- Нажмите правой кнопкой мыши на Realtek(R) Audio и выберите «Обновить». Будет доступно две опции: «Автоматический поиск драйверов» и «Найти драйверы на этом компьютере». Выберите первую.
- Если проблема не решится, снова нажмите правой кнопкой мыши на Realtek(R) Audio и выберите «Удалить устройство».
- Перезагрузите компьютер. При включении звуковой драйвер будет переустановлен со всеми настройками по умолчанию.
Некоторые производители компьютеров также предлагают собственные звуковые драйвера — их можно найти на официальном сайте.
Восстановление настроек по умолчанию для звуковых устройств
Проблема также может быть связана с устройством, добавленным в Windows, например гарнитурой Bluetooth или предусилителем. В таком случае переустановка стандартного звукового драйвера не поможет.
Читайте по теме:
Как увеличить время автономной работы ноутбука на Windows 11
11 параметров безопасности в Windows 11, о которых следует знать
Вот как сбросить параметры каждого устройства по отдельности.
- Откройте «Параметры» → «Звук» → «Дополнительные параметры звука».
- В открывшемся меню показан список всех звуковых устройств ввода и вывода. Нажмите на нужный девайс и выберите «Свойства».
- В новом окне нажмите на вкладку «Дополнительно» и в нижней части страницы выберите «По умолчанию». Если эта кнопка неактивна, значит устройство уже использует рекомендуемые настройки.
- Перейдите во вкладку «Пространственный звук» (при наличии) и выберите «Восстановить настройки по умолчанию».
Повторите этот процесс для каждого звукового устройства, которое не работает должным образом.
Перезапуск служб Windows Audio
Службы Windows — важные компоненты ПО, управляющие длительными операциями в фоновом режиме. Обычно такие процессы запускаются при включении компьютера и продолжают работать даже после выхода из системы.
Windows 11 использует две службы, которые отвечают за звук: Windows Audio и Windows Audio Endpoint Builder. Чтобы исправить проблемы, связанные со звуком, можно их перезапустить.
- Откройте «Пуск», нажмите на значок лупы и введите «Службы».
- Когда в результатах появится приложение «Службы», нажмите на него правой кнопкой мыши и выберите «Запуск от имени администратора».
- В открывшемся приложении найдите Windows Audio и Windows Audio Endpoint Builder.
- Нажмите правой кнопкой мыши на каждую из этих служб (в любом порядке) и выберите «Перезапустить». Затем перезагрузите компьютер.
Если после нажатия кнопки «Перезапустить» полоса загрузки останавливается и не завершается, то для начала перезагрузите компьютер.
Источник.
Фото на обложке: Suphaksorn Thongwongboot / Unsplash
Подписывайтесь на наш Telegram-канал, чтобы быть в курсе последних новостей и событий!
Нашли опечатку? Выделите текст и нажмите Ctrl + Enter
An uninstallation and PC restart will do the trick
by Kazim Ali Alvi
Kazim has always been fond of technology, be it scrolling through the settings on his iPhone, Android device, or Windows. And at times, unscrewing the device to take… read more
Published on October 18, 2022
Reviewed by
Vlad Turiceanu
Passionate about technology, Windows, and everything that has a power button, he spent most of his time developing new skills and learning more about the tech world. Coming… read more
- Users often face issues with the sound, and in such cases, you should reinstall the audio driver in Windows 11.
- Doing so helps fix many underlying problems, including a corrupt driver.
- While the term sounds intricate and complex, reinstalling the audio driver is a simple and quick process.
XINSTALL BY CLICKING THE DOWNLOAD FILE
- Download Restoro PC Repair Tool that comes with Patented Technologies (patent available here).
- Click Start Scan to find Windows 11 issues that could be causing PC problems.
- Click Repair All to fix issues affecting your computer’s security and performance
- Restoro has been downloaded by 0 readers this month.
This article will show you how to reinstall audio drivers in Windows 11. Here is what you must know.
Drivers play a critical role in the PC’s functioning by relaying the commands from the OS to the concerned device. Each device has a separate driver, including the audio ones.
But, often, these may corrupt, and you would be required to reinstall the audio driver in Windows 11.
When do I need to reinstall the audio driver in Windows 11?
Generally, Windows takes care of the driver updates along with the other necessary configurations and changes. But, if the device isn’t working as expected due to a corrupt driver, you would be required to reinstall it.
To identify a malfunctioning device, check for a yellow exclamation mark (warning sign) on the device icon in the Device Manager. If you find any with it, reinstalling their driver should be your primary approach when troubleshooting.
Does Windows 11 use Realtek?
Realtek HD audio manager system and audio drivers are automatically installed on Windows PCs, allowing you to adjust the sound on your PC based on the speakers already installed to your tastes. And this applies to the devices running Windows 11.
Does Windows 11 have an ASIO driver?
Typically, Windows does not come with ASIO drivers; they should be installed separately if needed. However, an ASIO driver is normally accessible on the maker’s website if you’re utilizing an audio interface.
If you are wondering how to reinstall drivers like the Realtek Audio driver on Windows 11, let us now get right to it.
How can I reinstall the audio driver in Windows 11?
- When do I need to reinstall the audio driver in Windows 11?
- How can I reinstall the audio driver in Windows 11?
- 1. Via Device Manager
- 2. Via Control Panel
- 3. Use specialized software to reinstall audio drivers
1. Via Device Manager
1. Press Windows + S to launch the Search menu.
2. Enter Device Manager in the text field at the top, and click on the relevant search result.
Some PC issues are hard to tackle, especially when it comes to corrupted repositories or missing Windows files. If you are having troubles fixing an error, your system may be partially broken.
We recommend installing Restoro, a tool that will scan your machine and identify what the fault is.
Click here to download and start repairing.
3. Double-click on the Sound, video and game controllers entry to view the devices under it.
4. Right-click on the audio device, and select Uninstall device from the context menu.
5. Tick the checkbox for Attempt to remove the driver for this device, and click on Uninstall.
6. After uninstalling the driver, restart the computer.
7. Windows will now look for the best available driver for the audio device and automatically install it.
The easiest and recommended method to reinstall your Windows 11 audio drivers is via Device Manager. Basically, you need to uninstall the existing drivers and then restart your PC.
As soon as your PC reboots, it will automatically install the latest driver for your device.
2. Via Control Panel
- Press Windows + R to launch the Run command.
- Enter appwiz.cpl in the text field, and either click on OK or hit Enter to launch the Programs and features window.
- Locate and select the audio driver, and click Uninstall at the top.
- Click Yes on the confirmation box if any pops up.
- Now, restart the computer, and Windows will automatically install the best available driver for the audio device.
Another way to reinstall the audio driver is first to remove it from the Programs and Features window and then restart the PC to let the OS automatically install it.
- Realtek HD Audio Manager is missing [Solved]
- How to Add Text in The Snipping Tool [Quickest Ways]
- How to Remove Windows 11 File Explorer Please Sign In
3. Use specialized software to reinstall audio drivers
You can always rely on a third-party utility if both methods sound too complex or time-consuming. Hence, we recommend using DriverFix, a dedicated tool that automatically scans for any available newer versions and updates the installed drivers.
Some of the most common Windows errors and bugs are a result of old or incompatible drivers. The lack of an up-to-date system can lead to lag, system errors or even BSoDs.
To avoid these types of problems, you can use an automatic tool that will find, download, and install the right driver version on your Windows PC in just a couple of clicks, and we strongly recommend DriverFix. Here’s how to do it:
- Download and install DriverFix.
- Launch the application.
- Wait for DriverFix to detect all your faulty drivers.
- The software will now show you all the drivers that have issues, and you just need to select the ones you’d liked fixed.
- Wait for DriverFix to download and install the newest drivers.
- Restart your PC for the changes to take effect.

DriverFix
Drivers will no longer create any problems if you download and use this powerful software today.
Disclaimer: this program needs to be upgraded from the free version in order to perform some specific actions.
These are all the ways you can reinstall the audio driver in Windows 11. Both methods are equally simple, and it’s up to the users to choose one or use a dedicated third-party tool.
These methods will work on most drivers, including Realtek Audio driver and AMD Audio driver in Windows 11 devices.
You can manually install the drivers in Windows 11 if the automatic update doesn’t work.
Lastly, in the comments section below, let us know which method to reinstall the audio driver. Again, we’re eager to hear from you.
Still having issues? Fix them with this tool:
SPONSORED
If the advices above haven’t solved your issue, your PC may experience deeper Windows problems. We recommend downloading this PC Repair tool (rated Great on TrustPilot.com) to easily address them. After installation, simply click the Start Scan button and then press on Repair All.
Newsletter
An uninstallation and PC restart will do the trick
by Kazim Ali Alvi
Kazim has always been fond of technology, be it scrolling through the settings on his iPhone, Android device, or Windows. And at times, unscrewing the device to take… read more
Published on October 18, 2022
Reviewed by
Vlad Turiceanu
Passionate about technology, Windows, and everything that has a power button, he spent most of his time developing new skills and learning more about the tech world. Coming… read more
- Users often face issues with the sound, and in such cases, you should reinstall the audio driver in Windows 11.
- Doing so helps fix many underlying problems, including a corrupt driver.
- While the term sounds intricate and complex, reinstalling the audio driver is a simple and quick process.
XINSTALL BY CLICKING THE DOWNLOAD FILE
- Download Restoro PC Repair Tool that comes with Patented Technologies (patent available here).
- Click Start Scan to find Windows 11 issues that could be causing PC problems.
- Click Repair All to fix issues affecting your computer’s security and performance
- Restoro has been downloaded by 0 readers this month.
This article will show you how to reinstall audio drivers in Windows 11. Here is what you must know.
Drivers play a critical role in the PC’s functioning by relaying the commands from the OS to the concerned device. Each device has a separate driver, including the audio ones.
But, often, these may corrupt, and you would be required to reinstall the audio driver in Windows 11.
When do I need to reinstall the audio driver in Windows 11?
Generally, Windows takes care of the driver updates along with the other necessary configurations and changes. But, if the device isn’t working as expected due to a corrupt driver, you would be required to reinstall it.
To identify a malfunctioning device, check for a yellow exclamation mark (warning sign) on the device icon in the Device Manager. If you find any with it, reinstalling their driver should be your primary approach when troubleshooting.
Does Windows 11 use Realtek?
Realtek HD audio manager system and audio drivers are automatically installed on Windows PCs, allowing you to adjust the sound on your PC based on the speakers already installed to your tastes. And this applies to the devices running Windows 11.
Does Windows 11 have an ASIO driver?
Typically, Windows does not come with ASIO drivers; they should be installed separately if needed. However, an ASIO driver is normally accessible on the maker’s website if you’re utilizing an audio interface.
If you are wondering how to reinstall drivers like the Realtek Audio driver on Windows 11, let us now get right to it.
How can I reinstall the audio driver in Windows 11?
- When do I need to reinstall the audio driver in Windows 11?
- How can I reinstall the audio driver in Windows 11?
- 1. Via Device Manager
- 2. Via Control Panel
- 3. Use specialized software to reinstall audio drivers
1. Via Device Manager
1. Press Windows + S to launch the Search menu.
2. Enter Device Manager in the text field at the top, and click on the relevant search result.
Some PC issues are hard to tackle, especially when it comes to corrupted repositories or missing Windows files. If you are having troubles fixing an error, your system may be partially broken.
We recommend installing Restoro, a tool that will scan your machine and identify what the fault is.
Click here to download and start repairing.
3. Double-click on the Sound, video and game controllers entry to view the devices under it.
4. Right-click on the audio device, and select Uninstall device from the context menu.
5. Tick the checkbox for Attempt to remove the driver for this device, and click on Uninstall.
6. After uninstalling the driver, restart the computer.
7. Windows will now look for the best available driver for the audio device and automatically install it.
The easiest and recommended method to reinstall your Windows 11 audio drivers is via Device Manager. Basically, you need to uninstall the existing drivers and then restart your PC.
As soon as your PC reboots, it will automatically install the latest driver for your device.
2. Via Control Panel
- Press Windows + R to launch the Run command.
- Enter appwiz.cpl in the text field, and either click on OK or hit Enter to launch the Programs and features window.
- Locate and select the audio driver, and click Uninstall at the top.
- Click Yes on the confirmation box if any pops up.
- Now, restart the computer, and Windows will automatically install the best available driver for the audio device.
Another way to reinstall the audio driver is first to remove it from the Programs and Features window and then restart the PC to let the OS automatically install it.
- Realtek HD Audio Manager is missing [Solved]
- How to Add Text in The Snipping Tool [Quickest Ways]
3. Use specialized software to reinstall audio drivers
You can always rely on a third-party utility if both methods sound too complex or time-consuming. Hence, we recommend using DriverFix, a dedicated tool that automatically scans for any available newer versions and updates the installed drivers.
Some of the most common Windows errors and bugs are a result of old or incompatible drivers. The lack of an up-to-date system can lead to lag, system errors or even BSoDs.
To avoid these types of problems, you can use an automatic tool that will find, download, and install the right driver version on your Windows PC in just a couple of clicks, and we strongly recommend DriverFix. Here’s how to do it:
- Download and install DriverFix.
- Launch the application.
- Wait for DriverFix to detect all your faulty drivers.
- The software will now show you all the drivers that have issues, and you just need to select the ones you’d liked fixed.
- Wait for DriverFix to download and install the newest drivers.
- Restart your PC for the changes to take effect.

DriverFix
Drivers will no longer create any problems if you download and use this powerful software today.
Disclaimer: this program needs to be upgraded from the free version in order to perform some specific actions.
These are all the ways you can reinstall the audio driver in Windows 11. Both methods are equally simple, and it’s up to the users to choose one or use a dedicated third-party tool.
These methods will work on most drivers, including Realtek Audio driver and AMD Audio driver in Windows 11 devices.
You can manually install the drivers in Windows 11 if the automatic update doesn’t work.
Lastly, in the comments section below, let us know which method to reinstall the audio driver. Again, we’re eager to hear from you.
Still having issues? Fix them with this tool:
SPONSORED
If the advices above haven’t solved your issue, your PC may experience deeper Windows problems. We recommend downloading this PC Repair tool (rated Great on TrustPilot.com) to easily address them. After installation, simply click the Start Scan button and then press on Repair All.
Newsletter
Для любого аппаратного компонента, присутствующего в вашей системе, обязательно, чтобы у вас был установлен специальный драйвер, чтобы он работал должным образом.
Теперь аудиодрайвер является одним из таких компонентов, который очень важен, поскольку он позволяет динамикам вашей системы функционировать надлежащим образом, а также распознавать и ретранслировать звук на любые внешние периферийные устройства, если они подключены.
Как правило, Windows обычно решает все проблемы, связанные с драйверами, в обновлениях, чтобы убедиться, что у вас установлена последняя версия драйверов для всех компонентов оборудования. Однако могут быть обстоятельства, такие как поврежденный или неисправный драйвер, когда вам необходимо переустановить драйвер, чтобы обеспечить правильное функционирование вашей системы.
При этом переустановка драйвера в наши дни не означает, что нужно искать драйвер, загружать его, а затем устанавливать.
Вам просто нужно удалить существующий драйвер, перезагрузить компьютер и бум, Windows автоматически установит последний доступный драйвер для компонента.
Использование диспетчера устройств для удаления аудиодрайверов
Есть много способов удалить драйвер, и хотя использование диспетчера устройств для такой простой задачи звучит как сложный подход, но как только вы освоите его, процесс вряд ли станет утомительным.
Сначала откройте меню «Пуск» и введите «Диспетчер устройств», чтобы найти его. Затем в результатах поиска щелкните плитку «Диспетчер устройств», чтобы открыть ее.
Затем в окне диспетчера устройств найдите метку «Аудиовходы и выходы» и щелкните маленький шеврон (стрелка вниз) перед ним, чтобы развернуть раздел.
Затем, если у вас возникли проблемы с выводом звука, щелкните правой кнопкой мыши параметр «Динамики». В противном случае, если ваш микрофон не работает, щелкните правой кнопкой мыши параметр «Микрофон» и выберите параметр «Удалить устройство». На вашем экране появится отдельная оконная панель.
В отдельно открывшемся окне установите флажок перед параметром «Попытка удалить диск для этого устройства», а затем нажмите кнопку «Удалить».
Теперь перезагрузите компьютер с Windows 11 из меню «Пуск». Система автоматически обнаружит отсутствующий драйвер и установит последнюю версию драйвера, доступную на вашем компьютере.
Использование панели управления для удаления драйвера
Наряду с диспетчером устройств вы также можете использовать панель управления для удаления аудиодрайвера на вашем компьютере.
Чтобы удалить аудиодрайвер таким образом, откройте меню «Пуск», нажав клавишу Windows на клавиатуре. Затем введите Controlменю для поиска и щелкните плитку «Панель управления» в результатах поиска.
Затем найдите и щелкните плитку «Программы и компоненты» в таблице параметров.
После этого найдите свой аудиодрайвер в списке и щелкните его, чтобы выбрать. Затем нажмите кнопку «Удалить» на верхней ленте, чтобы удалить драйвер из вашей системы.
И это все, теперь перезапустите вашу систему из меню «Пуск», и Windows автоматически установит недостающие драйверы для аудиооборудования.
Хотя Windows может автоматически обнаруживать и устанавливать отсутствующие драйверы, тем не менее, бывают случаи, когда она не может этого сделать. В этом случае необходимо установить драйвер вручную, и, к счастью, есть несколько способов сделать это.
Проверка дополнительных обновлений в настройках
Иногда критический пакет драйверов помечается как необязательное обновление и находится в очереди обновлений, если вы используете лимитное соединение или вы настроили свою систему на установку только критических обновлений.
Чтобы проверить, указан ли ваш пакет драйверов как необязательное обновление, откройте приложение «Настройки» из закрепленных приложений в меню «Пуск» или выполнив поиск.
Затем щелкните вкладку «Центр обновления Windows» на левой боковой панели окна «Настройки».
После этого в правом разделе окна щелкните плитку «Дополнительные параметры», расположенную в разделе «Дополнительные параметры».
Затем найдите раздел «Дополнительные параметры» и щелкните плитку «Дополнительные обновления» в разделе, чтобы продолжить.
Затем щелкните плитку «Обновления драйверов», чтобы отобразить доступные обновления. Затем установите флажок перед аудиодрайвером (если вы не уверены, отметьте все параметры), чтобы выбрать, а затем нажмите кнопку «Загрузить и установить», чтобы установить обновления.
Загрузите и установите пакет драйверов с веб-сайта производителя
Вы также можете сами загрузить пакет драйверов и установить его в своей системе. Хотя этот маршрут определенно требует от вас наибольших усилий. Тем не менее, драйвер очень важен для правильной работы вашего устройства, усилия определенно того стоит.
Чтобы загрузить пакет драйверов, вам сначала нужно его найти. Для этого зайдите на google.com в предпочитаемом вами браузере. Затем введите имя вашего компонента (как отображается в диспетчере устройств), которому предшествуют модель вашего устройства и название производителя в поле поиска (как показано на снимке экрана), и нажмите Enter для поиска.
Затем в результатах поиска вы сможете получить прямую ссылку для аудиодрайвера, ведущую на ваш конкретный веб-сайт поддержки производителя.
Теперь загрузите пакет драйверов с веб-сайта. После загрузки перейдите в каталог загрузок по умолчанию и дважды щелкните, если это .EXE файл для запуска установщика.
Если загруженный файл представляет собой .ZIP папку, щелкните папку правой кнопкой мыши и выберите в контекстном меню опцию «Извлечь все». После извлечения содержимого найдите .EXE файл и дважды щелкните его, чтобы установить аудиодрайвер.
Что ж, ребята, это все способы, которые вы можете использовать для переустановки аудиодрайвера на вашем ПК с Windows 11.
Не у всех пользователей переход на Windows 11 проходит гладко, что касается и работы некоторых устройств. В большинстве случаев трудности возникают из-за устаревших драйверов, поэтому их необходимо обновить. Пока это сделать не так просто, поскольку не все разработчики выпустили соответствующие обновления, однако решения есть – о них далее.
Обратите внимание на то, что при чистой инсталляции Windows 11 драйверы устанавливаются автоматически при первом же подключении к сети, поэтому проблем с работой большинства комплектующих возникнуть не должно (конечно, это не относится к устаревшим моделям компонентов, которые и в «десятке» работали с трудом). Если же вас интересует поддержание ПО железа в актуальном состоянии, читайте следующие инструкции.
Способ 1: Меню «Центр обновления Windows»
Самый простой метод проверки апдейтов – использование соответствующего меню в Windows 11. Обычно ОС сама предлагает установить недостающие драйверы или обновить их. Сканирование и выбор подходящих установок осуществляется так:
-
Откройте меню «Пуск» и через список закрепленных значков перейдите в «Параметры».
-
В новом окне выберите раздел «Центр обновления Windows» и запустите проверку наличия обновлений. Если они будут найдены, установите их, после чего перезагрузите ПК и можете приступать к обычному взаимодействию с операционной системой.
-
Если же драйверов не нашлось или вы не хотите заканчивать на этом процесс обновления, через это же меню перейдите к разделу «Дополнительные параметры».
-
Откройте категорию «Необязательные обновления».
-
Разверните список обновлений драйверов и ознакомьтесь с тем, что предлагает установить Microsoft. Отметьте галочками подходящее и запустите инсталляцию.
Время от времени Windows 11 автоматически проверяет наличие обновлений, в том числе и драйверов, после чего на панели задач появляется соответствующее уведомление, и вы сможете завершить установку. Не игнорируйте подобные сообщения, если желаете всегда держать ПК в актуальном состоянии и оптимизировать его работу.
Комьюнити теперь в Телеграм
Подпишитесь и будьте в курсе последних IT-новостей
Подписаться
Способ 2: Обновление через «Диспетчер устройств»
Автоматическое обновление драйверов через «Диспетчер устройств» в Windows всегда считалось не лучшим способом, который можно использовать для достижения желанной цели. Однако в текущих реалиях это один из безопасных методов, позволяющий получить официальные файлы, если они уже вышли.
-
Для открытия меню щелкните по «Пуск» правой кнопкой мыши и из появившегося меню выберите «Диспетчер устройств».
-
Найдите устройство, для которого хотите обновить драйвер, щелкните по нему ПКМ и нажмите «Обновить драйвер».
-
Запустите средство автоматического поиска драйверов.
-
Вы можете быть уведомлены о том, что наиболее подходящие драйверы уже установлены. Если это так, переходите к следующему методу, в противном случае завершите инсталляцию предложенной версии драйверов.
Способ 3: Официальные сайты разработчиков
Windows 11 вышла недавно, но в плане работы основных компонентов она практически не отличается от «десятки», поскольку основная часть ОС не претерпела значительных изменений (как и всегда, поменялся только графический интерфейс). Некоторые производители комплектующих не выпустят версии драйверов для Windows 11, поскольку работоспособность устройств не нарушена. Другие займутся этим позже или занимаются сейчас. Единицы уже представили новые версии, которые можно установить.
Вбейте в поисковик модель устройства, для которого хотите получить драйвер. Перейдите на официальный сайт и прочитайте представленную информацию. Некоторые разработчики (на следующем скриншоте это ASUS) показывают детальную статистику и сообщают о том, что материнские платы, видеокарты и другое оборудование совместимо с Windows 11 в рамках текущего тестирования, и обновление драйверов не требуется. В таком случае вы можете просто продолжить обычное взаимодействие с компьютером.
Сейчас NVIDIA уже представила новую версию драйвера GAME READY для Windows 11, обеспечивающую корректную работу внутриигровых интерфейсов, датчиков и других компонентов программы. Вы самостоятельно найдете всю необходимую информацию, если перейдете на официальный сайт необходимого вам комплектующего. Главное, чтобы напротив графы «Операционная система» находилась надпись «Windows 11». То же самое касается AMD, Intel и некоторых других производителей, поэтому не ленитесь читать информацию на сайтах.
Определенные производители сообщают, что сейчас наблюдаются проблемы совместимости устройств с Windows 11. По большей части это касается принтеров и другой периферии. Если на официальных сайтах вам не удалось найти драйверы или советы от разработчиков по решению проблем, остается только ждать и следить за новостями.
- Включение и выбор устройства воспроизведения по умолчанию
- Запуск средства устранения неполадок со звуком
- Проверка работоспособности «Windows Audio» и связанных с нею служб
- Проверка работоспособности драйвера аудиокарты, его переустановка и обновление средствами Windows 11
- Установка драйверов аудиокарты в Windows 11 от Windows 10/8.1/8/7/Vista
- Принудительная установка драйвера звуковой карты в Windows 11
Если звук на компьютере пропал после обновления Windows 10 до 11, то проблема с вероятностью в 99% связана с драйверами. Звуковая карта просто не обнаруживается операционной системой, т.к. в нее не включены хотя бы какие-нибудь стандартные драйверы для аудиокарты. Обычно в процессе обновления Windows самостоятельно скачивает с серверов Microsoft драйверы для всех опознанных ею устройств. Вывод — если этого не происходит, то причина либо в отсутствии подходящего программного обеспечения, либо в невозможности опознания системой звуковой карты (или все вместе).
Да, возможны и другие причины. Когда проблема касается драйверов, то Windows начинает сильно «капризничать». Впрочем, не только Windows.
Решить проблему со звуком все же можно. Начать стоит со стандартных действий, но если не поможет — переходить к тяжелой артиллерии, а именно — к ручной установке драйвера. И здесь под ручной установкой мы не имеем в виду запуск какого-нибудь файла «Install.exe», что находится в папке с распакованным в нее драйвером. Нет, в данном случае речь идет о попытках «принудительно скормить» системе файлы драйверов.
Включение и выбор устройства воспроизведения по умолчанию
Возможно, что на компьютере вовсе нет никаких проблем со звуком, просто имеют место неправильные настройки операционной системы, связанные с выбором устройства воспроизведения звука по умолчанию.
Чтобы убедиться в наличии или отсутствии данной проблемы, нужно проделать следующее:
- Откройте окно «Параметры» из меню «Пуск», перейдите в нем в раздел «Система», затем в подраздел «Звук»:

- Прокрутите открывшийся раздел донизу, затем кликните по элементу «Дополнительные параметры звука»:
- В новом отобразившемся окне будет приведен список доступных на компьютере устройств воспроизведения. Если с драйвером аудиокарты все нормально, среди них должен присутствовать значок «Динамики» или «Наушники». Чтобы это устройство воспроизведения работало, оно должно быть не только включено, но и выбрано по умолчанию.
- Если устройство выключено, кликните по нему правой кнопкой мыши, затем выберите «Включить».
- Если же оно не выбрано в качестве устройства по умолчанию, кликните по значку правой кнопкой мыши и активируйте соответствующую опцию в контекстном меню.
- Если же в окне «Звук» не отображено вообще ни одного значка, а вместо них присутствует лишь надпись «Звуковые устройства не установлены», возможно, это связано с действующей опцией, скрывающей отключенные и/или отсоединенные устройства. Чтобы включить их отображение, кликните правой кнопкой мыши по пустой области окна и задействуйте опции «Показать отключенные устройства» и «Показать отсоединенные устройства».
Теперь найдите значок «Динамики» и включите устройство воспроизведения по инструкции выше.
Запуск средства устранения неполадок со звуком
Хотя все средства устранения неполадок Windows имеют среди пользователей славу бесполезных, они все же, хоть и не всегда, но помогают. Вообще, это средство запускается автоматически при клике по значку громкости в трее возле часов, если в системе имеются проблемы со звуком. Если же этого не происходит, то его можно запустить и вручную:
- Вновь открываем окно «Параметры», переходим во вкладку «Система», затем идем в раздел «Устранение неполадок»:
- Переходим в подраздел «Другие средства устранения неполадок»:
- Кликаем по кнопку «Запуск» напротив пункта «Воспроизведение звука»:
- Осталось дождаться, пока средство устранения неполадок закончит свою работу:
Проверка работоспособности «Windows Audio» и связанных с нею служб
В Windows 11 имеется несколько служб, отвечающих за функционирование аудиоустройств:
- «Audiosrv». Она же «Windows Audio». Ключевая служба, отвечающая за воспроизведение звука.
- «AudioEndpointBuilder». Средство построения конечных точек Windows Audio. Еще одна ключевая служба, от которой зависит работа предыдущей службы.
- «VacSvc». Служба компоновщика объемного звука. Требуется только в том случае, если к компьютеру подключена гарнитура «Windows Mixed Reality» (шлем смешанной реальности).
- «BTAGService». Служба звукового шлюза Bluetooth. Нужна для работы беспроводных Bluetooth-устройств воспроизведения звука.
Две ключевые службы — «Windows Audio» и «AudioEndpointBuilder» — зависят от службы «RpcSs» (Удаленный вызов процедур RPC). Т.е. если она отключена, то и звука на компьютере, соответственно, не будет. Наша задача — проверить, работают ли три эти названные службы. Проверить «VacSvc» и «BTAGService» не нужно, если к компьютеру не подключены соответствующие гарнитуры.
Чтобы запустить службу «Windows Audio», выполните следующие шаги:
- Нажмите комбинацию клавиш «Win + R», впишите без кавычек в окно «Выполнить» команду «msc» и нажмите «ОК».
- Откроется окно «Службы». Найдите в списке службу «Windows Audio» и кликните по ней два раза мышкой для открытия окна свойств этой службы. Если в графе «Состояние» указано «Остановлена», нажмите на кнопку «Запустить» немного ниже.
- Чтобы данная служба запускалась в автоматическом режиме, в графе «Тип запуска» установите опцию «Автоматически», как это изображено на скриншоте выше.
Проделайте то же самое со службой «AudioEndpointBuilder». Если «Windows Audio» или «AudioEndpointBuilder» не хочет включаться, проверьте, функционирует ли «AudioEndpointBuilder» — средство построения конечных точек Windows Audio. Если нет, включите ее по этой же инструкции.
Проверка работоспособности драйвера аудиокарты, его переустановка и обновление средствами Windows 11
Первым делом нужно проверить состояние звуковой карты в «Диспетчере устройств». Сначала откройте приложение «Выполнить» и введите в него без кавычек команду «devmgmt.msc».
В верхней (обычно) части списка устройств должен присутствовать раздел «Аудиовходы и аудиовыходы». Раскройте его:
В этом разделе должно присутствовать аудиоустройство «Динамики» (может называться иначе). Если на его значке дополнительно изображена стрелка вниз, это означает, что устройство выключено. Кликните по нему правой кнопкой мыши и выберите в контекстном меню пункт «Включить устройство»:
Если значок «Динамики» отсутствует либо на нем виднеется желтый вопросительный или восклицательный значок, это может означать наличие проблем с драйверов аудиокарты. Например, как в случае с этим «Неизвестным устройством»:
Самым быстрым решением этой проблемы может оказаться банальное удаление устройства с последующей автоматической переустановкой драйвера самой системой (если речь идет о стандартном драйвере, встроенном в систему):
- Кликните правой кнопкой мыши по названию удаляемого устройства в «Диспетчере устройств», выберите пункт «Удалить устройство», затем подтвердите удаление в диалоговом окне:
- Сразу после — кликните по кнопке с изображением монитора и лупы, чтобы «Обновить конфигурацию оборудования»:
- Список «Диспетчера задач» должен несколько раз моргнуть. О том, что стандартный драйвер был успешно переустановлен, будет сигнализировать появление названия устройства в списке:
Еще один вариант — обновление драйвера стандартным инструментом Windows:
- Кликните по значку проблемного устройства два раза мышкой для открытия окна его свойств, затем перейдите во вкладку «Драйвер» и нажмите кнопку «Обновить драйвер»:
- Откроется новое окно. Кликните в нем по элементу «Автоматический поиск обновленных драйверов».
- Если драйвер, что называется «слетел» (т.е. он установлен, просто Windows по каким-то причинам не распознает его), то система сама найдет его и повторно установит. В противном случае отобразится сообщение о наличии последней версии драйвера на компьютере. Но здесь стоит иметь в виду, что система может «ошибаться», принимая за работоспособный драйвер аудиокарты какой-нибудь стандартный драйвер:
- Если же драйвера вообще не обнаружено, то и ошибка будет соответствующей. В любом случае, стоит попробовать другой подход. Кликните в последнем окне по кнопке «Назад» в верхнем левом углу:
- Далее выберите «Найти драйверы на этом компьютере»:
- Затем — «Выбрать драйвер из списка доступных драйверов на этом компьютере» (забегая вперед, скажем, что это окно нам пригодится в случае неудачи установки):
- В следующем окне будет приведен список стандартных типов оборудования — это драйверы, которые интегрированы в систему (идут с ней в комплекте). Здесь нужно будет найти пункт, связанный со звуком или аудио, и таковых может быть несколько. В нашем случае удалось обнаружить «Аудиовходы и аудиовыходы». Выделим этот пункт и кликнем «Далее»:
- В следующем окне будет предложен выбор уже самих драйверов. У нас здесь всего один пункт, но их могло быть больше. Выделяем предложенную системой «Конечную точку Audio» и жмем «Далее». На экране также может отобразиться окно с предупреждением, что Windows не удалось проверить совместимость драйвера с системой — жмем в нем «Да»:
- В случае успеха система сообщит, что драйвер для устройства был установлен (если звука по-прежнему нет, попробуйте перезагрузить компьютер)
- В случае неудачи можно будет вернуться на несколько шагов назад, чтобы выбрать другой драйвер из числа тех, что доступны в списке стандартных типов оборудования.
Установка драйверов аудиокарты в Windows 11 от Windows 10/8.1/8/7/Vista
Первым делом стоит попробовать скачать драйвер аудиокарты с сайта производителя устройства, материнской платы или ноутбука. Вполне вероятно, что там не окажется программного обеспечения именно для Windows 11. Однако для Windows 10, скорее всего, окажется — их и нужно попробовать скачать и установить. Если нет и для 10-ки — используем софт для 8-ки. Установку драйвера от предыдущих версий ОС следует осуществлять в крайних случаях, если ничего другое не помогает. И, конечно, стоит предварительно создать точку восстановления. Как это сделать в Windows 11 — читайте здесь.
Однако в момент установки драйвера от прошлых версий Windows может возникнуть закономерная проблема и не одна. Например, программа-установщик сразу же завершит свою работу, сославшись на несовместимость с установленной на компьютере операционной системой Windows. Но об этом чуть позже. Пока же, нам нужно выяснить, от какой именно аудиокарты искать драйвер. В этом нам поможет «Диспетчер устройств»:
- Найдите в списке «Диспетчера устройств» звуковую карту по инструкции выше и кликните по ней два раза мышкой.
- В открывшемся окне перейдите во вкладку «Сведения», затем выберите в списке «Свойство» пункт «ИД оборудования», выделите и скопируйте строчку с буквами «VEN» и «DEV».
- Возможно также, что вместо«VEN» и «DEV» будет указано что-то вроде этого:
- Что там ни было указано, скопируйте, а затем вставьте текст в поисковую строку любой поисковой системы, чтобы определить название аудиокарты или даже найти сайт, откуда можно будет скачать драйвер.
Пробуем установить скачанный драйвер. Если установщик выдает ошибку о несовместимости с операционной системой, выполните следующие действия:
- Если скачанный драйвер сжат в архив, распакуйте его в любом месте на диске. Если же это исполнимый EXE-файл, то нужно будет найти на диске папку, куда тот распаковал файлы драйвера. Например, при установке драйвера Realtek на третьем шаге указывается путь распаковки драйвера:
- А в самом конце распаковки предлагается сразу приступить к установке драйвера:
- В данном случае нужно просто снять галочку и нажать «Finish» для закрытия этого окна.
Теперь, когда у нас имеется распакованный драйвер на диске, вновь открываем «Диспетчер устройств» и окно свойств аудиокарты. Переходим в нем во вкладку «Драйвер» и кликаем по кнопке «Обновить драйвер». Но на этот раз вместо опции «Автоматический поиск драйверов» выбираем «Найти драйверы на этом компьютере» (ранее мы говорили, что сюда, возможно, придется вернуться):
Далее нужно будет указать папку, в которую был распакован драйвер. В нашем случае — это «C:DRIVERS». Останется нажать кнопку «Далее» и дождаться результата — драйвер либо будет установлен, либо нет. И неудача необязательно связана с тем, что был скачан неподходящий для звуковой карты софт. Возможно, что Windows не смогла найти подходящие файлы в указанной папке. Просто вернитесь к предыдущему шагу, чтобы указать другую папку.
Принудительная установка драйвера звуковой карты в Windows 11
В самом начале статьи мы упоминали про «принудительное скармливание» системе файлов драйверов. Этим мы сейчас и займемся. Как и в предыдущем случае, сначала создаем точку восстановления Windows 11. Дальнейшие действия:
- Скачиваем драйвер для аудиокарты и распаковываем его в любое место на компьютере (процесс описан выше).
- Далее нам нужно будет найти в папке, куда распакован драйвер, файлы с расширением «.inf». Если в системе отключено отображение расширений, откройте в верхней части окна «Проводник» вкладку «Вид», кликните по кнопке «Параметры» справа, затем в новом окне откройте еще одну вкладку «Вид», в списке «Дополнительные параметры» снимите галочку с пункта «Скрывать расширения для зарегистрированных типов файлов» и нажмите «ОК»:
- Теперь легче будет найти файлы с расширением «.inf». Все, что требуется — кликнуть по такому файлу правой кнопкой мыши и выбрать в контекстном меню пункт «Установить»:
- В случае успешной установки никаких окон в процессе установки файлов «.inf» открываться не должно. И только при ошибке установки на экране будет отображаться ошибка о том, что «Выбранный INF-файл не поддерживает этого метода установки». Если возникла подобная ошибка, просто переходите к следующему INF-файлу в папке с драйвером.
Пока на этом все. Рекомендуем время от времени проверять наличие драйвера на сайте производителя аудиокарты, материнской платы или мобильного компьютера. Также можете попробовать установить его, используя менеджер драйверов DriverHub.
Пользователи Windows 11 жалуются на повторяющиеся проблемы со звуком. Некоторые жалуются, что в прошлом на их ПК не было обнаружено устройств вывода звука.
Теперь дело в том, что звук на их ПК не работает, несмотря на обнаружение устройств вывода.
Некоторые пользователи, которым нужно было исправить звук, сдались и вернулись к Windows 10. Однако другим не удалось устранить ошибки со звуком после обновления до Windows 11.
Вы также можете попробовать решить эту проблему с помощью приведенных ниже разрешений, прежде чем возвращаться к предыдущей ОС. Более того, не стесняйтесь понять причины, приводящие к этой ошибке.
Кроме того, вот некоторые варианты ошибок, с которыми вы можете столкнуться, но, тем не менее, исправьте их с помощью приведенных ниже решений:
- Windows 11 нет звука после обновления или после сна
- Windows 11 нет звука Realtek
- В Windows 11 нет звука из динамиков — внутренние динамики или динамики ноутбука не работают Windows 11
- Windows 11 нет звука через HDMI
- Windows 11 звуковые устройства не найдены (нет устройств вывода)
- Windows 11 нет звука в браузере
- Windows 11 нет звука на YouTube
- MSI, OBS, Levono Windows 11 нет звука
- Звук случайным образом перестает работать в Windows 11
Без дальнейших церемоний, давайте просто прыгнем прямо сейчас!
Почему я ничего не слышу на своем ноутбуке с Windows 11?
Звук ПК может перестать работать в Windows 11, потому что он не работает в Windows 10. Вот некоторые из возможных причин, которые следует учитывать:
- Несовместимый, устаревший или поврежденный драйвер звукового устройства. Драйвер вашего звукового устройства может быть несовместим с Windows 11.
- Неправильно настроенные параметры звука: некоторые параметры звука могут быть неправильно настроены в Windows 11.
- Выходное звуковое устройство подключено неправильно. Выходное звуковое устройство (динамики или наушники) может быть неправильно подключено к компьютеру.
- Выбрано неправильное устройство вывода по умолчанию. Возможно, звуковое устройство, которое вы пытаетесь использовать, не установлено в качестве устройства по умолчанию.
- Аудиосервисы отключены: некоторые необходимые аудиосервисы могут быть отключены.
По многочисленным причинам есть несколько способов реально исправить проблемы со звуком в Windows 11. Ознакомьтесь с ними ниже.
Как исправить отсутствие звука в Windows 11?
1. Убедитесь, что ваше звуковое устройство правильно подключено
Во-первых, убедитесь, что устройство вывода звука подключено к компьютеру. Убедитесь, что его кабельное соединение не ослаблено. Это предотвращает такие проблемы, как отсутствие устройств вывода звука на вашем ПК с Windows 11.
Кроме того, не стесняйтесь попробовать подключить звуковые USB-устройства к альтернативным USB-портам на вашем настольном компьютере или ноутбуке. Это особенно важно, если вы испытываете потрескивание и искажение звука в Windows 11.
2. Откройте средство устранения неполадок Play Audio.
- Нажмите кнопку «Пуск» на панели задач Windows 11.
- Щелкните приложение «Настройки» в меню «Пуск».
- Затем выберите «Устранение неполадок» на вкладке «Система».
- Выберите Другие средства устранения неполадок, чтобы открыть список средств устранения неполадок в настройках.
- Затем нажмите кнопку «Выполнить», чтобы запустить средство устранения неполадок с воспроизведением аудио.
- После этого подождите, пока откроется средство устранения неполадок Play Audio, чтобы обнаружить и устранить проблемы. Примените любые потенциальные решения, которые он может предложить.
Один из самых простых способов исправить проблемы со звуком или звуком в Windows 11 — запустить средство устранения неполадок. Этот встроенный инструмент определяет возможные причины проблемы и рекомендует применить исправления.
3. Обновите драйвер звукового устройства.
3.1. Обновите драйвер вручную
- Откройте Диспетчер устройств, как указано в предыдущем решении.
- Дважды щелкните Аудиовходы и выходы в диспетчере устройств.
- Щелкните правой кнопкой мыши необходимое устройство вывода звука и выберите «Обновить драйвер».
- Нажмите кнопку Автоматический поиск драйверов.
Устаревшие звуковые драйверы могут быть причиной того, что звук не работает на вашем ноутбуке HP или других продуктах. После того, как средство обновления драйверов Windows выполнит поиск драйвера, вы должны установить любое рекомендуемое обновление и перезагрузить компьютер.
3.2. Обновить драйвер автоматически
Помимо затрат времени и усилий, всегда существует риск установки неправильного звукового драйвера в Windows 11, когда вы делаете это вручную.
Чтобы предотвратить еще более серьезные проблемы с установкой поддельных драйверов, мы рекомендуем использовать надежное средство обновления драйверов в DriverFix. Это первоклассное программное обеспечение автоматически сканирует, исправляет и обновляет устаревшие, сломанные или отсутствующие драйверы.
Более того, он рекомендует оригинальные драйверы из надежных источников по всему миру из своей базы данных. А имея более 18 миллионов доступных драйверов, вы знаете, что в нем есть все необходимое для поддержания вашего ПК в отличной форме.
4. Обновите Windows 11
- Нажмите кнопку увеличительного стекла на панели задач для утилиты поиска Windows 11.
- Введите ключевое слово «Обновление Windows» в поле поиска.
- Нажмите Параметры Центра обновления Windows, чтобы открыть вкладку, показанную на снимке экрана ниже:
- Нажмите кнопку «Проверить наличие обновлений», чтобы загрузить и установить любые новые исправления для Windows 11.
Если вы начали замечать проблемы со звуком в Windows 11 после обновления, это может быть связано с тем, что вы сделали это неправильно. В этом случае вам может потребоваться снова обновить компьютер.
5. Перезапустите службу Windows Audio.
- Щелкните правой кнопкой мыши кнопку «Пуск» на панели задач, чтобы выбрать ярлык «Выполнить» в открытом меню.
- Чтобы открыть Services, введите этот текст в поле «Выполнить» «Открыть» и нажмите «ОК»:
services.msc - Щелкните правой кнопкой мыши службу Windows Audio и выберите «Перезагрузить».
- Повторите третий шаг для служб Windows Audio Endpoint Builder и удаленного вызова процедур (RPC).
6. Настройте параметры звука в настройках.
- Щелкните правой кнопкой мыши значок динамика на панели задач Windows 11, чтобы выбрать «Настройки звука».
- Нажмите Выберите, где воспроизводить звук, чтобы развернуть эту категорию.
- Убедитесь, что устройство вывода звука, которое вы пытаетесь использовать, выбрано по умолчанию. Если вашего аудиоустройства нет в списке, нажмите Добавить устройство, чтобы добавить его.
- Затем убедитесь, что громкость не отключена. Щелкните значок «Включить звук динамика» рядом с полосой громкости, если звук отключен.
- Перетащите полосу громкости вправо, если она далеко влево.
- Щелкните параметр «Моно аудио», чтобы включить его.
- Выберите «Микшер громкости» в дополнительных настройках, чтобы открыть параметры, которые вы можете видеть ниже:
- Убедитесь, что звуковые панели громкости и системы перетянуты вправо для полного звука.
- Нажмите Системные звуки, чтобы развернуть там параметры.
- Выберите «По умолчанию» в раскрывающемся меню «Устройство вывода», если этот параметр не выбран.
- Кроме того, убедитесь, что в системном раскрывающемся меню «Устройство вывода» выбрано подходящее устройство.
7. Переустановите драйвер для устройства вывода звука вашего ПК.
- Нажмите Windows клавишу + X горячую клавишу, чтобы открыть контекстное меню.
- Выберите ярлык диспетчера устройств в меню.
- Дважды щелкните категорию «Аудиовходы и выходы» в верхней части диспетчера устройств.
- Затем щелкните правой кнопкой мыши выходное аудиоустройство, для которого необходимо устранить проблему со звуком, и выберите «Удалить устройство».
- Нажмите «Удалить» в появившемся диалоговом окне подтверждения.
- После этого перезапустите Windows 11, которая затем должна переустановить новый драйвер для устройства вывода звука на вашем ПК по умолчанию.
8. Сбросить Windows 11
- Нажмите «Пуск» и выберите «Настройки».
- Выберите «Восстановление» на открывшейся вкладке «Система».
- Затем нажмите кнопку «Сбросить ПК», чтобы открыть инструмент, показанный на снимке экрана ниже:
- Выберите «Сохранить мои файлы» в окне «Сбросить этот компьютер».
- Выберите либо загрузку из облака, либо вариант локальной переустановки.
- Выберите параметр «Сброс».
Исправляет ли Windows 11 проблемы со звуком?
Справочная служба Microsoft, вероятно, лучше всего подходит для решения проблем со звуком в Windows 11. Чтобы поговорить со службой поддержки big M, щелкните ссылку «Получить поддержку» на странице «Связаться со службой поддержки Microsoft». После этого нажмите кнопку «Связаться со службой поддержки» после ввода описания.
Или вы можете запросить дальнейшие исправления на форуме сообщества Microsoft. Вы можете нажать Задать вопрос на форуме Microsoft Windows. Затем введите вопрос о проблеме с отсутствием звука в текстовом редакторе и нажмите кнопку «Отправить».
Кроме того, если внутренние динамики Windows 11 не работают или не отображаются, вам может потребоваться обратиться к специалисту. Это связано с тем, что это аппаратная проблема, требующая определенного уровня знаний.
Однако вам может не понадобиться обращаться в какую-либо службу поддержки, если вы попробуете все вышеперечисленные потенциальные исправления. Пользователи подтвердили, что эти разрешения могут решить проблему.
Как исправить, что аудиосервисы не отвечают в Windows 11?
Различные причины могут привести к этой проблеме. Таким образом, вы можете применить несколько решений, уже описанных выше. Не стесняйтесь воспользоваться средством устранения неполадок Play Audio, перезапустите аудиосервисы, обновите звуковые драйверы или даже обновите Windows 11.
Предполагая, что этих потенциальных исправлений недостаточно, может возникнуть аппаратная проблема с вашим устройством вывода звука. Убедитесь, что ваше выходное аудиоустройство работает с другим ПК, если это возможно.
Возможно, вам придется вернуть его производителю для ремонта, если это не так. Кроме того, ознакомьтесь с нашим руководством о том, как легко исправить проблемы со звуком на компьютере. В Windows 11 проблемы со звуком в играх и не отвечающие звуковые службы исчезнут навсегда.
Могут быть и другие способы применения. Если вы исправили звук в Windows 11 с другим разрешением, поделитесь своим методом в комментариях ниже.