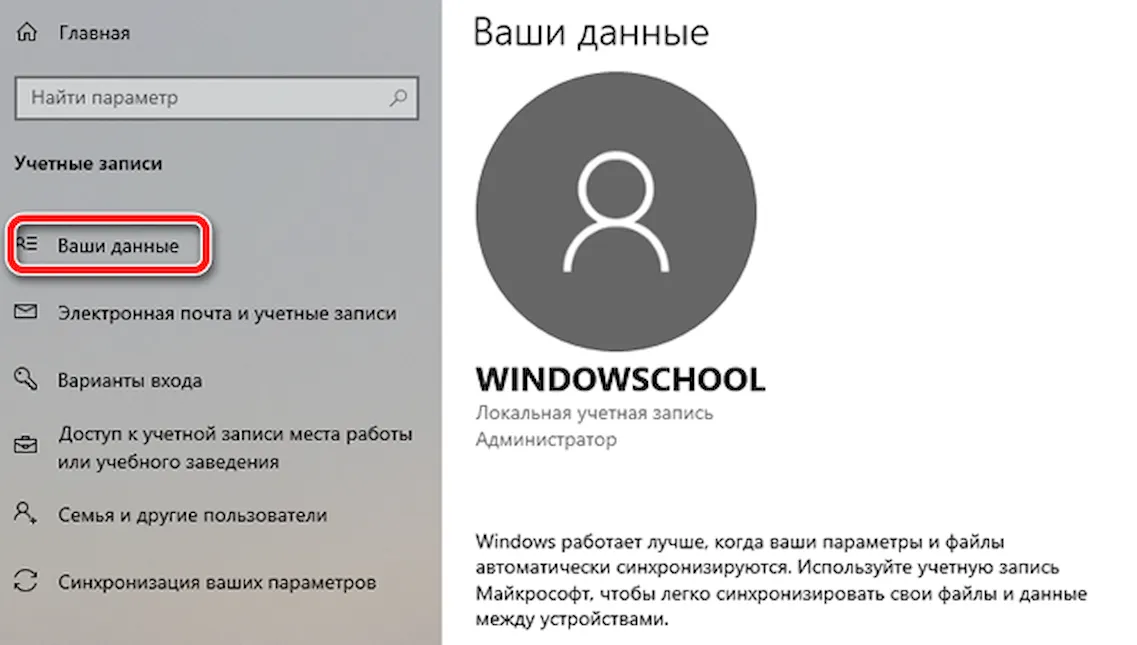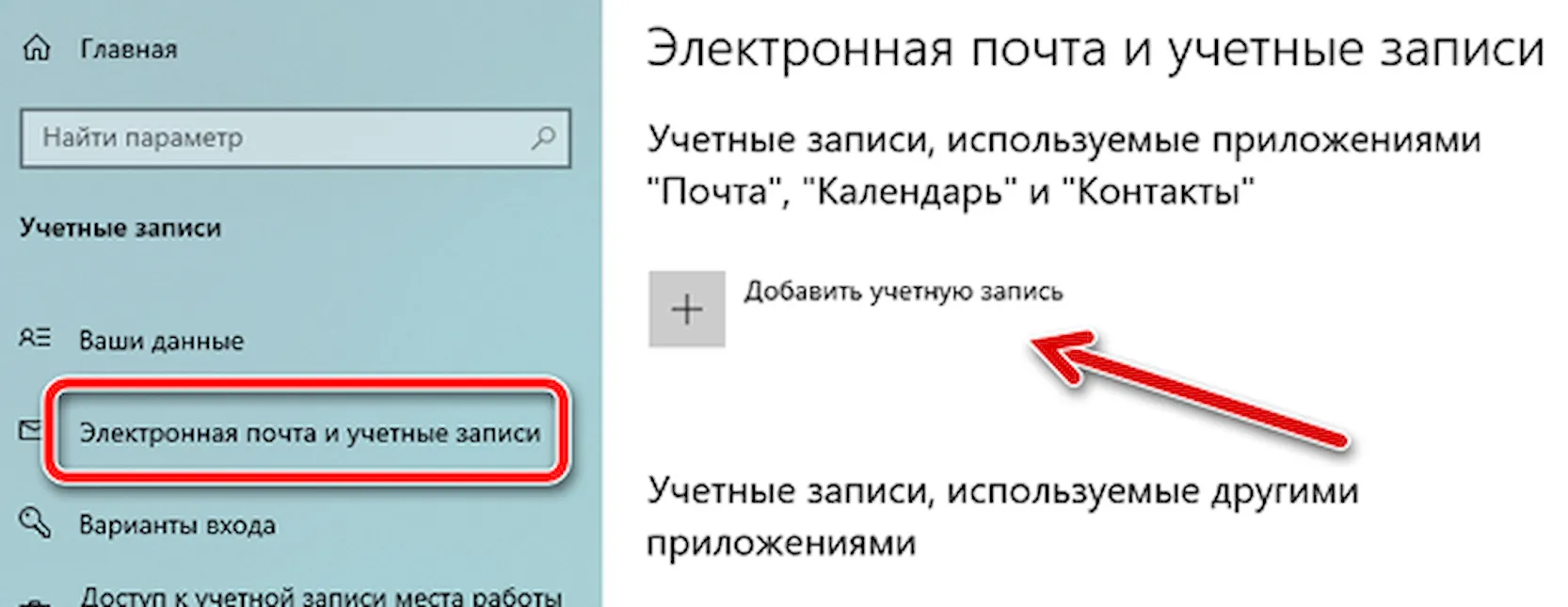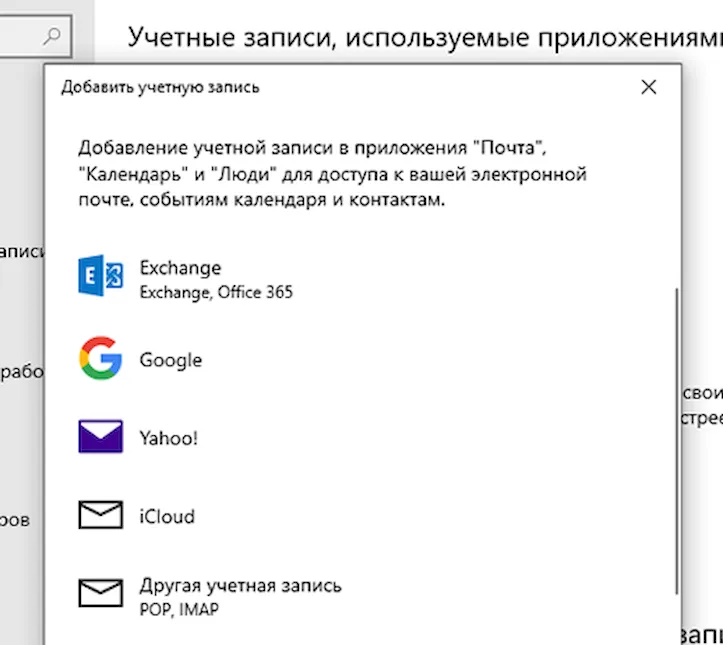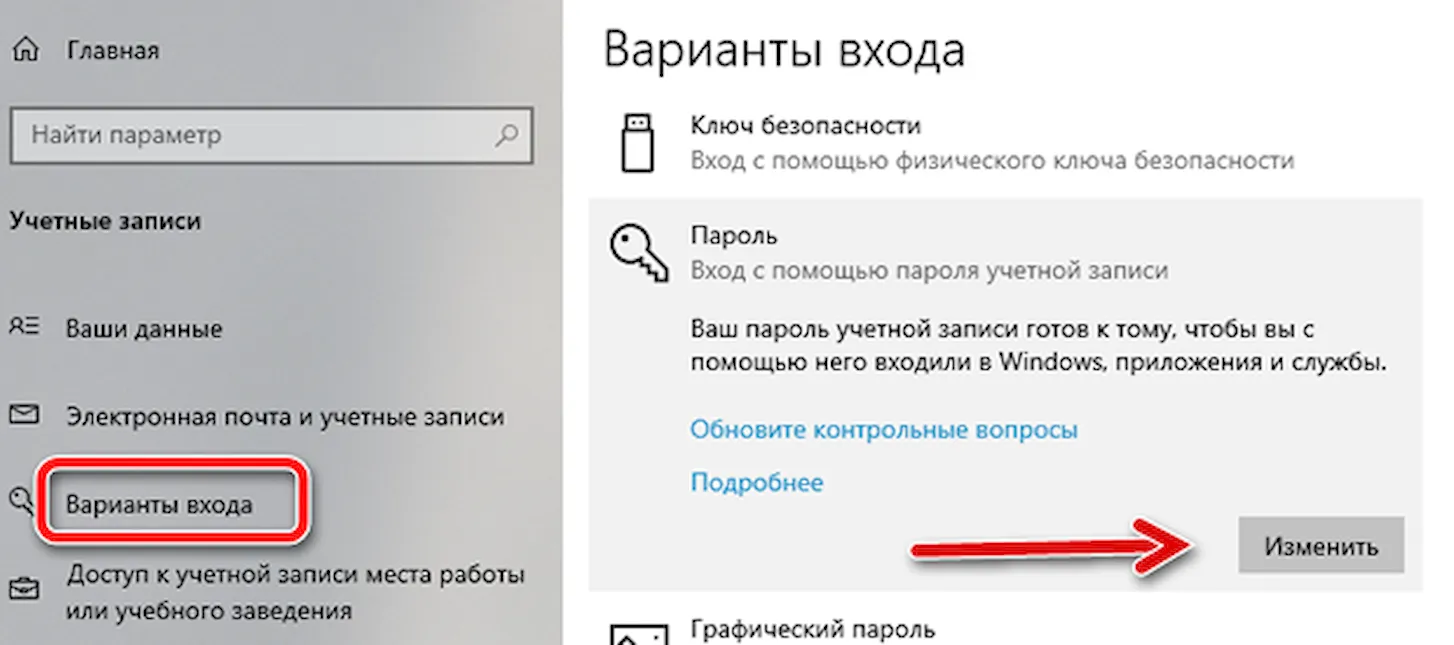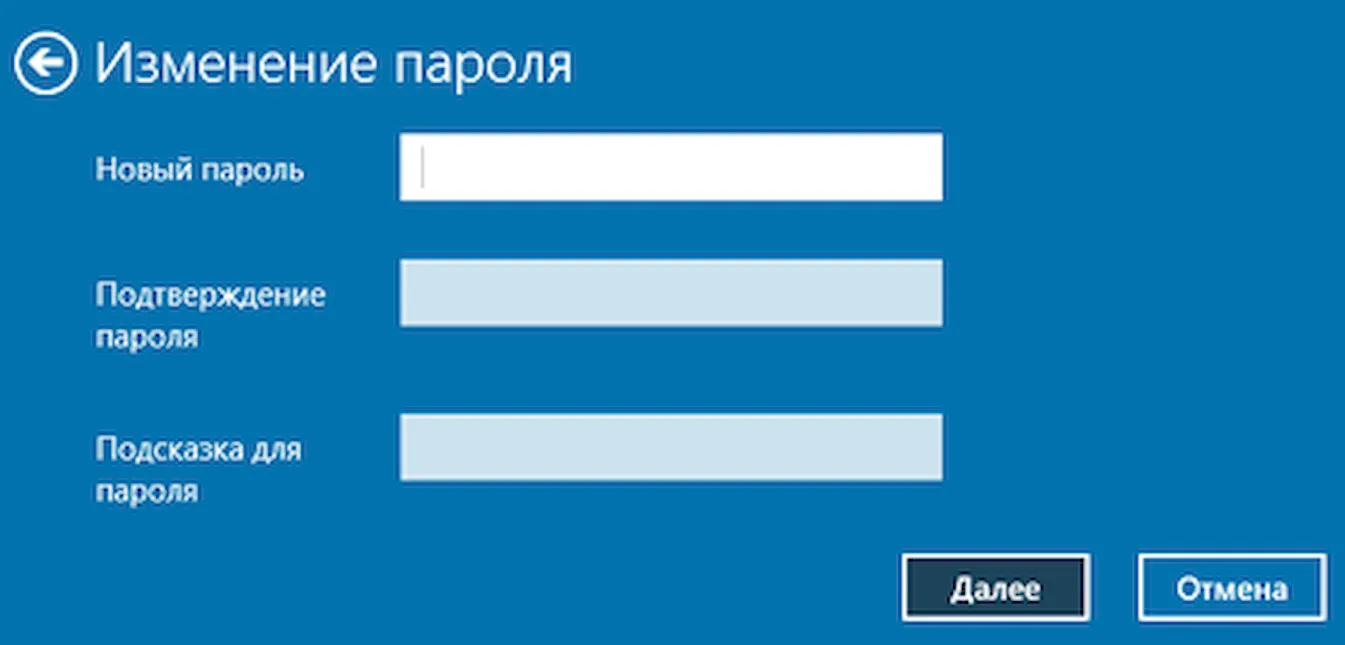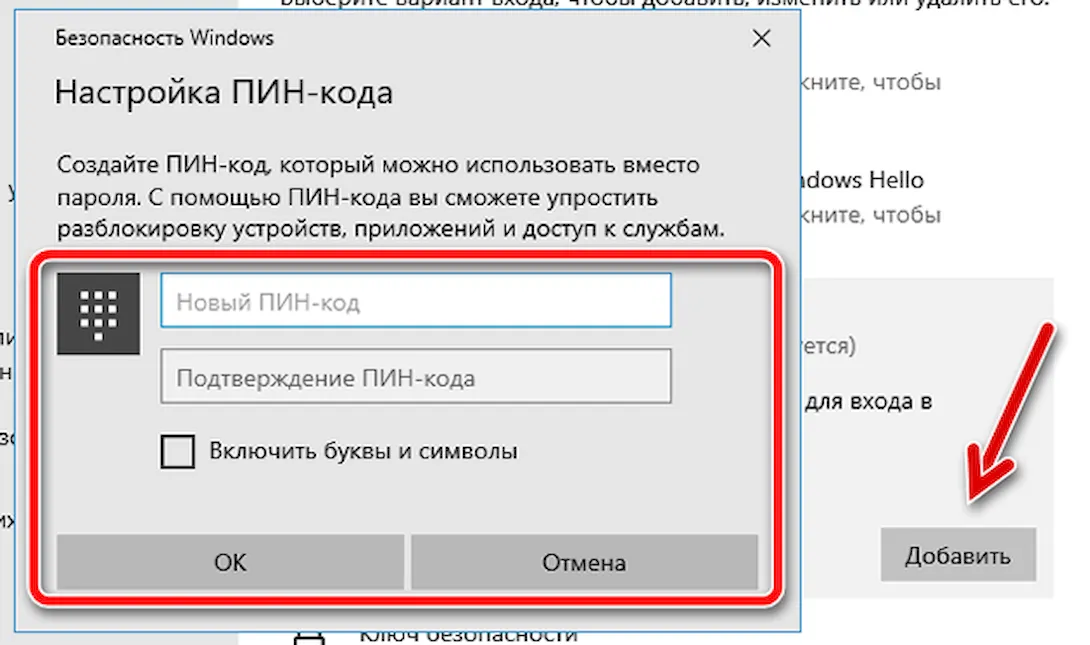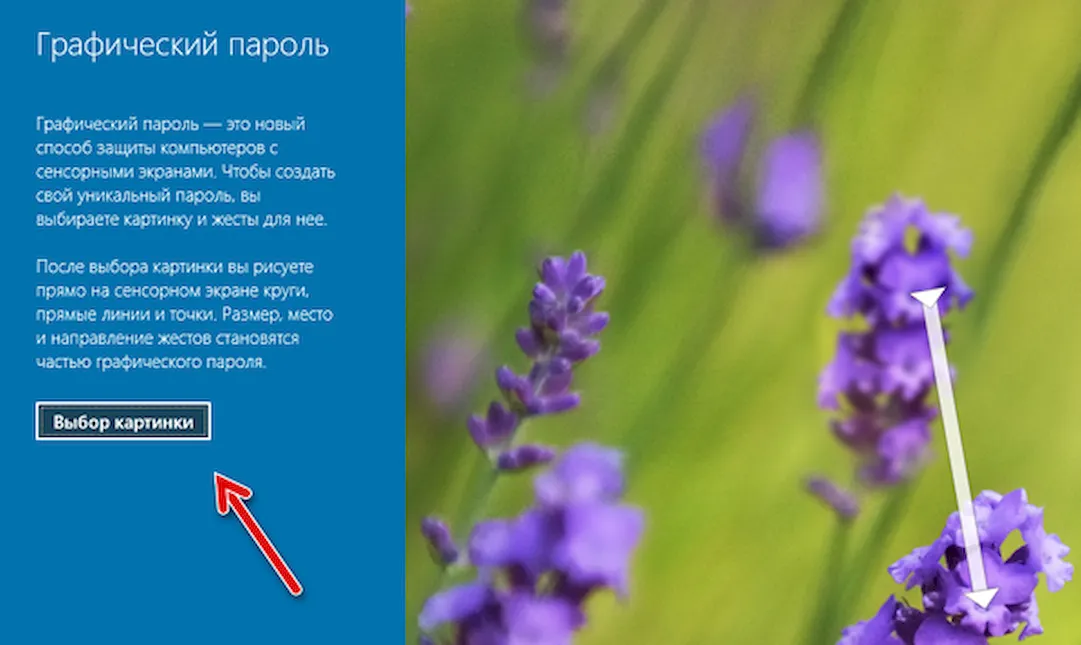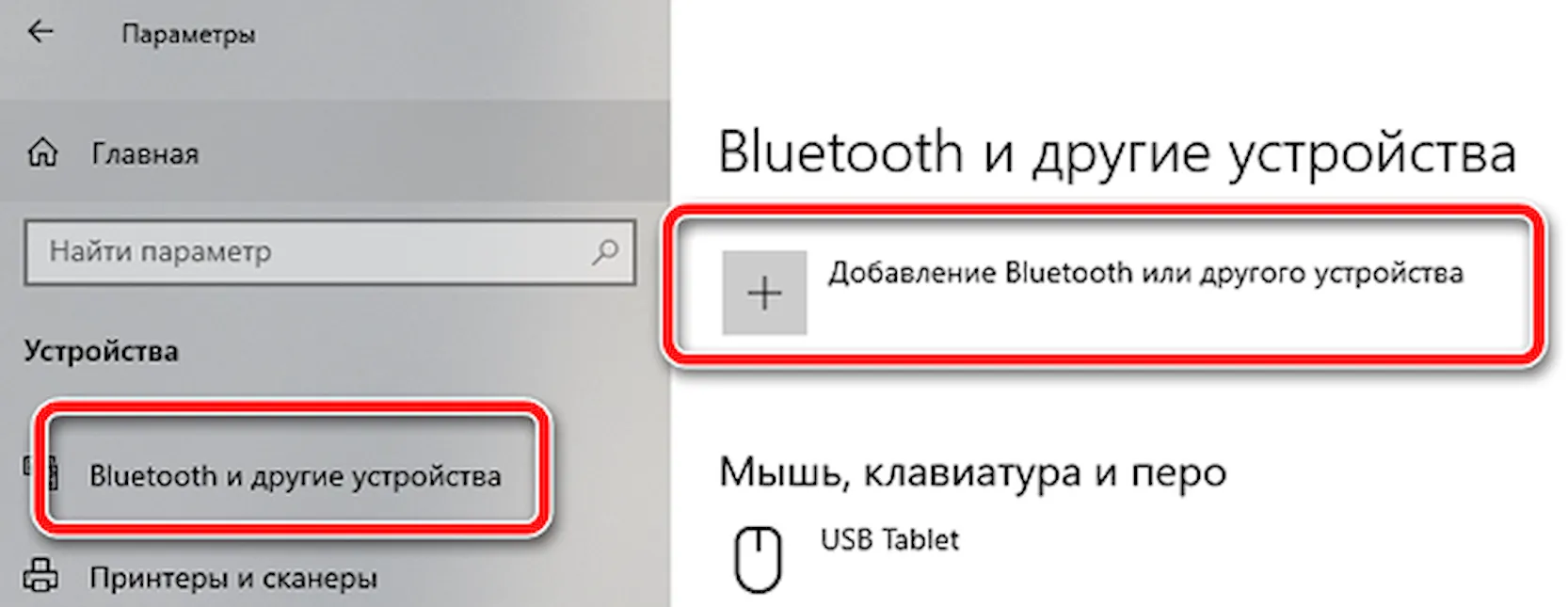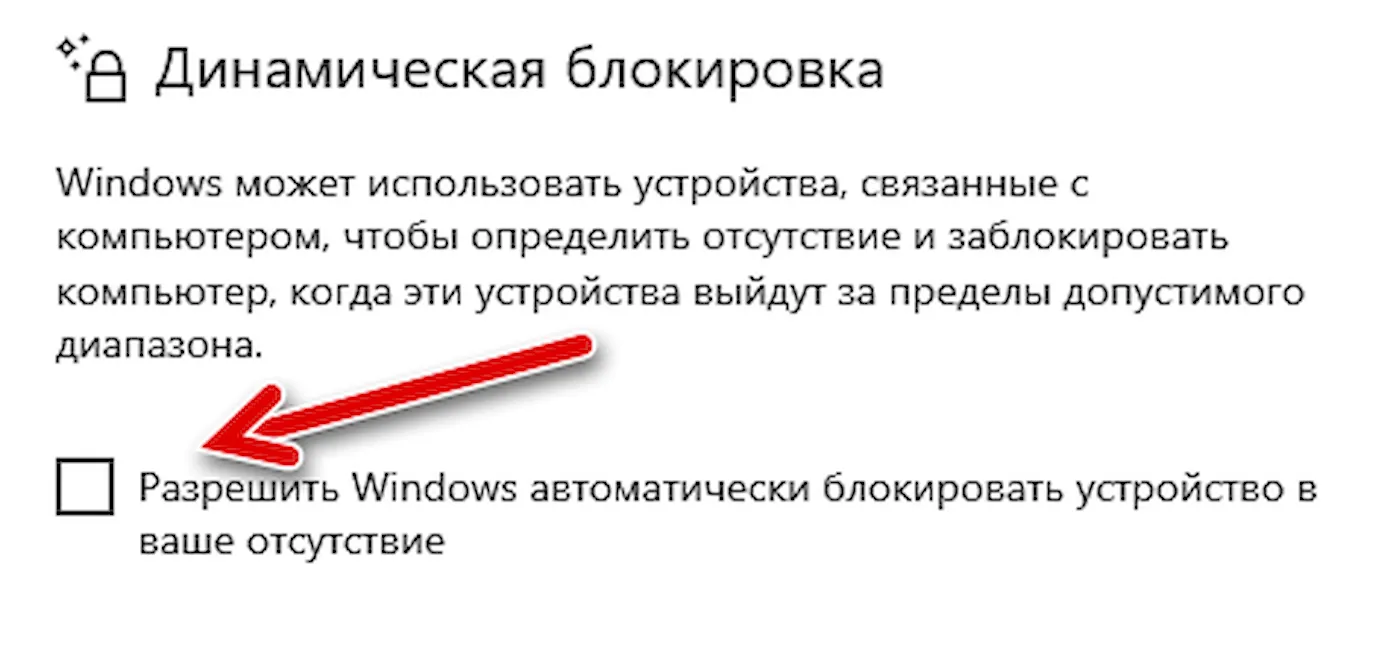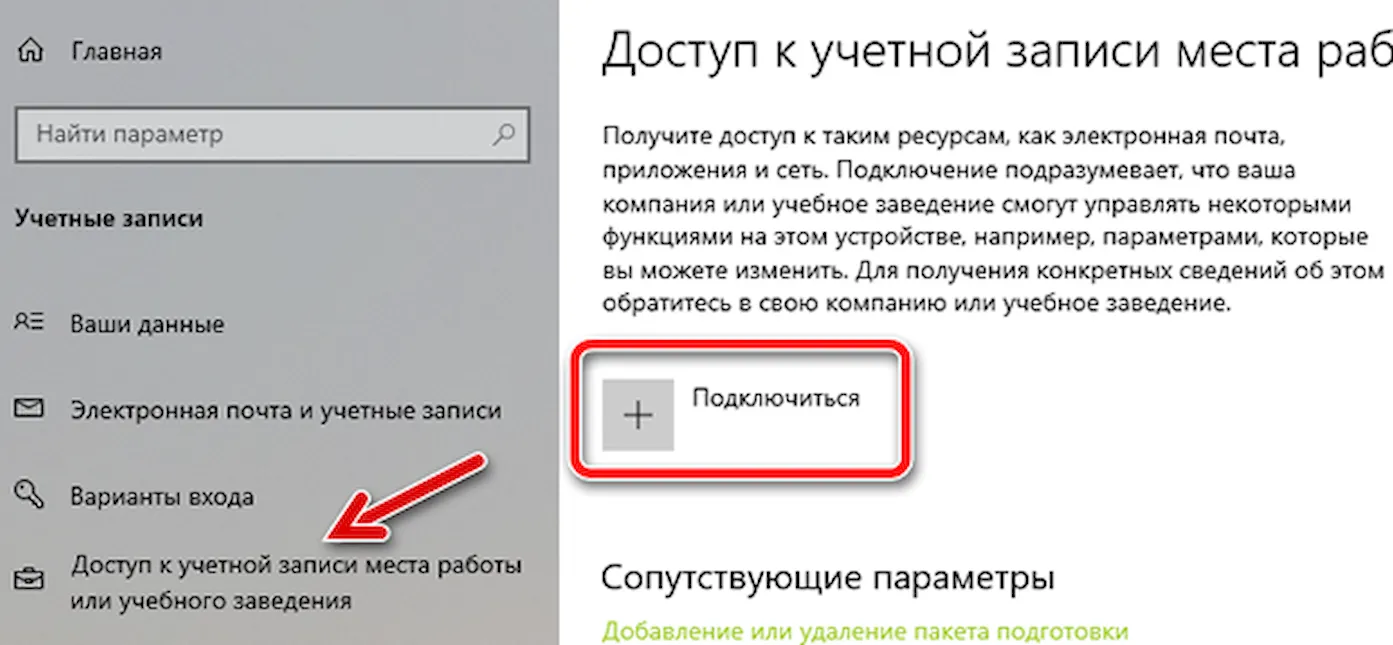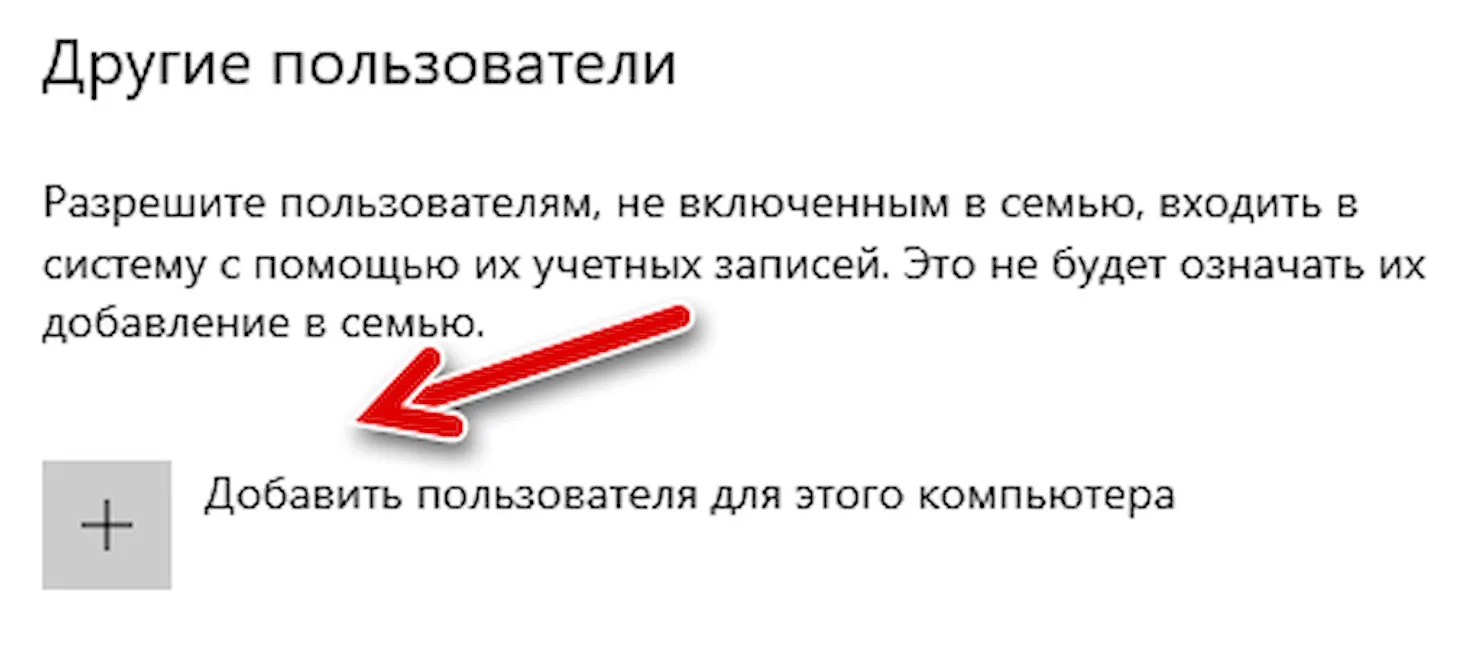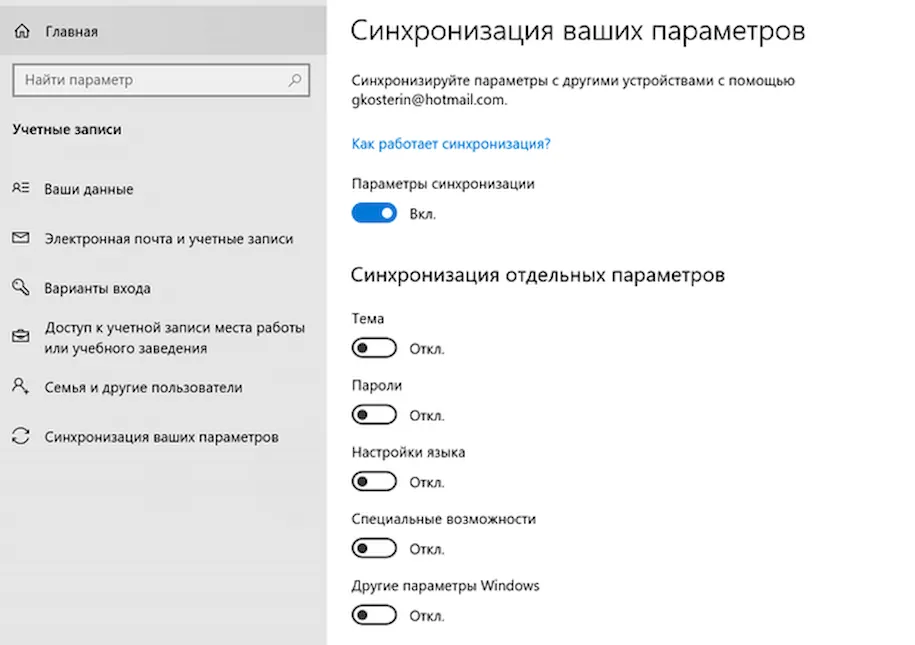В этой статье описано, как добавить и удалить учетные записи на компьютере. Наличие разных учетных записей на общем компьютере позволяет нескольким пользователям работать на одном устройстве, предоставляя каждому из них собственные сведения для входа, а также доступ к их собственным файлам, избранному браузера и параметрам рабочего стола.
Кроме того, если вы используете один компьютер для личных проектов, а также для работы или учебы, вы можете добавить на компьютер разные учетные записи.
Примечание: Если вы используете новое устройство, вы можете увидеть учетную запись «defaultuser0» — эта учетная запись неактивна, она не вредит вашему устройству и не предоставляет другим пользователям доступ. Если вы хотите удалить ее, перезапустите устройство и снова выполните вход.
Добавление пользователей в домашний компьютер
Оптимальный способ добавления пользователя на компьютер — попросить его войти с помощью учетной записи Майкрософт. Подробные сведения об учетных записях Майкрософт см. в разделе Войти с помощью учетной записи Майкрософт.
-
Выберите параметры > параметров > учетных записей > семьи & других пользователей.
-
В разделе «Другие пользователи > добавить другого пользователя, выберите «Добавить учетную запись».
-
Введите сведения учетной записи Майкрософт этого пользователя и следуйте инструкциям.
Если вам требуется удалить данные для входа этого пользователя со своего компьютера, выполните указанные ниже действия.
-
Выберите параметры > параметров > учетных записей > учетных записей & других пользователей.
-
В разделе «Другие пользователи» выберите всплывающее меню для учетной записи, которую вы хотите удалить.
-
Рядом с учетной записью и данными выберите «Удалить». Обратите внимание, что при этом учетная запись Майкрософт пользователя не будет удалена. Будут удалены только его данные для входа с вашего компьютера.
Добавление пользователей в рабочий или учебный компьютер
Всем, кто использует на работе или в учебном заведении общий компьютер, желательно иметь собственную учетную запись Майкрософт. Подробные сведения об учетных записях Майкрософт см. в разделе Войти с помощью учетной записи Майкрософт.
Добавление пользователя с существующей учетной записью Майкрософт:
-
Выберите параметры > «Пуск» > » Учетные записи > Другие пользователи» (в некоторых выпусках Windows они могут быть помечены как «Другие пользователи» или «& другие пользователи»).
-
В разделе «Рабочие или учебные > добавить рабочую или учебную учетную запись» выберите » Добавить учетную запись».
-
Введите учетную запись этого пользователя, выберите тип учетной записи и нажмите Добавить.
Если вам требуется удалить данные для входа этого пользователя со своего компьютера, выполните указанные ниже действия.
-
Выберите параметры > параметров > учетных записей > других пользователей.
-
Выберите имя пользователя или адрес электронной почты и нажмите Удалить.
-
Прочтите уведомление и выберите Удалить учетную запись и данные. Обратите внимание, что при этом учетная запись Майкрософт пользователя не будет удалена, но будут удалены его данные для входа и данные учетной записи с вашего компьютера.
Добавление рабочих или учебных учетных записей на компьютер
Если вы используете один компьютер как в личных целях, так и для учебы или работы, вы можете добавить на компьютер разные учетные записи, чтобы упростить доступ к файлам, приложениям и информации, связанным с каждой учетной записью. При доступе к рабочей или учебной учетной записи вы подключаетесь к домену своей организации и получаете доступ к ее ресурсам.
Добавление другой учетной записи на компьютер:
-
Выберите параметры > параметров > учетных записей > Access на работе или в учебном заведении.
-
Рядом с пунктом «Добавить рабочую или учебную учетную запись» нажмите кнопку «Подключить».
-
Введите сведения об учетной записи этого человека, выберите тип учетной записи и нажмите кнопку «Добавить».
Если вам требуется удалить учетную запись с компьютера, выполните указанные ниже действия.
-
Выберите параметры > параметров > учетных записей > Access на работе или в учебном заведении.
-
Выберите учетную запись, которую хотите удалить, и выберите Отключиться.
-
Нажмите Да, чтобы подтвердить свои действия. Обратите внимание, что при этом учетная запись не будет удалена целиком. Будет только удален доступ к вашему компьютеру
Примечание: Если учетная запись является единственной или основной учетной записью на компьютере, ее невозможно удалить.
Добавление учетных записей, используемых приложениями
Чтобы облегчить и ускорить вход в учетные записи, вы можете добавить учетные записи для разных приложений.
Добавление на компьютер учетной записи, используемой приложениями:
-
Выберите параметры > параметров > учетных записей > электронной почты & учетных записей.
-
Добавление учетной записи, используемой по электронной почте. выберите «Добавить учетную запись» в разделе «Учетные записи», используемые электронной почтой, календарем и контактами. Для других приложений выберите «Добавить учетную запись Майкрософт » или «Добавить рабочую или учебную учетную запись».
-
Следуйте инструкциям по добавлению учетной записи.
Удаление с компьютера учетной записи, используемой приложениями:
-
Выберите параметры > параметров > учетных записей > электронной почты & учетных записей.
-
Выберите учетную запись, которую хотите удалить, и выберите Удалить.
-
Нажмите Да, чтобы подтвердить свои действия.
Добавление пользователей в семейную группу
Если вы добавили учетные записи Майкрософт своей семьи на компьютер, вы можете настроить их как семейство Майкрософт. Это бесплатная служба, которая помогает семействам оставаться на связи и обеспечивать безопасность детей на устройствах с Windows 11 и Xbox One, а также на устройствах Android под управлением Microsoft Launcher.
Добавление пользователей в домашний компьютер
Оптимальный способ добавления пользователя на компьютер — попросить его войти с помощью учетной записи Майкрософт. Подробные сведения об учетных записях Майкрософт см. в разделе Войти с помощью учетной записи Майкрософт.
В выпусках Windows 10 Домашняя и Windows 10 Профессиональная:
-
Выберите параметры > параметров > учетных записей > семьи & других пользователей.
-
В разделе «Другие пользователи» выберите «Добавить другого пользователя на этот компьютер».
-
Введите сведения учетной записи Майкрософт этого пользователя и следуйте инструкциям.
Если вам требуется удалить данные для входа этого пользователя со своего компьютера, выполните указанные ниже действия.
-
Выберите параметры > параметров > учетных записей > учетных записей & других пользователей.
-
Выберите имя пользователя или адрес электронной почты и нажмите Удалить. Обратите внимание, что при этом учетная запись Майкрософт пользователя не будет удалена. Будут удалены только его данные для входа с вашего компьютера.
Добавление пользователей в рабочий или учебный компьютер
Всем, кто использует на работе или в учебном заведении общий компьютер, желательно иметь собственную учетную запись Майкрософт. Подробные сведения об учетных записях Майкрософт см. в разделе Войти с помощью учетной записи Майкрософт.
Добавление пользователя с существующей учетной записью Майкрософт:
-
Выберите параметры > «Пуск» > » Учетные записи > Другие пользователи» (в некоторых выпусках Windows они могут быть помечены как «Другие пользователи» или «& другие пользователи»).
-
В разделе Пользователи учетной записи компании или учебного заведения выберите Добавить пользователя компании или учебного заведения.
-
Введите учетную запись этого пользователя, выберите тип учетной записи и нажмите Добавить.
Если вам требуется удалить данные для входа этого пользователя со своего компьютера, выполните указанные ниже действия.
-
Выберите параметры > параметров > учетных записей > других пользователей.
-
Выберите имя пользователя или адрес электронной почты и нажмите Удалить.
-
Прочтите уведомление и выберите Удалить учетную запись и данные. Обратите внимание, что при этом учетная запись Майкрософт пользователя не будет удалена, но будут удалены его данные для входа и данные учетной записи с вашего компьютера.
Добавление рабочих или учебных учетных записей на компьютер
Если вы используете один компьютер как в личных целях, так и для учебы или работы, вы можете добавить на компьютер разные учетные записи, чтобы упростить доступ к файлам, приложениям и информации, связанным с каждой учетной записью. При доступе к рабочей или учебной учетной записи вы подключаетесь к домену своей организации и получаете доступ к ее ресурсам.
Добавление другой учетной записи на компьютер:
-
Выберите параметры > параметров > учетных записей > Access на работе или в учебном заведении.
-
Нажмите Подключиться и следуйте инструкциям по добавлению учетных записей.
Если вам требуется удалить учетную запись с компьютера, выполните указанные ниже действия.
-
Выберите параметры > параметров > учетных записей > Access на работе или в учебном заведении.
-
Выберите учетную запись, которую хотите удалить, и выберите Отключиться.
-
Нажмите Да, чтобы подтвердить свои действия. Обратите внимание, что при этом учетная запись не будет удалена целиком. Будет только удален доступ к вашему компьютеру
Примечание: Если учетная запись является единственной или основной учетной записью на компьютере, ее невозможно удалить.
Добавление учетных записей, используемых приложениями
Чтобы облегчить и ускорить вход в учетные записи, вы можете добавить учетные записи для разных приложений.
Добавление на компьютер учетной записи, используемой приложениями:
-
Выберите параметры > параметров > учетных записей > электронной почты & учетных записей.
-
Добавление учетной записи, используемой по электронной почте. выберите «Добавить учетную запись» в разделе «Учетные записи», используемые электронной почтой , календарем и контактами. Для других приложений выберите Добавить учетную запись Майкрософт или Добавить учетную запись компании или учебного заведения.
-
Следуйте инструкциям по добавлению учетной записи.
Удаление с компьютера учетной записи, используемой приложениями:
-
Выберите параметры > параметров > учетных записей > электронной почты & учетных записей.
-
Выберите учетную запись, которую хотите удалить, и выберите Удалить.
-
Нажмите Да, чтобы подтвердить свои действия.
Добавление пользователей в семейную группу
Если вы добавили учетные записи Майкрософт своей семьи на компьютер, вы можете настроить их как семейство Майкрософт. Это бесплатная служба, которая помогает семьям оставаться на связи и защищать детей на устройствах с Windows 10 и консолях Xbox One, а также на устройствах Android с Microsoft Launcher.
Нужна дополнительная помощь?
Информация о том, как самостоятельно сменить пользователя, активировать свой аккаунт в Windows 10, интересна людям, делящим компьютер, например, с родственниками. Можно работать на одном ПК, но держать в тайне личные данные. Каждый человек, имеющий доступ к компьютеру, может создать свою учетную запись и заходить в нее под придуманным паролем. Разрешается в любое удобное время переходить из одной личной учетки Виндовс в другую.
С экрана входа
Простой способ переключения при входе в систему:
- запустить ПК;
- отобразится экран входа в Виндовс (из последней активированной учетной записи);
- список с именами всех пользователей ПК каждый раз выводится на дисплей (обычно находится в левом углу);
- щелкнуть по наименованию собственной учетки;
- на дисплее отобразится имя (фото) и пустая строчка для введения параметров входа (пароля, пин-кода, изображения);
- выбрать и активировать свой вариант входа на конкретном ноутбуке;
- переместить курсор в пустую строчку, ввести свой пароль (пин-код, изображение);
- нажать на стрелку и перейти на рабочий стол.
В меню Пуск
Вариант перехода из рабочего стола:
- зайти в Пуск (находится на панели задач);
- откроется меню с набором инструментов и служб системы;
- отыскать имя или фото активной учетки (кликнуть по нему);
- появится консоль «Учетные записи пользователей»;
- выбрать свой аккаунт Виндовса и ввести, например, пин-код (предварительно выставив нужные параметры для входа в ОС).
Способ переключения из Windows:
- внизу рабочего стола (слева) находится значок «окно» (логотип Windows);
- кликнуть по значку;
- откроется контекстное меню с набором инструментов и служб;
- щелкнуть на значок с изображением активной учетки;
- всплывет окошко с вариантами возможных действий и названиями других аккаунтов Виндовса;
- кликнуть на собственное фото или имя;
- появится окно экранной блокировки;
- щелкнуть на «Войти» и ввести свой пин-код (предварительно активировав нужный вариант доступа к Вин 10).
Вариант смены через Пуск:
- из рабочего стола перейти в Пуск;
- найти опцию «Завершение работы»;
- нажать на стрелку;
- появится список действий;
- щелкнуть на опцию «Сменить пользователя»;
- откроется экран блокировки;
- нажать один раз на «Войти»;
- на дисплее найти свое фото (название);
- в пустой строчке написать значения активного пароля.
Способ смены наименования (через Пуск):
- выполнить активацию своей странички Вин 10;
- зайти в Пуск;
- в меню с набором инструментов отыскать «Панель управления» или ввести в поисковик английские слова: control panel;
- откроется консоль «Панель управления»;
- в появившемся списке отыскать «Учетные записи пользователей» (активировать);
- выбрать свой аккаунт Вин 10;
- щелкнуть один раз по строчке «Изменить имя…»;
- появится окошко «Переименование…»;
- придумать и написать свое имя;
- щелкнуть по кнопке «Переименовать»;
- закрыть «Панель управления»;
- перезагрузить ПК.
Комбинация клавиш «Alt+F4»
Как переключиться на другую учетку из активной:
- перейти на рабочий стол (закрыть все работающие приложения);
- одновременно нажать на две кнопки: «Alt+F4»;
- всплывет окошко «Завершение работы Windows»;
- развернуть ветку «Что должен сделать компьютер?»;
- найти строчку «Смена пользователя»;
- щелкнуть один раз по «ОК»;
- откроется начальная экранная блокировка;
- поменять текущий аккаунт на свой;
- ввести личные параметры доступа к ПК.
Используя «CTRL + ALT + DELETE»
Как зайти в личную учетную запись из активной чужой:
- перейти на пустой рабочий стол (предварительно закрыть все работающие приложения, браузеры);
- одновременно нажать на «CTRL + ALT + DELETE»;
- отобразится синий дисплей со списком возможных действий;
- выбрать опцию «Сменить пользователя» или «Switch user»;
- щелкнуть по своему названию (фотографии) и ввести личные параметры входа.
Комбинация клавиш «Windows+L»
Как самостоятельно переключиться на другого пользователя из Виндовса:
- перейти на рабочий стол (предварительно завершить работу всех программ);
- одновременно нажать на значок «Win» и кнопку «L»;
- система откроет экран блокировки;
- кликнуть один раз на «Войти»;
- отыскать в списке свое название (фото);
- выполнить активацию нужной учетки (например, через пин-код).
При запросе пароля для изображения
Как зайти в Win 10, если система запрашивает пароль изображения:
- запустить ПК;
- откроется начальный экран;
- если в последний раз использовался пароль изображения, отобразится именно этот параметр доступа к ОС Win 10;
- отыскать список с наименованиями всех учеток (в левом углу дисплея);
- кликнуть по нужному аккаунту;
- выбрать вариант доступа в систему;
- в белом поле написать, например, пин-код.
Из командной строки или PowerShell
Способ переключения из командной строки:
- выполнить активацию командной консоли из чужой учетной записи;
- в появившемся окошке написать символы: tsdiscon;
- система перейдет на экран блокировки;
- нажать на слово «Войти»;
- появится имя того, кто в последний раз заходил на ПК;
- выбрать и активировать название собственной странички Вин 10;
- в пустом поле написать, например, пин-код.
Важно! Команда «tsdiscon» не активна для Win 10 Home. Переключиться на свою страничку Виндовса с помощью командной строки можно только из версий Про и Корпоративная.
Способ смены названия из командной строки:
- войти на площадку собственной странички Win 10;
- вызвать командную строку на администраторских правах;
- вывести на экран список всех учетных записей: wmic useraccount get fullname, name;
- изменить наименование своей странички Вин 10: wmic useraccount where name=”Активное наименование” rename “Придумать новое наименование”.
Способ перехода из чужого PowerShell:
- активировать из чужой странички консоль PS;
- в открывшемся окошке написать слово: tsdiscon;
- Windows отобразит экранную блокировку;
- кликнуть по слову «Войти»;
- отыскать название своей странички (выполнить активацию);
- в пустой строчке написать пин-код.
Вам помогло? Поделитесь с друзьями — помогите и нам!
Владимир Безмалый
Большинство людей не единственные пользователи своих компьютеров и устройств. Независимо от того, есть ли у вас младший брат или сестра, или кто-то из ваших бабушек и дедушек хочет окунуться в мир технологий, они могут нанести реальный ущерб вашей операционной системе, потому что они не знакомы с вашими устройствами.
Вот почему Windows 10 позволяет создавать отдельные учетные записи для каждого пользователя, каждый со своими файлами, настройками и приложениями. Если на вашем компьютере или устройстве есть несколько учетных записей пользователей, вот как переключить пользователей в Windows 10:
1. Как переключать пользователей в Windows 10 с экрана входа
Если вы только что запустили свой компьютер или устройство с Windows 10, первое, что вы увидите, — это экран входа в систему. Кроме того, если вы уже вошли в систему, вы можете нажать Windows + L на клавиатуре, чтобы заблокировать Windows 10.
Затем щелкните или коснитесь экрана блокировки, чтобы отобразить экран входа. По умолчанию Windows 10 загружает самую последнюю учетную запись пользователя, которая использовалась для входа. Список доступных учетных записей пользователей отображается в нижнем левом углу экрана.
Рисунок 1. На экране входа в Windows 10 отображается последний пользователь, выполнивший вход
Если вы хотите переключить пользователей, в этом списке щелкните или коснитесь учетной записи, которую вы хотите использовать, а затем введите данные для входа. По умолчанию Windows 10 запрашивает последнее, что использовалось этим пользователем для входа: пароль, PIN-код или графический пароль.
Рисунок 2. Смена пользователей в Windows 10
Если вам нужно изменить метод входа, нажмите или коснитесь « Параметры входа», а затем нажмите на метод, который вы хотите использовать. После этого введите необходимую информацию для входа.
Рисунок 3. Варианты входа
2. Как переключать пользователей в Windows 10 из меню «Пуск»
Если вы уже вошли в Windows 10, вы можете переключить учетную запись пользователя из меню «Пуск». Откройте меню «Пуск» и щелкните или коснитесь символа / изображения своей учетной записи.
Рисунок 4. Кнопка учетной записи пользователя в меню «Пуск»
Затем выберите учетную запись пользователя, на которую вы хотите переключиться.
Рисунок 5. Переключение пользователей в Windows 10 из меню «Пуск»
Вы попадете на экран входа в систему, где будет загружен выбранный пользователь. Введите соответствующие данные для входа, и вы вошли в систему. Вы можете переключаться между параметрами входа, щелкая или нажимая «Параметры входа», а затем выбирая параметр, который вы хотите использовать.
3. Как переключать пользователей в Windows 10 с помощью Windows + L
Если вы уже вошли в Windows 10, вы можете переключить учетную запись пользователя, одновременно нажав клавиши Windows + L на клавиатуре. Когда вы это сделаете, ваша учетная запись будет заблокирована, и вам будут показаны обои экрана блокировки.
Экран блокировки из Windows 10
Щелкните или коснитесь в любом месте экрана, и вы увидите экран входа в систему. Выберите учетную запись, которую вы хотите использовать, и введите данные для входа. Вы можете переключаться между параметрами входа, щелкая или касаясь «Параметры входа», а затем выбирая то, что вы хотите использовать.
4. Как переключать пользователей в Windows 10 с помощью CTRL + ALT + DELETE
Этот метод работает только тогда, когда вы уже вошли в систему с учетной записью пользователя. Сначала одновременно нажмите клавиши CTRL + ALT + Delete на клавиатуре. Откроется новый экран с несколькими параметрами прямо в центре. Щелкните или коснитесь «Сменить пользователя», и вы попадете на экран входа в систему.
Сменить пользователя с Ctrl + Alt + Delete
Выберите учетную запись пользователя, которую вы хотите использовать, и введите соответствующие данные для входа. Вы можете выбрать один из вариантов входа, щелкнув или коснувшись «Параметры входа», а затем выбрав тот вариант, который вам больше нравится.
5. Как переключать пользователей в Windows 10 с помощью ALT + F4
Этот метод также работает только в том случае, если вы уже вошли в систему с учетной записью пользователя. Сначала перейдите на рабочий стол и убедитесь, что никакие приложения не открываются и не отображаются на экране. Все ваши приложения должны быть свернуты, иначе вы закроете открытые приложения одно за другим. Затем, когда все приложения свернуты или закрыты, одновременно нажмите клавиши ALT + F4 на клавиатуре. В приглашении «Завершить работу Windows» нажмите «Завершение работы» , и вы должны получить список других вариантов. Выберите «Сменить пользователя» и нажмите ОК.
Смена пользователя нажатием клавиш клавиатуры Alt + F4
На открывшемся экране входа в систему выберите учетную запись пользователя, которую вы хотите использовать, введите соответствующие данные для входа, и вы в системе. Вы можете переключаться между параметрами входа, щелкая или касаясь «Параметры входа», а затем выбирая вариант, который вы хотите использовать.
6. Как переключать пользователей в Windows 10 при запросе графического пароля
Если последняя учетная запись пользователя, вошедшая в ваш компьютер или устройство с Windows 10, использовала графический пароль, когда вы находитесь на экране входа в систему, вы видите эту учетную запись пользователя и изображение, которое используется в качестве пароля. Под именем учетной записи пользователя есть две ссылки: одна для доступа к другим параметрам входа для той же учетной записи, а другая для переключения пользователей.
Переключить пользователя на экран пароля с изображением
Щелкните или коснитесь «Сменить пользователя», после чего вы увидите список учетных записей пользователей, существующих на вашем компьютере или устройстве с Windows 10. Щелкните или коснитесь пользователя, на которого хотите переключиться.
Выбор пользователя для входа на экране пароля с изображением
Затем вас попросят ввести данные для входа, которые ранее использовались для этой учетной записи: пароль, PIN-код или пароль с изображением.
7. Как переключать пользователей в Windows 10 из командной строки (CMD) или PowerShell
Если вам нравится среда командной строки, откройте командную строку или PowerShell. Затем введите tsdiscon и нажмите Enter.
Использование tsdiscon для переключения пользователей в Windows 10
Команда tsdiscon переводит вас на экран блокировки. На нем щелкните, коснитесь или нажмите клавишу на клавиатуре, а затем выберите переключение пользователей. Однако обратите внимание, что этот метод не работает в Windows 10 Домашняя. Вы можете использовать его только в Windows 10 Pro или других выпусках, таких как Windows 10 Enterprise.
11 августа, 2021
Источник https://ib-bank.ru/bisjournal/news/16050
Мир сходит с ума, но еще не поздно все исправить. Подпишись на канал SecLabnews и внеси свой вклад в предотвращение киберапокалипсиса!
Содержание
- Методы переключения между учетными записями в Windows 10
- Способ 1: При помощи меню «Пуск»
- Способ 2: Комбинация клавиш «Alt+F4»
- Способ 3: Комбинация клавиш «Windows+L»
- Вопросы и ответы
Если одним компьютером либо ноутбуком пользуются несколько человек, то стоит задуматься о создании разных учетных записей пользователей. Это позволит разграничить рабочие пространства, так как у всех пользователей будут различные настройки, расположение файлов и т.д. В дальнейшем достаточно будет переключиться с одной учетной записи на другую. Именно о том, как это сделать в операционной системе Windows 10 мы и поведаем в рамках данной статьи.
Достичь описанной цели можно несколькими разными способами. Все они простые, а конечный результат будет одинаковым в любом случае. Поэтому можете выбрать для себя наиболее удобный и пользоваться им в дальнейшем. Сразу отметим, что указанные способы можно применять как к локальным учетным записям, так и к профилям Microsoft.
Способ 1: При помощи меню «Пуск»
Начнем, пожалуй, с самого популярного метода. Для его использования вам нужно будет выполнить следующие действия:
- Найдите в левом нижнем углу рабочего стола кнопку с изображением логотипа «Windows». Нажмите на нее. Как вариант, можно использовать клавишу с таким же рисунком на клавиатуре.
- В левой части открывшегося окна вы увидите вертикальный перечень функций. В самом верху такого списка будет находиться изображение вашей учетной записи. Необходимо кликнуть на нее.
- Появится меню действий для данной учетной записи. В самом низу списка вы увидите другие имена пользователей с аватарами. Нажимаем ЛКМ на той записи, на которую необходимо переключиться.
- Сразу после этого появится окно входа в операционную систему. Тут же вам предложат войти в выбранную ранее учетную запись. Вводим при необходимости пароль (если он установлен) и жмем кнопку «Войти».
- Если вход от имени другого пользователя осуществляется впервые, тогда придется немного подождать, пока система произведет настройку. Это занимает буквально несколько минут. Достаточно дождаться, пока исчезнут уведомляющие надписи.
- Спустя некоторое время вы окажетесь на рабочем столе выбранной учетной записи. Обратите внимание, что настройки ОС будут возвращены в исходное состояние, для каждого нового профиля. В дальнейшем можно их изменить так, как вам нравится. Они сохраняются отдельно для каждого пользователя.
Если он по каким-то причинам вам не подходит, тогда можете ознакомиться с более простыми методами переключения профилей.
Способ 2: Комбинация клавиш «Alt+F4»
Этот метод более простой по сравнению с предыдущим. Но из-за того, что о различных комбинациях клавиш операционных систем Windows знают не все, он менее распространен среди пользователей. Вот как это выглядит на практике:
- Переключаемся на рабочий стол операционной системы и нажимаем одновременно клавиш «Alt» и «F4» на клавиатуре.
- На экране появится небольшое окно с выпадающим списком возможных действий. Открываем его и выбираем строчку под названием «Сменить пользователя».
- После этого нажимаем кнопку «OK» в этом же окошке.
- В результате вы окажетесь в начальном меню выбора пользователя. Список таковых будет находиться в левой части окна. Нажимаем ЛКМ на названии нужного профиля, после чего вводим пароль (при необходимости) и жмем кнопку «Войти».
Обратите внимание, что эта же комбинация позволяет закрыть выбранное окно практически любой программы. Поэтому использовать ее необходимо именно на рабочем столе.
Через несколько секунд появится рабочий стол и можно будет приступать к использованию компьютера или ноутбука.
Способ 3: Комбинация клавиш «Windows+L»
Описываемый далее способ — самый простой из всех упомянутых. Дело в том, что он позволяет переключаться с одного профиля на другой без всяких выпадающих меню и прочих действий.
- На рабочем столе компьютера или ноутбука нажмите вместе клавиши «Windows» и «L».
- Эта комбинация позволяет моментально выйти из текущей учетной записи. В результате вы сразу же увидите окно входа и перечень доступных профилей. Как и в предыдущих случаях, выбираем нужную запись, вводим пароль и жмем кнопку «Войти».

Когда система загрузит выбранный профиль, появится рабочий стол. Это значит, что можно приступить к использованию устройства.
Обратите внимание на следующий факт: если вы завершите работу от имени пользователя, учетная запись которого не требует пароль, тогда при следующем включении ПК или перезагрузке система запустится автоматически от имени такого профиля. Но если же у вас установлен пароль, то вы увидите окно входа, в котором его нужно будет ввести. Тут же при необходимости можно и сменить саму учетную запись.

Вот и все способы, о которых мы хотели вам поведать. Помните, что лишние и неиспользуемые профили можно в любой момент удалить. О том, как это сделать, мы рассказывали детально в отдельных статьях.
Подробнее:
Удаление учетной записи Microsoft в Windows 10
Удаление локальных учетных записей в Виндовс 10
Еще статьи по данной теме:
Помогла ли Вам статья?
Здравствуйте админ! Установил себе на ноутбук Windows 10, при установке системы создал простую локальную учётную запись. Попользовавшись операционной системой услышал о существовании учётной записи Майкрософт и создал её, и даже вошёл с помощью неё в Скайп, но вот вопрос, как теперь в Windows 10 переключиться с локальной учётной записи на учётную запись Майкрософт.
P.S. Последний вопрос. Хотелось бы входить в Windows 10 без ввода пароля. Это возможно?
Как в Windows 10 переключиться с обычной учётной записи на учётную запись Майкрософт
Привет друзья! Преимущества работы под учётной записью Майкрософт заслуживают написания целой статьи, здесь же коротко скажу. Самая простая причина — вход в операционную систему Windows и все сервисы Майкрософт (Skype, OneDrive, Outlook.com) будет происходить с помощью одного логина и пароля, это удобнее, проще, безопаснее. Если вы забудете пароль, то его очень просто восстановить.
Если по какой-либо причине вы раздумаете и захотите вернуть себе обычную локальную учётную запись, то сделать это тоже очень просто.
Чтобы в Windows 10 переключиться с обычной учётной записи на учётную запись Майкрософт сделать нужно несколько шагов.
Пуск->Параметры.
Учётные записи.
Ваша учётная запись->Вход с помощью учётной записи Майкрософт.
Вводим логин и пароль.
Далее.
Вводим адрес электронной почты указанной при регистрации учётной записи Майкрософт.
Далее.
На нашу электронную почту приходит код из семи цифр.
Вводим его.
Переключиться.
Вот и всё, цель достигнута.
Вводим пароль учётной записи Майкрософт
Как сделать так, чтобы не вводить каждый раз пароль при входе в операционную систему читайте в следующей статье.
Ещё статья на эту тему: Как создать учётную запись в Windows 10
Большинство людей не являются единственными пользователями своих компьютеров и устройств. Если у вас есть маленький брат или сестра или кто-то из ваших дедушек и бабушек хочет познакомиться с миром технологий, они могут нанести реальный ущерб вашей операционной системе, поскольку они не знакомы с вашими устройствами. Вот почему Windows 10 позволяет вам создавать отдельные учетные записи для каждого пользователя, каждый из которых имеет свои собственные файлы, настройки и приложения. Если на вашем компьютере или устройстве несколько учетных записей пользователей, вот как переключать пользователей в Windows 10.
Если вы только что запустили компьютер или устройство с Windows 10, первое, что вы видите, это экран входа. Кроме того, если вы уже вошли в систему, вы можете нажать Windows + L на клавиатуре, чтобы заблокировать Windows 10.
Затем нажмите или коснитесь экрана блокировки, чтобы отобразить экран входа. По умолчанию Windows 10 загружает самую последнюю учетную запись пользователя, которая использовалась для входа. Список доступных учетных записей пользователя отображается в нижнем левом углу экрана.
Если вы хотите переключать пользователей, в этом списке нажмите или нажмите на учетную запись, которую вы хотите использовать, а затем введите данные для входа. По умолчанию Windows 10 запрашивает последнее, что использовалось этим пользователем для входа в систему: пароль, PIN-код или пароль изображения.
Если вам нужно изменить метод входа, нажмите или нажмите «Параметры входа», а затем нажмите на метод, который вы хотите использовать. После этого введите необходимую информацию для входа.
Если вы хотите узнать, как создать и войти в систему с помощью PIN-кода или пароля с изображением, прочитайте эту статью: Как войти в Windows 10 с помощью PIN-кода или пароля с изображением (создать и войти в систему).
2. Как переключать пользователей в Windows 10 из меню «Пуск»
Если вы уже вошли в Windows 10, вы можете переключить учетную запись пользователя из меню «Пуск». Откройте меню «Пуск» и нажмите на символ/изображение вашей учетной записи.
Затем выберите учетную запись пользователя, на которую вы хотите переключиться.
Вы попадете на экран входа в систему, где загружен выбранный пользователь. Введите соответствующую регистрационную информацию, и вы в системе. Вы можете переключаться между вариантами входа, нажав или нажав «Параметры входа», а затем выбрав опцию, которую вы хотите использовать.
3. Как переключать пользователей в Windows 10 с помощью Windows + L
Если вы уже вошли в Windows 10, вы можете переключать учетную запись пользователя, одновременно нажимая клавиши Windows + L на клавиатуре. Когда вы это сделаете, вы заблокированы от вашей учетной записи пользователя, и вы увидите обои экрана блокировки.
Нажмите или нажмите в любом месте на экране, и вы увидите экран входа в систему. Выберите учетную запись, которую вы хотите использовать, и введите данные для входа. Вы можете переключаться между вариантами входа, нажав или нажав «Параметры входа», а затем выбрав, что вы хотите использовать.
4. Как переключать пользователей в Windows 10, используя CTRL + ALT + DELETE
Этот метод работает только тогда, когда вы уже вошли в систему с учетной записью пользователя. Сначала одновременно нажмите клавиши CTRL + ALT + Delete на клавиатуре. Появится новый экран с несколькими опциями прямо в центре. Нажмите или коснитесь «Переключить пользователя», и вы попадете на экран входа в систему.
Выберите учетную запись пользователя, которую вы хотите использовать, и введите соответствующую регистрационную информацию. Вы можете выбрать один из вариантов входа, щелкнув или нажав «Параметры входа», а затем выбрав нужный вариант.
5. Как переключать пользователей в Windows 10 с помощью ALT + F4
Этот метод также работает, только если вы уже вошли в систему с учетной записью пользователя. Сначала перейдите на рабочий стол и убедитесь, что никакие приложения не открываются и не отображаются на экране. Все ваши приложения должны быть сведены к минимуму, или конечным результатом будет закрытие открытых вами приложений, одно за другим. Затем, после того как все приложения свернуты или закрыты, одновременно нажмите клавиши ALT + F4 на клавиатуре. В окне «Завершение работы Windows» выберите параметр «Завершение работы», и вы получите список других параметров. Выберите «Сменить пользователя» и нажмите ОК.
На появившемся экране входа в систему выберите учетную запись пользователя, которую вы хотите использовать, введите соответствующие данные для входа и вы находитесь в системе. Вы можете переключаться между вариантами входа, нажав или нажав «Параметры входа», а затем выбрав вариант, который вы хотите использовать.
6. Как переключать пользователей в Windows 10 при запросе пароля для изображения
Если последняя учетная запись пользователя, выполнившая вход на компьютер или устройство с Windows 10, использовала пароль для изображения, когда вы находитесь на экране входа в систему, вы видите эту учетную запись пользователя и изображение, которое используется в качестве пароля. Под именем учетной записи пользователя есть две ссылки: одна для доступа к другим параметрам входа для той же учетной записи пользователя и одна для переключения пользователей.
Нажмите или коснитесь «Переключить пользователя», после чего вы увидите список учетных записей пользователей, существующих на вашем компьютере или устройстве с Windows 10. Нажмите или коснитесь пользователя, на которого вы хотите переключиться.
Затем вас попросят ввести данные для входа, которые ранее использовались для этой учетной записи: пароль, PIN-код или пароль для изображения.
7. Как переключать пользователей в Windows 10 из командной строки (CMD) или PowerShell
Если вам нравятся среды командной строки , откройте командную строку или PowerShell. Затем введите tsdiscon и нажмите Enter.
Команда tsdiscon возвращает вас к экрану блокировки. На нем нажмите, коснитесь или нажмите клавишу на клавиатуре, а затем выберите переключить пользователей. Обратите внимание, однако, что этот метод не работает в Windows 10 Home. Вы можете использовать его только в Windows 10 Pro или других выпусках, таких как Windows 10 Enterprise.
Как вы предпочитаете переключать пользователей в Windows 10?
Теперь вы знаете все методы, которые нам известны для изменения зарегистрированного пользователя в Windows 10. Попробуйте их и используйте те, которые вы предпочитаете. Если у вас есть какие-либо предложения, вопросы или проблемы, не стесняйтесь использовать форму комментария ниже.
Хотя учетная запись пользователя Windows 10, обычно, создаётся при настройке нового устройства, существует множество дополнительных параметров, которые вы можете изменить с помощью приложения «Параметры», чтобы получить максимальную отдачу от использования компьютера и сделать вашу учетную запись более безопасной.
Кроме того, Windows 10 позволяет создавать несколько учетных записей пользователей с различными уровнями функциональности в зависимости от того, добавляете ли вы члена семьи, молодого человека или друга. Это позволяет каждому иметь личное пространство со своими настройками, настройками рабочего стола и отдельными файлами в зависимости от конкретных требований.
В этом руководстве по Windows 10 мы расскажем, как настроить учетные записи пользователей на вашем компьютере с помощью приложения «Параметры».
Как посмотреть информацию о вашей учетной записи в Windows 10
Чтобы просмотреть сводную информацию о вашей учетной записи в Windows 10, выполните следующие действия:
- Откройте Параметры (Win + I).
- Нажмите Учетные записи.
- Нажмите Ваши данные.
Страница с вашими данными не включает в себя много опций, которые можно было бы настроить, но даёт ценную информацию.
Например, если вы не уверены, используете ли вы локальную учетную запись или учетную запись Microsoft (MSA), страница «Ваши данные» – это первое место, которое следует просмотреть. Если вы видите «Локальная учетная запись» под своим именем пользователя, то вы используете учетную запись, которая не подключена к MSA.
Если это так, вы можете щелкнуть ссылку Войти с учетной записью Microsoft вместо этого, ввести учетные данные своей учетной записи, и только после этого вы сможете синхронизировать настройки и файлы на разных устройствах.
Совет. Обычно при создании новой учетной записи может потребоваться дополнительная проверка. Если это так, вам придется нажать кнопку Подтвердить, чтобы запустить процесс проверки, и только после ввода кода вы сможете получить полный доступ к учетной записи.
В разделе «Создать аватар» вы также можете изменить изображение своей учетной записи, используя параметр Камера или выбрав фотографию в своей коллекции.
Как добавить дополнительные учетные записи
Вместо того, чтобы повторно вводить одну и ту же информацию об учетной записи каждый раз, когда вы хотите настроить приложение, вы можете использовать страницу Электронная почта и учетные записи, чтобы дополнительно добавить информацию о нескольких учетных записях.
Чтобы зарегистрировать дополнительные учетные записи, сделайте следующее:
- Откройте Параметры (Win + I).
- Нажмите Учетные записи.
- Нажмите на Электронная почта и учетные записи.
- Нажмите кнопку Добавить учетную запись, чтобы зарегистрировать новую учетную запись с доступом к электронной почте, календарю и контактам. Если информация получена от MSA, она также будет указана в разделе «Учетные записи, используемые другими приложениями».
Если вы хотите только добавить учетную запись MSA и будете использовать для подключения других приложений, нажмите ссылку Добавить учетную запись Microsoft. Использование этой опции не добавит информацию в электронную почту, календарь и список контактов.
-
Выберите тип учетной записи.
- Продолжайте согласно инструкциям на экране, чтобы добавить новую учетную запись.
После выполнения этих действий информация об учетных записях будет доступна, когда вам нужно будет подключиться к приложениям Microsoft Store.
Как управлять параметрами входа
На странице параметров входа вы можете быстро управлять многими способами аутентификации в Windows 10. Используя эти настройки, вы можете изменить свой текущий пароль, настроить Windows Hello, используя PIN-код или пароль для доступа к картинке, и даже включить динамическую блокировку, чтобы заблокировать устройство, когда вы уходите.
Смена пароля пользователя
Чтобы изменить текущий пароль, сделайте следующее:
- Откройте Параметры (Win + I).
- Нажмите Учетные записи.
- Нажмите на Варианты входа.
- В разделе «Пароль» нажмите кнопку Изменить.
- Введите свой текущий пароль учетной записи Microsoft.
- Нажмите кнопку Вход.
- Введите свой старый пароль.
- Создайте новый пароль.
- Нажмите кнопку Далее.
Стоит отметить, что если вы используете учетную запись Microsoft, изменение пароля на вашем компьютере также изменит пароль, который вы используете для проверки ваших электронных писем в Интернете, связанных с вашим MSA.
Добавление PIN-кода
Если вы хотите использовать более быстрый и безопасный способ входа в Windows 10, вам следует вместо этого использовать PIN-код, который можно создать, выполнив следующие действия:
- Откройте Параметры (Win + I).
- Нажмите Учетные записи.
- В разделе «PIN-код» нажмите кнопку Добавить.
- Создайте новый PIN-код .
Совет. Вы также можете активировать опцию, разрешающую использование букв и символов в составе вашего PIN-кода, что дополнительно повышает безопасность.
- Нажмите кнопку ОК.
Хотя ПИН-код обычно более безопасен, чем традиционный пароль, поскольку он привязан только к одному устройству и никогда не передается по сети, помните, что он работает только локально. Вы не можете использовать его для удаленного доступа к вашему устройству.
Добавление графического пароля
Вы также можете использовать изображение в качестве пароля. Этот метод аутентификации позволяет использовать сенсорные жесты на изображении для входа в Windows 10. Обычно этот параметр больше подходит для устройств с сенсорным экраном.
Чтобы настроить графический пароль, выполните следующие действия.
- Откройте Параметры (Win + I).
- Нажмите Учетные записи.
- В разделе «Графический пароль» нажмите кнопку Добавить.
- Введите свой пароль, чтобы подтвердить действия.
- Нажмите кнопку Выбор картинки на левой панели.
- После выбора изображения нажмите кнопку Использовать это изображение.
- Нарисуйте три жеста на изображении, включая круги, прямые линии, касания или их комбинацию.
- Повторите жесты для подтверждения.
- Нажмите кнопку Готово.
Завершив настройку графического пароля, просто выйдите из системы и войдите в свою учетную запись, чтобы проверить изменения.
На совместимых устройствах, таких как Surface Book 2 и Surface Pro, вы можете настроить Windows Hello Face для входа на своё устройство, используя только ваше лицо.
Если на вашем ноутбуке или рабочем столе нет биометрической аутентификации, вы всегда можете приобрести сканер отпечатков пальцев или камеру с поддержкой Windows Hello.
Настройка динамической блокировки
Динамическая блокировка – это функция, которая блокирует ваш компьютер, когда вы уходите, добавляя дополнительный уровень безопасности. Эта функция использует бесконтактную технологию, поэтому вам необходимо подключить устройство Bluetooth, например телефон или планшет, прежде чем вы сможете её настроить.
Чтобы настроить динамическую блокировку, сделайте следующее:
- Откройте Параметры (Win + I).
- Нажмите Устройства.
- Нажмите Bluetooth и другие устройства.
- Нажмите кнопку Добавление Bluetooth или другого устройства.
- Нажмите опцию Bluetooth.
- Подготовьте устройство Bluetooth к сопряжению.
- Выберите ваше устройство из списка.
- Продолжайте согласно инструкциям на экране для завершения сопряжения.
- Находясь в настройках, нажмите на Учетные записи.
- Нажмите Варианты входа.
- В разделе «Динамическая блокировка» включите параметр Разрешить Windows автоматически блокировать устройство в ваше отсутствие.
После того, как вы выполнили эти шаги, если вы отойдете вместе с сопряженным устройством, Windows 10 будет ждать 30 секунд, а затем автоматически заблокирует ваш компьютер.
Требование пароля при пробуждении
Используя параметры входа в систему, вы также можете решить, должна ли Windows 10 запрашивать ввод пароля при выходе компьютера из спящего режима, выполнив следующие действия:
- Откройте Параметры (Win + I).
- Нажмите Учетные записи.
- Нажмите Варианты входа.
- В разделе «Требовать пароль» используйте раскрывающееся меню и выберите:
- Никогда – пароль никогда не потребуется после выхода компьютера из спящего режима.
- Когда компьютер выходит из спящего режима – вам нужно будет ввести пароль, когда ваш компьютер выйдет из спящего режима.
Как подключить Windows 10 к сети организации
Страница «Доступ к учетной записи места работы или учебного заведения» позволяет вам подключить ваше устройство к организации для доступа к общим ресурсам, таким как сеть, приложения и электронная почта.
Как правило, если вы работаете в организации, ваш сетевой администратор предоставит информацию, необходимую для добавления вашего устройства в сеть.
Если у вас есть необходимая информация, вы можете подключиться к сети, выполнив следующие действия:
- Откройте Параметры (Win + I).
- Нажмите Учетные записи.
- Нажмите на Доступ к учетной записи места работы или учебного заведения.
- Нажмите кнопку Подключиться.
- Введите данные своего рабочего или студенческого аккаунта.
- Нажмите кнопку Далее.
- Продолжайте согласно инструкциям на экране, чтобы завершить настройку.
Обычно это не те настройки, которые вы будете настраивать на компьютере, который используете дома.
Как добавить несколько учетных записей в Windows 10
Страница «Семья и другие пользователи» – это место, где вы можете добавлять, удалять и управлять учетными записями пользователей.
Добавление учетной записи члена семьи
В разделе «Ваша семья» вы можете разрешить доверенным лицам использовать ваш компьютер со своими учетными записями, настройками, приложениями и отдельными файлами.
Вы можете добавить два типа учетных записей, включая «Ребёнок» и «Взрослый», которые предоставляют разные функции.
Аккаунт ребёнка
Аккаунт для ребёнка предлагает необходимые функции, чтобы держать детей в безопасности в Интернете. Используя эту учетную запись, ребёнок сможет использовать ваш компьютер, персонализировать рабочий стол, использовать приложения, хранить файлы, безопасно просматривать Интернет с помощью Microsoft Edge, а вы сможете контролировать его действия с помощью онлайн-панели управления семейства пользователей Microsoft.
- Откройте Параметры (Win + I).
- Нажмите Учетные записи.
- В разделе «Ваша семья» выберите опцию Добавить члена семьи.
- Выберите вариант Аккаунт ребёнка.
- Введите адрес электронной почты.
- Нажмите кнопку Далее.
- Нажмите кнопку Подтвердить.
- Нажмите кнопку Закрыть.
После того, как вы выполнили эти шаги, член семьи может сразу же войти в систему, но вы не сможете управлять учетной записью, пока новый пользователь не примет приглашение, отправленное во время создания учетной записи.
Только после того, как новый пользователь примет запрос, взрослые пользователи в семье смогут просматривать отчеты об активности, ограничивать время работы, настраивать доступ к контенту, приложениям и играм, давать пользователю деньги на покупки в Магазине Microsoft и многое другое через Панель управления семейства учетных записей Microsoft.
Дочерняя учетная запись технически является стандартной учетной записью с большим количеством функций, это также означает, что пользователь не может изменять настройки безопасности или устанавливать приложения без разрешения.
Аккаунт для взрослых
Аккаунт взрослого очень похож на традиционную учетную запись, но добавление кого-то, как часть вашей семьи позволяет ему управлять аккаунтами детей.
- Откройте Параметры (Win + I).
- Нажмите Учетные записи.
- В разделе «Ваша семья» выберите опцию Добавить члена семьи.
- Выберите Добавить аккаунт взрослого.
- Введите адрес электронной почты.
- Нажмите кнопку Далее.
- Нажмите кнопку Подтвердить.
- Нажмите кнопку Закрыть.
После выполнения этих шагов новый член семьи получит по электронной почте приглашение, которое должно быть принято для использования вашего компьютера и управления настройками родительского контроля с помощью онлайн-панели.
Подобно обычной учетной записи, учетная запись для взрослых использует стандартный шаблон учетной записи, который дает пользователю свободу делать практически всё, но они не могут изменять настройки безопасности, устанавливать приложения или изменять что-либо, что может повлиять на других пользователей.
Конечно, вы всегда можете нажать кнопку Изменить тип учетной записи и установить тип учетной записи «Администратор», чтобы позволить пользователю получить полный контроль над устройством (не рекомендуется).
Добавление учетной записи для не членов семьи
В разделе «Другие люди» вы можете добавить новые учетные записи для людей, которые не являются членами вашей семьи с учетной записью Microsoft или без нее.
С учетной записью Microsoft
Использование учетной записи Microsoft для создания новой учетной записи является рекомендуемым способом предоставления доступа к компьютеру другим пользователям, поскольку её проще настроить, настройки синхронизируются между устройствами и пользователи могут быстро восстановить свой пароль.
Чтобы добавить новую учетную запись с помощью MSA, выполните следующие действия:
- Откройте Параметры (Win + I).
- Нажмите Учетные записи.
- В разделе «Другие пользователи» выберите опцию Добавить пользователя для этого компьютера.
- Введите адрес электронной почты или номер телефона человека, которого вы хотите добавить.
- Нажмите кнопку Далее.
Совет. Нажмите ссылку «У меня нет информации для входа в систему», чтобы создать новый MSA для нового пользователя.
- Нажмите кнопку Готово.
После того, как вы выполнили все шаги, пользователь сможет сразу начать использовать ваш компьютер.
Без учетной записи Microsoft
Также возможно настроить аккаунт без учетной записи Microsoft, который обычно относится к локальной учетной записи. Это более традиционная учетная запись, позволяющая использовать компьютер, но без преимуществ облачной интеграции, таких как настройки, данные приложений и синхронизация файлов на разных устройствах.
Чтобы создать локальную учетную запись в Windows 10, выполните следующие действия:
- Откройте Параметры (Win + I).
- Нажмите Учетные записи.
- В разделе «Другие пользователи» выберите опцию Добавить пользователя для этого компьютера.
- Нажмите на ссылку У меня нет информации для входа в систему.
- Нажмите Добавить пользователя без учетной записи Microsoft.
- Задайте имя пользователя.
- Задайте пароль.
- Создайте подсказку.
- Нажмите кнопку Далее.
После выполнения этих шагов новый пользователь может начать использовать ваш компьютер, используя своё имя пользователя и пароль, которые вы создали.
Как удалить учетную запись в Windows 10
Если учетная запись больше не нужна, вы можете легко удалить её, выполнив следующие действия:
Чтобы удалить учетную запись семьи, выполните следующие действия:
- Откройте Параметры (Win + I).
- Нажмите Учетные записи.
- Нажмите Семья и другие пользователи.
- В разделе «Ваша семья» щелкните ссылку Управление настройками семьи».
- Войдите в свою учетную запись Microsoft (если требуется).
- В разделе «Семейство» нажмите ссылку Удалить из семейства.
Важное замечание: если вы пытаетесь удалить управляемую учетную запись, под именем учетной записи щелкните меню Дополнительные параметры, а затем выберите параметр Удалить из семейства.
- Нажмите кнопку Удалить.
После выполнения этих действий учетная запись также будет удалена с вашего компьютера.
Чтобы удалить учетную запись, не принадлежащую семье, выполните следующие действия:
- Откройте Параметры (Win + I).
- Нажмите Учетные записи.
- Нажмите Семья и другие пользователи.
- Выберите учетную запись, которую вы хотите удалить.
- Нажмите кнопку Удалить.
- Нажмите кнопку Удалить учетную запись и данные.
После выполнения этих действий учетная запись и данные пользователя больше не будут доступны на вашем компьютере.
Как управлять настройками синхронизации
Если вы используете учетную запись Microsoft, вы можете использовать страницу «Синхронизация ваших параметров», чтобы включить, отключить или указать, какие именно настройки должны синхронизироваться с облаком и между устройствами.
Для управления настройками синхронизации сделайте следующее:
- Откройте Параметры (Win + I).
- Нажмите Учетные записи.
- Перейдите к Синхронизация ваших параметров.
На этой странице вы можете включить или выключить переключатель настроек синхронизации, чтобы включить или отключить синхронизацию настроек в облаке и между устройствами, использующими одну и ту же учетную запись Microsoft.
Если опция включена, вы также можете решить, какие конкретные настройки вы хотите синхронизировать, включив или выключив тумблер для каждой настройки.
Используя настройки учетных записей, вы можете быстро настроить и управлять своими и учетными записями других пользователей, и хотя использование учетной записи Майкрософт является предпочтительным способом добавления новых пользователей, всё ещё можно создать локальную учетную запись без каких-либо ограничений. Однако, в конце концов, вы обнаружите, что учетная запись Microsoft является более удобным вариантом, поскольку её проще настраивать, обслуживать, а пользователи получают дополнительные преимущества.
Когда вы устанавливаете Windows вам предлагает создать учетную запись пользователя. Данная учетная запись обладает правами администратора, что позволяют вам настроить систему и установить любые приложения. Следующие добавляемые учетные записи по умолчанию создаются с правами “Стандартный пользователь”. В сегодняшней статье рассмотрим различные способы изменения типа учетной записи.
Гость- это локальная учетная запись для пользователей, которые не имеют постоянной учетной записи на компьютере, позволяющая использовать ваш компьютер без возможности доступа к вашим личным файлам. Пользователи вошедшие в гостевую учетную запись не могут устанавливать приложения, открывать приложения из Магазина Windows, устанавливать драйвера и изменять настройки. В Windows 10 вы не можете включить встроенную учетную запись гостя, но можете добавить новую учетную запись гостя вручную или изменить тип любой учетной записи на “Гость”.
Администраторы – могут выполнять любые действия на компьютере, вносить любые изменения. Администраторами могут быть как локальные учетные записи, так и учетные записи Microsoft.
Стандартные пользователи – могут использовать большинство приложений и изменять системные настройки не влияющие на других пользователей компьютера. Стандартные пользователи могут быть как локальными учетными записями, так и учетными записями от Microsoft.
Чтобы изменить тип учетной записи вы должны войти в систему учетной записью обладающей правами администратора. С помощью администратора вы можете изменить тип всех учетных записей компьютера.
Если одним компьютером либо ноутбуком пользуются несколько человек, то стоит задуматься о создании разных учетных записей пользователей. Это позволит разграничить рабочие пространства, так как у всех пользователей будут различные настройки, расположение файлов и т.д. В дальнейшем достаточно будет переключиться с одной учетной записи на другую. Именно о том, как это сделать в операционной системе Windows 10 мы и поведаем в рамках данной статьи.
Как вернуть учетную запись Майкрософт в Windows 10
Если Вы же используете локальную запись и хотите перейти на учетную запись Microsoft что бы получить возможность использовать все её преимущества Вам нужно открыть Пуск -> Параметры -> Учетные записи -> Электронная почта и учетные записи и выберите пункт Войти в место этого с учетной записью Майкрософт.
После этого Вам будет нужно ввести данные своей учетной записи майкрософт и подтвердить авторизацию с помощью телефона или почтового ящика.
В этой статье я показал Вам как убрать учетную запись Майкрософт Windows 10 и как вернуть учетную запись Майкрософт в Windows 10. Все же использование учетной записи Майкрософт дает преимущество поскольку в автоматическом режиме будет происходить синхронизация данных на всех Ваших устройствах, и даже после переустановки Windows многие данные останутся. Пишите в комментариях используете ли Вы учетную запись майкрософт.
Методы переключения между учетными записями в Windows 10
Достичь описанной цели можно несколькими разными способами. Все они простые, а конечный результат будет одинаковым в любом случае. Поэтому можете выбрать для себя наиболее удобный и пользоваться им в дальнейшем. Сразу отметим, что указанные способы можно применять как к локальным учетным записям, так и к профилям Microsoft.
Способ 1: При помощи меню «Пуск»
Начнем, пожалуй, с самого популярного метода. Для его использования вам нужно будет выполнить следующие действия:
Если он по каким-то причинам вам не подходит, тогда можете ознакомиться с более простыми методами переключения профилей.
Способ 2: Комбинация клавиш «Alt+F4»
Этот метод более простой по сравнению с предыдущим. Но из-за того, что о различных комбинациях клавиш операционных систем Windows знают не все, он менее распространен среди пользователей. Вот как это выглядит на практике:
Обратите внимание, что эта же комбинация позволяет закрыть выбранное окно практически любой программы. Поэтому использовать ее необходимо именно на рабочем столе.
Через несколько секунд появится рабочий стол и можно будет приступать к использованию компьютера или ноутбука.
Способ 3: Комбинация клавиш «Windows+L»
Описываемый далее способ — самый простой из всех упомянутых. Дело в том, что он позволяет переключаться с одного профиля на другой без всяких выпадающих меню и прочих действий.
Когда система загрузит выбранный профиль, появится рабочий стол. Это значит, что можно приступить к использованию устройства.
Обратите внимание на следующий факт: если вы завершите работу от имени пользователя, учетная запись которого не требует пароль, тогда при следующем включении ПК или перезагрузке система запустится автоматически от имени такого профиля. Но если же у вас установлен пароль, то вы увидите окно входа, в котором его нужно будет ввести. Тут же при необходимости можно и сменить саму учетную запись.
Вот и все способы, о которых мы хотели вам поведать. Помните, что лишние и неиспользуемые профили можно в любой момент удалить. О том, как это сделать, мы рассказывали детально в отдельных статьях.
Источник
Как сменить?
Существует два способа сменить учетную запись: вы можете сменить, не выходя из предыдущей, либо можно завершить работу одного аккаунта записи, а затем продолжить работу уже в другой. Первый способ сменить пользователя подходит в том случае, если вы ненадолго прерываете работу другого человека – все его программы останутся в том же положении и продолжат работу. А вот второй способ позволяет сэкономить ресурсы ПК за счет закрытия задач другого пользователя.
Чтобы сменить пользователя, не закрывая текущий профиль, можно просто нажать Win+L и выбрать другой.
Если же вы хотите завершить работу текущей учетки, прежде чем начинать работу с другой, сделайте следующее:
- Откройте меню «Пуск»;
- Нажмите по своему имени в верхней части «Пуска»;
- Выберите пункт «Выход».
Как переключить пользователя на Windows 10
Большинство людей не являются единственными пользователями своих компьютеров и устройств. Если у вас есть маленький брат или сестра или кто-то из ваших дедушек и бабушек хочет познакомиться с миром технологий, они могут нанести реальный ущерб вашей операционной системе, поскольку они не знакомы с вашими устройствами. Вот почему Windows 10 позволяет вам создавать отдельные учетные записи для каждого пользователя, каждый из которых имеет свои собственные файлы, настройки и приложения. Если на вашем компьютере или устройстве несколько учетных записей пользователей, вот как переключать пользователей в Windows 10.
Как создать?
Перед тем как записи менять, нужно разобраться с тем, как их добавлять. Итак, как создать учетную запись в Windows 10? В целом, также, как и в любой другой ОС семейства NT:
- Нажмите Win+X;
- Выберите пункт «Управление компьютером»;
- Перейдите в раздел «Локальные пользователи и группы»;
- Откройте папку «Пользователи»;
- Щелкните правой кнопкой по свободному месту в списке и выберите «Новый пользователь»;
- Заполните обязательное поле «Полное имя»;
- Если вы хотите, чтобы пользователь был защищен паролем, заполните поля «Пароль» и «Подтверждение»;
- Снимите галочку с пункта «Требовать смены пароля»;
- Нажмите «Создать».
Как переключать пользователей в Windows 10 с экрана входа
Если вы только что запустили компьютер или устройство с Windows 10, первое, что вы видите, это экран входа. Кроме того, если вы уже вошли в систему, вы можете нажать Windows + L на клавиатуре, чтобы заблокировать Windows 10.
Затем нажмите или коснитесь экрана блокировки, чтобы отобразить экран входа. По умолчанию Windows 10 загружает самую последнюю учетную запись пользователя, которая использовалась для входа. Список доступных учетных записей пользователя отображается в нижнем левом углу экрана.
Если вы хотите переключать пользователей, в этом списке нажмите или нажмите на учетную запись, которую вы хотите использовать, а затем введите данные для входа. По умолчанию Windows 10 запрашивает последнее, что использовалось этим пользователем для входа в систему: пароль, PIN-код или пароль изображения.
Если вам нужно изменить метод входа, нажмите или нажмите «Параметры входа», а затем нажмите на метод, который вы хотите использовать. После этого введите необходимую информацию для входа.
Если вы хотите узнать, как создать и войти в систему с помощью PIN-кода или пароля с изображением, прочитайте эту статью: Как войти в Windows 10 с помощью PIN-кода или пароля с изображением (создать и войти в систему).
Как убрать учетную запись Майкрософт Windows 10
Для перехода с учетной записи Microsoft на локальную учетною запись Вам нужно открыть Пуск -> Параметры -> Учетные записи -> Электронная почта и учетные записи
В открывшимся окне Вам предложат ввести имя пользователя и пароль для входа в новую локальную запись. Пароль можно не вводить тогда авторизация будет проходить без пароля.
После повторной авторизации в системе у Вас будет использоваться новая локальная запись. Вот мы и разобрались как отключить учетную запись Microsoft в Windows 10.
Также что бы избавится от слежки в Windows 10 советуют избавится от учетной записи Microsoft и использовать локальную.
Как переключать пользователей в Windows 10 из меню «Пуск»
Если вы уже вошли в Windows 10, вы можете переключить учетную запись пользователя из меню «Пуск». Откройте меню «Пуск» и нажмите на символ/изображение вашей учетной записи.
Затем выберите учетную запись пользователя, на которую вы хотите переключиться.
Вы попадете на экран входа в систему, где загружен выбранный пользователь. Введите соответствующую регистрационную информацию, и вы в системе. Вы можете переключаться между вариантами входа, нажав или нажав «Параметры входа», а затем выбрав опцию, которую вы хотите использовать.
Изменение типа учетной записи пользователя в параметрах
1.Зайдите в меню “Пуск” => откройте “Параметры”.
2. В открывшемся окне выберите “Учетный записи”.
3. В левой колонке выберите “Семья и другие люди” => в правой колонке нажмите на пользователя которому нужно изменить тип учетной записи => после нажатия ниже появятся пункты “Изменить тип учетной записи” и “Удалить” => выберите “Изменить тип учетной записи”.
4. Выберите из списка нужный тип учетной записи и нажмите “ОК”, после чего закройте окно настроек.
Как переключать пользователей в Windows 10 с помощью Windows + L
Если вы уже вошли в Windows 10, вы можете переключать учетную запись пользователя, одновременно нажимая клавиши Windows + L на клавиатуре. Когда вы это сделаете, вы заблокированы от вашей учетной записи пользователя, и вы увидите обои экрана блокировки.
Нажмите или нажмите в любом месте на экране, и вы увидите экран входа в систему. Выберите учетную запись, которую вы хотите использовать, и введите данные для входа. Вы можете переключаться между вариантами входа, нажав или нажав «Параметры входа», а затем выбрав, что вы хотите использовать.
Изменить тип учетной записи пользователя в панели управления
1.Откройте панель управления : один из способов – в строке поиска напишите панель управления и выберите ее из найденных результатов.
2. Возле “Учетные записи пользователей” выберите “Изменение типа учетной записи”.
3. Выберите из списка пользователя, учетную запись которого вы хотите изменить.
4. Откройте “Изменение типа учетной записи”.
5. Поставьте точку напротив нужного типа учетной записи и нажмите на “Изменение типа учетной записи”.
Как переключать пользователей в Windows 10, используя CTRL + ALT + DELETE
Этот метод работает только тогда, когда вы уже вошли в систему с учетной записью пользователя. Сначала одновременно нажмите клавиши CTRL + ALT + Delete на клавиатуре. Появится новый экран с несколькими опциями прямо в центре. Нажмите или коснитесь «Переключить пользователя», и вы попадете на экран входа в систему.
Выберите учетную запись пользователя, которую вы хотите использовать, и введите соответствующую регистрационную информацию. Вы можете выбрать один из вариантов входа, щелкнув или нажав «Параметры входа», а затем выбрав нужный вариант.
Меняем права пользователя
Теперь, когда вы знаете как выйти из учетной записи Windows 10, осталось рассмотреть последний аспект, а именно – как сделать учетную запись администратором Windows 10. Задача эта не вызовет особых проблем, однако, выполнима она только в том случае, если вы уже являетесь администратором (т.е. пытаетесь скопировать права администратора на другую учетку).
- Нажмите Win+X;
- Выберите пункт «Управление компьютером»;
- Перейдите в раздел «Локальные пользователи и группы»;
- Откройте папку «Пользователи»;
- Дважды щелкните по пользователю, которому хотите присвоить права;
- Перейдите на вкладку «Членство в группах»;
- Нажмите на кнопку «Добавить» в нижней части окна;
- Введите имя группы: «Администраторы» (без ковычек);
- Поочередно нажмите «Проверить имена» и «ОК».
Вот и все. Теперь вы знаете все необходимое для работы с пользователями в Windows 10.
Как переключать пользователей в Windows 10 с помощью ALT + F4
Этот метод также работает, только если вы уже вошли в систему с учетной записью пользователя. Сначала перейдите на рабочий стол и убедитесь, что никакие приложения не открываются и не отображаются на экране. Все ваши приложения должны быть сведены к минимуму, или конечным результатом будет закрытие открытых вами приложений, одно за другим. Затем, после того как все приложения свернуты или закрыты, одновременно нажмите клавиши ALT + F4 на клавиатуре. В окне «Завершение работы Windows» выберите параметр «Завершение работы», и вы получите список других параметров. Выберите «Сменить пользователя» и нажмите ОК.
На появившемся экране входа в систему выберите учетную запись пользователя, которую вы хотите использовать, введите соответствующие данные для входа и вы находитесь в системе. Вы можете переключаться между вариантами входа, нажав или нажав «Параметры входа», а затем выбрав вариант, который вы хотите использовать.
Изменение имени пользователя при помощи диспетчера учетных записей пользователя.
Шаг 1. Нажимаем кнопку Пуск и выбираем функцию «Выполнить».
Шаг 2. В появившемся окне ищем строку и пишем туда следующую команду netplwiz. После нажимаем кнопку ОК.
Шаг 3. В появившемся окне выбираем нужного пользователя, имя которого требуется изменить, а затем нажимаем кнопку Свойства.
Шаг 4. В открывшемся окне будут поля для изменения имени учетной записи. Заполняем поля и нажимаем кнопку ОК.
Имя учетной записи было успешно изменено.
Как переключать пользователей в Windows 10 при запросе пароля для изображения
Если последняя учетная запись пользователя, выполнившая вход на компьютер или устройство с Windows 10, использовала пароль для изображения, когда вы находитесь на экране входа в систему, вы видите эту учетную запись пользователя и изображение, которое используется в качестве пароля. Под именем учетной записи пользователя есть две ссылки: одна для доступа к другим параметрам входа для той же учетной записи пользователя и одна для переключения пользователей.
Нажмите или коснитесь «Переключить пользователя», после чего вы увидите список учетных записей пользователей, существующих на вашем компьютере или устройстве с Windows 10. Нажмите или коснитесь пользователя, на которого вы хотите переключиться.
Затем вас попросят ввести данные для входа, которые ранее использовались для этой учетной записи: пароль, PIN-код или пароль для изображения.
При запросе пароля для изображения
Как зайти в Win 10, если система запрашивает пароль изображения:
- запустить ПК;
- откроется начальный экран;
- если в последний раз использовался пароль изображения, отобразится именно этот параметр доступа к ОС Win 10;
- отыскать список с наименованиями всех учеток (в левом углу дисплея);
- кликнуть по нужному аккаунту;
- выбрать вариант доступа в систему;
- в белом поле написать, например, пин-код.
Как переключать пользователей в Windows 10 из командной строки (CMD) или PowerShell
Команда tsdiscon возвращает вас к экрану блокировки. На нем нажмите, коснитесь или нажмите клавишу на клавиатуре, а затем выберите переключить пользователей. Обратите внимание, однако, что этот метод не работает в Windows 10 Home. Вы можете использовать его только в Windows 10 Pro или других выпусках, таких как Windows 10 Enterprise.
Как вы предпочитаете переключать пользователей в Windows 10?
Теперь вы знаете все методы, которые нам известны для изменения зарегистрированного пользователя в Windows 10. Попробуйте их и используйте те, которые вы предпочитаете. Если у вас есть какие-либо предложения, вопросы или проблемы, не стесняйтесь использовать форму комментария ниже.
Источник
Изменить тип учетной записи пользователя в командной строке
1.Откройте командную строку от имени администратора: один из способов – нажать на меню “Пуск” правой клавишей мыши и выбрать “Командная строка (администратор) из открывшегося меню.
2. Чтобы посмотреть какие пользователи обладают правами гостя, какие стандартные пользователи и какие администраторы – введите по очереди команды ниже и после каждой нажимайте Enter.
net localgroup гости
net localgroup пользователи
net localgroup администраторы
3. Чтобы изменить тип учетной записи добавьте нужного пользователя в нужную группу с помощью команды net localgroup гости “имя пользователя” /add (“гости” замените на группу в которую нужно добавить пользователя и вместо “имя пользователя” напишите имя пользователя, которому вы меняете тип учетной записи). К примеру вам нужно пользователю Sa добавить права администратора – введите команду net localgroup администраторы “Sa” /add и нажмите клавишу Enter, после чего желательно удалить его из групп в которых он был ранее (описание в четвертом пункте). Чтобы пользователь Sa обладал правами стандартного пользователя – введите команду net localgroup Пользователи “Sa” /add и нажмите клавишу Enter, после чего желательно удалить его из групп в которых он был ранее (описание в четвертом пункте).
4. Удалить пользователя из групп в которых он был ранее можно с помощью команды net localgroup гости “имя пользователя” /delete. К примеру, вам нужно убрать пользователя Sa из группы “Стандартные пользователи” – введите команду net localgroup Пользователи “Sa” /delete и нажмите клавишу Enter. Если нужно убрать пользователя Sa из группы администраторы – введите команду net localgroup Администраторы “Sa” /delete и нажмите клавишу Enter.
После ввода команд и появления надписи “Команда выполнена успешно” можете закрывать командную строку. На сегодня всё, если вы знаете другие способы или у вас есть дополнения – пишите комментарии! Удачи Вам