В наше время CD и DVD-диски стали уже почти экзотикой. Облачные хранилища в интернете, а также съёмные HDD и Flash-накопители практически вытеснили их из обихода. Однако полностью отказаться от них трудно. Диски являются наилучшим вариантом загрузочных накопителей, так как их легко хранить и не так просто повредить. Кроме того, на CD и DVD-дисках есть возможность установить защиту от записи, что не позволит изменить и даже незаконно скопировать данные.
Чтобы записать файлы на CD или DVD-диск, необходимо иметь чистый и неповрежденный носитель («болванку»), а также дисковод с возможностью записи. Нужно помнить, что объем записываемых данных не может превышать ёмкость «болванки».
Запись с использованием опции «Как флеш-накопитель»
Перед началом записи необходимо вставить носитель в дисковод. В противном случае операционная система скажет, что операция невозможна.
Метод записи «Как флеш-накопитель» означает, что с файлами на диске можно будет работать, практически, как с флешкой. Для записи подходят диски типа RW (read-write). После завершения процедуры сохранения данных файлы на диске можно изменять, стирать и дозаписывать.
Чтобы записать диск, делаем следующее:
- Открываем папку с подготовленными для записи файлами, отмечаем те из них, которые собираемся записать, и перетягиваем в окно слева на строку, соответствующую CD/DVD-дисководу. Затем в окне «Записать диск» отмечаем пункт «Как флеш-накопитель» и нажимаем кнопку «Далее».
Перетаскиваем файлы на CD/DVD-дисковод, затем в появившемся окне выбираем «Как флеш-накопитель» и нажимаем кнопку «Далее» - Затем ждём, пока программа отформатирует диск и запишет на него файлы.
Запись с использованием опции «С проигрывателем CD/DVD»
Вариант «С проигрывателем CD/DVD» предназначен для дисков типа -R (read), то есть для таких, на которых однажды записанные файлы изменить уже невозможно.
Запись выполняется так:
- Открываем мастер записи диска (как в предыдущем варианте), перетаскиваем файлы на диск, в окне «Записать диск» отмечаем пункт «С проигрывателем CD/DVD» и нажимаем кнопку «Далее». Если вставлен диск подходящего формата, то запись начнётся мгновенно, в противном случае система попросит вставить корректный диск.
Перетаскиваем файлы на диск, в появившемся окне выбираем «С проигрывателем CD/DVD» и нажимаем кнопку «Далее» - Ожидаем, пока программа закончит запись данных, и достаём диск из привода.
Запись диска из образа в формате ISO-файла
Процедура записи диска из образа в Windows 10 отличается от обычного процесса записи данных. Но никаких дополнительных средств для этого не требуется, всё делается стандартными средствами системы.
Запись образа на диск выполняется так:
- Открываем папку с образом. Щёлкаем правой кнопкой по ISO-файлу и из контекстного меню выбираем «Записать образ диска».
Щёлкаем правой кнопкой по ISO-файлу и выбираем «Записать образ диска» - В открывшемся окне выбираем привод с предварительно вставленным чистым диском и щёлкаем по кнопке «Записать», после чего начнётся запись файлов.
Выбираем нужный привод и нажимаем кнопку «Далее»
Видео: как записать образ на диск в Windows 10
Сторонние программы для записи дисков
Возможности стандартных средств ОС Windows для записи CD и DVD-дисков ограничены. Например, они не позволяют создать аудио-CD или диск DVD с графическим меню для проигрывателей. В случае, если стандартных возможностей системы оказывается недостаточно, можно воспользоваться сторонними программами.
Nero Burning ROM
Nero Burning ROM — одна из самых старых и успешных программ для записи дисков. Приложение имеет много функций и возможностей для записи разного рода дисков в форматах CD, DVD и Blu-ray. Она может работать с ISO-образами и умеет конвертировать музыку всех популярных форматов.
- Скачиваем и устанавливаем программу. Запускаем исполняемый файл и в открывшемся окне программы на панели инструментов нажимаем кнопку «Новый».
Для начала процесса записи нажимаем кнопку «Новый» на панели инструментов - Выбираем необходимый формат записываемого диска (например, DVD-ROM (UDF) — диск с данными) и нажимаем кнопку «Новый».
Выбираем формат записываемого диска и нажимаем кнопку «Новый» - Из окна справа перетаскиваем в левое окно файлы для записи.
Из окна справа перетаскиваем в левое окно файлы для записи - Убеждаемся, что полоска внизу окна программы зелёная — это означает, что диск способен вместить в себя выбранные файлы. Затем на панели инструментов нажимаем кнопку «Запись».
На панели инструментов нажимаем кнопку «Запись» - Выбираем скорость записи (лучше задать максимально доступную), затем щёлкаем по кнопке «Прожиг».
Выставляем скорость записи и нажимаем кнопку «Прожиг» - Ожидаем, пока программа закончит копирование файлов и дисковод выдаст записанный диск.
Ashampoo Burning Studio
Ashampoo Burning Studio — удобная и простая программа для записи CD/DVD дисков. Может работать с носителями форматов CD, DVD и Blu-ray. Также может делать копии дисков, защищая их паролем. Приложение имеет удобный и интуитивно понятный интерфейс, поэтому подходит и не очень опытным пользователям.
- Скачиваем и устанавливаем программу. Запускаем, наводим курсор на строку «Запись данных» и в появившемся справа меню выбираем «Новый диск».
В окне программы наводим курсор на строку «Запись данных» и в выпавшем меню выбираем «Новый диск» - Через кнопку «+» или путём перетаскивания в окно программы нужных файлов добавляем данные для записи, а затем нажимаем кнопку «Далее».
Через кнопку «+» или путём перетаскивания файлов в окно программы добавляем данные для записи, а затем нажимаем кнопку «Далее» - Выбираем скорость записи и нажимаем кнопку «Записать DVD». Ждём, пока программа закончит работу.
Выбираем скорость записи и нажимаем кнопку «Записать DVD»
ImgBurn
ImgBurn — программа работы с дисками для тех, кто предпочитает функциональность и качество дружелюбному и интуитивно понятному интерфейсу. Приложение маленькое по сравнению со своими аналогами (менее 10 МБ), но умеет создавать образы дисков и записывать диски из образов, а также отлично прожигает диски и тестирует поверхность носителя на возможные повреждения.
- Скачиваем и устанавливаем программу. Запускаем исполняемый файл, в открывшемся окне выбираем «Записать файлы/папки на диск».
Открываем интерфейс ImgBurn и выбираем «Записать файлы/папки на диск» - Щёлкаем по пункту «Показать редактор макета диска». В открывшемся окне перетаскиваем файлы для записи из верхней части в нижнюю. Затем в правом нижнем углу убираем галочку и выбираем формат записываемого диска.
Открываем редактор макета диска и перетаскиваем файлы в нижнюю часть окна - Нажимаем значок записи (папка со стрелочкой, указывающей на диск) и ожидаем, пока программа закончит прожиг.
Нажимаем на значок записи и ждём, пока программа закончит прожиг
CDBurnerXP
CDBurnerXP — небольшая утилита для записи дисков, но обладающая большими возможностями. Программа работает с ISO-образами, дисками данных, аудио компакт-дисками и способна копировать CD и DVD-носители.
- Скачиваем и устанавливаем программу. Запускаем исполняемый файл, в интерфейсе приложения выбираем «Диск с данными» и нажимаем кнопку OK.
В интерфейсе приложения выбираем вариант «Диск с данными» и нажимаем кнопку OK - Перетаскиваем файлы с верхнего окна в нижнее, затем на верхней или средней панели инструментов нажимаем кнопку «Записать». Ждём, пока программа закончит запись носителя.
Перетаскиваем выбранные файлы в нижнее окно и нажимаем кнопку «Записать»
CyberLink Power2Go
CyberLink Power2Go — мощная платформа для работы с дисками и конвертации файлов. Эта программа может работать и как небольшая киностудия: обрезать видео, делать клипы из фото и выполнять ряд других операций по обработке видеоматериалов.
- Скачиваем и устанавливаем программу. Запускаем исполняемый файл, в верхней панели окна программы выбираем один из вариантов:
- Data Disk — запись носителя с произвольными данными;
- Video Disk — запись носителя с видеофайлами;
- Music Disk — создание аудио компакт-диска;
- Photo Gallery Disk — запись носителя с фотографиями.
- В нижней панели выбираем формат диска: CD, DVD или Blu-ray.
В главном окне программы выбираем тип записи и формат носителя - Перетаскиваем выбранные файлы с верхнего окна в нижнее, затем нажимаем кнопку Next. Ждём, пока программа закончит запись носителя.
Перетаскиваем выбранные файлы в нижнее окно и нажимаем кнопку Next
Записать CD или DVD-диск в Windows 10 очень просто. Для этого можно использовать как набор средств операционной системы, так и большое количество сторонних программ.
- Распечатать
Здравствуйте! Меня зовут Алексей. Мне 27 лет. По образованию — менеджер и филолог.
Оцените статью:
- 5
- 4
- 3
- 2
- 1
(17 голосов, среднее: 4.5 из 5)
Поделитесь с друзьями!
Шаг 1. Вставьте перезаписываемый диск в свой компьютер. Шаг 2: Перейдите в «Пуск», щелкнув «Этот компьютер». Шаг 3. В проводнике Windows щелкните значок DVD-привода. Шаг 4: На панели инструментов нажмите «Стереть этот диск», а затем следуйте инструкциям мастера, чтобы успешно стереть, очистить или стереть компакт-диск или DVD-диск.
Щелкните правой кнопкой мыши Привод CDDVD-RW для просмотра пунктов меню во всплывающем меню. Выберите «Стереть этот диск» и при появлении запроса нажмите «Далее», чтобы стереть файлы. Когда файлы будут удалены, диск можно будет использовать для хранения других файлов.
Можно ли стереть закрытый DVD-RW?
При финализации DVD создается индекс и защищается диск от дальнейшей записи. Это означает, что данные на вашем финализированном DVD-RW не могут быть изменены. Несмотря на это ограничение, DVD-RW можно стереть. Стирание диска приведет к удалению всех данных, включая информацию о завершении.
Почему я не могу удалить файлы с DVD-RW?
Если CD или DVD, с которого вы пытаетесь удалить файл, не является диском CD-RW или DVD-RW, вы не можете удалить или изменить его. Стандартные приводы CD-ROM и DVD, а также CD и DVD доступны только для чтения, что означает, что вы можете только читать содержимое дисков и не изменять его каким-либо образом.
Как стереть DVD-RW в Windows 7?
Windows 7 может стирать перезаписываемые компакт-диски или DVD без использования сторонней программы.
…
Как стереть перезаписываемый CD или DVD
- Вставьте CD или DVD в привод.
- Перейдите в Пуск> Компьютер.
- Выберите CD или DVD и нажмите «Стереть этот диск».
- Откроется мастер, нажмите «Далее», чтобы начать стирание с диска.
Как стереть CD RW в Windows 10?
Выберите файлы или папки, которые вы хотите удалить. Чтобы выбрать несколько файлов, нажмите и удерживайте клавишу Ctrl, а затем щелкните файлы, которые хотите удалить. Нажмите клавишу Delete.
Сколько раз можно перезаписывать DVD-RW?
Предполагается, что диск DVD-RW или DVD + RW можно перезаписать. примерно 1000 раз и DVD-RAM 100,000 раз. Кроме того, эти форматы (при определенных обстоятельствах) используют схемы управления дефектами для активной проверки данных и пропуска или перемещения проблем в запасную область диска.
Как отредактировать финализированный DVD-RW?
Как отменить финализацию диска DVD-RW после того, как он был финализирован.
- Нажмите SETUP.
- Используйте стрелку вверх или стрелку вниз, чтобы выбрать DISC SET.
- Нажмите Ввод.
- Используйте стрелку вверх или стрелку вниз, чтобы выбрать UNFINALIZE.
- Нажмите Ввод.
- Используйте стрелку вверх или стрелку вниз, чтобы выбрать ВЫПОЛНИТЬ.
- Нажмите Ввод.
- Используйте стрелку вверх или стрелку вниз, чтобы выбрать ДА.
Можете ли вы стереть CD-R и использовать его повторно?
Нет, ты не можешь ничего стереть на CD-R. Что бы вы ни надела, оно будет там постоянно. Для стирания можно использовать диски CD-RW.
В чем разница между DVD R и DVD-RW?
DVD-R — это записываемый формат DVD, аналогичный CD-R и DVD + R. DVD-R может записывать данные только один раз, после чего данные становятся постоянными на диске. Диск не может быть записан во второй раз. DVD-RW — это стираемый диск, который можно использовать повторно, как CD-RW или DVD + RW.
Как удалить данные с компакт-диска?
Двойной щелчок по значку привода CD / DVD откроет вставленный в него CD-RW, так что вы сможете увидеть все файлы, которые в данный момент находятся на нем. Отсюда вы можете выбрать элементы, которые хотите удалить, или выделить все. потом щелкните правой кнопкой мыши и выберите Удалить или используйте клавишу Delete на клавиатуре.
«У меня установлена Windows 7 Home Premium, и я обычно использую встроенный инструмент для записи видео с осложнениями и дисков с данными, у меня есть несколько дисков DVD-RW, которые не пусты, и я хочу стереть содержимое и повторно использовать их, есть ли какой-нибудь способ выполнить эту задачу? »
Сегодня все больше и больше DVD можно перезаписывать. Это означает, что вы можете удалять видео и данные с диска и записывать на него новые файлы. Из этого туториала Вы узнаете, как использовать бесплатные стиральные машины DVD в Windows 10/8/7 и Mac OS X / 11/12.
Этот пост в основном рассказывает о ластике DVD, чтобы стереть все данные с DVD. Для грязи на DVD, вам нужно будет прочитать этот пост: Лучший DVD Cleaner.
- Часть 1: Как стереть DVD в Windows
- Часть 2: Как стереть DVD на Mac
- Дополнительная литература: Best DVD Ripper
Часть 1: Как стереть DVD в Windows
Хотя многие люди жаловались, что в Windows 10 есть различные ошибки, все больше и больше пользователей обновляют операционную систему до последней версии. Это отчасти потому, что Microsoft представила и улучшила множество полезных инструментов, таких как ластик DVD. Изучите инструкции по удалению DVD в Windows 10 / 8 / 7.
Метод 1: Как стереть DVD-RW в Windows 10
Шаг 1: Вставьте DVD-RW в привод DVD и откройте окно проводника, дважды щелкнув Этот компьютер на вашем рабочем столе, или ударяя Windows значок в левом нижнем углу экрана и найдите Explorer значку.
Шаг 2: Найдите Устройства и диски раздел и выберите привод DVD.
Шаг 3: Нажмите вниз значок в правом верхнем углу, чтобы развернуть верхнюю ленту.
Шаг 4: Перейдите к Управление вкладку и нажмите Стереть этот диск в Медиа области.
Шаг 5: При появлении запроса нажмите Далее Нажмите кнопку, чтобы начать стирание DVD.
Внимание: Этот способ доступен только для CD-RW и DVD-RW. Чтобы стереть DVD-R, перейдите к методу 3. Более того, если вы хотите стереть только несколько файлов с DVD-RW, вы можете открыть его на своем компьютере, выбрать файлы и нажать кнопку Удалить на клавиатуре.
Метод 2: Как использовать собственный ластик DVD в Windows 7
Шаг 1: Дважды щелкните на Мой компьютер значок на рабочем столе. Если вы не можете найти его, перейдите к Начать меню и поиск Мой компьютер.
Шаг 2: Вставьте DVD в компьютер, и название диска появится на Explorer окно. Щелкните правой кнопкой мыши на диске и выберите Стереть этот диск.
Шаг 3: Когда появится диалоговое окно Готово к стиранию диска, щелкните Далее кнопку, чтобы подтвердить это и запустить процесс.
Шаг 4: Дождитесь завершения строки загрузки. Затем закройте окно и удалите DVD с компьютера.
Внимание: Это руководство также действует в Windows Vista.
Метод 3: как стереть DVD-R
DVD-R, обозначает только для чтения DVD. Это означает, что вы не можете переписать новое содержимое на DVD-R. Если вы хотите защитить конфиденциальные данные на вашем диске, вы можете уничтожить их. Перед его выполнением мы рекомендуем вам скопировать и сохранить резервные копии важных файлов на ваш компьютер. Затем вы можете использовать шредер для утилизации старых дисков.
Часть 2: Как стереть DVD на Mac
Что касается Mac OS X / 11/12, Apple встроила в операционную систему широкий спектр утилит. Каждый сделанный сегодня Mac может записывать DVD-диски. Что касается повторного использования DVD-RW, Apple не упростила задачу. Вот наше пошаговое руководство.
Шаг 1: Поместите DVD-RW, который вы хотите стереть, в SuperDrive. Если есть какие-либо файлы, которые вы хотите сохранить на диске, создайте их резервную копию на жестком диске. Приложение Дисковой утилиты должно появиться автоматически. Если нет, вы можете найти его в Приложения > Утилиты.
Шаг 2: Выберите DVD / CD из левого столбца и перейдите на вкладку «Стереть».
Шаг 3: Вам будут представлены два варианта в окне:
Быстро стереть: удалите файлы с DVD, и процесс займет всего несколько минут.
Полностью стереть: если вы не можете прочитать или переписать содержимое на диске, выберите эту опцию. Это может занять до часа.
Шаг 4: Выберите подходящий в зависимости от ситуации и нажмите кнопку «Стереть», чтобы начать процесс.
После завершения процесса вы можете повторно использовать свой оптический диск, как новый диск.
Внимание: Имейте в виду, что перезаписываемый диск также имеет ограниченный срок службы. Не рекомендуется использовать их для долгосрочного архивирования файлов. Кроме того, вы никогда не должны стирать и использовать их более ста раз.
Дополнительная литература: Best DVD Ripper
Перед стиранием DVD не забудьте сделать резервную копию фильмов DVD на компьютер, чтобы избежать потери данных.
AnyMP4 DVD Ripper это программное обеспечение, необходимое для копирования всех DVD-видео в соотношении 1: 1 на компьютер для резервного копирования. Он поддерживает все DVD из любого региона, даже зашифрованные DVD.
- 1. Копируйте DVD-диск / фильм в более чем 500 форматов, таких как MP4, MOV, MKV, M4V, WMV, AVI, 3GP, MP3, WMA, FLAC и т. Д.
- 2. Копируйте DVD как MPG без потерь, ISO или папку в соотношении 1: 1 на компьютере.
- 3. Редактируйте фильмы DVD перед копированием, например вращайте, кадрируйте, обрезайте, фильтруйте, водяные знаки и т. Д.
- 4. Мощный инструментарий позволяет оптимизировать качество видео 4 способами, конвертировать 3D-файлы, редактировать теги ID3 и сжимать большие видеофайлы.
Узнайте с этой страницы, чтобы копировать DVD за компьютером.
Заключение
В этом руководстве показано, как использовать встроенные стиральные машины DVD в Windows 10/8/7 / Vista и Mac OS X / 11/12. Во-первых, и Windows, и Mac могут стирать DVD-RW. Хотя процедуры немного отличаются, у вас не возникнет проблем с нашими конкретными руководствами. С другой стороны, мы предлагаем вам сделать резервную копию ваших данных на диске перед стиранием. Надеемся, что наш пост будет вам полезен. Если у вас есть другие вопросы, связанные со стиранием DVD-дисков, не стесняйтесь оставлять сообщения под этой статьей.
В 2019 году существует огромное количество различных методов передачи и сохранения данных. Облачные сервисы, чьими услугами с каждым годом пользуются всё больше и больше людей — это, конечно же, хорошо, но солидная часть клиентов по-прежнему активно применяет CD и DVD диски для хранения важной информации.
Выпуск десятой версии Windows стал для многих первостепенной причиной сменить систему на более новую. Однако, вместе с привлекательным интерфейсом и расширенными возможностями пришло непонимания некоторых процессов. Оказалось, что записать файлы на CD-R диск или ему подобные накопители не так-то просто, для тех, кто привык заниматься подобным в 7-ой (XP/VISTA) версии ОС от Майкрософт.
Мы исправим это недопонимание и приведем несколько способов того, как в Windows 10 записать CD диск или DVD. С помощью дополнительного софта, или встроенных в клиент служебных средств вы сможете с легкостью записать фильм на диск, перенести библиотеку фотографий и многое другое.
Использование стандартных средств Windows
Для начала рассмотрим методы, благодаря которым мы можем записывать данные на диск без установки и скачивания сторонних программ. Инструменты для записи «Мелкомягкие» начали добавлять в свои системы ещё с выходом Windows XP. Но, как вы можете догадаться, постоянно модифицировали и усовершенствовали эти средства с выходом более новых версии ОС.
Вариант 1: как флэш-накопитель
Функция свободной записи данных на диск подразумевает наличие у вас CD-DVD-RW накопителей. Таким образом, в будущем, вы сможете свободно перезаписывать или редактировать те файлы, которые записали ранее.
Кроме того, важно учитывать, что этот метод рекомендуется использовать, если в дальнейшем, записанный диск вы намерены эксплуатировать только в работе с компьютером. Сохраненные видео и музыка могут некорректно воспроизводиться на плеерах и проигрывателях.
Для начала вам потребуется вставить диск в дисковод. В случае, если система распознает накопитель, ему будет присвоена латинская буква алфавита, а сам он будет отображаться в списке «Устройства и диски».
Выберите файлы, которые хотели перенести. Выделив один или несколько, примените к ним ПКМ. В появившемся контекстном списке выберите «Отправить», а затем укажите распознанный ранее диск.
Следом вам предоставят возможность добавить название, а также выбрать один из двух вариантов записи данных. Нас интересует «Как флэш-накопитель USB». Выбрав его, нажмите «Далее».
После выбора необходимой опции начнется процесс форматирования, то есть – очистка перед записью.
После успешного форматирования вы сможете наблюдать пустую папку (накопитель), в которую можно беспрепятственно перемещать файлы, подобно процессу переноса данных на флешку. Для этого комбинацией клавиш Ctrl + C скопируйте файлы, а нажатием на Ctrl + V в нужном месте вставляйте их.
Вариант 2: с проигрывателем CD/DVD
А вот этот способ позволит вам воспроизводить сохраненные файлы в музыкальных центрах и dvd-плеерах. Для записи можете использовать как RW, так и R формат диска.
- После вставки диска в привод для чтения, служба «Проводник» предложит выбрать тип для дальнейшего чтения диска. В появившемся окне выберите «С проигрывателем CD/DVD».
- Далее потребуется копировать требуемые файлы со вставкой в только что подготовленный диск.
- После успешного переноса требуемых мультимедийных файлов, список с ним будет иметь название «Подготовленные для записи на диск файлы». В области директории вызываем контекстное окно нажатием ПКМ и выбираем функцию «Записать на диск».
- Следом появится окно мастера записи. Дайте название накопителю и нажмите «Далее». (Скорость записи лучше изменить на средние или минимальные значения, для лучшего воспроизведения и считывания данных).
- Начнется процесс записи, по завершению которого вы можете извлечь накопитель и применять последний по назначению.
Записываем диск из ISO образа
Этот вариант будет интересен тем, кто желает переустановить или восстановить систему, или разместить готовый образ с приложением, для установки на другом компьютере. Для этого нам понадобится .iso файл, который мы и будем записывать. Кликните по нему ПКМ и выберите функцию «Записать образ диска».
Следом у вас откроется интегрированная в Win10 служба записи образов. По умолчанию запись будет проводиться на накопитель в вашем дисководе. Нажмите «Далее» для начала переноса.
По завершению процесса вы получите установочной диск, готовый для использования.
Использование программы Windows Media
Если под рукой у вас нет DVD-диска и вы хотите записать музыку на CD-RW (СD-R), тогда лучшим вариантом будет использовать стандартную программу Windows Media. С помощью неё вы сможете записать музыку в формате mp3, с возможностью последующего воспроизведения на проигрывателях, очень быстро и эффективно.
- Для начала выделите списком те музыкальные файлы, которые вы хотели бы записать. Примените к ним ПКМ и в выпавшем списке выберите «Добавить в список воспроизведения проигрывателя WM».
- Дождитесь, когда трек начнет воспроизводиться. В правом верхнем углу нас будет интересовать кнопка «Переключиться к библиотеке». Жмите на нее.
- В верхней части интерфейса найдите и нажмите на кнопку «Запись».
- В появившемся окне «Список записи» кликните на надпись «Импортировать Несохраненный список».
- Выбранные ранее треки теперь готовы для записи. Выберите в верхней части программы функцию «Начать запись».
- Процесс записи начат. Статус переноса вы можете увидеть в окошке над файлами. По завершению переноса вы можете эксплуатировать только что созданный CD Audio. Также, вы сможете очистить список с файлами, или записать вторую копию.
С помощью программ
Помимо вышеперечисленных служебных средств, вы также можете воспользоваться специальным софтом для переноса данных на диск. Многочисленные программы и утилиты позволяют воспользоваться расширенными функция предварительной настройки, а также перенести мультимедийные файлы более качественно.
Astroburn Lite
Возможность записать DVD диск в Windows 10, для дальнейшего воспроизведения и установки программ/систем, для многих является предпочтительной. Но среди пользователей распространённым вариантом, к которому прибегают уже несколько лет, считается утилита Astroburn Lite. С её помощью вы сможете создавать загрузочные диски и многое другое. Информацию о процессе установки и скачивания утилиты вы можете прочитать в этой статье. А весь процесс записи образа на диск подробно описан в одной из наших работ, посвященной записи загрузочных дисков.
BurnAware Free
Но не один Astroburn является надежным помощником при переносе данных на накопитель. Еще одной популярной программой для записи, для использования которой вам не придется платить кровные, или проходить изнурительный процесс авторизации – считается BurnAware Free. Процесс установки, а также нюансы эксплуатации программы подробно описаны в нашем специальном материале, который вы можете изучить по этой ссылке.
- Открыв программу, выбираем необходимую опцию. В нашем случае – это запись диска с данными.
- В открывшемся окне, выбираем пустую область посередине, применяем к ней ПКМ и выбираем «Добавить файлы…».
- В нужной директории выбираем файлы для записи и нажимаем «Добавить».
- По готовности нажимаем «Записать» и ждем окончания процесса переноса данных на диск.
CDBurnerXP
Не пугайтесь приставки «ХР» в названии, так как эта разработка полностью поддерживается ПК с установленными на них 10-ой версией Windows. Простая в освоении программа позволяет легко и эффективно перенести требуемые данные, будь то документы/фотографии или готовые образы. Разберем последний вариант.
- Скачиваем программу на официальном сайте и устанавливаем на свой компьютер.
- После запуска CDBurnerXP, выбираем необходимый вариант и нажимаем «ОК».
- Далее нам необходимо выбрать iso-образ на диске. Сделать это можно нажатием на клавишу «Browse».
- В директории выбираем требуемый файл и нажимаем «Открыть».
- Программа сама подберет оптимальные настройки записи, но по желанию вы сможете изменить скорость записи и т.п. Удостоверившись, что образ выбран правильно, нажимаем «Записать диск».
- В информативном окне вы сможете отслеживать процесс записи и получить сводку о приблизительном завершении переноса образа. Извлеките диск после завершения записи.
ImgBurn
Если у вас есть намерения создать ISO файл и в дальнейшем записать его на диск, и вы твердо уверены что функция создания Audio-CD или DVD-Video диска вам не пригодятся, тогда советуем воспользоваться услугами программы ImgBurn. Её функционал заточен только на работу с образами, а сама она очень проста в освоении.
- Для начала скачиваем программу через одно из многочисленных зеркал. Устанавливаем на свой компьютер.
- Запускаем ImgBurn. В имеющимся списке функций выбираем необходимую нам.
- Нажатием на небольшую иконку, вызываем Проводник, в котором, в необходимой нам директории, находится файл для загрузки.
- Убедившись, что диск находится в приводе нажимаем на кнопку старта записи.
- По завершению процесса, по умолчанию будет произведена проверка записанного образа. Если ошибок нет, значит диск готов к использованию.
Вышеперечисленные методы подойдут для самых разных задач. Вы можете довериться интегрированным службам Windows, или стороннему ПО, чтобы переносить любой тип данных на диски.
Загрузка…
«I have an HP laptop with a CD drive. And now I need to format a disc so I can burn it. It is easy to perform this task in previous versions of Windows which I’ve used. But how do I format a DVD RW in Windows 10? I can’t find any instructions when searching the web.»
Follow the quick video tutorial that has SOLVED ‘how to format a disc (CD/DVD) and how to erase CD’. For detailed steps, go to:
Why Do You Need to Format or Erase CD/DVDs
Guide 1: How to Format a CD/DVD in Windows 10/11
Guide 2: How to Erase a CD/DVD disc in Windows 10/11
Bonus Tip 1: How to Format or Erase a Disk Aside from CD/DVDs
Bonus Tip 2 :How to Delete DVD Drive Windows 11
Why Do You Need to Format or Erase CD/DVDs
As time moves forward, CDs and DVDs seem to be leftover when more portable storage devices like SD cards, USB flash drives, and portable external hard drives come out.
However, there are still some people who prefer to use the «Old Schell» stylish storage media for storing their files and medial files. Why do these people want to format a CD or DVD? Here are the possible reasons:
- Format to burn operating system to a CD or DVD.
- Erase data on the CD or DVD so as to reuse the disc.
- Clean old CD or DVD for collection.
- Clean up data, burn TV shows, dramas, or series to DVD for elderly people.
- DIY with cleaned CDs or DVDs.
The process of formatting your DVD or CD is fairly simple. Here we will show you how to do it step by step. (Here the disk should be a rewritable CD or DVD which allows you to format and rewrite data.)
How to Format a CD/DVD in Windows 10/11
How do you format a CD or a DVD? You can do CD/DVD format from «This PC».
To format DVD or CD:
Step 1: Insert the CD-RW or DVD-RW into your computer. (If your computer doesn’t have a CD drive, buy an external one.)
Step 2: Click «This PC» on your computer.
Step 3: Find and right-click on the CD/DVD drive icon, then click «Format.»
Step 4: Click the «File system» drop-down box, then click one of the following file systems:
- UDF 1.50 — For use on XP and older.
- UDF 2.00 — For use on XP and older.
- UDF 2.01 (default) — Usable with most current operating systems.
- UDF 2.50 — Usable with most current operating systems. Supports Blu-ray.
- UDF 2.60 (Recommended) — Usable with most current operating systems. Supports Blu-ray.
Step 5: Click «Start», you will see a warning message about deleting all data on the drive.
Step 6: Click «OK» to continue the process. The CD / DVD will begin to format.
Video Guide: How to Format A CD/DVD
These steps in this video teach you how to format a cd or DVD.
How to Erase CD/DVD disc in Windows 10/11
As mentioned before, if you want to format a used CD-RW/DVD-RW, you need to erase the data already on the disc first. To get this job done, you can use the Windows 10 operating system’s formatting tools.
In case some users don’t know how to erase a DVD disk, here we list the detailed steps:
Step 1: Insert the rewritable disc into your computer.
Step 2: Go to Windows Explorer, clicking «This PC».
Step 3: In Windows Explorer, click the DVD drive icon.
Step 4: On the toolbar, click «Erase this disc», and then follow the steps in the wizard to successfully erase, clear, or wipe CD or DVD.
If the «Erase» feature doesn’t appear while using one of the outlined methods, it’s possible you have a CD or DVD (able to be written one time only) and not a CD-RW or DVD-RW (rewritable).
Bonus Tip 1: How to Safely Format or Erase a Disk in Windows 10/11
Aside from CDs and DVDs, disks like internal or external hard drives, USB flash drives, SD cards, etc., are becoming the trendy storage devices for burning OS, saving, transferring files, and backing up data among worldwide ordinary users.
Formatting or erasing a hard drive is somehow a must for some specific usages. Here we recommend you try EaseUS Partition Master. This tool allows you to format a disk with simple steps.
#1. Format Hard Drives:
Step 1. Launch EaseUS Partition Master, right-click the partition on your external hard drive/USB/SD card which you want to format and choose the «Format» option.
Step 2. Assign a new partition label, file system (NTFS/FAT32/EXT2/EXT3/EXT4/exFAT), and cluster size to the selected partition, then click «OK».
Step 3. In the Warning window, click «Yes» to continue.
Step 4. Click the «Execute 1 Task(s)» button in the top-left corner to review the changes, then click «Apply» to start formatting your external hard drive/USB/SD card.
Compared to other disk formatting toools, EaseUS Partition Master will save you many steps and time in formatting different types of storage devices on computers:
#2. Cleanup or Wipe a Disk:
To wipe and clean up an entire disk, you may turn to EaseUS BitWiper for help. This disk allows you to simply clean up an entire disk within only a few simple clicks.
Step 1. Run EaseUS BitWiper. Click the «Wipe Disk» tab.
Step 2. Select the targeted HDD or SSD to wipe.
Notice: Please make sure you have chosen the correct HDD or SSD. Once the wiping starts, your data is irrecoverable.
Step 3. Choose Wiping Method and click «Next».
Choose a suitable wiping method. Recommend EaseUS Secure Erase!
Step 4. Check the warning message and click «Wipe» to confirm.
Step 5. Wait for wiping finish and click «Done».
Besides, it also provides other useful features to help you manage your disks and partitions flexibly.
Bonus Tip 2 :How to Delete DVD Drive Windows 11
Windows Device Manager let you update and reinstall the driver, surly you can delete drive in Windows 11/10.
Step 1. Press «Windows + R» to access the Run dialog box.
Step 2. Type devmgmt.msc to open the Device Manager.
Step 3. Expand your CD drives, right-click the targeted drive and choose «Uninstall».
Step 4. Confirm the prompted information.
FAQs — How to Format A CD
If you have more questions on formatting a CD on Windows, refer to the listed questions and find answers below:
1. How do I format a DVD/CD disc?
- Insert a DVD into disc drive and open File Explorer.
- Right-click DVD drive and select Format from the list.
- Check the File System box.
- Click Start, then click OK.
2. Why can’t I format my disc?
If you decide to format a disk and you’ve encountered «Can’t format…» error message, your device may go as a raw drive. In this case, you can first run CHKDSK to check and file file system error. Then, turn to reliable formatting tool like EaseUS Partition Master to successfully format a hard disk drive.
3. Can I format a burned disc?
Yes, sure. You can format a burned Disc. Before doing so, make sure that you don’t care about the file on it, you can format a burned disc.
Or, you can make a backup of the content on the disc to another safe drive in advance before formatting it.
«I have an HP laptop with a CD drive. And now I need to format a disc so I can burn it. It is easy to perform this task in previous versions of Windows which I’ve used. But how do I format a DVD RW in Windows 10? I can’t find any instructions when searching the web.»
Follow the quick video tutorial that has SOLVED ‘how to format a disc (CD/DVD) and how to erase CD’. For detailed steps, go to:
Why Do You Need to Format or Erase CD/DVDs
Guide 1: How to Format a CD/DVD in Windows 10/11
Guide 2: How to Erase a CD/DVD disc in Windows 10/11
Bonus Tip 1: How to Format or Erase a Disk Aside from CD/DVDs
Bonus Tip 2 :How to Delete DVD Drive Windows 11
Why Do You Need to Format or Erase CD/DVDs
As time moves forward, CDs and DVDs seem to be leftover when more portable storage devices like SD cards, USB flash drives, and portable external hard drives come out.
However, there are still some people who prefer to use the «Old Schell» stylish storage media for storing their files and medial files. Why do these people want to format a CD or DVD? Here are the possible reasons:
- Format to burn operating system to a CD or DVD.
- Erase data on the CD or DVD so as to reuse the disc.
- Clean old CD or DVD for collection.
- Clean up data, burn TV shows, dramas, or series to DVD for elderly people.
- DIY with cleaned CDs or DVDs.
The process of formatting your DVD or CD is fairly simple. Here we will show you how to do it step by step. (Here the disk should be a rewritable CD or DVD which allows you to format and rewrite data.)
How to Format a CD/DVD in Windows 10/11
How do you format a CD or a DVD? You can do CD/DVD format from «This PC».
To format DVD or CD:
Step 1: Insert the CD-RW or DVD-RW into your computer. (If your computer doesn’t have a CD drive, buy an external one.)
Step 2: Click «This PC» on your computer.
Step 3: Find and right-click on the CD/DVD drive icon, then click «Format.»
Step 4: Click the «File system» drop-down box, then click one of the following file systems:
- UDF 1.50 — For use on XP and older.
- UDF 2.00 — For use on XP and older.
- UDF 2.01 (default) — Usable with most current operating systems.
- UDF 2.50 — Usable with most current operating systems. Supports Blu-ray.
- UDF 2.60 (Recommended) — Usable with most current operating systems. Supports Blu-ray.
Step 5: Click «Start», you will see a warning message about deleting all data on the drive.
Step 6: Click «OK» to continue the process. The CD / DVD will begin to format.
Video Guide: How to Format A CD/DVD
These steps in this video teach you how to format a cd or DVD.
How to Erase CD/DVD disc in Windows 10/11
As mentioned before, if you want to format a used CD-RW/DVD-RW, you need to erase the data already on the disc first. To get this job done, you can use the Windows 10 operating system’s formatting tools.
In case some users don’t know how to erase a DVD disk, here we list the detailed steps:
Step 1: Insert the rewritable disc into your computer.
Step 2: Go to Windows Explorer, clicking «This PC».
Step 3: In Windows Explorer, click the DVD drive icon.
Step 4: On the toolbar, click «Erase this disc», and then follow the steps in the wizard to successfully erase, clear, or wipe CD or DVD.
If the «Erase» feature doesn’t appear while using one of the outlined methods, it’s possible you have a CD or DVD (able to be written one time only) and not a CD-RW or DVD-RW (rewritable).
Bonus Tip 1: How to Safely Format or Erase a Disk in Windows 10/11
Aside from CDs and DVDs, disks like internal or external hard drives, USB flash drives, SD cards, etc., are becoming the trendy storage devices for burning OS, saving, transferring files, and backing up data among worldwide ordinary users.
Formatting or erasing a hard drive is somehow a must for some specific usages. Here we recommend you try EaseUS Partition Master. This tool allows you to format a disk with simple steps.
#1. Format Hard Drives:
Step 1. Launch EaseUS Partition Master, right-click the partition on your external hard drive/USB/SD card which you want to format and choose the «Format» option.
Step 2. Assign a new partition label, file system (NTFS/FAT32/EXT2/EXT3/EXT4/exFAT), and cluster size to the selected partition, then click «OK».
Step 3. In the Warning window, click «Yes» to continue.
Step 4. Click the «Execute 1 Task(s)» button in the top-left corner to review the changes, then click «Apply» to start formatting your external hard drive/USB/SD card.
Compared to other disk formatting toools, EaseUS Partition Master will save you many steps and time in formatting different types of storage devices on computers:
#2. Cleanup or Wipe a Disk:
To wipe and clean up an entire disk, you may turn to EaseUS BitWiper for help. This disk allows you to simply clean up an entire disk within only a few simple clicks.
Step 1. Run EaseUS BitWiper. Click the «Wipe Disk» tab.
Step 2. Select the targeted HDD or SSD to wipe.
Notice: Please make sure you have chosen the correct HDD or SSD. Once the wiping starts, your data is irrecoverable.
Step 3. Choose Wiping Method and click «Next».
Choose a suitable wiping method. Recommend EaseUS Secure Erase!
Step 4. Check the warning message and click «Wipe» to confirm.
Step 5. Wait for wiping finish and click «Done».
Besides, it also provides other useful features to help you manage your disks and partitions flexibly.
Bonus Tip 2 :How to Delete DVD Drive Windows 11
Windows Device Manager let you update and reinstall the driver, surly you can delete drive in Windows 11/10.
Step 1. Press «Windows + R» to access the Run dialog box.
Step 2. Type devmgmt.msc to open the Device Manager.
Step 3. Expand your CD drives, right-click the targeted drive and choose «Uninstall».
Step 4. Confirm the prompted information.
FAQs — How to Format A CD
If you have more questions on formatting a CD on Windows, refer to the listed questions and find answers below:
1. How do I format a DVD/CD disc?
- Insert a DVD into disc drive and open File Explorer.
- Right-click DVD drive and select Format from the list.
- Check the File System box.
- Click Start, then click OK.
2. Why can’t I format my disc?
If you decide to format a disk and you’ve encountered «Can’t format…» error message, your device may go as a raw drive. In this case, you can first run CHKDSK to check and file file system error. Then, turn to reliable formatting tool like EaseUS Partition Master to successfully format a hard disk drive.
3. Can I format a burned disc?
Yes, sure. You can format a burned Disc. Before doing so, make sure that you don’t care about the file on it, you can format a burned disc.
Or, you can make a backup of the content on the disc to another safe drive in advance before formatting it.
При копировании музыки, изображений и видео с компьютера на чистый компакт-диск или DVD-диск он называется «записью». Копирование музыки, изображений и видео компакт- или DVD-диска на компьютер называется копированием. Вы можете использовать проигрыватель Windows Media для обоих способов.
Запись компакт-дисков (или DVD-дисков с данными)
С помощью проигрывателя Windows Media можно записывать диски трех типов: аудио-и видеофайлы, а также DVD-диски с данными. Чтобы выбрать, какой тип дисков использовать, нужно учесть, что вы хотите скопировать, объем копируемых данных и планируемый способ воспроизведения диска. В этой таблице вы можете выбрать тип диска, который нужно использовать.
|
Тип диска |
Описание |
|---|---|
|
Звуковой компакт-диск |
Выберите этот вариант, если требуется создавать музыкальные компакт-диски, которые можно воспроизводить в машине, на аудиосистеме и на компьютере.
|
|
Компакт-диск с данными |
Вы можете воспроизводить компакт-диски с данными на компьютерах и некоторых проигрывателях компакт- и DVD-дисков. Устройство должно поддерживать типы файлов, которые добавляются на диск, например WMA, MP3, JPEG или Windows Media Video (WMV). Выберите этот вариант, если нужно записать много музыки и проигрыватель компакт- или DVD-дисков поддерживает типы файлов, добавляемых на диск, или требуется создать резервную копию файлов мультимедиа.
|
|
DVD-диск с данными |
Вы можете воспроизводить DVD-диски с данными на компьютерах и некоторых проигрывателях DVD-дисков. Устройство должно поддерживать типы файлов, добавляемых на диск, например WMA, MP3, JPEG или WMV. Выберите этот вариант, ваши файлы не помещаются на один компакт-диск, так как DVD-диски имеют большую емкость.
|
Прежде всего вам потребуются две вещи:
-
Привод с возможностью записи компакт- или DVD-дисков (также называемый устройством записи компакт-дисков или DVD-дисков).
-
Чистый компакт- или DVD-диск.
Вы можете сделать так, чтобы на компакт-диске сохранялось около 80 минут музыки и они будут воспроизводиться практически на любом проигрывателе компакт-дисков. Кроме того, можно создать компакт- или DVD-диск с данными, на котором можно хранить несколько часов музыки (или большое количество фотографий или коротких видеороликов) и который будет воспроизводиться на компьютерах. Компакт-диск с данными будет работать в проигрывателе компакт-дисков, поддерживающем типы файлов, скопированные на диск.
Порядок записи звукового компакт-диска.
-
Откройте Проигрыватель Windows Media.
-
В библиотеке проигрывателя откройте вкладку запись , нажмите кнопку параметры записи ,
, а затем выберите звуковой CD или компакт-диск с данными или DVD.
-
Вставьте пустой диск в устройство записи компакт-дисков или DVD-дисков.
Если на компьютере установлено несколько дисководов компакт-дисков или DVD-дисков, выберите нужное устройство.
-
Выполните в библиотеке проигрывателя поиск элементов, которые требуется записать на диск, а затем перетащите их в область списка (в правой части библиотеки проигрывателя), чтобы создать список записи.
-
Завершив построение списка, нажмите Начать запись.
Советы:
-
Чтобы изменить список элементов в списке записи, перетаскивайте их вверх или вниз.
-
Чтобы удалить элемент из списка, дважды щелкните его правой кнопкой мыши, а затем выберите команду Удалить из списка. При удалении элемента из списка записи он не удаляется с компьютера.
-
Если в списке слишком много элементов для одного диска, не поместившиеся элементы можно записать на второй диск.
Копирование компакт-дисков
При копировании музыки с компакт-диска вы копируете песни с звукового компакт-диска на компьютер. Во время копирования проигрыватель сжимает каждую композицию и сохраняет ее на жестком диске в виде файла Windows Media Audio (WMA), WAV или MP3.
Скопированные файлы автоматически сохраняются в папке «Музыка», но вы можете изменить их расположение с помощью параметров на вкладке «Параметры копирования с компакт-файла».
Убедитесь, что ваш компьютер подключен к Интернету, если вы хотите, чтобы проигрыватель Windows Media автоматически получил сведения о песнях, например имя компакт-диска, исполнителя и названия для дорожек, скопированных с носителя.
-
Откройте Проигрыватель Windows Media.
-
Вставьте звуковой компакт-диск в дисковод для компакт-дисков на компьютере.
-
Нажмите кнопку » Копировать CD
«.
Советы:
-
Чтобы выбрать другой формат или скорость потока, откройте меню Параметрыкопирования и выберите Формат или Качество звука в библиотеке проигрывателя.
-
Если не требуется копировать все композиции, снимите флажки соответствующих композиций.
-
В библиотеке проигрывателя выполните поиск альбома или композиции, которые нужно изменить.
-
Щелкните альбом правой кнопкой мыши, а затем нажмите Найти сведения об альбоме.
-
Выполните одно из следующих действий:
-
Если в результатах поиска появится нужный альбом или исполнитель, выберите его, а затем следуйте инструкциям на странице, чтобы автоматически обновить обложку и сведения альбома.
-
Если нужный альбом не отображается в результатах поиска, следуйте инструкциям на странице, чтобы повторить поиск с помощью других условий поиска, или добавьте данные мультимедиа вручную.
-
Примечания:
-
Если при попытке поиска сведений об альбоме появляется сообщение о том, что нужно изменить параметры конфиденциальности, нажмите Упорядочить, затем — Параметры, откройте вкладку Конфиденциальность, а затем установите флажок Обновлять музыкальные файлы, используя сведения из Интернета.
-
Если нужный альбом отображается со стандартным значком музыки вместо обложки, то обложка недоступна для загрузки.
Изменения, внесенные вами, применяются к новым копируемым дорожкам. Вы не можете использовать проигрыватель, чтобы изменить формат или качество звука для песни, которую вы уже загрузили с носителя.
-
Откройте Проигрыватель Windows Media.
-
Вставьте компакт-диск в дисковод.
-
Разверните окно проигрывателя Windows Media, чтобы отображались все пункты меню, нажмите Настройка копирования с диска, а затем выберите нужный параметр.
Примечание: Несанкционированное использование и копирование материалов, защищенных авторским правом, может являться нарушением закона об авторских правах в США или других странах и регионах. Защищенный авторским правом материал включает, помимо прочего: программное обеспечение, документацию, графику, тексты песен, фотографии, изображения, анимацию, кинофрагменты и видеоклипы, а также звук и музыку (в том числе закодированные в формате MP3). Нарушение законодательства о защите авторских прав в США и других странах может повлечь за собой серьезную гражданскую и (или) уголовную ответственность.
CD и DVD продолжают пользоваться популярностью, несмотря на широкое распространение флеш-накопителей. Подобные носители отлично подходят для передачи информации с одного устройства на другое, и каждый владелец компьютера должен знать, как записать диск на операционной системе Виндовс 10. Для записи информации на носитель можно воспользоваться как встроенными средствами ОС, так и специально разработанными программами.
Применение стандартных средств для записи диска
Часто для переноса информации на внешний накопитель владельцы компьютера используют стороннее ПО. Однако операционная система Windows 10 имеет все необходимое, чтобы осуществить задуманное без загрузки дополнительных программ. Процесс записи будет отличаться в зависимости от выбранной опции взаимодействия с носителем.
Важно. Обратите внимание, что для записи информации потребуется не только диск, но и CD-DVD-RW привод. Если компьютер или ноутбук лишен встроенного элемента – его придется купить дополнительно.
Как флэш-накопитель
Подобный тип записи означает, что диск получит функционал, схожий с USB-флешками. То есть вы сможете свободно редактировать файлы, записанные на накопитель. Для выполнения операции нужно действовать по следующей схеме:
- Вставьте диск в дисковод ПК.
- Убедитесь, что накопитель отобразился в списке разделов Проводника.
- Выделите файлы, которые требуется записать.
- Щелкните правой кнопкой мыши и нажмите «Отправить».
- В качестве способа отправки выберите DVD RW дисковод, отобразившийся при подключении накопителя.
- После этого откроется всплывающее окно, где нужно присвоить имя диска, а также отметить пункт «Как флеш-накопитель USB».
- Нажмите кнопку «Далее» и дождитесь, когда завершится форматирование внешнего носителя.
- Для завершения операции вновь скопируйте файлы для передачи и вставьте их в папку диска.
Как только закончится процесс копирования информации, вы можете извлечь диск из оптического привода компьютера и вставить его в другое устройство для дальнейшего чтения файлов.
С проигрывателем CD/DVD
Этот тип записи отличается от предыдущего тем, что он предполагает использование накопителя для считывания информации не на компьютере, а средствами DVD-проигрывателя или музыкального центра. Соответственно, вы не сможете управлять файлами так, как в случае с флеш-накопителем.
Для подобного типа записи используйте инструкцию:
- Подключите CD/DVD к оптическому приводу компьютера.
- Откройте папку с подключенным носителем. При первом запуске система предложит присвоить имя накопителю, а также выбрать тип записи. Здесь нужно отметить пункт «С проигрывателем DVD/CD».
- Нажмите «Далее».
- По аналогии с предыдущим способом начнется процесс форматирования. Как только он завершится, скопируйте файлы в папку диска.
- В исходной директории вы увидите заголовок «Подготовленные для записи на диск файлы».
- Чтобы завершить запись, кликните ПКМ и нажмите кнопку «Записать на диск».
- Присвойте накопителю имя и выберите скорость работы оптического привода, а затем нажмите «Далее».
После выполнения указанных действий пользователю остается дождаться, когда завершится перенос информации на внешний носитель. Затем можно смело извлекать круглый накопитель.
Записываем диск из ISO-образа
Диск используется не только в качестве внешнего накопителя, но и для установки игр и программ. В частности, он может понадобиться, когда вы решите переустановить Windows 10. Для записи ISO-образа нужно сделать следующее:
- Вставьте носитель в дисковод.
- Щелкните правой кнопкой мыши по файлу образа.
- Нажмите «Записать образ диска».
- В открывшемся окне убедитесь, что система правильно определила диск для записи, а затем нажмите кнопку «Записать».
Дождавшись завершения операции, вы можете использовать диск для установки или обновления ОС. Подготовленные файлы будут работать только в этом качестве – значит, с накопителем нельзя взаимодействовать по принципу флешки. Чтобы записать на него мультимедийные данные, потребуется отформатировать носитель.
Использование программы Windows Media
К этому методу можно обратиться в том случае, если у вас не получилось записать информацию на диск с проигрывателем CD/DVD. В данной ситуации предлагается воспользоваться встроенным плеером Windows Media, ориентируясь на инструкцию:
- Вставьте накопитель в дисковод.
- Кликните ПКМ по файлу, который хочется записать.
- Выберите значение «Добавить в список воспроизведения проигрывателя Windows Media».
- После этого начнется воспроизведение музыкальной композиции или фильма, в зависимости от того, какой тип файла вы выбрали. Теперь нажмите кнопку, расположенную в правом верхнем углу интерфейса («Переключиться к библиотеке»).
- Оказавшись в библиотеке, откройте вкладку «Запись».
- Кликните по надписи «Импортировать».
- Укажите диск.
- Нажмите кнопку «Начать запись».
Важно. Помните, что при записи CD/DVD можно использовать только аудиофайлы и видео.
Скорость переноса информации зависит от возможностей оптического привода. В процессе выполнения операции вы будете слышать шум дисковода, который прекратится после окончания выполнения операции.
Сторонние программы
Использование встроенных средств системы – самый простой способ записи данных на диск. Но существуют и альтернативные методы, предлагающие более широкий функционал. В частности, можно обратиться к помощи сторонних программ. Существует огромное количество софта, позволяющего перенести информацию на CD-DVD-RW, поэтому внимательно изучите особенности каждой утилиты.
Nero Burning ROM
Одно из самых популярных приложений, которое сможет нарезать компакт диск, DVD, Blu-ray и даже ISO-образ. Если ранее вы не сталкивались с данной программой, действуйте по инструкции:
- Скачайте Nero Burning ROM с официального сайта разработчика и установите утилиту на ПК.
- Запустите приложение, не забыв при этом подключить внешний носитель к компьютеру.
- Нажмите кнопку «Новый» (располагается в левом верхнем углу интерфейса).
- Выберите формат диска и еще раз щелкните кнопку «Новый» (снизу).
- В правой части экрана отобразится структура Проводника, где требуется отыскать файлы для записи. Далее их нужно выделить и перетащить в левое окно.
- Убедитесь, что вся необходимая информация оказалась в левой части экрана. Нажмите кнопку «Запись».
- Выберите скорость записи и другие параметры операции.
- Щелкните «Прожиг».
На заметку. После перемещения файлов вы увидите полоску в нижней части экрана. Если она красная – хранилище диска переполнено, и от некоторых данных нужно отказаться.
Nero Burning ROM не продемонстрирует прирост скорости в сравнении со стандартными способами. Однако программа покажется удобнее Windows Media.
Ashampoo Burning Studio
Эта программа тоже проста в освоении, но обладает более привлекательным интерфейсом. После загрузки и установки софта сделайте следующее:
- Открыв Ashampoo Burning Studio, перейдите во вкладку «Запись данных» и выберите «Новый диск».
- Нажмите кнопку «+» и добавьте интересующие файлы.
- Установите значение скорости и щелкните «Записать DVD».
Теперь просто подождите несколько минут, пока программа осуществляет перенос информации.
Astroburn Lite
Крайне легкая утилита, которой стоит воспользоваться новичкам. Для копирования данных откройте программу, выберите диск и перетащите файлы в соответствующее поле. Далее останется нажать кнопку записи и дождаться завершения процесса.
BurnAware Free
Эта программа отличается наглядностью и функциональностью. После запуска пользователь сразу видит все способы записи информации на внешний носитель. Это может быть накопитель с данными, загрузочный диск, ISO или любой другой профиль.
Выбрав нужный тип копирования информации, необходимо щелкнуть ПКМ и нажать «Добавить файлы». Далее остается подтвердить выбор и нажать кнопку «Записать». В скором времени операция будет завершена.
ImgBurn
Несмотря на маленький размер (10 Мб), приложение обладает достаточным функционалом. Чтобы перенести информацию на круглый носитель, понадобится:
- Запустить программу.
- Выбрать «Записать файлы/папки на диск».
- Перенести все необходимые данные.
- Нажать кнопку в виде папки и диска.
- Дождаться окончания.
Аналогичным образом осуществляется запись образа. Также в ImgBurn предусмотрена функция проверки качества.
CDBurnerXP
Еще одна программа, не требующая большого количества свободного места в памяти компьютера. Копирование информации происходит следующим образом:
- Запустите приложение.
- Выберите тип записи.
- Перенесите мультимедийные файлы или ISO-образ.
- Нажмите кнопку «Записать».
При взаимодействии CDBurnerXP не перепутайте тип копирования данных. Он выбирается на стартовом экране, а затем его можно изменить только после перезапуска приложения.
CyberLink Power2Go
Последняя утилита, на которую стоит обратить внимание. К сожалению, она не имеет русификатора, поэтому у новичка могут возникнуть проблемы с управлением. Чтобы этого не произошло, заранее изучите поддерживаемые типы носителей в CyberLink Power2Go:
- Data Disk – произвольные файлы;
- Video Disk – видео;
- Music Disk – аудио;
- Photo Gallery Disk – фото.
В остальном приложение не вызывает сложностей. Пользователю необходимо лишь перекинуть в окно программы все необходимые файлы и нажать кнопку «Next» для подтверждения записи.

Комментарии
С годами смерть оптического привода сильно преувеличивалась. На многих бюджетных ПК они еще есть. То же самое касается моделей среднего и даже высокого класса. Буквально на днях оказался в безвыходном положении, внезапно перестала работать новенькая флешка на 8 Гб. У меня было несколько больших видеофайлов, которые мне нужно было передать между компьютерами. Не имея в своем распоряжении другого носителя, я наткнулся на неиспользованный CD-R, входящий в комплект поставки моего Plextor CD-Writer 2001 года. Я был в затруднительном положении, и оптические носители спасли положение.
Примечание: Опытные пользователи Windows должны знать, как записывать файлы на диск. Но если вы новичок в вычислениях, эта статья для вас. Возможно, вы раньше не записывали файлы на CD/DVD или не делали этого в течение столь долгого времени, требуется повторная запись. В любом случае, вот посмотрите, как записывать данные на оптический диск в Windows 10.
Содержание
- Записывать и редактировать файлы на CD-R с помощью Windows 10
- 14 комментариев
- Оставить ответ
Отменить ответ
- Оставить ответ
- Как записать CD или DVD в Windows 10 (шаг за шагом)
- Встроенная функция записи CD/DVD по умолчанию в Windows 10
- Windows Media Player
- Запись CD или DVD в Windows 10
- Запись компакт-диск или DVD-диск в Windows 10 с помощью проигрывателя Windows Media
- Возможно, вас также интересует:
Записывать и редактировать файлы на CD-R с помощью Windows 10
Вставьте чистый диск DVD-R или CD-R в оптический привод. На экране появится мастер записи дисков; дайте диску название, затем выберите вариант Как USB-накопитель. Этот вариант является лучшим выбором, поскольку он будет лучше совместим со старыми версиями Windows.

Нажмите Далее и подождите, пока диск будет подготовлен к использованию.

Найдите любые файлы, которые вы хотите добавить на диск, затем нажмите Пуск> Проводник > Этот компьютер и откройте дисковод с DVD-R или CD-R. Затем перетащите любые файлы, которые хотите записать на диск.

По завершении щелкните вкладку Управление , а затем Извлечь . Теперь вы можете управлять своими файлами и редактировать их так же, как на стандартном USB-накопителе. Признаюсь, при записи это немного медленно, но столь же эффективно и работает в крайнем случае.

Действительно полезное путешествие по переулку памяти, которое может пригодиться, если оно вам понадобится.
Кроме того, если у вас есть привод Blu-ray на вашем ПК, возможно, вам будет интересно ознакомиться с некоторыми из других наших статей, перечисленных ниже.
- Как копировать и конвертировать Blu-ray Disc в MKV
- Как записывать и хранить множество данных на чистом диске Blu-ray
- Как записывать фильмы Blu-ray на чистый диск
14 комментариев
14 комментариев
-
Ну, я думаю, это может сработать, если вы захотите записать его как CD/DVD типа USB.
Это не поможет, если вы выберете другой вариант, тип cd/dvd.
Я помещаю файлы туда, где написано, что они готовы к записи, но нигде я не могу найти кнопку записи, и никакой помощи по дальнейшим действиям.
Это точно не помогло
Просто еще один новый пользователь Win10, который хочет, чтобы MS умерла на WIN7Ответить
-
Дэн Джонсон
После перетаскивания файла
просто вернитесь на мой компьютер, где вы увидите все остальные диски.
Щелкните правой кнопкой мыши на дисковод компакт-дисков … вы найдете “записывать файлы на диск”.
Это будет работать ..!Ответ
-
спасибо! это сработало 🙂
Ответить
-
Также спасибо
Жалко, что вы не работали MS, вместо всех молодых программистов, которые все проектируют (без единого аналитика flippin на сайте)Ответить
-
Я не прочь изменить, что приведет к улучшениям, но Windows 10 со всеми нелепыми придурками – это кровавая шутка! Я использую свой компьютер для РАБОТЫ и желаю, чтобы программисты MS нашли настоящую работу.
Ответ
-
СПАСИБО !!! почему они просто так не сказали. GRRRRRRRR Microsoft !!
Ответить
-
Я полностью согласен. Я абсолютно НЕНАВИЖУ Windows 10 из-за того, что молодые всезнайки сделали, чтобы уничтожить все, что было так легко использовать в прошлом. Я пишу на компьютере, а они постоянно что-то портят. Кажется, что они намерены заставить нас поступать по-своему, даже если они ошибаются. Какой беспорядок они натворили!
Ответить
-
-
-
-
благодаря ! это сработало 🙂
Ответить
-
февраль 2020 г. – Что вы делаете, когда вставляете диск и всплывающее окно не появляется?
Ответить
-
Не знаю, как вы, ребята я не могу заставить его работать на ДВУХ РАЗНЫХ компьютерах под управлением Windows 10. После того, как я помещаю файлы в режим «готовы к записи на диск», я не могу заставить их записать. Это больше всего расстраивает.
Ответ
-
Я нашел настройки и то, что мне нужно. Когда вставляешь диск, появляется меню. Если этого не произошло, я могу щелкнуть правой кнопкой мыши дисковод CD-RW (F в моей системе). Обычно это позволяет мне запустить процесс, или я могу просто перетащить на него файлы и попробовать щелкнуть правой кнопкой мыши, чтобы заставить их записать их. В противном случае в ленточной части Finder (или проводника Windows, как бы его там ни называли) появится меню «Дисковые инструменты», которое предложит ему завершить процесс.
Надеюсь, я описывая это точно. В общем, сейчас пишу компакт-диски. Думаю, написание DVD не будет чем-то особенным.
Ответить
-
-
С тех пор, как я сделал это, прошел ГОД. И, в довершение всего, у меня есть новый компьютер с Win10, а мой старый был Win7
Эти инструкции были фантастическими! Спасибо! Это было ярким пятном в моем в остальном напряженном дне.
Ответить
Оставить ответ
Отменить ответ

Связанные элементы: microsoft, Windows 10
Как записать CD или DVD в Windows 10 (шаг за шагом)
Это руководство покажет вам шаг за шагом, как записать CD или DVD в Windows 10 без использования стороннего программного обеспечения для записи CD/DVD.
Вы можете использовать встроенную в Windows 10 функцию записи CD/DVD в проводнике или проигрывателе Windows Media для записи фильмов , видео, музыку, фотографии, документы и другие данные на CD или DVD.
С помощью Windows Media Player вы также можете записывать файлы MP3, WMA или WAV на аудио компакт-диск, который будет воспроизводиться на любом проигрывателе компакт-дисков или автомобильной стереосистеме.
Встроенная функция записи CD/DVD по умолчанию в Windows 10
Microsoft Windows 10, как и предыдущие версии Windows, имеет встроенную функцию записи дисков, которая позволяет записывать все типы файлов и папок на CD или DVD без использования стороннего программного обеспечения для записи CD/DVD.
Вот несколько примеров поддерживаемых типов файлов:
- Аудио: MP3, WMA и WAV
- Видео: AVI, MP4 (MPEG-4), MKV, WMV, MPG, FLV, VIDEO_TS и т. д.
- Фото: JPG (JPEG), PNG, GIF и т. д.
- Документы: PDF, TXT, DOC, DOCX, ODT, XLS и т. д.
Примечания:
Если вы хотите записать видеофайлы на DVD, используя встроенную функцию записи дисков в File Explorer, тогда вы должны знать, что этот DVD будет воспроизводиться только на компьютерах и DVD-плеерах, которые поддерживают видеоформаты, которые вы записываете на DVD..
Если вы хотите записать файлы MP3 на компакт-диск с помощью встроенной функции записи дисков в проводнике, то вы должны знать, что этот компакт-диск будет воспроизводиться только на компьютерах, проигрывателях компакт-дисков, проигрывателях DVD и автомобильные стереосистемы, поддерживающие аудиоформат MP3.
Если вы хотите записать файлы MP3 на аудио компакт-диск, который будет воспроизводиться на каждом проигрывателе компакт-дисков и автомобильной стереосистеме, вам придется использовать проигрыватель Windows Media для записать файлы MP3 на аудио компакт-диск.
Windows Media Player – это медиаплеер для воспроизведения видео и музыки, а также для просмотра фотографий на запущенных ПК Microsoft Windows.
Вы также можете использовать Windows Media Player для записи видео, музыки и фотографий на CD или DVD.
Запись CD или DVD в Windows 10
Этот метод работает для всех типов файлов, таких как аудио (музыка), видео (фильмы), изображения (фотографии), документы и другие типы файлов.
Советы по записи компакт-диска с MP3:
- Если вы хотите иметь организованный компакт-диск с MP3, вам следует создать папку s на вашем компьютере и скопируйте файлы MP3 в эти папки перед тем, как начать процесс записи.
- Рекомендуется записывать музыку на CD-R вместо CD-RW (перезаписываемый), потому что не все проигрыватели компакт-дисков могут правильно воспроизводить перезаписываемые компакт-диски.
- Поместите все файлы или папки MP3 в одну папку и убедитесь, что общий размер файла этой папки не превышает емкости вашего компакт-диска (обычно 650 МБ или 700 МБ). Чтобы просмотреть размер файла в папке, щелкните папку правой кнопкой мыши и выберите Свойства.
Примечание. Компакт-диск или DVD, который вы будете записывать с помощью встроенной функции записи CD/DVD в проводнике, можно воспроизводить только на компьютерах и проигрывателях CD/DVD, которые поддерживают типы/форматы файлов, которые вы записываете на диск, за исключением случаев, когда вы записывать файлы и папки VIDEO_TS на DVD, потому что тогда будет создан DVD Video, который будет воспроизводиться на любом проигрывателе DVD. Однако большинство современных проигрывателей компакт-дисков и DVD поддерживают различные форматы файлов.
1. Вставьте пустой (пустой) компакт-диск или DVD-диск в устройство записи CD/DVD ваш компьютер.
2. Откройте проводник (проводник Windows).
3. Перейдите в то место на вашем компьютере, где хранятся файлы или папки, которые вы хотите записать на CD или DVD.
4. Выберите все файлы или папки.
5. Щелкните правой кнопкой мыши по выбранному файлов или папок, перейдите в Отправить , а затем нажмите на устройство записи CD/DVD (например, DVD RW Drive (D 🙂 или CD RW Drive (E:)).
Примечание: если вы хотите записать VIDEO_TS на DVD, затем скопируйте всю папку VIDEO_TS на устройство записи CD/DVD.
Появится окно «Записать диск».
6. В Название диска вы вводите имя для своего диска.
7. Выберите С проигрывателем CD/DVD .
8. Нажмите кнопку Далее .
Windows теперь отправит ваши файлы или папки на устройство записи CD/DVD вашего ПК.
Когда Windows закончит копирование файлов или папок на ваш CD/DVD записывающего устройства, он откроет записывающий привод CD/DVD в новом окне.
Примечание: Если он не открывает записывающий привод CD/DVD в в новом окне, затем вы сможете найти его в разделе Этот компьютер , расположенном на левой боковой панели проводника (Проводник Windows).
9. Нажмите Инструменты для работы с диском , расположенные в верхнем меню проводника.
10. Нажмите Завершить запись .
Откроется окно «Запись на диск».
11. В Название диска , вы можете изменить или ввести название для вашего CD или DVD.
12. При скорости записи , вы можете выбрать скорость записи. Максимальная скорость, которую вы можете выбрать, зависит от емкости записывающего устройства CD/DVD вашего ПК и емкости компакт-диска. или DVD.
13. Нажмите кнопку Далее .
Windows 10 теперь запишет ваш CD или DVD.
Запись компакт-диск или DVD-диск в Windows 10 с помощью проигрывателя Windows Media
В этом руководстве показано, как записать видео, аудиофайлы в формате MP3 и WMA, а также изображения на компакт-диск с данными или DVD.
Это руководство также покажет вам, как записывать файлы MP3, WMA и WAV на аудио компакт-диск, который будет воспроизводиться на любом проигрывателе компакт-дисков и автомобильной стереосистеме.
Совет: если вы хотите записать MP3, WMA или WAV на компакт-диск, используйте CD-R, а не CD-RW, потому что не все проигрыватели компакт-дисков или автомобильные стереосистемы могут правильно воспроизводить перезаписываемые компакт-диски.
Примечание. Если вы записываете файлы на компакт-диск с данными или DVD, то этот диск будет воспроизводиться только на компьютерах, проигрывателях компакт-дисков и проигрывателях DVD, которые поддерживают файл. типы, которые вы записываете на свой CD или DVD. Большинство современных проигрывателей компакт-дисков и DVD поддерживают различные форматы файлов.
1. Вставьте пустой (пустой) компакт-диск или DVD-диск в устройство записи CD/DVD вашего ПК. .
2. Откройте Windows Media Player.
Два способа открыть Windows Media Player в Windows 10:
- Нажмите кнопку меню «Пуск», нажмите Стандартные Windows , а затем нажмите Проигрыватель Windows Media .
- Введите wmp в строку поиска Windows, а затем нажмите Windows Media Player , когда он появится.
3. Щелкните вкладку Запись , расположенную в правом верхнем углу проигрывателя Windows Media.
4. Нажмите Параметры записи значок и выберите один из следующих вариантов:
- CD или DVD с данными : если вы хотите записать видеофайл (ы) (например, MP4, MKV и AVI), аудиофайлы (например, MP3 и WMA) или изображения на CD или DVD. Примечание: этот диск будет воспроизводиться только на компьютерах, проигрывателях компакт-дисков и DVD-проигрывателей, которые поддерживают эти форматы файлов видео, аудио или изображений..
- Аудио компакт-диск : если вы хотите записать аудиофайлы MP3, WMA или WAV на аудио компакт-диск. Этот компакт-диск можно воспроизводить на любом проигрывателе компакт-дисков и автомобильной стереосистеме.
5. Откройте проводник (Windows Explorer).
6. Перейдите в то место на вашем компьютере, где хранятся ваши файлы. хотите записать на CD или DVD.
7. Убедитесь, что окно проводника и проигрыватель Windows Media видимы и расположены рядом друг с другом.
8. Перетащите видео, песни или фотографии из проводника в список записи в проигрывателе Windows Media.
Примечание. Общий размер файла (МБ или ГБ) не может превышать емкость ваш CD или DVD (обычно 650 или 700 МБ для компакт-дисков и 4,7 ГБ для DVD).
Совет. Вы можете просматривать время в минутах или размере файла в МБ или ГБ у вас осталось на компакт-диске или DVD в _ МБ без _ МБ (например, 450 МБ без 702 МБ) или _ ГБ без _ ГБ расположен прямо над Список записи .
9. Вы также можете расположить видео, песни или фотографии в том порядке, в котором они должны появляться на вашем диске.
10. Когда будете готовы, вы нажимаете Начать запись , расположенную над списком записи .
Теперь Windows Media Player запишет ваш CD или DVD.
Возможно, вас также интересует:
Как записать любой видеофайл на воспроизводимый DVD
Как записать MP3-компакт-диск в Windows 10
Как записать MP3 на аудио-компакт-диск, который будет воспроизводиться на любом проигрывателе компакт-дисков
Как записать VIDEO_TS на DVD



























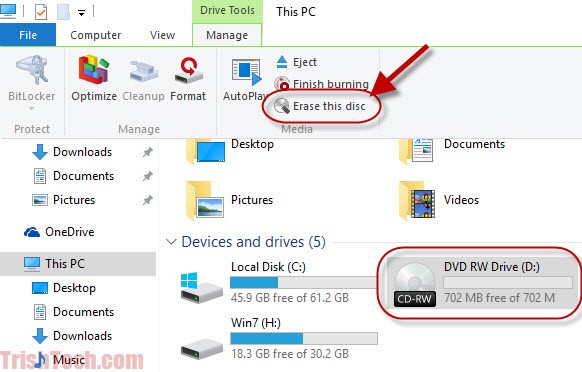
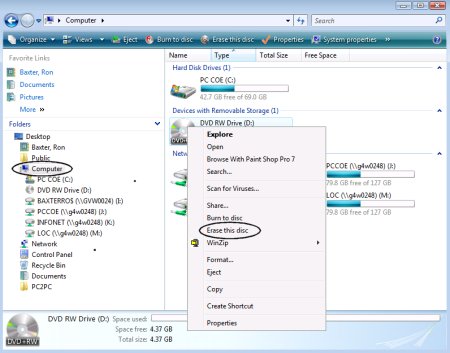
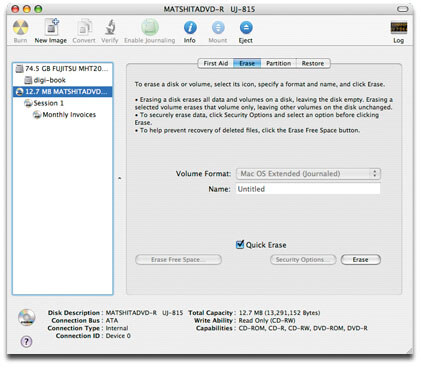


































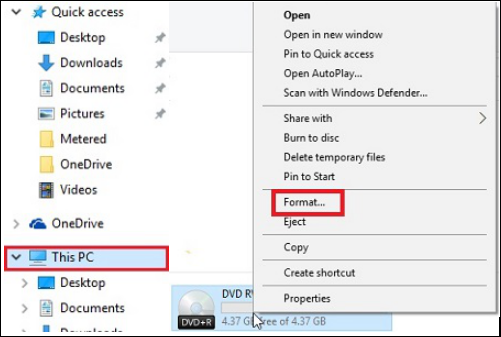
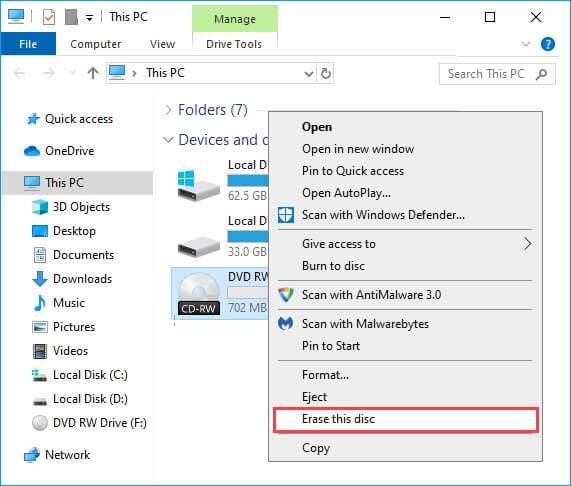









 , а затем выберите звуковой CD или компакт-диск с данными или DVD.
, а затем выберите звуковой CD или компакт-диск с данными или DVD. «.
«.




































