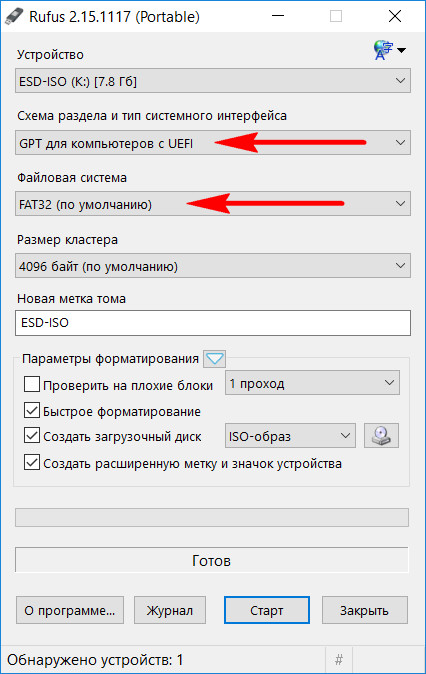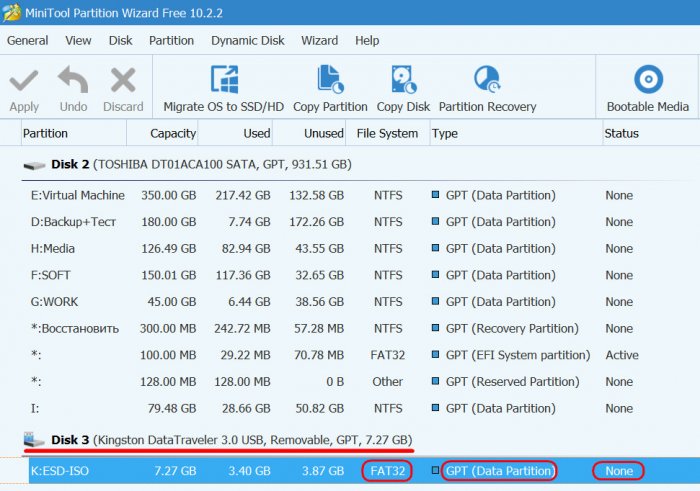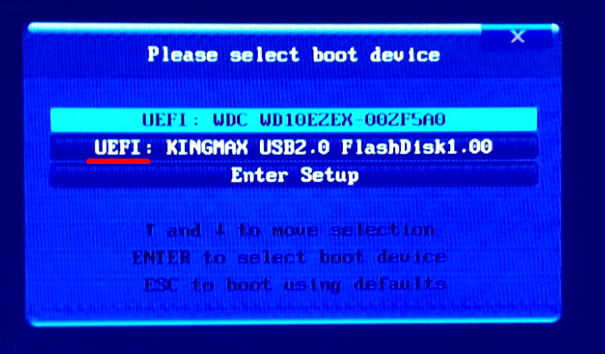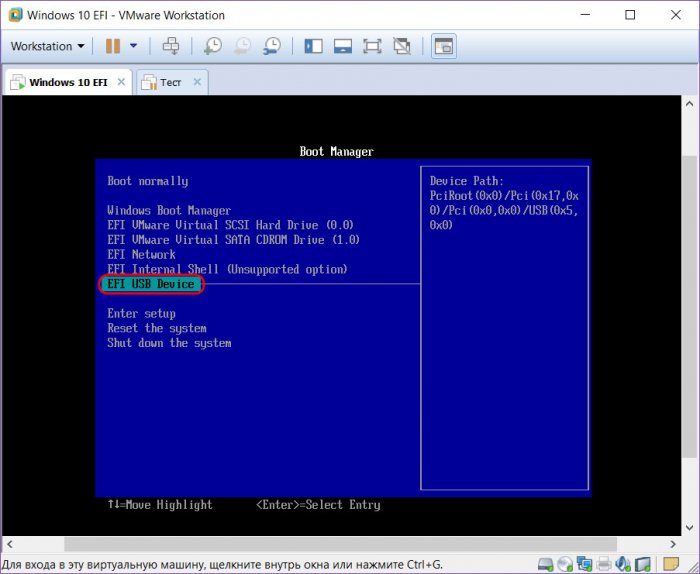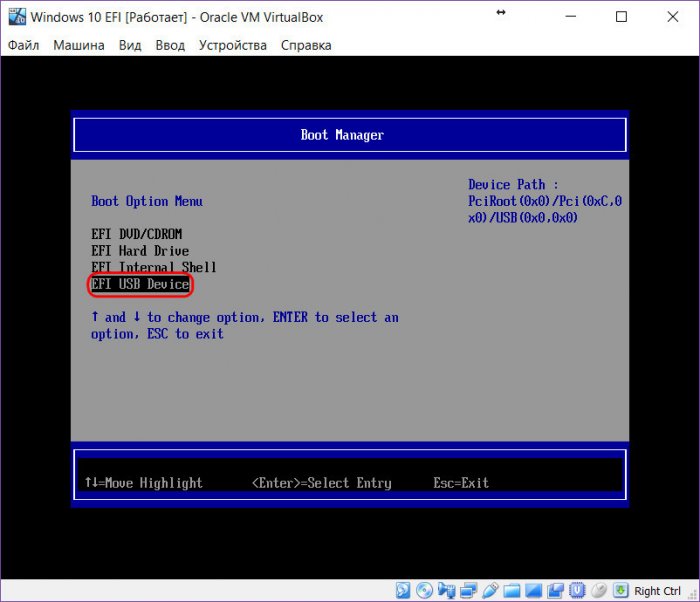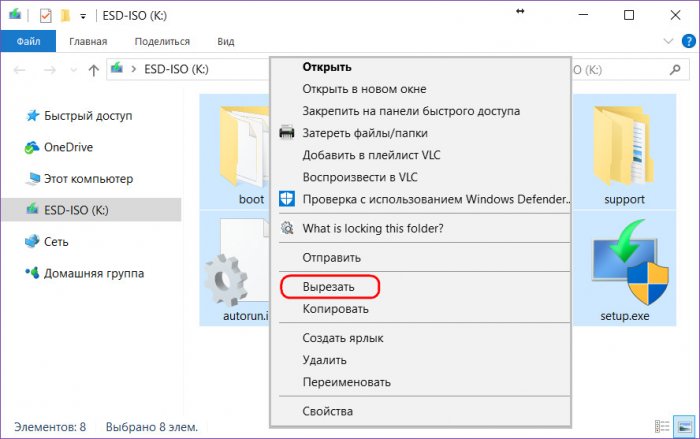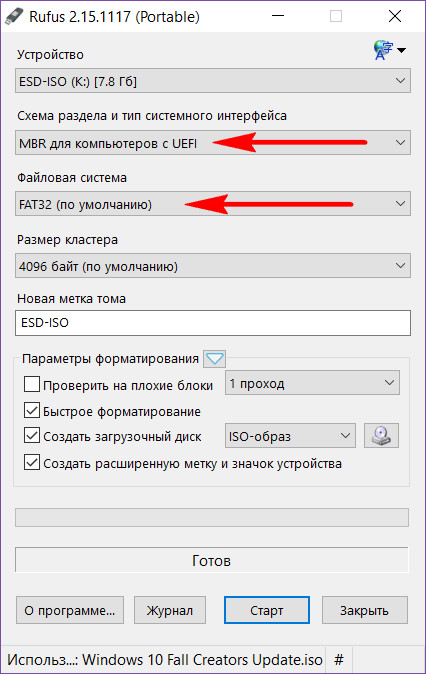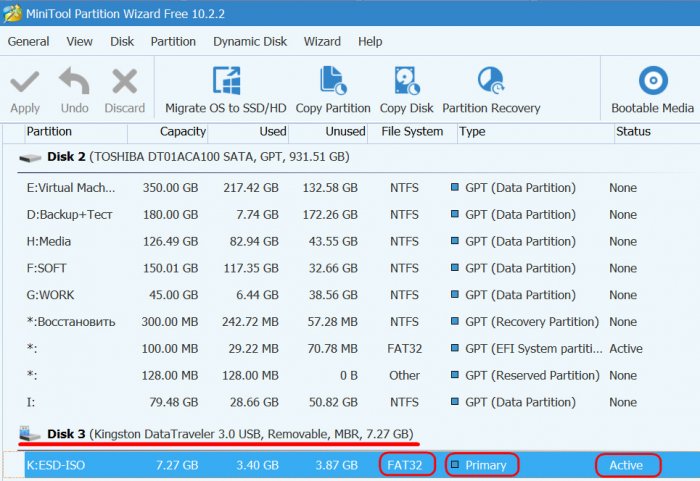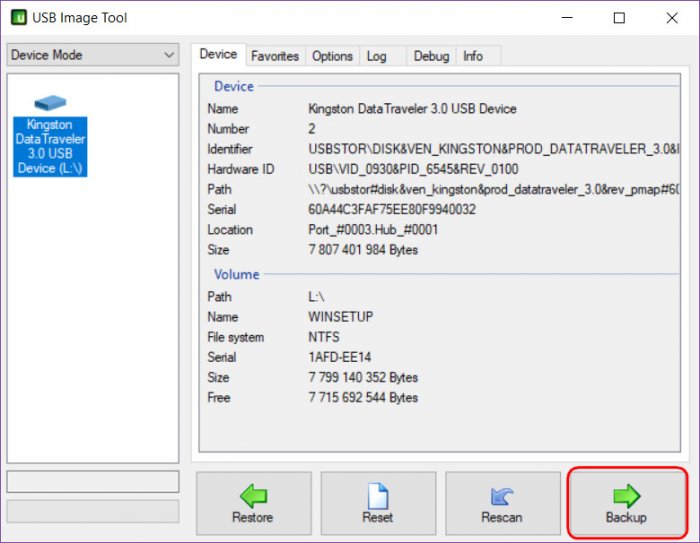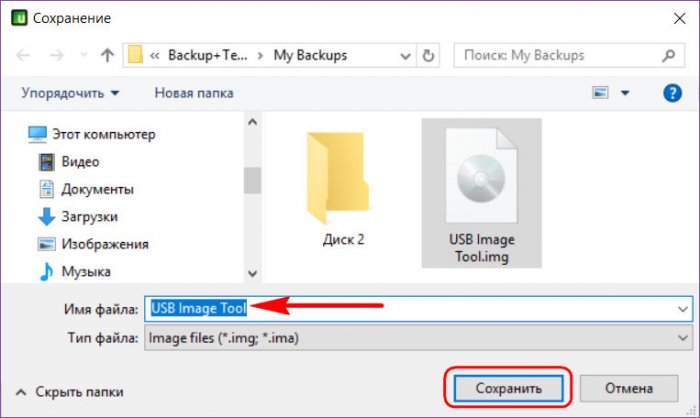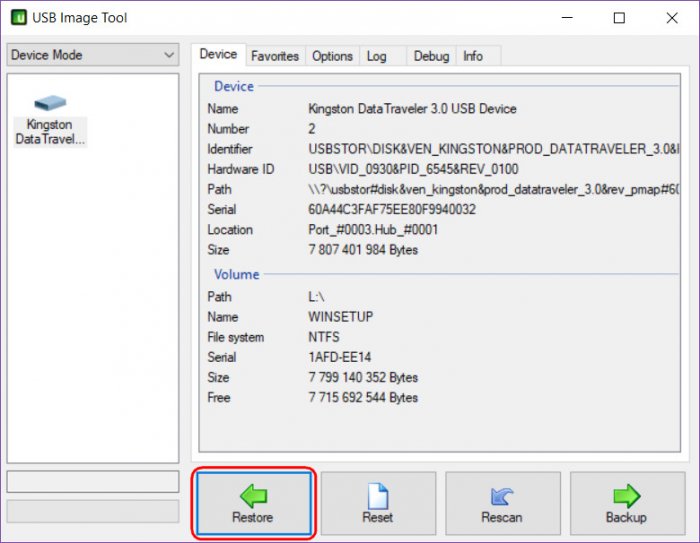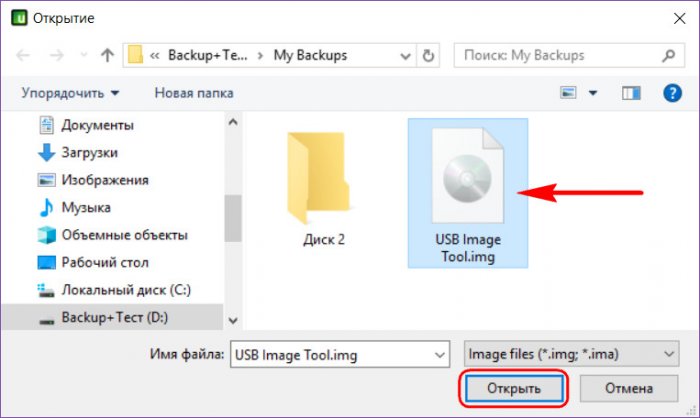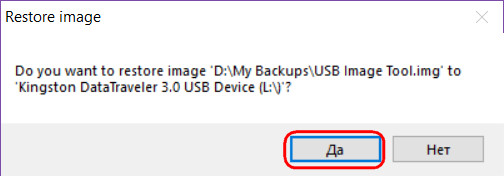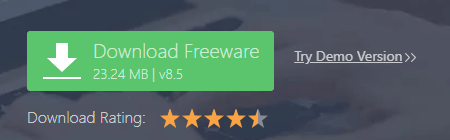Содержание
- Как копировать загрузочные флешки
- Способ 1: USB Image Tool
- Способ 2: AOMEI Partition Assistant
- Способ 3: UltraISO
- Вопросы и ответы
Загрузочные флешки отличаются от обычных — просто так скопировать содержимое boot USB на компьютер или другой накопитель не выйдет. Сегодня мы познакомим вас с вариантами решения этой задачи.
Как копировать загрузочные флешки
Как уже было сказано, обычное копирование файлов с загрузочного запоминающего устройства на другое не принесет результата, так как в загрузочных флешках используется своя разметка файловой системы и разделов памяти. И все же есть возможность переноса образа записанной на флешке ОС — это полное клонирование памяти с сохранением всех особенностей. Для этого следует использовать специальное программное обеспечение.
Способ 1: USB Image Tool
Небольшая портативная утилита ЮСБ Имедж Тул идеально подходит для решения нашей сегодняшней задачи.
Загрузить USB Image Tool
- Скачав программу, распакуйте архив с ней в любое место на жестком диске — это ПО не требует установки в систему. Затем подключите к ПК или ноутбуку загрузочную флешку и дважды щелкните по исполняемому файлу.
- В главном окне слева расположена панель, отображающая все подключенные накопители. Выберите загрузочный, кликнув по нему.
Внизу справа расположена кнопка «Backup», которую нужно нажать.
- Появится диалоговое окно «Проводника» с выбором места сохранения полученного образа. Выберите подходящее и нажимайте «Сохранить».
Процесс клонирования может занять длительное время, так что будьте терпеливы. По его окончании закройте программу и отключайте загрузочный накопитель.
- Подключите вторую флешку, на которую хотите сохранить полученную копию. Запустите ЮСБ Имедж Тул и выберите нужное устройство в той же панели слева. Затем найдите внизу кнопку «Restore», и нажмите её.
- Снова появится диалоговое окно «Explorer», где нужно выбрать созданный ранее образ.
Нажмите «Открыть» или просто дважды щелкните по имени файла. - Подтвердите свои действия нажатием на «Да» и дождитесь завершения процедуры восстановления.
Готово — вторая флешка станет копией первой, что нам и требуется.
Недостатков у данного способа немного — программа может отказаться распознавать некоторые модели флешек или создавать с них некорректные образы.
Способ 2: AOMEI Partition Assistant
Мощная программа для управления памятью как жестких дисков, так и USB-накопителей пригодится нам и в создании копии загрузочной флешки.
Загрузить AOMEI Partition Assistant
- Устанавливаем ПО на компьютер и открываем его. В меню выбираем пункты «Мастер»—«Мастер копирования дисков».
Отмечаем «Быстро скопировать диск» и нажимаем «Далее». - Дальше нужно выбрать загрузочный накопитель, с которого будет снята копия. Кликните по нему один раз и нажмите «Далее».
- Следующим шагом будет выбор конечной флешки, которую мы хотим видеть копией первой. Точно так же отметьте нужную и подтвердите нажатием «Далее».
- В окне предварительного просмотра отметьте опцию «Подгонка разделов всего диска».
Подтвердите выбор, нажав «Далее». - В следующем окне нажмите «Конец».
Вернувшись в главное окно программы, щелкайте по «Применить». - Для начала процесса клонирования нажимайте «Перейти».
В окне с предупреждением нужно нажать «Да».
Копия будет сниматься довольно долго, так что можете пока оставить компьютер в покое и заняться чем-то другим. - Когда процедура будет завершена, просто нажмите «ОК».
Проблем с этой программой практически не бывает, но на некоторых системах она отказывается запускаться по невыясненным причинам.
Способ 3: UltraISO
Одно из популярнейших решений для создания загрузочных флешек способно также создавать их копии для последующей записи на другие накопители.
Загрузить UltraISO
- Подключите к компьютеру обе ваши флешки и запускайте УльтраИСО.
- Выберите в главном меню пункт «Самозагрузка». Далее — «Создать образ Дискеты» или «Создать образ Жесткого диска» (эти способы равнозначны).
- В диалоговом окне в выпадающем списке «Дисковод» необходимо выбрать ваш загрузочный накопитель. В пункте «Сохранить как» выберете место, куда будет сохранен образ флешки (перед этим убедитесь, что на выбранном жестком диске или его разделе у вас достаточно места).
Нажимайте «Сделать», чтобы запустить процедуру сохранения образа загрузочной флешки. - Когда процедура закончится, нажмите «ОК» в окошке сообщения и отключайте от ПК загрузочный накопитель.
- Следующий шаг — запись полученного образа на вторую флешку. Для этого выберите «Файл»—«Открыть…».
В окне «Проводника» выберите полученный ранее образ. - Снова выберите пункт «Самозагрузка», но на этот раз щелкните «Записать образ Жесткого диска…».
В окне утилиты записи в списке «Disk Drive» установите вашу вторую флешку. Метод записи установите «USB-HDD+».
Проверьте, все ли настройки и значения установлены корректно, и нажимайте «Записать». - Подтвердите форматирование флешки, нажав на «Да».
- Начнется процедура записи образа на флешку, которая ничем не отличается от обычной. По её окончании закрывайте программу — вторая флешка теперь представляет собой копию первого загрузочного накопителя. К слову, с помощью UltraISO можно клонировать и мультизагрузочные флешки.
В качестве итогов хотим обратить ваше внимание — программы и алгоритмы работы с ними можно также применять для снятия образов обычных флешек — например, для последующего восстановления содержащихся на них файлов.
Еще статьи по данной теме:
Помогла ли Вам статья?
Перенос содержимого загрузочной флешки на другую или на ту же, но после временного её использования в других целях
Как быть, если единственную флешку, на которой записан загрузочный дистрибутив, нужно временно использовать под другие нужды – записать другое загрузочное ПО, использовать для хранения файлов и т.п.? Если на диске компьютера имеется исходный ISO-образ с дистрибутивом, то проблемы нет. Можно просто потом перезаписать такую флешку. Нет проблем и тогда, когда на компьютере ничего не хранится, но дистрибутив в любой момент можно скачать с Интернета, как, например, в случае с процессом установки Windows. Но если исходника дистрибутива нет на компьютере, и не факт, что он будет найден в сети, как быть с единственным его носителем? Или другой пример: как содержимое флешки, не имея ISO-образа дистрибутива, переписать на флешку приятелю?
Если загрузочная флешка предназначена только для UEFI-систем, она может быть создана без установки активным раздела флешки. Такой носитель можно сделать, например, с помощью программы Rufus, указав в её настройках схему раздела «GPT для компьютеров с UEFI» и выбрав файловую систему FAT32.
В обоих случаях программы, отображающие структуру носителей данных, как, например, MiniTool Partition Wizard, покажут, что у флешки обычный (не основной) тип раздела, и этот раздел не является активным.
С такой флешки можно загрузиться на компьютерах с активным режимом UEFI (или с режимом совместимости CSM), выбрав в приоритете загрузки название USB-накопителя с отметкой «UEFI».
Загрузка с такой флешки возможна также на виртуальных машинах с поддержкой ПО EFI. Такую возможность предусматривают два популярных гипервизора:
Так вот, друзья, если мы дело имеем с загрузочной флешкой UEFI, не совместимой с обычным BIOS, с её содержимым можно обращаться точно так же, как если бы это были обыкновенные файлы. Открываем это содержимое в проводнике, вырезаем его и вставляем в какую-нибудь папку на диске компьютера.
Далее можем делать с флешкой что-угодно. А когда понадобится вернуть то, что мы вырезали, проделываем, соответственно, обратную операцию – помещаем вырезанное в окно флешки в проводнике. Но прежде, конечно же, форматируем её в файловую систему FAT32. Но если менялась структура диска, то сначала удаляем все созданные на флешке разделы, создаём на ней единственный раздел, а потом форматируем его в FAT32.
Загрузочные флешки для компьютеров на базе обычного BIOS — отдельно для неё (адаптированные под MBR-диски) или универсальные (совместимые и с GPT, и с MBR-дисками) — у нас получаются, когда мы, например, записываем процесс установки Windows с помощью утилиты от Microsoft MediaCreationTool. Или когда при записи ISO-образов с любым дистрибутивом в программе Rufus указываем схему раздела «MBR для компьютеров с UEFI».
Такие флешки в перечне устройств загрузки на компьютерах с BIOS UEFI, работающих в режиме совместимости с обычными BIOS, как правило, значатся дважды – просто подписанные названием USB-накопителя и так же, но с допиской «UEFI». Если мы посмотрим на структуру загрузочной флешки для обычных компьютеров, увидим, что её раздел значится как основной (первичный) и имеет статус активного.
А это значит, что если флешка как минимум форматировалась, не говоря уже о смене структуры диска, обычным вырезанием-вставкой данных для переноса загрузочного дистрибутива не обойтись. Как быть в таком случае? Могу предложить 2 варианта.
Делаем то же, что и в предыдущем пункте статьи: вырезаем содержимое флешки и при необходимости вставляем его обратно. Но чтобы компьютер мог загрузиться с такого носителя, ещё потребуется создать на нём специальные коды MBR и сделать активным раздел, если этот статус уже утрачен. Делается это с помощью утилиты Bootice и командной строки Windows. Кому интересно, вот статья с подробной инструкцией. Восстановление кодов MBR и назначение разделу статуса активного — относительно сложный способ, однако он даст опыт, который в дальнейшем можно будет использовать для решения и других задач, возникающих с загрузочными носителями.
Второй способ, наоборот, очень прост. Идём на сайт:
http://www.alexpage.de/usb-image-tool/download/
И скачиваем портативную утилиту USB Image Tool. Она может создавать образы загрузочных флешек с копированием всей структуры диска и кодов MBR, а затем возвращать всё это назад на носитель. Запускаем утилиту, кликаем слева флешку и жмём «Backup».
Даём имя образу. Сохраняем.
Когда сохранённое таким образом содержимое понадобится вновь, опять запускаем утилиту, выбираем флешку. Жмём «Restore».
Указываем путь к файлу-образу.
И дожидаемся её завершения.
Некоторых пользователи интересует вопрос, как скопировать загрузочную флешку, а затем перенести образ диска на другую флешку, сделав ее загрузочной. Необходимо сохранить образ флешки, перенести его на другую флешку для того, чтобы получились две одинаковые флешки.
Другая загрузочная флешка может понадобиться в некоторых случаях: загрузочную флешку на время просят родственники, друзья или знакомые (еще неизвестно, что они вернут), необходимо скопировать чужую загрузочную флешку, которую нужно отдавать, и т. п.
Содержание:
- Как скопировать загрузочную флешку на другую флешку в UltraISO (1 способ)
- Как сделать образ загрузочной флешки в UltraISO (2 способ)
- Как перенести образ Windows с DVD диска на флешку в UltraISO
- Выводы статьи
Можно ли скопировать загрузочную флешку? Простым копированием — нельзя, потому что флешка не будет загрузочной, при запуске компьютера, с нее не получится запустить установку Windows.
Поэтому придется воспользоваться обходными путями. В данной статье я воспользуюсь программой UltraISO, которая предназначена для работы с образами.
При помощи UltraISO можно скопировать загрузочную флешку, а затем перенести образ на другую флешку. Дополнительно я покажу, как скопировать образ системы с установочного DVD диска на флешку.
Созданную загрузочную флешку имеет смысл проверить, чтобы наверняка быть уверенным, что она не подведет в ответственный момент, когда необходимо будет переустановить или восстановить Windows.
При проверке загрузочной флешки обратите внимание на один нюанс: на современных компьютерах необходимо отключить в UEFI режим «Secure Boot», который препятствует загрузке с USB накопителей.
В статье на сайте я уже писал про создание в UltraISO загрузочной флешки Windows. На примерах в данной статье я использую загрузочную флешку с операционной системой Windows 10, ранее созданную в UltraISO.
Как скопировать загрузочную флешку на другую флешку в UltraISO (1 способ)
Сначала рассмотрим достаточно простой способ копирования содержимого с одной флешки на другую.
Для копирования образа загрузочной флешки потребуется выполнить следующие действия:
- Подключите в порт USB компьютера загрузочную флешку с Windows.
- Запустите программу UltraISO.
- Войдите в меню «Самозагрузка». В контекстном меню выберите «Создать образ Дискеты…» или «Создать образ Жесткого диска…» (оба варианта работают одинаково).
- В окне «Создать образ Дискеты», в пункте «Дисковод» выберите букву диска, которой обозначена в Проводнике загрузочная флешка, подключенная к компьютеру. В пункте настроек «Сохранить как», выберите место для сохранения образа диска или дискеты. По умолчанию, образ диска или дискеты будет сохранен в формате «.ima».
Обратите внимание на то, что файл в формате «IMA» будет иметь размер равный объему всей флешки. Если у флешки размер 4 ГБ, 8 ГБ, 16 ГБ, то соответственно файл «.ima» будет иметь идентичный размер. Позаботьтесь о том, чтобы на диске компьютера было достаточно свободного места. После завершения копирования флешки, этот файл больше не нужен, его можно удалить.
- Нажмите на кнопку «Сделать».
- Далее в окне «Процесс» происходит создание файла образа диска.
- Открывшееся окно «Подсказка» проинформирует об успешном завершении создания образа диска.
- Подключите к компьютеру второй USB накопитель, на который необходимо перенести содержимое первой флешки. Отключите исходную загрузочную флешку от компьютера, она больше не нужна.
- В программе UltraISO войдите в меню «Файл», нажмите «Открыть…», выберите файл «boot.ima».
- Войдите в меню «Самозагрузка», выберите «Записать образ Жесткого диска…».
- В окне «Write Disk Image» необходимо сделать настройки для проведения записи загрузочной флешки с Windows:
- в настройке «Disk Drive» выберите флешку (ориентируйтесь по ее обозначению в Проводнике, названию и размеру дискового пространства);
- можно поставить галку в пункте «Проверить» для проверки записанной флешки на ошибки;
- в поле «Файл образа» проверьте путь к исходному образу диска;
- в опции «Метод записи» выберите «USB-HDD+».
- Нажмите на кнопку «Записать».
- В окне «Подсказка» согласитесь на то, что с диска будет удалена вся информация.
- Далее произойдет форматирование флешки, а затем начнется запись образа, которая продлится определенный период времени.
- После завершения и проверки, в окне «Write Disk Image» появится информация о событии: «Запись завершена!».
Закройте программу UltraISO, загрузочная флешка Windows перенесена на другой диск и готова к использованию.
Как сделать образ загрузочной флешки в UltraISO (2 способ)
Второй способ предполагает, что сначала нужно скопировать загрузочную флешку в формат ISO, который затем записывается на другую флешку. При проведении данной операции создавался образ системы в формате «ISO» без самозагрузки, тем не менее, при проверке, скопированная флешка с операционной системой Windows 10, загружалась на моем компьютере.
Выполните следующие действия:
- Подключите к компьютеру загрузочную USB флешку с Windows и пустой USB флэш накопитель, на который необходимо скопировать данные.
- Войдите в программу UltraISO.
- Выделите обозначение загрузочной флешки в области «Каталог», а затем перетащите ее в область нового проекта.
- В окне «Подсказка» согласитесь на добавление всех файлов на диск.
- После этого, содержимое загрузочной флешки отобразится в области нового проекта.
- Войдите в меню «Файл», выберите в контекстном меню «Сохранить как…».
- В открывшемся окне Проводника дайте имя файлу (я выбрал имя «Windows 10»), выберите место сохранения ISO файла.
- В окне «Процесс» отображается процесс сохранения ISO файла на компьютер.
- После сохранения файла на компьютере, войдите в меню «Файл», в контекстном меню выберите «Открыть…».
- В окне Проводника выберите ранее сохраненный образ в формате ISO.
- Войдите в меню «Самозагрузка», выберите «Записать образ Жесткого диска…»
- В окне «Write Disk image» сделайте настройки:
- в опции «Disk Drive» выберите флешку, на которую нужно скопировать содержимое загрузочной флешки;
- отметьте пункт «Проверка» для того, чтобы убедиться в том, что процесс записи на флешку прошел без ошибок;
- проверьте правильность пути до файла образа, в данном случае до образа «Windowsiso»;
- в настройке «Метод записи» выберите «USB-HDD+».
- Затем нажмите на кнопку «Записать».
- В окне с предупреждением согласитесь с тем, что все данные с флешки будут удалены.
- Далее, после форматирования, начнется процесс записи данных на флешку, который займет некоторое время.
- После завершения записи, закройте окно программы UltraISO.
Как перенести образ Windows с DVD диска на флешку в UltraISO
Иногда, встречаются ситуации, когда у пользователя есть установочный диск Windows, записанный на DVD диске. Ему нужно скопировать диск с операционной системой на флешку, которая станет загрузочной.
Для переноса образа Windows с установочного диска на флешку, необходимо выполнить следующие шаги:
- Вставьте в дисковод компьютера DVD диск с операционной системой.
- Подключите к компьютеру флешку.
- В окне программы UltraISO войдите в меню «Файл», выберите «Открыть CD/DVD…».
- В окне «Открыть CD/DVD» выберите оптический привод компьютера, нажмите на кнопку «Открыть».
- Войдите в меню «Самозагрузка», выберите «Записать образ Жесткого диска…».
- В окне «Write Disk Image» произведите настройки для записи загрузочной флешки:
- в «Disk Drive» выберите флешку;
- поставьте флажок напротив пункта «Проверить»;
- в поле «Файл образа» отобразится буква диска оптического привода;
- выберите метод записи «USB-HDD+».
- Нажмите на кнопку «Записать».
- Согласитесь на удаление всех данных с флешки в окне «Подсказка».
- После завершения процесса записи и проверки флешки, закройте программу UltraISO.
У вас появилась загрузочная флешка Windows 10, созданная с установочного DVD диска.
Выводы статьи
При необходимости, при помощи программы UltraISO можно скопировать содержимое загрузочной флешки, на другую флешку, сделав ее загрузочной. В UltraISO есть возможность для переноса содержимого DVD диска с операционной системой Windows на флешку.
Похожие публикации:
- Мультизагрузочная флешка в WinSetupFromUSB
- Создание загрузочной флешки в Rufus
- 10 лучших файловых менеджеров для Windows
- Создание загрузочной флешки в Windows 7 USB/DVD Download Tools
- Создаем загрузочную флешку с помощью программы WinToFlash
В отличие от обычных данных, хранящихся на USB-накопителях, данные загрузочных USB-накопителей не могут быть помещены на другой USB-накопитель обычным копированием или вырезкой и вставкой файлов. Если, к примеру, имеется загрузочная флешка с установочным диском операционной системы, но исходный ISO-файл утерян, освободить такую флешку на время, временно переместив данные на компьютер, не получится. После обратного перемещения на флешку она загрузочной не станет. По такому же принципу нельзя скопировать и содержимое одной загрузочной флешки на другую. Если нет исходного ISO-файла, чтобы с его помощью можно было создавать когда-угодно и сколько-угодно загрузочных флешек, необходимо прибегнуть к помощи специального программного обеспечения. Проще, конечно же, хранить где-нибудь исходный ISO-файл и записывать его при необходимости на любые USB-носители. Но если с установочными дисками операционных систем и Live-дисками для их реанимации это лишь вопрос наличия свободного места на жестком диске, то с мультизагрузочными флешками для установки нескольких систем это и вопрос свободного места, и вопрос процесса их создания.
Ниже рассмотрим простейший способ, как в системе Windows клонировать загрузочную флешку на другую пустую флешку, если нет исходного ISO-файла. Этот способ подойдет также и для случая, когда имеется в наличии только одна флешка, и ее нужно освободить на время от данных, а затем вернуть в исходное состояние.
Для этих целей можно использовать возможности программ-бэкаперов или менеджеров дискового пространства для Windows. В частности, программные сборки от разработчиков Acronis, Paragon, AOMEI Technology предусматривают функционал для резервного копирования и восстановления разделов и дисков, который можно использовать для создания резервной копии загрузочной флешки. Созданная резервная копия в дальнейшем может быть восстановлена либо на эту же флешку, либо на другую. Упомянутые программы предусматривают и функционал прямого переноса содержимого загрузочной флешки на другой USB-носитель – это функционал клонирования разделов и дисков. Подобно тому, как может быть клонирован раздел или целый жесткий диск с установленной операционной системой, точно так будет клонирована и загрузочная флешка.
В нашем случае, как упоминалось, будет рассмотрен простейший способ решить проблему. Для переноса содержимого загрузочной флешки воспользуемся небольшой бесплатной утилитой USB Image Tool. Ее можно скачать на сайте разработчика.
USB Image Tool – портативная программа, не требующая инсталляции в систему. Достаточно просто распаковать скачанный архив и запустить файл приложения.
Утилита предназначена только для работы с USB-носителями. Она работает по принципу создания образа резервной копии загрузочной флешки. Созданный образ в формате IMG в дальнейшем используется для восстановления содержимого загрузочной флешки хоть на исходном, хоть на любом ином USB-носителе.
После запуска USB Image Tool в левой части окна увидим перечень всех подключенных USB-носителей. Если устройств несколько, выбираем нужное и делаем клик на нем. В правой части окна внизу жмем кнопку «Backup».
Указываем место на компьютере, где будет храниться образ загрузочной флешки. Жмем «Сохранить».
Дожидаемся завершения процесса создания резервной копии.
Как только образ будет создан, его можем восстанавливать на другой флешке. Делаем клик на нужной флешке в окне утилиты слева, а внизу окна жмем кнопку «Restore».
Указываем ранее сохраненный образ IMG. Жмем «Открыть».
Подтверждаем действия.
Последний этап – дожидаемся завершения процесса.
Отличного Вам дня!
Содержание
- Переносим содержимое одной загрузочной флешки на другую
- Как копировать загрузочные флешки
- Способ 1: USB Image Tool
- Способ 2: AOMEI Partition Assistant
- Способ 3: UltraISO
- Как скопировать загрузочную флешку в UltraISO
- Как скопировать загрузочную флешку на другую флешку в UltraISO (1 способ)
- Как сделать образ загрузочной флешки в UltraISO (2 способ)
- Как перенести образ Windows с DVD диска на флешку в UltraISO
- Выводы статьи
- Как перенести содержимое одной загрузочной флешки на другую, если нет исходного ISO-файла
- Как перенести содержимое одной загрузочной флешки на другую, если нет исходного ISO-файла
- Windows 11
- Не отображается текст в ячейке Excel
- Как отобразить строки в Excel
- Как закрыть Эксель, если не закрывается
- Как сделать, чтобы Эксель не округлял числа
- Как скопировать или клонировать загрузочный USB-накопитель в Windows 10
- Как скопировать или клонировать загрузочный USB-накопитель
- 1]Image USB: создание нескольких копий USB-накопителя.
- 2]EaseUS All Backup
- 3]Minitool Partition Free
- Клонирование содержимого карты памяти или USB-флешки
- Клонирование карты и копирование файлов: в чём разница?
- Способ 1: ImageUSB
- Способ 2: USB Image Tool
- Способ 3: AOMEI Partition Assistant Standard Edition
Переносим содержимое одной загрузочной флешки на другую
Загрузочные флешки отличаются от обычных — просто так скопировать содержимое boot USB на компьютер или другой накопитель не выйдет. Сегодня мы познакомим вас с вариантами решения этой задачи.
Как копировать загрузочные флешки
Как уже было сказано, обычное копирование файлов с загрузочного запоминающего устройства на другое не принесет результата, так как в загрузочных флешках используется своя разметка файловой системы и разделов памяти. И все же есть возможность переноса образа записанной на флешке ОС — это полное клонирование памяти с сохранением всех особенностей. Для этого следует использовать специальное программное обеспечение.
Способ 1: USB Image Tool
Небольшая портативная утилита ЮСБ Имедж Тул идеально подходит для решения нашей сегодняшней задачи.
Готово — вторая флешка станет копией первой, что нам и требуется.
Недостатков у данного способа немного — программа может отказаться распознавать некоторые модели флешек или создавать с них некорректные образы.
Способ 2: AOMEI Partition Assistant
Мощная программа для управления памятью как жестких дисков, так и USB-накопителей пригодится нам и в создании копии загрузочной флешки.
Проблем с этой программой практически не бывает, но на некоторых системах она отказывается запускаться по невыясненным причинам.
Способ 3: UltraISO
Одно из популярнейших решений для создания загрузочных флешек способно также создавать их копии для последующей записи на другие накопители.
В качестве итогов хотим обратить ваше внимание — программы и алгоритмы работы с ними можно также применять для снятия образов обычных флешек — например, для последующего восстановления содержащихся на них файлов.
Помимо этой статьи, на сайте еще 12369 инструкций.
Добавьте сайт Lumpics.ru в закладки (CTRL+D) и мы точно еще пригодимся вам.
Отблагодарите автора, поделитесь статьей в социальных сетях.
Источник
Как скопировать загрузочную флешку в UltraISO
Некоторых пользователи интересует вопрос, как скопировать загрузочную флешку, а затем перенести образ диска на другую флешку, сделав ее загрузочной. Необходимо сохранить образ флешки, перенести его на другую флешку для того, чтобы получились две одинаковые флешки.
Другая загрузочная флешка может понадобиться в некоторых случаях: загрузочную флешку на время просят родственники, друзья или знакомые (еще неизвестно, что они вернут), необходимо скопировать чужую загрузочную флешку, которую нужно отдавать, и т. п.
Можно ли скопировать загрузочную флешку? Простым копированием — нельзя, потому что флешка не будет загрузочной, при запуске компьютера, с нее не получится запустить установку Windows.
Поэтому придется воспользоваться обходными путями. В данной статье я воспользуюсь программой UltraISO, которая предназначена для работы с образами.
При помощи UltraISO можно скопировать загрузочную флешку, а затем перенести образ на другую флешку. Дополнительно я покажу, как скопировать образ системы с установочного DVD диска на флешку.
Созданную загрузочную флешку имеет смысл проверить, чтобы наверняка быть уверенным, что она не подведет в ответственный момент, когда необходимо будет переустановить или восстановить Windows.
В статье на сайте я уже писал про создание в UltraISO загрузочной флешки Windows. На примерах в данной статье я использую загрузочную флешку с операционной системой Windows 10, ранее созданную в UltraISO.
Как скопировать загрузочную флешку на другую флешку в UltraISO (1 способ)
Сначала рассмотрим достаточно простой способ копирования содержимого с одной флешки на другую.
Для копирования образа загрузочной флешки потребуется выполнить следующие действия:
Закройте программу UltraISO, загрузочная флешка Windows перенесена на другой диск и готова к использованию.
Как сделать образ загрузочной флешки в UltraISO (2 способ)
Второй способ предполагает, что сначала нужно скопировать загрузочную флешку в формат ISO, который затем записывается на другую флешку. При проведении данной операции создавался образ системы в формате «ISO» без самозагрузки, тем не менее, при проверке, скопированная флешка с операционной системой Windows 10, загружалась на моем компьютере.
Выполните следующие действия:
Как перенести образ Windows с DVD диска на флешку в UltraISO
Иногда, встречаются ситуации, когда у пользователя есть установочный диск Windows, записанный на DVD диске. Ему нужно скопировать диск с операционной системой на флешку, которая станет загрузочной.
Для переноса образа Windows с установочного диска на флешку, необходимо выполнить следующие шаги:
У вас появилась загрузочная флешка Windows 10, созданная с установочного DVD диска.
Выводы статьи
При необходимости, при помощи программы UltraISO можно скопировать содержимое загрузочной флешки, на другую флешку, сделав ее загрузочной. В UltraISO есть возможность для переноса содержимого DVD диска с операционной системой Windows на флешку.
Источник
Как перенести содержимое одной загрузочной флешки на другую, если нет исходного ISO-файла
Как перенести содержимое одной загрузочной флешки на другую, если нет исходного ISO-файла
Windows 11
Не отображается текст в ячейке Excel
Как отобразить строки в Excel
Как закрыть Эксель, если не закрывается
Как сделать, чтобы Эксель не округлял числа
В отличие от обычных данных, хранящихся на USB-накопителях, данные загрузочных USB-накопителей не могут быть помещены на другой USB-накопитель обычным копированием или вырезкой и вставкой файлов. Если, к примеру, имеется загрузочная флешка с установочным диском операционной системы, но исходный ISO-файл утерян, освободить такую флешку на время, временно переместив данные на компьютер, не получится. После обратного перемещения на флешку она загрузочной не станет. По такому же принципу нельзя скопировать и содержимое одной загрузочной флешки на другую. Если нет исходного ISO-файла, чтобы с его помощью можно было создавать когда-угодно и сколько-угодно загрузочных флешек, необходимо прибегнуть к помощи специального программного обеспечения. Проще, конечно же, хранить где-нибудь исходный ISO-файл и записывать его при необходимости на любые USB-носители. Но если с установочными дисками операционных систем и Live-дисками для их реанимации это лишь вопрос наличия свободного места на жестком диске, то с мультизагрузочными флешками для установки нескольких систем это и вопрос свободного места, и вопрос процесса их создания.
Ниже рассмотрим простейший способ, как в системе Windows клонировать загрузочную флешку на другую пустую флешку, если нет исходного ISO-файла. Этот способ подойдет также и для случая, когда имеется в наличии только одна флешка, и ее нужно освободить на время от данных, а затем вернуть в исходное состояние.
Для этих целей можно использовать возможности программ-бэкаперов или менеджеров дискового пространства для Windows. В частности, программные сборки от разработчиков Acronis, Paragon, AOMEI Technology предусматривают функционал для резервного копирования и восстановления разделов и дисков, который можно использовать для создания резервной копии загрузочной флешки. Созданная резервная копия в дальнейшем может быть восстановлена либо на эту же флешку, либо на другую. Упомянутые программы предусматривают и функционал прямого переноса содержимого загрузочной флешки на другой USB-носитель – это функционал клонирования разделов и дисков. Подобно тому, как может быть клонирован раздел или целый жесткий диск с установленной операционной системой, точно так будет клонирована и загрузочная флешка.
USB Image Tool – портативная программа, не требующая инсталляции в систему. Достаточно просто распаковать скачанный архив и запустить файл приложения.
Утилита предназначена только для работы с USB-носителями. Она работает по принципу создания образа резервной копии загрузочной флешки. Созданный образ в формате IMG в дальнейшем используется для восстановления содержимого загрузочной флешки хоть на исходном, хоть на любом ином USB-носителе.
После запуска USB Image Tool в левой части окна увидим перечень всех подключенных USB-носителей. Если устройств несколько, выбираем нужное и делаем клик на нем. В правой части окна внизу жмем кнопку «Backup».
Указываем место на компьютере, где будет храниться образ загрузочной флешки. Жмем «Сохранить».
Дожидаемся завершения процесса создания резервной копии.
Как только образ будет создан, его можем восстанавливать на другой флешке. Делаем клик на нужной флешке в окне утилиты слева, а внизу окна жмем кнопку «Restore».
Указываем ранее сохраненный образ IMG. Жмем «Открыть».
Последний этап – дожидаемся завершения процесса.
Источник
Как скопировать или клонировать загрузочный USB-накопитель в Windows 10
Загрузочные USB-накопители пригодятся, когда вы не можете загрузиться в режиме расширенного восстановления из Windows или когда вы вообще не можете получить доступ к Windows. Однако известно, что, как и все накопители, USB-накопители внезапно перестают работать. Вы можете увидеть это как нераспознанное оборудование при подключении к компьютеру. Поэтому рекомендуется создать копию или клонировать загрузочный USB-накопитель, особенно путем создания образа, чтобы вы могли его повторно использовать.
Как скопировать или клонировать загрузочный USB-накопитель
Если вам интересно, почему копирование файлов или загрузочного USB-накопителя не работает, то ответ таков: копирование не сделает диск загрузочным. Windows запускает компьютер, он ищет точку входа, доступную в MBR или GPT. Простая копия не создает MBR или GPT.
Вот список бесплатных инструментов, которые вы можете использовать для копирования или клонирования загрузочного USB-накопителя.
Это программное обеспечение может отличаться по функциям, но они создают копию USB-накопителя и, в некоторых случаях, разделы. Кроме того, некоторые приложения не обнаруживают USB-накопители, если вы подключаете их после запуска программного обеспечения. В этом случае вам может потребоваться обновить или перезапустить программное обеспечение, чтобы идентифицировать его.
1]Image USB: создание нескольких копий USB-накопителя.
Самый мощный из имеющихся, этот бесплатный инструмент может одновременно клонировать или копировать на несколько USB-накопителей. При клонировании USB-накопителя он копируется на битовом уровне, так что, если у вас есть источник 2 ГБ и место назначения 8 ГБ, место назначения не сможет использовать остальное пространство. Это недостаток, поэтому разработчик рекомендует использовать аналогичные накопители. Вы также можете записывать файлы ISO непосредственно на несколько дисков.
Если в какой-то момент вы захотите удалить все содержимое, вы можете использовать функцию Zero или отформатировать диск, чтобы освободить место. Функция Zero записывает «0» в каждый бит накопителя. Это удобно, если вы не хотите, чтобы кто-либо восстанавливал данные диска.
Примечание: Вы также можете записать ISO с CD на USB, даже если формат для приводов CD или DVD отличается. Раньше это было проблемой из-за разницы в файловой системе.
Скачать с OSForensics. Это портативное приложение, поэтому все, что вам нужно сделать, это извлечь и начать использовать его.
2]EaseUS All Backup
Еще одно бесплатное программное обеспечение для резервного копирования от профессиональной компании, которая очень давно инвестировала в решения для резервного копирования и восстановления. Todo Backup — это бесплатное программное обеспечение, которое может создавать образы USB-накопителей и разделов жестких дисков. Вы можете использовать изображение для создания большего количества копий. В случае загрузочного USB-накопителя он создает точную копию. Таким образом, вы можете использовать их для загрузки компьютера и устранения неполадок, если это необходимо.
3]Minitool Partition Free
Minitool Partition предлагает бесплатную версию своего программного обеспечения, которое может копировать USB-накопители. Запустите программное обеспечение и найдите параметр «Копировать диск», который также можно использовать для USB-накопителей или разделов на жестком диске.
Скачать с MinitTool Домашняя страница (Найдите бесплатную загрузку MiniTool Partition Wizard).
Я надеюсь, что эти инструменты были простыми в использовании, и вы нашли тот, который вам подходит.
Источник
Клонирование содержимого карты памяти или USB-флешки
Иногда возникает необходимость в создании полной копии USB-флешки или карты памяти. Это может понадобиться, если на загрузочной флешке имеются различные программы, пользовательские данные ОС Андроид или iOS, сервисы для хранения паролей любой другой полезный софт.
Для успешного решения описанной задачи необходимо использовать дополнительное программное обеспечение, которое позволит создать точную копию флешки или карты памяти.
Лучшие программы для клонирования флешки:
Клонирование карты и копирование файлов: в чём разница?
Между простым копированием содержимого флешки и созданием её полного клона существует существенное отличие. Если выделить файлы, использовать сочетание клавиш «Ctrl + C» и перенести их на жесткий диск или карту памяти с помощью «Ctrl + V», то контрольные суммы будут отличаться, и это сильно отразится на работоспособности программ и количестве занимаемой памяти.
Эта особенность связана с тем, что для флешек используется собственная разметка системы файлов и разделов памяти. Чтобы её учесть, следует использовать специальное ПО, позволяющее полноценно клонировать флешку.
Способ 1: ImageUSB
Портативная утилита ImageUSB позволяет создать точную копию содержимого на вашей USB-флешке. Лицензия на программу предоставляется бесплатно. Скачать ImageUSB можно по ссылке на официальном сайте. На сегодняшний день приложение установило более 100 000 пользователей.
Отличительной особенностью утилиты является то, что разработчики предусмотрели возможность записывать данные на несколько флешек одновременно. Их количество ограничивается только количеством портов USB. Это позволяет сэкономить существенное количество времени.
Для того, чтобы сделать клон флешки или карты памяти, придерживайтесь простой инструкции:
Утилита работает как на 32-битной, так и на 64-битной версиях операционной системы Windows. Интерфейс недавно был переведён на русский язык, поэтому с пониманием программы не возникнет проблем даже у неопытного пользователя.
Бесплатная программа USB Image Tool позволяет создавать и управлять клонами-образами USB-носителей. Она действительно проста в использовании и доступна на русском языке. Скачать её можно на сайте разработчика по ссылке. На данный момент приложение скачали более 400 000 пользователей.
Утилита не нуждается в установке. Просто распакуйте скачанный архив и запустите исполняемый файл USB-image-tool.exe. Далее придерживайтесь следующего плана действий:
Утилита USB Image Tool крайне проста в использовании. Визуально подробный интерфейс делает работу с ней действительно интуитивно понятной.
Программа работает на Windows XP, 7,10 и других ОС. В этом её значительное преимущество перед более требовательными утилитами, например, описанной ниже AOMEI Partition Assistant.
Способ 3: AOMEI Partition Assistant Standard Edition
Мощная программа AOMEI Partition Assistant позволяет управлять памятью USB-носителей и жёстких дисков компьютера. В частности, она полезна и для создания копии данных с сохранением структуры и контрольной суммы.
Чтобы скачать AOMEI, перейдите по этой ссылке на официальный сайт и нажмите на кнопку Download freeware.
Далее придерживайтесь следующей инструкции:
Единственным недостатком демо-версии программы для такого способа копирования является её нестабильная работа на ОС Windows старее версии 10. Разработчиками ещё не был найден способ решения этой проблемы, рабочим вариантом остаётся приобретение платных версий утилиты или выбор других программ для клонирования.
Источник