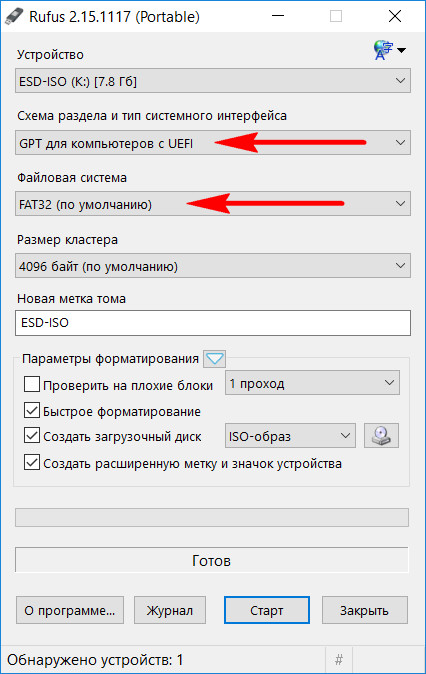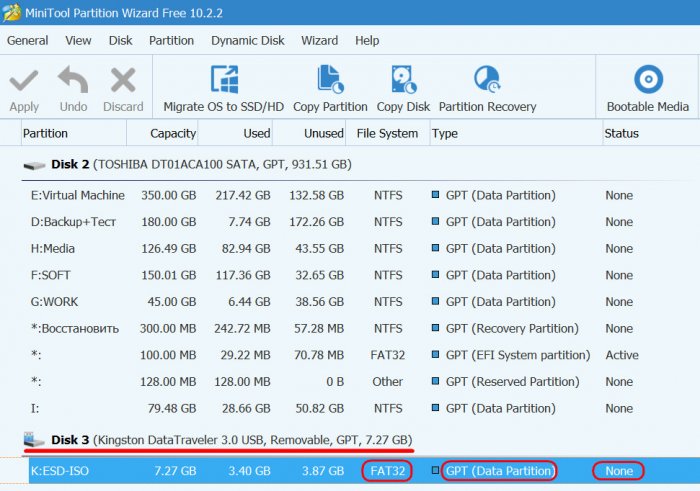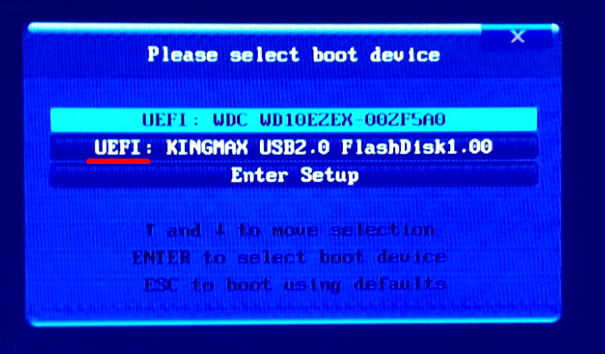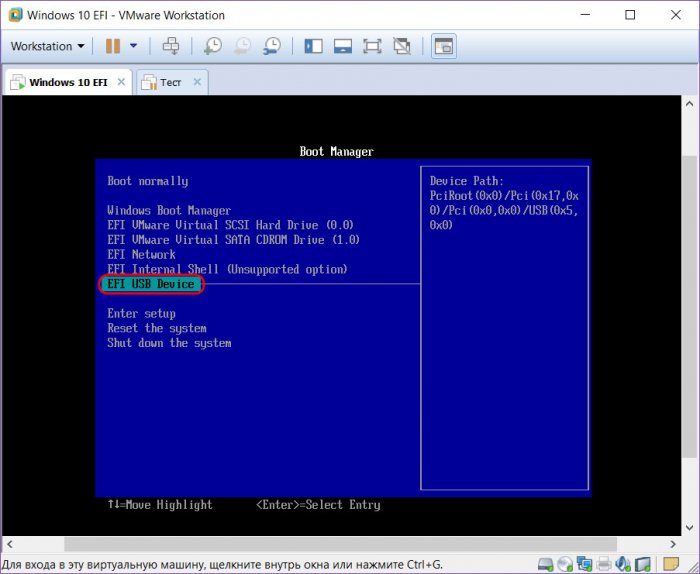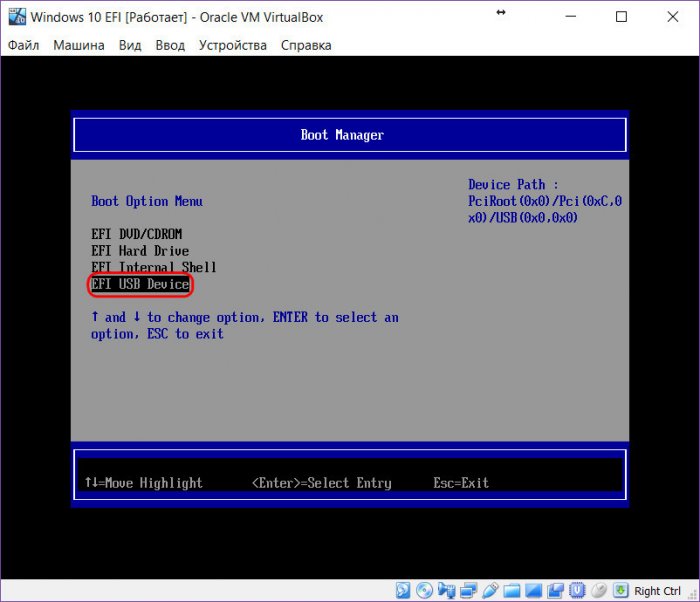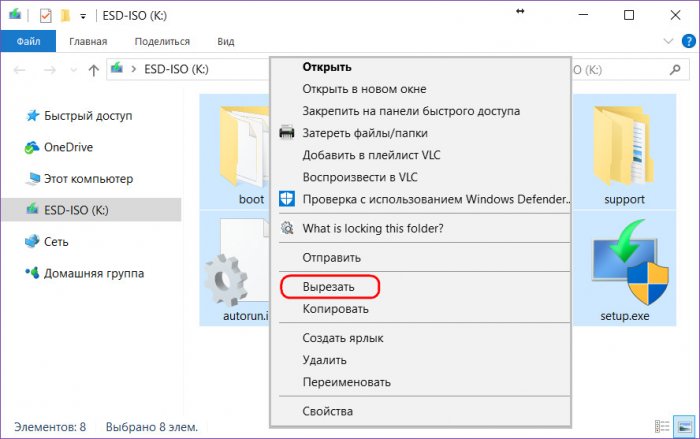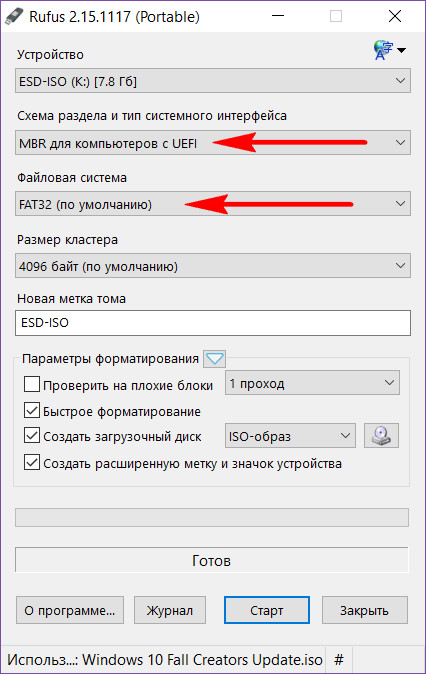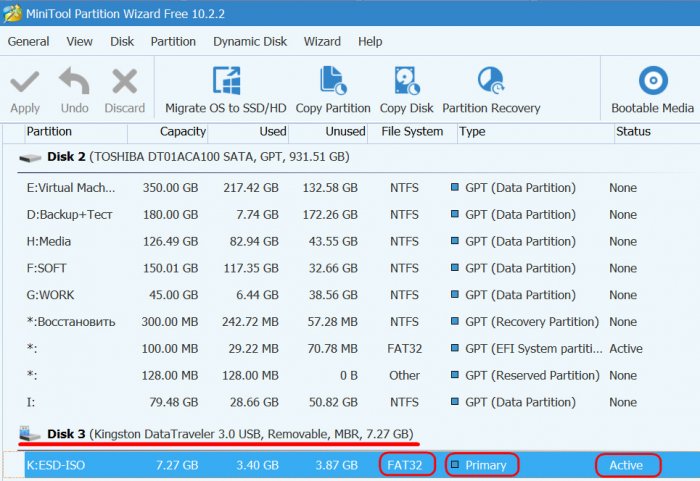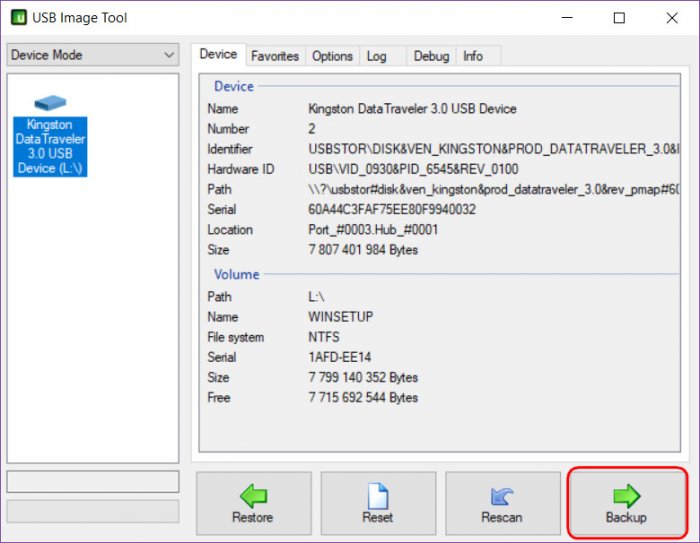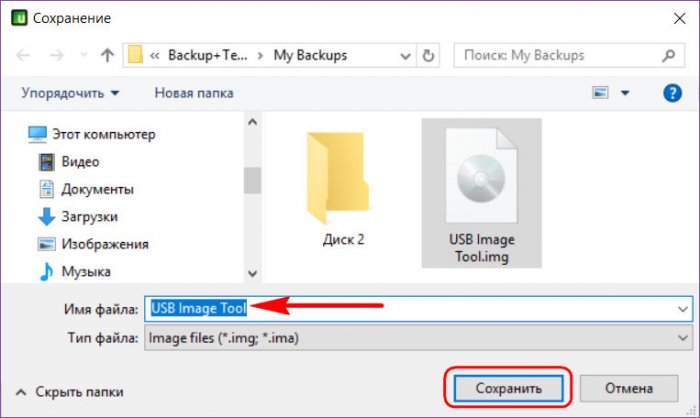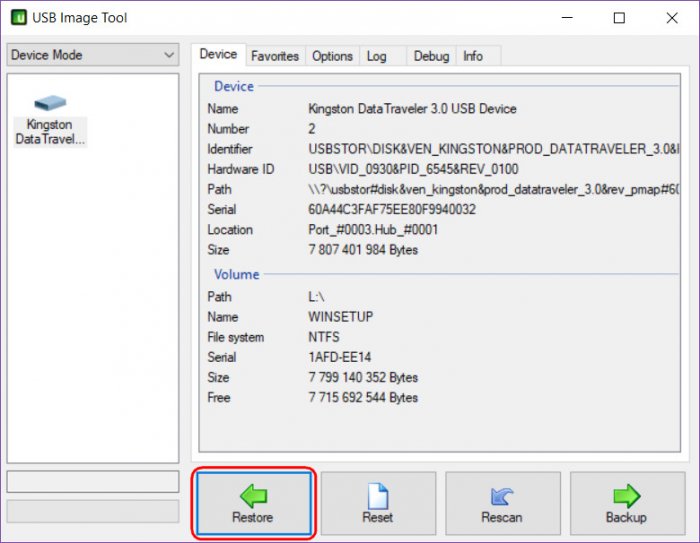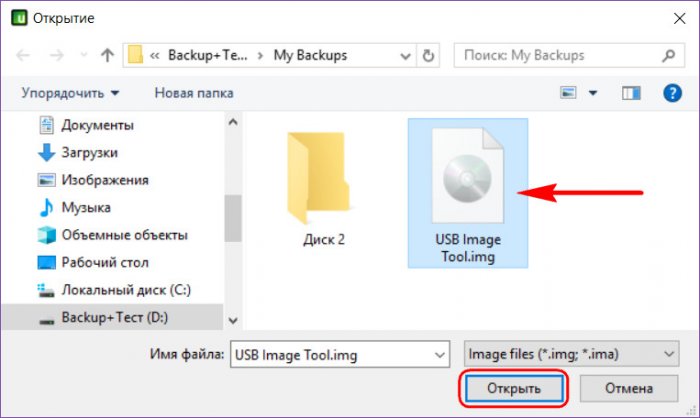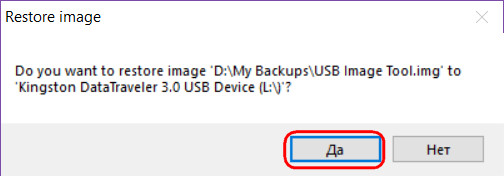Содержание
- Видео инструкция
- Возвращение флешки к обычному состоянию
- Способ 1: HP USB Disk Storage Format Tool
- Способ 2: Rufus
- Способ 3: Системная утилита diskpart
- Вопросы и ответы
На нашем сайте есть много инструкций, как сделать из обычного флеш-накопителя загрузочный (например, для установки Windows). Но что, если вам нужно вернуть флешке прежнее состояние? На этот вопрос мы сегодня и постараемся ответить.
Видео инструкция
Возвращение флешки к обычному состоянию
Первое, что необходимо отметить — банального форматирования будет недостаточно. Дело в том, что во время превращения флеш-накопителя в загрузочный, в недоступный пользователю сектор памяти записывается специальный служебный файл, который нельзя стереть обычными методами. Данный файл заставляет систему распознавать не реальный объем флешки, а занятый образом системы: например, только 4 Гб (образ Windows 7) из, допустим, 16 Гб (фактическая емкость). Вследствие этого форматировать можно только эти 4 гигабайта, что, само собой, не подходит.
Решений у данной задачи существует несколько. Первое — использовать специализированное ПО, предназначенное для работы с разметкой накопителя. Второе — воспользоваться встроенными средствами Windows. Каждый вариант хорош по-своему, поэтому давайте же их рассмотрим.
Обратите внимание! Каждый из нижеописанных способов предполагает форматирование флешки, что вызовет удаление всех имеющихся на ней данных!
Способ 1: HP USB Disk Storage Format Tool
Небольшая программа, созданная для возвращения флешкам работоспособного состояния. Она и поможет нам решить сегодняшнюю задачу.
- Подключайте вашу флешку к компьютеру, затем запускайте программу. Первым делом обратите внимание на пункт «Device».
В нем необходимо выбрать подключенную перед этим флешку.
- Дальше — меню «File System». В нем надо выбрать файловую систему, в которую будет отформатирован накопитель.
Если колеблетесь с выбором — к вашим услугам статья ниже.
Подробнее: Какую файловую систему выбрать
- Пункт «Volume Label» можно оставить без изменений — это смена имени флешки.
- Отметьте вариант «Quick Format»: это, во-первых, сэкономит время, а во-вторых, сведет к минимуму возможность появления проблем при форматировании.
- Проверьте настройки еще раз. Удостоверившись, что выбрали нужное, нажимайте кнопку «Format Disk».
Запустится процесс форматирования. Он займет время около 25-40 минут, так что запаситесь терпением.
- По окончании процедуры закрывайте программу и проверьте накопитель — он должен вернуться в обычное состояние.
Просто и надежно, однако некоторые флешки, особенно производителей второго эшелона, могут не распознаваться в HP USB Disk Storage Format Tool. В таком случае используйте другой способ.
Способ 2: Rufus
Сверхпопулярная утилита Руфус используется в основном для создания загрузочных носителей, но способна и вернуть флешке обычное состояние.
- Запустив программу, первым делом изучите меню «Устройство» — там нужно выбрать вашу флешку.
В списке «Схема раздела и тип системного интерфейса» ничего менять не нужно.
- В пункте «Файловая система» надо выбрать одну из трех доступных – для ускорения процесса можно выбрать NTFS.
Размер кластера тоже лучше оставить по умолчанию. - Вариант «Метка тома» можно оставить без изменений или поменять имя флешки (поддерживаются только английские буквы).
- Важнейший шаг – отметка особых опций. Итак, у вас должно получиться так, как показано на скриншоте.
Пункты «Быстрое форматирование» и «Создать расширенную метку и значок устройства» должны быть отмечены, а «Проверить на плохие блоки» и «Создать загрузочный диск» — нет!
- Проверьте настройки еще раз, а затем запускайте процесс нажатием на «Старт».
- По окончании восстановления обычного состояния отключите флешку от компьютера на несколько секунд, потом подключайте снова – она должна распознаваться как обычный накопитель.
Как и в случае с HP USB Disk Storage Format Tool, в Руфус дешевые флешки китайских производителей могут не распознаваться. Столкнувшись с такой проблемой, переходите к способу ниже.
Способ 3: Системная утилита diskpart
В нашей статье о форматировании флешки с помощью командной строки можно узнать об использовании консольной утилиты diskpart. Она обладает более широким функционалом, чем встроенное средство форматирования. Есть в числе ее возможностей и те, что пригодятся для выполнения нашей сегодняшней задачи.
- Запускайте консоль от имени администратора и вызовите утилиту
diskpart, введя соответствующую команду и нажав Enter. - Введите команду
list disk. - Здесь нужна предельная точность – ориентируясь по объему диска, следует выбрать необходимый накопитель. Чтобы выбрать его для дальнейших манипуляций, напишите в строке
select disk, а в конце через пробел добавьте номер, под которым в списке находится ваша флешка. - Введите команду
clean– это полностью очистит накопитель, удалив в том числе и разметку разделов. - Следующий шаг – набрать и ввести
create partition primary: это пересоздаст уже корректную разметку на вашей флешке. - Далее следует пометить созданный том как активный – напишите
activeи нажимайте Enter для ввода. - Дальнейшее действие – форматирование. Для старта процесса введите команду
format fs=ntfs quick(основная команда форматирует накопитель, ключ «ntfs» устанавливает соответствующую файловую систему, а «quick» — быстрый тип форматирования). - После успешного завершения форматирования пропишите
assign– это нужно сделать для назначения имени тома.
Его можно сменить в любой момент после окончания манипуляций.
Подробнее: 5 способов сменить имя флешки
- Для того чтобы корректно завершить процесс, введите
exitи закрывайте командную строку. Если вы все сделали правильно, ваш флеш-накопитель вернется в работоспособное состояние.
Несмотря на свою громоздкость, этот способ хорош почти стопроцентной гарантией положительного результата в большинстве случаев.
Описанные выше методы наиболее удобны для конечного пользователя. Если вам известны альтернативы – будьте добры, поделитесь ими в комментариях.
Еще статьи по данной теме:
Помогла ли Вам статья?
Перенос содержимого загрузочной флешки на другую или на ту же, но после временного её использования в других целях
Как быть, если единственную флешку, на которой записан загрузочный дистрибутив, нужно временно использовать под другие нужды – записать другое загрузочное ПО, использовать для хранения файлов и т.п.? Если на диске компьютера имеется исходный ISO-образ с дистрибутивом, то проблемы нет. Можно просто потом перезаписать такую флешку. Нет проблем и тогда, когда на компьютере ничего не хранится, но дистрибутив в любой момент можно скачать с Интернета, как, например, в случае с процессом установки Windows. Но если исходника дистрибутива нет на компьютере, и не факт, что он будет найден в сети, как быть с единственным его носителем? Или другой пример: как содержимое флешки, не имея ISO-образа дистрибутива, переписать на флешку приятелю?
Если загрузочная флешка предназначена только для UEFI-систем, она может быть создана без установки активным раздела флешки. Такой носитель можно сделать, например, с помощью программы Rufus, указав в её настройках схему раздела «GPT для компьютеров с UEFI» и выбрав файловую систему FAT32.
В обоих случаях программы, отображающие структуру носителей данных, как, например, MiniTool Partition Wizard, покажут, что у флешки обычный (не основной) тип раздела, и этот раздел не является активным.
С такой флешки можно загрузиться на компьютерах с активным режимом UEFI (или с режимом совместимости CSM), выбрав в приоритете загрузки название USB-накопителя с отметкой «UEFI».
Загрузка с такой флешки возможна также на виртуальных машинах с поддержкой ПО EFI. Такую возможность предусматривают два популярных гипервизора:
Так вот, друзья, если мы дело имеем с загрузочной флешкой UEFI, не совместимой с обычным BIOS, с её содержимым можно обращаться точно так же, как если бы это были обыкновенные файлы. Открываем это содержимое в проводнике, вырезаем его и вставляем в какую-нибудь папку на диске компьютера.
Далее можем делать с флешкой что-угодно. А когда понадобится вернуть то, что мы вырезали, проделываем, соответственно, обратную операцию – помещаем вырезанное в окно флешки в проводнике. Но прежде, конечно же, форматируем её в файловую систему FAT32. Но если менялась структура диска, то сначала удаляем все созданные на флешке разделы, создаём на ней единственный раздел, а потом форматируем его в FAT32.
Загрузочные флешки для компьютеров на базе обычного BIOS — отдельно для неё (адаптированные под MBR-диски) или универсальные (совместимые и с GPT, и с MBR-дисками) — у нас получаются, когда мы, например, записываем процесс установки Windows с помощью утилиты от Microsoft MediaCreationTool. Или когда при записи ISO-образов с любым дистрибутивом в программе Rufus указываем схему раздела «MBR для компьютеров с UEFI».
Такие флешки в перечне устройств загрузки на компьютерах с BIOS UEFI, работающих в режиме совместимости с обычными BIOS, как правило, значатся дважды – просто подписанные названием USB-накопителя и так же, но с допиской «UEFI». Если мы посмотрим на структуру загрузочной флешки для обычных компьютеров, увидим, что её раздел значится как основной (первичный) и имеет статус активного.
А это значит, что если флешка как минимум форматировалась, не говоря уже о смене структуры диска, обычным вырезанием-вставкой данных для переноса загрузочного дистрибутива не обойтись. Как быть в таком случае? Могу предложить 2 варианта.
Делаем то же, что и в предыдущем пункте статьи: вырезаем содержимое флешки и при необходимости вставляем его обратно. Но чтобы компьютер мог загрузиться с такого носителя, ещё потребуется создать на нём специальные коды MBR и сделать активным раздел, если этот статус уже утрачен. Делается это с помощью утилиты Bootice и командной строки Windows. Кому интересно, вот статья с подробной инструкцией. Восстановление кодов MBR и назначение разделу статуса активного — относительно сложный способ, однако он даст опыт, который в дальнейшем можно будет использовать для решения и других задач, возникающих с загрузочными носителями.
Второй способ, наоборот, очень прост. Идём на сайт:
http://www.alexpage.de/usb-image-tool/download/
И скачиваем портативную утилиту USB Image Tool. Она может создавать образы загрузочных флешек с копированием всей структуры диска и кодов MBR, а затем возвращать всё это назад на носитель. Запускаем утилиту, кликаем слева флешку и жмём «Backup».
Даём имя образу. Сохраняем.
Когда сохранённое таким образом содержимое понадобится вновь, опять запускаем утилиту, выбираем флешку. Жмём «Restore».
Указываем путь к файлу-образу.
И дожидаемся её завершения.
Каждый раз, когда требуется переустановить операционную систему, пользователь создает загрузочную флешку с чистой Windows. После инсталляции многие думают, что такой флешкой можно продолжать пользоваться, просто стерев с нее все файлы образа, однако это не так. В ходе эксплуатации такого накопителя могут возникнуть различные ошибки. То система отказывается видеть подсоединенное устройство, то чтение/запись данных проходит неудачно и так далее. Вина таких неприятностей — флешка, из которой делали загрузочный накопитель. Сегодня мы расскажем вам, как из загрузочной флешки сделать обычную.
Кто-то, наверняка, скажет, что для дальнейшего использования, флешку с образом операционной системы необходимо отформатировать. Но, как показывает практика, этого достаточно не всегда. Вышеупомянутые проблемы могут возникать и после форматирования с помощью стандартных средств Windows. Чтобы с накопителем не возникало никаких неполадок, потребуется прибегнуть к специализированным утилитам.
Утилита HP USB Disk Storage Format Tool
Очень простая фирменная утилита от компании HP, которая выполняет глубокое форматирование и избавляет накопитель от всевозможных ошибок. Софт представляет собой portable-версию и поддерживает только английский язык, но это не страшно, потому что интерфейс здесь очень простой, да и функционал узкоспециализированный. Запускать утилиту нужно от имени администратора, иначе при попытке форматирования флешки вы увидите ошибку.
После запуска программы вы увидите небольшое окно. В нем, в графе «Device» нужно выбрать один из подключенных накопителей. Затем укажите тип желаемой файловой системы после процесса реанимации. В графе «Volume label» укажите имя устройства, которое будет отображаться в операционной системе. Желательно выполнять тщательное форматирование, оставив пункт «Quick Format» пустым.
После всех указанных настроек нажмите «Start». Вы увидите предупреждение, которое говорит о том, что все данные с накопителя будут стерты. Поэтому заранее скопируйте с флешки все файлы, которые вам нужны.
Время завершения операции зависит от множества факторов и обычно составляет от 5 до 40 минут. Быстрое форматирование (галочка напротив пункта «quick format») ускоряет процесс форматирования, но не дает гарантии, что накопитель больше не будет конфликтовать с разным ПО и железом. Шкала, отображающая прогресс форматирования может останавливаться на месте. Не пугайтесь и в любом случае дождитесь окончания процесса. В некоторых случаях HP USB Disk Storage Format Tool не спасает накопитель от ошибок. Поэтому, мы рекомендуем попробовать и другие утилиты, которые нацелены на восстановление исходного состояния флешки.
Утилита Rufus
Rufus — популярная утилита для создания загрузочных накопителей, которая имеет очень простой интерфейс. Как бы это парадоксально не звучало, но с помощью программы для создания загрузочной флешки, можно также и вернуть флешку в исходное состояние. Софт полностью поддерживает русский язык и выпускается в формате portable-версии. Согласно заявлениям разработчиков, Rufus работает быстрее аналогов, а в частности быстрее, чем: UNetbootin, Universal USB Installer и Windows 7 USB download tool. В целом, возможности здесь такие же, как и у предыдущей утилиты, за исключением пары опций. Алгоритм использования:
- В разделе «Устройство» выберите нужный накопитель. Ориентироваться можно на присвоенную букву (например «F»).
- Для того, чтобы вам открылись настройки форматирования нужно в графе «Метод загрузки» выбрать либо «Незагрузочный накопитель», либо «FreeDOS». По умолчанию установлен «Диск или ISO-образ», который не позволит вам сделать форматирование.
- Кнопку «Выбрать» трогать не нужно. Она нужна для того, чтобы выбрать файлы, которые требуются для создания загрузочного устройства. Но мы то здесь не за этим.
- Пункты «Схема раздела» и «Целевая система» можно не трогать, это касается создания загрузочного носителя.
- «Метка тома» — имя накопителя, отображаемое в системе.
- Выберите файловую систему (NTFS, FAT32, UFD, exFAT).
- Размер кластера лучше оставить по умолчанию.
- Также, как и в предыдущей утилите лучше не трогать пункт «Быстрое форматирование» и оставить его пустым для достижения 100% результата.
- Поставьте галку напротив пункта «Создать расширенную метку и значок устройства».
- По желанию можете проверить носитель на наличие bad-блоков. Однако учтите, что это займет очень много времени (зависит от количества проходов и типа памяти).
- Запустите форматирование, нажав кнопку «Старт».
Если вы отказались от быстрого форматирования и решили проверить флешку на наличие bad-блоков, то готовьтесь к тому, что процесс может растянуться на несколько часов. В нашем случае накопитель на 8 Гбайт без проверки на плохие сектора форматировался в течении 40 минут. Также, чем больше объем устройства, тем больше потребуется времени для завершения операции.
Утилита diskpart
Возможности операционной системы Windows очень широки. Ниже мы расскажем, как загрузочную флешку сделать обычной с помощью штатных средств. Diskpart — консольная утилита для управления разделами жестких дисков.
- Введите в поисковике «Командная строка» и выберите пункт «Запуск от имени администратора».
- В появившемся окне введите команду «diskpart».
- Введите команду «list disk», которая отобразит все подключенные накопители.
- Затем с помощью команды «select dis N» выберите флешку, которую хотите отформатировать, где N — порядковый номер флешки.
- Далее введите команду «clean», которая полностью очистит диск.
- Пересоздайте разметку с помощью команды «create partition primary».
- Теперь нужно сделать раздел активным. В этом поможет команда «active».
- Затем с помощью команды «format fs=ntfs» выполните форматирование, где ntfs — тип файловой системы. Если в конце команды добавить «quick», то выполнится быстрое форматирование. Полностью команда выглядит следующим образом: «format fs=fat32 quick». Начнется процесс форматирования с указанием прогресса в процентах.
- В конце вводим команду «assign», которая присвоит отформатированной флешке любую незанятую букву. Если вы все сделали верно, то после подтверждения откроется окно накопителя в проводнике.
- После этого консоль можно закрывать.
Полный список команд выглядит следующим образом:
Это далеко не все методы, которыми можно вернуть загрузочную флешку в исходное состояние, но рассказывать обо всех способах нет смысла. Как правило, любая из трех описанных утилит справляется со своей задачей и после этого накопитель работает без нареканий.
Читайте также:
- Как сделать загрузочную флешку с помощью утилиты UltraISO
- Расставляем приоритеты: как установить «винду» с флешки через BIOS
Как сделать флешку обычной из загрузочной

В этой инструкции подробно о методах вернуть флешку к обычному состоянию, после того как она использовалась как загрузочная и установочная и о нюансах, которые делают этот вопрос актуальным.
- Когда можно использовать простое форматирование
- Как сделать обычную флешку из загрузочной путем удаления разделов
Форматирование для возврата USB накопителя к исходному состоянию
Во многих случаях, когда речь идет о загрузочной флешке сравнительно небольшого объема со стандартными дистрибутивами Windows 10, 8.1 или Windows 7, для возврата её в обычное состояние достаточно выполнить простое форматирование. Но не всегда (о чем в следующей части инструкции), а потому, прежде чем использовать этот метод, рекомендую выполнить следующие шаги:
- Нажмите клавиши Win+R на клавиатуре, введите diskmgmt.msc в окно «Выполнить» и нажмите Enter (Win — клавиша с эмблемой Windows).
- В нижней части окна управления дисками найдите вашу флешку и посмотрите: содержит ли она один единственный раздел и никаких дополнительных разделов или незанятого пространства (скриншот слева) или более одного раздела, а также раздел и незанятое пространство (скриншот справа).
Если на флешке всего один раздел, можно смело её форматировать в нужную вам файловую систему в проводнике (правый клик по накопителю — форматировать) или прямо в «Управлении дисками», нажав правой кнопкой по разделу и выбрав пункт «Форматировать».
Всё что вам нужно будет сделать — выбрать файловую систему (тут может быть полезным: NTFS или FAT32 — что правильнее выбрать для флешки). После форматирования накопитель перестанет быть загрузочным и станет обычным съемным накопителем, как и раньше.
Если же на флешке присутствует более одного раздела, или раздел и незанятое пространство, переходим к следующей части инструкции.
Как сделать обычную флешку из загрузочной с удалением разделов
Вопрос о превращении USB накопителя в простой из загрузочного чаще всего задается по той причине, что при создании загрузочной (установочной) флешки из накопителя большого объема или с некоторыми необычными дистрибутивами, она «уменьшается» в объеме (например, до 32 Гб при использовании Windows Installation Media Creation Tool), либо начинает отображаться в системе как два отдельных съемных накопителя. И простое форматирование этого не решает.
Причина — не фактическое уменьшение размера накопителя, а создание на флешке разделов в процессе записи файлов установки операционной системы на неё. Причем не все системы умеют правильно работать со съемными накопителями, на которых несколько разделов (см. Как разбить флешку на разделы в Windows 10).
Чтобы флешка перестала быть загрузочной и вернула весь свой объем, нам достаточно удалить с неё разделы и отформатировать. Сделать это можно, используя следующие шаги:
- Запустите командную строку от имени администратора (способы запуска командной строки от Администратора), после чего по порядку используйте следующие команды.
- diskpart
- list disk (в результате выполнения этой команды отобразится список дисков, вам понадобится номер диска, соответствующий вашей флешке, в моем случае — номер 3, ВАЖНО: в вашем случае используйте свой номер в следующей команде, если укажите не тот диск, данные с него исчезнут.
- select disk 3
- clean (после этой команды вам могут сообщить: вставьте диск в устройство, не обращайте внимания)
- create partition primary
- format fs=ntfs quick или format fs=fat32 quick (в зависимости от того, какую файловую систему нужно выбрать для флешки).
- exit
Более подробно на эту тему: Как удалить разделы на USB флешке. В результате у вас вновь будет обычная, не загрузочная, пустая USB флешка в нужной вам файловой системе.
Надеюсь, статья оказалась полезной. Если же что-то осталось не ясным или сработало не так, как ожидалось, сообщите детали в комментарии, я постараюсь подсказать решение.
Некоторых пользователи интересует вопрос, как скопировать загрузочную флешку, а затем перенести образ диска на другую флешку, сделав ее загрузочной. Необходимо сохранить образ флешки, перенести его на другую флешку для того, чтобы получились две одинаковые флешки.
Другая загрузочная флешка может понадобиться в некоторых случаях: загрузочную флешку на время просят родственники, друзья или знакомые (еще неизвестно, что они вернут), необходимо скопировать чужую загрузочную флешку, которую нужно отдавать, и т. п.
Содержание:
- Как скопировать загрузочную флешку на другую флешку в UltraISO (1 способ)
- Как сделать образ загрузочной флешки в UltraISO (2 способ)
- Как перенести образ Windows с DVD диска на флешку в UltraISO
- Выводы статьи
Можно ли скопировать загрузочную флешку? Простым копированием — нельзя, потому что флешка не будет загрузочной, при запуске компьютера, с нее не получится запустить установку Windows.
Поэтому придется воспользоваться обходными путями. В данной статье я воспользуюсь программой UltraISO, которая предназначена для работы с образами.
При помощи UltraISO можно скопировать загрузочную флешку, а затем перенести образ на другую флешку. Дополнительно я покажу, как скопировать образ системы с установочного DVD диска на флешку.
Созданную загрузочную флешку имеет смысл проверить, чтобы наверняка быть уверенным, что она не подведет в ответственный момент, когда необходимо будет переустановить или восстановить Windows.
При проверке загрузочной флешки обратите внимание на один нюанс: на современных компьютерах необходимо отключить в UEFI режим «Secure Boot», который препятствует загрузке с USB накопителей.
В статье на сайте я уже писал про создание в UltraISO загрузочной флешки Windows. На примерах в данной статье я использую загрузочную флешку с операционной системой Windows 10, ранее созданную в UltraISO.
Как скопировать загрузочную флешку на другую флешку в UltraISO (1 способ)
Сначала рассмотрим достаточно простой способ копирования содержимого с одной флешки на другую.
Для копирования образа загрузочной флешки потребуется выполнить следующие действия:
- Подключите в порт USB компьютера загрузочную флешку с Windows.
- Запустите программу UltraISO.
- Войдите в меню «Самозагрузка». В контекстном меню выберите «Создать образ Дискеты…» или «Создать образ Жесткого диска…» (оба варианта работают одинаково).
- В окне «Создать образ Дискеты», в пункте «Дисковод» выберите букву диска, которой обозначена в Проводнике загрузочная флешка, подключенная к компьютеру. В пункте настроек «Сохранить как», выберите место для сохранения образа диска или дискеты. По умолчанию, образ диска или дискеты будет сохранен в формате «.ima».
Обратите внимание на то, что файл в формате «IMA» будет иметь размер равный объему всей флешки. Если у флешки размер 4 ГБ, 8 ГБ, 16 ГБ, то соответственно файл «.ima» будет иметь идентичный размер. Позаботьтесь о том, чтобы на диске компьютера было достаточно свободного места. После завершения копирования флешки, этот файл больше не нужен, его можно удалить.
- Нажмите на кнопку «Сделать».
- Далее в окне «Процесс» происходит создание файла образа диска.
- Открывшееся окно «Подсказка» проинформирует об успешном завершении создания образа диска.
- Подключите к компьютеру второй USB накопитель, на который необходимо перенести содержимое первой флешки. Отключите исходную загрузочную флешку от компьютера, она больше не нужна.
- В программе UltraISO войдите в меню «Файл», нажмите «Открыть…», выберите файл «boot.ima».
- Войдите в меню «Самозагрузка», выберите «Записать образ Жесткого диска…».
- В окне «Write Disk Image» необходимо сделать настройки для проведения записи загрузочной флешки с Windows:
- в настройке «Disk Drive» выберите флешку (ориентируйтесь по ее обозначению в Проводнике, названию и размеру дискового пространства);
- можно поставить галку в пункте «Проверить» для проверки записанной флешки на ошибки;
- в поле «Файл образа» проверьте путь к исходному образу диска;
- в опции «Метод записи» выберите «USB-HDD+».
- Нажмите на кнопку «Записать».
- В окне «Подсказка» согласитесь на то, что с диска будет удалена вся информация.
- Далее произойдет форматирование флешки, а затем начнется запись образа, которая продлится определенный период времени.
- После завершения и проверки, в окне «Write Disk Image» появится информация о событии: «Запись завершена!».
Закройте программу UltraISO, загрузочная флешка Windows перенесена на другой диск и готова к использованию.
Как сделать образ загрузочной флешки в UltraISO (2 способ)
Второй способ предполагает, что сначала нужно скопировать загрузочную флешку в формат ISO, который затем записывается на другую флешку. При проведении данной операции создавался образ системы в формате «ISO» без самозагрузки, тем не менее, при проверке, скопированная флешка с операционной системой Windows 10, загружалась на моем компьютере.
Выполните следующие действия:
- Подключите к компьютеру загрузочную USB флешку с Windows и пустой USB флэш накопитель, на который необходимо скопировать данные.
- Войдите в программу UltraISO.
- Выделите обозначение загрузочной флешки в области «Каталог», а затем перетащите ее в область нового проекта.
- В окне «Подсказка» согласитесь на добавление всех файлов на диск.
- После этого, содержимое загрузочной флешки отобразится в области нового проекта.
- Войдите в меню «Файл», выберите в контекстном меню «Сохранить как…».
- В открывшемся окне Проводника дайте имя файлу (я выбрал имя «Windows 10»), выберите место сохранения ISO файла.
- В окне «Процесс» отображается процесс сохранения ISO файла на компьютер.
- После сохранения файла на компьютере, войдите в меню «Файл», в контекстном меню выберите «Открыть…».
- В окне Проводника выберите ранее сохраненный образ в формате ISO.
- Войдите в меню «Самозагрузка», выберите «Записать образ Жесткого диска…»
- В окне «Write Disk image» сделайте настройки:
- в опции «Disk Drive» выберите флешку, на которую нужно скопировать содержимое загрузочной флешки;
- отметьте пункт «Проверка» для того, чтобы убедиться в том, что процесс записи на флешку прошел без ошибок;
- проверьте правильность пути до файла образа, в данном случае до образа «Windowsiso»;
- в настройке «Метод записи» выберите «USB-HDD+».
- Затем нажмите на кнопку «Записать».
- В окне с предупреждением согласитесь с тем, что все данные с флешки будут удалены.
- Далее, после форматирования, начнется процесс записи данных на флешку, который займет некоторое время.
- После завершения записи, закройте окно программы UltraISO.
Как перенести образ Windows с DVD диска на флешку в UltraISO
Иногда, встречаются ситуации, когда у пользователя есть установочный диск Windows, записанный на DVD диске. Ему нужно скопировать диск с операционной системой на флешку, которая станет загрузочной.
Для переноса образа Windows с установочного диска на флешку, необходимо выполнить следующие шаги:
- Вставьте в дисковод компьютера DVD диск с операционной системой.
- Подключите к компьютеру флешку.
- В окне программы UltraISO войдите в меню «Файл», выберите «Открыть CD/DVD…».
- В окне «Открыть CD/DVD» выберите оптический привод компьютера, нажмите на кнопку «Открыть».
- Войдите в меню «Самозагрузка», выберите «Записать образ Жесткого диска…».
- В окне «Write Disk Image» произведите настройки для записи загрузочной флешки:
- в «Disk Drive» выберите флешку;
- поставьте флажок напротив пункта «Проверить»;
- в поле «Файл образа» отобразится буква диска оптического привода;
- выберите метод записи «USB-HDD+».
- Нажмите на кнопку «Записать».
- Согласитесь на удаление всех данных с флешки в окне «Подсказка».
- После завершения процесса записи и проверки флешки, закройте программу UltraISO.
У вас появилась загрузочная флешка Windows 10, созданная с установочного DVD диска.
Выводы статьи
При необходимости, при помощи программы UltraISO можно скопировать содержимое загрузочной флешки, на другую флешку, сделав ее загрузочной. В UltraISO есть возможность для переноса содержимого DVD диска с операционной системой Windows на флешку.
Похожие публикации:
- Мультизагрузочная флешка в WinSetupFromUSB
- Создание загрузочной флешки в Rufus
- 10 лучших файловых менеджеров для Windows
- Создание загрузочной флешки в Windows 7 USB/DVD Download Tools
- Создаем загрузочную флешку с помощью программы WinToFlash
В отличие от обычных данных, хранящихся на USB-накопителях, данные загрузочных USB-накопителей не могут быть помещены на другой USB-накопитель обычным копированием или вырезкой и вставкой файлов. Если, к примеру, имеется загрузочная флешка с установочным диском операционной системы, но исходный ISO-файл утерян, освободить такую флешку на время, временно переместив данные на компьютер, не получится. После обратного перемещения на флешку она загрузочной не станет. По такому же принципу нельзя скопировать и содержимое одной загрузочной флешки на другую. Если нет исходного ISO-файла, чтобы с его помощью можно было создавать когда-угодно и сколько-угодно загрузочных флешек, необходимо прибегнуть к помощи специального программного обеспечения. Проще, конечно же, хранить где-нибудь исходный ISO-файл и записывать его при необходимости на любые USB-носители. Но если с установочными дисками операционных систем и Live-дисками для их реанимации это лишь вопрос наличия свободного места на жестком диске, то с мультизагрузочными флешками для установки нескольких систем это и вопрос свободного места, и вопрос процесса их создания.
Ниже рассмотрим простейший способ, как в системе Windows клонировать загрузочную флешку на другую пустую флешку, если нет исходного ISO-файла. Этот способ подойдет также и для случая, когда имеется в наличии только одна флешка, и ее нужно освободить на время от данных, а затем вернуть в исходное состояние.
Для этих целей можно использовать возможности программ-бэкаперов или менеджеров дискового пространства для Windows. В частности, программные сборки от разработчиков Acronis, Paragon, AOMEI Technology предусматривают функционал для резервного копирования и восстановления разделов и дисков, который можно использовать для создания резервной копии загрузочной флешки. Созданная резервная копия в дальнейшем может быть восстановлена либо на эту же флешку, либо на другую. Упомянутые программы предусматривают и функционал прямого переноса содержимого загрузочной флешки на другой USB-носитель – это функционал клонирования разделов и дисков. Подобно тому, как может быть клонирован раздел или целый жесткий диск с установленной операционной системой, точно так будет клонирована и загрузочная флешка.
В нашем случае, как упоминалось, будет рассмотрен простейший способ решить проблему. Для переноса содержимого загрузочной флешки воспользуемся небольшой бесплатной утилитой USB Image Tool. Ее можно скачать на сайте разработчика.
USB Image Tool – портативная программа, не требующая инсталляции в систему. Достаточно просто распаковать скачанный архив и запустить файл приложения.
Утилита предназначена только для работы с USB-носителями. Она работает по принципу создания образа резервной копии загрузочной флешки. Созданный образ в формате IMG в дальнейшем используется для восстановления содержимого загрузочной флешки хоть на исходном, хоть на любом ином USB-носителе.
После запуска USB Image Tool в левой части окна увидим перечень всех подключенных USB-носителей. Если устройств несколько, выбираем нужное и делаем клик на нем. В правой части окна внизу жмем кнопку «Backup».
Указываем место на компьютере, где будет храниться образ загрузочной флешки. Жмем «Сохранить».
Дожидаемся завершения процесса создания резервной копии.
Как только образ будет создан, его можем восстанавливать на другой флешке. Делаем клик на нужной флешке в окне утилиты слева, а внизу окна жмем кнопку «Restore».
Указываем ранее сохраненный образ IMG. Жмем «Открыть».
Подтверждаем действия.
Последний этап – дожидаемся завершения процесса.
Отличного Вам дня!
Загрузочная флешка – удобный и наиболее популярный способ установки или восстановления Windows особенно на компьютере без дисковода. На ее создание требуется 15-20 минут, и примерно столько же нужно на то, чтобы вернуть накопитель в обычное состояние.
Содержание
- Возвращение флешки в исходное состояние
- Способ 1: Rufus
- Способ 2: Paragon Partition Manager
- Способ 3: Diskpart
Возвращение флешки в исходное состояние
При достаточном объеме памяти на загрузочную флешку можно по-прежнему записывать любые данные. Другой вопрос, если компьютер не видит USB-устройство, оно работает некорректно, места на нем стало меньше, чем должно быть, или появились ненужные дополнительные разделы. В этом случае придется отформатировать накопитель либо средствами Windows, либо сторонними программами.
Способ 1: Rufus
Руфус – небольшая утилита, благодаря которой можно создавать загрузочные флешки, диски и карты памяти из ISO-образов, а затем возвращать их в штатный режим работы. Полезна при работе с системами без операционной системы, а также при прошивке BIOS. Есть функция поиска плохих блоков и замены их на рабочие.
Скачать Rufus с официального сайта
- Запускаем Rufus и в разделе «Устройство» выбираем USB-накопитель, который будем восстанавливать. Если программа его не обнаружила, ставим галочку напротив пункта «Список USB дисков», но в этом случае Rufus определит и подключенные внешние диски. Главное, случайно их не отформатировать.
- В разделе «Метод загрузки» выбираем «Незагрузочный образ». Параметры под ним оставляем без изменений.
- В поле «Новая метка тома» присваиваем флешке имя.
- Выбираем одну из доступных файловых систем. Размер кластера оставляем тот, который программа установила по умолчанию.
- В расширенных параметрах форматирования ставим галочку напротив первых двух пунктов – «Быстрое форматирование» и «Создать расширенную метку и значок устройства».
- После всех настроек нажимаем «Старт». Программе понадобится 5-10 минут чтобы вернуть загрузочную флешку в обычное состояние.

Руфус определяет только внешние устройства хранения информации. Это сделано для того, чтобы неопытный пользователь по ошибке не стер данные с внутреннего HDD.
Способ 2: Paragon Partition Manager
Инструмент для управления жесткими дисками и USB-накопителями. Изменяет размеры и структуру разделов, восстанавливает их после случайного удаления, проверяет на наличие ошибок и исправляет их, форматирует HDD, USB-устройства хранения данных, карты памяти и SSD.
Скачать Paragon Partition Manager
- Запускаем программу и выбираем раздел «Disks & Volumes».
- Щелкаем по области, отображающей свободное и занятое пространство USB-устройства, и нажимаем «Format volume».
- В графе «File system» выбираем файловую систему, в поле «Volume label» назначаем флешке имя.
- В области расширенных настроек можно изменить размер кластера, либо оставить значение, заданное по умолчанию.
- Нажимаем «Format now».
- Подтверждаем действие и щелкаем «Next». Когда программа закончит работу, USB-накопитель вернется в обычное состояние.

Способ 3: Diskpart
В Windows есть своя утилита diskpart, с помощью которой в командной строке можно управлять дисками, томами и разделами, а также форматировать их.
- Через поиск Windows находим командную строку, щелкаем правой кнопкой мыши и запускаем ее от имени администратора.
- Вводим команду
diskpartи нажимаем Enter. - Вписываем
list volumeи в списке томов ищем тот, который собираемся форматировать. В данном случае таким является том №7. - Задаем команду
select volume 7, чтобы выбрать том. - В строке прописываем
clean, чтобы полностью очистить накопитель. - Создаем на флешке новый специальный раздел с помощью команды
create partition primary. - Чтобы активировать том, вводим
active. Если структура разделов флешки GPT, а не MBR, то эта команда не нужна, и утилита сообщит об этом. В любом случае продолжаем дальше. - Форматируем накопитель. Для этого прописываем
format fs=ntfs quick. Вместо NTFS можно выбрать файловую систему FAT32 (подходит только для флешек менее 4 ГБ, но в целом предпочтительнее NTFS). Значениеquickдобавляем, если необходимо быстрое форматирование. - Чтобы присвоить имя диску, вводим
assign. - Для корректного завершения работы набираем
exit.

Консольная утилита diskpart действует безотказно, но для данных на дисках она небезопасна. Чтобы работать в ней, необходимы определенные знания и навыки. Пользователь должен понимать, какие действия совершает и каковы могут быть последствия.