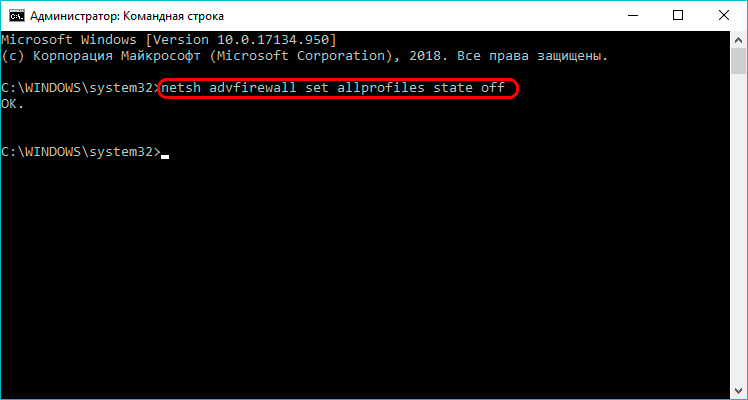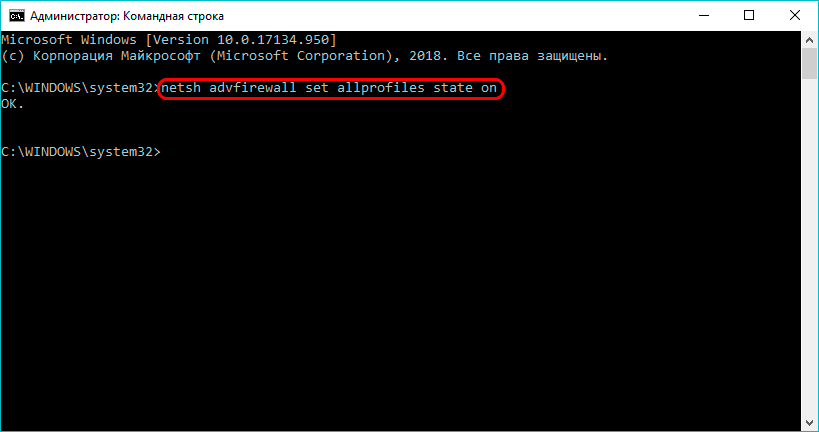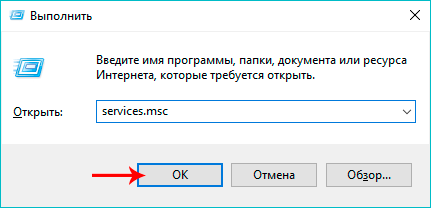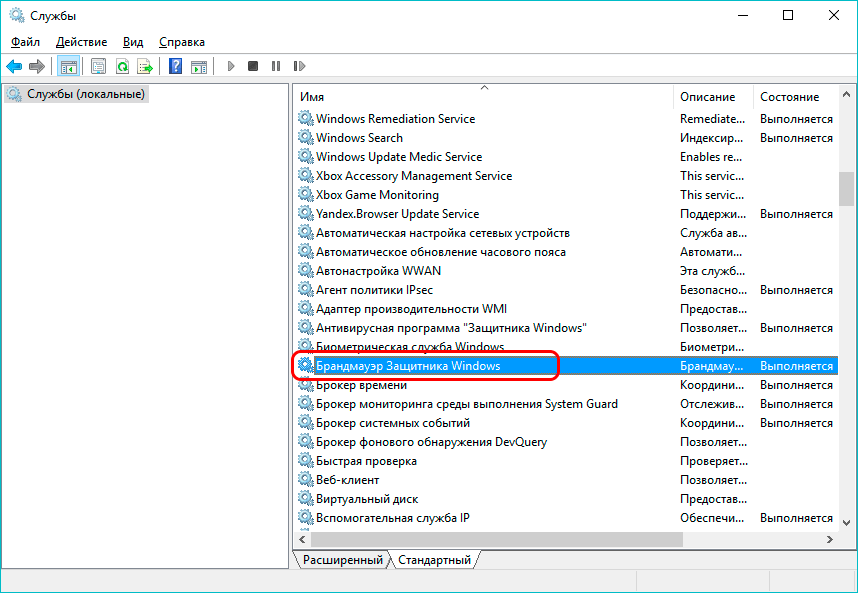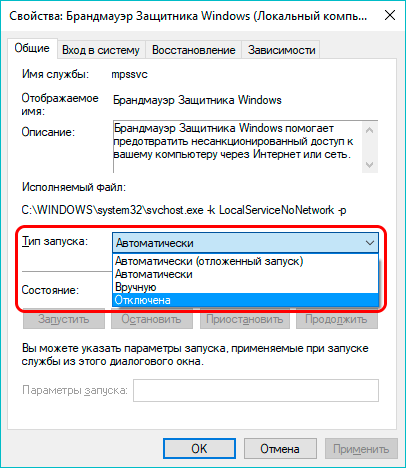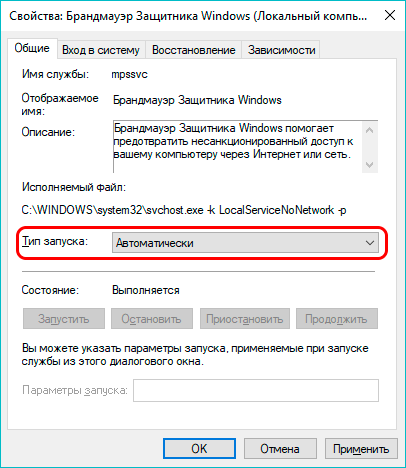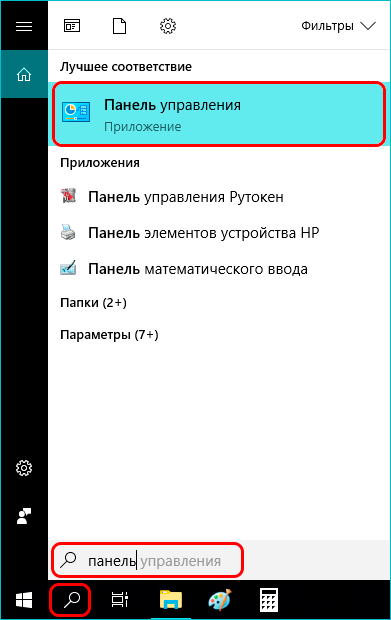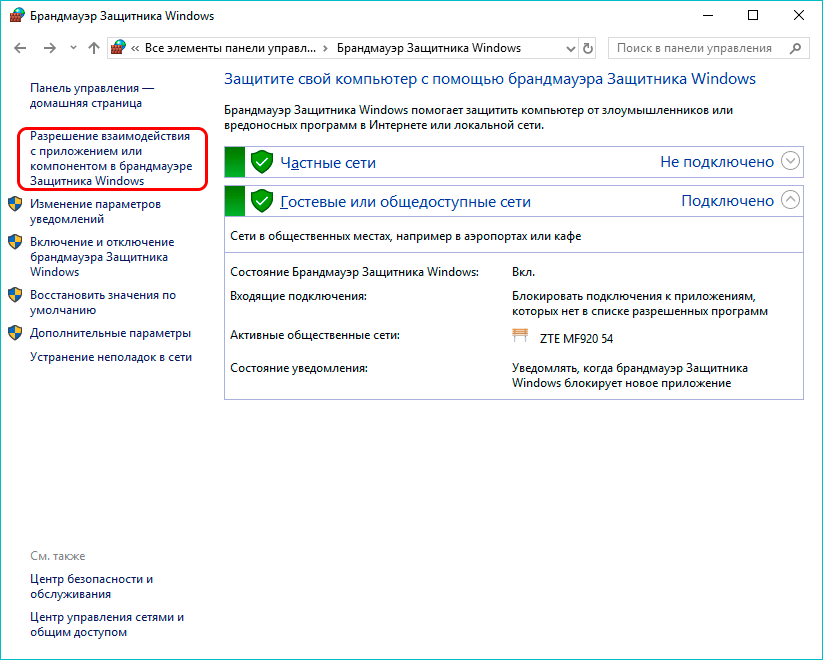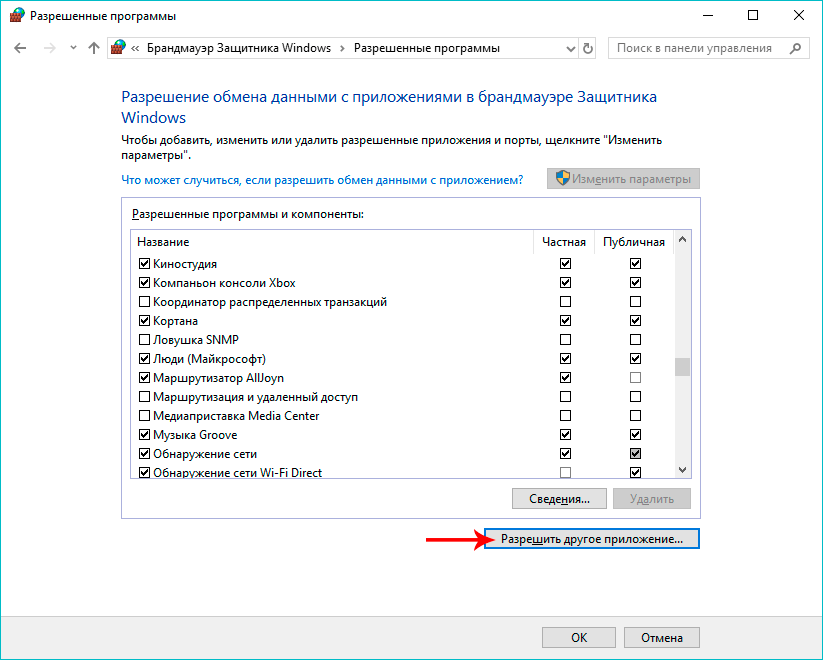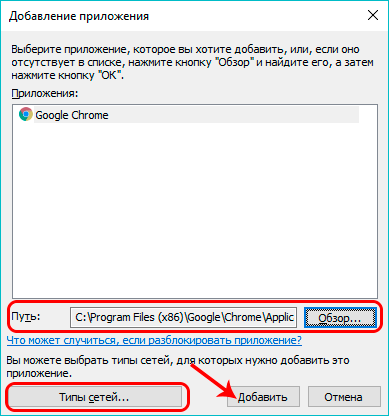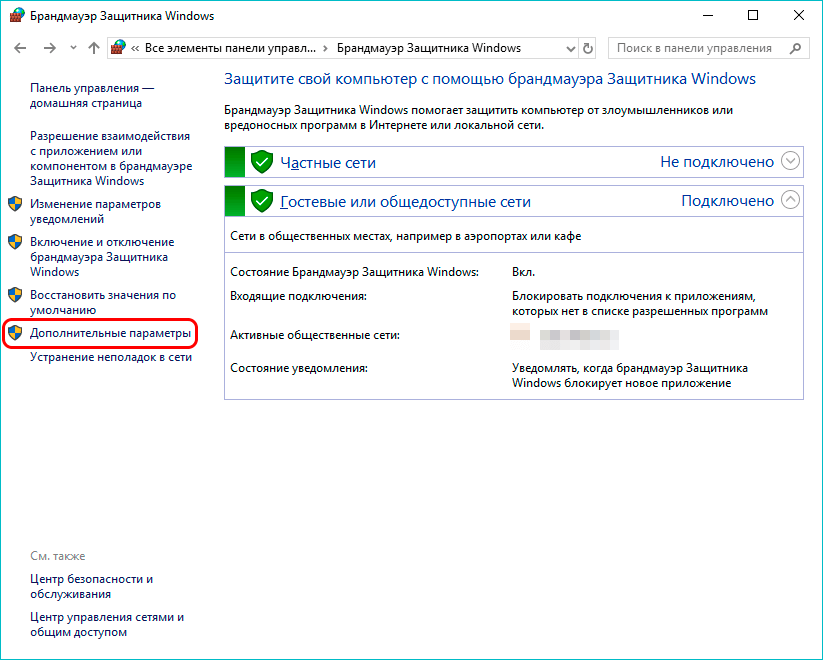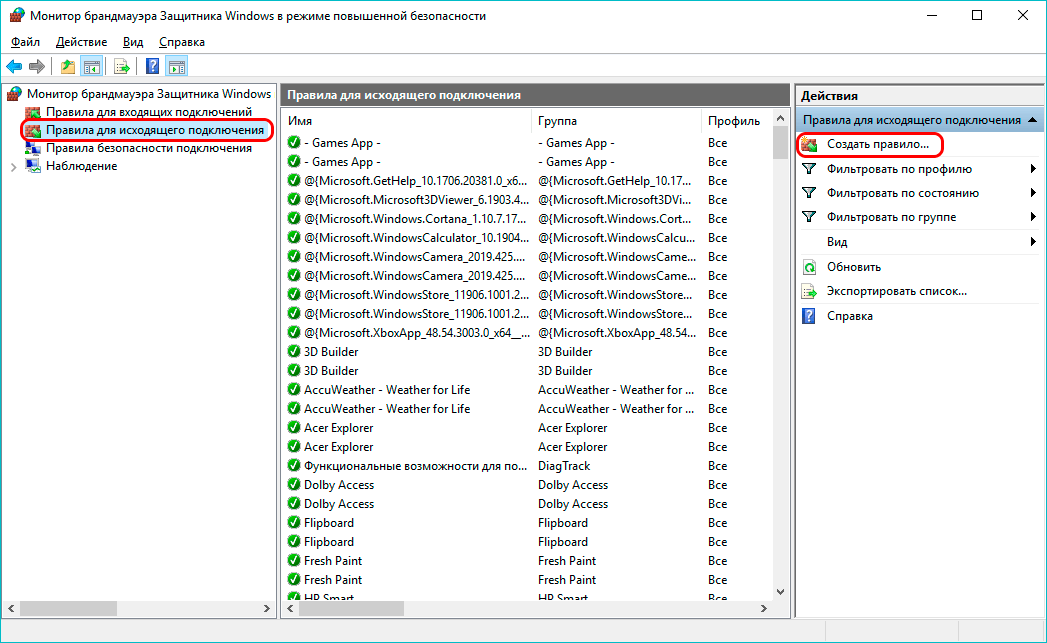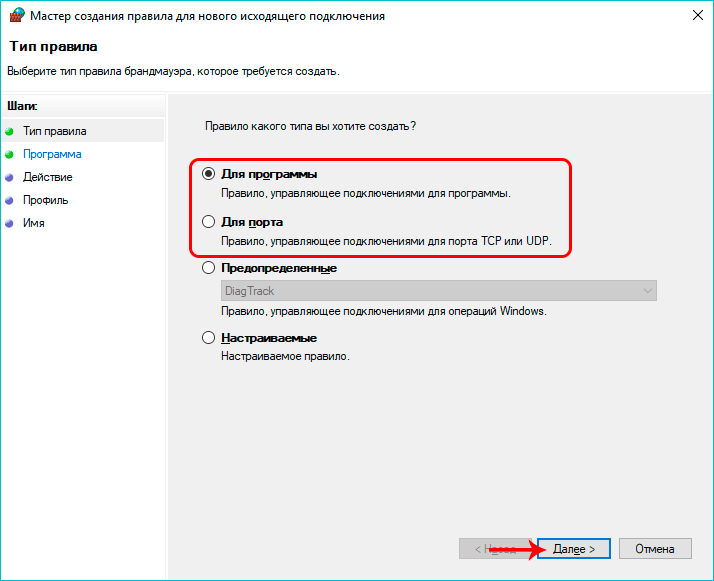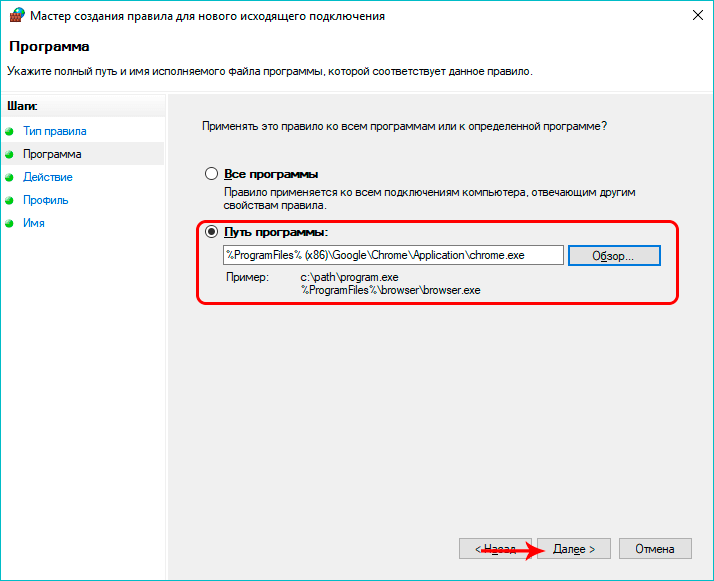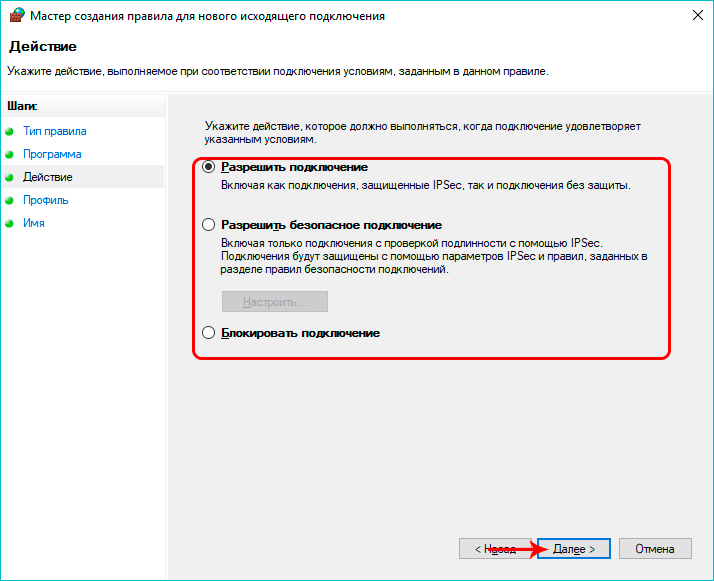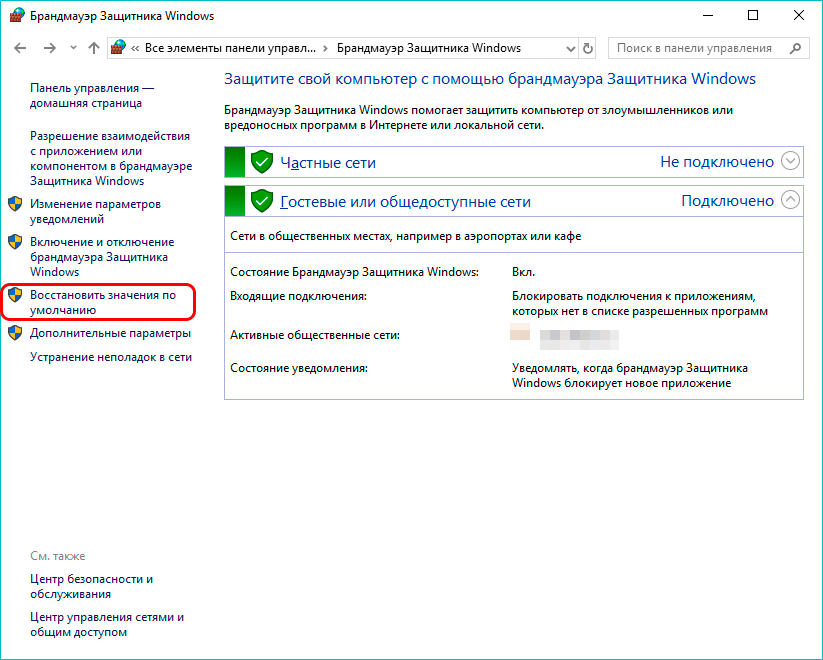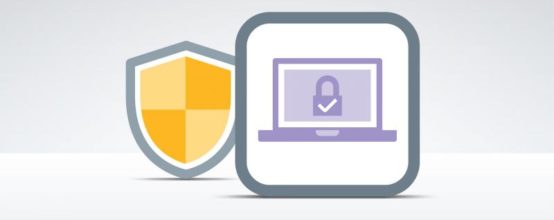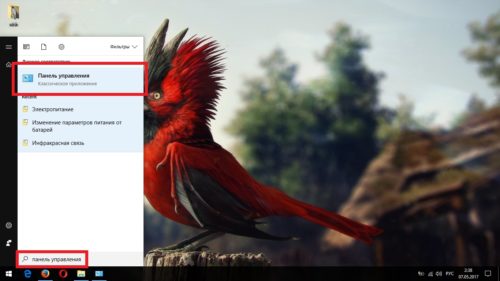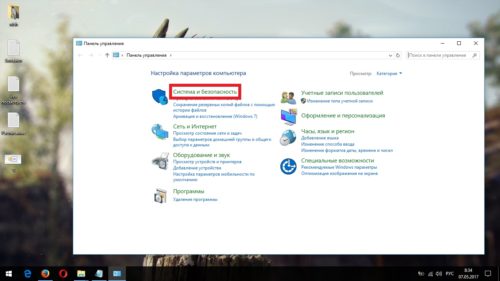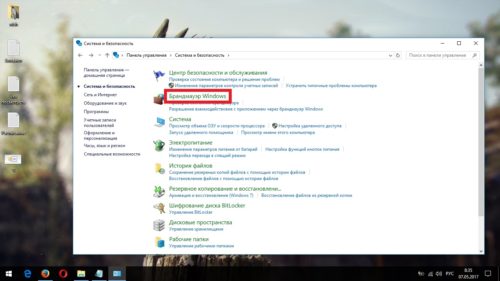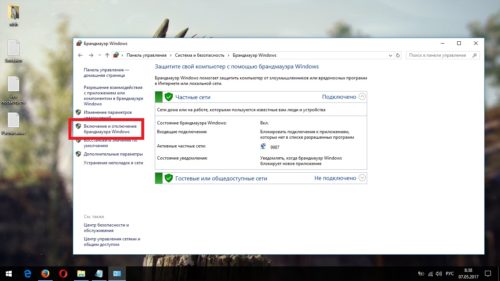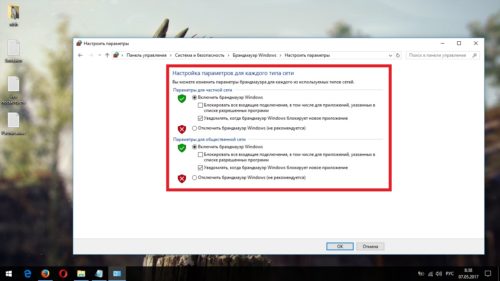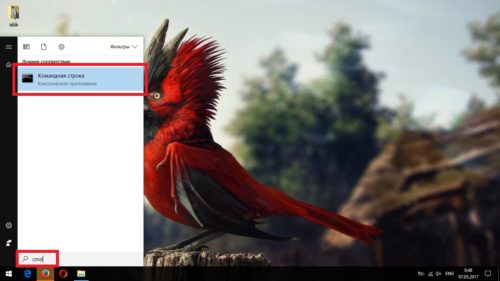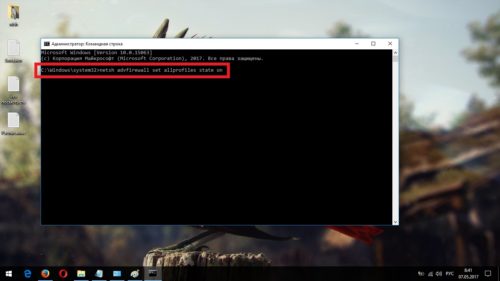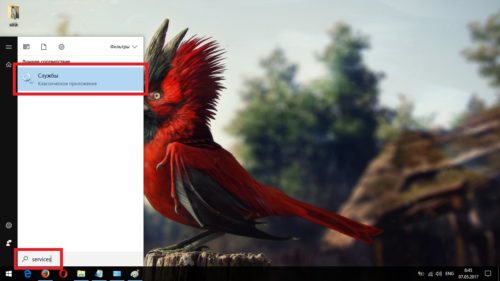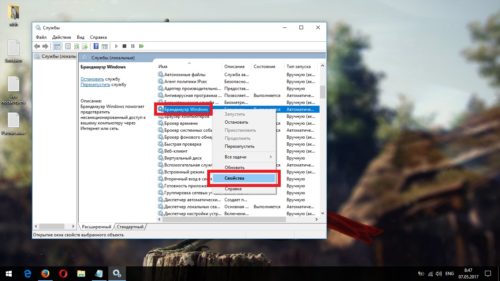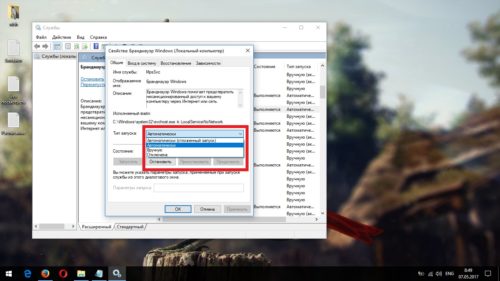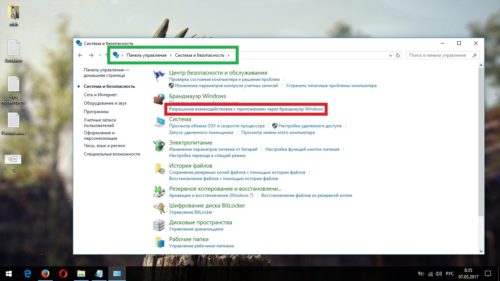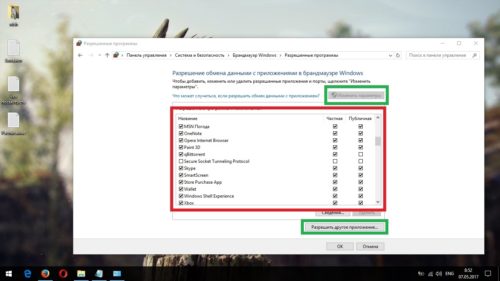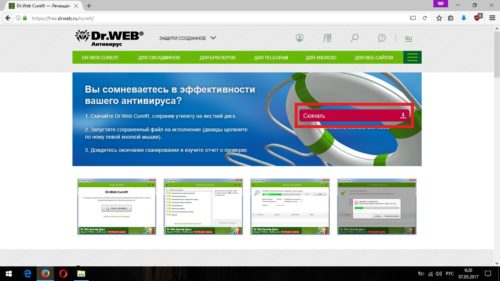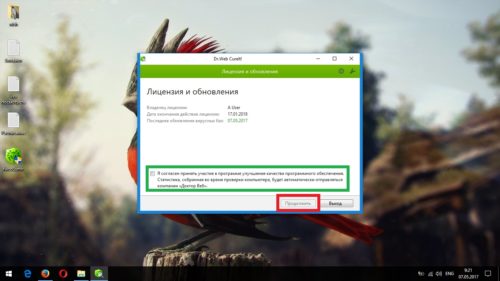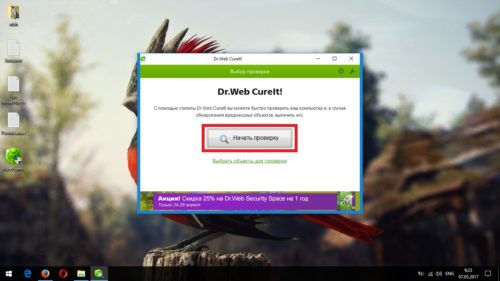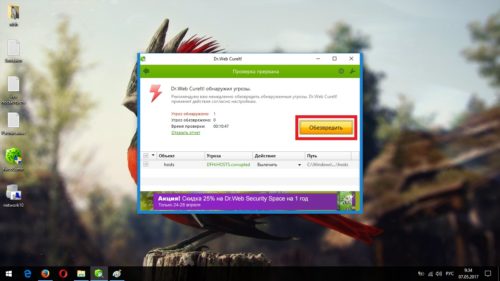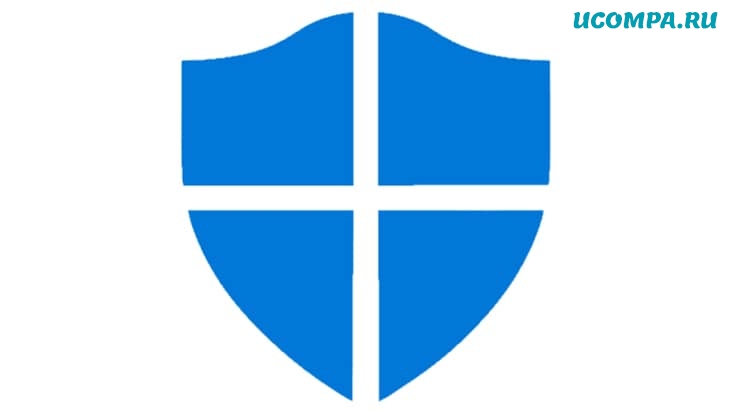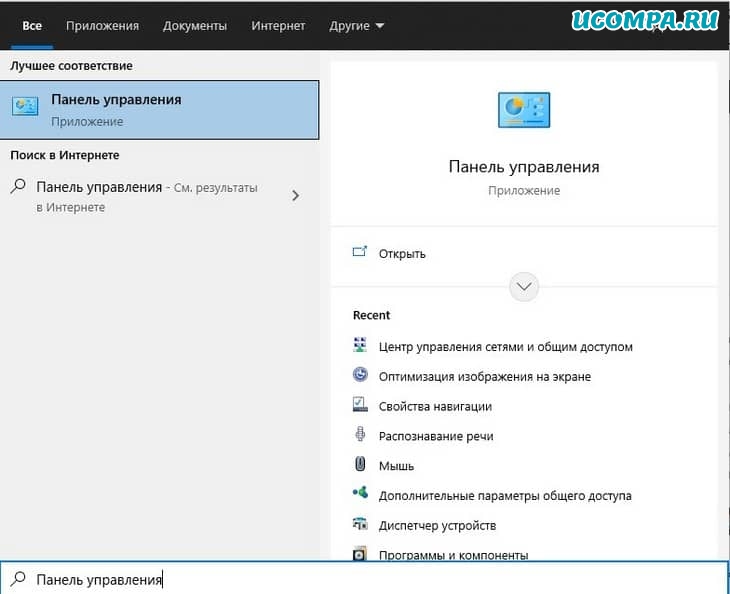В этой инструкции подробно о 5 способах сбросить настройки брандмауэра Windows — в панели управления, брандмауэре в режиме повышенной безопасности, параметрах безопасности (только для Windows 10), с помощью командной строки или PowerShell. Также может быть полезным: Как заблокировать программе доступ в Интернет.
Восстановление параметров брандмауэра в параметрах безопасности Windows 11 и Windows 10
В Windows 11 и Windows 10 сброс параметров брандмауэра доступен в параметрах безопасности. Шаги для сброса настроек брандмауэра на значения по умолчанию будут следующими:
- Откройте окно «Безопасность Windows» используя значок в области уведомлений, либо Параметры — Конфиденциальность и защита (в Windows 11) или Параметры — Обновление и безопасность (в Windows 10).
- Откройте пункт «Брандмауэр и безопасность сети» (ранее — Брандмауэр и защита сети).
- В списке действий внизу нажмите по пункту «Восстановить для брандмауэров значения по умолчанию».
- В следующем окне нажмите кнопку «Восстановить значения по умолчанию».
- Подтвердите сброс настроек брандмауэра.
В результате настройки брандмауэра Windows будут сброшены, и, если он блокировал какие-то программы или сайты, то перестанет это делать.
Обратите внимание: блокировка доступа к сайтам может быть включена не только в брандмауэре но и в файле hosts, подробнее об этом в статьях Файл hosts Windows 11, Файл hosts Windows 10.
Сброс настроек брандмауэра Windows в Панели управления
Один из самых простых и универсальных способов сброса брандмауэра Windows на настройки по умолчанию, подходящий для всех версий ОС — использование соответствующего пункта в панели управления.
Порядок действий будет выглядеть следующим образом (напомню, у вашего пользователя должны быть права администратора в системе):
- Откройте панель управления (в Windows 11/10 это можно сделать, используя поиск в панели задач), а в ней — пункт «Брандмауэр Windows» или «Брандмауэр защитника Windows». Чтобы пункт отображался, включите «Значки» в пункте «Просмотр» панели управления.
- В открывшемся окне, слева, нажмите по пункту «Восстановить значения по умолчанию».
- Нажмите кнопку «Восстановить значения по умолчанию» для сброса параметров брандмауэра.
- Подтвердите сброс параметров на значения по умолчанию.
Готово, после этого брандмауэр будет сброшен к исходным настройкам. Обычно этого способа оказывается достаточно, но существуют и другие методы проделать то же самое.
Сброс политик брандмауэра в режиме повышенной безопасности
Запустив монитор брандмауэра Windows в режиме повышенной безопасности, вы также можете сбросить настройки:
- Нажмите клавиши Win+R на клавиатуре, введите wf.msc и нажмите Enter.
- В правой панели нажмите по пункту «Восстановить политику по умолчанию».
- Подтвердите восстановление параметров брандмауэра Windows.
Если интересно, на сайте есть отдельная статья про использование брандмауэра в режиме повышенной безопасности.
Как сбросить настройки брандмауэра в командной строке и PowerShell
И последние два способа: вы можете сбросить настройки брандмауэра Windows, используя командную строку (Как запустить командную строку от имени администратора) или команду PowerShell (как запустить PowerShell), а также Терминал Windows 11, запустить который от имени администратора можно, нажав правой кнопкой мыши по кнопке Пуск и выбрав соответствующий пункт контекстного меню.
В командной строке, запущенной от имени администратора, следует использовать следующую команду:
netsh advfirewall reset
В PowerShell (также от администратора) сброс брандмауэра выполняется командой
(New-Object -ComObject HNetCfg.FwPolicy2).RestoreLocalFirewallDefaults()
Надеюсь, одного из приведенных в инструкции способов окажется достаточно для вашей задачи.
Операционная система Windows гарантирует сохранность данных при определённых условиях. Основное из них — это использование стандартных средств по защите ПК: утилиты «Защитник Windows» и встроенный файервол «Брандмауэр защитника». Вторая утилита особенно важна, так как защищает ПК от разных сетевых угроз.
Что такое брандмауэр, зачем он нужен
Брандма́уэр Windows — встроенный в Microsoft Windows межсетевой экран. Появился в Windows XP SP2. Одним из отличий от предшественника (Internet Connection Firewall) является контроль доступа программ в сеть. Брандмауэр Windows является частью Центра обеспечения безопасности Windows.
Брандмауэр — это специальная среда защиты Windows от внешних угроз. Он предотвращает внедрение в систему вредоносных кодов и вирусов, а также блокирует потенциально опасные соединения программ с непроверенными серверами. Особенно важно иметь работающий файервол для корпоративных сетей и серверов. Для домашних ПК необходимость в брандмауэре значительно уменьшается, однако отключать его надолго всё же не рекомендуется.
Включение и отключение вшитого файервола можно произвести в нескольких интерфейсах управления системы, потому у каждого пользователя будет способ на свой вкус. Всего есть четыре официальных инструмента для управления брандмауэром:
- «Панель управления»;
- терминал командной строки;
- среда служб Windows;
- реестр операционной системы;
- через управление вшитым антивирусом «Защитник Windows».
В каждом из вышеупомянутых инструментов можно полностью отключить или включить файервол.
Через «Панель управления»
«Панель управления» — это важный узел настройки компонентов Windows. Брандмауэр входит в этот перечень, потому отключение можно провести в среде управления компьютером.
- В меню «Пуск» открываем папку «Служебные», а в ней щёлкаем по пункту «Панель управления».
Через меню «Пуск» открываем «Панель управления» - В интерфейсе «Панели управления» делаем отображение в виде значков, затем открываем апплет «Брандмауэр Защитника Windows».
Среди значков «Панели управления» выбираем апплет «Брандмауэр Защитника Windows» - Далее переходим в среду «Включение и отключение».
Открываем ссылку «Включение и отключение брамауэра Защитника Windows» - Затем действуем по обстоятельствам:
- для отключения брандмауэра ставим тумблеры у красных щитков;
- для включения возле зелёных щитков, в обоих случаях сохраняем изменения кнопкой OK.
Переставляем тумблеры в соответствующее положение и нажимаем OK
Через консоль командной строки
«Командная строка» — это уникальный инструмент для осуществления самых разнообразных операций в Windows. Включение и отключение компонентов проходит при помощи введения специальных команд в консоль.
- Для открытия управляющей консоли щёлкаем правой кнопкой мыши по значку Windows в левом нижнем углу, в открывшемся меню выбираем пункт «Командная строка (администратор)».
В меню Windows выбираем «Командная строка (администратор)» - В терминале вводим команды и запускаем их клавишей Enter:
- netsh advfirewall set allprofiles state off — для отключения файервола;
- netsh advfirewall set allprofiles state on — для включения.
Вводим специальные команды для включения и отключения брандмауэра
Через оператор services.msc
Оператор services.msc создан для управления специальными программами Windows — службами. Они отвечают за работу устройств, компонентов и связь между ними и Windows. Брандмауэр защитника — это одна из служб, её можно отключить и вместе с ней отключится файервол.
- В поиске Windows прописываем services.msc и открываем лучшее соответствие.
В поиске Windows прописываем services.msc и открываем лучшее соответствие - В списке служб находим «Брандмауэр защитника» и двойным щелчком по строке открываем её свойства.
Дважды щелкаем по строке «Брандмауэра защитника» и открываем свойства - Во вкладке «Общие» меняем фильтр «Тип запуска» на «Отключена», затем сохраняем изменения кнопкой OK.
Меняем тип запуска службы на «Отключена» и сохраняем изменения - Перезагружаем ПК, чтобы все изменения вошли в силу.
При помощи реестра
При помощи редактора реестра системы также можно включить или отключить брандмауэр.
- Нажимаем комбинацию клавиш Win+R, вводим команду regedit и щёлкаем OK.
Нажимаем комбинацию клавиш Win+R, вводим команду regedit и щёлкаем OK - В активном окне редактора нажимаем Ctrl+F, в окне поиска набираем EnableFirewall и кликаем «Найти далее».
В активном окне редактора нажимаем Ctrl+F, в окне поиска набираем EnableFirewall и кликаем «Найти далее» - Дважды щёлкаем по строке EnableFirewall и задаём поле значение 1 — для включения брандмауэра, 0 — для выключения, затем сохраняем изменения через OK.
Задаем параметр для работы брандмауэра и сохраняем изменения - Перезагружаем ПК.
В интерфейсе «Защитника Windows»
Ещё одной возможностью для быстрого отключения файервола системы является интерфейс антивируса «Защитник Windows». Так как брандмауэр является составной частью системы безопасности, управление ним частично сосредоточено в этой программе.
- Щёлкаем значок щитка в панели значков и открываем «Защитник Windows».
Щёлкаем значок щитка в панели значков и открываем «Защитник Windows» - Открываем вкладку «Брандмауэр и безопасность сети», затем переходим в настройку подключения, что имеет пометку «активный».
Открываем вкладку «Брандмауэр и безопасность сети», затем переходим в настройку подключения, что имеет пометку «активный» - Переводим единственный тумблер на странице в необходимое положение для включения или отключения файервола.
Переводим тумблер в нужное положение и закрываем окно
Видео: как включить или отключить брандмауэр в Windows 10
Когда лучше не полностью отключать брандмауэр, а только заблокировать некоторые его функции
Брандмауэр часто не позволяет приложениям, браузерам и прочим программам полноценно работать в сети и это основная причина для того, чтобы его полностью отключить. Однако деактивация файервола может негативно сказаться на безопасности, сделать компьютер более уязвимым. Потому стоит задуматься о том, чтобы не отключать брандмауэр полностью, а заставить его игнорировать то самое приложение, которому вы доверяете.
Добавление приложения в список исключений брандмауэра
При добавлении приложения в список исключений, брандмауэр перестаёт следить за программой и всеми её действиями. Это означает, что больше никаких ограничений приложение не будет испытывать при попытке соединения с сервером.
- Открываем брандмауэр, как показано выше, через «Панель управления».
- Переходим в среду «Разрешение взаимодействия…».
Открываем ссылку «Разрешение взаимодействия с приложением или компонентом в брандмауэре» - Нажимаем кнопку «Изменить параметры».
Щёлкаем «Изменить параметры» - Ставим галочки напротив приложения, чтобы позволить ему беспрепятственно работать в сети, затем сохраняем изменения кнопкой OK.
Ставим галочки напротив приложения для разрешения его работы - Если в предложенном списке нет нужной вам программы, нажимаем кнопку «Разрешить другое приложение», прописываем путь к нужному файлу с расширением .exe и щёлкаем «Добавить».
Через интерфейс «Разрешить другое приложение» добавляем программу в список - Запускаем приложение и вновь пробуем соединение с паутиной.
Видео: как добавить приложение в исключение брандмауэра
Как задать правило для портов в брандмауэре
Порты — это специальные тоннели, которые позволяют скачивать больше пакетов информации. Однако порты представляют уязвимость для брандмауэра, потому чем больше их открыто, тем больше угроз они представляют для безопасности системы.
Управление портами проходит в дополнительных установках «Брандмауэра Защитника Windows».
- Открываем меню «Пуск» — «Средства администрирования» — «Монитор брандмауэра».
Через меню «Пуск» открываем «Монитор брандмауэра» - В диалоговом окне слева щёлкаем «Правила для входящих подключений».
Для просмотра установленных правил щёлкаем «Правила для входящих подключений» - Далее справа щёлкаем «Создать правило».
Справа щёлкаем «Создать правило» - Ставим тумблер на пункт «Для порта» и жмём «Далее».
Ставим тумблер на пункт «Для порта» и жмём «Далее» - Прописываем номер порта, для которого создаём правило, например 443, снова «Далее».
Прописываем порт, для которого будет создано правило и нажимаем «Далее» - Разрешаем или блокируем подключение, в зависимости от ваших целей, опять «Далее».
Разрешаем или блокируем работу порта и нажимаем «Далее» - Страницу с выбором сетей для применения правила лучше оставить без изменений.
Задаём типы сетей для применения правила - Затем просто прописываем имя для правила, чтобы оно не потерялось и нажимаем «Готово».
Задаём имя и описание правила, затем щёлкаем «Готово» - Перезагружаем компьютер.
Как полностью удалить брандмауэр Windows 10 со своего компьютера
К сожалению, удалить брандмауэр попросту невозможно: Windows не имеет интерфейса для этого сервиса, а его работу обеспечивают много связанных с ядром системы файлов. Однако существует возможность удалить службу, которая отвечает за файервол. После этого его работа завершится навсегда.
- Открываем консоль «Командная строка», как было показано выше.
- Вводим команду sc delete mpssvc и нажимаем Enter.
Команда sc delete mpssvc в командной строке полностью удаляет службу брандмауэра
После удаления необходимо перезагрузить ПК, чтобы изменения вошли в силу.
Однако стоит подумать, прежде чем приступать к удалению службы, потому что восстановить её будет непросто. Кроме того, уничтожение защитного механизма может плохо сказаться на безопасности системы в будущем.
Работать с брандмауэром Windows очень просто. Его можно включить и отключить, а также добавить ряд исключений в правила работы. Причём, все выполняемые действия займёт не больше минуты времени.
- Распечатать
Здравствуйте! Меня зовут Алексей. Мне 27 лет. По образованию — менеджер и филолог.
Оцените статью:
- 5
- 4
- 3
- 2
- 1
(10 голосов, среднее: 3.4 из 5)
Поделитесь с друзьями!
Отключение брандмауэра в Windows 10
На чтение 5 мин Просмотров 239 Опубликовано 03.09.2019
Брандмауэр — это встроенный в Windows 10 инструмент, призванный обеспечить безопасность операционной системы благодаря функции сканирования входящих и исходящих пакетов данных, а также, в случае необходимости, их блокирования. У данного инструмента уже есть предустановленные настройки, сделанные разработчиками, которые призваны максимально эффективно защищать компьютер.
Однако в некоторых случаях данный системный помощник мешает полноценной работе, и его нужно отключить. Давайте разберемся, каким образом это можно сделать в Windows 10, а также, как добавить некоторые программы в список исключений, которые брандмауэр будет обходить стороной.
Содержание
- Отключение через Командную строку
- Отключение в Службах системы
- Выключение в Панели управления
- Добавление приложения в список исключений
- Способ 1: настройки в Панели управления
- Способ 2: создание правила в Мониторе брандмауэра
- Заключение
Отключение через Командную строку
Смотрите также: «Какие ненужные службы можно отключить в Windows 10 для быстродействия»
Через Командную строку можно выполнить множество системных действий и настроек в ОС, и отключение брандмауэра — не исключение.
- Для начала нужно запустить Командную строку от имени администратора. Сделать это можно по-разному:
- Вводим в Командной строке команду
netsh advfirewall set allprofiles state offи жмем клавишу Enter на клавиатуре. - Надпись OK строкой ниже свидетельствует об успешном выполнении команды.
Включить брандмауэр обратно можно также в Командной строке:
Запустив инструмент с правами администратора, вводим команду netsh advfirewall set allprofiles state on и нажимаем Enter для выполнения команды.
Отключение в Службах системы
Смотрите также: «Как установить (настроить) виджет погоды на рабочий стол в Windows 10»
- Нажимаем комбинацию клавиш Win+R. В открывшемся окне «Выполнить» набираем команду «services.msc» и жмем Enter (или OK).
- В окне с перечнем служб справа находим строку под названием «Брандмауэр Защитника Windows» и дважды щелкаем по ней.
- В открывшемся окне со свойствами щелкаем по текущему типа запуска и выбираем из предложенного списка вариант «Отключена». По готовности жмем кнопку OK.
Примечание: Чтобы обратно включить брандмауэр, заходим в эти же настройки, выбираем в типе запуска пункт «Автоматически», после чего кликаем OK.
Выключение в Панели управления
- Заходим в Панель управления. Для этого можно воспользоваться Поиском. Набираем название инструмента и щелкаем по найденному варианту.
- Настроив просмотр в виде значков (крупные или мелкие), переходим в раздел «Брандмауэр Защитника Windows».
- В боковом перечне слева щелкаем по пункту «Включение и отключение брандмауэра Защитника Windows».
- Мы попадаем в настройки параметров для разных типов сетей. Выбираем сеть, для которой хотим отключить брандмауэр, и в параметрах ставим отметку напротив пункта «Отключить….».
- Подтверждаем изменения нажатием кнопки OK.
Добавление приложения в список исключений
Итак, мы разобрались, каким образом можно деактивировать брандмауэр. Теперь давайте рассмотрим, как добавить то или иное приложение в список исключений, который не будут проверяться защитником системы.
Способ 1: настройки в Панели управления
Для реализации данного способа нужны права администратора.
- Запускаем Панель управления и переходим в раздел «Брандмауэр Защитника Windows» (как это сделать — описано выше).
- В перечне слева кликаем по пункту «Разрешение взаимодействия с приложением или компонентом в брандмауэре Защитника Windows».
- В открывшемся окне нажимаем кнопку «Разрешить другое приложение».
- На экране отобразится небольшое окошко, в котором мы можем добавить новое приложение:
- нажимаем кнопку «Обзор», чтобы указать путь к файлу приложения-исключения.
- также здесь можно выбрать тип сетей, обмен данными с которыми мы хотим разрешить.
- по готовности нажимаем кнопку «Добавить».
Способ 2: создание правила в Мониторе брандмауэра
Данный способ позволяет добавить в список исключений не только определенное приложение, но и порт.
- В боковом перечне раздела «Брандмауэр Защитника Windows» в Панели управления щелкаем по пункту «Дополнительные параметры».
- Откроется Монитор брандмауэра Защитника Windows, где мы переходим в раздел «Правила для исходящих подключений» и в правой части окна щелкаем по команде «Создать правило».
- В окне Мастера выбираем создание правила для программы или порта и жмем кнопку «Далее» (в нашем случае выбираем «Для программы»).
- В следующем окне указываем путь к файлу программы, воспользовавшись кнопкой «Обзор», после чего снова жмем «Далее».
- Указываем действие, выполняемые при соответствии подключения условиям, заданным в создаваемом правиле и идем дальше.
- Выбираем профили, к которым будет применяться правило.
- Задаем Имя, описание (не является обязательным полем) и жмем кнопку «Готово».
Примечание: в случае необходимости, настройки брандмауэра можно вернуть к значениями по умолчанию. Для этого нужно воспользоваться соответствующим пунктом в Панели управления (раздел «Брандмауэр Защитника Windows»).
Заключение
Несмотря на очевидную пользу такого встроенного инструмента в Windows 10, как брандмауэр, иногда именно он мешает полноценной работе на компьютере. И пользователю ничего не остается, кроме как отключить его (на время или насовсем) или ограничить его функциональность путем добавления некоторых приложений в список исключений, который не будет сканироваться брандмауэром.
Брандмауэром Windows можно управлять не только привычным всем способом — через окна панели управления. Командная строка Windows так же имеет команды для управления собственным файрволом операционной системы Microsoft.
Способ управления брандмауэром через командную строку имеет массу незаменимых преимуществ перед оконным способом. Если вы хорошо владеете командной строкой, то гораздо быстрей выполните необходимые настройки написав нужные команды в cmd, чем кликая курсором по окнам. К тому же, консольный способ дает возможность управлять брандмауэром удаленного компьютера незаметно для его пользователя.
Рассмотрим подробнее какие команды есть для настройки брандмауэра Windows из командной строки CMD.
Для управление брандмауэром с помощью команд, командную строку CMD необходимо запустить с правами администратора.
Выключение и включение брандмауэра
Выключение брандмауэра:
netsh advfirewall set allprofiles state offВключение брандмауэра:
netsh advfirewall set allprofiles state onВыключение сетевых профилей:
netsh advfirewall set domainprofile state off
netsh advfirewall set privateprofile state off
netsh advfirewall set publicprofile state offВключение сетевых профилей:
netsh advfirewall set domainprofile state on
netsh advfirewall set privateprofile state on
netsh advfirewall set publicprofile state onЗапрет всех входящих соединений и разрешение исходящих:
netsh advfirewall set allprofiles firewallpolicy blockinbound,allowoutboundРазрешение прохождения сетевых протоколов
Следующее правило принимает входящий трафик по ICMP-протоколу, проще говоря разрешает ping:
netsh advfirewall firewall add rule name="ICMP Allow incoming V4 echo request" protocol=icmpv4:8,any dir=in action=allowЗакрытие и открытие портов брандмауэра
Разрешение входящих протоколов TCP и UDP на 80 порт:
netsh advfirewall firewall add rule name="Open Port 80" dir=in action=allow protocol=TCP localport=80
netsh advfirewall firewall add rule name="Open Port 80" dir=in action=allow protocol=UDP localport=80 Запрет входящих протоколов на 80 порт:
netsh advfirewall firewall add rule name="HTTP" protocol=TCP localport=80 action=block dir=IN
netsh advfirewall firewall add rule name="HTTP" protocol=UDP localport=80 action=block dir=INОткрыть диапозон портов для исходящего UDP трафика
netsh advfirewall firewall add rule name="Port range" protocol=UDP localport=5000-5100 action=allow dir=OUTУдаление правил по имени
netsh advfirewall firewall delete rule name="HTTP"Ограничения сетевого трафика по IP адресам
правило ограничивающие подключение одно ip-адреса
netsh advfirewall firewall add rule name="HTTP" protocol=TCP localport=80 action=allow dir=IN remoteip=192.168.0.1Ограничение подключений с диапазона ip-адресов или сетей.
netsh advfirewall firewall add rule name="HTTP" protocol=TCP localport=80 action=block dir=IN remoteip=192.168.0.0/24
netsh advfirewall firewall add rule name="HTTP" protocol=TCP localport=80 action=allow dir=IN remoteip=192.168.0.50-192.168.0.70
netsh advfirewall firewall add rule name="HTTP" protocol=TCP localport=80 action=block dir=IN remoteip=localsubnetПравила для приложений
Разрешить соединения для программы MyApp.exe
netsh advfirewall firewall add rule name="My Application" dir=in action=allow program="C:MyAppMyApp.exe" enable=yesКомбинирование параметров
Можно использовать длинные выражения путем комбинирования сразу нескольких параметров:
netsh advfirewall firewall add rule name="My Application" dir=in action=allow program="C:MyAppMyApp.exe" enable=yes remoteip=157.60.0.1,172.16.0.0/16,LocalSubnet profile=domainМы создали правило, которое разрешает входящие соединения к приложению MyApp из сетей с ip-адресами 157.60.0.1,172.16.0.0/16 и доменным профилем сетевого подключения.
На официальном сайте Microsoft можно ознакомится с примерами сравнения старого контекста Windows XP и нового, который начал использоваться в Windows 7.
http://support.microsoft.com/kb/947709

Операционная система Windows гарантирует сохранность данных при определённых условиях. Основное из них — это использование стандартных средств по защите ПК: утилиты «Защитник Windows» и встроенный файервол «Брандмауэр защитника». Вторая утилита особенно важна, так как защищает ПК от разных сетевых угроз.
Что такое брандмауэр, зачем он нужен
Брандма́уэр Windows — встроенный в Microsoft Windows межсетевой экран. Появился в Windows XP SP2. Одним из отличий от предшественника (Internet Connection Firewall) является контроль доступа программ в сеть. Брандмауэр Windows является частью Центра обеспечения безопасности Windows.
Брандмауэр — это специальная среда защиты Windows от внешних угроз. Он предотвращает внедрение в систему вредоносных кодов и вирусов, а также блокирует потенциально опасные соединения программ с непроверенными серверами. Особенно важно иметь работающий файервол для корпоративных сетей и серверов. Для домашних ПК необходимость в брандмауэре значительно уменьшается, однако отключать его надолго всё же не рекомендуется.
Включение и отключение вшитого файервола можно произвести в нескольких интерфейсах управления системы, потому у каждого пользователя будет способ на свой вкус. Всего есть четыре официальных инструмента для управления брандмауэром:
- «Панель управления»;
- терминал командной строки;
- среда служб Windows;
- реестр операционной системы;
- через управление вшитым антивирусом «Защитник Windows».
В каждом из вышеупомянутых инструментов можно полностью отключить или включить файервол.
Через «Панель управления»
«Панель управления» — это важный узел настройки компонентов Windows. Брандмауэр входит в этот перечень, потому отключение можно провести в среде управления компьютером.
- В меню «Пуск» открываем папку «Служебные», а в ней щёлкаем по пункту «Панель управления».
Через меню «Пуск» открываем «Панель управления» - В интерфейсе «Панели управления» делаем отображение в виде значков, затем открываем апплет «Брандмауэр Защитника Windows».
Среди значков «Панели управления» выбираем апплет «Брандмауэр Защитника Windows» - Далее переходим в среду «Включение и отключение».
Открываем ссылку «Включение и отключение брамауэра Защитника Windows» - Затем действуем по обстоятельствам:
- для отключения брандмауэра ставим тумблеры у красных щитков;
- для включения возле зелёных щитков, в обоих случаях сохраняем изменения кнопкой OK.
Переставляем тумблеры в соответствующее положение и нажимаем OK
Через консоль командной строки
«Командная строка» — это уникальный инструмент для осуществления самых разнообразных операций в Windows. Включение и отключение компонентов проходит при помощи введения специальных команд в консоль.
- Для открытия управляющей консоли щёлкаем правой кнопкой мыши по значку Windows в левом нижнем углу, в открывшемся меню выбираем пункт «Командная строка (администратор)».
В меню Windows выбираем «Командная строка (администратор)» - В терминале вводим команды и запускаем их клавишей Enter:
- netsh advfirewall set allprofiles state off — для отключения файервола;
- netsh advfirewall set allprofiles state on — для включения.
Вводим специальные команды для включения и отключения брандмауэра
Через оператор services.msc
Оператор services.msc создан для управления специальными программами Windows — службами. Они отвечают за работу устройств, компонентов и связь между ними и Windows. Брандмауэр защитника — это одна из служб, её можно отключить и вместе с ней отключится файервол.
- В поиске Windows прописываем services.msc и открываем лучшее соответствие.
В поиске Windows прописываем services.msc и открываем лучшее соответствие - В списке служб находим «Брандмауэр защитника» и двойным щелчком по строке открываем её свойства.
Дважды щелкаем по строке «Брандмауэра защитника» и открываем свойства - Во вкладке «Общие» меняем фильтр «Тип запуска» на «Отключена», затем сохраняем изменения кнопкой OK.
Меняем тип запуска службы на «Отключена» и сохраняем изменения - Перезагружаем ПК, чтобы все изменения вошли в силу.
При помощи реестра
При помощи редактора реестра системы также можно включить или отключить брандмауэр.
- Нажимаем комбинацию клавиш Win+R, вводим команду regedit и щёлкаем OK.
Нажимаем комбинацию клавиш Win+R, вводим команду regedit и щёлкаем OK - В активном окне редактора нажимаем Ctrl+F, в окне поиска набираем EnableFirewall и кликаем «Найти далее».
В активном окне редактора нажимаем Ctrl+F, в окне поиска набираем EnableFirewall и кликаем «Найти далее» - Дважды щёлкаем по строке EnableFirewall и задаём поле значение 1 — для включения брандмауэра, 0 — для выключения, затем сохраняем изменения через OK.
Задаем параметр для работы брандмауэра и сохраняем изменения - Перезагружаем ПК.
В интерфейсе «Защитника Windows»
Ещё одной возможностью для быстрого отключения файервола системы является интерфейс антивируса «Защитник Windows». Так как брандмауэр является составной частью системы безопасности, управление ним частично сосредоточено в этой программе.
- Щёлкаем значок щитка в панели значков и открываем «Защитник Windows».
Щёлкаем значок щитка в панели значков и открываем «Защитник Windows» - Открываем вкладку «Брандмауэр и безопасность сети», затем переходим в настройку подключения, что имеет пометку «активный».
Открываем вкладку «Брандмауэр и безопасность сети», затем переходим в настройку подключения, что имеет пометку «активный» - Переводим единственный тумблер на странице в необходимое положение для включения или отключения файервола.
Переводим тумблер в нужное положение и закрываем окно
Видео: как включить или отключить брандмауэр в Windows 10
Когда лучше не полностью отключать брандмауэр, а только заблокировать некоторые его функции
Брандмауэр часто не позволяет приложениям, браузерам и прочим программам полноценно работать в сети и это основная причина для того, чтобы его полностью отключить. Однако деактивация файервола может негативно сказаться на безопасности, сделать компьютер более уязвимым. Потому стоит задуматься о том, чтобы не отключать брандмауэр полностью, а заставить его игнорировать то самое приложение, которому вы доверяете.
Добавление приложения в список исключений брандмауэра
При добавлении приложения в список исключений, брандмауэр перестаёт следить за программой и всеми её действиями. Это означает, что больше никаких ограничений приложение не будет испытывать при попытке соединения с сервером.
- Открываем брандмауэр, как показано выше, через «Панель управления».
- Переходим в среду «Разрешение взаимодействия…».
Открываем ссылку «Разрешение взаимодействия с приложением или компонентом в брандмауэре» - Нажимаем кнопку «Изменить параметры».
Щёлкаем «Изменить параметры» - Ставим галочки напротив приложения, чтобы позволить ему беспрепятственно работать в сети, затем сохраняем изменения кнопкой OK.
Ставим галочки напротив приложения для разрешения его работы - Если в предложенном списке нет нужной вам программы, нажимаем кнопку «Разрешить другое приложение», прописываем путь к нужному файлу с расширением .exe и щёлкаем «Добавить».
Через интерфейс «Разрешить другое приложение» добавляем программу в список - Запускаем приложение и вновь пробуем соединение с паутиной.
Видео: как добавить приложение в исключение брандмауэра
Как задать правило для портов в брандмауэре
Порты — это специальные тоннели, которые позволяют скачивать больше пакетов информации. Однако порты представляют уязвимость для брандмауэра, потому чем больше их открыто, тем больше угроз они представляют для безопасности системы.
Управление портами проходит в дополнительных установках «Брандмауэра Защитника Windows».
- Открываем меню «Пуск» — «Средства администрирования» — «Монитор брандмауэра».
Через меню «Пуск» открываем «Монитор брандмауэра» - В диалоговом окне слева щёлкаем «Правила для входящих подключений».
Для просмотра установленных правил щёлкаем «Правила для входящих подключений» - Далее справа щёлкаем «Создать правило».
Справа щёлкаем «Создать правило» - Ставим тумблер на пункт «Для порта» и жмём «Далее».
Ставим тумблер на пункт «Для порта» и жмём «Далее» - Прописываем номер порта, для которого создаём правило, например 443, снова «Далее».
Прописываем порт, для которого будет создано правило и нажимаем «Далее» - Разрешаем или блокируем подключение, в зависимости от ваших целей, опять «Далее».
Разрешаем или блокируем работу порта и нажимаем «Далее» - Страницу с выбором сетей для применения правила лучше оставить без изменений.
Задаём типы сетей для применения правила - Затем просто прописываем имя для правила, чтобы оно не потерялось и нажимаем «Готово».
Задаём имя и описание правила, затем щёлкаем «Готово» - Перезагружаем компьютер.
К сожалению, удалить брандмауэр попросту невозможно: Windows не имеет интерфейса для этого сервиса, а его работу обеспечивают много связанных с ядром системы файлов. Однако существует возможность удалить службу, которая отвечает за файервол. После этого его работа завершится навсегда.
- Открываем консоль «Командная строка», как было показано выше.
- Вводим команду sc delete mpssvc и нажимаем Enter.
Команда sc delete mpssvc в командной строке полностью удаляет службу брандмауэра
После удаления необходимо перезагрузить ПК, чтобы изменения вошли в силу.
Однако стоит подумать, прежде чем приступать к удалению службы, потому что восстановить её будет непросто. Кроме того, уничтожение защитного механизма может плохо сказаться на безопасности системы в будущем.
Работать с брандмауэром Windows очень просто. Его можно включить и отключить, а также добавить ряд исключений в правила работы. Причём, все выполняемые действия займёт не больше минуты времени.
- Распечатать
Здравствуйте! Меня зовут Алексей. Мне 27 лет. По образованию — менеджер и филолог.
Оцените статью:
- 5
- 4
- 3
- 2
- 1
(10 голосов, среднее: 3.4 из 5)
Поделитесь с друзьями!
Содержание
- 1 Отличается ли процедура запуска в зависимости от версии ПО
- 2 Возможные способы
- 3 Панель управления
- 4 Использование Командной строки
- 5 Еще один простой метод
- 6 Центр управления сетями и общим доступом
- 7 Возможные проблемы с запуском
- 8 Видео по теме
В операционной системе Windows разработчики предусмотрели встроенную утилиту, которая предназначена для защиты системы от вторжения и влияния на компьютер вредоносного программного обеспечения. Брандмауэр представляет собой стандартный аналог антивирусной программы. Многие рекомендуют использовать оба варианта параллельно, чтобы повысить уровень защиты персонального компьютера. Однако, зачастую данная служба мешает работе многих других программ или игр. В таких случаях пользователи отключают работу брандмауэра. В данной статье вы узнаете, как включить защитный брандмауэр в Windows 7, 8 и 10.
Отличается ли процедура запуска в зависимости от версии ПО
Вне зависимости от того, какую версию операционной системы Windows вы используете, процедура включения подразумевает одни и те же шаги. С выходом новых поколений ОС разработчики старались улучшить функционал службы, но визуальный интерфейс управления, команды и способы практически не менялись. Описанную в статье инструкцию вы сможете применить для каждой ОС новее XP.
Возможные способы
Запускаться брандмауэр может одним из следующих методов:
- Панель управления.
- Командная строка.
- Запуск службы через команду «Выполнить».
- Центр поддержки.
Рассмотрим каждый вариант в виде пошаговой инструкции.
Панель управления
Чтобы активировать защитную утилиту через Панель управления, воспользуйтесь нашими рекомендациями:
- Нажмите на иконку Пуск правой кнопкой мыши и выберите пункт «Панель управления». Также вы можете открыть нужное окно через само меню Пуск с помощью кнопки «Параметры».
- В открывшемся окне выберите иконку «Обновление и безопасность».
- В поисковой строке введите слово «брандмауэр» и выберите соответствующий раздел.
- В открывшемся окне переключите параметры на пункты со словом включить в самое верхнее положение, как это показано на представленном скриншоте. Обратите внимание, что держать службу отключенной крайне не рекомендуется. Особенно в том случае, если вы не пользуетесь дополнительными средствами защиты.
- После включения подтвердите изменение параметров кнопкой ОК.
Чтобы запущенный брандмауэр не конфликтовал с определенными программами, вы можете добавить их в список исключений. Сделать это можно следующим образом:
- В окне брандмауэра в левой колонке нажмите на раздел «Разрешение взаимодействия с приложением или компонентов в брандмауэре Windows».
- В новом окне отметьте галочкой те приложения, которые должны обмениваться информацией с защитником.
Если вариант с использованием Панели управления вам не подходит, то переходите к следующей инструкции.
Использование Командной строки
Чтобы воспользоваться этим методом, вы должны запустить Командную строку от имени администратора:
- Зайдите в поиск в меню Пуск. Впишите «cmd». Кликните правой кнопкой мыши и выберите пункт «Запустить от имени администратора».
- Также вы можете воспользоваться комбинацией клавиш Win + R. В окне «Выполнить» введите «cmd» и нажмите ОК.
После этого откроется Командная строка, в которую необходимо ввести следующий текст: netsh advfirewall set allprofiles state on
После этих действий служба будет запущена. Перейти в меню с включением брандмауэра можно с помощью команды «firewall.cpl» в программе «Выполнить». Система откроет окно, которое описано в первом методе.
Еще один простой метод
Здесь также задействована утилита «Выполнить». Рассмотрим последовательность действий:
- Откройте окно с помощью комбинации клавиш Win + R и введите «services.msc». После этого на экране появится следующая программа.
- Кликните правой кнопкой мыши по найденной службе и выберите пункт «Запустить».
- Чтобы служба запускалась автоматически, щелкните правой клавишей мыши и выберите пункт «Свойства».
- Во вкладке «Общие» в поле «Тип запуска» выберите параметр «автоматически».
- Примените изменения кнопкой ОК.
Центр управления сетями и общим доступом
Еще один вариант попасть в меню управления брандмауэром:
- Нажмите на иконку сетевого подключения на панели меню Пуск правой кнопкой мыши.
- Далее выберите пункт «Центр управления сетями и общим доступом».
- Внизу открывшегося окна нажмите кнопку Брандмауэр Windows.
Возможные проблемы с запуском
Если вам не удалось активировать службу защиты, но раньше удавалось, ознакомьтесь с возможными решениями проблемы:
- Попробуйте отключить сторонний антивирус. Возможно, проблема скрывается в конфликте программного обеспечения.
- Проверьте систему на наличие вирусов. Вредоносное ПО может блокировать работу системных утилит.
- Перезагрузите ПК и попробуйте включить службу заново.
- Если служба не запускается и выдает ошибку, то необходимо скопировать ее код и посмотреть информацию в службе поддержки на официальном сайте (https://support.microsoft.com).
- Возможно, вам потребуется запустить сопутствующие службы, без которых работа брандмауэра невозможна при коде ошибки 0x8007042c:
- Для этого откройте стандартный Блокнот любым удобным способом. После этого вставьте в файл следующий текст:
- Сохраните созданный файл на рабочем столе с названием repair и расширением .bat.
- Запустите файл от имени администратора.
- Для подтверждения действий нажмите клавишу Y.
- После завершения процесса снова попробуйте запустить службу. Если она заработала, то удалите созданный файл с рабочего стола.
Если вам по-прежнему не удается ни одним способом запустить службу брандмауэр Windows, то обратитесь со своей проблемой в службу поддержки Microsoft по адресу https://answers.microsoft.com/ru-ru. В указанном разделе вы сможете найти ответы других пользователей операционной системы, которые уже решили проблему.
Видео по теме
Любая операционная система Windows сопровождается базовым защитным сервисом, который называется брандмауэром. Несмотря на принадлежность к защитным службам, вся работа файрвола сводится к запрету свободного доступа к компьютеру и интернету для стороннего программного обеспечения. И пусть это не звучит сильно впечатляюще, но именно эта ступень защиты хранит вас от 99% всех вирусов и угроз. Далее приведены подробные инструкции, которые помогут вам правильно настроить защиту ПК на Windows 10, и определить, в каких случаях файрвол лучше включить, а когда можно отключить.
Как включить и отключить брандмауэр и его оповещения в Windows 10
Начать стоит с того, что брандмауэр включён на всех компьютерах по умолчанию и если вы сами ставили Windows и файрвол ни разу не трогали, то лезть туда смысла особого нет. Отключение же брандмауэра является действием не самым осмысленным, так как он почти не потребляет ресурсов компьютера, но при этом выполняет весьма важную роль в его безопасности. Если вас раздражают его постоянные уведомления — отключите их, если файрвол блокирует доверенное вами приложение — сделайте исключение, о чём написано в следующем разделе, но сам брандмауэр отключать не стоит, даже при наличии хорошего антивируса.
Отключать файрвол не обладая активным антивирусом с собственным брандмауэром — очень плохая идея.
Через панель управления
Отключить уведомления брандмауэра можно только этим способом.
- Нажмите правой кнопкой мыши на меню «Пуск» и откройте панель управления.
Откройте панель управления
- Если её там не найдётся, можете найти через поиск. Для этого нажмите на «Пуск» левой кнопкой мыши и просто введите «Панель управления».
Если в пуске её нет, можете найти через поиск
- Перейдите в категорию «Система и безопасность», при распределении по категориям.
Перейдите в категорию «Система и безопасность»
- Откройте раздел «Брандмауэр Windows».
Откройте раздел «Брандмауэр Windows»
- Перейдите во вкладку «Включение и отключение уведомлений брандмауэра Windows»
Перейдите во вкладку «Включение и отключение уведомлений брандмауэра Windows»
- Тут вы можете включить и отключить ваш брандмауэр, а также настроить показ его уведомлений.
Тут вы можете включить и отключить ваш брандмауэр, а также настроить показ его уведомлений
Через командную строку
- Нажмите правой кнопкой мыши на меню «Пуск» и откройте командную строку на правах администратора.
Откройте командную строку
- Если её там не найдётся, можете найти через поиск.
Если командной строки там не найдётся, можете найти через поиск
- Введите «netsh advfirewall set allprofiles state on», чтобы включить брандмауэр или «netsh advfirewall set allprofiles state off», чтобы выключить.
«netsh advfirewall set allprofiles state on» — включить брандмауэр, «netsh advfirewall set allprofiles state off» — выключить
Через службы
- Наберите в поиске «services» и откройте службы.
Наберите в поиске «services» и откройте службы
- Найдите тут брандмауэр Windows и перейдите в его свойства.
Найдите тут брандмауэр Windows и перейдите в его свойства
- Тут можно настроить автозапуск брандмауэра и временно его включить или отключить.
Тут можно настроить автозапуск брандмауэра и временно его включить или отключить
Создание исключений для файрвола
Если файрвол упорно и с завидной частотой блокирует одно из ваших приложений, первое что стоит сделать, — серьёзно задуматься о надёжности заблокированного. Но если приложение является сильно распространённым и хорошо проверенным, а брандмаэр блокирует некоторые его возможности, можно самостоятельно внести его в исключения, предварительно подумав ещё раз.
Пред внесением приложения в исключения брандмауэра, стоит просканировать его антивирусом.
- В категории панели управления «Система и безопасность» выберите «Разрешение на взаимодействие…».
Выберите «Разрешение на взаимодействие…»
- Тут можно добавить любое приложение в исключения брандмауэра. Если нужное приложение окажется недоступно, нажмите «Изменить параметры». Если нужного приложения здесь не окажется, найдите его через «Разрешить другое приложение…».
Тут можно добавить любое приложение в исключения брандмауэра
Если с защитов ПК возникли проблемы: способы лечения
Симптомов тут может быть много: выскакивающие ошибки брандмауэра, постоянная агрессия ко всем приложениям и подключениям, полный отказ от запуска или даже отбирание прав администратора. Так или иначе, всё это можно вылечить применив всего два нижеописанных способа.
Перед тем как приступить к лечению, попробуйте повторно включить файрвол через командную строку и удостоверится в наличии автоматического запуска через сервисы, как написано в первом разделе.
Поиск вирусов
Файрвол является злейшим врагом всех вирусов и целью номер 1. А значит не будет ничего удивительного, если окажется что ваши сбои являются последствием неудачной заразы.
И даже если у вас уже стоит антивирус, это ещё не гарантирует вам защиту от всякой гадости и может потребоваться проверка программой от альтернативных разработчиков.
Чтобы скачать антивирус, вовсе не обязательно выкладывать деньги за полноценное издание или лазить по торрентам. Многие разработчики защитного ПО предоставляют бесплатные версии своих программ, которые даже не нужно устанавливать на компьютер.
- Загрузите бесплатный антивирус Dr. Web CureIt.
Приложение бесплатно
- Запустите загруженное приложение и примите лицензию. Про пароли и личные данные переживать не стоит, антивирус не будет отправлять на сервер подобную информацию.
Про пароли и личные данные переживать не стоит
- Запустите начало проверки, это займёт некоторое время.
Проверка займёт некоторое время
- Когда антивирус просканирует весь компьютер, обезвредьте всё что он нашёл.
Когда антивирус просканирует весь компьютер, обезвредьте всё что он нашёл
Официальная утилита
Если дело не в вирусах, скорее всего проблема в банальном сбое системы, что может быть вызвано чем угодно. К счастью, причину проблемы искать нам не нужно и достаточно будет воспользоваться официальной утилитой по ремонту брандмауэра. Скачать её можно по этой ссылке. Программа сделает всё сама, а также скажет куда и когда нажать.
Брандмауэр является довольно важным сервисом Windows 10 и способен полностью компенсировать наличие активного антивируса. Именно поэтому очень важно уметь с ним работать и не игнорировать его запросы. А если файрвол на вашем компьютере начнёт сбоить, то нужно его срочно вылечить вышеприведёнными способами, а не пытаться отключить.
- Распечатать
Меня зовут Никита и мне 32. Высших 2: Физика и Радиотехника.
Оцените статью:
- 5
- 4
- 3
- 2
- 1
(1 голос, среднее: 5 из 5)
Поделитесь с друзьями!
Содержание
- Брандмауэр и безопасность сети
- Способ 1: «Параметры»
- Способ 2: Защитник
- Способ 3: Системный поиск
- Брандмауэр Защитника Windows
- Способ 1: «Панель управления»
- Способ 2: Системный поиск
- Монитор брандмауэра Защитника
- Способ 1: Меню «Пуск»
- Способ 2: Ввод команды
- Способ 3: Системный поиск
- Вопросы и ответы
Брандмауэр или файервол – это межсетевой экран, обеспечивающий безопасность операционной системы при работе в сети. Он присутствует во всех версиях Windows, и далее мы расскажем, как его открыть на ПК с «десяткой».
Важно! В Виндовс 10 есть два компонента с названием «Брандмауэр», которые отличаются «сферой ответственности» и, следовательно, предоставляемыми возможностями и доступными настройками, а у одного из них есть дополнение «Монитор». Отличается также расположение и алгоритм их запуска, а потому рассмотрим каждый отдельно.
Читайте также: Настройка брандмауэра в Windows
Брандмауэр и безопасность сети
В Виндовс 10 есть встроенный антивирус – Защитник, который обеспечивает достаточный уровень безопасности операционной системы. Брандмауэр – один из его компонентов.
Читайте также: Как включить Защитник Windows
Способ 1: «Параметры»
Наиболее простой метод запуска файервола, встроенного в стандартное для Windows 10 средство защиты, заключается в обращении к системным настройкам.
- Нажмите клавиши «WIN+I» для вызова окна «Параметров» и выберите раздел «Обновление и безопасность».
- На боковой панели перейдите во вкладку «Безопасность Windows», а из нее – к разделу «Брандмауэр и защита сети».
- Соответствующий подраздел Защитника будет открыт в отдельном окне.
Читайте также: Что делать, если в Виндовс 10 не открываются «Параметры»
Способ 2: Защитник
Очевидно, что открыть интересующий нас компонент системного антивируса можно и через интерфейс последнего. Проще всего это сделать следующим образом.
- Нажмите «WIN+R» для вызова окна «Выполнить».
- Скопируйте и вставьте в поле ввода представленный ниже адрес и нажмите «ОК» или «ENTER».
С:Program FilesWindows DefenderMpCmdRun.exeСовет: Найти и запустить Защитник можно также через меню «Пуск» — приложение называется Безопасность Windows. В таком случае выполнение двух предыдущих шагов не потребуется.
- Защитник Windows будет открыт, после чего вам останется перейти во вкладку «Брандмауэр и защита сети».
Читайте также: Как открыть Защитник в Виндовс 10
Способ 3: Системный поиск
Практически любое системное приложение, а также некоторые отдельные компоненты могут быть запущены через поиск. Откройте поисковую строку на панели задач или воспользуйтесь клавишами «WIN+S» и начните вводить запрос «брандмауэр» — когда увидите в списке результатов «Брандмауэр и безопасность сети», запустите его нажатием левой кнопки мышки (ЛКМ).
Читайте также: Как открыть поиск в Windows 10
Брандмауэр Защитника Windows
В предыдущей части статьи мы рассмотрели запуск файервола, встроенного в стандартный для Виндовс 10 антивирус, однако в операционной системе есть еще одна оснастка с практически таким же названием, перекочевавшая в нее из предыдущих версий. Запустить ее можно одним из следующих способов.
Способ 1: «Панель управления»
Несмотря на то что разработчики из компании Microsoft постепенно переносят элементы панели управления в вышеупомянутые «Параметры», Брандмауэр Защитника, знакомый пользователям «десятки» по предыдущим версиям Windows, остался на своем прежнем месте. Для его запуска:
- Любым удобным способом откройте «Панель управления», например, вызвав окно «Выполнить» клавишами «WIN+R», указав в нем представленную ниже команду и нажав «ОК».
control - В открывшемся окне выберите режим просмотра «Категория» и перейдите к разделу «Система и безопасность».
- Запустите «Брандмауэр Защитника Windows»,
кликнув ЛКМ по соответствующему пункту.
Читайте также: Как в Виндовс 10 открыть «Панель управления»
Способ 2: Системный поиск
Несложно догадаться, что открыть интересующий нас компонент системы можно и через поиск – достаточно начать вводить его название, а затем запустить приложение, которое будет первым в выдаче.
Монитор брандмауэра Защитника
У рассмотренной выше оснастки есть дополнительный интерфейс – окно настроек, в котором можно задать правила фильтрации и, если такая необходимость возникнет, отключить брандмауэр. Для запуска Монитора воспользуйтесь одним из предложенных ниже способов.
Способ 1: Меню «Пуск»
Монитор брандмауэра относится к средствам администрирования операционной системы, для которых в стартовом меню предусмотрена отдельная папка.
- Вызовите меню «Пуск», нажав клавишу «WINDOWS» или кнопку с логотипом ОС на панели задач.
- Пролистайте список доступных элементов вниз, найдите папку «Средства администрирования» и разверните ее, нажав ЛКМ.
- Откройте «Монитор брандмауэра Защитника».

Способ 2: Ввод команды
Для быстрого вызова различных компонентов системы и предустановленных приложений можно использовать специальные команды. Открыть Монитор брандмауэра позволяет указанный ниже запрос, а для его ввода следует обратиться к одной из четырех встроенных в Windows 10 оснасток.
wf.msc
Важно! Для выполнения команды после ее ввода нажимайте клавишу «ENTER».
«Командная строка»
Проще всего запустить «Командную строку» через меню дополнительных действий, вызываемое правым кликом по кнопке «Пуск».
Читайте также: Как открыть «Командную строку» в Виндовс 10
«PowerShell»
Более функциональный аналог системной консоли может быть открыт через «Пуск» или поиск по системе.
«Выполнить»
Выше мы уже писали о том, как вызывается это окно – нажатием клавиш «WIN+R»
Читайте также: Как открыть строку «Выполнить» в Виндовс 10
«Диспетчер задач»
Для запуска этой оснастки можно воспользоваться клавишами «CTRL+SHIFT+ESC» или нажать правой кнопкой мышки по панели задач и выбрать соответствующий пункт. Далее остается лишь «Запустить новую задачу» в меню «Файл».
Читайте также: Как открыть «Диспетчер задач» в Windows 10
Способ 3: Системный поиск
Наиболее быстрый метод запуска средства «Монитор брандмауэра Защитника» заключается в использовании системного поиска – просто начните вводить в него «монитор», а затем запустите соответствующую оснастку, когда она будет найдена. В качестве альтернативы вместо названия компонента можно указать команду, используемую нами в предыдущем способе.
Читайте также: Как отключить брандмауэр в Виндовс 10
Мы рассмотрели все возможные методы запуска предустановленного в Windows 10 брандмауэра и его компонентов.
Брандмауэром Windows можно управлять не только привычным всем способом — через окна панели управления. Командная строка Windows так же имеет команды для управления собственным файрволом операционной системы Microsoft.
Способ управления брандмауэром через командную строку имеет массу незаменимых преимуществ перед оконным способом. Если вы хорошо владеете командной строкой, то гораздо быстрей выполните необходимые настройки написав нужные команды в cmd, чем кликая курсором по окнам. К тому же, консольный способ дает возможность управлять брандмауэром удаленного компьютера незаметно для его пользователя.
Рассмотрим подробнее какие команды есть для настройки брандмауэра Windows из командной строки CMD.
Для управление брандмауэром с помощью команд, командную строку CMD необходимо запустить с правами администратора.
Выключение и включение брандмауэра
Выключение брандмауэра:
netsh advfirewall set allprofiles state offВключение брандмауэра:
netsh advfirewall set allprofiles state onВыключение сетевых профилей:
netsh advfirewall set domainprofile state off
netsh advfirewall set privateprofile state off
netsh advfirewall set publicprofile state offВключение сетевых профилей:
netsh advfirewall set domainprofile state on
netsh advfirewall set privateprofile state on
netsh advfirewall set publicprofile state onЗапрет всех входящих соединений и разрешение исходящих:
netsh advfirewall set allprofiles firewallpolicy blockinbound,allowoutboundРазрешение прохождения сетевых протоколов
Следующее правило принимает входящий трафик по ICMP-протоколу, проще говоря разрешает ping:
netsh advfirewall firewall add rule name="ICMP Allow incoming V4 echo request" protocol=icmpv4:8,any dir=in action=allowЗакрытие и открытие портов брандмауэра
Разрешение входящих протоколов TCP и UDP на 80 порт:
netsh advfirewall firewall add rule name="Open Port 80" dir=in action=allow protocol=TCP localport=80
netsh advfirewall firewall add rule name="Open Port 80" dir=in action=allow protocol=UDP localport=80 Запрет входящих протоколов на 80 порт:
netsh advfirewall firewall add rule name="HTTP" protocol=TCP localport=80 action=block dir=IN
netsh advfirewall firewall add rule name="HTTP" protocol=UDP localport=80 action=block dir=INОткрыть диапозон портов для исходящего UDP трафика
netsh advfirewall firewall add rule name="Port range" protocol=UDP localport=5000-5100 action=allow dir=OUTУдаление правил по имени
netsh advfirewall firewall delete rule name="HTTP"Ограничения сетевого трафика по IP адресам
правило ограничивающие подключение одно ip-адреса
netsh advfirewall firewall add rule name="HTTP" protocol=TCP localport=80 action=allow dir=IN remoteip=192.168.0.1Ограничение подключений с диапазона ip-адресов или сетей.
netsh advfirewall firewall add rule name="HTTP" protocol=TCP localport=80 action=block dir=IN remoteip=192.168.0.0/24
netsh advfirewall firewall add rule name="HTTP" protocol=TCP localport=80 action=allow dir=IN remoteip=192.168.0.50-192.168.0.70
netsh advfirewall firewall add rule name="HTTP" protocol=TCP localport=80 action=block dir=IN remoteip=localsubnetПравила для приложений
Разрешить соединения для программы MyApp.exe
netsh advfirewall firewall add rule name="My Application" dir=in action=allow program="C:MyAppMyApp.exe" enable=yesКомбинирование параметров
Можно использовать длинные выражения путем комбинирования сразу нескольких параметров:
netsh advfirewall firewall add rule name="My Application" dir=in action=allow program="C:MyAppMyApp.exe" enable=yes remoteip=157.60.0.1,172.16.0.0/16,LocalSubnet profile=domainМы создали правило, которое разрешает входящие соединения к приложению MyApp из сетей с ip-адресами 157.60.0.1,172.16.0.0/16 и доменным профилем сетевого подключения.
На официальном сайте Microsoft можно ознакомится с примерами сравнения старого контекста Windows XP и нового, который начал использоваться в Windows 7.
http://support.microsoft.com/kb/947709
Download PC Repair Tool to quickly find & fix Windows errors automatically
When you install third-party security software, Windows 11/10 will automatically disable the built-in Windows Firewall. In case it does not, you may want to disable this Windows Defender Firewall manually.
You can enable or disable the Windows Firewall manually using the following methods:
- Using Windows Security
- Using Control Panel
- Using Command Prompt
- Using PowerShell
1] Using Windows Security
Type Windows Security in the search box and hit Enter to open the Windows Security app. Click on Firewall & Network Protection to open the following panel.
You will see the Firewall status for the following network profiles:
- Domain network
- Private network
- Public network.
It will be On or Off.
You may select to enable or disable it for anyone of the network profiles.
To disable the Firewall completely for all, click on each of the three, one after the other.
When you click on Public network, the following panel will become visible.
Toggle the Windows Defender Firewall switch to the Off position.
Do the same for Domain network and Private network as well.
You will see the changed status as follows.
To enable the Firewall, open Windows Security home page and click the Turn on button for Firewall.
Windows Defender Firewall will get enabled.
2] Using Control Panel
Open Control Panel > Windows Defender Firewall applet and in the left panel, click on Turn Windows Defender Firewall on or off, to open the following panel.
From the WinX Menu, select Control Panel > Windows Firewall.
Here you will see the settings to enable or disable Window Firewall on private as well as public networks.
You have two settings:
- Turn on Windows Firewall
- Turn off Windows Firewall (not recommended)
Under the former, you will see two options:
- Block all incoming connections, including those in the list of allowed apps
- Notify me when Windows Firewall blocks a new app.
Select your preferences and click OK and exit.
While the default Firewall settings are good for most of us, if you need to fine-tune it to meet your requirements, you will have to configure your Windows firewall properly.
Here you can make the necessary changes.
Read: How to Turn On or Off Windows Defender Firewall Notifications in Windows 10.
3] Using Command Prompt
Open an elevated command prompt and execute the following command to turn on Windows Firewall for all network profiles:
netsh advfirewall set allprofiles state on
To turn it off for all, use:
netsh advfirewall set allprofiles state off
4] Using PowerShell
Open an elevated PowerShell prompt and execute the following command to enable Windows Defender Firewall for all network profiles:
Set-NetFirewallProfile -Enabled True
To disable it for all, use:
Set-NetFirewallProfile -Enabled False
I hope this helps!
These links may help you if you face issues starting the Windows Firewall:
- Windows Firewall service does not start
- How to allow or block a program in Windows Firewall.
Anand Khanse is the Admin of TheWindowsClub.com, a 10-year Microsoft MVP (2006-16) & a Windows Insider MVP (2016-2022). Please read the entire post & the comments first, create a System Restore Point before making any changes to your system & be careful about any 3rd-party offers while installing freeware.
Download PC Repair Tool to quickly find & fix Windows errors automatically
When you install third-party security software, Windows 11/10 will automatically disable the built-in Windows Firewall. In case it does not, you may want to disable this Windows Defender Firewall manually.
You can enable or disable the Windows Firewall manually using the following methods:
- Using Windows Security
- Using Control Panel
- Using Command Prompt
- Using PowerShell
1] Using Windows Security
Type Windows Security in the search box and hit Enter to open the Windows Security app. Click on Firewall & Network Protection to open the following panel.
You will see the Firewall status for the following network profiles:
- Domain network
- Private network
- Public network.
It will be On or Off.
You may select to enable or disable it for anyone of the network profiles.
To disable the Firewall completely for all, click on each of the three, one after the other.
When you click on Public network, the following panel will become visible.
Toggle the Windows Defender Firewall switch to the Off position.
Do the same for Domain network and Private network as well.
You will see the changed status as follows.
To enable the Firewall, open Windows Security home page and click the Turn on button for Firewall.
Windows Defender Firewall will get enabled.
2] Using Control Panel
Open Control Panel > Windows Defender Firewall applet and in the left panel, click on Turn Windows Defender Firewall on or off, to open the following panel.
From the WinX Menu, select Control Panel > Windows Firewall.
Here you will see the settings to enable or disable Window Firewall on private as well as public networks.
You have two settings:
- Turn on Windows Firewall
- Turn off Windows Firewall (not recommended)
Under the former, you will see two options:
- Block all incoming connections, including those in the list of allowed apps
- Notify me when Windows Firewall blocks a new app.
Select your preferences and click OK and exit.
While the default Firewall settings are good for most of us, if you need to fine-tune it to meet your requirements, you will have to configure your Windows firewall properly.
Here you can make the necessary changes.
Read: How to Turn On or Off Windows Defender Firewall Notifications in Windows 10.
3] Using Command Prompt
Open an elevated command prompt and execute the following command to turn on Windows Firewall for all network profiles:
netsh advfirewall set allprofiles state on
To turn it off for all, use:
netsh advfirewall set allprofiles state off
4] Using PowerShell
Open an elevated PowerShell prompt and execute the following command to enable Windows Defender Firewall for all network profiles:
Set-NetFirewallProfile -Enabled True
To disable it for all, use:
Set-NetFirewallProfile -Enabled False
I hope this helps!
These links may help you if you face issues starting the Windows Firewall:
- Windows Firewall service does not start
- How to allow or block a program in Windows Firewall.
Anand Khanse is the Admin of TheWindowsClub.com, a 10-year Microsoft MVP (2006-16) & a Windows Insider MVP (2016-2022). Please read the entire post & the comments first, create a System Restore Point before making any changes to your system & be careful about any 3rd-party offers while installing freeware.
Опубликовано: 31.01.2020 Обновлено: 03.02.2022 Категория: Безопасность Автор: myWEBpc
Брандмауэр Windows 10 — функция, которая проверяет входящий и исходящий сетевой трафик, чтобы разрешить или заблокировать этот трафик в зависимости от правил защиты вашего устройства от несанкционированного доступа.
Есть много причин по которым нужно отключить брандмауэр в Windows 10. К примеру, когда вы устанавливаете сторонний брандмауэр, то встроенный брандмауэр Windows 10 автоматически отключается, но не всегда. И в этом случае нужно проверить его вручную, отключен ли он. Или же наоборот, когда вы удалили сторонний брандмауэр, нужно проверить, включен ли встроенный брандмауэр Windows 10.
На самом деле причин отключить брандмауэр Windows 10 куда больше, чем кажется, и для каждого они индивидуальны. Какова бы ни была причина, Windows 10 позволяет вам отключать брандмауэр с помощью защитника Windows, панели управления, командной строки и даже PowerShell.
Как отключить или включить Брандмауэр через защитник Windows
1. Нажмите в трее двумя щелчками мыши по защитнику Windows, чтобы открыть его параметры. Или откройте «Параметры» > «Обновление и безопасность» > «Безопасность Windows» > справа «Открыть службы Безопасности Windows«. У вас откроются параметры антивируса. Перейдите «Брандмауэр и безопасность сети» и с правой стороны вы увидите три сети: домена, частная и общедоступная.
2. В каждой из этих сетей будет ползунок с отключением брандмауэра Windows 10.
Как отключить Брандмауэр через панель управления
1. Нажмите сочетание кнопок на клавиатуре Win+R и введите firewall.cpl, чтобы попасть сразу в параметры брандмауэра в панели управления.
2. С левой стороны в столбце нажмите на «Включение и отключение брандмауэра защитника Windows«.
3. Отключите брандмауэр Windows 10, устанавливая точки в пунктах, после чего нажмите OK.
Как отключить Брандмауэр в Windows 10 через CMD
Запустите командную строку от имени администратора и введите:
netsh advfirewall set currentprofile state off— отключить.netsh advfirewall set currentprofile state on— включить.
Дополнительные команды, если кому будут нужны. Просто меняйте в конце off (отключить) на on (включить) с вашими потребностями:
netsh advfirewall set allprofiles state off— для всех сетевых профилей (домен, частный и общедоступный).netsh advfirewall set domainprofile state off— для сетевого профиля домена.netsh advfirewall set privateprofile state off— для профиля частной сети.netsh advfirewall set publicprofile state off— для профиля общедоступной сети.
Как отключить Брандмауэр в Windows 10 через PowerShell
Запустите PowerShell от имени администратора и введите следующую команду:
Set-NetFirewallProfile -Profile Domain,Public,Private-Enabled False — отключить.Set-NetFirewallProfile -Profile Domain,Public,Private-Enabled False — включить.
Domain, Public, Private (домена, частная, общедоступная) это тип сетей, который вам нужно заменить в команде на свой. На картинке ниже я использовал Public.
Смотрите еще:
- Как отключить фильтр SmartScreen в Windows 10
- Включить повышенный уровень Защитника Windows 10
- Включить и использовать Exploit Protection в Windows 10
- Изоляция ядра и Целостность памяти в Защитнике Windows 10
- Защитник Windows: Ограничить нагрузку на процессор
[ Telegram | Поддержать ]
Download PC Repair Tool to quickly find & fix Windows errors automatically
When you install third-party security software, Windows 11/10 will automatically disable the built-in Windows Firewall. In case it does not, you may want to disable this Windows Defender Firewall manually.
You can enable or disable the Windows Firewall manually using the following methods:
- Using Windows Security
- Using Control Panel
- Using Command Prompt
- Using PowerShell
1] Using Windows Security
Type Windows Security in the search box and hit Enter to open the Windows Security app. Click on Firewall & Network Protection to open the following panel.
You will see the Firewall status for the following network profiles:
- Domain network
- Private network
- Public network.
It will be On or Off.
You may select to enable or disable it for anyone of the network profiles.
To disable the Firewall completely for all, click on each of the three, one after the other.
When you click on Public network, the following panel will become visible.
Toggle the Windows Defender Firewall switch to the Off position.
Do the same for Domain network and Private network as well.
You will see the changed status as follows.
To enable the Firewall, open Windows Security home page and click the Turn on button for Firewall.
Windows Defender Firewall will get enabled.
2] Using Control Panel
Open Control Panel > Windows Defender Firewall applet and in the left panel, click on Turn Windows Defender Firewall on or off, to open the following panel.
From the WinX Menu, select Control Panel > Windows Firewall.
Here you will see the settings to enable or disable Window Firewall on private as well as public networks.
You have two settings:
- Turn on Windows Firewall
- Turn off Windows Firewall (not recommended)
Under the former, you will see two options:
- Block all incoming connections, including those in the list of allowed apps
- Notify me when Windows Firewall blocks a new app.
Select your preferences and click OK and exit.
While the default Firewall settings are good for most of us, if you need to fine-tune it to meet your requirements, you will have to configure your Windows firewall properly.
Here you can make the necessary changes.
Read: How to Turn On or Off Windows Defender Firewall Notifications in Windows 10.
3] Using Command Prompt
Open an elevated command prompt and execute the following command to turn on Windows Firewall for all network profiles:
netsh advfirewall set allprofiles state on
To turn it off for all, use:
netsh advfirewall set allprofiles state off
4] Using PowerShell
Open an elevated PowerShell prompt and execute the following command to enable Windows Defender Firewall for all network profiles:
Set-NetFirewallProfile -Enabled True
To disable it for all, use:
Set-NetFirewallProfile -Enabled False
I hope this helps!
These links may help you if you face issues starting the Windows Firewall:
- Windows Firewall service does not start
- How to allow or block a program in Windows Firewall.
Anand Khanse is the Admin of TheWindowsClub.com, a 10-year Microsoft MVP (2006-16) & a Windows Insider MVP (2016-2022). Please read the entire post & the comments first, create a System Restore Point before making any changes to your system & be careful about any 3rd-party offers while installing freeware.
Download PC Repair Tool to quickly find & fix Windows errors automatically
When you install third-party security software, Windows 11/10 will automatically disable the built-in Windows Firewall. In case it does not, you may want to disable this Windows Defender Firewall manually.
You can enable or disable the Windows Firewall manually using the following methods:
- Using Windows Security
- Using Control Panel
- Using Command Prompt
- Using PowerShell
1] Using Windows Security
Type Windows Security in the search box and hit Enter to open the Windows Security app. Click on Firewall & Network Protection to open the following panel.
You will see the Firewall status for the following network profiles:
- Domain network
- Private network
- Public network.
It will be On or Off.
You may select to enable or disable it for anyone of the network profiles.
To disable the Firewall completely for all, click on each of the three, one after the other.
When you click on Public network, the following panel will become visible.
Toggle the Windows Defender Firewall switch to the Off position.
Do the same for Domain network and Private network as well.
You will see the changed status as follows.
To enable the Firewall, open Windows Security home page and click the Turn on button for Firewall.
Windows Defender Firewall will get enabled.
2] Using Control Panel
Open Control Panel > Windows Defender Firewall applet and in the left panel, click on Turn Windows Defender Firewall on or off, to open the following panel.
From the WinX Menu, select Control Panel > Windows Firewall.
Here you will see the settings to enable or disable Window Firewall on private as well as public networks.
You have two settings:
- Turn on Windows Firewall
- Turn off Windows Firewall (not recommended)
Under the former, you will see two options:
- Block all incoming connections, including those in the list of allowed apps
- Notify me when Windows Firewall blocks a new app.
Select your preferences and click OK and exit.
While the default Firewall settings are good for most of us, if you need to fine-tune it to meet your requirements, you will have to configure your Windows firewall properly.
Here you can make the necessary changes.
Read: How to Turn On or Off Windows Defender Firewall Notifications in Windows 10.
3] Using Command Prompt
Open an elevated command prompt and execute the following command to turn on Windows Firewall for all network profiles:
netsh advfirewall set allprofiles state on
To turn it off for all, use:
netsh advfirewall set allprofiles state off
4] Using PowerShell
Open an elevated PowerShell prompt and execute the following command to enable Windows Defender Firewall for all network profiles:
Set-NetFirewallProfile -Enabled True
To disable it for all, use:
Set-NetFirewallProfile -Enabled False
I hope this helps!
These links may help you if you face issues starting the Windows Firewall:
- Windows Firewall service does not start
- How to allow or block a program in Windows Firewall.
Anand Khanse is the Admin of TheWindowsClub.com, a 10-year Microsoft MVP (2006-16) & a Windows Insider MVP (2016-2022). Please read the entire post & the comments first, create a System Restore Point before making any changes to your system & be careful about any 3rd-party offers while installing freeware.
На чтение 7 мин. Просмотров 13.2k. Опубликовано 03.09.2019
В течение последнего месяца пользователи начали жаловаться на то, что им не удается включить брандмауэр Windows в Windows 10.
Поскольку брандмауэр Windows является очень полезной функцией, особенно если у вас не установлено какое-либо стороннее антивирусное программное обеспечение, это может стать серьезной проблемой.
Итак, мы придумали несколько решений, чтобы помочь вам решить проблему с брандмауэром Windows 10.
Вот еще несколько кодов ошибок и сообщений, с которыми вы можете столкнуться в пути:
- Windows не удалось запустить брандмауэр Windows на локальном компьютере . Это одно из самых распространенных сообщений об ошибках, которые могут возникнуть, если вы не можете запустить брандмауэр Защитника Windows.
- Код ошибки брандмауэра Windows 13 . Код ошибки 13 – один из самых распространенных кодов ошибок, которые вы увидите, если не сможете включить брандмауэр Защитника Windows.
- Ошибка брандмауэра Windows 10 1068 . Еще один распространенный код ошибки, который не позволяет пользователям запускать брандмауэр Защитника Windows.
- Ошибка брандмауэра Windows 10 6801 . Хотя код ошибки 6801 встречается реже, вы также можете столкнуться с этим кодом.
Не могу включить брандмауэр Windows в Windows 10
Содержание .
- Перезапустите службу брандмауэра
- Выполнить настройку реестра
- Запустите специальный загружаемый модуль устранения неполадок
- Сброс настроек брандмауэра
- Используйте командную строку для принудительного сброса брандмауэра Windows
- Удалить последние обновления, связанные с безопасностью
- Использовать сторонний антивирус
Решение 1. Перезапустите службу брандмауэра .
Первое, что мы собираемся попробовать, это перезапустить службу брандмауэра.
Если что-то нарушило работу вашего брандмауэра, перезапуск службы, скорее всего, вернет его к нормальной работе. Чтобы перезапустить службу брандмауэра Windows, выполните следующие действия.
- Перейдите в Поиск, введите services.msc и откройте Службы
- Ищите брандмауэр Защитника Windows
-
Щелкните правой кнопкой мыши и выберите «Перезагрузить».
- Подождите, пока процесс не закончится
- Теперь щелкните правой кнопкой мыши на брандмауэре Windows и перейдите в Свойства
- Убедитесь, что тип запуска: установлен на автоматический]
Если перезапуск службы брандмауэра не завершил работу, у нас есть еще пара решений. Проверьте их ниже.
Решение 2. Выполните настройку реестра .
Microsoft осознает, что пользователи иногда испытывают проблемы с брандмауэром Windows, поэтому она предоставила решение этой проблемы. Это решение – настройка реестра, и вот что вам нужно сделать:
- Перейдите в Поиск, введите regedit и откройте редактор реестра.
-
Перейдите по следующему пути:
- HKEY_LOCAL_MACHINESYSTEM/CurrentControl/Setservices/BFE
- Щелкните правой кнопкой мыши на BFE и выберите Разрешения
- Нажмите ДОБАВИТЬ и введите Все
- Нажмите ОК
- Теперь нажмите «Все» и выберите «Полный доступ» в разделе «Разрешения для всех».
- Перезагрузите компьютер
У нас нет никакой информации о том, помогло ли это решение кому-либо решить проблему с брандмауэром Windows в Windows 10, но это официальное решение, предоставленное Microsoft, а не некоторые основные шаги «известных» инженеров с форумов сообщества Microsoft.
Не можете получить доступ к редактору реестра? Все не так страшно, как кажется. Ознакомьтесь с этим руководством и быстро решите проблему.
Решение 3. Запустите специальный загружаемый модуль устранения неполадок .
Несмотря на то, что эта проблема появилась недавно для пользователей Windows 10, она годами мучила пользователей и на предыдущих итерациях Windows.
Для этого люди из Microsoft решили во избежание всестороннего устранения неполадок для обычных пользователей предложить унифицированное загружаемое средство устранения неполадок.
Этот инструмент хорошо поработал в Vista и Windows 7, поэтому мы можем ожидать положительных результатов и в Windows 10.
Вот как это можно загрузить и запустить в Windows 10:
- Загрузите специальный модуль устранения неполадок брандмауэра здесь.
- Запустите инструмент и нажмите «Дополнительно».
- Установите флажок «Применить ремонт автоматически» и нажмите «Далее».
- Дождитесь окончания процедуры и посмотрите на изменения.
Решение 4. Сброс настроек брандмауэра
Постоянные обновления, которые являются общим рабочим процессом для Windows 10, имеют много побочных эффектов. Одной из них является, как утверждается, принудительное изменение некоторых настроек системы, касающихся основных встроенных программ.
Брандмауэр Windows, безусловно, попадает в эту категорию. Чтобы устранить возможные проблемы с альтернативной конфигурацией, навязываемой Центром обновления Windows, необходимо сбросить настройки брандмауэра.
Следуйте этим инструкциям, чтобы сбросить настройки брандмауэра Windows и устранить проблему:
- Введите Брандмауэр в строке поиска Windows и откройте Брандмауэр Защитника Windows из списка результатов.
-
Нажмите Восстановить настройки по умолчанию на левой панели.
- Нажмите кнопку «Восстановить настройки по умолчанию» и перезагрузите компьютер.
Ошибка настроек брандмауэра в Windows 10? Вот как это исправить, как настоящий техник!
Решение 5. Используйте командную строку для принудительной перезагрузки брандмауэра Windows .
Кроме того, вы можете использовать командную строку с повышенными правами, чтобы сбросить брандмауэр Windows до значений по умолчанию. Это похоже на перетаскивание, но это довольно просто и требует минимальных усилий.
Это похоже на предыдущее решение, но вам ничего не стоит попробовать, если стандартный способ не дает положительных результатов.
Вот как использовать командную строку для сброса брандмауэра Windows до значений по умолчанию:
-
- Нажмите клавишу Windows + S, чтобы открыть панель поиска.
- Введите CMD, щелкните правой кнопкой мыши командную строку и запустите ее от имени администратора.
-
В командной строке введите следующую команду и нажмите Enter:
-
Сетевой режим netsh установлен режим работы = ENABLE исключения = включить
-
Сетевой режим netsh установлен режим работы = ENABLE исключения = включить
- Закройте командную строку и перезагрузите компьютер.
Работа в командной строке будет походить по парку после того, как вы проверите это руководство!
Решение 6. Удалите последние обновления, связанные с безопасностью
Большинство обновлений Windows 10 представляют собой ориентированные на безопасность исправления. Многие из них охватывают Защитника Windows и Брандмауэр Windows. И мы хорошо понимаем, что многие из этих исправлений приносят больше проблем, чем пользы.
Следовательно, это может означать, что одно из последних обновлений негативно отразилось на брандмауэре, сделав его непригодным для использования.
К счастью, даже несмотря на то, что вам будет трудно отключить обновления Windows навсегда, вы можете, по крайней мере, удалить большинство из них и решить проблемы таким образом.
Выполните следующие действия, чтобы удалить последние обновления и исправить возможные проблемы, которые они вызвали в брандмауэре Windows:
- Нажмите клавишу Windows + I, чтобы открыть приложение «Настройки».
- Выберите Обновление и безопасность.
- Нажмите на Просмотр установленной истории обновлений.
-
Выберите, чтобы удалить обновления.
- Удалите все последние обновления и перезагрузите компьютер.
Решение 7. Используйте сторонний антивирус
И, наконец, одно решение мы выбрали на форумах сообщества, но оно звучит разумно.
Если ваш брандмауэр Windows 10 просто не работает, используйте стороннее антивирусное программное обеспечение, и ваш компьютер автоматически переключится на собственный брандмауэр антивируса.
Если вы не уверены, какой именно антивирус вы хотите использовать в Windows 10, ознакомьтесь со списком всех совместимых с Windows 10 антивирусов и, чтобы убедиться, что вы выбрали лучшие, ознакомьтесь со списком лучших антивирусных программ для Windows 10.
Тем не менее, мы настоятельно рекомендуем вам Bitdefender как антивирус Nr.1 в мире. В нем много полезных функций и инструментов защиты.
Это также оптимизирует вашу систему и обычно заботится о вашем оборудовании. Вы обязательно найдете для себя отличный план и будете уверены, что он будет стоить каждого цента.
- Загрузите антивирус Bitdefender по специальной цене со скидкой 50% .
Это все, я надеюсь, что эта статья помогла вам решить проблему с брандмауэром в Windows 10 (или убедила вас перейти на стороннее программное обеспечение). Если у вас есть какие-либо комментарии или вопросы, просто обратитесь к разделу комментариев ниже.
Примечание редактора . Этот пост был первоначально опубликован в декабре 2015 года и был с тех пор, как полностью обновлен и обновлен для обеспечения свежести, точности и полноты.
Здравствуйте, товарищи!
Если вы какое-то время использовали Windows 10, возможно, вы знаете, что Microsoft предлагает множество функций безопасности, чтобы защитить вашу систему и данные от хакеров и вредоносных программ.
Одна из этих функций известна как Защитник Windows.
Защитник Windows — не новая функция, он доступен даже в старых версиях Windows.
В большинстве случаев вам не нужно изменять какие-либо настройки приложения брандмауэра, но бывают случаи, когда мы хотим отключить функцию безопасности.
Брандмауэр Windows также может конфликтовать с другими приложениями во время установки, такими как антивирусные приложения, инструменты удаленного доступа и т. д.
Хотя вы можете изменить правила брандмауэра, чтобы разрешить конфликт, иногда мы вносим изменения в брандмауэр по незнанию и навлекаем новые неприятности.
Если вы испортили настройки брандмауэра в Windows 10, вам может потребоваться сбросить все настройки брандмауэра.
Список из 4 лучших методов для сброса настроек брандмауэра в Windows 10
Итак, в этой статье мы поделимся пошаговым руководством о том, как сбросить настройки брандмауэра на компьютере с Windows 10.
Мы перечислили различные способы сброса всех настроек брандмауэра.
Давай проверим.
1. Сброс брандмауэра с панели управления
Сброс брандмауэра — не сложная вещь.
Любой желающий может сделать это через панель управления.
Вам необходимо выполнить простые шаги, перечисленные ниже, чтобы сбросить настройки брандмауэра в Windows 10.
Шаг 1. Прежде всего, откройте поиск Windows и введите «Панель управления».
Откройте «Панель управления» из списка.
Шаг 2. На панели управления щелкните «Центр управления сетями и общим доступом».
Шаг 3. Теперь нажмите на опцию «Брандмауэр Защитника Windows», расположенную в нижней части экрана.
Шаг 4. На левой панели щелкните параметр «Восстановить значения по умолчанию».
Шаг 5. В следующем окне нажмите на опцию «Восстановить значения по умолчанию».
Это оно! Вы сделали.
Вот как вы можете сбросить настройки брандмауэра Windows 10 через панель управления.
2. Сброс брандмауэра через приложение «Параметры»
Как и «Панель управления», приложение «Параметры» для Windows 10 также позволяет сбросить настройки брандмауэра Windows.
Выполните несколько простых шагов, приведенных ниже, чтобы сбросить брандмауэр Windows через приложение «Параметры».
Шаг 1. Прежде всего, нажмите кнопку «Пуск» и выберите «Параметры».
Шаг 2. На странице настроек выберите опцию «Обновление и безопасность».
Шаг 3. На левой панели нажмите «Безопасность Windows».
Шаг 4. На правой панели выберите параметр «Брандмауэр и защита сети».
Шаг 5. На следующей странице выберите параметр «Восстановить для брандмауэров значения по умолчанию».
Шаг 6. Затем нажмите «Восстановить настройки по умолчанию», а потом нажмите «Да», чтобы подтвердить действие.
Это оно! Вы сделали.
Вот как вы можете сбросить брандмауэр Windows через приложение «Параметры».
3. Сброс настроек брандмауэра с помощью PowerShell
Если вы не можете получить доступ к «Панели управления» или приложению «Параметры» по какой-либо причине, вы можете использовать этот метод для сброса брандмауэра Windows.
В этом методе мы будем использовать Windows PowerShell для сброса параметров брандмауэра.
Следуйте инструкциям ниже, чтобы сбросить настройки брандмауэра через Powershell.
Откройте поиск Windows и введите «PowerShell».
Щелкните правой кнопкой мыши Powershell и выберите «Запуск от имени администратора».
В окне PowerShell введите команду:
(New-Object -ComObject HNetCfg.FwPolicy2).RestoreLocalFirewallDefaults()
Это оно! Вы сделали.
Теперь перезагрузите компьютер, чтобы применить правила брандмауэра по умолчанию.
4. Сброс брандмауэра Windows с помощью командной строки
Как и PowerShell, вы также можете использовать командную строку для сброса настроек брандмауэра.
Выполните несколько простых шагов, приведенных ниже, чтобы сбросить брандмауэр через «cmd» в Windows 10.
Откройте поиск Windows и введите «cmd».
Щелкните правой кнопкой мыши «cmd» и выберите «Запуск от имени администратора».
В окне командной строки введите команду:
netsh advfirewall reset
Это оно!
Приведенная выше команда сбросит все настройки вашего брандмауэра.
Просто перезагрузите компьютер, чтобы применить настройки брандмауэра по умолчанию.
Итак, эта статья посвящена тому, как сбросить настройки брандмауэра на компьютерах с Windows 10.
Надеюсь, эта статья вам помогла!
Пожалуйста, поделитесь этой статьей также со своими друзьями.
Если у вас есть какие-либо сомнения по этому поводу, сообщите нам об этом в поле для комментариев ниже.
До скорых встреч! Заходите!