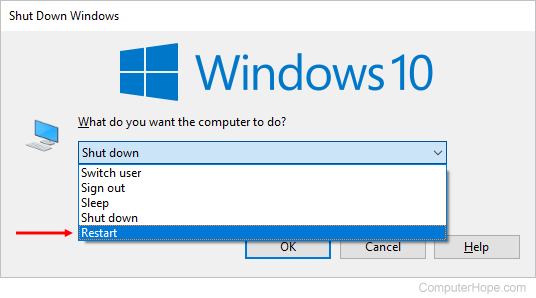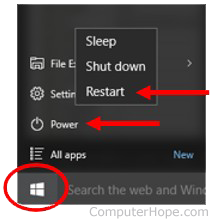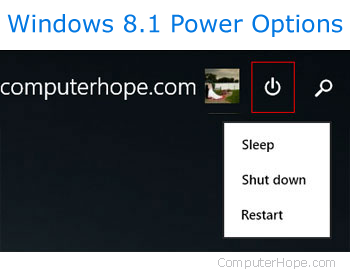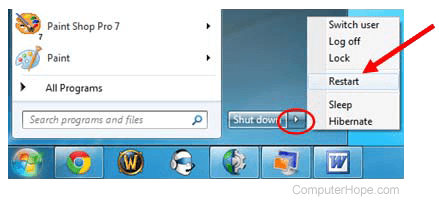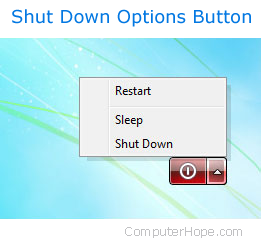Эта инструкция поможет решить основные проблемы при загрузке ОС.
Эту статью также можно послушать. Если вам так удобнее, включайте подкаст:
Исправлять ошибки мы будем в Windows 10. Но в Windows 8 и 7 процесс восстановления происходит примерно так же.
Если система даже не начинает загружаться
В таких случаях экран с логотипом ОС не появляется. Вместо него отображается чёрный фон с различными ошибками.
Отключите периферийные устройства
Система может не загружаться из‑за неисправности одного из подключённых устройств. Попробуйте отсоединить USB‑накопители, картридеры, принтеры, сканеры, камеры, микрофоны и прочую вспомогательную технику.
После отключения перезагрузите компьютер. Если не поможет, временно отключите клавиатуру и мышь, а затем снова нажмите на кнопку перезагрузки.
Проверьте статус загрузочного диска
В BIOS — так называется прослойка между Windows и аппаратной частью компьютера — могли сбиться настройки загрузки. Например, если в качестве источника файлов ОС указан неправильный диск, устройство просто не находит их при включении и поэтому не может запустить систему.
1. Перезагрузите компьютер.
2. Сразу после запуска нажимайте клавишу входа в BIOS, пока не увидите меню настроек. В зависимости от производителя ПК это может быть F2, F8, Delete или другая клавиша. Обычно нужный вариант отображается в нижней части экрана сразу при включении компьютера.
3. Попав в настройки BIOS, найдите раздел Boot (меню загрузки) и проверьте, установлен ли диск с системными файлами Windows на первое место в списке загрузки. Если нет, передвиньте его на самый верх. Внешний вид BIOS у вас может отличаться, но её структура всегда примерно одинакова.
4. Выберите вариант «Сохранить и выйти» (Save and Exit), чтобы применить изменения.
После этого компьютер перезагрузится и проблема может устраниться.
Сбросьте BIOS
Если предыдущий способ не помог, в системе мог произойти более масштабный сбой. В таком случае стоит выполнить сброс BIOS. Как это сделать, Лайфхакер уже писал. После этого файлы на накопителях и настройки Windows останутся нетронутыми. Но, скорее всего, вам придётся зайти в BIOS, найти раздел с параметрами времени и даты и настроить их заново.
Если загрузка начинается, но Windows зависает, перезагружается или появляется синий экран
Загрузке Windows могут мешать некорректные обновления, ошибки в драйверах, а также сторонние программы и вирусы.
Попробуйте запустить систему в безопасном режиме. Он активирует только базовые компоненты Windows без лишних драйверов и программ. Если проблема в последних, то система запустится и вы сможете её почистить.
Чтобы загрузить в безопасном режиме Windows 8 или 10, выключите компьютер, зажав кнопку питания, и включите его снова через несколько секунд. Повторяйте это действие до тех пор, пока на экране не появятся дополнительные варианты загрузки. Обычно требуется до трёх таких перезагрузок. Затем нажмите «Поиск и устранение неисправностей» → «Дополнительные параметры» → «Параметры загрузки» → «Перезагрузить». После очередной перезагрузки выберите «Безопасный режим».
Чтобы включить в безопасном режиме Windows 7, перезагрузите компьютер и сразу после запуска несколько раз нажмите клавишу F8 или Fn + F8 (на ноутбуках). В появившемся меню выберите «Безопасный режим».
Включив безопасный режим, удалите последние установленные программы и проверьте систему антивирусом. Если не поможет, откройте меню восстановления Windows в настройках и воспользуйтесь одним из доступных вариантов. Система направит вас подсказками.
Если ничего не помогло
Скорее всего, повреждены системные файлы Windows. Попробуйте восстановить их с помощью специальных средств.
Воспользуйтесь средой восстановления Windows
Это меню с инструментами для восстановления работы Windows. При проблемах с загрузкой система часто запускает его самостоятельно сразу после включения ПК. На экране появляется надпись «Автоматическое восстановление». В таком случае выберите «Дополнительные параметры» → «Поиск и устранение неисправностей» → «Дополнительные параметры».
Если ничего подобного не происходит, попробуйте вызвать среду восстановления вручную.
В Windows 7 и более старых версиях ОС нажимайте для этого клавишу F8 или Fn + F8 (на ноутбуках) сразу после запуска ПК. Когда на экране появится меню «Дополнительные варианты загрузки», выберите «Устранение неполадок компьютера» и воспользуйтесь вариантами восстановления, которые предложит система.
Чтобы войти в среду восстановления Windows 10 или 8, выключите компьютер, зажав кнопку питания, и включите его снова через несколько секунд. Повторяйте эти действия до тех пор, пока на экране не появится меню «Автоматическое восстановление». Обычно требуется до трёх перезагрузок. После входа в меню выберите «Дополнительные параметры» → «Поиск и устранение неисправностей» → «Дополнительные параметры».
Попав в среду восстановления, вы увидите несколько опций. Сделайте следующее.
1. Выберите «Восстановление при загрузке». Система попробует устранить проблемы самостоятельно.
2. Если не сработает, снова зайдите в среду восстановления и выберите опцию «Командная строка». В появившемся окне по очереди введите команды diskpart, list volume и exit. После каждой нажимайте Enter.
На экране появится таблица с локальными дисками. Обратите внимание, какой из них подписан как системный (диск с файлами Windows). Это важно, поскольку его буква может не совпадать с меткой системного диска в проводнике.
Если ни один диск не отмечен как системный, вычислите его по размеру: надо найти в списке том, чей объём совпадает с размером локального диска, на который установлена Windows. Если не помните или не знаете этого, лучше не выполняйте следующее действие и закройте командную строку.
Введите команду bcdboot C:windows, заменив C на букву того диска, который является системным. Нажмите Enter и перезагрузите устройство.
3. Если не поможет, попробуйте другие доступные опции восстановления с помощью подсказок системы.
Воспользуйтесь загрузочным диском или флешкой
Если меню восстановления не открывается, можно запустить его с помощью загрузочного диска или флешки с Windows. Если у вас ничего из этого нет, придётся купить установочный диск ОС.
Но вы также можете воспользоваться другим компьютером, чтобы скачать образ Windows и записать его на флешку. Обратите внимание: для успешного восстановления разрядность образа Windows должна совпадать с разрядностью ОС на вашем ПК.
Когда подготовите носитель, используйте его для загрузки своего компьютера. Для этого вставьте флешку или диск и перезапустите машину. Сразу после запуска нажимайте клавишу входа в BIOS (F2, F8 или Delete).
Попав в настройки BIOS, найдите раздел Boot (меню загрузки) и установите на первое место в списке устройств флешку или диск с Windows.
Выберите вариант «Сохранить и выйти» (Save and Exit), чтобы применить изменения и перезапустить ПК.
Когда устройство загрузится со съёмного носителя, нажмите «Далее» и выберите «Восстановление системы».
Теперь попробуйте «Восстановление при загрузке» и другие опции, перечисленные в предыдущем пункте этой статьи.
Если средства восстановления не помогают, остаётся переустановить Windows с помощью вставленного диска или флешки. В процессе все данные на системном диске будут удалены, зато ОС, скорее всего, заработает.
Чтобы переустановить систему, перезагрузите устройство, нажмите «Установить» и следуйте инструкциям на экране.
Если переустановка Windows не помогает, скорее всего, проблема в железе компьютера. В таком случае обратитесь в сервисный центр.
Читайте также 💻🌐💻
- Как исправить ошибку CPU Fan Error при загрузке компьютера
- Что делать, если не работают USB-порты компьютера
- Что делать, если пропал интернет на Windows
- Почему появляется синий экран смерти и что с ним делать
- Как восстановить жёсткий диск
При отказе оборудования из-за системного сбоя перезагрузить компьютер иной раз бывает очень затруднительно (может не откликаться мышь или сенсорная панель тачпада на ноутбуке). Есть несколько способов, позволяющих перезагрузить компьютер с помощью клавиатуры, о которых дальше и пойдет речь.
Способы перезагрузки для Windows
Перезагрузить ЭВМ под управлением операционной системы Windows можно несколькими методами:
- метод первый;
- если при системном сбое мышь откликается на команды, то необходимо на клавиатуре нажать на клавишу «Win» или в левом углу выбрать значок «Пуск»;
- внизу будет расположена вкладка «Завершение работы». Нужно кликнуть на нее в выпадающем контекстном меню и нажать «Перезагрузка». Этот вариант считается одним из самых безопасных, так как все системы смогут подготовиться к перезапуску.
- метод второй. Если системный сбой парализовал компьютер почти полностью (плюс отказало оборудование), то необходимо вызвать диспетчер задач, используя комбинации «Ctrl+Alt+Del».
В верхней строчке нужно выбрать «Завершение работы» и далее пункт «Перезагрузка». Данный метод предназначен для пользователей, чей ПК находится под управлением Windows XP.
- метод третий. Использование сочетания клавиш «Ctrl+Alt+Del» позволяет вызвать диалоговое окно. В нем, в правой нижней части, следует выбрать «Параметры завершения» и затем нужное действие;
- метод четвертый. Для пользователей, у которых на ПК установлена операционная система Windows 8 или 8.1, рестарт системы можно произвести при помощи команды «Win+C»;
- метод пятый. Перезагрузку или выключение ЭВМ в ОС Windows возможно с помощью комбинации «Alt+F4»;
- для этого необходимо кликнуть по пустому месту на рабочем столе и нажать «Alt+F4», благодаря чему появится соответствующее окно «Завершение работы Windows».
Стандартный метод перезагрузки
Стандартным методом перезагрузки ЭВМ является использование клавиш со стрелками.
Для того чтобы это осуществить, необходимо выполнить несколько последовательных действий:
- первое, что необходимо, — это нажать клавишу «Win» (она расположена между кнопками Ctrl и Alt);
- далее необходимо найти на клавиатуре клавиши со стрелками (они расположены внизу с правой стороны, между стандартной и цифровой клавиатурой). Нужно нажать на клавишу со стрелкой вверх «->» и затем нажать на клавишу «Enter»;
- затем при помощи кнопок с изображением стрелок «» (Вправо) произвести активацию режима принудительного завершения работы.
Если при этом были запущены приложения, то появится диалоговое окно, где будет предложено завершить запушенные процессы.
Видео: Выключение с клавиатуры
«Ctrl» + «Alt» + «Del»
Еще один метод, который позволяет перезагрузить компьютер с помощью клавиатуры, подразумевает использование сочетания команды «Ctrl+Alt+Del».
Рестарт системы осуществляется следующим образом:
- для начала необходимо набрать на искомую комбинацию «Ctrl+Alt+Del»;
- затем перед пользователем должно появиться диалоговое окно, порядок работы с которым будет различаться в зависимости от той или иной операционной системы. Например, пользователям Windows XP сначала необходимо запустить диспетчер задач;
- затем в верхней вкладке нажать пункт «Завершение работы» и в выпадающем меню нажать «Перезагрузка».
Пользователям Windows Vista и 7 необходимо при появлении диалогового окна выбрать «Параметры завершения…» (расположенные в нижней правой части диалогового окна) и в предложенном списке выбрать «Перезагрузка».
«Alt» + «F4»
Перезагрузку компьютера можно выполнить при помощи сочетания «Alt+F4».
Чтобы ее выполнить, этим способом, необходимо последовательно совершить следующие действия:
- сначала требуется нажать искомую комбинацию на клавиатуре;
- затем на экране появится небольшое диалоговое окно под названием «Завершение работы Windows». Если при сбое мышь не откликается на команды, то с помощью стрелок на клавиатуре «Вверх» или «Вниз» следует выбрать необходимый режим.
Win+C (для Windows 8/8.1)
Для тех пользователей, у которых установлена операционная система Windows 8/8.1, перезагрузить компьютер с помощью клавиатуры можно комбинацией «Win+C».
Порядок действий включает в себя:
- набрать искомую комбинацию «Win+C»;
- с правой стороны экрана выпадет боковая панель;
- на боковой панели необходимо выбрать пункт «Параметры»;
- затем появится панель «Параметры», на которой внизу необходимо выбрать значок «Выключение». Если мышка не реагирует на команды, то переход на значок «Выключение» необходимо осуществлять стрелками «Вверх» или «Вниз»;
- после нажатия на значок «Выключение» выпадет контекстное меню, где необходимо выбрать режим «Перезагрузка». Как было сказано в предыдущем пункте, если мышка перестала откликаться, то навигацию осуществляют при помощи клавиш со стрелками и клавиши «Enter».
Командная строка
Перезагрузиться можно не только при помощи комбинаций клавиш, но и посредством командной строки. Этот вариант подойдет для обладателей операционных систем Windows XP/Vista/7/8 и 8.1.
Чтобы осуществить рестарт системы через командную строку необходимо выполнить ряд последовательных действий:
- для начала необходимо вызвать окно командной строки. Сделать это можно несколькими путями;
- при помощи комбинации «Win+R» нужно открыть окно «Выполнить», где в пустом поле необходимо вписать команду «cmd»;
- второй метод подойдет для пользователей операционных систем Windows 8/8.1. Сочетанием клавиш «Win+X» позволяет вызвать контекстное меню, в котором нужно выбрать пункт «Командная строка (администратор)»;
- третье – необходимо зайти в меню «Пуск» и выбрать пункт «Стандартные». В списке найти «Командная строка».
- после того, как на экране появилось окно командной строки, необходимо ввести следующие команды: «shutdown -t 0 -r –f» («-r» — отвечает за рестарт системы «-f» — параметр отвечает за принудительную остановку всех запущенных процессов, команда «-t 0» отвечает за мгновенную перезагрузку без закрытия процессов);
- затем нажмите на клавишу «Enter» для подтверждения выбора.
Второй вариант рестарта через командную строку выглядит следующим образом:
- для начала необходимо вызвать окно командной строки. Способы вызова были описаны выше;
- затем ввести следующую команду «ping -n 0 127.0.0.1>nul&wmic OS WHERE Primary=»True» Call Win32Shutdown 6» и нажать на клавишу «Enter».
Третий метод подойдет исключительно для операционной системы Windows XP:
- для начала необходимо вызвать командную строку;
- затем вписать команду «rundll32 user.exe, ExitWindowsExec 2» и нажать на «Enter».
Видно: Как быстро выключит ПК
Как перезагрузить компьютер с помощью клавиатуры, если он завис
Перезагрузить ПК можно не только с помощью мыши, но и при помощи клавиатуры.
В процессе работы ПК может зависнуть, например, из-за недостатка памяти, при которых ресурсоемким приложениям попросту нахватает оперативной памяти. Еще одной причиной зависания может быть системный сбой, который происходит из-за конфликта драйверов, ошибок в реестре или неправильного функционирования приложений.
Частично
В том случае, если ЭВМ завис лишь частично (то есть, некоторое оборудование, например мышка, откликается на команды), выполнить рестарт можно стандартными методами:
Через меню «Пуск»:
- в левой нижней части экрана необходимо кликнуть на значок меню «Пуск» или вызвать его клавишей «Win»;
- затем внизу выбрать «Завершение работы» и в выпадающем списке кликнуть по пункту перезагрузки.
«Ctrl+Alt+Del»:
- необходимо набрать искомую комбинацию на клавиатуре;
- затем появится диалоговое окно, в котором внизу с правой стороны нужно выбрать «Параметры завершение работы» и в выпадающем меню кликнуть «Перезагрузка».
«Alt+F4»:
- для начала необходимо набрать комбинацию «Alt+F4»;
- далее появится окно «Завершение работы Windows»;
- затем необходимо активировать режим «Перезагрузка».
Полностью
В том случае, если работа ЭВМ парализована полностью, а мышка не слушается, необходимо использовать более радикальные методы перезапуска зависшего компьютера.
«Ctrl+Alt+Del»:
- необходимо набрать данную команду на клавиатуре;
- затем после появления диалогового окна, внизу с правой стороны выбрать квадратную кнопку красного цвета «Параметры завершения работы»;
- затем выбрать пункт «Перезагрузка» и нажать на «Enter»;
- после этого ПК перезагрузится и вернется к нормальному функционированию.
Способ второй – нажатие клавиши «Reset» на лицевой стороне системного блока. Этот способ самый радикальный из всех существующих, так как влечет за собой полную потерю не сохраненных данных. Он будет актуален лишь в том случае, если компьютер завис полностью, а оборудование (клавиатура и мышь) не откликаются на команды.
В этой статье были рассмотрены способы, как перезагрузить компьютер с помощью клавиатуры для каждой версии операционной системы Windows. Эти методы будут полезны в тех случаях, если компьютер завис, а аппаратное оборудование отказало.
Updated: 12/05/2021 by
Restarting your computer is necessary for many common tasks, including installing new software and performing Windows Updates. Restarting your computer is also called a soft reboot. This page contains multiple methods for restarting Windows correctly. To proceed, select the method you want to use from the list below or read through each section individually.
Tip
If the computer is frozen (keyboard and mouse don’t work or move), or there’s nothing displayed, press and hold down the power button until the computer turns off. Once the computer is off, you can turn the computer back on to restart the computer.
Tip
If the computer has a blue screen or another error, try the Ctrl+Alt+Del shortcut method of rebooting.
Restarting from the Windows desktop
In any version of Windows, navigate to the desktop and press Alt+F4 on your keyboard. Doing so brings up a menu similar to the one displayed below. Click the down arrow for the drop-down list, select Restart, and click OK.
Restarting through the Start menu
- Windows 11
- Windows 10
- Windows 8 and 8.1
- Windows Vista and 7
- Windows XP and prior versions
Windows 11
The Start menu in Windows 11 is slightly different from previous versions. To restart Windows from the Windows 11 Start menu, follow the steps below.
- Click Start in the middle of the taskbar.
- Click the Power option in the lower-right corner of the Start menu.
- Select Restart in the pop-up menu.
Windows 10
The Start menu returns in Windows 10, allowing users to access the power options easily.
- Click Start in the lower-left corner of the screen.
- Click the Power option.
- In the Power menu, select the Restart option.
Windows 8 and 8.1
Neither of these versions of Windows has the Start menu. However, with the 8.1 update, Microsoft added the power options button to the upper-right corner of the Start screen that allows users to restart their computer quickly. Click the power options icon (squared in red in the image below) and select Restart from the drop-down menu that appears.
Windows Vista and 7
In both Windows Vista and Windows 7, users may restart their computer through the Start menu using the following steps:
- Click Start in the lower-left corner of the Windows desktop.
- Locate and click the right arrow (shown below) next to the Shut down button.
- Select Restart from the menu that appears.
Windows XP and prior versions
- Click Start in the lower-left corner of the screen.
- Click the Shut Down button.
- Select Restart in the drop-down menu that appears.
- Click OK.
Using Ctrl+Alt+Delete to restart
If your mouse (or touchpad) isn’t responding, or you don’t have a mouse, you can restart your computer using your keyboard. If you press the Ctrl+Alt+Del keys on your keyboard simultaneously, it brings up an administrative menu. This menu differs between versions of Windows, but each one allows users access to the Restart function. Select the version of Windows on your computer in the list below and follow the instructions.
Note
If the computer has a blue screen or another error, try the Ctrl+Alt+Del method of rebooting.
Select the version of Windows on your computer in the list below and follow the instructions.
- Windows 10 and 11
- Windows 8
- Windows Vista and 7
- Windows XP and prior versions
Windows 10 and 11
In Windows 10 and Windows 11, pressing Ctrl+Alt+Del takes you to the Windows lock screen. To restart Windows:
- Locate and click the power icon in the lower-right corner of the lock screen. It should be the icon furthest to the right.
- Select Restart from the menu that appears.
Windows 8
Users of Windows 8 will be taken to the Windows lock screen upon pushing Ctrl+Alt+Del. To restart Windows:
- Locate and click the black power button in the lower-right corner of the screen.
- Select Restart from the menu that appears.
Windows Vista and 7
In Windows Vista and 7, pressing Ctrl+Alt+Del takes users to the Windows lock screen containing several options. In the lower-right corner, there is a red button with an arrow next to it. Clicking this button opens a list of shutdown options, as you can see in the image. To restart your computer using this menu:
- Click the red arrow to open the menu.
- Select Restart to reboot your machine.
Windows XP and prior
In Windows XP and earlier, Ctrl+Alt+Del brings up the Windows Security screen. To restart:
- Click the Shut Down button.
- In the new window that appears, click the down arrow and select Restart from the drop-down menu.
- Click OK.
Using the Windows command line
You can shut down or restart a Windows computer using the Windows command prompt by following the steps below.
- Open the Windows Command Prompt.
- To shut down Windows, type shutdown -s and press Enter.
- To restart Windows, type shutdown -r and press Enter.
Note
If you access Windows on a computer through a remote desktop connection and execute the shutdown or restart command, the remote desktop connection will be terminated. If you execute the restart command, you can reconnect to that computer once it has restarted. If you executed the shutdown command, you can’t reconnect to and start-up that computer remotely.
How to reboot from an error message
If the computer encounters an error, you can reboot or restart the computer by pressing the Ctrl+Alt+Del keys simultaneously. If these keys do not work, you can also perform the physical restart mentioned below.
Physical restart with button on computer
You can use the computer’s power button to restart. Press the power button once and wait for the computer to shut down. Press the power button again to turn the computer back on.
If your computer is frozen or does not turn off, press and hold the power button for five seconds to manually shut the computer off. This action is known as a hard reset and should only be done if all of the above options do not work.
Note
Some computers also have a reset button next to or below the power button.
Updated: 12/05/2021 by
Restarting your computer is necessary for many common tasks, including installing new software and performing Windows Updates. Restarting your computer is also called a soft reboot. This page contains multiple methods for restarting Windows correctly. To proceed, select the method you want to use from the list below or read through each section individually.
Tip
If the computer is frozen (keyboard and mouse don’t work or move), or there’s nothing displayed, press and hold down the power button until the computer turns off. Once the computer is off, you can turn the computer back on to restart the computer.
Tip
If the computer has a blue screen or another error, try the Ctrl+Alt+Del shortcut method of rebooting.
Restarting from the Windows desktop
In any version of Windows, navigate to the desktop and press Alt+F4 on your keyboard. Doing so brings up a menu similar to the one displayed below. Click the down arrow for the drop-down list, select Restart, and click OK.
Restarting through the Start menu
- Windows 11
- Windows 10
- Windows 8 and 8.1
- Windows Vista and 7
- Windows XP and prior versions
Windows 11
The Start menu in Windows 11 is slightly different from previous versions. To restart Windows from the Windows 11 Start menu, follow the steps below.
- Click Start in the middle of the taskbar.
- Click the Power option in the lower-right corner of the Start menu.
- Select Restart in the pop-up menu.
Windows 10
The Start menu returns in Windows 10, allowing users to access the power options easily.
- Click Start in the lower-left corner of the screen.
- Click the Power option.
- In the Power menu, select the Restart option.
Windows 8 and 8.1
Neither of these versions of Windows has the Start menu. However, with the 8.1 update, Microsoft added the power options button to the upper-right corner of the Start screen that allows users to restart their computer quickly. Click the power options icon (squared in red in the image below) and select Restart from the drop-down menu that appears.
Windows Vista and 7
In both Windows Vista and Windows 7, users may restart their computer through the Start menu using the following steps:
- Click Start in the lower-left corner of the Windows desktop.
- Locate and click the right arrow (shown below) next to the Shut down button.
- Select Restart from the menu that appears.
Windows XP and prior versions
- Click Start in the lower-left corner of the screen.
- Click the Shut Down button.
- Select Restart in the drop-down menu that appears.
- Click OK.
Using Ctrl+Alt+Delete to restart
If your mouse (or touchpad) isn’t responding, or you don’t have a mouse, you can restart your computer using your keyboard. If you press the Ctrl+Alt+Del keys on your keyboard simultaneously, it brings up an administrative menu. This menu differs between versions of Windows, but each one allows users access to the Restart function. Select the version of Windows on your computer in the list below and follow the instructions.
Note
If the computer has a blue screen or another error, try the Ctrl+Alt+Del method of rebooting.
Select the version of Windows on your computer in the list below and follow the instructions.
- Windows 10 and 11
- Windows 8
- Windows Vista and 7
- Windows XP and prior versions
Windows 10 and 11
In Windows 10 and Windows 11, pressing Ctrl+Alt+Del takes you to the Windows lock screen. To restart Windows:
- Locate and click the power icon in the lower-right corner of the lock screen. It should be the icon furthest to the right.
- Select Restart from the menu that appears.
Windows 8
Users of Windows 8 will be taken to the Windows lock screen upon pushing Ctrl+Alt+Del. To restart Windows:
- Locate and click the black power button in the lower-right corner of the screen.
- Select Restart from the menu that appears.
Windows Vista and 7
In Windows Vista and 7, pressing Ctrl+Alt+Del takes users to the Windows lock screen containing several options. In the lower-right corner, there is a red button with an arrow next to it. Clicking this button opens a list of shutdown options, as you can see in the image. To restart your computer using this menu:
- Click the red arrow to open the menu.
- Select Restart to reboot your machine.
Windows XP and prior
In Windows XP and earlier, Ctrl+Alt+Del brings up the Windows Security screen. To restart:
- Click the Shut Down button.
- In the new window that appears, click the down arrow and select Restart from the drop-down menu.
- Click OK.
Using the Windows command line
You can shut down or restart a Windows computer using the Windows command prompt by following the steps below.
- Open the Windows Command Prompt.
- To shut down Windows, type shutdown -s and press Enter.
- To restart Windows, type shutdown -r and press Enter.
Note
If you access Windows on a computer through a remote desktop connection and execute the shutdown or restart command, the remote desktop connection will be terminated. If you execute the restart command, you can reconnect to that computer once it has restarted. If you executed the shutdown command, you can’t reconnect to and start-up that computer remotely.
How to reboot from an error message
If the computer encounters an error, you can reboot or restart the computer by pressing the Ctrl+Alt+Del keys simultaneously. If these keys do not work, you can also perform the physical restart mentioned below.
Physical restart with button on computer
You can use the computer’s power button to restart. Press the power button once and wait for the computer to shut down. Press the power button again to turn the computer back on.
If your computer is frozen or does not turn off, press and hold the power button for five seconds to manually shut the computer off. This action is known as a hard reset and should only be done if all of the above options do not work.
Note
Some computers also have a reset button next to or below the power button.
Перезагрузка компьютера с помощью клавиатуры
Каждый хотя бы раз в жизни сталкивался с подобными проблемами – зависла мышка на ПК, произошел сбой работы компьютера.
Первое, что приходит в голову – перезагрузить компьютер.
Но как это сделать, если это невозможно выполнить с помощью мышки?
Некоторые не знают что делать в таких ситуациях и хватаются за голову.
Если вы не опытный компьютерщик, а обычный среднестатистический пользователь ПК — эта статья обязательно вам пригодится.
В этой статье мы расскажем как перезагрузить компьютер с помощью клавиатуры, пропишем алгоритм действий для всех возможных операционных систем Windows (XP, 7, 8, 10).
Перезагрузка в Windows XP
Существует много способов перезагрузки Windows XP с клавиатуры. Опишем их все.
к оглавлению ↑
Первый способ
Для того, чтобы перезагрузить компьютер с помощью клавиатуры на Windows XP нам нужно проделать следующие действия.
Сначала мы нажимаем кнопку Win.
Данная кнопка находится между клавишами Ctrl и Alt. Она представляет собой значок Windows, поэтому Вы её никак не спутаете с другими кнопками.

Кнопка «Win»
После этого перед вами будет открыто меню «Пуск».
Меню «Пуск»
Потом с помощью Tab выберите «Выключение» и нажмите Enter. Откроется окно:
Окно выбора
Выберите пункт «Перезагрузка» и Enter.
к оглавлению ↑
Второй способ
В данном случае, чтобы перезагрузить компьютер нам нужно вызвать Диспетчер задач.
Для этого мы нажимаем сочетания клавиш Ctrl+Alt+Delete в такой последовательности, которая показана на картинке:
Комбинация клавиш для открытия диспетчера задач
В открытом диалоговом окне нам нужно с помощью клавиши Tab выбрать пункт «Параметры завершения работы Windows».
Затем пункт «Перезагрузка» и жмем Enter.
к оглавлению ↑
Третий способ
Нам нужно снова вызвать Диспетчер задач с помощью комбинации клавишей Ctrl + Alt + Delete.
Затем нужно нажать клавишу F10 на клавиатуре.
После с помощью стрелок Вам нужно выбрать пункт под названием «Завершение работы».
Далее в диалоговом окне с помощью стрелочек нужно найти и выбрать пункт «Перезагрузка» и жмете Enter.
к оглавлению ↑
Перезагрузка компьютера с помощью командной строки
Если по каким-то причинам вы не можете сделать перезагрузку способами описанным выше, советуем воспользоваться командной строкой.
Существует два метода перезагрузки компьютера с помощью командной строки.
1Чтобы перезагрузить компьютер используя командную строку, нужно выполнить следующие пункты:
Первым дело вызываем окно командной строки. Можно сделать это несколькими способами.
Вариант 1
Нажимаем комбинацию клавиш Win+R. Снизу слева откроется окно «Выполнить», где мы прописываем команду «cmd».
Комбинация клавиш для вызова командной строки
Команда «cmd» в окне «Выполнить»
Вариант 2
Нужно открыть меню «Пуск» и выбрать строку «Стандартные». Это можно так же сделать с помощью клавиатуры.
Нажимаем кнопку Win — открывается меню «Пуск», прописываем «Командная строка» или «cmd».
Итак, у нас на экране – окно командной строки.
Теперь нам нужно ввести такие команды:
shutdown -t 0 -r -f, где r – это перезапуск системы, f – остановка всех приложений и процессов, -t 0 – быстрая перезагрузка.
Нажимаем клавишу Enter.
2Перезагрузка компьютера через командную строку для Windows XP.
- Вызываем командную строку. (мы уже научились это делать выше в статье).
- Пишем команду
rundll32 user.exe, ExitWindowsExec 2 - Нажимаем Enter.
к оглавлению ↑
Перезагрузка в Windows 7
Теперь поговорим о том, как совершить перезагрузку на такой операционной системе, как Windows 7.
Первое средство
Чтобы перезагрузить компьютер с помощью клавиатуры Windows 7 нам нужно открыть меню «Пуск».
Для этого нажимаем кнопочку Win на клавиатуре. У нас открывается наше меню.
Затем мы сначала жмем стрелочку «вправо» на клавиатуре, и у нас выбирается пункт «Завершение работы».
После этого мы опять жмем эту же стрелочку, где у нас откроется контекстное меню в котором нам нужно будет выбрать стрелочками «вверх» и «вниз» пункт «Перезагрузка» и нажимаемEnter.
Если у Вас были открыты какие-то приложения, то, скорее всего, перед этим появится окно с перечнем приложений и пунктами «Перезагрузить принудительно» и «Отменить».
Здесь Вы опять же выбираете соответствующий пункт и подтверждаете свой выбор.
Второе средство
Рестарт системы с помощью cmd-строки. Есть несколько методов её вызова. Это можно сделать такими способами:
- Нажимаем кнопки Win + R. В открытом окне мы пишем «cmd» и подтверждаем.
- Выбираем кнопку Win. У нас открывается меню «Пуск». Тут мы пишем «cmd» или «командная строка». С помощью стрелок выбираем нам нужное приложение и подтверждаем.
Если Вам нужно более подробное объяснение по включению командной строки, то его можно найти выше.
В открытом окне мы пишем это:
shutdown -t 0 -rили
shutdown -t 0 -r –fи подтверждаем.
Команда для ребута системы
Третье средство
Чтобы совершить перезагрузку системы нам необходимо сделать следующее: сначала нам нужно выйти из учетной записи пользователя. Для этого мы жмем кнопки Win+L.
После этого должен произойти выход на страницу выбора учетной записи. Там с помощью клавиши Tab на нужно выделить кнопку «Завершение работы».
Когда мы её выделили с помощью стрелок или клавиши Tab нам нужно открыть контекстное меню, где мы выберем кнопку «Перезагрузить компьютер».
После подтверждаем свой выбор.
Четвертое средство
В данном пункте мы рассмотрим метод перезагрузки с помощью клавиш Alt+F4.
Мы нажимаем это сочетание кнопок и у нас откроется диалоговое окно, где мы с помощью стрелок сможем выбрать нужный нам пункт и выполнить перезагрузку.
Также, если у Вас открыты какие-то приложения, которые не дают совершить перезагрузку, вы можете с помощью же этого сочетания клавиш закрыть эти программы.
Пятое средство
Сейчас мы воспользуемся всем знакомым сочетанием кнопок Ctrl+Alt+Delete.
Жмем его, после чего у нас открывается подобное диалоговое окно:
Диалоговое окно, которое вызывается клавишами «Ctrl» + «Alt» + «Delete»
Затем с помощью Tab мы выделяем красную кнопку в правом нижнем углу.
С помощью стрелок или же опять клавиши Tab нам нужно открыть контекстное меню, где будет пункт «Перезагрузка».
Подтверждаем наш выбор.
к оглавлению ↑
Перезагрузка в Windows 8
Поскольку разработчики немного изменили схему работы меню пуска, то некоторые привычные для на способы работать здесь уже не будут.
Но они также создали новые способы рестарта системы.
Здесь мы рассмотрим и разберем все методы перезагрузки, которые свойственны для ОС Windows 8.
Первое средство для ребута системы
Сначала разберем сочетание таких кнопок, как Ctrl+Alt+Delete.
У нас откроется окно под названием «Windows Security».
Окно «Windows Security»
Здесь у нас есть два способа для перезагрузки:
- С помощью клавиши Tab мы выбираем кнопку выключения компьютера. Затем, используя стрелочки, мы находим пункт «Перезагрузка компьютера» и подтверждаем свой выбор.
- Здесь нам нужно выйти из учетной страницы пользователя. Для этого с помощью стрелок выбираем соответствующий пункт и подтверждаем его. Затем с помощью клавиши Tab мы снова выбираем пункт выключения компьютера. Там, используя стрелочки на клавиатуре, мы находим пунктик перезагрузки и подтверждаем.
Второе средство
Чтобы совершить перезагрузку системы нам понадобится cmd-окно.
На ОС Windows 8 это окно можно вызвать несколькими способами:
- Используем клавиши Win+R. В открытом окне пишем такие буквы «cmd» и подтверждаем.
- Используем комбинации Win+X. Там находим пункт «Run», если у Вас англоязычная версия ОС или «Выполнить», если у вас русскоязычная версия. Там мы опять же пишем «cmd» и жмем «Ок».
Теперь, когда мы открыли окно cmd, пишем там такую команду
shutdown -t 0 -rили
shutdown -t 0 -r –fи подтверждаем.
Затем будет перезагрузка системы.
Третье средство
Этот тип перезагрузки подходит операционной системы Windows 8.1 и выше.
Здесь мы будем использовать знакомую комбинацию Win+X.
Только теперь мы выбираем пункт «Выключить компьютер или выйти из сеанса».
Выбираем мы его с помощью стрелочек. Как только выбрали, жмем стрелочку «влево» и выбираем пункт «перезагрузка». Затем подтверждаем его.
Четвертое средство
Используем такие клавиши, как Alt+F4. И у Вас откроется подобное окно:
Окно выключения компьютера
Здесь мы выбираем «Перезагрузка» или «Restart» в зависимости от языка ОС вашего ПК к перезагрузить компьютер.
к оглавлению ↑
Перезагрузка в Windows 10
В этой части статьи будут рассмотрены всевозможные способы перезагрузки для операционной системы Windows версии 10.
Для начала, начнем с самого просто способа.
Первое средство
Чтобы выполнить рестарт системы, нам нужно будет открыть меню «Пуск». Для этого жмем кнопку Win.
Меню «Пуск» в десятой Windows
Затем мы один раз нажимаем кнопку Tab.
После нажатия у нас должно выделиться в левом верхнем углу Пуска три горизонтально-лежащие полоски.
Затем мы нажимаем несколько раз стрелочку «вниз», чтобы выбрать кнопку выключения компьютера.
Жмем Enter и у нас открывается маленькое окно с выбором действий, где мы выбираем перезагрузку системы и подтверждаем выбор.
Второе средство
В данном случае мы будем использовать такие кнопки на нашей клавиатуре, как Win+X.
Окно выбора, которое открывается клавишами «Win» + «X»
Затем с помощью стрелок мы находим такую надпись: «Завершение работы или выход из системы».
Подтверждаем и находим там «Перезагрузка», после чего снова подтверждаем наш выбор.
Третье средство
Теперь мы воспользуемся уже известной нам комбинацией Ctrl+Alt+Delete.
В открытом окне мы с помощью стрелочки «вверх» находим иконку выключения компьютера и подтверждаем наш выбор.
Затем в открытом диалоговом окне мы выбираем «Перезагрузка» и снова подтверждаем наш выбор.
Четвертое средство
ЖмемCtrl+ Alt+Delete. Только теперь опять же с помощью стрелочек следует выбрать «Сменить пользователя».
Нужно выбрать учетную запись пользователя, а в правом нижнем углу будет окно отключения ПК.
Клавишей Tab или нужно выбрать это окно. Затем мы подтверждаем наш выбор и у нас откроется список действий с компьютером, останавливаем свой выбор на «перезагрузке».
Пятое средство
Теперь нам на помощь придет командная строка. Есть несколько способов вызова этого окна:
- Нажимаем Win+R, где в строке поиска мы пишем «cmd» и нажимаем «Ок».
- Далее Win+X. Откроется «Выполнить» на русскоязычной операционной системе или «Run» на англоязычной операционной системе. Опять же пишем в открытом окне «cmd» и подтверждаем.
- Далее клавиша Win для открытия пуска. Здесь мы вводим «cmd» или «командная строка» и выбираем соответствующий пункт.
Далее набираем
«shutdown -t 0 -r»или
«shutdown -t 0 -r –f»и подтверждаем наш выбор.
Оценки покупателей: 5 (4 Голосов)
Windows 7 и Windows 10 весьма надежные ОС и редко дают сбои, но и в наше время многие пользователи продолжают сталкиваться с проблемой, когда компьютер не запускается. Конечно, огромную роль в этом играет и оборудование, которое для домашних систем очень разнообразно, а у бюджетных решений имеет низкий коэффициент отказоустойчивости.
В большинстве случаев в ошибках при загрузке ОС виноваты либо сами пользователи, которые, например, неправильное выключили ПК или случайно удалили системный файл, либо жесткий диск, на котором образовалась сбойная область на загрузочном секторе. Хотя и сбой в работе операционной системы исключать также не стоит.
CHIP предлагает воспользоваться нашими советами по решению проблемы с загрузкой Windows и восстановлением работоспособности системы.
Содержание
- Перезагрузка: банально, но помогает
- При загрузке ОС появляется надпись BOOTMGR is missing
- При загрузке появляется надпись No bootable device
- Появляется синий экран смерти
- Вы видите черный экран вместо рабочего стола Windows?
- Возвращаем копию системного файла
- Используем загрузочный носитель Windows 10
- Параметры восстановления запуска «десятки»
- Проверяем оперативную память
Обойдемся малой кровью?
В первую очередь, попробуйте пару раз перезагрузить компьютер, ведь проблема может носить разовый характер. Если не помогло, то обесточьте компьютер на 10 секунд, отключив его от электросети. При этом нужно обесточить блок бесперебойного питания, если таковой подключен, а если речь идет о ноутбуке, то извлечь его батарею.
Не помешает также временно отсоединить внешнее оборудование: мышь, клавиатуру, принтер, съемные диски, модули беспроводной связи и прочее. Если причина кроется именно во внешних устройствах, поочередное подключение каждого из них поможет вычислить виновника.
Конечно, далеко не всегда проблему можно решить простейшими манипуляциями, а, значит, придется приступать к анализу текста сообщения об ошибке, появившегося во время запуска компьютера.
При загрузке ОС появляется надпись BOOTMGR is missing

Если вы заранее не озаботились созданием образа, одолжите загрузочную флешку или диск у знакомого или воспользуйтесь вторым компьютером для ее создания. Для этого скачайте утилиту Media Creation Tool с официального сайта Microsoft (вам потребуется VPN), запустите ее и выберите пункт «Создать установочный носитель».
После этого выберите нужную флешку, нажмите «Далее» и дождитесь завершения копирования файлов.
Перезагрузите проблемный ПК (или просто включите его) и в первые секунды загрузки нажимайте функциональную клавишу для открытия BIOS. У ПК с разными системными платами это могут быть разные клавиши, например ESC, F2 или F6.

В появившемся окне «Параметров восстановления системы» нас интересуют два пункта: «Восстановление запуска системы» и «Командная строка». Первый вариант позволит автоматически устранить проблему с запуском операционной системы, а в случае его неудачи придется обращаться к услугам второго.
В командной строке наберите:
«bootrec /rebuildbcd»
Нажмите «Enter»и согласитесь на внесения изменений в конфигурационные данные загрузки, поочередно нажав клавиши «Y» и «Enter». После этого остается лишь создать новый загрузочный сектор при помощи команды «Bootrec /FixBoot» и перезагрузить компьютер.
При загрузке появляется надпись No bootable device

Чтобы понять, на программном или аппаратном уровне кроется проблема, достаточно зайти в BIOS в уже знакомый раздел «Boot device priority». Если накопителя с установленной операционной системы среди предложенных вариантов не видно, значит, проблема связана с оборудованием. Возможно, отошел кабель передачи данных питания или питания HDD / SSD, либо накопитель и вовсе отжил свое.
Если же компьютер нормально распознает системный диск, причина носит программный характер и кроется в главной загрузочной записи (MBR) — она повреждена, либо отсутствует. Решается ситуация предельно просто.
Загрузившись с установочного диска, достаточно выполнить в консоли восстановления всего лишь одну команду:
bootrec /fixmbr
Появляется синий экран смерти
Сообщения о критических ошибках Windows , которые из-за цвета фона называют «синими экранами смерти» (BSOD, Blue Screen of Death) — довольно распространенные проблемы во всех версиях (особенно из-за установки неправильного обновления). Причем, например, в Windows 10 этот экран может быть зеленым и красным. Причиной появления критической ошибки может быть неправильно работающее оборудование (например, оперативная память) или отсутствие каких-то системных файлов.

Если при загрузке в безопасном режиме синий экран смерти все равно появляется, необходимо вернуться к прошлой версии драйвера, с которой не возникало проблем. Сделать это можно при помощи точки восстановления, если такие создавались ранее.

На этот раз нас интересует пункт «Восстановление системы», в котором можно выбрать одну из имеющихся точек восстановления.
Вы видите черный экран вместо рабочего стола Windows?
Если вы видите черный экран вместо рабочего стола Windows, это вовсе не означает, что система не загрузилась. Часто проблема с черным экраном появляется при подключении к компьютеру второго монитора, неисправных драйверах видеокарты, отошедших проводах, соединяющих монитор с ПК и / или электросетью, и другими причинами.
Поэтому, в первую очередь, проверьте, надежность подключения монитора и убедитесь, что он банально включен. Да-да, ситуация, когда монитор выключен, встречается чаще, чем вы думаете. Если все в порядке, попробуйте перезагрузить компьютер. А чтобы не прибегать к варварским способам перезагрузки, нажмите клавишу Backspace, введите пин-код или пароль для входа в учетную запись (не забудьте поменять раскладку клавиатуры) и подождите загрузки системы.
После этого нажмите сочетание клавиш Win + D (таким образом вы свернете все окна, которые могли быть открыты при запуске, нажмите ALT + F4, а затем Enter. Компьютер должен выключиться. Включите его заново. Есть шанс, что на сей раз система загрузится нормально. Если проблема исчезла, обновите или переустановите (если установлены самые свежие) драйверы видеокарты.
Когда при старте компьютера вместо рабочего стола вы видите черный экран и курсор мыши на нем, нажмите сочетание клавиш Win + R, введите в появившемся окне команду regedit и нажмите Enter. Если это сочетание клавиш не работает, вызовите диспетчер задач (CTRL + ALT + DEL), нажмите Файл -> Запустить новую задачу и введите команду regedit.
После запуска редактора реестра, перейдите в ветку HKEY_LOCAL_MACHINESOFTWAREMicrosoftWindows NTCurrentVersionWinlogon. Убедитесь, что в качестве параметра Shell задан explorer.exe, а в userinit прописано [буква системного накопителя]:windowssystem32userinit.exe. Если это не так, измените параметры на верные и перезагрузите ПК, после чего обязательно проверьте его на вирусы. Скорее всего, это именно их проделки.
Возвращаем копию системного файла
Отсутствие в системе некоторых важных системных файлов, в первую очередь драйверов с расширением SYS, частенько встречается и в Windows 7, и в Windows 10. Самый эффективный способ решить проблему — вернуть пропажу на место, разыскав ее копию на установочной флешке Windows, позаимствовав на другом компьютере с такой же версией ОС или просто разыскав на бескрайних просторах Интернета.
Если под рукой нет второго компьютера, то для поиска, загрузки и копирования файлов понадобится LiveCD с ОС, не требующей установки, например, Kaspersky Rescue Disk.
Одним их удобнейших вариантов является операционная система Puppy Linux, которая будет готова к работе менее чем за минуту. В данную ОС включены драйверы для самых распространенных моделей сетевых карт, а, значит, выйти в Интернет не составит труда.
Исключением являются файлы системного реестра: System, Software, SAM, Security и Default, которые хранятся в папке «С:windowssystem32config». Заменить их копиями с другого компьютера, конечно же, не получится, поэтому единственным вариантом остается откат к точке восстановления, если она была сделана в свое время. Ну или восстановление системы с помощью загрузочной флешки.
Используем загрузочный носитель Windows 10
Подключите носитель к компьютеру, перезагрузитесь, задайте в настройках BIOS первым этот диск и загрузитесь с него. После загрузки выберите язык системы. Если выбран русский, нажмите «Далее».
Следом будет предложено перейти к инсталляции или восстановлению Windows. Нажмите «Восстановление системы». На экране «Выбор действия» нажмите «Поиск и устранение неисправностей».
Параметры восстановления запуска «десятки»

- Восстановление системы. При выборе это опции запускается стандартная утилита rstrui.exe, назначение которой — откат системы на одну из сохраненных контрольных точек.
- Восстановление образа системы. Запускает мастер развертывания Виндовс из резервной копии, созданной собственными средствами ОС.
- Восстановление при загрузке. Исправляет ошибки загрузочных файлов и разделов.
Командная строка. Позволяет запускать различные системные утилиты. - Возврат к предыдущей сборке. Выполняет откат к ранее установленной версии ОС в случае, если она была обновлена до Windows 10.
Проверяем оперативную память
Как мы уже отмечали выше, причиной BSOD может быть оперативная память, не способная, например, работать на повышенных частотах. В таких случаях на синем экране возможен такой текст: «PAGE_FAULT_IN_NONPAGED_AREA».
Провести тест модулей ОЗУ позволяет бесплатное приложение Memtest86. Как и с MHDD, с Memtest86 можно работать с загрузочной флешки. Приложение не требует настройки и сразу после запуска начинает диагностику с применением целого ряда тестов. Пункт меню «Pass» отображает число завершенных циклов тестов, тогда как «Errors» — количество зафиксированных ошибок.
Читайте также:
- Как переустановить Виндовс 10: четыре способа на любой вкус
- Компьютер включается и сразу выключается: что делать?
Главная » Видео » Несколько способов выключения или перезагрузки компьютера с Windows 10
Как перезагрузить компьютер горячими клавишами
Windows-системы достаточно часто ведут себя весьма неадекватно, зависая в самый неподходящий момент, после чего требуется произвести рестарт компьютерного устройства. Но основная проблема всех пользователей состоит в том, что мышь перестает отвечать, а о том, как перезагрузить зависший компьютер с помощью клавиатуры, знают далеко не все. Именно поэтому к рассмотрению предлагается несколько базовых методик, которые восполнят пробелы в знаниях. Сразу хочется огорчить всех пользователей Windows 10. Дело в том, что именно эта версия способна зависать настолько, что и клавиатура престает отвечать. Тут придется использовать принудительное выключение с применением длительного зажатия кнопки питания (другого решения нет).
Большинство из тех, кто работает с Windows-системами достаточно давно, знает об универсальном способе приведения компьютерной системы в чувство при зависании какого-либо приложения.
Конечно же, речь идет о так называемой трехпальцевой комбинации (Ctrl + Alt + Del). Она подходит для всех без исключения систем. Разнятся только меню, которые появляются на экране после использования искомой комбинации. В любом случае для решения вопроса, как перезагрузить компьютер с помощью клавиатуры, для всех систем срабатывает этот вариант. Только из представленных пунктов следует выбирать именно рестарт, а не выключение. В Windows 10 придется использовать кнопку питания, расположенную в правом нижнем углу.
Однако из меню десятой версии системы можно выбрать запуск «Диспетчера задач», из которого перезагрузку произвести тоже можно, но об этом позже.
Завершение работы с помощью меню WinX
Существует возможность выключить компьютер используя комбинацию клавиш Win + X на клавиатуре. В данном меню нужно нажать завершение работы или выход из системы, выбрав необходимый вариант из предоставляемых: выход (выход из системы), спящий режим, завершение работы или перезагрузка.
Так же можно получить доступ к этому меню, щёлкнув правой кнопкой мыши или при использовании сенсорного экрана, нажать и долго удерживать кнопку Пуск .
Как перезагрузить компьютер через клавиатуру
Перезапуск системы возможен через клавиатуру: Pixabay
Если компьютер завис, то необходимо, чтобы система отзывалась на клавиатуру. Только так получится задать необходимые команды, чтобы перезагрузить систему. «Секретные» комбинации клавиш на разных операционных системах отличаются:
Windows
Представляем универсальные сочетания кнопок на клавиатуре, которые применимы как на Windows 10, так и на предыдущих версиях:
- Win + X. Первая клавиша — кнопка, которая располагается между Ctrl и Alt. На ней изображен логотип Microsoft. После нажатия комбинации на Windows 10 откроется панель. В самом низу на предпоследнем месте найдите «Завершение работы или выход из системы». Выберите подменю мышью или кнопками управления на клавиатуре, на которых изображены стрелочки. В этом пункте найдете «Перезагрузку».
- Ctrl + Alt + Del. После выполнения команды откроется специальное окно Windows с определенным выбором действий. В нижнем углу справа найдите кнопку питания системы (на Windows 7 она единственная и в красном цвете, а на Windows 10 — справа в конце). Нажмите и выберите «Перезагрузить».
- Alt + F4. Представленная комбинация будет работать, когда перед пользователем пустой рабочий стол без открытых игр или программ. После нажатия появится окно с выбором действий, среди которых найдете перезапуск. Alt + F4 также применяется и для закрытия зависших процессов.
MacOS
Комбинация клавиш для перезагрузки и выключения в MacBook отличается от Windows. Таких решений несколько, и они выглядят так:
- Control + Command + Power / Eject — MacBook перезагрузится в срочном режиме;
- Command + Options + Control + Power / Eject — срочное выключение;
- Command + Shift + Q — выход из системы;
- Shift + стрелка вверх — перезагрузка в безопасном режиме (с помощью такой комбинации проверяется диск, а также запускается «чистая» ОС без дополнительных процессов и расширений).
Как выключить компьютер, если он завис? Бывают ситуации, когда MacBook не реагирует ни на одну из перечисленных комбинаций. Если устройство намертво зависло, то перезагрузка компьютера невозможна. Потребуется аварийное выключение. Для этого необходимо удерживать клавишу питания в течение пяти секунд.
Как перезагрузить зависший компьютер?
3. Перезагрузка с помощью командной строки.
Решить вопрос, как перезагрузить зависший компьютер можно и с помощью командной строки. Для этого нужно всего лишь ввести одну команду.
Чтобы запустить командную строку, нажмите сочетание кнопок Win + R (в Windows 7 строка выполнить расположена в меню Пуск). Далее введите команду: cmd и нажмите клавишу ENTER (см. рис. ниже).
Запуск командной строки.
В командной строке нужно всего лишь ввести команду: shutdown –r -t 0 и нажать клавишу ENTER (см. рис. ниже).
Внимание! Компьютер или ноутбук будет перезагружен в ту же секунду. Все приложения будут закрыты, а не сохраненные данные будут потеряны!
Команда: shutdown –r -t 0 — немедленная перезагрузка.
Как перезагрузить ноутбук с помощью клавиатуры
Вы уже узнали, что можно перезагрузить ноутбук с помощью клавиатуры, а точнее комбинации клавиш. К ним относится последовательное нажатие кнопок – Ctrl+Alt+Delete, Alt+F4, Win+L, либо Win+X, в зависимости от вашей операционной системы.
Существует еще один вариант, чтобы перезагрузить ноутбук с клавиатуры, если предыдущие варианты не помогли. Метод считается более радикальным и продвинутым, по сравнению с ними. Перезагрузка будет осуществляться через консольную строку операционной системы.
Для выполнения метода, следует пошагово выполнить следующие действия:
- Вначале нужно вызвать командную строку, делается это через комбинацию клавиш Win+R. В появившемся окне с клавиатуры вводиться команда «cmd».
- После этого у вас откроется сама консоль, к которой необходимо прописать«shutdown/r» и нажать Enter.
- Далее стрелочками выбирается пункт «Ок», и снова нажимается кнопка Enter на клавиатуре.
Меню «Пуск»
Меню «Пуск» можно открыть с помощью клавиатуры. Для этого нажмите на клавишу Win (Windows). Вот она на клавиатуре:
Когда откроется меню «Пуск», нажмите на стрелку вправо, затем еще раз вправо, чтобы появилось такое меню:
С помощью стрелок верх и вниз выберите пункт «Перезагрузка» и нажмите Enter. Компьютер будет немедленно перезагружен.
Порядок действий по управлению курсором без помощи мышки
Итак, приступим к изучению не экстремального варианта как управлять компьютером без мышки. Ведь как гласит известная народная поговорка: «предупрежден – значит вооружен!»
Для включения возможности управления курсором на экране монитора без помощи мышки нужно выполнить ряд действий:
- В левом нижнем углу экрана найти кнопку «Пуск», нажать ее и выбрать пункт «Панель управления».
- В открывшемся окне выбрать категорию «Специальные возможности».
- Во вновь появившемся новом окне расположены закладки, среди которых нужно выбрать одну с заголовком «Облегчение работы с клавиатурой».
- Галочка напротив строки «Управление с клавиатуры» не нужна! Следует нажать только на кнопку «Настройка управления указателем».
- Показалось очередное окошко под заголовком «Настройка управления указателем с клавиатуры».Теперь следует проделать следующее: Как управлять компьютером без мышки
- Установить галочку напротив строки «Включить управление указателем с клавиатуры»;
- Если есть необходимость, то можно настроить скорость, с которой будет перемещаться указатель;
- После формулировки «Использовать управление с клавиатуры, если Num Lock:» выбрать вариант «Отключен».
В противном случае при данном режиме работы невозможно будет воспользоваться числовой клавиатурой.
Перезагрузка макбука
Макбуки, к несчастью, тоже подвержены внезапным зависаниям. И когда стандартная перезагрузка через значок «яблока» не помогает, придется действовать радикально.
Зажмите клавишу выключения на несколько секунд. Устройство выключится, все программы будут закрыты, и изменения в них не сохранятся. После этого включите гаджет привычным способом. Рекомендуем без крайней необходимости не пользоваться таким «травматичным» способом.
Перезагрузка компьютера
Иногда компьютеру требуется перезагрузка. Это процесс корректного завершения работы работающих программ и операционной системы, с ее повторной загрузкой и без отключения питания. Перезагрузка может потребоваться после обновления программ или самой операционной системы, хотя чаще всего программы или система сами предлагает перезагрузиться, посредством .
Последовательность действий для перезагрузки такая же, как при выключении, с той лишь разницей, что вместо пункта меню «Завершить работу
», пользователь должен выбрать «»
Если компьютер завис, то оживить его можно принудительно перезагрузить его нажатием кнопки «Reset
» на передней панели системного блока.
Поделиться. просмотров

В сегодняшней статье на блоге мы поговорим с вами о том, как перезагрузить зависший компьютер или ноутбук, например, если он полностью завис, тормозит или периодически зависает. Дело в том, что перезагрузить компьютер может потребоваться по самым разнообразным причинам. Например, чтобы изменения или настройки в ОС Windows (которые вы недавно поменяли) могли вступить в силу или после установки нового драйвера, а также в случаях когда, компьютер начинает тормозить или зависать (это первое, что многие специалисты рекомендуют делать).
Правда, стоит признать, что современные версии Windows все реже нуждаются в перезагрузке, не то что, например Windows 98, где после каждого чиха (буквально) приходилось перезагружать машину. 🙂
Эта статья больше предназначена для начинающих пользователей, и в ней я постараюсь подробно рассказать несколько способов, как перезагрузить зависший компьютер или ноутбук, даже в тех случаях, когда стандартный способ не работает.
Примечание. В статье показаны скриншоты от Windows 10, однако инструкция подойдет и для других операционных систем. Там все делается по аналогии.
Как перезагрузить зависший компьютер?
1. Классический способ.
Если меню Пуск открывается и компьютерная мышь «бегает» по монитору, то почему бы не попробовать решить вопрос, как перезагрузить зависший компьютер самым обычным способом?
В общем-то, здесь и комментировать, наверное, нечего: просто открываете меню Пуск и выбираете раздел Выключение — далее из трех предложенных вариантов, выбираете тот, что вам нужен (см. рис. ниже).

Как перезагрузить зависший компьютер?
2. Перезагрузка с рабочего стола.
Если компьютерная мышь не работает (например, не перемещается курсор), то решить вопрос, как перезагрузить зависший компьютер или ноутбук можно с помощью клавиатуры.
Например, можно нажать клавишу Win (это клавиша с логотипом Windows на клавиатуре), после чего должно открыться меню Пуск. Далее в нем уже нужно выбрать кнопку выключения/перезагрузки с помощью стрелочек на клавиатуре.
Но порой, меню Пуск так же зависает и не открывается. Как же поступить в таком случае?
Нажмите сочетание кнопок ALT + F4 (это кнопки для закрытия окна). Если вы будете находиться в каком-нибудь приложении — то оно закроется. Но если вы будете на рабочем столе, то перед вами должно появиться окно, как показано на рисунке ниже.
В нем, при помощи стрелок можно выбрать действие (например, перезагрузка, выключение, выход, смена пользователя и т.д.) и выполнить его с помощью клавиши ENTER.

Как перезагрузить зависший компьютер?
3. Перезагрузка с помощью командной строки.
Решить вопрос, как перезагрузить зависший компьютер можно и с помощью командной строки. Для этого нужно всего лишь ввести одну команду.
Чтобы запустить командную строку, нажмите сочетание кнопок Win + R (в Windows 7 строка выполнить расположена в меню Пуск). Далее введите команду: cmd и нажмите клавишу ENTER (см. рис. ниже).

В командной строке нужно всего лишь ввести команду: shutdown –r -t 0 и нажать клавишу ENTER (см. рис. ниже).
Внимание! Компьютер или ноутбук будет перезагружен в ту же секунду. Все приложения будут закрыты, а не сохраненные данные будут потеряны!

Как перезагрузить зависший компьютер?
4. Аварийное завершение работы.
Еще один способ решить вопрос, как перезагрузить зависший компьютер или ноутбук — это аварийное завершение работы. Однако к этому способу лучше всего прибегать в самую последнюю очередь.
При таком способе возможно потеря не сохраненной информации. После перезагрузки таким образом, часто ОС Windows будет проверять диск на ошибки и прочее.
Компьютер.
На корпусе самого обычного классического системного блока кнопка Reset (Перезагрузка) обычно расположена рядом с кнопкой включения компьютера. На некоторых системных блоках, чтобы ее нажать, нужно воспользоваться ручкой или карандашом.

Кстати, если на вашем системной блоке нет кнопки Reset, то можно попробовать зажать на 5-7 секунд кнопку включения компьютера. В этом случае компьютер просто выключится (альтернатива перезагрузке).
Так же можно выключить компьютер при помощи кнопки включения/выключения питания рядом с сетевым кабелем. Ну или просто вынуть вилку из розетки (это самый крайний вариант и самый безотказный из всех).

Ноутбук.
На ноутбуке, чаще всего, нет специальных кнопок для перезагрузки. Все действия осуществляются кнопкой питания. Хотя на некоторых моделях встречаются «скрытые» кнопки, которые можно нажать с помощью карандаша или ручки. Обычно они расположены либо с задней стороны ноутбука, либо под какой-нибудь крышечкой.
Поэтому, если ваш ноутбук завис и ни на что не реагирует — просто нажмите кнопку питания на 5-10 секунд. По прошествии нескольких секунд, ноутбук «пискнет» и выключится. Далее его можно включать в обычном режиме.

Выключить ноутбук можно, отключив его от сети и вынув аккумулятор (он обычно закреплен к корпусу ноутбука на пару защелок, см. рис. ниже).

Как перезагрузить зависший компьютер?
5. Как закрыть зависшее приложение.
Зависшее приложение может «не дать» вам перезагрузить компьютер. Если у вас не перезагружается компьютер или ноутбук, то нужно проверить, есть ли какое-нибудь зависшее приложение. Зависшее приложение можно легко вычислить в Диспетчере задач. Просто нужно обратить внимание, что напротив зависшего приложения будет написано «Не отвечает» (см. рис. ниже).
Примечание. Чтобы войти в Диспетчер задач необходимо нажать на сочетание горячих клавиш Ctrl+Shift+Esc или Ctrl+Alt+Del, или нажмите правой кнопкой мыши по Панели задач и в контекстном меню выберите Диспетчер задач.

Собственно, чтобы закрыть зависшее приложение просто выделите его в том же диспетчере задач и нажмите кнопку «Снять задачу». Далее подтвердите свой выбор.
Кстати говоря, все данные в приложении, которое вы принудительно закрываете не будут сохранены. Поэтому, в некоторых случаях имеет смысл подождать немного. Возможно приложение спустя 5-10 мин. заработает и вы сможете продолжит c ним работу. В этом случае, рекомендуется сразу же сохранить все данные из него.
Как перезагрузить зависший компьютер?
6. Как перезагрузить компьютер в безопасном режиме.
Еще один способ решить проблему, как перезагрузить зависший компьютер — это перезагрузка компьютера в безопасном режиме.
Такой способ бывает необходим, например, когда установили драйвер, а он не подошел или установился криво. После чего, при включении и загрузки Windows вы можете увидеть синий экран или вообще ничего не увидеть.
В таком случае можно загрузиться в Безопасном режиме (в нем загружаются только самое основное ПО, которое нужно для старта компьютера) и удалить все лишнее!
В большинстве случаев, чтобы появилось меню загрузки Windows после включения компьютера нужно сразу же нажать клавишу F8, причем лучше нажимать ее подряд раз 10, пока идет загрузка компьютера.
Далее должно появиться меню, как показано на рисунке ниже. Затем останется только выбрать нужный режим и продолжить загрузку.

На этом пока все! Надеюсь, что вы нашли в этой заметке что-то полезное и интересное для себя. Если у вас имеются какие-то мысли или соображения по этому поводу, то, пожалуйста, высказывайте их в своих комментариях. До встречи в следующих заметках! Удачи! 😎