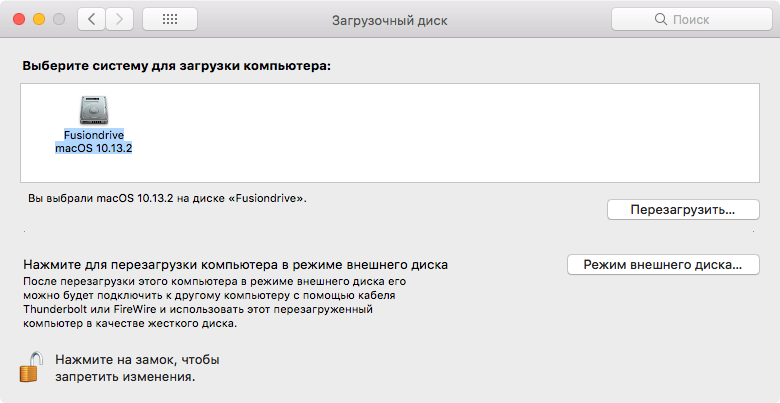Установил Win10 (Boot Camp) для игрушек. Наигрался, перезагрузил в режиме OS X, но теперь не могу найти Windows в загрузочном томе. Как перезагрузить OS X в режиме Windows снова?
Может есть вариант через консоль?
-
Вопрос заданболее трёх лет назад
-
6843 просмотра
Пригласить эксперта
Попробуй поставить refind. Если раздел целый — он его найдет.
При запуске компьютера зажми option [alt] — появится менеджер загрузки — выбери windows (придется повторять при каждом запуске компьютера)
или
Еще пишут что если хочешь установить windows для загрузки по умолчанию, но в «Системные настройки» —> «Загрузочный том» только macos, то в менеджере загрузок нужно зажать control (справа от option[alt]) и нажать на стрелку под нужной ОС
У меня подобная проблема: после ребута mac os — слетел пароль для входа в систему. Сбросил пароль, через apple ID. Зашел в OS X — все ок. Ребутаюсь с зажатым Alt и без оного — грузится только OS X.
Через панель управления Boot Camp — выставляю систему по умолчанию Win 7. После ребута — грузится win7.
Но уже в винде в панели управления Boot Camp отсутствует раздел OS X.
С зажатым alt macbook вообще не грузится — черный экран; отпускаешь грузит win7.
Я в панике! Жду помощи коллектива!
-
Показать ещё
Загружается…
06 февр. 2023, в 16:03
2500 руб./за проект
06 февр. 2023, в 15:58
1000 руб./за проект
06 февр. 2023, в 15:56
50000 руб./за проект
Минуточку внимания
From Windows back to OSX is fairly easy. What I would like is a few less steps to get from OSX to Windows. Currently I launch system preferences -> startup disk — then select the bootcamp partition and press restart.
Being completely new to OSX it seems to me that a one-click action on the dock should be possible with some sort of automation scripting. Howerver I know nothing about OSX (yet) and how that works. First, is such a thing possible, and second please provide some tutoral links for such automation system.
asked Mar 3, 2011 at 13:31
3
Note: This does not work on systems with System Integrity Protection enabled
Write a shell script that does this
#!/bin/sh
# tell OSX to change the boot disk
# nextonly just for the next time - without the default would be Windows
/usr/sbin/bless -mount /Volumes/BOOTCAMP --setBoot --nextonly
# reboot
/sbin/shutdown -r now
This can be called from a terminal window
sudo bootcamp
The use Automator to call this via an apple script and save as an application
on run {input, parameters}
do shell script "/Users/mark/bin/bootcamp" with administrator privileges
return input
end run
answered Mar 3, 2011 at 14:54
6
Another way to get from OS X to Windows quickly is to use Bootchamp, which adds a menu bar item like this:
For my Windows-booting needs Bootchamp has worked well.
(I learned about it from a similar question on Super User I once asked.)
answered Mar 3, 2011 at 21:37
JonikJonik
6,45313 gold badges56 silver badges77 bronze badges
3
Hold ⌥ while booting, you’ll get a prompt to choose which OS / drive you want to boot from!
Loïc Wolff
14.6k4 gold badges46 silver badges64 bronze badges
answered Mar 3, 2011 at 13:37
nucnuc
4,7943 gold badges26 silver badges38 bronze badges
4
Here is an Automator workflow I wrote to accomplish rebooting to Bootcamp automatically:
https://github.com/ryanmcginnis/Restart-to-Bootcamp
As of El Capitan, it is no longer possible to programmatically set the startup disk, even with SIP disabled.
answered Dec 28, 2016 at 9:33
dispesidispesi
1111 silver badge5 bronze badges
1
It seems this script from SuperUser handles the closing of open windows (and stopping the scheduled restart if user presses ‘cancel’):
do shell script "hdiutil unmount /Volumes/<Windows_Partition> -quiet"
do shell script "bless -device /dev/disk0s3 -legacy -setBoot -nextonly" with administrator privileges
tell application "Finder" to restart
answered Apr 5, 2011 at 6:23
akauppiakauppi
4834 silver badges9 bronze badges
1
I’m really fond of rEFIt.
rEFIt is a boot menu and maintenance toolkit for EFI-based machines like the Intel Macs. You can use it to boot multiple operating systems easily, including triple-boot setups with Boot Camp. It also provides an easy way to enter and explore the EFI pre-boot environment.
The OP seems to be interested about an OSX-to-Windows only command, so I guess this is not exactly what he wants. Still, I find rEFIt much easier to work with: if I want to go from one OS to another, I just need to reboot and then choose the OS I want.
And if you ever need to work with 3 (or more) OS’es, you will see rEFIT is a much better option…
It also allows you to boot up from an external hard drive or a pen drive, which is a very nice bonus.
Edit From the rEFIt page:
2013-03-29: As you may have noticed, rEFIt is no longer actively maintained. Please check out rEFInd, a fork that is maintaned and under active development.
answered Mar 3, 2011 at 21:25
rsennarsenna
1285 bronze badges
What you can do is creating a shortcut to System Preferences / Startup Disk on your dock in which you can quickly change the startup disk to boot into Windows, directly.
For this, drag the StartupDisk.prefPane from /System/Library/PreferencePanes/ into the right side of your dock:
Now, you can click it, unlock it, select BOOTCAMP and hit restart. This works especially well on newer MacBooks, because you can use Touch ID to unlock.
answered Nov 15, 2020 at 10:32
Martin BraunMartin Braun
2051 gold badge2 silver badges9 bronze badges
1
I wanted to use AppleScript instead of BootChamp since I had a problems with an always-running webapp when it resumed state when returning to OS X instead of launching regularly. Trying to bless the volume from an AppleScript did not work on my iMac with a 3TB fusion drive so rebooting after the bless would lead to an error screen «NO BOOTABLE DEVICE — INSERT BOOT DISC AND PRESS ANY KEY».
What I had to do was bless the HDD’s EFI disk id with the -device switch, mount the BootCamp volume with the -mount switch and skip the -legacy switch. For me the HDD’s EFI partition disk id was disk1s1 but you can verify yours by running diskutil list in terminal and look for the EFI device from the HDD (not the SSD).
I also wanted to do a «clean» restart so my applications would not resume when returning to OS X so I created an AppleScript that quits specific apps before continuing to the bless and reboot:
try
set apps to {"Safari", "Google Chrome", "Mail", "Twitter"}
repeat with thisApp in apps
tell application thisApp to quit
end repeat
end try
delay 2
do shell script "bless -device /dev/disk1s1 -mount /Volumes/BOOTCAMP -setBoot -nextonly" password "YourPassWordHere" with administrator privileges
tell application "Finder" to restart
You could skip the part about the password if you don’t want to store your admin password in the script in plaintext.
If you put the script or an alias of it to ~/Library/Scripts and enable the Script Menu from Script Editor’s preference you get an easy way to run it like with BootChamp.
answered Aug 3, 2015 at 19:27
You must log in to answer this question.
Not the answer you’re looking for? Browse other questions tagged
.
Not the answer you’re looking for? Browse other questions tagged
.
From Windows back to OSX is fairly easy. What I would like is a few less steps to get from OSX to Windows. Currently I launch system preferences -> startup disk — then select the bootcamp partition and press restart.
Being completely new to OSX it seems to me that a one-click action on the dock should be possible with some sort of automation scripting. Howerver I know nothing about OSX (yet) and how that works. First, is such a thing possible, and second please provide some tutoral links for such automation system.
asked Mar 3, 2011 at 13:31
3
Note: This does not work on systems with System Integrity Protection enabled
Write a shell script that does this
#!/bin/sh
# tell OSX to change the boot disk
# nextonly just for the next time - without the default would be Windows
/usr/sbin/bless -mount /Volumes/BOOTCAMP --setBoot --nextonly
# reboot
/sbin/shutdown -r now
This can be called from a terminal window
sudo bootcamp
The use Automator to call this via an apple script and save as an application
on run {input, parameters}
do shell script "/Users/mark/bin/bootcamp" with administrator privileges
return input
end run
answered Mar 3, 2011 at 14:54
6
Another way to get from OS X to Windows quickly is to use Bootchamp, which adds a menu bar item like this:
For my Windows-booting needs Bootchamp has worked well.
(I learned about it from a similar question on Super User I once asked.)
answered Mar 3, 2011 at 21:37
JonikJonik
6,45313 gold badges56 silver badges77 bronze badges
3
Hold ⌥ while booting, you’ll get a prompt to choose which OS / drive you want to boot from!
Loïc Wolff
14.6k4 gold badges46 silver badges64 bronze badges
answered Mar 3, 2011 at 13:37
nucnuc
4,7943 gold badges26 silver badges38 bronze badges
4
Here is an Automator workflow I wrote to accomplish rebooting to Bootcamp automatically:
https://github.com/ryanmcginnis/Restart-to-Bootcamp
As of El Capitan, it is no longer possible to programmatically set the startup disk, even with SIP disabled.
answered Dec 28, 2016 at 9:33
dispesidispesi
1111 silver badge5 bronze badges
1
It seems this script from SuperUser handles the closing of open windows (and stopping the scheduled restart if user presses ‘cancel’):
do shell script "hdiutil unmount /Volumes/<Windows_Partition> -quiet"
do shell script "bless -device /dev/disk0s3 -legacy -setBoot -nextonly" with administrator privileges
tell application "Finder" to restart
answered Apr 5, 2011 at 6:23
akauppiakauppi
4834 silver badges9 bronze badges
1
I’m really fond of rEFIt.
rEFIt is a boot menu and maintenance toolkit for EFI-based machines like the Intel Macs. You can use it to boot multiple operating systems easily, including triple-boot setups with Boot Camp. It also provides an easy way to enter and explore the EFI pre-boot environment.
The OP seems to be interested about an OSX-to-Windows only command, so I guess this is not exactly what he wants. Still, I find rEFIt much easier to work with: if I want to go from one OS to another, I just need to reboot and then choose the OS I want.
And if you ever need to work with 3 (or more) OS’es, you will see rEFIT is a much better option…
It also allows you to boot up from an external hard drive or a pen drive, which is a very nice bonus.
Edit From the rEFIt page:
2013-03-29: As you may have noticed, rEFIt is no longer actively maintained. Please check out rEFInd, a fork that is maintaned and under active development.
answered Mar 3, 2011 at 21:25
rsennarsenna
1285 bronze badges
What you can do is creating a shortcut to System Preferences / Startup Disk on your dock in which you can quickly change the startup disk to boot into Windows, directly.
For this, drag the StartupDisk.prefPane from /System/Library/PreferencePanes/ into the right side of your dock:
Now, you can click it, unlock it, select BOOTCAMP and hit restart. This works especially well on newer MacBooks, because you can use Touch ID to unlock.
answered Nov 15, 2020 at 10:32
Martin BraunMartin Braun
2051 gold badge2 silver badges9 bronze badges
1
I wanted to use AppleScript instead of BootChamp since I had a problems with an always-running webapp when it resumed state when returning to OS X instead of launching regularly. Trying to bless the volume from an AppleScript did not work on my iMac with a 3TB fusion drive so rebooting after the bless would lead to an error screen «NO BOOTABLE DEVICE — INSERT BOOT DISC AND PRESS ANY KEY».
What I had to do was bless the HDD’s EFI disk id with the -device switch, mount the BootCamp volume with the -mount switch and skip the -legacy switch. For me the HDD’s EFI partition disk id was disk1s1 but you can verify yours by running diskutil list in terminal and look for the EFI device from the HDD (not the SSD).
I also wanted to do a «clean» restart so my applications would not resume when returning to OS X so I created an AppleScript that quits specific apps before continuing to the bless and reboot:
try
set apps to {"Safari", "Google Chrome", "Mail", "Twitter"}
repeat with thisApp in apps
tell application thisApp to quit
end repeat
end try
delay 2
do shell script "bless -device /dev/disk1s1 -mount /Volumes/BOOTCAMP -setBoot -nextonly" password "YourPassWordHere" with administrator privileges
tell application "Finder" to restart
You could skip the part about the password if you don’t want to store your admin password in the script in plaintext.
If you put the script or an alias of it to ~/Library/Scripts and enable the Script Menu from Script Editor’s preference you get an easy way to run it like with BootChamp.
answered Aug 3, 2015 at 19:27
You must log in to answer this question.
Not the answer you’re looking for? Browse other questions tagged
.
Not the answer you’re looking for? Browse other questions tagged
.
Перезапуск компьютера Mac в macOS или Windows
После установки Microsoft Windows на компьютер Mac можно переключать режим запуска компьютера между операционными системами MacOS или Windows.
Запуск macOS из Windows
- В области уведомлений в правой части панели задач Windows щелкните , чтобы показать скрытые значки.
- Щелкните значок Boot Camp .
- В появившемся меню выберите команду «Restart in macOS» (Перезапуск в macOS).
Если последние обновления Boot Camp не установлены, может отобразиться сообщение «Could not locate the OS X boot volume» (Не удалось найти загрузочный том OS X).
Также можно воспользоваться менеджером загрузки в процессе запуска компьютера Mac:
- Перезапустите Mac с помощью меню «Пуск» в ОС Windows.
- Нажмите и удерживайте клавишу Option (или Alt) ⌥, когда компьютер Mac начнет перезагружаться.
- Выберите загрузочный том Mac (Macintosh HD) в окне менеджера загрузки, затем нажмите клавишу «Return» или щелкните стрелку вверх:
Запуск ОС Windows из macOS
- Воспользуйтесь менеджером загрузки, чтобы выбрать том Windows (Boot Camp) при запуске компьютера.
- Также можно выбрать том Boot Camp в окне настроек «Загрузочный диск» и перезапустить компьютер.
Дополнительная информация
- Если у вас возникли проблемы с использованием VoiceOver или другой программы чтения с экрана для выполнения этих действий, обратитесь в службу поддержки Apple.
- Узнайте, как установить Windows 10 на компьютер Mac.
Информация о продуктах, произведенных не компанией Apple, или о независимых веб-сайтах, неподконтрольных и не тестируемых компанией Apple, не носит рекомендательного или одобрительного характера. Компания Apple не несет никакой ответственности за выбор, функциональность и использование веб-сайтов или продукции сторонних производителей. Компания Apple также не несет ответственности за точность или достоверность данных, размещенных на веб-сайтах сторонних производителей. Обратитесь к поставщику за дополнительной информацией.
Источник
Установка Windows 10 на компьютере Mac с помощью программы «Ассистент Boot Camp»
С помощью Boot Camp можно установить Microsoft Windows 10 на компьютере Mac и переключаться между macOS и Windows при его перезагрузке.
Необходимые условия для установки Windows 10 на компьютере Mac
Одна из этих моделей Mac
- MacBook (2015 г.) или более поздняя
- MacBook Air (2012 г.) или более поздняя
- MacBook Pro (2012 г.) или более поздняя
- Mac mini (2012 г.) или более поздняя
- iMac (2012 г.) или более поздняя 1
- iMac Pro (все модели)
- Mac Pro (2013 г.) или более поздняя
Последние обновления macOS, которые могут включать обновления приложения «Ассистент Boot Camp». Приложение «Ассистент Boot Camp» необходима для установки Windows 10.
Не менее 64 ГБ свободного места на загрузочном диске Mac:
- Достаточно 64 ГБ дискового пространства, но для оптимальной работы необходимо не менее 128 ГБ. Это минимальный объем, необходимый для автоматических обновлений Windows.
- Если объем оперативной памяти (ОЗУ) компьютера iMac Pro или Mac Pro составляет 128 ГБ или больше, на загрузочном диске должно быть как минимум столько же свободного места. 2
Внешний флеш-накопитель USB объемом памяти не менее 16 ГБ, если только не используется компьютер Mac, для которого не требуется флеш-накопитель для установки Windows.
64-разрядная версия Windows 10 Home или Windows 10 Pro в виде образа диска (ISO) или на другом установочном носителе. При первой установке Windows на компьютере Mac используйте полную версию Windows, а не обновление.
- Если ваша копия Windows записана на флеш-накопитель USB или у вас есть ключ продукта Windows и нет установочного диска, загрузите образ диска Windows 10 на сайте Microsoft.
- Если ваша копия Windows записана на диск DVD, может потребоваться создать его образ.
Инструкции по установке Windows 10 на компьютере Mac
Для установки Windows используйте приложение «Ассистент Boot Camp», входящее в комплект поставки компьютера Mac.
1. Использование приложения «Ассистент Boot Camp» для создания раздела Windows
Откройте приложение «Ассистент Boot Camp» во вложенной папке «Утилиты» папки «Программы». Затем следуйте инструкциям на экране.
- Если появится сообщение о необходимости использовать накопитель USB, вставьте флеш-накопитель USB в компьютер Mac. Приложение «Ассистент Boot Camp» использует его, чтобы создать загружаемый накопитель USB для установки Windows.
- Когда приложение «Ассистент Boot Camp» попросит указать размер раздела Windows, руководствуйтесь минимальными требованиями к объему памяти, указанными в предыдущем разделе. Укажите размер раздела в соответствии со своими потребностями, потому что в дальнейшем его нельзя изменить.
2. Форматирование раздела Windows (BOOTCAMP)
По завершении работы приложения «Ассистент Boot Camp» компьютер Mac перезагрузится в среде установки Windows. Если установщик спросит, куда установить Windows, выберите раздел BOOTCAMP и нажмите «Форматировать». В большинстве случаев установщик автоматически выберет и отформатирует раздел BOOTCAMP.
3. Установка Windows
Отсоедините все внешние устройства, которые не требуются во время установки. Затем нажмите «Далее» и следуйте инструкциям на экране, чтобы начать установку Windows.
4. Использование установщика Boot Camp в Windows
По завершении установки Windows компьютер Mac запускается в Windows и отображает окно «Welcome to the Boot Camp installer» (Добро пожаловать в установщик Boot Camp). Следуйте инструкциям на экране, чтобы установить Boot Camp и вспомогательное программное обеспечение Windows (драйверы). По завершении будет предложено выполнить перезапуск.
- Если установщик Boot Camp не открывается, откройте его вручную и используйте для выполнения установки Boot Camp.
- При наличии внешнего дисплея, подключенного к порту Thunderbolt 3 на компьютере Mac, его экран во время установки (до 2 минут) будет пустым (черным, серым или синим).
Процедура переключения между Windows и macOS
Перезапустите компьютер, во время запуска нажмите и удерживайте клавишу Option (или Alt) ⌥ для переключения между операционными системами Windows и macOS.
Дополнительная информация
Если используется одна из этих моделей Mac с OS X El Capitan 10.11 или более поздней версии, для установки Windows не требуется флеш-накопитель USB.
- MacBook (2015 г.) или более поздняя
- MacBook Air (2017 г.) или более поздняя 3
- MacBook Pro (2015 г.) или более поздняя 3
Для получения дополнительных сведений об использовании Windows на компьютере Mac откройте приложение «Ассистент Boot Camp» и нажмите кнопку «Открыть Справку Boot Camp».
1. Если используется компьютер iMac (с дисплеем Retina 5K, 27 дюймов, конец 2014 г.), iMac (27 дюймов, конец 2013 г.) или iMac (27 дюймов, конец 2012 г.) с жестким диском объемом 3 ТБ и операционной системой macOS Mojave или более поздней версии, узнайте об оповещении, которое может отображаться во время установки.
2. Например, если объем ОЗУ на компьютере Mac составляет 128 ГБ, то на загрузочном диске должно быть доступно не менее 128 ГБ для Windows. Чтобы узнать объем ОЗУ компьютера Mac, перейдите в меню Apple > «Об этом Mac». Чтобы узнать объем доступного дискового пространства, перейдите на вкладку «Хранилище» в этом же окне.
3. Эти модели Mac также были доступны с жесткими дисками емкостью 128 ГБ. Компания Apple рекомендует жесткие диски емкостью не менее 256 ГБ, чтобы можно было создать раздел Boot Camp размером не менее 128 ГБ.
Информация о продуктах, произведенных не компанией Apple, или о независимых веб-сайтах, неподконтрольных и не тестируемых компанией Apple, не носит рекомендательного или одобрительного характера. Компания Apple не несет никакой ответственности за выбор, функциональность и использование веб-сайтов или продукции сторонних производителей. Компания Apple также не несет ответственности за точность или достоверность данных, размещенных на веб-сайтах сторонних производителей. Обратитесь к поставщику за дополнительной информацией.
Источник
Запуск компьютера Mac в системе Windows или macOS с помощью Boot Camp
Вы можете сделать macOS или Windows операционной системой по умолчанию. Операционная система по умолчанию загружается после включения или перезагрузки компьютера Mac.
Назначение операционной системы по умолчанию
В ОС Windows на Mac нажмите 

Если появится окно «Контроль учетных записей пользователей», нажмите «Да».
Выберите загрузочный диск с операционной системой, которую нужно использовать по умолчанию.
Если Вы хотите сразу запустить эту операционную систему, нажмите «Перезагрузить». В противном случае нажмите «ОК».
При использовании Windows нельзя изменить загрузочный том на внешний накопитель FireWire или USB.
Сведения об изменении операционной системы по умолчанию в macOS приведены в статье Начало работы с Boot Camp.
Перезагрузка в macOS
В ОС Windows на Mac выполните одно из следующих действий.
Перезапуск с помощью диспетчера загрузки. Перезагрузите Mac, затем незамедлительно нажмите и удерживайте клавишу Option. После того как отобразится окно диспетчера загрузки, отпустите клавишу Option, выберите загрузочный диск macOS, затем нажмите клавишу Return.
Если Вы используете портативный Mac с внешней клавиатурой, нажмите и удерживайте клавишу Option на встроенной клавиатуре.
Перезапуск с помощью панели управления Boot Camp. Нажмите 

При этом macOS также будет назначена операционной системой по умолчанию.
Сведения о перезагрузке в macOS приведены в статье службы поддержки Apple Переключение между Windows и macOS.
Источник
Содержание
- Запуск компьютера Mac в системе Windows или macOS с помощью Boot Camp
- Назначение операционной системы по умолчанию
- Перезагрузка в macOS
- Как быстро переключать ОС на Mac
- Лонгриды для вас
- Как переключаться между Windows и Mac OS?
- Как переключаться между операционными системами на Mac?
- Как выйти из Windows на Mac?
- Как переключиться на другой виндовс?
- Как установить Windows на Mac OS?
- Как переключаться между ОС на разных жестких дисках?
- Как установить Mac OS на ПК?
- Как выйти из учетной записи OneNote?
- Как перезагрузить компьютер Mac?
- Как сделать выбор операционной системы при загрузке?
- Как выбрать операционную систему при загрузке компьютера?
- Можно ли запустить винду с другого жесткого диска?
- Как установить Windows на внешний жесткий диск Mac OS?
- Как перейти c Windows на Mac и не сойти с ума. Мой опыт
- 1. Усложните процесс включения компьютера под Windows
- 2. Перенесите свои данные с помощью iCloud для Windows
- 3. Заведите учетную запись Google и тщательно изучите все ее возможности
- 4. Заведите виртуальную карту для покупок в App Store
- 5. Наладьте дела со знаками препинания
- 6. Узнайте как делать на Mac базовые операции
- 7. Составьте план изучения горячих клавиш
- 8. Научитесь пользоваться Spotlight
- 9. Не торопитесь с покупкой Microsoft Office
- 10. Откройте для себя мир автоматизаций для OS X
- 11. Организуйте рабочее пространство с помощью Mission Control
- Как переключаться между Windows и Mac OS?
- Как переключаться между операционными системами на Mac?
- Как выйти из Windows на Mac?
- Как переключиться на другой виндовс?
- Как установить Windows на Mac OS?
- Как переключаться между ОС на разных жестких дисках?
- Как установить Mac OS на ПК?
- Как выйти из учетной записи OneNote?
- Как перезагрузить компьютер Mac?
- Как сделать выбор операционной системы при загрузке?
- Как выбрать операционную систему при загрузке компьютера?
- Можно ли запустить винду с другого жесткого диска?
- Как установить Windows на внешний жесткий диск Mac OS?
Запуск компьютера Mac в системе Windows или macOS с помощью Boot Camp
После установки на компьютере Mac с процессором Intel операционной системы Windows при помощи Ассистента Boot Camp можно выбрать macOS или Windows в качестве операционной системы по умолчанию. Операционная система по умолчанию загружается после включения или перезагрузки компьютера Mac.
Назначение операционной системы по умолчанию
В ОС Windows на Mac нажмите 

Если появится окно «Контроль учетных записей пользователей», нажмите «Да».
Выберите загрузочный диск с операционной системой, которую нужно использовать по умолчанию.
Если Вы хотите сразу запустить эту операционную систему, нажмите «Перезагрузить». В противном случае нажмите «ОК».
В операционной системе Windows нельзя изменить загрузочный том на внешний накопитель.
Сведения об изменении операционной системы по умолчанию в macOS приведены в статье Начало работы с Boot Camp.
Перезагрузка в macOS
В ОС Windows на Mac выполните одно из следующих действий.
Перезапуск с помощью диспетчера загрузки. Перезагрузите Mac, затем незамедлительно нажмите и удерживайте клавишу Option. После того как отобразится окно диспетчера загрузки, отпустите клавишу Option, выберите загрузочный диск macOS, затем нажмите клавишу Return.
Если у Вас ноутбук Mac с внешней клавиатурой, нажмите и удерживайте клавишу Option на встроенной клавиатуре.
Перезапуск с помощью панели управления Boot Camp. Нажмите 

При этом macOS также будет назначена операционной системой по умолчанию.
Сведения о перезагрузке в macOS приведены в статье службы поддержки Apple Перезапуск компьютера Mac в macOS или Windows.
Источник
Как быстро переключать ОС на Mac
Многие пользователи не догадываются, какие обширные возможности предоставляет такой мощный инструмент, как Automator. На первый взгляд программа достаточно сложна в освоении, однако разобравшись, можно увидеть, что управление происходит довольно интуитивно и наглядно. Сегодня мы расскажем о скрипте, который позволит переключать операционные системы на вашем Mac в один клик.
Как известно, переключить операционную систему на Mac можно двумя способами:
Оба метода занимают время и предполагают определенную последовательность действий. Возможно ли упростить этот процесс? Как выяснилось — да. В этом нам поможет Automator.
set currentHD to «Macintosh HD»
set toBoot to «Windows 10»
tell application «Finder» to restart
После запуска нашего приложения, вы сможете переключаться между операционными системами буквально в один клик. При необходимости, созданное приложение можно переместить прямо в док-панель. Согласитесь, довольно полезный скрипт.
Предлагаем подписаться на наш канал в «Яндекс.Дзен». Там вы сможете найти эксклюзивные материалы, которых нет на сайте.
Новости, статьи и анонсы публикаций
Свободное общение и обсуждение материалов
Лонгриды для вас
Больше 10 лет Apple делала всё, чтобы мы не могли оторваться от наших iPhone, а теперь, когда ей это удалось, решила, что нужно отучить нас от них. Поэтому в iOS 15 появился режим «Фокус»
После macOS Big Sur выйдет macOS Mammoth. Несмотря на то что Apple не подтверждала этого официально, мы уже можем посмотреть на концепт предстоящего обновления. Его ждут грандиозные изменения
Продуктивность — один из главных трендов в 2022 году, а менеджер задач является отличным способом контроля дисциплины, ведь смартфон всегда под рукой. В нем можно записывать все свои планы, чтобы оставлять голову свободной для новых идей. Мы подобрали для вас лучшие приложения.
Источник
Как переключаться между Windows и Mac OS?
Нажмите и удерживайте клавишу Option (или Alt) ⌥, когда компьютер Mac начнет перезагружаться.
Как переключаться между операционными системами на Mac?
Как известно, переключить операционную систему на Mac можно двумя способами: Удерживать клавишу Option в момент стартовой загрузки компьютера. В появившемся меню мы сможем выбрать необходимый диск.
Как выйти из Windows на Mac?
Для того чтобы выйти из Windows и загружать Mac OS X напрямую, можно сделать следующее:
Как переключиться на другой виндовс?
При загрузке компьютера необходимо нажимать клавишу F8 до появления списка. Список будет состоять из всех ОС, которые видит компьютер. Из этого списка мы можем выбрать виндовс для загрузки, ну или другую систему.
Как установить Windows на Mac OS?
Для установки Windows используйте приложение «Ассистент Boot Camp», входящее в комплект поставки компьютера Mac.
Как переключаться между ОС на разных жестких дисках?
Секрет простой, устанавливаете любую операционную систему на компьютер, затем просто отсоединяете от системного блока жёсткий диск с этой Windows и подсоединяете другой жёсткий диск, и устанавливаете другую операционную систему на него, если у Вас есть третий жёсткий диск, поступаете точно также с ним.
Как установить Mac OS на ПК?
⇧Shift + ⌥Option (Alt) + ⌘Cmd + R – установка той версии macOS, которая была установлена на компьютере изначально (или ближайшей к ней версии из доступных). Примечание: требуется macOS Sierra 10.12.4 или более новая версия ОС.
Как выйти из учетной записи OneNote?
Выход из Microsoft OneNote
Как перезагрузить компьютер Mac?
Если кнопка питания компьютера находится на клавиатуре ноутбуков Apple, для перезагрузки необходимо:
Как сделать выбор операционной системы при загрузке?
Выбор загрузки системы в windows 10 через настройку — Загрузка и Восстановление
Как выбрать операционную систему при загрузке компьютера?
На вкладке Дополнительно в разделе Загрузка и восстановление нажмите кнопку Параметры. В разделе Загрузка операционной системы в списке Операционная система по умолчанию выберите ту операционную систему, которую следует использовать при включении или перезагрузке компьютера.
Можно ли запустить винду с другого жесткого диска?
Зайти в Программы > Утилиты, открыть Ассистент Boot Camp. Откроется диалоговое окно с предложением создать установочный диск Win, загрузить драйвера и установить ОС. Для выполнения первого шага понадобится USB-накопитель объемом не меньше 8 ГБ, а также ISO образ 64-битной «семерки» либо «восьмерки».
Как установить Windows на внешний жесткий диск Mac OS?
Так выглядит общий алгоритм установки:
Источник
Как перейти c Windows на Mac и не сойти с ума. Мой опыт
Такого текста мне не хватало в день покупки первого макбука.
Я приняла решение купить первый MacBook Air, когда пришла работать в редакцию журнала «Хакер», где у многих коллег были маки и мне не хотелось отличаться от других. Сначала новый MacBook казался мне жутко неудобной вещью, с которой невозможно работать и на нее можно только смотреть.
Но, наблюдая за коллегами, которые работают за Mac 100% времени и получают при этом искренне удовольствие от комфортного и производительного труда, я решила – мне тоже нужно полностью перейти на OS X.
Через много месяцев неудобств (а первые дни за Mac были просто адом), я наконец-то перестала пользоваться компьютерами под Windows. Перестали уставать глаза, 100% времени перед монитором проходит эффективно (я не трачу каждый день по 10-15 минут на включение компьютера и созерцание зависаний), меньше поводов для негативных эмоций, работа с кодом/текстом идет в разы быстрее.
И мне теперь нужен только один компьютер, который всегда со мной. До покупки Mac и полного привыкания к нему я использовала мощный домашний ПК, ноутбук под Windows, который лежал в офисе, а на iPad 2 у меня был установлен целый джентельменский набор для веб-разработки на случай срочных правок. Теперь всю эту гору железа с блеском заменяет MacBook Air.
Но перед тем, как наступило счастливое время получения удовольствия от работы за Mac, был долгий период болезненной адаптации. Спустя годы мне хочется обратиться к себе прошлой и дать несколько советов, которые бы позволили сократить время этого периода. Но это невозможно, поэтому просто поделюсь ими с читателями.
Я надеюсь, что эти рекомендации помогут вам в кратчайший срок перейти на Mac и почувствовать на себе все преимущества лучшей в мире операционной системы.
1. Усложните процесс включения компьютера под Windows
В первые дни работы с Mac многие люди испытывают наряду с дичайшим восторгом сильный дискомфорт: непонятно как набирать символы на клавиатуре, сочетания клавиш не работают, кнопка «Пуск» отсутсвует и т.д. Все очень красиво, быстро работает, но дико неудобно. Но это только с непривычки. Когда через несколько месяцев работы на Mac садишься за компьютер под Windows, то снова испытываешь дискомфорт и думаешь: «Ух, ты ж епт, е-мое, че за хрень вообще…».
Чем больше работаешь на Mac, тем проще становится это делать. Сначала рабочие задачи решаются медленнее, чем на компьютере под Windows, но операционка OS X работает быстрее и опытный пользователь достигает максимальной продуктивности именно на ней.
По моему мнению, следует стремиться как можно скорее набрать ту критическую массу рабочего времени, после которого чувствуешь себя за Mac свободно и больше не тратить жизнь на созерцание песочных часов и бесконечные перезагрузки компьютера.
В первые недели, когда я работала дома за MacBook Air, мне казалось, что виндовый комп смотрит на меня и мысленно говорит: «Предательница! Брось сейчас же это маленького уродца! Я в два раза мощнее и в три раза удобнее! Ты все равно никогда не научишься за ним работать!». И иногда я бросала и садилась за виндовый комп, так как за ним все получалось значительно быстрее. Такими поступками я просто вредила себе, оттягивая счастливый момент полного перехода на Mac.
Cоветую взять провод питания/батарею от ноутбука и положить в то место, процесс извлечения откуда займет не меньше пяти минут. И класть туда каждый раз при выключении компьютера. Так, постепенно, вы научитесь решать все свои компьютерные задачи исключительно с помощью Mac.
2. Перенесите свои данные с помощью iCloud для Windows
Стоит позаботиться о том, чтобы файлы, почта, события календаря, закладки сразу оказались на новом компьютере. Иначе можно на минуточку сесть за Windows, увлечься и потерять бесценный день привыкания к OS X.
Загрузите приложение iCloud для Windows, положите все нужные файлы на iCloud Drive и синхронизируйте свои закладки/письма/события с облаком. Теперь они будут доступны на любом устройстве, с которого вы авторизируйтесь с помощью вашего Apple ID.
Бесплатно доступно 5Гб облачного хранилища. 50 ГБ стоят 59 рублей, 200 ГБ — 149 рублей, а 1 ТБ — 599 рублей в месяц.
3. Заведите учетную запись Google и тщательно изучите все ее возможности
Если вы до сих пор не осознаете всю мощь бесплатных сервисов Google, то с покупкой нового компьютера стоит заодно освоить и их. Зачем человеку нужна учетная запись Google — тема отдельной статьи. Но при покупке нового Mac есть три основные причины ее завести:
4. Заведите виртуальную карту для покупок в App Store
Этот пункт можно пропустить, если вы имеете причины доверять системам онлайн-платежей свою зарплатную карту. Если вы стали пользователем OS X, то велика вероятность, что вскоре у вас появится необходимость покупки софта и привязки карты к App Store. Советую заводить для этого виртуальные карты (к примеру, QIWI Visa Virtual, которые можно пополнять наличными через терминал) с суммой только на самое необходимое, чтобы не тратить деньги на пустяки и защитить свой основной счет от мошенников (подобные инциденты редки, но все же случаются).
5. Наладьте дела со знаками препинания
Я первые два дня не знала о том, что это нужно сделать и очень мучилась.
А вот список сочетаний клавиш для ввода популярных символов, набор которых обычно вызывает трудности при переходе на Mac:
Если какой-то шорткат не работает, нажмите Command + Пробел для смены раскладки.
6. Узнайте как делать на Mac базовые операции
Эти сочетания клавиш надо выучить еще перед походом в Re:Store за новым Mac:
На первое время достаточно. Естественно, все эти действия можно сделать и без использования клавиатуры, но лучше сразу выучить самые быстрые и удобные способы. Если вы знаете горячие клавиши Windows, то в большинстве случаев вам просто надо привыкнуть вместо CTRL нажимать Command, вместо клавиши Win нажимать F4 и освоить новый способ создания снимков экрана.
7. Составьте план изучения горячих клавиш
Вышеупомянутые 10 шорткатов облегчат вам жизнь, но чтобы почувствовать себя парящим орлом за клавиатурой своего Mac нужно знать больше сочетаний клавиш! Подробно о методах их изучения можно прочитать в статье Артема Суровцева 3 способа выучить горячие клавиши OS X. Также рекомендую посмотреть Список сочетаний клавиш на сайте Apple.
8. Научитесь пользоваться Spotlight
Spotlight — это глобальный поиск по всему Mac, то есть сразу по файлам, контактам, заметкам, почте и т.д. Его можно запустить из любой программы нажатием Command + пробел или Alt + пробел (если не сработало, посмотрите в настройках, как у вас включается). Для начала достаточно просто знать, что он есть. Потом можно освоить операторы и фильтры поиска, конвертер валют и калькулятор.
9. Не торопитесь с покупкой Microsoft Office
Полноценный десктопный Microsoft Office для Mac стоит почти 15 тысяч рублей. Но лучше оформить подписку на Office 365 от Microsoft за 400 рублей в месяц. В подарок 1Tб на One Drive и 60 минут звонков в Skype. Одной лицензией можно пользоваться на 5 компьютерах (Windows и Mac) и 5 мобильных устройствах.
Я сама обхожусь без Microsoft Office и пользуюсь сервисами Google. Люди, которые с детства работают на Mac могут прекрасно обходиться Pages, Numbers и Keynote. Еще можно попробовать open-source пакет офисных программ Libre Office (наследник Open Office). У меня он установлен (для нужд IT-журналистики), но пользоваться им желания никакого нет:
Но возможностей у этого пакета больше, чем у Google Docs и iWork. И некоторым он нравится. Поэтому советую его попробовать и сделать выбор на основе личных впечатлений.
10. Откройте для себя мир автоматизаций для OS X
Каждый раз, когда вы делаете что-то, что мог сделать за вас автоматизирующий скрипт, вы теряете бесценное жизненное время. Если для создания автоматизаций на Windows надо морочиться: писать код/либо устанавливать платный левый софт, то в OS X все просто: открываешь Automator, выбираешь нужные действия мышкой и на выходе получаешь готовую автоматизацию. На iPhones.ru мы неоднократно писали об этом:
11. Организуйте рабочее пространство с помощью Mission Control
Mac не нужно выключать и перезагружать (ну разве что очень редко). Естественно, при этом на рабочем столе оказываются десятки окон незакрытых приложений, что не способствует продуктивному труду. С помощью Mission Control можно разместить самые важные приложения на отдельные рабочие столы. Пользоваться этой функций очень просто:
Источник
Как переключаться между Windows и Mac OS?
Нажмите и удерживайте клавишу Option (или Alt) ⌥, когда компьютер Mac начнет перезагружаться.
Как переключаться между операционными системами на Mac?
Как известно, переключить операционную систему на Mac можно двумя способами: Удерживать клавишу Option в момент стартовой загрузки компьютера. В появившемся меню мы сможем выбрать необходимый диск.
Как выйти из Windows на Mac?
Для того чтобы выйти из Windows и загружать Mac OS X напрямую, можно сделать следующее:
Как переключиться на другой виндовс?
При загрузке компьютера необходимо нажимать клавишу F8 до появления списка. Список будет состоять из всех ОС, которые видит компьютер. Из этого списка мы можем выбрать виндовс для загрузки, ну или другую систему.
Как установить Windows на Mac OS?
Для установки Windows используйте приложение «Ассистент Boot Camp», входящее в комплект поставки компьютера Mac.
Как переключаться между ОС на разных жестких дисках?
Секрет простой, устанавливаете любую операционную систему на компьютер, затем просто отсоединяете от системного блока жёсткий диск с этой Windows и подсоединяете другой жёсткий диск, и устанавливаете другую операционную систему на него, если у Вас есть третий жёсткий диск, поступаете точно также с ним.
Как установить Mac OS на ПК?
⇧Shift + ⌥Option (Alt) + ⌘Cmd + R – установка той версии macOS, которая была установлена на компьютере изначально (или ближайшей к ней версии из доступных). Примечание: требуется macOS Sierra 10.12.4 или более новая версия ОС.
Как выйти из учетной записи OneNote?
Выход из Microsoft OneNote
Как перезагрузить компьютер Mac?
Если кнопка питания компьютера находится на клавиатуре ноутбуков Apple, для перезагрузки необходимо:
Как сделать выбор операционной системы при загрузке?
Выбор загрузки системы в windows 10 через настройку — Загрузка и Восстановление
Как выбрать операционную систему при загрузке компьютера?
На вкладке Дополнительно в разделе Загрузка и восстановление нажмите кнопку Параметры. В разделе Загрузка операционной системы в списке Операционная система по умолчанию выберите ту операционную систему, которую следует использовать при включении или перезагрузке компьютера.
Можно ли запустить винду с другого жесткого диска?
Зайти в Программы > Утилиты, открыть Ассистент Boot Camp. Откроется диалоговое окно с предложением создать установочный диск Win, загрузить драйвера и установить ОС. Для выполнения первого шага понадобится USB-накопитель объемом не меньше 8 ГБ, а также ISO образ 64-битной «семерки» либо «восьмерки».
Как установить Windows на внешний жесткий диск Mac OS?
Так выглядит общий алгоритм установки:
Источник
 Автор |
Тема: Перезагрузка из Mac OS в Bootcamp (Прочитано 34062 раз) |
|
||||||
|
||||||
|
||||||
|
||||||
|
||||||
|
||||||
|
||||||
|
||||||
|
||||||
|
||||||
|
||||||
|
||||||
|
||||||
|
Две параллельно установленные системы на Mac — это, конечно, хорошо и правильно. Но что делать, если перезагружать компьютер с зажатой кнопкой alt⌥ надоело, а виртуальная машина — дорого и вообще твой Mac с таким не справится? Решение есть — все, что тебе нужно, это стандартная программа Apple Script и всего 10 минут времени.
Утилиту Script Editor ты найдешь в меню приложений твоего Mac в папке Утилиты. Запускай и создавай новый файл — перед тобой откроется окно с пустым полем для ввода скрипта.
Теперь скопируй скрипт и вставь его в поле для ввода:
set currentHD to «iMac HD»
set toBoot to «Bootcamp»
set deviceID to (do shell script «diskutil list | awk ‘/» & toBoot & «/ {print $NF}’»)
do shell script «bless -device /dev/» & deviceID & » -legacy -setBoot -nextonly» with administrator privileges
tell application «Finder» to restart
В первой строке в кавычках указан загрузочный том с твоей OS X — вставь туда название своего диска, с которого происходит загрузка родной системы. Во второй строке — раздел, на котором установлена Windows. По умолчанию он называется Bootcamp.
Нет времени объяснять, что делает каждая строка — просто сохраняй файл на рабочий стол через Файл → Сохранить, обязательно выбрав формат файла Программа.
Теперь Windows будет запускаться по двойному щелчку на файл — тебе нужно только ввести пароль администратора, если он установлен.
Как полностью удалить Mac и установить Windows 10?
Нет, вам не нужно компьютерное оборудование, так как да, вы можете полностью удалить OS X после установки драйверов из Boot Camp на OS X.… Mac — это ПК Intel, а Bootcamp — это только драйверы и еще много чего для создания загрузочного установщика Windows с драйверы Mac в нем.
Можете ли вы заменить macOS на Windows?
Все, что вам нужно сделать, это поместить на установочный диск Windows, и он установит Windows и удалит раздел OS X. Затем вы вставляете диск OS X после установки Windows, и он устанавливает драйверы.
Как я могу изменить свой Mac на Windows 10?
Как переключаться между Windows и macOS. Перезагрузите, затем нажмите и удерживайте клавишу Option (или Alt) ⌥ во время запуска, чтобы переключаться между Windows и macOS.
Как стереть мой Mac и переустановить?
Выберите загрузочный диск слева, затем нажмите «Стереть». Щелкните всплывающее меню «Формат» (следует выбрать APFS), введите имя и нажмите «Стереть». После стирания данных с диска выберите «Дисковая утилита»> «Выйти из дисковой утилиты». В окне приложения «Восстановление» выберите «Переустановить macOS», нажмите «Продолжить» и следуйте инструкциям на экране.
Вы можете удалить Windows на Mac?
Вы должны использовать Boot Camp Assistant для удаления Windows или раздела, созданного с помощью Boot Camp Assistant, с вашего Mac на базе Intel. ВНИМАНИЕ! Не используйте другие утилиты для удаления Windows или раздела, созданного с помощью Boot Camp.
Могу ли я установить Windows на Mac без учебного лагеря?
Можно установить Windows на Mac с помощью встроенного программного обеспечения Boot Camp Assistant, предлагаемого в macOS, использовать программное обеспечение виртуализации, такое как VirtualBox, для установки Windows внутри Mac или вручную создать новый раздел, а затем установить Windows без помощи Boot Camp.
Удаляет ли установка Windows 10 все, Mac?
Вы ничего не теряете. Однако вы должны быть осторожны во время установки Windows, потому что вам нужно отформатировать том «BOOTCAMP» (если вы собираетесь установить Vista или 7), и вам нужно установить Windows на этот раздел. Если вы этого не сделаете, вы потеряете свои файлы.
Установка Windows 10 на Mac замедляет работу?
Нет, установка Windows в OS X с помощью bootcamp не замедлит ее работу и не принесет вирусов, если только вы не устанавливаете сторонние исполняемые приложения в OS X с помощью других сторонних приложений для запуска файлов mti. Bootcamp более безопасен, чем другие виртуальные среды, потому что он проверен Apple.
Стоит ли запускать Windows на Mac?
Его стоит устанавливать только в том случае, если вы действительно собираетесь его использовать. Если вы устанавливаете его через Boot Camp (что означает, что вы перезагружаете Mac для использования Windows), проблем с производительностью нет — вы будете использовать Windows на собственной машине Intel. Он будет работать не хуже, чем ПК с аналогичными характеристиками.
Бесплатная ли Windows 10 для Mac?
Владельцы Mac могут использовать встроенный Apple Boot Camp Assistant для бесплатной установки Windows.
Сложно ли перейти на Mac с ПК?
Прежде чем тратить деньги на Apple-совместимые лицензии Microsoft Office, вы можете проверить программы, которые предустановлены на каждом компьютере Mac. … В общем, переключиться с ПК на Mac нетрудно. Это просто требует немного времени, ноу-хау и терпения.
Можете ли вы запустить Mac в Windows?
Может быть, вы хотите протестировать OS X перед переключением на Mac или созданием Hackintosh, или, может быть, вы просто хотите запустить это убийственное приложение OS X на своем компьютере с Windows. Какой бы ни была причина, вы можете установить и запустить OS X на любом ПК с Windows на базе Intel с помощью программы VirtualBox.
Как очистить все с Mac?
Как протереть жесткий диск Mac (HDD)
- Убедитесь, что ваш Mac выключен.
- Нажмите кнопку питания.
- Немедленно удерживайте нажатой клавишу «Command» и «R».
- Подождите, пока не появится логотип Apple.
- Выберите «Дисковую утилиту» из списка утилит OS X. …
- Выберите диск, который вы хотите стереть, щелкнув по нему на боковой панели.
Как очистить базовую систему Mac?
Удерживайте command-option-r при загрузке, чтобы запустить режим восстановления через Интернет. Выберите свой Wi-Fi, после чего вы должны увидеть вращающийся глобус во время загрузки утилиты восстановления. Как только появится экран восстановления, запустите Дисковую утилиту и перейдите на вкладку стирания.
Сброс заводских настроек удалит вирусы с Mac?
Если ваш ПК, Mac, iPhone или смартфон Android заражен вирусом, сброс к заводским настройкам является одним из возможных способов его удаления. … Он удаляет вирусы и вредоносные программы, но не в 100% случаев.
Как правильно установить Windows 10 на Mac

У многих владельцев Mac часто возникает необходимость в операционной системе Windows. Одним она нужна для запуска любимых игр, вторым – для работы специализированного ПО, а третьим просто для разнообразия.
Мы решили напомнить, как правильно и быстро произвести установку Windows 10 на Mac, чтобы не связываться с виртуальными машинами и подобными решениями, которые не позволяют стабильно работать в Windows и выжимать максимум из возможностей компьютера.
На какие компьютеры Mac можно установить Windows 10
Официально 64-разрядную Windows 10 Home или Pro при помощи утилиты Boot Camp можно установить на следующие модели:
- MacBook Pro/Air (2012 и новее)
- MacBook (2015 и новее)
- iMac/Mac mini (2012 и новее)
- iMac Pro (2017)
- Mac Pro (конец 2013 г.)
Существует лишь одно ограничение: при использовании macOS Mojave не получится установить ОС Windows через Boot Camp на iMac с жестким диском емкостью 3 ТБ.
Это обусловлено особенностями совмещения разных файловых систем APFS и NTFS на накопителях такой емкости. Подробнее об этом можно узнать на сайте Apple.
Остальные модели без проблем поддерживают установку Windows 10 прямо из коробки.
Что нам понадобится
1. Свободное место на накопителе. Минимальный объем для установки 64 ГБ, а рекомендуемый – 128 ГБ.
На практике можно обойтись и меньшим объемом, но всегда есть вероятность нехватки пространства для нормальной работы системы или установки необходимого ПО.
2. Для настольных компьютеров потребуется клавиатура и манипулятор, чтобы постоянно не переподключать их в разных ОС. Это может быть как проводное решение, так и сторонние модели, которые имеют несколько каналов для сопряжения с несколькими девайсами.
3. USB-накопитель на 16 Гб или более емкий. Такой диск не потребуется владельцам компьютеров 2015 года выпуска либо более новым.
4. Образ установочного диска Microsoft Windows (ISO) или установочный носитель данной операционной системой. Скачать образ можно на сайте Microsoft.
5. Пользоваться Windows 10 можно бесплатно в течение 30 дней с момента установки. После этого понадобится купить ключ активации. Сделать это можно в практически любом российском магазине, либо в интернете. На официальном сайте Microsoft он стоит приличные $199 или 13 тыс. рублей.
Средняя цена ключа в России – около 3 тыс. рублей, хотя попадаются предложения и дешевле на свой страх и риск.
Как установить Windows 10 по шагам
1. Запустите утилиту Boot Camp через поиск Spotlight, Finder или Launchpad.
2. Укажите программе путь к загруженному образу и выберите, сколько места на установленном накопителе выделить для установки Windows.
Хорошенько подумайте на данном этапе, ведь изменить используемый раздел без переустановки Widows не получится. Если планируете играть в игры или запускать тяжелые приложения, лучше сразу выделите больше места.
3. Дождитесь загрузки необходимых драйверов и данных из сети. После скачивания и перезагрузки компьютера начнется установка Windows 10.
4. Мастер установки попросит произвести базовые настройки и указать раздел, на который следует поставить Windows. Он уже будут назван BOOTCAMP.
5. После окончания установки потребуется произвести окончательную настройку параметров системы.
6. Оказавшись на рабочем столе Windows потребуется запустить утилиту Boot Camp. Она будет храниться на системном диске либо на съемном накопителе, который был создан на этапе подготовки.
7. После установки всех компонентов и перезагрузки Windows нужно подключиться к сети через Wi-Fi или по кабелю и запустить Apple Software Update из панели Пуск.
8. В программе следует указать все доступные обновления. Установить из и перезапустить компьютер.
Как запускать macOS или Windows
Теперь при запуске компьютера автоматически будет стартовать операционная система macOS, а при удержании клавиши Alt/Option увидите меню с выбором раздела для загрузки.
Для быстрого перехода из Windows в macOS можно воспользоваться утилитой в трее (правом нижнем углу), которая позволяет в одно нажатие перезапустить компьютер с другой ОС.
Для обратного перехода следует перейти в Системные настройки – Загрузочный том, ввести пароль разблокировки настроек и выбрать раздел с Windows для загрузки.
Как удалить Windows с Mac
Для удаления достаточно запустить Дисковую утилиту и стереть в ней раздел, который был отведен для Boot Camp с Windows. Затем расширьте основной раздел за счет освободившегося пространства.

Удалить Mac OS X и установить Windows?
есть ли способ полностью удалить Mac OS X из MacBook Pro и заменить его Windows 7? Я не говорю о Boot Camp, я говорю о полной очистке диска от любых файлов и разбиении его на разделы для установки Windows. Проблемы с BIOS, загрузкой и совместимостью? Я знаю, что редко можно заменить Mac OS X для Windows, но у меня есть одна ситуация, когда это необходимо, поэтому я был бы признателен за любую помощь. Спасибо!
3 ответов
Если вы выполняете чистую установку и форматируете диск с MBR, должна быть возможность установки без OS X или Bootcamp. Также обратите внимание, что вам понадобятся драйверы windows с дисков OS X.
Я не пробовал, так что я не могу заверить, что он работает, но посмотреть, например. [1] и [2], респ.
вставьте установочный диск Mac OS X (эта часть должна работать с дисками OS X 10.4 Tiger или OS X 10.5 Leopard).
перезагрузка. Удерживайте клавишу C во время перезагрузки Не начинайте установку. В меню утилиты выберите «Дисковая утилита».
выберите жесткий диск из списка, а затем нажмите вкладку / кнопку раздел.
Нажмите кнопку Options и выберите» Master Boot Record » в качестве схемы разделов. Щелчок ЛАДНО.
в раскрывающемся списке схема томов выберите 1 раздел. Выберите MS-DOS (FAT) для формата (не то, что это имеет значение, так как вы будете переформатировать его с помощью NTFS во время установки Vista).
Нажмите Кнопку «Применить».
перезагрузка. Удерживая нажатой клавишу Alt / Option, включите перезагрузку.
когда появится графическое меню загрузки, нажмите кнопку eject. Выньте OS X установочный диск и положить в вашей Vista с SP1 установочный диск.
выполнить Vista установка.
когда появится экран «где вы хотите установить Windows», выберите диск 0.
там будет сообщение о том, что вы не можете установить на этот диск, потому что он не отформатирован с помощью NTFS.
щелкните ссылку Параметры диска. Щелкните ссылку формат. Нажмите кнопку ОК в диалоговом окне подтверждения.
теперь выберите диск 0 и нажмите кнопку Далее.
установка Vista должна выполняться в обычном режиме.
один раз Windows устанавливается и загружается, вставьте диск OS X 10.5 Leopard и установите драйверы Windows от Apple.