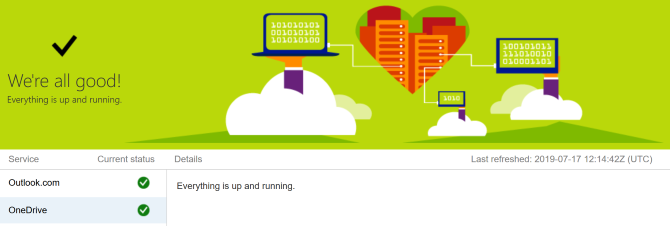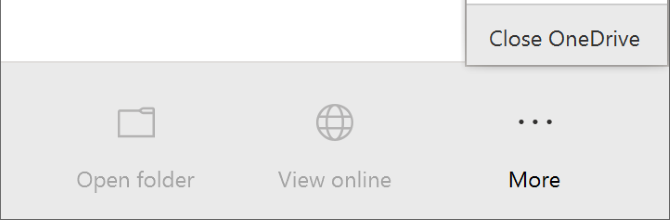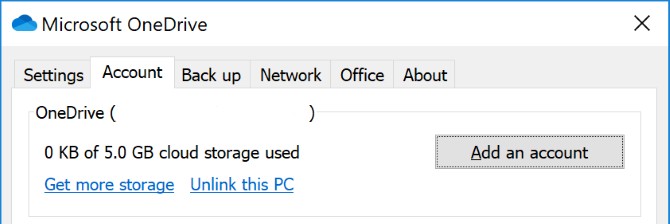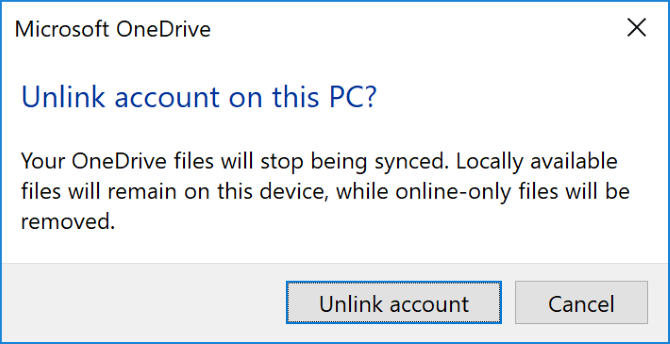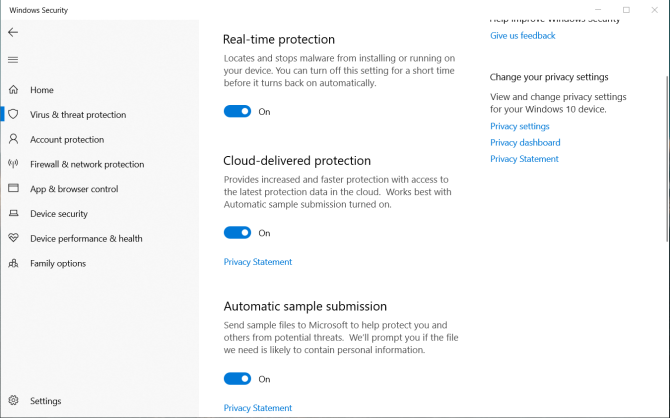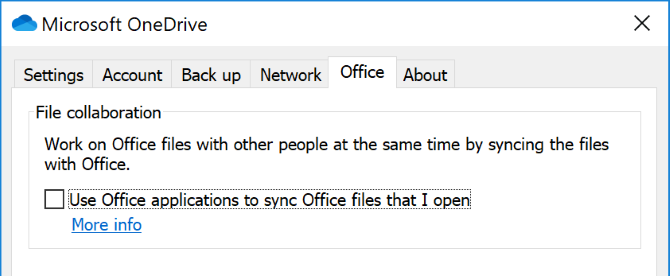Сброс классического приложения синхронизации OneDrive в Windows
-
Нажмите клавишу Windows и клавишу R, чтобы открыть диалоговое окно «Выполнить», введите wsreset.exeи нажмите кнопку «ОК«.
-
Откроется пустое окно командной строки, и примерно через десять секунд окно закроется. Окно Microsoft Store можно закрыть.
-
Если OneDrive по-прежнему не синхронизируется, нажмите клавиши Windows и R еще раз.
-
Скопируйте его и вставьте в диалоговое окно, а затем нажмите кнопку «ОК».
%localappdata%MicrosoftOneDriveonedrive.exe /reset
Если появится сообщение «Windows не удается найти…», скопируйте и вставьте следующую команду вместо предыдущей и нажмите кнопку «ОК».
C:Program FilesMicrosoft OneDriveonedrive.exe /reset
Если появится сообщение «Windows не удается найти…», скопируйте и вставьте следующую команду вместо предыдущей и нажмите кнопку «ОК».
C:Program Files (x86)Microsoft OneDriveonedrive.exe /reset -
ПерезапуститеOneDriveвручную, перейдя в меню «Пуск«, введите OneDrive поле поиска, а затем щелкните OneDrive классическим приложением.
Примечания:
-
Сброс OneDrive отключает все существующие подключения синхронизации (включая личный OneDrive и OneDrive для работы и учебы, если была выполнена настройка). Сброс OneDrive на компьютере не приведет к потере файлов и данных.
-
Если вы выбрали вариант синхронизации только некоторых папок перед сбросом, вам потребуется выполнить эти действия еще раз после завершения синхронизации. Дополнительные сведения см. в статье Выбор папок OneDrive для синхронизации с компьютером.
-
Вам потребуется выполнить эти действия для личных OneDrive и OneDrive для работы и учебы.
Сброс приложения OneDrive из Магазина в Windows
Совет: Если вы не знаете, какое приложение OneDrive у вас установлено, см. статью Какое приложение OneDrive?
-
Нажмите клавишу START и введите apps:onedrive
-
Выберите Параметры приложения
-
Прокрутите список вниз и выберите Сброс.
Сброс OneDrive на компьютере Mac
-
Выйдите из приложения OneDrive. (На верхней панели нажмите значок облака, затем выберите Параметры > Выход из OneDrive).
-
Найдите OneDrive в своей папке Программы.
-
Щелкните правой кнопкой мыши OneDrive и выберите Показать содержимое пакета.
-
Перейдите к элементам Содержимое > Ресурсы.
-
Дважды щелкните ResetOneDriveApp.command (или ResetOneDriveAppStandalone.command, если вы используете автономное приложение).
-
Запустите OneDrive и завершите установку.
Примечания:
-
при выборе расположения не забудьте выбрать предыдущее расположение для синхронизации OneDrive. Таким образом, если ваши файлы не изменились, они не будут скачаны еще раз.
-
Если вы выбрали вариант синхронизации только некоторых папок перед сбросом, вам потребуется выполнить эти действия еще раз после завершения синхронизации. Дополнительные сведения см. в статье Выбор папок OneDrive для синхронизации с компьютером.
-
Вам потребуется выполнить эти действия для личных OneDrive и OneDrive для работы и учебы.
-
Убедитесь в том, что вы используете обновленную версию приложения OneDrive. В некоторых более ранних версиях приложения нет команды переустановки. В этом случае перетащите свое более раннее приложение в Корзину и затем установите последнюю версию приложения OneDrive.
-
Сброс OneDrive на Android
Оптимальным способом сброса приложения является его удаление и повторная установка.
-
Откройте настройки.
-
Выберите Приложения.
-
Нажмите Управление приложениями.
-
Найдите и выберите OneDrive.
-
Нажмите Принудительно остановить и коснитесь кнопок Стереть данныеи Очистить кэш.
-
После этого удалите приложение.
-
Повторно установите приложение из Google Play Маркета.
Сброс OneDrive на iOS
Оптимальным способом сброса приложения является его удаление и повторная установка.
-
Удалите OneDrive, нажав и удерживая значок приложения OneDrive. Щелкните X в углу, а затем примите подтверждение, чтобы удалить его.
-
Выполните «теплый» сброс, одновременно удерживая клавишу спящего режима/пробуждения и клавишу Домой по крайней мере 10 секунд, пока не появится логотип Apple. После этого отпустите обе кнопки.
-
Переустановите приложение OneDrive из App Store.
To reset the OneDrive desktop sync app in Windows
-
Press the Windows key and R to open the Run dialog box, enter wsreset.exe, then select OK.
-
A blank Command Prompt window will open, and after about ten seconds the window will close. You can close the Microsoft Store window.
-
If OneDrive is still not syncing, press the Windows key and R again.
-
Copy this and paste it into the dialog window, then press OK.
%localappdata%MicrosoftOneDriveonedrive.exe /reset
If you see a «Windows cannot find…» message, copy and paste this instead, then press OK.
C:Program FilesMicrosoft OneDriveonedrive.exe /reset
If you see a «Windows cannot find…» message, copy and paste this instead, then press OK.
C:Program Files (x86)Microsoft OneDriveonedrive.exe /reset -
Manually restart OneDrive by going to Start , type OneDrive in the search box, and then click on the OneDrive desktop app.
Notes:
-
Resetting OneDrive disconnects all your existing sync connections (including personal OneDrive and OneDrive for work or school if set up). You won’t lose files or data by resetting OneDrive on your computer.
-
If you had chosen to sync only some folders before the reset, you will need to do that again once sync has completed. Read Choose which OneDrive folders to sync to your computer for more information.
-
You will need to complete this for your personal OneDrive and OneDrive for work or school.
To reset the OneDrive store app in Windows
-
Press Start and enter apps:onedrive
-
Select App settings
-
Scroll down the list and select Reset.
To reset OneDrive on a Mac
-
Quit OneDrive. (Select the cloud icon in the top tray, then select Settings > Quit OneDrive.)
-
Find OneDrive in your Applications folder.
-
Right-click OneDrive and select Show Package Contents.
-
Browse to the Contents > Resources folder.
-
Double-click ResetOneDriveApp.command (or ResetOneDriveAppStandalone.command, if you’re using the standalone app).
-
Start OneDrive and finish the setup process.
Notes:
-
When choosing location, remember to select the previous OneDrive syncing location. This means your files won’t be downloaded again if they haven’t changed.
-
If you had chosen to sync only some folders before the reset, you will need to do that again once sync has completed. Read Choose which OneDrive folders to sync to your computer for more information.
-
You will need to complete this for your personal OneDrive and OneDrive for work or school.
-
Make sure you’re using an updated version of the OneDrive app. Some older versions of the app don’t have the reset commands. In that case, drag your old app to the Trash and then install the latest OneDrive app.
-
To reset OneDrive on Android
The best way to reset the app it to uninstall and reinstall it.
-
Open Settings.
-
Select Applications.
-
Tap Manage Applications.
-
Find and tap OneDrive.
-
Tap Force Stop and then tap Clear data and Clear cache.
-
Once completed, uninstall the app.
-
Reinstall the app from Google Play.
To reset OneDrive on iOS
The best way to reset the app it to uninstall and reinstall it.
-
Uninstall the OneDrive app by pressing and holding the OneDrive app icon. Tap the ‘X’ in the corner and then accept the confirmation message to delete it.
-
Perform a “soft reset” by pressing and holding both the Sleep/Wake and Home buttons simultaneously for at least 10 seconds until you see the Apple logo. You can let go of both buttons after the Apple logo appears.
-
Reinstall the OneDrive app from the App Store.
OneDrive синхронизируется с вашим устройством Windows 10 для резервного копирования файлов в облако, но иногда могут возникать проблемы, мешающие правильной работе синхронизации. Сброс OneDrive потенциально может решить эти проблемы.
OneDrive великолепен, но не безупречен. Хотя это не является частым явлением, вам может потребоваться сбросить OneDrive One Windows 10, чтобы исправить проблемы с синхронизацией. Но перед сбросом OneDrive полезно знать, что на самом деле происходит, когда вы это делаете.
Самое главное, вы не потеряете никаких данных при сбросе OneDrive. Все файлы, хранящиеся локально на вашем компьютере, останутся на вашем компьютере, а все файлы, хранящиеся в OneDrive, останутся в OneDrive.
Однако происходит то, что все существующие соединения будут отключены — весь смысл сброса заключается в отключении и повторном подключении. Кроме того, если вы только выбрал определенные папки для резервного копирования в OneDrive, вам нужно будет повторить эти настройки при повторном подключении к OneDrive. OneDrive не запомнит ваши предыдущие настройки.
Похоже на боль? Это действительно не так уж и сложно, но вы всегда можете попробовать просто перезапустить OneDrive. В отличие от полномасштабного сброса, который сбрасывает ваши настройки и разрывает соединение между вашим ПК с Windows 10 и OneDrive, перезагрузка просто завершает работу и перезагружает OneDrive, сохраняя при этом все настройки нетронутыми.
Попробуйте сначала перезапустить OneDrive
Перезапуск OneDrive может решить любые проблемы с подключением, из-за которых OneDrive не синхронизируется должным образом. Чтобы перезапустить OneDrive, щелкните правой кнопкой мыши значок OneDrive на панели задач рабочего стола и выберите в меню «Закрыть OneDrive».
Появится окно уведомления с вопросом, действительно ли вы хотите закрыть OneDrive. Нажмите кнопку «Закрыть OneDrive» для подтверждения.
После выбора OneDrive закроется, а его значок исчезнет с панели задач. Теперь нужно снова запустить его. Для этого введите «OneDrive» в поле поиска Windows, а затем выберите приложение «OneDrive» в результатах поиска.
OneDrive перезапустится и, если все пойдет хорошо, снова начнет правильную синхронизацию. В противном случае вам может понадобиться полный сброс.
Как сбросить Microsoft OneDrive
Чтобы сбросить OneDrive на ПК с Windows 10, откройте приложение «Выполнить», нажав Windows + R. Вы также можете использовать командную строку для этого процесса, если хотите.
Затем вам нужно будет ввести путь к исполняемому файлу OneDrive, а затем / reset в текстовом поле приложения «Выполнить». Путь к файлу .exe может отличаться по разным причинам, но обычно это одна из команд ниже. Вы можете попробовать эти команды. Если команда является правильной, OneDrive будет сброшен. Если введенная вами команда содержит неверный путь к файлу, вы просто получите сообщение об ошибке — больше ничего не произойдет. Продолжайте пытаться, пока не найдете правильный.
Конечно, если вам не нравится гадать, вы можете Найдите файл onedrive.exe в проводнике, запомните путь к файлу и выполните команду.
% localappdata% Microsoft OneDrive onedrive.exe / сбросить C: Program Files Microsoft OneDrive onedrive.exe / сбросить C: Program Files (x86) Microsoft OneDrive onedrive.exe / сбросить
После ввода команды нажмите клавишу Enter или нажмите «ОК».
Теперь вам нужно перезагрузить OneDrive. Введите «OneDrive» в строке поиска Windows, а затем щелкните «OneDrive» в результатах поиска.
OneDrive откроется и начнет автоматическую синхронизацию файлов и папок. Опять же, если вы ранее указали OneDrive синхронизировать только определенные файлы и папки, вам нужно будет повторить эти настройки.
OneDrive отлично подходит для хранения, обмена и синхронизации файлов, но что, если он перестанет работать? Вы можете исправить OneDrive, который не синхронизируется, используя это полезное руководство.
OneDrive предустановлен в Windows и является отличным инструментом для синхронизации файлов между устройствами. Как правило, вы можете настроить OneDrive и забыть о нем. Однако иногда он может работать не так гладко, как ожидалось.
Например, вы можете обнаружить, что файлы синхронизируются неправильно или вызывают ошибки синхронизации, или определенные файлы не синхронизируются, в то время как другие синхронизируются. Если это произойдет, вы захотите исправить OneDrive, который не синхронизируется.
Какой бы ни была проблема, неприятно, когда ваши файлы в OneDrive не синхронизируются должным образом. Вот 12 способов исправить OneDrive, который не синхронизируется в Windows.
Прежде чем вы начнете
Если у вас возникли проблемы с синхронизацией с OneDrive, было бы неплохо нажать кнопку и исправить это. К сожалению, существуют разные ошибки, и для каждой требуется свое и несколько исправлений.
Прежде чем начать, важно отметить, что OneDrive не удаляет файлы, которые были синхронизированы через приложение OneDrive. После применения каждого исправления протестируйте OneDrive, чтобы убедиться, что проблема решена.
Еще одна важная вещь, которую следует отметить, это то, что эти исправления будут работать в OneDrive для Windows 11 или 10.
Этот вариант может быть сложным, поскольку OneDrive не всегда предоставляет коды ошибок. Но если вы получили код ошибки, прочтите Рекомендации Microsoft для каждой ошибки.
Также стоит отметить, что Microsoft предоставляет коды синхронизации и сообщения. К сожалению, не все они применимы к OneDrive, но они могут дать вам хороший старт для устранения неполадок, если появляются сообщения об ошибках.
2. Закройте и снова откройте приложение OneDrive.
Подобно перезагрузке приложения или компьютера, чтобы все заработало, вы можете закрыть и снова открыть OneDrive. Например, файл может зависнуть при попытке синхронизации или файл может зависнуть во время синхронизации.
Вы можете перезапустить OneDrive, выполнив следующие действия:
- Щелкните правой кнопкой мыши значок OneDrive на панели задач.
- Выберите значок шестеренки в правом верхнем углу и нажмите «Выйти из OneDrive».
- Нажмите кнопку «Закрыть OneDrive», когда появится подтверждающее сообщение.
- Перезапустите OneDrive из меню «Пуск» и посмотрите, синхронизирует ли он файлы сейчас.
3. Проверьте объем хранилища
Если вы достигли предела хранилища, файлы больше не будут синхронизироваться с OneDrive. Базовые пользователи по умолчанию получают только 5 ГБ хранилища. Чтобы получить полный ТБ хранилища, вам необходимо зарегистрироваться в наборе приложений Microsoft 365.
Чтобы проверить свое хранилище в OneDrive, выполните следующие действия:
- Щелкните правой кнопкой мыши значок OneDrive на панели задач.
- В меню нажмите значок шестеренки и выберите «Настройки».
- Если вы достигли объема хранилища, вам может потребоваться войти и удалить файлы или переместить большие файлы в другое место.
- Если вам нужно дополнительное хранилище, нажмите ссылку «Получить больше места». Это приведет вас на вашу веб-страницу OneDrive. Вы можете купить больше места для хранения, начиная с 200 ГБ за 1,99 доллара США в месяц.
4. Отключите приостановку синхронизации в режиме энергосбережения.
Работает на низком заряде батареи? Ваши файлы OneDrive перестанут синхронизироваться по умолчанию, чтобы снизить нагрузку на ваш компьютер. Когда это происходит, ваш компьютер может находиться в режиме энергосбережения.
Чтобы отключить приостановку синхронизации OneDrive в режиме энергосбережения:
- Запустите OneDrive на панели задач и нажмите значок шестеренки.
- Нажмите Настройки в меню.
- Откройте вкладку «Настройки» и снимите флажок «Автоматически приостанавливать синхронизацию, когда это устройство находится в режиме энергосбережения».
Обратите внимание, что хотя этот параметр позволяет синхронизировать OneDrive в режиме энергосбережения, он снижает заряд батареи. Однако это может быть необходимо, когда вам нужно синхронизировать важный файл.
5. Отключите и свяжите свою учетную запись OneDrive
Крайне важно убедиться, что OneDrive связан с вашей соответствующей учетной записью Microsoft. Удаление учетной записи и повторная привязка к ней могут решить проблемы с синхронизацией OneDrive.
Чтобы отменить и повторно связать свою учетную запись в OneDrive:
- Запустите OneDrive на панели задач, щелкните значок шестеренки и выберите «Настройки» в меню.
- На вкладке «Учетная запись» щелкните ссылку «Отключить этот компьютер».
- Нажмите кнопку «Отключить учетную запись», когда появится диалоговое окно подтверждения.
- После отключения учетной записи перезапустите OneDrive, снова выполните процесс установки и введите правильные учетные данные учетной записи Microsoft.
6. Обновите Windows
Обновления Windows необходимы для безопасности и стабильности вашей системы. Они часто включают исправления ошибок для приложений Windows, включая OneDrive, которые могут исправить ошибку синхронизации OneDrive.
Некоторые обновления потребуют перезагрузки системы. Если вы не хотите прерывания, сначала настройте функцию активных часов.
Для обновления системы Windows выполните следующие действия:
- В Windows 11 нажмите «Пуск» > «Параметры» и нажмите «Центр обновления Windows» слева.
- Нажмите кнопку Проверить наличие обновлений справа и загрузите все доступные обновления.
- Чтобы проверить наличие обновлений в Windows 10, выберите «Пуск» > «Настройки» > «Обновление и безопасность».
- Нажмите кнопку «Проверить наличие обновлений» и установите все доступные обновления.
7. Перезагрузите компьютер с Windows.
Перезагрузка компьютера может решить многие проблемы, в том числе несинхронизацию OneDrive. Для Windows 11 просто следуйте этим инструкциям по перезапуску.
Чтобы перезапустить Windows 10, щелкните правой кнопкой мыши кнопку «Пуск» и выберите «Завершение работы или выход» > «Перезагрузить».
Надеемся, что после перезапуска OneDrive должен успешно синхронизировать файлы.
8. Приостановить синхронизацию и возобновить
Если кажется, что синхронизация OneDrive зависает, возможно, вы потеряли соединение. OneDrive также может иногда зависать, если загрузка файла прервана и не может быть возобновлена. Вы можете вручную приостановить синхронизацию и возобновить ее, чтобы устранить проблему.
Чтобы приостановить и возобновить синхронизацию OneDrive:
- Откройте OneDrive на панели задач.
- Щелкните значок шестеренки и выберите «Приостановить синхронизацию» — выберите для этого 2 часа, так как мы собираемся возобновить синхронизацию.
- Теперь откройте OneDrive на панели задач и снова щелкните значок шестеренки.
- В меню нажмите «Возобновить синхронизацию».
Подождите, пока OneDrive восстановит подключение к Интернету. Мы надеемся, что это должно решить проблему для большинства пользователей.
9. Проверьте Microsoft на наличие ошибок обслуживания или подключения
Если у вас по-прежнему возникают проблемы с синхронизацией файлов OneDrive, стоит проверить источник — Microsoft. Если какие-либо службы Microsoft не работают, это может указывать на проблему, которую вы лично не можете решить.
Вы можете убедиться в этом, зайдя на Веб-сайт работоспособности службы Майкрософт. Отсюда вы можете проверить OneDrive, чтобы убедиться, что он запущен и работает. Вы также можете проверить здесь другие службы, такие как Skype, Outlook.com и другие службы.
В данном случае все запущено и работает, но в случае возникновения проблемы оно было бы на сайте.
10. Проверьте ограничения пропускной способности сети
Если вы используете подключение с ограниченной пропускной способностью, возможно, вы установили ограничения пропускной способности для OneDrive, не осознавая этого. Однако, если вам срочно нужны файлы для синхронизации с хранилищем OneDrive, вы можете снять эти ограничения до завершения синхронизации.
Чтобы снять ограничения пропускной способности в OneDrive, выполните следующие действия:
- Откройте OneDrive на панели задач, щелкните значок шестеренки и выберите «Настройки».
- Когда откроется экран «Настройки», щелкните вкладку «Сеть» вверху.
- На вкладке «Сеть» установите для скорости загрузки и скачивания значение «Не ограничивать».
Оставьте сетевые настройки, пока ваши файлы не синхронизируются. Если у вас много файлов, вы можете заметить, что OneDrive имеет приоритет над другими онлайн-приложениями и службами. Как только ваши файлы будут синхронизированы, верните скорость загрузки и выгрузки на прежнее значение.
11. Переустановите OneDrive
Если OneDrive по-прежнему не синхронизируется, вам может потребоваться переустановить его. Также важно отметить, что вы не потеряете ни один из своих файлов, и приложение будет повторно синхронизировано после его переустановки.
Кроме того, удалить приложение легко, и вы можете переустановить его из Магазина Microsoft. Если вы не хотите использовать магазин, используйте эта прямая ссылка для скачивания OneDrive.
Вы можете удалить и переустановить OneDrive, выполнив следующие действия:
- Откройте «Пуск» > «Настройки» и нажмите «Приложения» > «Установленные приложения».
- В поле Поиск приложений введите onedrive.
- Нажмите кнопку с тремя точками OneDrive и выберите «Удалить» в меню.
- Когда появится подтверждающее сообщение, нажмите кнопку «Удалить».
- После удаления приложения OneDrive установите последнюю версию на свой компьютер (и войдите в систему, используя те же данные учетной записи Microsoft). OneDrive также повторно синхронизирует все ваши файлы.
Еще не на Windows 11? Вы также можете переустановить OneDrive в Windows 10.
Использование OneDrive в Windows
OneDrive — отличная функция, встроенная в Windows 10 и Windows 11. Вы можете настроить ее для резервного копирования локальных файлов при первоначальной настройке ПК. Если он не синхронизируется должным образом, использование одного из приведенных выше вариантов должно исправить OneDrive, не синхронизирующийся, чтобы помочь вам вернуться в нужное русло.
Вы можете многое сделать с OneDrive — например, вы можете сделать так, чтобы файлы Excel автоматически сохранялись в OneDrive, или вы можете попробовать такие интересные вещи, как трансляция мультимедиа из OneDrive в Android. Или как насчет потоковой передачи музыки из OneDrive в Chromecast?
OneDrive — это облачное хранилище Microsoft, встроенное в Windows 10. Тот факт, что оно бесплатное и имеет интеграцию с Office, делает его популярным и простым выбором для многих.
Однако иногда могут возникнуть проблемы с синхронизацией ваших файлов. Если вы чувствуете, что некоторые или все ваши файлы Microsoft OneDrive не синхронизируются, мы собрали простые решения, которые помогут решить проблему.
1. Попытайтесь получить доступ к OneDrive Online
Первое, что нужно проверить, это проблема вашей системы, а не самой службы OneDrive.
Для этого щелкните правой кнопкой мыши значок OneDrive в области уведомлений и нажмите Смотреть онлайн, Это должно открыть ваши файлы OneDrive в вашем браузере. Если они не загружаются, или вы получаете ошибку (а не общую сетевую ошибку, которая указывает на то, что ваш интернет не работает), это, вероятно, проблема со стороны Microsoft.
Вы можете проверить это дважды, посетив страницу состояния службы Microsoft 365. Это говорит о том, что OneDrive запущен и работает — если вы видите зеленую галочку, все в порядке.
Если проблема связана с самим OneDrive, все, что вы можете сделать, это подождать, пока она не будет решена.
Вы пытались выключить и снова включить? Часто простое закрытие и открытие программы может это исправить.
Щелкните правой кнопкой мыши значок OneDrive в области уведомлений и нажмите Закрыть OneDrive, Затем откройте «Пуск», найдите OneDrive и откройте его.
3. Убедитесь, что у вас достаточно места для хранения
OneDrive предлагает 5 ГБ дискового пространства бесплатно, хотя у вас может быть 50 ГБ, 1 ТБ или 5 ТБ, если вы обновились или у вас есть подписка на Office 365.
Хотя может показаться, что места достаточно, вы будете удивлены, насколько быстро он заполнится. Поэтому вы должны убедиться, что ваша учетная запись OneDrive не заполнена.
Для этого щелкните правой кнопкой мыши значок OneDrive в области уведомлений и нажмите настройки, Переключиться на учетная запись вкладку и посмотреть, сколько места для хранения вы использовали.
Если у вас совсем не осталось свободного места или оно близко к пределу, удалите некоторые файлы из OneDrive или увеличьте емкость.
4. Проверьте наличие несовместимых файлов
Первое: убедитесь, что ни один отдельный файл, который вы хотите синхронизировать, не больше 20 гб или больше, чем оставшееся пространство OneDrive. Если это так, попробуйте сначала сжать файл. Проверьте наш список бесплатных инструментов сжатия, если вам нужна помощь.
Второе: полный путь к файлу (включая имя файла) не может превышать 400 символов, Это может произойти, если у вас много вложенных папок или действительно длинные имена папок или файлов. Чтобы это исправить, переименуйте файлы или переместите их в папку верхнего уровня.
Третье: имена файлов и папок не могут содержать следующие символы:
"*: < > ? / |
Дополнительную информацию об ограничениях имен файлов см. В статье службы поддержки Microsoft.
5. Обновите Windows и OneDrive
Вы должны всегда обновлять Windows и OneDrive, чтобы использовать новейшие функции и исправления ошибок. Оба должны обновляться автоматически, но вы можете сделать это и вручную.
Чтобы обновить Windows, нажмите Ключ Windows + I открыть настройки. Нажмите Обновление и безопасность, затем Проверьте наличие обновлений, Вы будете получать обновления только по мере их совместимости с вашей системой.
Для OneDrive вы можете получить последнюю версию с веб-сайта OneDrive. Найдите сообщение «Необходимо переустановить?», Запустите программу установки, следуйте указаниям мастера до завершения, а затем снова войдите в свою учетную запись Microsoft на OneDrive.
6. Relink OneDrive
Возможно, проблема с подключением к вашей учетной записи OneDrive. Стоит отключить OneDrive от вашего компьютера, а затем снова подключить его, чтобы посмотреть, решит ли это проблему.
Не волнуйтесь, это ничего не удалит из вашей учетной записи OneDrive. Ваши данные в безопасности.
Щелкните правой кнопкой мыши значок OneDrive в области уведомлений и нажмите настройки, На учетная запись вкладка, нажмите Отключить этот ПК > Отменить связь,
Затем вы увидите Настройте OneDrive Мастер. Введите свой адрес электронной почты и выполните его, чтобы заново связать свою учетную запись OneDrive.
7. Временно выключите защиту
Ваш брандмауэр Windows или антивирусное программное обеспечение могут конфликтовать с OneDrive. Вы можете временно отключить их, чтобы узнать, правда ли это.
Чтобы выключить брандмауэр Защитника Windows, нажмите Ключ Windows + I открыть настройки и перейти к Обновление и безопасность> Безопасность Windows> Брандмауэр и защита сети, Выберите сеть, помеченную как активную, и сдвиньте Брандмауэр Защитника Windows в от,
Затем, чтобы отключить антивирус Защитника Windows, оставьте это окно открытым и нажмите Защита от вирусов и угроз из левой навигации. Нажмите Настройки защиты от вирусов и угроз и скользить Защита в реальном времени в от,
Если вы используете сторонний брандмауэр или антивирус (хотя мы сравнили лучшее антивирусное программное обеспечение
Лучшее антивирусное программное обеспечение для Windows 10
Лучшее антивирусное программное обеспечение для Windows 10
Хотите усилить безопасность на своем ПК? Вот лучшие варианты антивирусного программного обеспечения для Windows 10.
Прочитайте больше
и высоко оцените Защитника Windows), обратитесь к документации поддержки этой программы, чтобы узнать, как их отключить.
Не забудьте снова включить брандмауэр и антивирус, чтобы убедиться, что он устраняет проблему с синхронизацией OneDrive.
8. Переместите застрявшие файлы из OneDrive
Независимо от того, знаете ли вы, какие файлы вызывают проблемы с синхронизацией, перемещение некоторых файлов из папки синхронизации OneDrive может помочь.
Первый, щелкните правой кнопкой мыши значок OneDrive в области уведомлений и нажмите Пауза синхронизации> 2 часа,
Затем перейдите в одну из папок, которые вы пытаетесь синхронизировать, и переместите файл в папку на вашем компьютере, которую вы не синхронизируете. Щелкните правой кнопкой мыши OneDrive снова и нажмите Возобновить синхронизацию, После завершения синхронизации переместите файл обратно.
9. Отключить загрузку из офиса
Если ваша проблема с синхронизацией связана именно с файлами Microsoft Office, кэш загрузки Office может мешать OneDrive. Вы можете отключить настройку в OneDrive, чтобы посмотреть, решит ли она проблему.
Щелкните правой кнопкой мыши значок OneDrive в области уведомлений и нажмите настройки, Перейти к офис нажмите и снимите флажок Используйте Office 2016 для синхронизации файлов Office, которые я открываю и нажмите Хорошо,
Отключение этого означает, что любые одновременные изменения файлов Office в OneDrive не будут сливаться автоматически. Конечно, если это не решает проблему синхронизации, просто включите настройку снова.
10. Полностью Сброс OneDrive
Сброс OneDrive вернет все настройки по умолчанию, включая папки, которые вы выбрали для синхронизации, но это может решить проблемы с синхронизацией. Кроме того, он не удалит ваши файлы, так что не волнуйтесь.
Для начала нажмите Windows ключ + R открыть Run. Введите следующее и нажмите Хорошо:
% localappdata% Microsoft OneDrive onedrive.exe / resetМожет появиться окно командной строки. Если вы это сделаете, подождите, пока оно исчезнет.
Затем откройте «Пуск», найдите OneDrive и откройте его. Следуйте указаниям мастера, чтобы настроить параметры своей учетной записи. Не забудьте снова настроить параметры, например выбрать папки для синхронизации.
OneDrive подходит для вас?
Надеемся, что один из этих советов помог решить ваши проблемы с синхронизацией OneDrive, и ваши файлы теперь легко передаются.
Если из-за этих проблем вы пересмотрели вопрос об использовании OneDrive, вам может понадобиться сравнение трех крупных поставщиков облачных хранилищ.
Dropbox против Google Drive и OneDrive: какое облачное хранилище лучше для вас?
Dropbox против Google Drive и OneDrive: какое облачное хранилище лучше для вас?
Вы изменили свой взгляд на облачное хранилище? К популярным опциям Dropbox, Google Drive и OneDrive присоединились другие. Мы поможем вам ответить, какой сервис облачного хранилища вы должны использовать.
Прочитайте больше
чтобы помочь выбрать альтернативу.

Давайте признаем, что в наши дни все мы полагаемся на облачные сервисы хранения для хранения важных файлов. Популярные облачные сервисы хранения для ПК, такие как OneDrive, Google Drive и т. Д., Не только помогают нам освободить место для хранения, но и служат отличной утилитой для резервного копирования.
Если вы не хотите потерять определенные файлы, вы можете хранить их в облачных хранилищах. В этой статье мы поговорим о приложении облачного хранилища OneDrive, которое поставляется с Windows 10 и Windows 11.
OneDrive предназначен для резервного копирования папок рабочего стола, документов и изображений на вашем ПК. Однако, если по какой-либо причине он не работает, вы можете легко сбросить его в своей системе.
В последнее время многие пользователи сообщают о проблеме OneDrive, препятствующей правильной работе синхронизации. Итак, если ваши файлы не сохранялись на облачной платформе, вы можете сбросить их.
Также читайте: Как сделать резервную копию Windows Папки в OneDrive автоматически
Итак, в этой статье мы поделимся подробным руководством о том, как сбросить Microsoft OneDrive на Windows 10, чтобы исправить проблемы с синхронизацией. Давай проверим.
1. Перезагрузите OneDrive.
Иногда простой перезапуск может решить многие проблемы. Итак, прежде чем пробовать какой-либо другой метод, обязательно сначала перезапустите приложение OneDrive.
Чтобы перезапустить OneDrive, вам необходимо щелкните правой кнопкой мыши значок OneDrive на панели задач и выберите Закройте OneDrive вариант.
Во всплывающем окне подтверждения вам нужно еще раз нажать на опцию Close OneDrive. Затем, чтобы перезапустить приложение, вам нужно открыть Windows 10 выполните поиск и введите OneDrive. Затем откройте приложение OneDrive из результатов поиска.
Вот и все! Вы сделали. Вот как вы можете перезапустить OneDrive на своем компьютере, чтобы исправить проблемы с синхронизацией.
2. Сбросьте Microsoft OneDrive.
Если перезапуск Microsoft OneDrive не сработал, возможно, вам потребуется сбросить Microsoft OneDrive. Сбросить OneDrive довольно просто. Просто выполните несколько простых шагов, описанных ниже.
1. Прежде всего, нажмите Windows Клавиша + кнопка R на клавиатуре.
2. Теперь вам нужно ввести путь к исполняемому файлу OneDrive, а затем /сброс настроек в диалоговом окне “Выполнить”.
Вы можете найти путь к OneDrive.exe в проводнике файлов. Однако путь к файлу может отличаться в зависимости от разных причин. Итак, вам нужно попробовать эти команды ниже.
Вам нужно выполнить указанные выше команды одну за другой. Если команда неверна, вы получите сообщение об ошибке. Поэтому вам нужно пробовать каждые три команды, чтобы найти правильную.
3. После ввода команды в диалоговом окне RUN нажмите кнопку Ok кнопка.
Вот и все! Вы сделали. Это будет сбросить приложение Microsoft OneDrive на вашей Windows 10 комп.
3. Переустановите приложение OneDrive.
Если OneDrive по-прежнему не может синхронизировать ваши файлы, остается единственный вариант – переустановить приложение OneDrive.
Для этого вам нужно открыть Панель управления> OneDrive. Щелкните приложение OneDrive правой кнопкой мыши и выберите Удалить.
После удаления вы можете следовать этому руководству, чтобы снова установить приложение OneDrive в вашей системе.
Итак, это руководство посвящено тому, как сбросить Microsoft OneDrive на Windows ПК. Надеюсь, эта статья вам помогла! Пожалуйста, поделитесь им также со своими друзьями. Если у вас есть какие-либо сомнения по этому поводу, сообщите нам об этом в поле для комментариев ниже.
Если вы сталкиваетесь с проблемами OneDrive на ПК с Windows 10 , полная перезагрузка клиента OneDrive может помочь вам решить большинство проблем. Давайте посмотрим, как сбросить настройки OneDrive на значения по умолчанию.
Сброс OneDrive в Windows 10

Введите Выполнить в поле Начать поиск и нажмите Enter, чтобы открыть окно «Выполнить».
Затем скопируйте и вставьте следующее и нажмите Enter, чтобы сбросить OneDrive:
% localappdata% Microsoft OneDrive onedrive.exe/reset
Вы увидите, что значок OneDrive в уведомлении исчезнет, а затем снова появится.
Это может занять некоторое время, но после завершения процесса приложение и настройки OneDrive будут сброшены до значений по умолчанию.
Если значок облака OneDrive не появляется вновь через минуту или две, снова откройте окно «Выполнить», введите следующее и нажмите Enter:
% LOCALAPPDATA% Microsoft OneDrive onedrive.exe
Надеюсь, что это решит ваши проблемы OneDrive. Если этого не произойдет, полностью удалите OneDrive из Windows 10, а затем загрузите его с onedrive.live.com и установите его/
Пользователи Windows 8/7 могут захотеть запустить средство устранения неполадок OneDrive.
ОБНОВЛЕНИЕ : Sts stz в комментариях ниже:
Если это не помогает, используйте редактор реестра и перейдите к:
HKEY_LOCAL_MACHINE SOFTWARE Policies Microsoft Windows OneDrive
Если ключи «DisableFileSyncNGSC» и «DisableFileSync» установлены в «1», измените эти значения на «0», и OneDrive снова появится.
Нужна конкретная помощь? Проверьте это:
- Устранить проблемы и проблемы синхронизации OneDrive
- Это устройство было удалено из сообщения OneDrive
- Не удается сохранить файлы в папке OneDrive после обновления до Windows 10.
OneDrive является полезным инструментом синхронизации пользовательских данных на компьютере с облачным хранилищем Microsoft, а через него и с прочими устройствами. Если вдруг с синхронизацией у вас возникли проблемы, OneDrive перестал корректно работать и т.п., можете попробовать выполнить его сброс. Делается это очень просто, одной единственной командой.
Нажатием Win + R откройте окошко «Выполнить», введите в него строку:
%localappdata%MicrosoftOneDriveonedrive.exe /reset
И нажмите ввод.
При этом будет выполнен сброс конфигурации OneDrive и уже через пару минут приложение заработает нормально, если, конечно, проблема не была вызвана более серьезными неполадками.
После выполнения команды значок облачного сервиса исчезнет. Появится он сразу по завершении процедуры сброса настроек или спустя несколько минут.
Если этого по какой-то причине не произойдет, выйдите из своей учетной записи и вновь войдите в нее.
Это позволит перезапустить приложение OneDrive.
Оцените Статью:

Загрузка…
Вот как:
- Нажмите сочетание клавиш Windows + X, чтобы открыть меню быстрого доступа. Выберите Командная строка (администратор).
- Чтобы установить OneDrive в 10-разрядной версии Windows 64, введите следующие команды:% systemroot% SysWOW64 OneDriveSetup.exe.
- После завершения установки перезагрузите компьютер, и вы снова сможете использовать OneDrive.
Как удалить и переустановить OneDrive?
Удалить OneDrive
- Нажмите кнопку «Пуск», введите «Программы» в поле поиска и выберите «Добавить или удалить программы» в списке результатов.
- В разделе «Приложения и функции» найдите и выберите Microsoft OneDrive, а затем выберите «Удалить». Если вам будет предложено ввести пароль администратора или подтверждение, введите пароль или предоставьте подтверждение.
Как сбросить OneDrive в Windows 10?
1. Перезапустите клиентское приложение синхронизации OneDrive на вашем компьютере.
- В области уведомлений щелкните правой кнопкой мыши значок OneDrive (облако).
- Щелкните опцию Exit.
- В диалоговом окне нажмите кнопку Закрыть OneDrive.
- Откройте меню «Пуск», выполните поиск OneDrive и откройте настольное приложение.
Как восстановить Microsoft OneDrive?
Запустите восстановление в своих библиотеках
- В области уведомлений панели задач щелкните правой кнопкой мыши или нажмите и удерживайте значок меню OneDrive для бизнеса, а затем выберите команду Восстановить.
- В диалоговом окне нажмите «Восстановить». Ремонт сообщает о вашем прогрессе до тех пор, пока не будут сброшены все синхронизирующие соединения.
- Нажмите «Готово».
Как включить OneDrive в Windows 10?
Щелкните вкладку «Учетная запись» и выберите «Выбрать папки». После включения файлов по запросу вы можете синхронизировать все облачное хранилище в OneDrive.
В общем, это одна из лучших новых функций Windows 10 Fall Creators Update.
- Окон.
- Облачные вычисления
- Бизнес.
- Microsoft.
- ОС Windows 10.
Как переустановить Microsoft?
Как переустановить Microsoft Office
- Найдите страницу загрузки и ключ активации. Опция установки Office доступна при получении заказа.
- Перейдите на страницу установки и найдите свой идентификатор продукта. Установите Microsoft Office.
- Получите установочные файлы. Получите установочные файлы Microsoft Office.
- Установите Microsoft Office. Установите Microsoft Office.
Как сбросить OneDrive?
Чтобы сбросить OneDrive:
- Откройте диалоговое окно «Выполнить», нажав клавишу Windows и R.
- Введите% localappdata% Microsoft OneDrive onedrive.exe / reset и нажмите ОК. На короткое время может появиться командное окно.
- Вручную запустите OneDrive, выбрав Пуск, введите OneDrive в поле поиска, а затем щелкните настольное приложение OneDrive. Примечания:
Могу ли я удалить OneDrive из Windows 10?
Хотя Microsoft не предоставляет простой способ удалить OneDrive, вы можете отключить его везде в Windows 10 или удалить вручную. Отключение OneDrive предотвратит его запуск, а также удалит его из проводника, и вы можете легко снова включить его позже, если захотите.
Могу ли я отключить OneDrive в Windows 10?
В Windows 8.1 все немного иначе. Во-первых, вы вообще не можете удалить OneDrive, но можете отключить службу. Затем вам нужно открыть Параметры ПК> OneDrive и отключить все различные параметры синхронизации и хранения. На вкладке «Хранилище файлов» по умолчанию отключите параметр «Сохранять документы в OneDrive».
Как установить OneDrive в Windows 10?
Установить и настроить
- Нажмите кнопку «Пуск», найдите «OneDrive» и откройте его: в Windows 10 выберите классическое приложение OneDrive. В Windows 7 в разделе «Программы» выберите Microsoft OneDrive.
- Когда начнется установка OneDrive, введите свою личную учетную запись, рабочую или учебную учетную запись, а затем выберите Войти.
Как вручную синхронизировать OneDrive в Windows 10?
Если вы используете Windows 10 или Windows 7, запустить синхронизацию файлов OneDrive вручную легко, хотя и не интуитивно. Все, что вам нужно сделать, это остановить приложение OneDrive, а затем запустить его снова. Чтобы остановить его, щелкните правой кнопкой мыши (или коснитесь и удерживайте) его значок в области уведомлений панели задач, а затем нажмите «Выйти из OneDrive».
Как синхронизировать мои документы с OneDrive Windows 10?
Выберите, какие папки OneDrive синхронизировать с вашим компьютером
- Щелкните белый или синий значок облака OneDrive в области уведомлений панели задач Windows.
- Выберите Еще> Настройки.
- Выберите вкладку «Учетная запись» и выберите «Выбрать папки».
- В диалоговом окне «Синхронизировать файлы OneDrive с этим компьютером» снимите флажки с папок, которые не нужно синхронизировать с компьютером, и нажмите «ОК».
Есть ли приложение OneDrive для Windows 10?
OneDrive уже предустановлен на ПК с Windows 10, и с его помощью пользователи могут легко получить доступ к своим синхронизированным файлам через проводник. Но это новое приложение — отличное сенсорное дополнение, которое позволяет вам просматривать, редактировать и делиться любыми вашими личными или рабочими файлами, не синхронизируя их со своим устройством.
Как мне автоматически запустить OneDrive?
Действия по включению и отключению автоматического запуска OneDrive при входе в Windows 10
- Перейдите на панель задач и найдите значок OneDrive.
- Перейдите на вкладку Общие.
- Теперь, если вы хотите включить автоматический запуск OneDrive при входе в систему, установите флажок «Запускать OneDrive автоматически при входе в систему».
Как повторно связать OneDrive?
Связывание или отмена связи OneDrive с учетной записью Microsoft в Windows 10
- Щелкните правой кнопкой мыши или нажмите и удерживайте значок OneDrive в области уведомлений панели задач, нажмите / коснитесь кнопки меню (3 точки) и нажмите / коснитесь «Настройки». (см. снимок экрана ниже)
- Щелкните / коснитесь вкладки «Учетная запись», а затем щелкните / коснитесь ссылки «Отменить связь с этим компьютером» в OneDrive. (
- Щелкните / коснитесь Отменить связь с учетной записью для подтверждения. (
Как активировать мою учетную запись OneDrive?
Если у вас нет учетной записи Microsoft, сделайте следующее:
- Посетите OneDrive.com с помощью веб-браузера.
- Нажмите кнопку Зарегистрироваться бесплатно.
- Нажмите кнопку «Создать учетную запись Microsoft».
- Создайте новый адрес электронной почты и пароль для новой учетной записи.
- Нажмите кнопку Далее.
- Продолжайте выполнять любые дополнительные инструкции на экране.
Как повторно активировать мою учетную запись OneDrive?
Активируйте свою учетную запись OneDrive
- Активируйте свою учетную запись OneDrive.
- НАПОМИНАНИЕ: Ваш пароль необходимо будет немедленно обновить на всех устройствах (например, телефонах, планшетах, ноутбуках).
- Подождите пятнадцать минут, прежде чем переходить к следующему шагу.
- Перейдите на портал Office 365 / OneDrive для бизнеса по адресу http://www.auburn.edu/onedrive.
Как активировать OneDrive?
Ваши файлы OneDrive появятся в проводнике после того, как вы синхронизируете их с компьютером:
- Перейдите в правую часть панели задач и щелкните правой кнопкой мыши (или нажмите и удерживайте) значок OneDrive.
- Выберите «Настройки», перейдите на вкладку «Учетная запись» и выберите «Выбрать папки».
- Установите флажок Синхронизировать все файлы и папки в моем OneDrive и нажмите ОК.
Могу ли я переустановить Windows 10 бесплатно?
После окончания предложения бесплатного обновления приложение Get Windows 10 больше не доступно, и вы не сможете выполнить обновление со старой версии Windows с помощью Центра обновления Windows. Хорошей новостью является то, что вы все еще можете перейти на Windows 10 на устройстве с лицензией на Windows 7 или Windows 8.1.
Стоит ли переустанавливать Windows 10?
Переустановите Windows 10 на рабочий ПК. Если вы можете загрузиться в Windows 10, откройте новое приложение «Настройки» (значок шестеренки в меню «Пуск»), затем нажмите «Обновление и безопасность». Нажмите «Восстановление», а затем вы можете использовать опцию «Сбросить этот компьютер». Это даст вам выбор, сохранять ли ваши файлы и программы.
Можно ли переустановить Windows 10 без диска?
Перезагрузите компьютер, чтобы переустановить Windows 10 без компакт-диска. Этот метод доступен, если ваш компьютер все еще может нормально загружаться. Способный решать большинство системных проблем, он не будет отличаться от чистой установки Windows 10 с установочного компакт-диска. 1) Перейдите в «Пуск»> «Настройки»> «Обновление и безопасность»> «Восстановление».
Как удалить один диск из Windows 10?
Как отключить или удалить OneDrive в Windows 10
- Нажмите сочетание клавиш Windows + R, чтобы открыть командное окно «Выполнить».
- Введите gpedit.msc.
- Нажмите кнопку ОК.
- Щелкните папку «Административные шаблоны».
- Дважды щелкните папку «Компоненты Windows».
- Дважды щелкните папку OneDrive.
- Дважды щелкните Запретить использование OneDrive для хранения файлов.
Как мне сбросить мой OneDrive?
Чтобы сбросить OneDrive:
- Откройте диалоговое окно «Выполнить», нажав клавишу Windows и R.
- Введите% localappdata% Microsoft OneDrive onedrive.exe / reset и нажмите ОК. На короткое время может появиться командное окно.
- Вручную запустите OneDrive, выбрав Пуск, введите OneDrive в поле поиска, а затем щелкните настольное приложение OneDrive. Примечания:
OneDrive замедляет работу вашего компьютера?
Это достигается за счет постоянной синхронизации файлов между вашим компьютером и облачным хранилищем, что также может замедлить работу вашего ПК. Вот почему один из способов ускорить работу вашего ПК — это остановить синхронизацию. Если вы обнаружите, что OneDrive замедляет работу вашего компьютера, но вы предпочитаете продолжать его использовать, вы можете затем попытаться устранить проблемы с OneDrive.
Как запретить Windows 10 сохранять в OneDrive?
В Windows 10 Microsoft включила OneDrive по умолчанию для сохранения фотографий.
- Найдите значок OneDrive на панели задач Windows, которая обычно находится в левом нижнем углу экрана.
- Щелкните правой кнопкой мыши значок OneDrive и выберите «Настройки».
- Найдите и выберите вкладку «Автосохранение».
Стоит ли отключать OneDrive при запуске?
Когда вы запускаете компьютер с Windows 10, приложение OneDrive автоматически запускается и располагается в области уведомлений панели задач (или на панели задач). Вы можете отключить OneDrive при запуске, и он больше не будет запускаться с Windows 10: 1. Щелкните правой кнопкой мыши значок OneDrive в области уведомлений панели задач и выберите параметр «Параметры».
Как отключить OneDrive и удалить его из проводника в Windows 10?
Как удалить OneDrive из проводника
- Используйте сочетание клавиш Windows + R, чтобы открыть команду «Выполнить».
- Введите regedit и нажмите ОК, чтобы открыть реестр.
- Найдите следующий путь:
- Выберите ключ {018D5C66-4533-4307-9B53-224DE2ED1FE6} и с правой стороны дважды щелкните DWORD System.IsPinnedToNameSpaceTree.
- Измените значение DWORD с 1 на 0.
Фото в статье «Wikimedia Commons» https://commons.wikimedia.org/wiki/File:Furniture_installation_tools.jpg