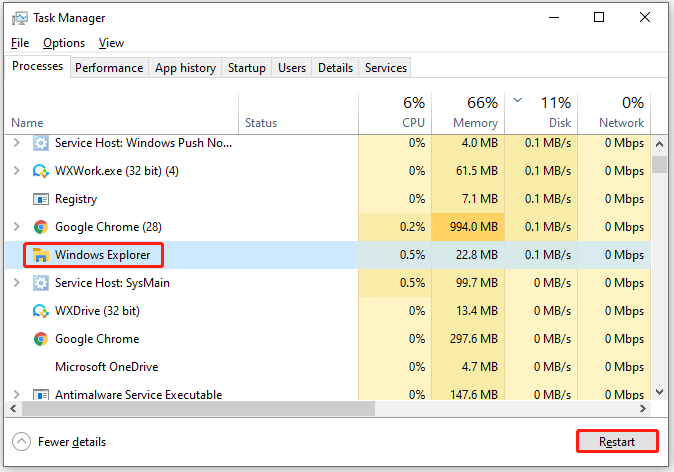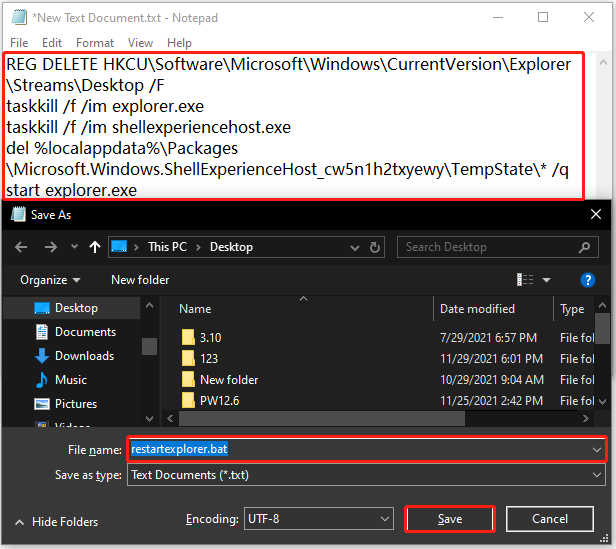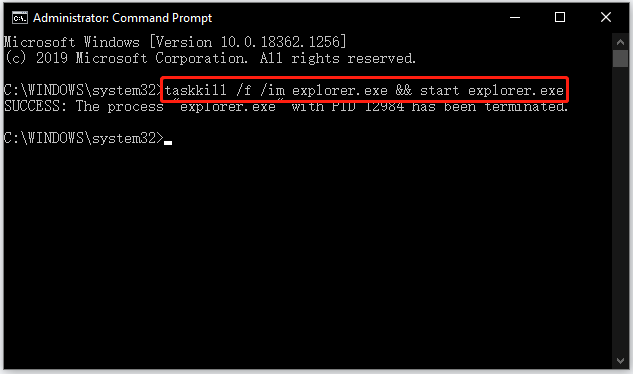-
Partition Wizard
-
Partition Manager
- Three Ways to Restart or Reset Taskbar on Windows 10/11
By Vicky | Follow |
Last Updated December 01, 2021
how to restart taskbar windows 10? How to reset taskbar Windows 11? Well, this post from MiniTool Partition Wizard discusses the topic of “taskbar restart and reset”. Read the post to see how to restart or reset taskbar.
When to restart or reset taskbar on Windows? When you find that there is something wrong with your taskbar, such as taskbar freezing, taskbar not working, and so on, the quick solution is to restart or reset taskbar.
Well, how to restart taskbar windows 10? Or how to reset taskbar Windows 11? There are three simple ways: restart or reset your taskbar via Task Manager; restart or reset your taskbar via a batch file; restart or reset your taskbar through cmd.exe (also known as Command Prompt).
Restart or Reset Taskbar via Task Manager
Task Manager is a useful Windows utility that can help you restart or end a problematic program quickly. So, try restarting or resetting your taskbar via this Windows utility if you find that your taskbar doesn’t work normally.
Here is how to restart or reset taskbar via Task Manager:
- Press the Ctrl + Shift + Esc keyboard shortcuts to launch Task Manager.
- Under the Processes tab, scroll down the list until you see the Windows Explorer
- Restart this process by highlighting it and clicking the Restart button at the bottom, or by right-clicking it and choosing the Restart
Restarting Windows Explorer restarts the taskbar automatically. So, the Windows Explorer process is selected.
Restart or Reset Taskbar via a Batch File
Double-clicking the batch file (a script) restarts or resets taskbar right away. Well, how to make the batch file? You just need to copy and paste the following codes in a Notepad file and then save the text document as a .bat file (like restartexplorer.bat).
REG DELETE HKCUSoftwareMicrosoftWindowsCurrentVersionExplorerStreamsDesktop /F
taskkill /f /im explorer.exe
taskkill /f /im shellexperiencehost.exe
del %localappdata%PackagesMicrosoft.Windows.ShellExperienceHost_cw5n1h2txyewyTempState* /q
start explorer.exe
Then, go to the location where you save this batch file and double-click it. Your computer screen will immediately become black, on which the script is running via Command Prompt and your taskbar will gradually show up. The whole process might just take two seconds, and during the process, all your taskbar toolbars and the cache will be removed.
Restart or Reset Taskbar via Command Prompt
Command Prompt is a command-line tool that can help you restart or reset your taskbar by running the command: taskkill /f /im explorer.exe && start explorer.exe.
For that, you need to complete the following steps:
- Type cmd into the Windows search bar, right-click the search result and choose the Run as administrator option.
- Copy and paste the command: taskkill /f /im explorer.exe && start explorer.exe into the Command Prompt window.
- Hit the Enter key to run this command.
Then, your taskbar is to be reloaded.
That’s all about how to restart or reset taskbar on Windows 10 and Windows 11. If you find that your taskbar has something wrong, you can try restarting or resetting it.
About The Author
Position: Columnist
Vicky is a website editor who has been writing tech articles since she was graduated from university. Most of her articles talk about Windows PC and hard disk issues. Some of her articles also touch on YouTube usage and issues.
During her spare time, she likes to spend time reading, watching videos, and sitting on her Yoga mat to relax.
-
Partition Wizard
-
Partition Manager
- Three Ways to Restart or Reset Taskbar on Windows 10/11
By Vicky | Follow |
Last Updated December 01, 2021
how to restart taskbar windows 10? How to reset taskbar Windows 11? Well, this post from MiniTool Partition Wizard discusses the topic of “taskbar restart and reset”. Read the post to see how to restart or reset taskbar.
When to restart or reset taskbar on Windows? When you find that there is something wrong with your taskbar, such as taskbar freezing, taskbar not working, and so on, the quick solution is to restart or reset taskbar.
Well, how to restart taskbar windows 10? Or how to reset taskbar Windows 11? There are three simple ways: restart or reset your taskbar via Task Manager; restart or reset your taskbar via a batch file; restart or reset your taskbar through cmd.exe (also known as Command Prompt).
Restart or Reset Taskbar via Task Manager
Task Manager is a useful Windows utility that can help you restart or end a problematic program quickly. So, try restarting or resetting your taskbar via this Windows utility if you find that your taskbar doesn’t work normally.
Here is how to restart or reset taskbar via Task Manager:
- Press the Ctrl + Shift + Esc keyboard shortcuts to launch Task Manager.
- Under the Processes tab, scroll down the list until you see the Windows Explorer
- Restart this process by highlighting it and clicking the Restart button at the bottom, or by right-clicking it and choosing the Restart
Restarting Windows Explorer restarts the taskbar automatically. So, the Windows Explorer process is selected.
Restart or Reset Taskbar via a Batch File
Double-clicking the batch file (a script) restarts or resets taskbar right away. Well, how to make the batch file? You just need to copy and paste the following codes in a Notepad file and then save the text document as a .bat file (like restartexplorer.bat).
REG DELETE HKCUSoftwareMicrosoftWindowsCurrentVersionExplorerStreamsDesktop /F
taskkill /f /im explorer.exe
taskkill /f /im shellexperiencehost.exe
del %localappdata%PackagesMicrosoft.Windows.ShellExperienceHost_cw5n1h2txyewyTempState* /q
start explorer.exe
Then, go to the location where you save this batch file and double-click it. Your computer screen will immediately become black, on which the script is running via Command Prompt and your taskbar will gradually show up. The whole process might just take two seconds, and during the process, all your taskbar toolbars and the cache will be removed.
Restart or Reset Taskbar via Command Prompt
Command Prompt is a command-line tool that can help you restart or reset your taskbar by running the command: taskkill /f /im explorer.exe && start explorer.exe.
For that, you need to complete the following steps:
- Type cmd into the Windows search bar, right-click the search result and choose the Run as administrator option.
- Copy and paste the command: taskkill /f /im explorer.exe && start explorer.exe into the Command Prompt window.
- Hit the Enter key to run this command.
Then, your taskbar is to be reloaded.
That’s all about how to restart or reset taskbar on Windows 10 and Windows 11. If you find that your taskbar has something wrong, you can try restarting or resetting it.
About The Author
Position: Columnist
Vicky is a website editor who has been writing tech articles since she was graduated from university. Most of her articles talk about Windows PC and hard disk issues. Some of her articles also touch on YouTube usage and issues.
During her spare time, she likes to spend time reading, watching videos, and sitting on her Yoga mat to relax.

Ниже описаны способы, которые должны помочь, если у вас пропала панель задач в Windows 10 и некоторая дополнительная информация, которая также может оказаться полезной в данной ситуации. На схожую тему: Пропал значок громкости в Windows 10.
Примечание: если у вас пропали значки на панели задач Windows 10, то вероятнее всего у вас включен режим планшета и отключено отображение значков в этом режиме. Исправить можно через меню правого клика по панели задач или через «Параметры» (клавиши Win+I) — «Система» — «Режим планшета» — «Скрывать значки приложений на панели задач в режиме планшета» (выкл). Или просто выключить режим планшета (об этом в самом конце этой инструкции).
Параметры панели задач Windows 10
Несмотря на то, что этот вариант редко оказывается действительной причиной происходящего, начну с него. Откройте параметры панели задач Windows 10, сделать это (при пропавшей панели) можно следующим образом.
- Нажмите клавиши Win+R на клавиатуре и введите control после чего нажмите Enter. Откроется панель управления.
- В панели управления откройте пункт меню «Панель задач и навигация».
Изучите параметры панели задач. В частности, включено ли «Автоматически скрывать панель задач» и где на экране она располагается.
Если все параметры установлены «правильно» можно попробовать такой вариант: изменить их (например, установить другое расположение и автоматическое скрытие), применить и, если после этого панель задач появилась, вернуть в исходное состояние и снова применить.
Перезапуск проводника
Чаще всего описываемая проблема с пропавшей панелью задач Windows 10 — просто «баг» и решается очень просто — перезапуском проводника.
Чтобы перезапустить проводник Windows 10, выполните следующие действия:
- Откройте диспетчер задач (можно попробовать через меню Win+X, а если не сработает — через Ctrl+Alt+Del). Если в диспетчере задач мало что отображается, нажмите «Подробнее» внизу окна.
- Найдите в списке процессов «Проводник». Выберите его и нажмите «Перезапустить».
Обычно, эти простые два шага решают проблему. Но также случается, что после каждого последующего включения компьютера она повторяется вновь. В этом случае иногда помогает отключение быстрого запуска Windows 10.
Конфигурации с несколькими мониторами
При использовании двух мониторов в Windows 10 или же, к примеру, при подключении ноутбука к телевизору в режиме «Расширенного рабочего стола», панель задач отображается только на первом из мониторов.
Проверить, в этом ли заключается ваша проблема, легко — нажмите клавиши Win+P (английская) и выберите любой из режимов (например, «Повторяющийся»), кроме «Расширить».
Другие причины, по которым может пропасть панель задач
И еще несколько возможных вариантов причин проблем с панелью задач Windows 10, которые встречаются совсем редко, но их тоже стоит учитывать.
- Сторонние программы, влияющие на отображение панели. Это могут быть программы для оформления системы или даже не связанное с этим ПО. Проверить, в этом ли дело, можно, выполнив чистую загрузку Windows 10. Если при чистой загрузке все работает исправно, стоит отыскать программу, которая вызывает проблему (вспомнив, что устанавливали в последнее время и заглянув в автозагрузку).
- Проблемы с системными файлами или установкой ОС. Проверьте целостность системных файлов Windows 10. Если вы получали систему путем обновления, возможно, имеет смысл выполнить чистую установку.
- Проблемы с драйверами видеокарты или самой видеокартой (во втором случае вы также должны были замечать какие-то артефакты, странности с отображением чего-либо на экране и ранее). Маловероятно, но все-таки стоит учесть. Для проверки можно попробовать удалить драйвера видеокарты и посмотреть: а появилась ли панель задач на «стандартных» драйверах? После этого установить последние официальные драйверы видеокарты. Также в этой ситуации можно зайти в Параметры (клавиши Win+I) — «Персонализация» — «Цвета» и отключить параметр «Сделать меню Пуск, панель задач и центр уведомлений прозрачными».
Ну и последнее: по отдельным комментариям к другим статьям на сайте сложилось впечатление, что некоторые пользователи случайно переходят в режим планшета и после этого недоумевают, почему панель задач выглядит странно, а ее меню нет пункта «Свойства» (где находится изменение поведения панели задач).
Тут следует просто выключить режим планшета (через клик по значку уведомлений), либо зайти в параметры — «Система» — «Режим планшета» и отключить параметр «Включать дополнительные возможности сенсорного управления Windows при использовании устройства в качестве планшета». Также можно установить в пункте «При входе в систему» значение «Переход к рабочему столу».
Содержание
- Способ 1: «Диспетчер задач»
- Способ 2: «Командная строка»
- Способ 3: Пакетный BAT-файл
- Вопросы и ответы
Способ 1: «Диспетчер задач»
Если в работе панели задач возникли проблемы, то большинство проблем решит перезапуск «Проводника». Сделать это можно с помощью «Диспетчера задач»:
- Одновременно зажмите клавиши «Ctrl + Shift + Esc», чтобы быстро запустить «Диспетчер задач».
- Если средство открылось в свернутом режиме, то отобразить его в полном виде можно, нажав на кнопку «Подробнее» внизу.
- На вкладке «Процессы» в списке задач отыщите «Проводник». Выделите его левой кнопкой мыши, затем щелкните по кнопке внизу «Перезапустить».

Вместе с перезапуском «Проводника» автоматически будет закрыта, затем запущена и панель задач Windows 10.
Способ 2: «Командная строка»
Другой способ перезапустить панель задач – это использовать специальную команду в «Командной строке» или в Windows PowerShell. Причем принцип действия аналогичен предыдущему способу – будет перезапущен и «Проводник».
- Вызовите диалоговое окно «Выполнить», одновременно нажав на «Win + R». В строке «Открыть» введите
cmdилиpowershell, затем кликните по кнопке «ОК». «Windows PowerShell» также запускается правым кликом по «Пуску» и выбором соответствующего пункта. - В интерфейсе консоли вставьте
taskkill /f / im explorer.exe && start explorer.exeи нажмите на клавишу «Enter», чтобы выполнить команду.


Способ 3: Пакетный BAT-файл
Попробуйте использовать пакетный BAT-файл для перезапуска панели задач. Причем его можно вынести на рабочий стол в последующем, чтобы проделать процедуру потом, просто дважды кликнув по нему.
- Щелкните правой кнопкой мыши в любом месте, где можно создать файл. Например, по свободной области рабочего стола. Наведите курсор на пункт «Создать», затем выберите «Текстовой документ».
- После создания документа запустите его двойным щелчком мыши. В окне редактора вставьте следующее:
REG DELETE HKCU Software Microsoft Windows CurrentVersion Explorer Streams Desktop / F
taskkill / f / im explorer.exe
taskkill / f / im shellexperiencehost.exe
del %localappdata%Packages Microsoft.Windows.ShellExperienceHost_cw5n1h2txyewy TempState * /q
start explorer.exe - Кликните по вкладке «Файл», затем по пункту «Сохранить как».
- В новом окне важно выбрать «Тип файла» — «Все файлы». Задайте имя документу, например «restartexlorer.bat», причем после точки в названии обязательно нужно дописать
.bat. Нажмите на кнопку сохранения.


После этого внешний вид текстового файл преобразится в иконку в виде окна с шестеренками. Чтобы перезапустить панель задач, достаточно запустить его в любой момент.

Еще статьи по данной теме:
Помогла ли Вам статья?
Меню «Пуск» и «Панель задач» в Windows 10 является одной из самых значимых функций операционной системы Microsoft. Ведь с помощью этого меню можно быстро найти ту или иную программу, запустить приложение, редакторы, административные функции, а панель задач дает отличное юзабилити для комфортной работы. Но что делать, если меню «Пуск» или «Панель задач» перестает работать? Если ваша кнопка «Пуск» или «Панель задач» в Windows 10 исчезла, не реагирует на клики, не работает, не открывается или вы получаете сообщение «критическая ошибка», то следуйте ниже способам, чтобы исправить и найти решения данной проблемы.
Исправить неработающую Панель задач и меню Пуск в Windows 10
Всякий раз, когда вы получаете какую-либо ошибку, связанную с различными функциями в Windows, первое, что нужно сделать (кроме перезагрузки компьютера) — проверить поврежденные файлы с помощью «checker», который автоматически попытается исправить любые ошибки в системных файлов.
Для этого откройте командную строку от имени администратора (Win+R, введите cmd) и в строке вбейте команду sfc /scannow. Сканирование будет проверять Windows на наличие поврежденных файлов, а затем, если это возможно, исправить их.
Если ничего не получилось, то все еще в командной строке используйте инструмент «Управление развертыванием и обслуживанием», который может восстановить повреждение, которое мешало SFC выполнять свою работу. В командной строке введите:
dism /online /cleanup-image /restorehealth
Это запустит инструмент DISM, дождитесь окончания процесса. Затем запустите обратно SFC-сканирование (sfc /scannow), чтобы исправить любые неполадки. Если кнопка пуск или панель задач все еще не работает, то углубимся в способы решения.
1. Средство восстановления меню Пуск для Windows 10
Microsoft хорошо знает о проблемах с меню Пуск и панель задач, и она выпустила средство устранения неполадок и восстановления troubleshooter, чтобы исправить многие распространенные проблемы с меню кнопкой пуск в Windows 10. Скачайте специальную утилиту troubleshooter microsoft для исправления проблем.
2. Перезапустите проводник Windows
Следующей простой попыткой является перезапуск процесса проводника, который не только отвечает за меню «Пуск» и «Панель задач» в системе Windows 10. Нажмите сочетание кнопок Ctrl + Shift + Esc, чтобы открыть диспетчер задач. Во вкладке «процессы» найдите процесс под именем «проводник» и нажмите перезапустить.
3. Произвести настройку реестра
Это новый способ, который появился недавно и помог многим пользователям исправить ошибку, чтобы «Пуск» и «Панель задач» в Windows 10 заработали. Для начало, рекомендую создать точку восстановления системы, потому что мы будем редактировать реестр.
- Нажмите Win + R и введите regedit, чтобы открыть редактор реестра. В редакторе реестра перейдите по следующему пути:
HKEY_LOCAL_MACHINESYSTEMCurrentControlSetServicesWpnUserService- Далее справа в поле найдите параметр Start, нажмите по нему два раза и задайте значение 4.
- Не закрывайте реестр и следуйте ниже указаниям.
Далее перейдите в следующее место реестра:
HKEY_CURRENT_USERSoftwareMicrosoftWindowsCurrentVersionExplorerAdvanced- Справа, если у вас нет параметра EnableXamlStartMenu, то нажмите правой кнопкой на пустом поле и «Создать» > «Параметр DWORD (32 бита)».
- Назовите новый параметр EnableXamlStartMenu, потом щелкните по нему два раза и задайте ему значение 0.
- Перезагрузите ПК и проверьте, работает и открывается ли кнопка «меню Пуск» в Windows 10.
4. Отключить данные учетной записи для автоматического входа
Если вы заметили, что «панель задач» и «пуск» не работают, когда у вас происходят обновления windows или после перезагрузки компьютера, то несколько человек предложили, что отключение данных учетной записи при загрузке ПК может быть решением данной проблемы.
- Перейдите «Параметры» > «Учетные записи» > «Параметры входа» и отключите «Использовать мои данные для входа…»
5. Запустите службу идентификации приложений
Идентификация приложений в Windows 10 используется службой под названием Applocker для определения того, какие приложения есть и не разрешены для запуска на вашем компьютере. Обычно эта функция знает что нужно запускать вашему ПК, но когда есть проблема, что кнопка пуск не работает в Windows 10, то можно проверить службу.
- Для запуска приложения удостоверения службы, нажмите Win + R, введите services.msc, это позволит вам открыть диспетчер устройств «Службы».
- Найдите службу Удостоверение приложения, нажмите на ней правой кнопкой мыши и Запустить. Перезагрузите ваш компьютер или ноутбук, после чего кнопка «Пуск» должна заработать.
6. Загрузка в безопасном режиме с загрузкой сетевых драйверов
Многие пользователи сообщили, что загрузка Windows в безопасном режиме с помощью сети, а затем загрузка в обычную Windows, может исправить сломанное меню «Пуск» и неработающую «Панель задач». Чтобы загрузить безопасный режим из Windows 10, нажмите Win + R, введите msconfig, затем в окне «Конфигурация системы» откройте вкладку «Загрузка«, установите флажок «Безопасная загрузка«, нажмите «Сеть«, затем «ОК«. Когда загрузитесь в безопасном режиме не забудьте убрать параметры загрузки, чтобы загрузиться обратно в нормальном режиме windows.
7. Зарегистрировать или переустановить меню Пуск в Windows 10
Вы должны находите в системе, как администратор. Далее открываем PowerShell и запускаем его от имени администратора.
Затем введите нижнюю команду в окно PowerShell, скопировав ее.
Get-appxpackage -all *shellexperience* -packagetype bundle |% {add-appxpackage -register -disabledevelopmentmode ($_.installlocation + "appxmetadataappxbundlemanifest.xml")}
Перезагрузите компьютер.
8. Переустановить ваши приложения Windows
UWP приложения для Windows, если их много установлено, могут создавать беспорядок и время ожидания, которое приводит к зависанию меню пуск и затормаживанию панели задач. Поэтому в Windows есть одна удобная команда, которая позволяет вам одновременно переустановить и восстановить все стандартные UWP приложения Windows 10.
- Наберите в «поиске» PowerShell, щелкните на нем правой кнопкой мыши и запустите от имени администратора.
- Введите в открывшиеся окно следующую команду для переустановки всех приложений windows:
Get-AppxPackage -AllUsers| Foreach {Add-AppxPackage -DisableDevelopmentMode -Register “$($_.InstallLocation)AppXManifest.xml”}- Вы увидите, как начнется загрузка процессов и много красного, тревожного текста. Игнорируйте это, дождитесь окончания процесса и перезагрузите компьютер, чтобы снова запустить меню «Пуск».
9. Драйверы Dropbox, Anti-Virus и AMD Graphics
Пользователи Windows 10 жаловались на то, что Dropbox мешает работе меню «Пуск», блокируя определенные файлы учетных записей пользователей, которые были важны для его работы. Dropbox утверждает, что рассмотрел эту проблему в обновлении, выпущенном в прошлом году, но если у вас есть Dropbox, может быть стоит удалить, чтобы узнать, сохраняется ли проблема с не работающей кнопкой пуск в windows 10.
Некоторые службы видеокарт AMD могут быть подключены к меню пуск. Некоторые пользователи сообщили, что отключение их исправило проблему. По этому можете проверить, нажмите win + r и введите services.msc, далее найдите службы связанные с видеокартой и отключите их на время, чтобы проверить устранена ли проблема.
Другие пользователи сообщили, что антивирусные программы, такие как Avast, Malwarebytes и различные сторонние приложения для Windows Store вызывают проблемы с пуском и панелей задач в windows 10. Попробуйте удалить их, чтобы выявить виновника.
10. Создать новую учетную запись администратора
Некоторые пользователи считают, что их кнопка «Пуск» и «Панель задач» перестает нормально функционировать после больших обновлений Windows. Если вы один из таких пользователей, то проверенное решение — создать новую учетную запись администратора Windows.
- Нажмите Ctrl + Shift + Esc, чтобы открыть диспетчер задач.
- Далее нажмите «Файл» > «Запустить новую задачу«.
- В открывшимся окне введите
net user yourname yourpassword /add. (yourname — это ваше будет имя учетной записи, а yourpassword — это пароль новой учетной записи).
Войдите в новую учетную запись. Если кнопка пуск работает, то нужно проделать следующие шаги, чтобы перенести свои настройки и приложения на новую созданную учетную запись.
- Войдите в свою старую учетную запись, затем перейдите в «Панель управления» > «Система» > «Дополнительные параметры системы» > вкладка «Дополнительно», затем в разделе «Профили пользователей» нажмите «Параметры«.
- В окне профили пользователей, выберите новую созданную учетную запись из списка и нажмите «Копировать«. (таким образом создадутся папки документы, видео, музыка и т.п). Если по каким-либо причинам у вас не получилось создать профиль, то нажмите снизу на ссылку «Учетные записи» и следуйте инструкциям.
Смотрите еще:
- Не открывается Центр Уведомлений в Windows 10? 3 Способа решения
- Как Сделать Резервную Копию Драйверов Windows 10
- Как удалить старые ненужные драйвера в Windows
- Почему Пропал и Не Работает Звук в Windows 10?
- Как настроить и включить Удаленный Рабочий Стол в Windows 10
[ Telegram | Поддержать ]
«Проблема настолько велика, насколько вы ее решаете»
Автор неизвестен
Windows 10, по общему мнению, является отличной операционной системой: обычно она работает быстро, получает регулярные обновления и обеспечивает отличное взаимодействие с пользователем. Тем не менее, ОС определенно далеко не безупречна — время от времени некоторые из ее компонентов начинали подыгрывать. Например, неисправная панель задач Windows 10 — это обычная домашняя мозоль, которая может легко вызвать у вас раздражение.
Если вы ищете, как исправить проблемы с панелью задач Windows 10, то вам повезло, что вы оказались здесь — эта статья содержит множество полезных советов, что делать, если панель задач не работает в Windows 10. Просто внимательно следуйте им, чтобы решите вашу проблему в кратчайшие сроки.
Хотя панель задач Win 10 служит множеству целей — например, с ее помощью вы можете взаимодействовать с Кортаной, работать с виртуальными рабочими столами и получать доступ к функции временной шкалы — рассматриваемый компонент оказался чрезвычайно изобретательным в привлечении клиентов Microsoft. стена. Пользователи Windows 10 регулярно жалуются на следующие проблемы с панелью задач, поэтому их решение является основной целью данной статьи:
- Панель задач Windows 10 не скрывается
- Значки панели задач Windows 10 отсутствуют
- Панель задач Windows 10 зависла
- Панель задач Windows 10 исчезла
Хотя все вышеперечисленные проблемы достаточно решаемы, универсального решения для них, к сожалению, нет. Дело в том, что существует множество проблем, которые могут привести к срабатыванию этой функции, поэтому мы рекомендуем вам попробовать исправления, указанные ниже, одно за другим — мы уверены, что одно из них окажется полезным в вашем сценарии.
Как исправить проблемы с панелью задач Windows 10?
Для начала перезагрузите компьютер. К сожалению, пользователи часто забывают об этом очевидном шаге. Подождите, пока ваша система загрузится, и проверьте панель задач. Надеюсь, ваша проблема решена. Если этого не произошло, то впереди будет тщательный процесс устранения неполадок.
Мы настоятельно рекомендуем сделать резервную копию ваших важных данных — на всякий случай. Что бы ни случилось, вы будете спокойны, зная, что наиболее нужные вам файлы надежно хранятся. После создания необходимой резервной копии приступайте к устранению неполадок на панели задач.
-
Перезапустите процесс explorer.exe.
Какая бы у вас ни возникала головная боль панели задач, первым делом вам следует перезапустить проводник Windows. Explorer.exe управляет вашей панелью задач, а это означает, что перезапуск процесса может устранить вашу проблему. Вот что вам следует сделать:
- Вызовите панель задач, нажав сочетание клавиш Ctrl + Shift + Esc.
- Перейдите на вкладку «Процессы».
- Найдите список процессов для проводника Windows.
- Щелкните процесс правой кнопкой мыши и выберите «Перезагрузить».
Ваша панель задач сначала исчезнет, а затем вернется. Когда он вернется, он должен работать так, как должен. Если этого не произошло, попробуйте исправить это ниже.
-
Настройте панель задач на автоматическое скрытие
В режиме рабочего стола вы можете захотеть, чтобы панель задач скрывалась автоматически. Если эта функция не работает должным образом, вам следует сделать следующее:
- Откройте приложение «Настройки». Вы можете сделать это с помощью клавиши с логотипом Windows + ярлык I.
- Выберите Персонализация. Как только вы попадете в меню персонализации, прокрутите вниз до панели задач.
- Найдите функцию Автоматически скрывать панель задач в режиме рабочего стола. Убедитесь, что он включен.
- Вы также можете попробовать отключить, а затем снова включить рассматриваемый параметр.
Теперь проверьте, сохраняется ли проблема с панелью задач.
-
Проверьте приложения, запущенные на вашем ПК
Если ваша панель задач не скрывается автоматически, скорее всего, какое-то приложение требует вашего внимания в данный момент. Таким образом, важно, чтобы вы проверили все свои приложения, которые в настоящее время активны, и посмотрите, не вызывает ли какое-либо из них вашу проблему. Убедитесь, что здесь нет предупреждений, уведомлений об ошибках или сообщений, ожидающих вашего действия. Посмотрите, не застряли ли какие-нибудь приложения. Сначала просканируйте свои открытые приложения на наличие проблем, и, если это окажется безрезультатным, перейдите в системный лоток — в фоновом режиме могут быть приложения, которые вы еще не проверяли, так что пора это сделать.
-
Настройте свои уведомления
Если есть приложение, которое бомбардирует вас уведомлениями или часто зависает на вашем компьютере, лучше всего настроить уведомления для этого приложения или полностью удалить его. Чтобы сделать первое, выполните следующие действия: Настройки -> Система -> Уведомления и действия. Вам также может потребоваться проверить настройки проблемного приложения. Если какое-то приложение регулярно ведет себя странно и не позволяет скрыть панель задач, подумайте о переустановке соответствующего программного обеспечения или удалении его с вашего компьютера.
-
Сканируйте системные файлы на наличие повреждений
Проблемы с панелью задач Win 10 часто возникают из-за повреждения системных файлов. В подобном сценарии лучше всего выполнить сканирование с помощью средства проверки системных файлов. Этот встроенный инструмент проверит и восстановит ваши системные файлы или заменит те из них, которые пропали. Такой ход окажется особенно полезным, если ваши значки на панели задач исчезли.
Вот как вы можете выполнить сканирование SFC в Windows 10:
- Нажмите клавишу с логотипом Windows + сочетание клавиш X на клавиатуре.
- В появившемся меню выберите командную строку (администратор) или Windows PowerShell (администратор).
- Затем введите команду «sfc / scannow» и нажмите клавишу Enter.
- Подождите, пока сканирование не закончится. Как только это произойдет, закройте используемую утилиту (командную строку или PowerShell).
Наконец, перезагрузите компьютер и посмотрите, решена ли ваша проблема.
-
Запустите инструмент DISM
Инструмент обслуживания образов развертывания и управления ими (DISM) решит проблемы с панелью задач, если они были вызваны повреждением образа диска.
Это инструкции для вас, чтобы запустить инструмент:
- Откройте командную строку или PowerShell с правами администратора (используйте инструкции из предыдущего исправления).
- Введите DISM.exe / Online / Cleanup-image / Restorehealth. Нажмите клавишу Enter, чтобы запустить команду.
Подождите, пока все сбросится, и перезагрузите компьютер. Затем проверьте панель задач, чтобы убедиться, что исправление оказалось успешным.
-
Перерегистрируйте свои встроенные приложения
Пока не повезло? Что ж, некоторые из ваших встроенных приложений могут быть причиной проблемы. К счастью, их всех легко перерегистрировать. Этот маневр часто оказывается эффективным при разрешении драматических проблем панели задач Win 10, особенно той, которая связана с зависшей панелью задач, поэтому пришло время попробовать это исправление:
- Откройте поле поиска, одновременно нажав клавишу с логотипом Windows и клавишу S на клавиатуре.
- В поле поиска введите PowerShell.
- Щелкните его правой кнопкой мыши и выберите «Запуск от имени администратора».
- В окне PowerShell введите Get-AppXPackage -AllUsers | Foreach {Add-AppxPackage -DisableDevelopmentMode -Register «$ ($ _. InstallLocation) AppXManifest.xml»}
- Нажмите Enter, чтобы запустить команду.
- Затем перейдите в C: Users [Имя пользователя] AppData Local.
- Найдите папку TileDataLayer и удалите ее.
Теперь ваша панель задач должна быть в рабочем состоянии.
-
Обновите вашу ОС
Нравится вам это или нет, но ваша Windows 10 должна получать регулярные обновления для правильной работы. Если он не работает плавно и часто сталкивается с раздражающими проблемами, например, с проблемами, которые мешают работе панели задач, то вам следует проверить наличие обновлений. Для этого используйте следующие инструкции:
- Откройте приложение «Настройки» на своем ПК (логотип Windows + I).
- Выберите Обновление и безопасность.
- Зайдите в Центр обновления Windows.
- Посмотрите, предлагаются ли вам какие-либо обновления. Согласитесь установить их на свой компьютер.
- Если вы не видите доступных обновлений, нажмите кнопку Проверить наличие обновлений.
Ваша ОС будет автоматически искать последние улучшения и разработки. Надеюсь, он найдет патч, необходимый для решения вашей проблемы.
-
Откатить проблемные обновления
Не все обновления приходят безупречно и безупречно: ваша ОС часто получает и устанавливает те, которые не были достаточно протестированы. В результате вы можете столкнуться с проблемами, подобными той, которая у вас возникла сейчас. Итак, если он появился сразу после установки определенного обновления, не стесняйтесь удалить виновника. Вот что вам следует сделать:
- Запустите приложение «Настройки». Затем выберите Обновление и безопасность.
- Зайдите в Центр обновления Windows. Перейти к обновлению истории.
- Щелкните ссылку Удалить обновления.
- Теперь щелкните обновление, которое вызывает ваши проблемы.
- Затем нажмите «Удалить».
- Перезагрузите компьютер.
Windows 10, скорее всего, переустановит это обновление позже. Мы надеемся, что на этот раз дела пойдут лучше. Однако, если проблемы с панелью задач возобновятся, мы рекомендуем вам заблокировать проблемное обновление. Для этого вам необходимо загрузить и установить средство устранения неполадок Microsoft «Показать или скрыть обновления», но, к сожалению, это может оказаться временным обходным решением, поскольку Microsoft утверждает, что вы не можете откладывать обновления навсегда.
-
Обновите ваши драйверы
Мы уверены, что вы знаете, насколько важны ваши драйверы — они обеспечивают связь между вашей Windows и оборудованием, так что ваш компьютер может быть эффективной, управляемой и надежной системой. Если ваши драйверы отсутствуют или повреждены, возникает множество проблем, которые начинают нарушать работу вашего компьютера. Среди них постоянные проблемы с панелью задач: они часто появляются, когда что-то не так с драйверами на вашем ПК, особенно с дисплеями. В такой ситуации вам необходимо обновить или восстановить проблемные драйверы. Для этого вы можете выбрать любой из описанных ниже методов:
- Посетите сайт производителя
Если вы уверены, какой драйвер устройства вызывает проблемы, влияющие на вашу панель задач, посетите веб-сайт производителя устройства и найдите последнюю версию драйвера, доступную для вашей модели. Убедитесь, что вы знаете, что ищете, поскольку загрузка и установка неправильного драйвера может еще больше усложнить ваши дела. После установки нового драйвера не забудьте перезагрузить компьютер, иначе внесенные вами изменения не вступят в силу. Как только ваша ОС загрузится, посмотрите, закончилась ли ваша головная боль с панелью задач.
- Воспользуйтесь диспетчером устройств
Существует встроенная утилита, предназначенная для устранения проблем с драйверами на вашем ПК. Он называется Диспетчер устройств, и вы можете найти его, нажав сочетание клавиш Windows + X. Войдите в диспетчер устройств и найдите запись об отображении в списке вашего оборудования и устройств. Щелкните правой кнопкой мыши запись и выберите параметр «Обновить программное обеспечение драйвера». Убедитесь, что операционная система предложила вам найти нужный драйвер в Интернете. После установки драйвера, который ваш компьютер нашел, перезагрузите компьютер.
При использовании этого метода имейте в виду, что диспетчер устройств не обязательно найдет последнюю версию драйвера. Инструмент, безусловно, не безупречный, и у вас может возникнуть больше проблем, которые нужно решить.
- Обновите все ваши драйверы одним щелчком мыши
Выявить виновника может быть сложно, поэтому имеет смысл обновить все ваши драйверы. В этом случае вы не пропустите тот, который вызывает у вас головную боль. Что еще более важно, вы улучшите общую производительность вашего ПК, поскольку ваша система не может работать в лучшем виде без последних обновлений.
Проблема в том, что описанные выше методы по своей природе превращают эту задачу в до смешного обременительную процедуру. В самом деле, обновление всех драйверов по одному — довольно сложная задача, если вы собираетесь делать это вручную. На самом деле мы серьезно сомневаемся в разумности этого. Вместо этого вы можете делегировать задачу специальному инструменту и сэкономить много времени и усилий. Например, Auslogics Driver Updater — это эффективный программный продукт, который можно использовать для решения всех проблем с драйверами одним щелчком мыши. Программа просканирует все ваши драйверы и при необходимости отремонтирует или заменит их.
-
Откатите ваши драйверы
Как мы уже упоминали выше, вы должны использовать только те драйверы, которые совместимы с вашей системой. В противном случае его компоненты станут нестабильными, что может случиться с вашей панелью задач. Если вы установили новый драйвер непосредственно перед тем, как панель задач начала зависать, исчезать или терять значки, приведенные ниже инструкции представляют собой точное решение, которое вам нужно:
- Найдите свой путь в диспетчере устройств (проверьте предыдущее исправление, чтобы узнать точный путь).
- Оказавшись в нем, найдите аппаратное обеспечение, драйвер которого вызывает проблемы с панелью задач (скорее всего, это ваш дисплей).
- Введите свойства устройства и перейдите на вкладку Драйвер.
- Найдите и нажмите кнопку Откатить драйвер.
Не забудьте перезагрузить компьютер, чтобы изменения вступили в силу.
Все без толку? Затем подумайте о создании новой учетной записи — это может быть вашим лучшим выбором.
-
Создать новую учетную запись пользователя
Если проблемы с панелью задач продолжают преследовать вас, есть вероятность, что ваша текущая учетная запись Windows повреждена. Создание нового вернет все в рабочее состояние в таком случае.
К сожалению, у этого метода есть свои недостатки. Основное неудобство заключается в том, что вам придется переносить данные из одной учетной записи в другую, что занимает довольно много времени. Тем не менее, переход на другую учетную запись может быть единственным способом исправить ситуацию и избавиться от проблем с панелью задач, которые беспокоят ваш компьютер.
Вот инструкции, которым вы должны следовать, если хотите создать новую учетную запись пользователя на ПК с Windows 10:
- Откройте приложение «Настройки» (вы можете найти его в меню «Пуск» или одновременно нажав логотип Windows и клавиши I.).
- Выберите Аккаунты. Затем перейдите в раздел Семья и другие пользователи.
- В разделе «Другие пользователи» найдите и выберите «Добавить кого-то еще на этот компьютер».
Windows проведет вас через процесс создания учетной записи. Убедитесь, что вы выбрали вариант У меня нет данных для входа этого человека. Затем выберите опцию Добавить пользователя без учетной записи Microsoft. Войдите в свою новую учетную запись — проблем с панелью задач там не должно быть.
-
Просканируйте свой компьютер на наличие вредоносных программ
Если проблемы с панелью задач подозрительно постоянны, ваша система может быть кишит вредоносными объектами. На самом деле вредоносные программы часто нарушают работу панели задач, поскольку это важный компонент вашей системы, поэтому проблемы с панелью задач часто являются предупреждением о том, что вокруг скрывается что-то опасное. Вот почему так важно незамедлительно проверить, не заражен ли ваш компьютер. Самый разумный вариант — запустить полное сканирование системы надежным инструментом. Для этого можно использовать встроенный Защитник Windows:
- Вызвать окно настроек. Найдите и нажмите «Обновление и безопасность».
- Выберите Защитник Windows. Щелкните Открыть центр безопасности Защитника Windows.
- Нажмите кнопку в форме щита на левой панели.
- На экране защиты от вирусов и угроз найдите и щелкните ссылку Расширенное сканирование.
- Теперь вы можете выбрать полную проверку.
Наберитесь терпения — сканирование может занять некоторое время. Не прерывайте процесс, пока Защитник Windows не заявит, что он завершен. О любых результатах будет сообщено, чтобы вы могли ответить соответствующим образом.
Хотя Защитник Windows — мощный инструмент, его может быть недостаточно для борьбы с самыми изощренными угрозами, которые обитают в современном цифровом мире. Некоторые сущности настолько изобретательны, что могут оставаться в вашей системе незамеченными и продолжать сеять хаос на вашем компьютере. К счастью, есть инструмент, способный отслеживать угрозы, которые другие антивирусные продукты часто не обнаруживают: с помощью Auslogics Anti-Malware.
на месте, вы можете быть уверены, что ни один вредоносный объект не окажется в вашей ОС. Данная программа прочесывает всю вашу систему на предмет нежелательных жителей — ни один камень не останется незамеченным. Это означает, что если за неисправной панелью задач скрывается вредоносная программа, эта проблема будет быстро решена.
-
Восстановите панель задач через редактор реестра
Проблема «Значки на панели задач отсутствуют» может быть исправлена с помощью определенной настройки реестра. Это довольно просто выполнить и, безусловно, стоит попробовать, но вы должны помнить, что при работе с реестром Windows важно быть очень осторожным. Небольшая ошибка может вызвать серьезные системные проблемы и еще больше усложнить вашу жизнь. Вот почему вам следует действовать с осторожностью и следовать всем инструкциям, приведенным ниже, до буквы «T». Если вы не уверены в своем опыте, наймите специалиста для выполнения работы или воспользуйтесь надежным инструментом. Например, Auslogics Registry Cleaner автоматически исправит проблемы с реестром. Инструмент выполняет свою работу с максимальной точностью, поэтому вам не придется беспокоиться о повреждении реестра. Кстати, эта утилита на 100% бесплатна.
Если вы хотите выполнить эту работу самостоятельно, мы рекомендуем сделать резервную копию реестра на случай, если что-то пойдет не так:
- Откройте «Выполнить», нажав сочетание клавиш с логотипом Windows + R.
- Перейдите на панель «Выполнить» и введите regedit.
- Перейти к файлу. Выберите Экспорт.
- В разделе «Диапазон экспорта» выберите «Все».
- Выберите место для резервной копии.
- Назовите файл резервной копии.
- Не забудьте нажать «Сохранить».
Чтобы при необходимости восстановить реестр, откройте редактор реестра, нажмите «Файл», выберите параметр «Импорт» и восстановите резервную копию.
Ниже приведены инструкции по устранению неудобства «Отсутствуют значки панели задач Windows 10»:
- Введите regedit в Run, чтобы открыть редактор реестра.
- В редакторе реестра перейдите на вкладку «Правка».
- В раскрывающемся меню выберите Найти.
- Вы попадете в окно поиска.
- Введите iconstreams в поле Найти.
- Чтобы продолжить, нажмите клавишу Enter.
- На правой панели удалите все результаты.
- Теперь введите pasticonstreams в строку «Найти».
- Нажмите Enter. Затем удалите то, что вы видите на правой панели.
Закройте редактор реестра и перезагрузите компьютер. Мы надеемся, что ваша выходка из реестра оказалась полезной.
-
Выполните восстановление системы
Если проблемы с панелью задач не исчезли, несмотря на все вышеперечисленные приемы и обходные пути, подумайте о восстановлении системы. Это подразумевает возврат вашей операционной системы к состоянию до того, как появились проблемы. Рассматриваемый маневр чрезвычайно удобен, когда дело доходит до устранения постоянных проблем: вы решаете их несколькими щелчками мыши, а ваши личные файлы и папки остаются нетронутыми, несмотря на все задействованные процедуры перемещения во времени. Единственная загвоздка в том, что вы можете выполнить восстановление системы, только если в вашей системе есть точки восстановления. Тем не менее, нет необходимости паниковать, если вы уверены, что ничего не создавали: ваша Windows 10 часто создает их автоматически, когда вот-вот произойдут важные изменения.
Чтобы выполнить восстановление системы, используйте приведенные ниже инструкции:
- Откройте меню «Пуск». Найдите и выберите Панель управления.
- Когда откроется окно Панели управления, выберите Система и безопасность.
- Щелкните История файлов и перейдите в Восстановление.
- Выберите «Открыть восстановление системы» и нажмите «Далее».
- Вы увидите список существующих точек восстановления. Выберите тот, на который вы хотите восстановить свою систему.
- Щелкните «Далее», затем щелкните «Готово».
Надеемся, этот трюк сработал для вас.
-
Сбросить ваш компьютер
Если вы сделали это так, и ваши проблемы с панелью задач действительно разочаровывают, тогда вам может показаться разумным использовать ядерную опцию — перезагрузку вашего компьютера. Хотя это решение может показаться слишком радикальным, на самом деле оно немного менее тревожно, чем вы думаете, поскольку решение «Сбросить этот компьютер» дает возможность сохранить ваши личные файлы. Однако выполнение сброса означает потерю всего стороннего программного обеспечения, установленного на вашем компьютере, и полную переустановку операционной системы. Если вас это устраивает, смело продолжайте:
- Если вы еще не сделали резервную копию своих файлов, сейчас самое время. Хотя вы собираетесь выбрать вариант «Сохранить мои файлы», мы считаем, что вам следует защитить свои данные. Очевидно, лучше перестраховаться, чем сожалеть. Доступны внешние устройства хранения, облачные решения и специальные инструменты, такие как Auslogics BitReplica — вы можете выбирать.
- Теперь перейдите в Настройки. Выберите Обновление и безопасность.
- Прокрутите до Recovery. Перейдите в Reset this PC.
- Щелкните Начать.
- Следуйте инструкциям на экране, чтобы выполнить процесс сброса.
- Обязательно выберите Сохранить мои файлы.
- Наконец, нажмите «Сброс».
Процесс сброса не займет много времени. Подождите, пока он не закончится, войдите в свою учетную запись и наслаждайтесь свежей версией Windows 10, в которой проблемы с панелью задач вашей старой установки отсутствуют.
Теперь вы знаете, что делать, если панель задач не работает в Windows 10. Если есть другие способы решения проблем, описанных в этой статье, поделитесь своими знаниями в разделе комментариев ниже.
Магия Windows заключается в ее настраиваемых элементах. Существует множество способов изменить внешний вид его визуальных компонентов, будь то рабочий стол, меню «Пуск» или панель задач. Но время от времени что-то портится, идет не так, или просто не смотрит, как вы хотите, без четкого способа вернуть их к умолчанию.
Если вы возились с панелью задач Windows и обнаружили, что ваши усилия не увенчались успехом, не волнуйтесь. В этом руководстве мы рассмотрим несколько способов сброса панели задач в Windows 10, чтобы вы могли вернуться к исходной точке и вернуть панель задач к прежней настройке.
Что ж, вот различные методы, которые вы можете использовать, чтобы восстановить панель задач на Windows 10 до прежнего состояния или просто перезапустить ее.
№1. Перезагрузите из диспетчера задач
Если после настройки панели задач вы обнаружите, что она не такая, как вы хотели, есть простой способ сбросить ее из диспетчера задач. Это предполагает простой перезапуск проводника Windows. Вот как это сделать:
Нажмите Победа + X и нажмите на Диспетчер задач.
Под Процессы вкладка выберите проводник Виндоус и нажмите на Перезапуск.
№2. Перезагрузите из командной строки
То же самое можно сделать через командную строку. Нажмите Win + R, чтобы открыть приложение «Выполнить». Введите «cmd» и нажмите «ОК». Это откроет командное окно.
Теперь в командной строке введите следующую командную строку и нажмите Enter:
taskkill /f /im explorer.exe && start explorer.exe
Убедитесь, что вы набираете командную строку, как указано ниже, обращая особое внимание на символы и без дополнительных пробелов перед или после.
№3. Со скриптом
Самый простой способ — скачать командный файл со скриптом. Скачать: Сбросить и очистить панель задач Toolbars.bat
После того, как вы загрузили командный файл, дважды щелкните его, чтобы запустить. Это сразу же перезапустит вашу панель задач в мгновение ока.
К вашему сведению, вот содержимое BAT-файла:
REG DELETE HKCUSoftwareMicrosoftWindowsCurrentVersionExplorerStreamsDesktop /F taskkill /f /im explorer.exe start explorer.exe
Да, вы можете создать этот файл самостоятельно — довольно легко — если вы не хотите загружать bat-файл. Просто скопируйте приведенные выше команды в новый текстовый файл и обязательно сохраните его как файл .bat (не файл .txt).
№4. Сбросить панель задач до настроек по умолчанию
Часто вы обнаруживаете, что сброс Windows Explorer не возвращает панель задач в состояние по умолчанию, которое поставляется со свежей копией Windows 10, изобилующей кнопкой Cortana, полем поиска, кнопкой просмотра задач, а также значками по умолчанию и виджеты.
Поскольку в Windows нет специальной кнопки для сброса панели задач до настроек по умолчанию, вам придется включить эти кнопки вручную.
Сначала щелкните правой кнопкой мыши на панели задач и выберите Настройки панели задач.
В окне «Настройки» убедитесь, что параметры включены / выключены точно так, как показано на изображении ниже (настройки панели задач по умолчанию).
Это настройка панели задач Windows 10 по умолчанию. Однако вы заметите, что некоторые параметры, такие как кнопка Cortona, кнопка просмотра задач и параметры поиска, недоступны в окне настроек. Их можно настроить в самом меню панели задач.
Показать кнопку Кортаны
Кнопка Cortana позволяет вводить инструкции голосом и работать с Windows без помощи рук. Несмотря на то, что результаты, которые вы получаете с Кортаной, довольно ограничены, Кортана позволяет легко выполнять некоторые основные задачи.
Чтобы он появился на панели задач, щелкните правой кнопкой мыши на панели задач и убедитесь, что рядом с Показать кнопку Кортаны вариант.
Это приведет к появлению кнопки «Показать Кортану» в левой части панели задач.
Показать кнопку просмотра задач
Кнопка просмотра задач дает вам миниатюрный вид всех ваших открытых задач, приложений и окон.
Чтобы включить его, щелкните правой кнопкой мыши на панели задач и убедитесь, что рядом с Показать кнопку просмотра задач вариант.
Это приведет к появлению кнопки просмотра задач в левой части панели задач.
Показать окно поиска
Поле поиска позволяет мгновенно искать приложения и службы, имеющиеся в Windows 10. Хотя оно занимает много места на панели задач, не все готовы с ним отказываться.
Чтобы отобразить его на панели задач, щелкните правой кнопкой мыши на панели задач, наведите указатель мыши на Поиски нажмите Показать окно поиска.
Это приведет к появлению окна поиска в левой части панели задач, рядом с кнопкой запуска.
Значки в области уведомлений
Область уведомлений, также называемая «Панель задач», содержит значки различных приложений, работающих в фоновом режиме. Если вы обнаружите, что они изменились с момента последней настройки панели задач, вот как вы можете вернуть значения по умолчанию.
Щелкните правой кнопкой мыши на панели задач и выберите Настройки панели задач.
Прокрутите вниз до Область уведомлений и нажмите на Включение и выключение системных значков.
Теперь включите или выключите системные значки, как показано на изображении ниже (по умолчанию).
И после этого ваша панель задач вернется к настройкам по умолчанию, включая различные виджеты, кнопки и значки на панели задач.
С разной частотой зависает Панель задач в «десятке»? «Блог системного администратора» подскажет методы, которые помогают вернуть работу важного элемента ОС в нормальное состояние.
Недопустимо применение методов на работе. Решения принимает системный администратор или сотрудник, отвечающий за компьютерную технику.
Перезапустите
Содержание
- Перезапустите
- С помощью командной строки
- Через PowerShell
- Перезапуск Проводника (в Диспетчере задач)
- Сбой регистрации Панели
- Через Диспетчер пользователей
- Удаление установленного в последнее время софта
- Персонализация (настройки)
- Целостны ли системные файлы?
- Возврат ОС в исходное состояние
- Драйвера и обновления
Способ станет решением в тех случаях, когда мощность ПК невелика, а сбой проявляется нечасто.
С помощью командной строки
Откройте командную строку. Последовательность действий:
- клавиатурное сочетание Win и R;
- в строке ввода после «Открыть:» cmd;
- для подтверждения — OK.
Команда, предназначенная для завершения процесса Explorer.exe:
taskkill /f /im explorer.exe
Результат применения команды выглядит для неподготовленного пользователя страшно. Полностью исчез графический интерфейс. Скажу заранее: восстанавливается легко. Важный урок для новичков: не применяйте незнакомых команд, если не знаете команды, которая возвращает все в исходное состояние.
start explorer.exe — команда, которая возвращает на место рабочий стол, кнопку главного меню и Панель задач.
Пример развенчивает миф о том, что ситуации потери ОС от Майкрософт графического интерфейса маловероятны или даже невозможны. Полагают, что такое бывает только в Линуксе Видите, простой команды достаточно.
Показывает, что знание команд необходимо даже в 2020.
Дополнительно: метод применяется в качестве альтернативы перезагрузке ОС для применения изменений в настройках.
Пользователям macOS: рассмотренное действие — аналог перезапуска Finder.
Через PowerShell
Альтернатива: применение команд в PowerShell. Доступ к программному инструменту:
- одновременное нажатие клавиш Win и X;
- щелчок по пункту, предлагающему открыть PowerShell в режиме администратора.
Последовательность команд и действий и эффект от применения полностью идентичны тем, которые были выполнены в командной строке.
Перезапуск Проводника (в Диспетчере задач)
Необходимо перейти в Диспетчер задач. Способы запуска программного инструмента:
- переход в контекстное меню кнопки «Пуск» (открывается щелчком правой кнопки мыши по «Пуску») с последующим выбором из перечня пункта «Диспетчер задач»;
- клавиатурная комбинация — одновременное нажатие Ctrl, Shift, Esc.
Нужна вкладка «Процессы».
Найдите необходимый, по которому нужно кликнуть правой кнопкой мыши. Перезапустите процесс, применив соответствующий пункт из контекстного меню.
Действия приведут к исчезновению Панели задач и значков с рабочего стола. Подождите некоторое время. Все восстановится. Если решение помогло и зависание — редкое явление.
Сбой регистрации Панели
Вероятная причина ошибки. Необходимо произвести регистрацию Панели вручную.
Потребуется повторный запуск Диспетчера задач. В данном случае вкладка, которую следует открыть — «Службы». Прокрутите до системного сервиса, в описании которого сказано: «Брандмауэр Защитника Windows».
Необходимо, чтобы сервис выполнялся. Если нет — запустите его, применив соответствующий пункт из контекстного меню службы.
Откройте Windows PowerShell в режиме администратора. Предусмотрен доступ через контекстное меню кнопки «Пуск». Учитывая ситуацию, при которой вероятно зависание панели задач, предлагаю универсальный метод:
- клавиатурная комбинация Win, R;
- ввод команды: powershell;
- применение действия — Enter (вариант: экранная кнопка «OK» в нижней части окошка).
Команда, которую нужно ввести:
Get-AppXPackage -AllUsers | Foreach {Add-AppxPackage -DisableDevelopmentMode -Register “$($_.InstallLocation)AppXManifest.xml”}
Ждите сообщения о применении действия. Сообщения нет или зависания продолжаются? Рассмотрю другие решения.
Через Диспетчер пользователей
Перейдите в Диспетчер пользователей. Используйте окно «Выполнить» (Win, R на аппаратной клавиатуре ПК одновременно).
Команда (необходимо напечатать в строке ввода): services.msc
Действие нужно подтвердить (варианты: Enter на физической клавиатуре; «OK» — располагается в окне слева от «Отмены»).
Прокрутите перечень сервисов ОС до «Диспетчера пользователей» (таково имя службы). Нужно, чтобы сервис выполнялся.
Не забудьте подписаться на наш Дзен
Не выполняется? Показываю два варианта запуска сервиса.
Первый: откройте контекстное меню службы, которую необходимо включить (клик правой кнопкой мыши по сервису). Примените пункт «Запустить».
Второй: двойным кликом левой кнопки мыши откройте свойства сервиса. Последовательно щелкните по экранным кнопкам «Запустить» и «OK».
Включите и выключите ПК для применения новых настроек. Не всегда требуется, но лучше сделать, поскольку вероятна ситуация, при которой измененные установки не сработают до перезапуска.
Удаление установленного в последнее время софта
Программы могут влиять на работоспособность ОС, в том числе негативно. Становятся причиной ошибок и сбоев. Вспомните, ставили ли вы в последнее время приложения? Нет ли среди них заведомо сомнительных?
Не исключено, что зависание панели началось после установки определенной программы или игры. В таком случае причина известна с высокой вероятностью.
Перейдите в Параметры операционной системы. Универсальный способ, не зависящий от работоспособности панели задач: одновременное нажатие клавиш Win, I.
Напрямую перейдите к параметру «Приложения и возможности». Введите название необходимого элемента настроек в строке поиска окна Параметров. Вариант: через пункт «Приложения».
Панель задач не зависла? Еще проще, введите название параметра в строку поиска справа от кнопки «Пуск» (значок-«лупа», если строка не видна). Откройте параметр для перехода к настройкам.
Отсортируйте софт по дате установки (вариант сортировки выбирается из выпадающего списка). Ставили приложение, помните название, но его не видно? Применяйте поиск по списку ПО.
Для удаления программы прямо из перечня, кликните по ней и нажмите «Удалить».
Персонализация (настройки)
Некоторые настройки персонализации становятся причиной сбоев Панели задач. Не зависит от аппаратной конфигурации ПК. Ошибка вероятна и на компьютерах с высокой и низкой производительностью.
Вернитесь к настройке параметров (клавиши, которые нажимаются одновременно: Win, I). Перейдите к настройкам персонализации.
Необходимо отключить отображение:
- эмблем;
- контактов.
Целостны ли системные файлы?
Не помогли рассмотренные выше подходы? Проверьте целостность системных файлов с применением командной строки.
Одновременным нажатием клавиш Win и R откройте строку ввода и выполнения базовых команд (еще не командная строка).
Введите: cmd
Примените команду нажатием экранной кнопки «OK».
Введите и примените команду: sfc /scannow (Необходимы права администратора).
При сообщении об ошибке — причина в одном из программных компонентов системы.
Возврат ОС в исходное состояние
Решение состоит в восстановлении изначального состояния системы. Помните, что внесенные изменения (в том числе важные и сделанные опытными знакомыми) будут потеряны. Удалится также и софт. Файлы будут сохранены (при условии выбора пользователем опции их сохранения).
Одновременным нажатием клавиш Win и S откройте строку поиска. Напечатайте или скопируйте: исходное состояние
Выберите параметр возврата компьютера в исходное состояние. Откройте его.
Перед тем как кликнуть по кнопке «начать»: возврат к изначальному состоянию системы — аналог переустановки. Применяется в исключительных случаях. Не рекомендуется пользователям, ПК которых настраивают специалисты. После применения потребуется установить все ПО заново.
Не рекомендую в тех случаях, когда сбои носят единичный характер на слабой машине и не мешают работе.
Предусмотрены два варианта восстановления. В обоих параметры и софт будут потеряны. В первом сохранятся файлы: тексты, электронные таблицы, фотографии и видео, а также другое содержимое накопителя. Не выбирайте удаление личных файлов, поскольку приведет к потере всего, что есть на диске.
Отмените восстановление при наличии даже малейшего сомнения (кликните по соответствующей кнопке).
Драйвера и обновления
Устаревшие драйвера, преимущественно драйвера монитора, порой становятся причиной сбоев Панели задач. Обновите драйвера и установите обновления операционной системы.
Подробно рассмотрел возврат «десятки» к заводским настройкам. Рассказал, как обновить ОС.
Предпочитаете командную строку или графический интерфейс для работы с ОС? Поделитесь в комментариях мнением и опытом.
Если «Панель задач» на вашем компьютере перестала реагировать на нажатия, и вы не можете ни открыть меню «Пуск», ни запустить приложения с помощью кнопок на панели, ни отобразить контекстное меню, эта статья поможет вам решить данную проблему в операционной системе Windows 10.
Проверяем и восстанавливаем системные файлы
Причиной такого сбоя может быть повреждение системных файлов Windows. Для их проверки и восстановления воспользуемся утилитой «Windows PowerShell», запустив ее от имени администратора.
-
- Откроем приложение «PowerShell» с помощью окна «Выполнить», которое можно вызвать комбинацией клавиш «Windows» + «R». В поле ввода введем команду powershell и, чтобы запустить оболочку с привилегиями администратора, нажмем кнопку «ОК», удерживая при этом клавиши «Ctrl» + «Shift».
Запускаем «Windows PowerShell» от имени администратора из окна «Выполнить»
- Запустим программу «System File Checker» (SFC), которая проверит системные файлы ОС и восстановит их в случае необходимости. Вводим в командную строку: sfc /scannow и подтверждаем команду клавишей «Enter». Процесс займет какое-то время, нужно дождаться его окончания.
Запускаем сканирование системных файлов программой «System File Checker»
- Затем запустим другой инструмент восстановления системных файлов «Deployment Image and Service» (DISM). Для этого введем в командную строку команду: dism /Online /Cleanup-image /Restorehealth. После нажатия клавиши «Enter» будет начато сканирование, нам также следует дождаться его завершения.
Запускаем проверку системных файлов программой «Deployment Image and Service»
- Откроем приложение «PowerShell» с помощью окна «Выполнить», которое можно вызвать комбинацией клавиш «Windows» + «R». В поле ввода введем команду powershell и, чтобы запустить оболочку с привилегиями администратора, нажмем кнопку «ОК», удерживая при этом клавиши «Ctrl» + «Shift».
Если ошибки не были найдены или системные файлы восстановить не удалось, выполним дальнейшие инструкции.
Перерегистрируем «Панель задач»
Перерегистрация «Панели задач» сбросит все ее настройки и должна помочь восстановить ее работоспособность. Снова воспользуемся утилитой «Windows PowerShell», запущенной с правами администратора (см. пункт 1 предыдущего раздела статьи).
Выделяем и копируем с помощью клавиш «Ctrl» + «C» следующую команду: Get-AppXPackage | Foreach {Add-AppxPackage -DisableDevelopmentMode -Register «$($_.InstallLocation)AppXManifest.xml»} и вставляем ее, нажав «Ctrl» + «V», в командную строку оболочки «PowerShell». Не забываем нажать «Enter» для подтверждения. После применения команды компьютер следует перезагрузить.
Копируем и вставляем команду в командную строку
Если панель задач перестала нормально работать после чистки реестра одной из сторонних утилит, таких, например, как «CCleaner» или «RegOrganizer», велика вероятность, что вместе с мусором из реестра были удалены важные данные, необходимые для функционирования «Панели задач». Придется восстановить поврежденную ветку реестра вручную.
- Нажимаем уже знакомые нам горячие клавиши «Windows» + «R» и в окне «Выполнить» вводим regedit, после чего кликаем кнопку «ОК».
Запускаем «Редактор реестра» из окна «Выполнить»
- Откроется окно редактора реестра Windows. Используя левую часть окна, перейдем к разделу реестра HKEY_CURRENT_USERSoftwareMicrosoftWindowsCurrentVersionExplorerAdvanced. Далее кликаем правой кнопкой мыши в свободном месте правой части окна и выбираем команду «Создать», а затем «Параметр DWORD (32 бита)».
Создаем «Параметр DWORD (32 бита)»
- Вводим имя нового параметра: EnableXAMLStartMenu и нажимаем «Enter».
- Чтобы задать значение параметра, дважды кликаем по нему, в появившемся окне в поле «Значение» указываем 0 и нажимаем «ОК».
Задаем значение 0
- Закрываем окно редактора реестра и перезагружаем ПК.
Перезапускаем «Проводник»
Сбой в «Проводнике» Windows также может привести к неработоспособности «Панели задач». Для решения этой проблемы перезапустим «Проводник» с помощью окна «Выполнить».
Вызовем окно «Выполнить» горячими клавишами «Windows» + «R», скопируем в поле ввода «Открыть» следующий текст: REG ADD «HKCUSoftwareMicrosoftWindowsCurrentVersionExplorerAdvanced» /V EnableXamlStartMenu /T REG_DWORD /D 0 /F» и нажмем кнопку «ОК», а затем перезагрузим компьютер.
Перезапускаем «Проводник»
В заключение добавим, что при возникновении любых сбоев в Windows 10 вы можете сделать откат системы с помощью встроенного приложения «Восстановление системы», в том случае, если на компьютере были созданы точки восстановления в период до возникновения решаемой вами проблемы.
Post Views: 2 029
«Панель задач» в Windows 10 — это не просто один из нескольких внутрисистемных инструментов, но и незаменимый помощник. С её помощью пользователь координирует свою работу, получает моментальный доступ к настройкам нужных параметров или даже упрощает запуск отдельных приложений. Поэтому выход «Панели задач» из строя может сильно осложнить работу за компьютером.
Самым распространённым системным сбоем, связанным с некорректным отображением «Панели задач» в Windows 10, является произвольное изменение её месторасположения или внешнего вида. Такой комплекс проблем может проявляться в следующем:
Для решения подобного рода проблем достаточно будет воспользоваться встроенным инструментарием Windows 10.
Проблемы с отображением
Чтобы настроить функцию «скрывать/отображать панель поверх всех окон», необходимо:
- Зайти в меню «Пуск» и выбрать строку «Параметры».
Вы также можете открыть меню «Параметры», нажав сочетание клавиш Win + I - В открывшемся окне перейти в категорию «Персонализация».
Для быстрого перехода в окно настроек «Персонализация» вы также можете воспользоваться поисковой строкой Windows - Щёлкнуть по вкладке «Панель задач» и настроить отображение панели Windows с помощью кнопок «Закрепить панель задач» и «Автоматически скрывать панель задач».
Все внесённые вами изменения моментально вступят в силу
Видео: как отключить отображение «Панели задач» при просмотре видео на весь экран
Проблемы с внешним видом
Для регулирования настроек цветового оформления и размера отображаемых иконок на «Панели задач» потребуется:
- Перейти в настройки: «Параметры»/«Персонализация».
- Открыть категорию «Цвета», выбрать цвет «Панели задач» и настроить её прозрачность.
Вы можете изменять цветовую гамму как отдельных элементов, так и всех сразу (для этого необходимо поставить маркеры в графе «Отображать цвет элементов на следующих поверхностях»)
Для изменения размера иконок вам достаточно будет переключить одну кнопку в настройках: «Параметры»/«Персонализация»/«Панель задач»/«Использовать маленькие кнопки панели задач».
Существует целый ряд дополнительного стороннего ПО для настройки внешнего вида «Панели задач», например, Classic Color Panel, Task Manager DeLuxe и другие. Однако я не рекомендую их использовать для решения визуальных проблем с панелью. Это может привести лишь к дополнительным ошибкам и сбоям не только в работе «Панели задач», но и всей операционной системы.
Проблемы расположения
Для настройки расположения «Панели задач» необходимо:
- Щёлкнуть правой кнопкой мыши по «Панели задач» и выбрать пункт «Свойства».
Вы также можете найти необходимые настройки в параметрах «Персонализация» - В открывшемся окне настроек перейти во вкладку «Панель задач» и выставить желаемый параметр расположения.
После выбора расположения «Панели задач» не забудьте нажать кнопку «ОК» - Для изменения расположения иконок в пределах зоны самой панели достаточно кликнуть правой кнопкой мыши по «Панели задач», убрать галочку с пункта «Открепить панель задач», а затем выбрать «Панели»/Ссылки».
Кликните правой кнопкой мыши по «Панели задач», уберите галочку с пункта «Открепить панель задач», а затем выберите «Панели»/Ссылки» - После этого можно свободно регулировать местоположение всех иконок, зажав левую кнопку мыши рядом со значком на «Панели инструментов» в виде двух вертикальных линий.
Чтобы вернуть исходный внешний вид «Панели задач» необходимо отключить функциональный инструмент «Ссылки»
Видео: как изменить месторасположение «Панели задач» в Windows 10
Исходя из личного опыта и опираясь на комментарии нескольких знакомых, могу также отметить, что дополнительной причиной возникновения всех вышеупомянутых проблем с «Панелью задач» может послужить сбой при автоматическом обновлении Windows 10. В этом случае попробуйте откатить версию ОС до предыдущей и повторно проведите обновление.
«Панель задач» не откликается на нажатие иконок в Windows 10
Проблема носит более серьёзный характер, чем предшествующие визуальные ошибки, и заключается в том, что при нажатии на любую иконку, расположенную на «Панели задач», ничего не происходит: не запускаются приложения, не открываются настройки и меню «Пуск», нельзя получить доступ к дополнительному информационному окну, нажав правой кнопкой мыши по панели и т.д. Устранить эту проблему можно без привлечения стороннего ПО.
Решение неполадок с помощью инструментального набора SFC
SFC — специальная программа Windows, предназначенная для проверки целостности системных файлов и их восстановления при необходимости. Для запуска автоматической проверки и восстановления потребуется выполнить ряд шагов:
- Запустите «Командную строку». Нажмите сочетание клавиш Win + R, наберите в строке cmd и нажмите Enter. В окне пропишите команду sfc /scannow и нажмите Enter.
- Дождитесь окончания автоматических процессов проверки и восстановления повреждённых данных.
После завершения процесса восстановления перезагрузите ПК
Исходя из личного опыта, могу посоветовать воспользоваться ещё одним дополнительным инструментом SFC (для большей эффективности и повышения шанса успешного восстановления повреждённых секторов данных). Для этого в «Командной строке» после процесса сканирования sfc /scannow следует прописать dism /Online /Cleanup-Image /RestoreHealth. Данная команда также запустит процесс поиска и восстановления системных файлов.
Видео: как восстановить повреждённые файлы с помощью инструментов SFC и DISM
Перезагрузка «Панели задач» через PowerShell
PowerShell — инструмент Windows, предназначенный для выполнения скрытых административных задач и системных операций. С его помощью можно выполнить принудительную перезагрузку «Панели задач», во время которой произойдёт сброс всех её настроек. Для этого:
- Запустите «Диспетчер задач». Нажмите комбинацию клавиш Win + R, введите powershell и нажмите «ОК».
«Диспетчер задач» также можно запустить, найдя его через поисковую строку Windows (рядом с меню «Пуск») - Затем в рабочем окне PowerShell пропишите команду: Get-AppXPackage -AllUsers | Foreach {Add-AppxPackage -DisableDevelopmentMode -Register “$($_.InstallLocation)AppXManifest.xml”}. Нажмите Enter.
Команду необходимо вводить, чётко соблюдая буквенный и знаковый реестр - Дождитесь окончания автоматического процесса проверки и восстановления повреждённых файлов, после чего ваша система сама выполнит перезагрузку.
Восстановление в реестре ветки, отвечающей за «Панель задач»
Этот способ решения проблемы в первую очередь подойдёт тем пользователям, у которых «Панель задач» перестала корректно функционировать после чистки системного реестра сторонними программами и утилитами, например, CCleaner, RegOrganizer и другими. Всё дело в том, что при удалении внутренних данных Windows подобного рода ПО способно дать сбой и в итоге вместе с ненужными данными удалить целую системную ветку реестра.
- Запустите «Диспетчер задач» и пропишите команду regedit.
Реестр также можно открыть с помощью ярлыка regedit, расположенного в папке Windows на локальном диске С - В открывшемся окне реестра перейдите по каталогу до папки: HKEY_CURRENT_USERSoftwareMicrosoftWindowsCurrentVersionExplorerAdvanced. Затем в рабочем окне щёлкните правой кнопкой мыши и выберите «Создать»/«Параметр DWORD (32 бита)».
Весь путь можно отслеживать в нижней части окна реестра - После создания параметра переименуйте его на EnableXAMLStartMenu. Затем щёлкните по нему дважды левой кнопкой мыши и в строке «Значение» поставьте 0. Нажмите «ОК».
Система исчисления должна быть шестнадцатеричная - Закройте реестр и перезагрузите ПК.
«Панель задач», как и любой другой системный инструмент Windows, подвержена ряду сбоев и ошибок, способных привести к нарушению её корректной работы. Чаще всего такие проблемы носят незначительный визуальный характер, например, изменение месторасположения панели или её цветовой гаммы, но бывают и такие ошибки, из-за которых «Панель задач» полностью перестаёт функционировать и отвечать на запрашиваемые пользователем команды. Однако весь спектр неисправностей может быть устранён с помощью встроенного в Windows ПО.
- Распечатать
Оцените статью:
- 5
- 4
- 3
- 2
- 1
(9 голосов, среднее: 4.2 из 5)
Поделитесь с друзьями!