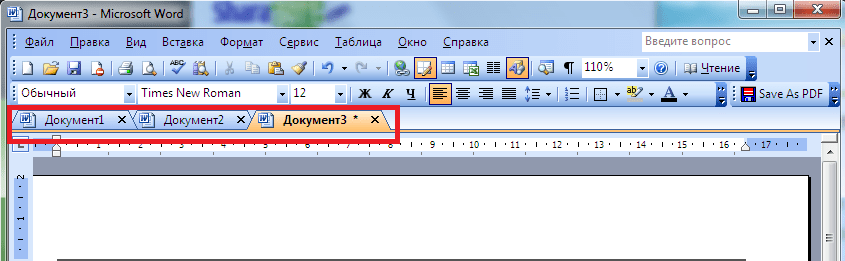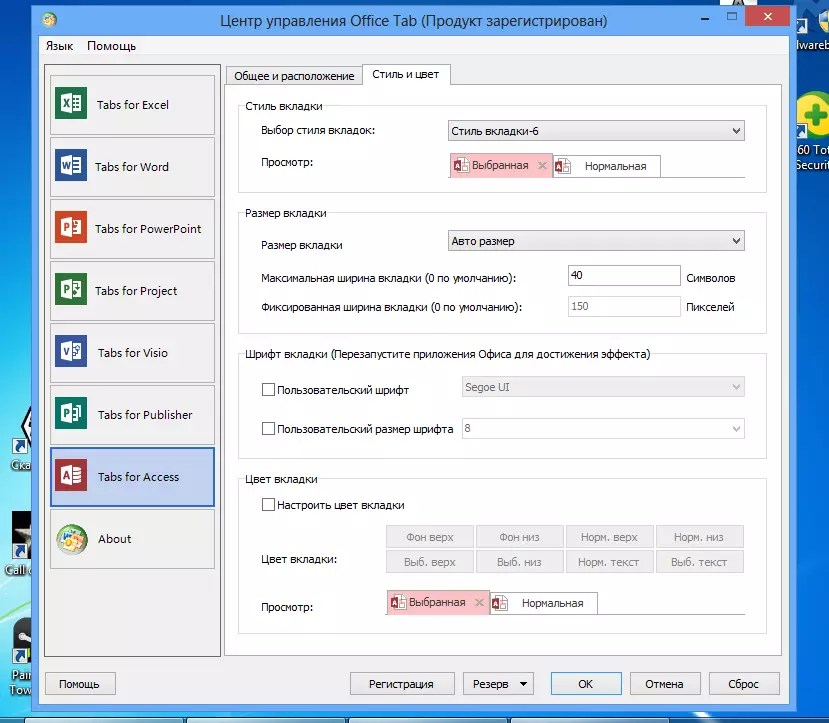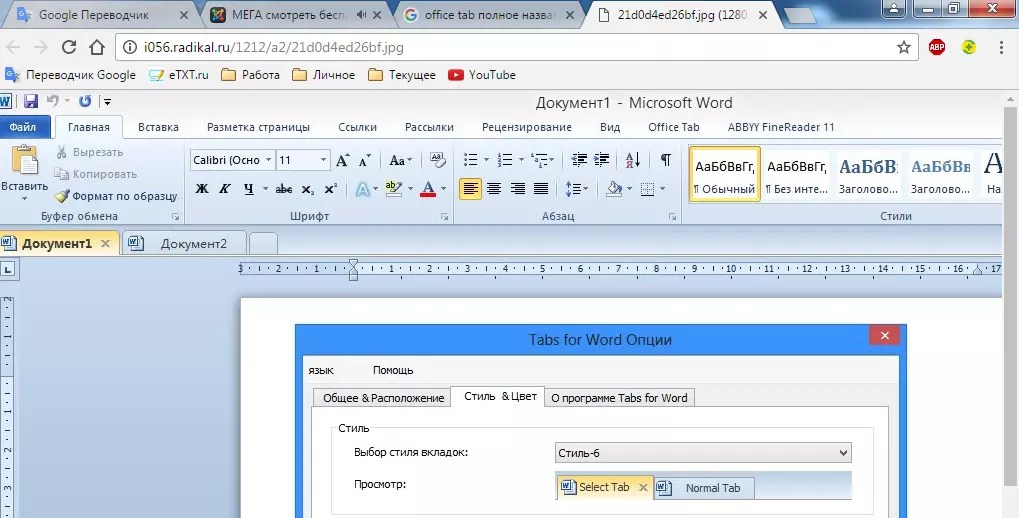Содержание
- Восстановление приложения Office
- Восстановление Office через панель управления
- Средство восстановления не помогло. Что теперь делать?
- Как перезапустить приложение офиса?
- Как запустить Microsoft Office?
- Как вернуть Microsoft Office?
- Как запустить Office Tab?
- Где можно скачать Microsoft Office?
- Как установить новую версию Microsoft Office?
- Как восстановить Microsoft Office 2007?
- Как найти майкрософт ворд на компьютере?
- Как переустановить ворд на виндовс 7?
- Как бесплатно использовать Word?
- Где скачать Microsoft Word?
- Как работать с Office Tab?
- Как открыть новую вкладку в ворде?
- Что за программа Office Tab Enterprise?
- Как перезапустить программу офис?
- Как перезагрузить почту Outlook?
- Что делать если удалил Microsoft Office?
- Как переустановить ворд на виндовс 7?
- Где можно скачать Microsoft Office?
- Как запустить Outlook без учетной записи?
- Как выйти из безопасного режима Outlook?
- Как зайти в почту Outlook?
- Как вернуть Microsoft Office?
- Как вернуть старую версию Microsoft Office?
- Как восстановить Microsoft Office 2007?
- Какой ворд установить на виндовс 7?
- Как найти майкрософт ворд на компьютере?
- Как перезапустить Microsoft Office?
- Как повторно активировать Microsoft Office с истекшим сроком действия?
- Как мне восстановить Microsoft Office?
- Почему мой Microsoft Office не работает?
- Как мне бесплатно повторно активировать Microsoft Office?
- Как активировать Microsoft Office без оплаты?
- Как долго длится ремонт Microsoft Office?
- Как удалить и переустановить Office 365?
- Почему мой Microsoft Office такой медленный?
- Почему я не могу открыть свой Microsoft Word?
- Как исправить, что Microsoft Word не открывается?
- Как я могу получить ключ продукта Microsoft Office?
- Срок действия лицензии Microsoft Office истекает?
- Как бесплатно установить Microsoft Office в Windows 10?
- Как перезапустить приложение офиса?
- Как восстановить удаленный Microsoft Office?
- Как установить Microsoft Office на новый ноутбук?
- Сколько стоит Microsoft Office?
- Как восстановить Microsoft Office с помощью панели управления?
- Как восстановить Microsoft Office 2007?
- Как найти удаленные файлы?
- Где скачать Office 365?
- Какой офис скачать для виндовс 10?
- Как бесплатно установить MS Office на Mac?
- Можно ли установить Office 2003 на Windows 10?
- Как установить Microsoft Office 365?
Восстановление приложения Office
Если приложение Office, например Word или Excel, не работает должным образом, иногда для устранения проблемы достаточно перезапустить его. Если это не помогает, попробуйте восстановить приложение. По завершении может потребоваться перезагрузка компьютера.
Восстановление Office через панель управления
Последовательность действий для запуска средства восстановления зависит от вашей операционной системы. Выберите свою систему из перечисленных ниже вариантов.
Щелкните правой кнопкой мыши кнопку Пуск 
Выберите продукт Microsoft Office, который вы хотите восстановить, и выберите пункт Изменить.
Примечание: Таким образом будет восстановлен весь набор Office, даже если вы хотите восстановить лишь отдельное приложение, например Word или Excel. Если у вас автономное приложение, вы можете найти его по имени.
Выполните указанные ниже действия по восстановлению в зависимости от технологии установки версии Office («нажми и работай» или MSI). Следуйте инструкциям для вашего типа установки.
Технология «нажми и работай»
В окне Как вы хотели бы восстановить программы Office? выберите вариант Восстановление по сети, чтобы исправить все неполадки, а затем выберите Восстановить. (Доступен также вариант Быстрое восстановление, при котором восстановление происходит быстрее, но предполагается только обнаружение поврежденных файлов и их замена.)
Установка на основе MSI
В окне Измените текущую установку выберите Восстановить и нажмите кнопку Продолжить.
Следуйте инструкциям на экране, чтобы завершить восстановление.
Щелкните правой кнопкой мыши кнопку Пуск 
В представлении Категория в разделе Программы выберите Удаление программы.
Щелкните правой кнопкой мыши продукт Microsoft Office, который вы хотите исправить, и выберите пункт Изменить.
Примечание: Если у вас есть набор, например Microsoft 365 для семьи, Office для дома и учебы 2016 или Office для дома и учебы 2013, выполните поиск по имени набора, даже если это просто конкретное приложение, которое вы хотите восстановить, например Word или Excel. Если у вас есть отдельное приложение, например Word или Excel, найдите его имя.
Выполните указанные ниже действия в зависимости от технологии установки вашей версии Office («нажми и работай» или MSI):
Установка по технологии «нажми и работай»:
На экране Как вы хотели бы восстановить программы Office? выберите вариант Восстановление по сети, чтобы исправить все неполадки, а затем выберите Восстановить. (Доступен также вариант Быстрое восстановление, при котором восстановление происходит быстрее, но предполагается только обнаружение поврежденных файлов и их замена.)
Установка с помощью MSI:
В окне Измените текущую установку выберите Восстановить и нажмите кнопку Продолжить.
Следуйте остальным инструкциям на экране, чтобы завершить восстановление.
Нажмите кнопку Пуск 
В представлении Категория в разделе Программы выберите Удаление программы.
Выберите продукт Office, который вы хотите восстановить, и нажмите кнопку Изменить.
Примечание: Если у вас есть набор, например Microsoft 365 для семьи, Office для дома и учебы 2016 или Office для дома и учебы 2013, выполните поиск по имени набора, даже если это просто конкретное приложение, которое вы хотите восстановить, например Word или Excel. Если у вас есть отдельное приложение, например Word или Excel, найдите его имя.
Выполните указанные ниже действия в зависимости от технологии установки вашей версии Office («нажми и работай» или MSI):
Установка по технологии «нажми и работай»:
На экране Как вы хотели бы восстановить программы Office? выберите вариант Восстановление по сети, чтобы исправить все неполадки, а затем выберите Восстановить. (Доступен также вариант Быстрое восстановление, при котором восстановление происходит быстрее, но предполагается только обнаружение поврежденных файлов и их замена.)
Установка с помощью MSI:
В окне Измените текущую установку выберите Восстановить и нажмите кнопку Продолжить.
Следуйте остальным инструкциям на экране, чтобы завершить восстановление.
Средство восстановления не помогло. Что теперь делать?
Если запуск восстановления не помог, с помощью этого средства полностью удалите, а затем заново установите Office.
Нажмите расположенную ниже кнопку для скачивания и установки средства поддержки удаления.
Следуйте указанным ниже инструкциям, чтобы скачать средство поддержки удаления для соответствующего браузера.
Совет: Скачивание и установка средства может занять несколько минут. После завершения установки откроется окно удаления продуктов Office.
В левом нижнем углу щелкните правой кнопкой мыши SetupProd_OffScrub.exe и выберите пункт Открыть.

Microsoft Edge (старый) или Internet Explorer
В нижней части окна браузера нажмите кнопку Выполнить, чтобы запустить файл SetupProd_OffScrub.exe.

Во всплывающем окне выберите Сохранить файл, а затем в правом верхнем окне браузера выберите стрелку загрузки> SetupProd_OffScrub.exe.

Выберите версию, которую нужно удалить, и нажмите кнопку «Далее».
Следуйте остальным указаниям и при появлении запроса перезагрузите компьютер.
После перезагрузки компьютера средство удаления автоматически откроется для завершения последнего этапа процесса удаления. Следуйте остальным указаниям.
Выберите действия для версии Office, которую нужно установить или переустановить. Закройте средство удаления.
Источник
Как перезапустить приложение офиса?
Чтобы перезапустить Office, просто зайдите из приложений Office, таких как Word или Outlook, и снова запустите их. Примечание: Если у вас несколько запущенных приложений Office, вам потребуется перезапустить все запущенные приложения Office, чтобы изменения параметров конфиденциальности вступили в силу.
Как запустить Microsoft Office?
Чтобы открыть приложение Office, нажмите кнопку Пуск (в левом нижнем углу экрана) и введите имя приложения Office, например Word. Чтобы открыть приложение Office, щелкните его значок в результатах поиска.
Как вернуть Microsoft Office?
Как запустить Office Tab?
Вы можете получить доступ к Центру вкладок Office, дважды щелкнув значок Центр вкладок Office значок на вашем компьютерном столе. Вы также можете получить доступ, нажав Запустить > Все программы > Office Tab > Центр вкладок Office. Чтобы убедиться, что Включить вкладки для Word, Excel, PowerPoint, проверено.
Где можно скачать Microsoft Office?
Чтобы скачать и установить Майкрософт Офис последней версии, выполните следующие действия: В любом удобном браузере перейдите по ссылке http://www.office.com/myaccount/ и авторизуйтесь на сайте, используя данные своей учётной записи.
Как установить новую версию Microsoft Office?
Более новые версии Office
Как восстановить Microsoft Office 2007?
Восстановление Office 2007
Для Windows XP, войдите в меню Пуск и выберите Панель управления > Установка и удаление программ. Выберите Восстановить и нажмите кнопку Продолжить, далее следуйте мастеру восстановления. После восстановления приложения может потребоваться перезагрузить компьютер.
Как найти майкрософт ворд на компьютере?
Нажмите кнопку Пуск, введите имя приложения, например, Word или Excel, в поле Найти программы и файлы. В результатах поиска щелкните приложение, чтобы запустить его. Выберите команды Пуск > Все программы, чтобы просмотреть список всех приложений.
Как переустановить ворд на виндовс 7?
Установка и удаление программ — Microsoft Office — кнопка Изменить — далее: вариант 1 — Выбрать пункт «Добавить или удалить компоненты» — снимите галочку с пункта «Word», после чего нажмите кнопку «Обновить», после завершения установки снова запустите Мастер установки Microsoft Office, Добавить или удалить компоненты — …
Как бесплатно использовать Word?
Самый простой способ использовать приложения Office бесплатно – открыть их онлайн-версию, авторизовавшись по учетной записи Microsoft. Найти список программ можно здесь. Если учетной записи Microsoft нет, можно быстро и бесплатно её создать.
Где скачать Microsoft Word?
Word (Microsoft Office) же на официальном сайте office.com) Это платный продукт и чтобы его скачать придется приобрести лицензию. Но я уже давно перешел на Google Docs (docs.google.com) — бесплатный инструмент для работы с документами, который умеет работать с форматом doc и docx.
Как работать с Office Tab?
Последовательность действий для получения возможности пользоваться платформой следующая:
Как открыть новую вкладку в ворде?
Нажмите клавиши CTRL+G, чтобы открыть вкладку Перейти в окне Найти и заменить. В списке Объект перехода выберите пункт Закладка. Введите или выберите имя закладки, а затем нажмите кнопку «Перейти».
Что за программа Office Tab Enterprise?
Office Tab Enterprise включает все возможности Office Tab и, помимо совместимости с Word, Excel и PowerPoint, предоставляет поддержку для Publisher, Access (кроме Access 2003), Project и Visio.
Источник
Как перезапустить программу офис?
Чтобы перезапустить Office, просто зайдите из приложений Office, таких как Word или Outlook, и снова запустите их. Примечание: Если у вас несколько запущенных приложений Office, вам потребуется перезапустить все запущенные приложения Office, чтобы изменения параметров конфиденциальности вступили в силу.
Как перезагрузить почту Outlook?
В Outlook 2016 нет вкладки «Совместимость».
Что делать если удалил Microsoft Office?
Следуйте инструкциям на экране, чтобы завершить восстановление.
Как переустановить ворд на виндовс 7?
Установка и удаление программ — Microsoft Office — кнопка Изменить — далее: вариант 1 — Выбрать пункт «Добавить или удалить компоненты» — снимите галочку с пункта «Word», после чего нажмите кнопку «Обновить», после завершения установки снова запустите Мастер установки Microsoft Office, Добавить или удалить компоненты — …
Где можно скачать Microsoft Office?
Чтобы скачать и установить Майкрософт Офис последней версии, выполните следующие действия: В любом удобном браузере перейдите по ссылке http://www.office.com/myaccount/ и авторизуйтесь на сайте, используя данные своей учётной записи.
Как запустить Outlook без учетной записи?
Использование Outlook без учетной записи электронной почты
Как выйти из безопасного режима Outlook?
Как зайти в почту Outlook?
Вход в Hotmail или Outlook.com
Как вернуть Microsoft Office?
Как вернуть старую версию Microsoft Office?
Просмотр предыдущих версий файлов Office
Как восстановить Microsoft Office 2007?
Восстановление Office 2007
Для Windows XP, войдите в меню Пуск и выберите Панель управления > Установка и удаление программ. Выберите Восстановить и нажмите кнопку Продолжить, далее следуйте мастеру восстановления. После восстановления приложения может потребоваться перезагрузить компьютер.
Какой ворд установить на виндовс 7?
Если Вы хотите использовать самый новый функционал в Microsoft Office, но у Вас установлена Windows 8.1 или Windows 7, то решением будет использовать Microsoft Office 365.
Как найти майкрософт ворд на компьютере?
Нажмите кнопку Пуск, введите имя приложения, например, Word или Excel, в поле Найти программы и файлы. В результатах поиска щелкните приложение, чтобы запустить его. Выберите команды Пуск > Все программы, чтобы просмотреть список всех приложений.
Источник
Как перезапустить Microsoft Office?
Чтобы перезапустить Office, просто выйдите из приложений Office, таких как Word или Outlook, и запустите их снова. Примечание. Если у вас работает несколько приложений Office, вам необходимо перезапустить все запущенные приложения Office, чтобы обновленные параметры конфиденциальности вступили в силу.
Как повторно активировать Microsoft Office с истекшим сроком действия?
Если на желтой панели предупреждений вы видите, что ПОДПИСКА истекла, выберите «Активировать повторно», а затем выберите «Купить», чтобы продлить подписку на Office через Интернет. Если вы купили новый неиспользованный ключ продукта Microsoft 365 у продавца, выберите «Ввести ключ».
Как мне восстановить Microsoft Office?
Почему мой Microsoft Office не работает?
Перейдите в панель управления> откройте программы и функции> щелкните офис> щелкните изменить> и попробуйте быстрое восстановление. Это займет несколько минут. Если это не сработает, попробуйте онлайн-ремонт. Перейдите в панель управления> откройте программы и функции> щелкните офис> щелкните изменить> и попробуйте онлайн-ремонт.
Как мне бесплатно повторно активировать Microsoft Office?
В центре администрирования перейдите на страницу Биллинг> Подписки. Найдите подписку, которую хотите повторно активировать, затем выберите «Активировать повторно». Если вы не видите «Активировать» как доступное действие, позвоните в службу поддержки, чтобы повторно активировать подписку.
Как активировать Microsoft Office без оплаты?
7 хитростей, чтобы использовать Microsoft Office бесплатно, не платя ни цента
Как долго длится ремонт Microsoft Office?
Ремонт в офисе обычно занимает от нескольких минут до 2-3 часов (даже при низкой скорости интернет-соединения). Однако, если у вас более медленное интернет-соединение, похоже, оно не работает на вашем компьютере. Завершите ремонт на экране (если возможно), а также зайдя в диспетчер задач.
Как удалить и переустановить Office 365?
Office 365: удаление Office и деактивация лицензий
Почему мой Microsoft Office такой медленный?
Ошибка конфигурации может привести к медленной загрузке приложений Office. В соответствии с этим мы предлагаем вам загрузить и запустить средство анализа конфигурации Microsoft Office (OffCAT). … Кроме того, эта проблема может возникать из-за конфликта программного обеспечения, который влияет на Office, например из-за стороннего антивирусного программного обеспечения.
Почему я не могу открыть свой Microsoft Word?
Одна из возможных причин может заключаться в том, что приложение Office устарело. Возможно, вам потребуется настроить Центр обновления Windows на автоматическую загрузку и установку рекомендуемых обновлений. … Выполните действия по устранению неполадок, описанные в статье Восстановление приложения Office. Установите последние обновления Office и перезагрузите компьютер.
Как исправить, что Microsoft Word не открывается?
Что делать, если Microsoft Office не открывается?
Как я могу получить ключ продукта Microsoft Office?
Перейдите на страницу учетной записи Microsoft, Службы и подписки и войдите в систему, если будет предложено. Выберите Просмотреть ключ продукта. Обратите внимание, что этот ключ продукта не будет соответствовать ключу продукта, указанному на карточке с ключом продукта Office или в Microsoft Store для той же покупки. Это нормально.
Срок действия лицензии Microsoft Office истекает?
Office доступен в виде подписки или розничной лицензии с неограниченным сроком действия. Если срок действия вашей подписки истек, вы можете либо продлить ее, либо приобрести розничную лицензию. Или используйте бесплатные веб-версии (функции ограничены, для использования необходим доступ в Интернет).
Как бесплатно установить Microsoft Office в Windows 10?
Использовать Office Online в браузере; Это бесплатно
Источник
Как перезапустить приложение офиса?
Чтобы перезапустить Office, просто зайдите из приложений Office, таких как Word или Outlook, и снова запустите их. Примечание: Если у вас несколько запущенных приложений Office, вам потребуется перезапустить все запущенные приложения Office, чтобы изменения параметров конфиденциальности вступили в силу.
Как восстановить удаленный Microsoft Office?
Следуйте остальным инструкциям на экране, чтобы завершить восстановление.
Как установить Microsoft Office на новый ноутбук?
В любом удобном браузере перейдите по ссылке http://www.office.com/myaccount/ и авторизуйтесь на сайте, используя данные своей учётной записи. Выберите язык установки (доступен русский), версию своей операционной системы (32 или 64 бита) и нажмите «Установить».
Сколько стоит Microsoft Office?
Microsoft Office для дома и бизнеса 2019
16 884 руб.
Как восстановить Microsoft Office с помощью панели управления?
Как восстановить Microsoft Office 2007?
Восстановление Office 2007
Для Windows XP, войдите в меню Пуск и выберите Панель управления > Установка и удаление программ. Выберите Восстановить и нажмите кнопку Продолжить, далее следуйте мастеру восстановления. После восстановления приложения может потребоваться перезагрузить компьютер.
Как найти удаленные файлы?
Восстановите удаленные файлы и папки или предыдущее состояние файла или папки. «Компьютер» и выберите «Компьютер». Найдите папку, в которой хранился нужный файл или папка, щелкните ее правой кнопкой мыши, а затем щелкните «Восстановить прежнюю версию».
Где скачать Office 365?
Скачивание и установка приложений Office
Какой офис скачать для виндовс 10?
к на Windows 10 установится и будет работать абсолютно любая версия Microsoft Office, чего не скажешь уже о более ранних версиях Windows, но об этом позже… — Microsoft Office 2019 Pro Plus — Создана специально для Windows 10, т. к из всей линейки семейства Windows работает только на Windows 10.
Как бесплатно установить MS Office на Mac?
Вы можете приобрести бесплатно пробную версию программного пакета. Для этого нужно зайти на сайт Microsoft, зайти в раздел Office для MacBook и нажать на «Попробовать бесплатно«. Для этого нужно иметь зарегистрированную учетную запись Microsoft. Пакет действует в течение месяца.
Можно ли установить Office 2003 на Windows 10?
Более старые версии Office, такие как Office 2003 и Office XP несовместимы с Windows 10, но их можно запустить в режиме совместимости.
Как установить Microsoft Office 365?
После того как вы подписались на Microsoft 365, вы и ваши сотрудники смогут устанавливать приложения Office.
Источник
В некоторых случаях при работе в Майкрософт Ворд, а также в других приложениях офисного пакета, можно столкнуться с ошибкой «Прекращена работа программы…»
, которая появляется непосредственно при попытке открытия текстового редактора или отдельного документа. Чаще всего она возникает в Office 2007 и 2010, на разных версиях . Причин возникновения проблемы существует несколько, и в этой статье мы не только их выясним, но и предложим действенные варианты решения.
В большинстве случаев ошибка, сообщающая о прекращении работы программы, возникает из-за некоторых надстроек, активированных в разделе параметров текстового редактора и других приложений пакета. Одни из них включены по умолчанию, другие – устанавливаются пользователем самостоятельно.
Есть и другие, не самые очевидные, но при этом негативно влияющие на работу программы факторы. В их числе следующие:
- Устаревшая версия офисного пакета;
- Повреждение отдельных приложений или Office в целом;
- Несовместимые или устаревшие драйверы.
Исключить первую и третью причину из этого списка можно и нужно уже сейчас, поэтому прежде чем приступить к исправлению ошибки, озвученной в теме статьи, убедитесь, что на вашем компьютере установлена последняя доступная версия Майкрософт Офис. Если это не так, обновите это программное обеспечение, воспользовавшись нашей инструкцией.
Некорректно установленные, устаревшие или отсутствующие в системе драйверы, казалось бы, не имеют никакого отношения к офисному пакету и его работоспособности. Однако на деле они влекут за собой много проблем, одной из которых вполне может оказаться и аварийное прекращение работы программы. Поэтому, обновив Ворд, обязательно проверьте целостность, актуальность и, что особенно важно, наличие всех драйверов в операционной системе. Если потребуется, обновите их и установите отсутствующие, а наши пошаговые инструкции помогут вам это сделать.
Если после обновления программных компонентов ошибка все равно появляется, для ее исправления переходите к выполнению предложенных ниже рекомендаций, действуя строго в указанном нами порядке.
Способ 1: Автоматическое исправление ошибок
На сайте технической поддержки Майкрософт можно скачать фирменную утилиту, разработанную специально для поиска и устранения проблем в работе Office. Воспользуемся ею для исправления рассматриваемой ошибки, но прежде чем приступить к действиям, закройте Word.
Способ 2: Ручное отключение надстроек
Как мы уже сказали во вступлении данной статьи, основной причиной прекращения работы Microsoft Word являются надстройки, причем как стандартные, так и самостоятельно установленные пользователем. Обычного их отключения зачастую недостаточно для устранения проблемы, поэтому придется действовать более изощренно, запустив программу в безопасном режиме. Делается это так:
- Вызовите системную утилиту «Выполнить»
, зажав на клавиатуре клавиши «WIN+R»
. Введите в строку представленную ниже команду и нажмите «ОК»
. - Ворд будет запущен в безопасном режиме, о чем свидетельствует надпись в его «шапке».
Примечание:
Если Word не запустится в безопасном режиме, прекращение его работы не связано с надстройками. В таком случае сразу переходите к « »
данной статьи. - Перейдите в меню «Файл»
. - Откройте раздел «Параметры»
. - В появившемся окне выберите пункт «Надстройки»
, а затем в выпадающем меню «Управление»
выберите «Надстройки Word»
и нажмите по кнопке «Перейти»
.В открывшемся окне с перечнем активных надстроек, если таковые там будут, выполните действия, описанные в шагах 7 и далее текущей инструкции.
- Если в меню «Управление»
нет пункта «Надстройки Word»
или он недоступен, выберите из выпадающего списка вариант «Надстройки СОМ»
и нажмите по кнопке «Перейти»
. - Снимите галочку напротив одной из надстроек в списке (лучше идти по порядку) и нажмите «ОК»
. - Закройте Ворд и снова запустите его, в этот раз уже в обычном режиме. Если программа будет работать нормально, значит, причина ошибки крылась в отключенной вами надстройке. К сожалению, от ее использования придется отказаться.
- В том случае, если ошибка появится снова, описанным выше способом запустите текстовый редактор в безопасном режиме и отключите еще одну надстройку, после чего опять перезапустите Word. Делайте так до тех пор, пока ошибка не исчезнет, и когда это произойдет, вы будете знать, в какой конкретно надстройке кроется ее причина. Следовательно, все остальные можно будет снова включить.
По заверениям представителей службы поддержки Майкрософт Офис, чаще всего причиной рассматриваемой нами ошибки являются следующие надстройки:
- PowerWord;
- Dragon Naturally Speaking.
Если вы используете любую из них, можно с уверенностью сказать, что именно она и провоцирует возникновение проблемы, негативно влияя на работоспособность Word.
Проблемы с запуском приложения Office 2013
Подобные проблемы могут быть вызваны использованием более ранних версий надстроек. Кроме того, такое сообщение об ошибке может появиться при попытке запустить одно из приложений Office 2013: Excel, Word, Outlook, PowerPoint,
Publisher или Visio.
- Прекращена работа программы Microsoft Excel.
- Прекращена работа программы Microsoft Word.
- Прекращена работа программы Microsoft Outlook.
- Прекращена работа программы Microsoft PowerPoint.
- Прекращена работа программы Microsoft Publisher.
- Прекращена работа программы Microsoft Visio.
Чтобы определить, вызвана ли неполадка одной из надстроек, запустите приложение в безопасном режиме. Перейдите на начальный экран в Windows 8 или нажмите кнопку
Пуск
и выберите команду Выполнить
в Windows 7, а затем введите одну из следующих команд:
- excel /safe
и нажмите клавишу ВВОД, чтобы запустить Excel 2013; - outlook /safe
и нажмите клавишу ВВОД, чтобы запустить Outlook 2013; - winword /safe
и нажмите клавишу ВВОД, чтобы запустить Word 2013; - powerpnt /safe
и нажмите клавишу ВВОД, чтобы запустить PowerPoint 2013; - mspub /safe
и нажмите клавишу ВВОД, чтобы запустить Publisher 2013; - visio /safe
и нажмите клавишу ВВОД, чтобы запустить Visio 2013.
Если приложение Office не запускается в безопасном режиме
, то проблема не с надстройками. Перейдите в раздел
Подробнее
, чтобы просмотреть другие причины сбоя в работе приложения Office.
Если приложение Office запускается
, отключите надстройки одну за другой.
- Пока приложение Office работает в безопасном режиме, щелкните
Файл
> Параметры
> Надстройки
. - Возле списка Управление
нажмите Перейти
. - OK
.
Если приложение Office запускается, то проблема с надстройкой, которую вы отключили. Рекомендуем посетить официальный веб-сайт надстройки и проверить наличие обновлений. Если более новой версии нет или вы не используете эту надстройку,
можете не устанавливать соответствующий флажок повторно или удалить ее с компьютера.
Если приложение Office не запускается, повторите указанные выше действия и поочередно снимите флажки возле других надстроек. Если все надстройки отключены, а приложение Office по-прежнему не запускается, выполните действия, указанные в разделе
Устранение неполадок надстроек COM
.
Устранение неполадок в работе надстроек COM
Надстройки COM могут также вызывать неполадки при запуске. Если приложение Office работает в безопасном режиме, сделайте следующее.
- Последовательно нажмите Файл
> Параметры >
Надстройки
. - В списке Управление
нажмите Надстройки COM
, а затем —
Перейти
. - Снимите флажок возле одной из надстроек в списке и нажмите кнопку
OK
. - Перезапустите приложение (на этот раз не в безопасном режиме).
Если приложение Office запускается, то проблема с надстройкой COM, которую вы отключили. Рекомендуем посетить официальный веб-сайт надстройки и проверить наличие обновлений. Если более новой версии нет или вы не используете эту надстройку
COM, можете не устанавливать соответствующий флажок повторно.
Если приложение Office не запускается, проблема не связана с надстройками. Перейдите в раздел
Подробнее
, чтобы просмотреть другие причины неполадок.
Надстройки, которые могут вызвать неполадки в работе Office 2013
Более ранние версии следующих надстроек обычно вызывают проблемы с приложениями Office 2013:
- ABBYY FineReader. Посетите веб-страницу ABBYY FineReader
- Broadcom Send-to-Bluetooth. Посетите веб-страницу Broadcom Bluetooth , чтобы установить последнюю версию.
- Intel Send для Bluetooth. Посетите веб-страницу Intel , чтобы установить последнюю версию.
- KingSoft’s PowerWord. Посетите веб-страницу KingSoft PowerWord , чтобы установить последнюю версию.
Дополнительные сведения
Вы также можете запустить Windows в безопасном режиме, чтобы проверить, не вызывает ли проблемы другая программа. Подробнее об устранении неполадок в безопасном режиме работы Windows читайте в следующих статьях.
Некоторые пользователи операционной системы windows могут наблюдать периодическое появление сообщения, в котором говориться о том, что на компьютере недостаточно памяти. И чтобы освободить память для нормальной работы программ, сохраните файлы, а затем закройте или перезапустите все открытые программы.
Ошибка «Недостаточно памяти на компьютере закройте программы»
Кто — то ошибочно может подумать, что закончилась память на жестком диске. Но если проверить это, то окажется что на всех локальных дисках есть запас свободного места.
Ошибка windows «недостаточно памяти на компьютере закройте программы» говорит о том, что у вас недостаточно оперативной и виртуальной памяти (еще ее называют файл подкачки)
Файл подкачки что это?
Дело в том, что современные программы, а особенно игры требуют для своей работы все больше оперативной памяти. Что будет, если приложению windows не хватит оперативной памяти? Для решения данного вопроса и был придуман файл подкачки или второе его название — виртуальная память windows. Когда ОЗУ требуется больше, чем установлено в компьютере, все то, что не поместилось в оперативке, помещается в файл подкачки, чтобы не прервать работу программы или игры, которая затребовала эту самую ОЗУ.
Pagefile.sys — это и есть файл подкачки!
Физически файл подкачки (виртуальная память) по умолчанию находятся на диске C, на котором у вас установлена windows. Просто через проводник его не увидеть. А чтобы сделать это нужно включить в настройках панели управление отображение скрытых и системных файлов и папок.
Расположение файла подкачки pagefile sys на жестком диске
Как убрать ошибку «Недостаточно памяти на компьютере закройте программы»?
Итак. для того, чтобы избавиться от данной ошибки есть два варианта. Первый — это докупить и установить (ОЗУ). Это самый правильный вариант.
Но есть и второй, так скажем, бюджетный вариант. Можно увеличить файл подкачки, чтобы данная ошибка больше не появлялась. Так же возможно он у вас попросту выключен. И нужно его включить.
Почему это не совсем правильный вариант? Потому, что скорость работы оперативной памяти во много раз выше скорости работы файла подкачки, так как он находится на жестком диске. Из — за этого при загрузке данных в файл подкачки могут наблюдаться подтормаживания и более медленная загрузка программ и игр. Но ошибка «недостаточно памяти на компьютере закройте программы» больше появляться не будет.
Как увеличить или включить файл подкачки?
Через меню «Пуск» заходим в свойства системы.
Заходим в свойства системы windows
В открывшемся окне нажимаем «Дополнительные параметры
» далее вкладка «Дополнительно» далее первая сверху кнопка «Параметры
» далее снова вкладка «Дополнительно
» и последняя снизу кнопка «Изменить
».
Вышеописанная последовательность переходов
В открывшемся окне «Виртуальная память» снимаем галочку «Автоматически выбирать объем файла подкачки
».
Далее кликаем мышкой на диск D, или другой, на котором свободно более 6 гигабайт. Ставим переключатель в положение «Указать размер
» и в полях «Исходный размер
» и «Максимальный размер
» пишем 4000. После этого нажимаем кнопку «Задать
».
Увеличение виртуальной памяти windows
После этого нажимаем «Ок
» и перезагружаем компьютер.
Возможно кто — то спросит почему мы устанавливали файл подкачки не на диск С? Ответ простой — чтобы не занимать свободное место на системном диске С, которое имеет свойство заканчиваться. Об это уже писалось в статье.
Конечно, если у вас жесткий диск разбит только одним диском С, то файл подкачки устанавливать и увеличивать нужно на нем.
Включаем файл подкачки чтобы убрать ошибку на компьютере недостаточно памяти
При при создании или открытии документа в Оffice 2016 (Microsoft Excel или Microsoft Word) программа сразу же закрывается.
Проблема появилась после установки драйверов для принтера, помимо драйверов было установлена программа Abbyy FineReader. Дело в том что при установке данной программы, устанавливается дополнительная компонента (надстройка, расширение) от Abbyy FineReader, которая и мешает правильной работе программы Microsoft Office 2016
Для решения проблемы достаточно удалить программу Abbyy FineReader, либо отключить надстройки в Microsoft Excel или Microsoft Word.
С удалением все понятно, а как же отключить надстройку, если в программу Microsoft Excel или Microsoft Word не пускают?
Для этого нужно зайти в программу в безопасном режиме.
Запуск приложения в безопасном режиме
Запуск приложения в безопасном режиме часто помогает выяснить, не вызвана ли проблема той или иной надстройкой.
В Windows 10, Windows 8
Щелкните правой кнопкой мыши кнопку Пуск
(в левом нижнем углу) и выберите команду Выполнить
(В Windows 7
просто выберите Пуск > Выполнить)
- Введите excel /safe
и нажмите клавишу ВВОД
, чтобы запустить Excel. - Введите winword /safe
и нажмите клавишу ВВОД
, чтобы запустить Word. В Windows
Если приложение Office не запускается в безопасном режиме, то проблема не с надстройками.Отключение надстроек по очереди в безопасном режиме - Если приложение Office запускается в безопасном режиме, отключите надстройки по очереди.
- Пока приложение Office работает в безопасном режиме, щелкните Файл
> Параметры
> Надстройки
. - Возле списка Управление
нажмите Перейти
. - OK
. - Перезапустите приложение (на этот раз не в безопасном режиме)
- Пока приложение Office работает в безопасном режиме, щелкните Файл
Если приложение Office запускается, то проблема с надстройкой, которую вы отключили. Рекомендуем посетить официальный веб-сайт надстройки и проверить наличие обновлений. Если более новой версии нет или вы не используете эту надстройку, можете не устанавливать соответствующий флажок повторно или удалить ее с компьютера.
Если приложение Office не запускается, повторите указанные выше действия и поочередно снимите флажки возле других надстроек. Если все надстройки отключены, а приложение Office по-прежнему не запускается, переходим к Устранение неполадок надстроек COM.
Устранение неполадок в работе надстроек COM
Надстройки COM могут также вызывать неполадки при запуске. Если приложение Office работает в безопасном режиме, сделайте следующее.
- Щелкните Файл
> Параметры
> Надстройки
. - В списке Управление
нажмите Надстройки COM
, а затем — Перейти
. - Снимите флажок возле одной из надстроек в списке и нажмите кнопку OK
. - Перезапустите приложение (на этот раз не в безопасном режиме).
Если приложение Office запускается, то проблема с надстройкой COM, которую вы отключили. Рекомендуем посетить официальный веб-сайт надстройки и проверить наличие обновлений. Если более новой версии нет или вы не используете эту надстройку COM, можете не устанавливать соответствующий флажок повторно.
Надстройки, которые могут вызвать неполадки в работе Office 2013
Более ранние версии следующих надстроек обычно вызывают проблемы с приложениями Office 2013:
- ABBYY FineReader. Посетите веб-страницу ABBYY FineReader , чтобы установить самую новую версию.
- Broadcom Send-to-Bluetooth. Посетите
Office Tab – что это за программа и как ею пользоваться, – часто спрашивают пользователи MS Windows у поисковиков.
Платформа Office Tab даёт возможность работать с отдельными документами, представляя их в виде вкладок.
Это позволяет не искать нужное название на панели или в выпадающем списке, помогая сэкономить несколько нелишних секунд.
Времени на настройку отображения документов во вкладках требуется немного.
От пользователя требуется всего лишь найти одну из последних версий платформы, выбрав подходящий (платный или бесплатный) вариант и пользоваться преимуществами Office Tab.
Версии и особенности установки Office Tab
Идея создания утилиты для отображения документов Microsoft Office во вкладках возникла в 2008 году у китайской компании Extend Office.
Благодаря разработчикам платформы все популярные приложения, входящие в стандартный офисный пакет (от Word до Visio), могут открывать файлы в отдельных вкладках, но в одном окне.
Домашняя страница бесплатной версии программы расположена по адресу: www.office-tabs.com.
Совет:
лучше всего скачивать официальное приложение с ресурса разработчика, чем пытаться устанавливать взломанные версии, возможно, содержащие вредоносный код и несущие угрозу для вашего компьютера.
Существует три версии Office Tab:
- бесплатная, Free Edition, не требующая покупки и не слишком ограничивающая возможности пользователя;
- платная, Office Tab стоимостью $25;
- улучшенная, Office Tab Enterprise Edition стоимостью $35.
Ограничения бесплатной версии:
- невозможность одновременного открытия, сохранения и закрытия всех документов, быстрого переименования файлов без использования команды «Сохранить как» и их блокировки;
- включение в список программ Tab Center только трёх основных приложений – Word, Excel и PowerPoint;
- возможные проблемы с PowerPoint для 64-битной версии Windows.
Активация нужна только для платной версии Office Tab, которая даст возможность пользоваться всей функциональностью платформы.
Enterprise Edition отличается расширенным количеством стилей (11 в последних версиях) и совместимостью с любыми версиями Офиса, даже с ещё не вышедшим MS Office 2016.
Часть пользователей считает, что в установке платных версий Офис Таб нет особой необходимости, так как большинство людей работает именно с Word и Excel, практически не применяя таких приложений, как MS Vision.
Если на экране появляется требование ввести ключ активации (в основном после окончания действия 30-дневной пробной версии), обычно его просто игнорируют и пользуются дальше версией с ограничениями.
Справка:
Office Tab Center – общий центр платформы, позволяющий настраивать стиль и цвет вкладок, включать горячие клавиши и изменять расположение панели для каждого приложения из пакета MS Office.
Особенности использования Office Tab
Программа имеет множество преимуществ, благодаря которым и пользуется популярностью среди пользователей.
- Первое и главное из них – простота использования. С помощью платформы одним щелчком мыши в том же окне открывается нужное количество документов;
- Высокая функциональность контекстного меню, войти в которое можно нажатием правой кнопки мыши на открытой вкладке или на панели вкладок. Кроме того, меню дублирует часть команд обычного Office, позволяя упростить доступ к некоторым командам;
- Возможность сохранять файлы одним нажатием. Открыв несколько документов одновременно и внеся в них изменения, можно не тратить время на сохранение каждого. Достаточно нажать в контекстном меню Office Tab кнопку «Сохранить всё» и все данные будут сохранены. Таким же способом можно и закрывать группу файлов (команда «Закрыть всё»). Функции отсутствуют у бесплатной версии;
- Удобство управления группой документов, включая добавление в неё новых файлов и открытие всего списка в соответствующем приложении Office;
- Возможность увидеть на панели вкладок полное название файла, а не часть, что может помочь при работе с несколькими документами, отличающимися только последними символами в имени (например, рабочий_проект1.doc, рабочий_проект2.doc и рабочий_проект3.doc);
- Упрощённое переименование документа (только для платных версий). Вместо выбора пункта «Сохранить как», пользователь может просто войти в контекстное меню и выбрать файлу новое имя. Документ сохраняется поверх существующего варианта. А при необходимости создать только копию, оставив оригинал нетронутым, придётся всё же воспользоваться командой «Сохранить как».
Среди других преимуществ можно отметить невысокую ресурсоёмкость программы, не столь заметную для владельцев мощных компьютеров, но важную для пользователей не слишком производительной техники.
Это достигается благодаря использованию Office Tab того же программного пакета, что и Офис, и платформа тратит не больше памяти ПК, чем стандартный набор инструментов от Microsoft.
Немаловажной является возможность перемещать вкладки, пользуясь функцией перетаскивания и переключаться между ними (используя мышь или комбинацию клавиш Alt
+«номер вкладки
»).
Можно воспользоваться в Office Tab и персонализацией вкладок, настраивая их цвета или выбрать один из стилей коллекции приложения.
А ещё один плюс платформы – поддержка большого количества языков, включая русский.
Одним из немногих недостатков использования Office Tab можно назвать уменьшение видимого места на экране за счёт вкладок (по умолчанию панель занимает 40 пикселей в высоту, хотя это значение можно изменить).
Эта особенность может быть важной для владельцев небольших мониторов или ноутбуков.
Однако для обычного современного ПК этот минус не такой существенный, как увеличение удобство пользования документами.
Вкладки в Windows и Office
Устанавливать вкладки в Microsoft Office с помощью Офис Таб сравнительно несложно. Для этого пользователю потребуется не больше нескольких минут.
Последовательность действий для получения возможности пользоваться платформой следующая:
- Скачать Office Tab с официального сайта. Средний размер установочного файла не превышает 15–20 МБ (Enterprise Edition больше по размеру);
- Установить приложение, выбрав в процессе те программы, куда будет добавлена возможность открывать несколько вкладок одновременно. Большинство пользователей выбирает Word и Excel, реже – PowerPoint. Для усовершенствования всего пакета стоит выбрать все приложения (только для платных версий);
- Открыть соответствующее приложение и убедиться в результате установки платформы;
- Настроить цвета, ширину и другие параметры панели и вкладок.
Настраивать характеристики отображения элементов Офис Таб можно как через центр управления (приложение, которое можно найти в меню «Пуск» или на рабочем столе), так и отдельно в каждой открытой программе MS Office.
Платформа позволяет пользователю:
- изменять расположение панели, её размер и цвет;
- настроить возможность закрывать вкладки двойным щелчком колеса прокрутки или левой кнопки мыши;
- задавать комбинации клавиш для быстрого доступа к функциям платформы;
- обеспечить открытие нового документа с помощью двойного щелчка (плюса в правой части списка вкладок, как у многих браузеров, приложение не предусматривает).
На специальной вкладке «Стиль и цвет» происходит настройка этих параметров.
Стиль можно выбрать из стандартного набора или же установить свои значения цвета шрифтов, панели, активных и неактивных вкладок.
В контекстном меню можно выбрать такие действия, как:
- открытие и сохранение документа;
- переименование документа (кроме бесплатной версии);
- блокировка открытой вкладки;
- вызов меню настроек.
Настройки сохранятся после того как закрыть все активные приложения MS Office. Открыв их заново, можно увидеть изменения – другой цвет, ширину или положение.
Добавить вкладки не только в приложения MS Office, но и в проводник Windows с помощью этой же платформы невозможно.
Для реализации такой возможности придётся скачать другую утилиту – QTTabBar, после чего работа в проводнике начинает напоминать действия в браузерах.
Чтобы перезапустить Office, просто зайдите из приложений Office, таких как Word или Outlook, и снова запустите их. Примечание: Если у вас несколько запущенных приложений Office, вам потребуется перезапустить все запущенные приложения Office, чтобы изменения параметров конфиденциальности вступили в силу.
Что делать если Майкрософт Офис не работает?
Если приложение Office, например Word или Excel, не работает должным образом, иногда для устранения проблемы достаточно перезапустить его. Если это не помогает, попробуйте восстановить приложение. По завершении может потребоваться перезагрузка компьютера.
Как вернуть настройки по умолчанию в ворде?
Откройте меню «Инструменты» и выберите «Настройка», а затем перейдите на вкладку «Параметры». Поставьте галочку у «Сбросить настройки меню и панелей инструментов». Таким образом вы восстановите настройки по умолчанию меню и панелей инструментов.
Как активировать Ворд без ключа?
Как активировать Microsoft Office без ключа
- Скачать, распаковать и запустить.
- Выбрать в появившемся меню KMSAuto Lite.
- В открывшейся программе выбрать Активация Office.
- Кликнуть еще раз для подтверждения.
- В появившемся диалоговом окне нажать Да.
Как установить офис на Windows 10?
Устанавливаем Офис с официального сайта
В любом удобном браузере перейдите по ссылке http://www.office.com/myaccount/ и авторизуйтесь на сайте, используя данные своей учётной записи. Выберите язык установки (доступен русский), версию своей операционной системы (32 или 64 бита) и нажмите «Установить».
Где можно скачать Microsoft Office?
Вход для скачивания и установки Office
- Откройте сайт www.office.com и, если вы еще не вошли, нажмите Войти. …
- Войдите, используя учетную запись, связанную с этой версией Office. …
- После входа в систему выполните действия, соответствующие типу учетной записи, с которой вы вошли.
Что делать если не удается установить или активировать Office?
Содержание
- Портал Office: назначьте действующую подписку на Office 365.
- Портал Office: удалите зарегистрированные установки приложений Office.
- Проверьте запущенные службы Windows.
- Настройте зоны безопасности Internet Explorer (зона интрасети)
- Удалите кэшированные учетные данные из диспетчера учетных данных
- Очистите реестр
Как перезапустить приложение офиса?
Чтобы перезапустить Office, просто зайдите из приложений Office, таких как Word или Outlook, и снова запустите их. Примечание: Если у вас несколько запущенных приложений Office, вам потребуется перезапустить все запущенные приложения Office, чтобы изменения параметров конфиденциальности вступили в силу.
Что делать если Microsoft Office пишет Нелицензированный продукт?
Запуск Office от имени администратора
- Закройте все приложения Office.
- В левом нижнем углу экрана нажмите кнопку Пуск.
- Введите имя приложения, например Word. …
- Щелкните значок Word правой кнопкой мыши и выберите пункт Запуск от имени администратора.
- Выберите Да, чтобы разрешить запуск Office от имени администратора.
Как сбросить настройки линейки в ворде?
Изменить единицу измеренения можно в меню Сервис (Tools) => Параметры (Options) на вкладке Общие (General). Редактор Word дает возможность скрыть или отобразить линейку в рабочем окне программы. Это легко сделать из меню Вид (View). Снимите галочку с команды Линейка (Ruler) и линейки исчезнут.
Как сбросить все настройки в Word 2013?
В нижней правой части диалогового окна Параметры Word (Word Options) нажмите кнопку Сброс (Reset) рядом с указателем Настройки (Customizations): Чтобы сбросить все настройки ленты и панели быстрого доступа, выберите Сброс всех настроек (Reset all customizations) из выпадающего меню.
Как в Excel вернуть настройки по умолчанию?
Чтобы восстановить настройки ленты, заданные по умолчанию, кликните правой кнопкой мыши по пустому месту любой вкладки ленты и в контекстном меню выберите Настройка ленты (Customize the Ribbon).
Как активировать офис с помощью KMSAuto?
Имя этому решению — KMSAuto — это самая рекомендуемая утилита предназначенная для активации.
…
Пользоваться ей очень просто:
- Скачиваем, запускаем;
- Выбираем что хотим активировать: Windows или Офис;
- Жмем «Активировать», ждем несколько секунд;
- Готово!
Как активировать Ворд на новом ноутбуке бесплатно?
Решение
- Перейдите в Пуск > Word 2016 .
- Выберите Активировать . Активировать должен быть единственным отображаемым вариантом. Если вам будет предложено ввести ключ продукта и вы знаете, что заплатили за Office, см. …
- Следуйте инструкциям, чтобы завершить процесс активации.
Что делать если Microsoft Office требует ключ?
Если Office требует ввести ключ продукта, а вы хотите приобрести ключ для его активации, рекомендуется удалить текущую версию Office, а затем приобрести и установить новую версию Office из Microsoft Store. Это обеспечит успешную активацию Office.
Приведенные ниже сведения помогут активировать приложения Microsoft Office 2010. Сведения о поиске и устранении неполадок см. на веб-сайте справки и поддержки Майкрософт.
На офисном или корпоративном компьютере, возможно, используется выпуск Microsoft Office 2010 с корпоративной лицензией. Сведения об активации продуктов с корпоративными лицензиями см. в статье Активация корпоративных выпусков Microsoft Office.
При первом после установки запуске приложения Office выдается приглашение ввести ключ продукта, если он не был введен при установке.
После ввода действительного ключа продукта автоматически запускается мастер активации, который предлагает два варианта активации продукта.
При активации через Интернет код продукта (создаваемый на основе ключа продукта при установке) передается корпорации Майкрософт. В ответ на компьютер пользователя пересылается код подтверждения для активации продукта. Если выбрана активация продукта через Интернет, а подключение к Интернету еще не установлено, мастер активации предупредит об отсутствии подключения.
Важно. В данной статье номера телефонов центра активации не приводятся, поскольку их очень много, и определение нужного номера зависит от нескольких факторов. Программное обеспечение корпорации Майкрософт распространяется и лицензируется различными способами, включая лицензии для розничной торговли, лицензии для сборщиков систем (ПВТ) и корпоративные лицензии. Номер контактного телефона зависит от типа лицензии и страны либо региона. Для звонка в центр активации Microsoft можно воспользоваться номером телефона, указанным в окне мастера активации на шаге 2.
Активация по телефону может занять больше времени, чем активация через Интернет. Выполняя звонок, вы должны находиться за компьютером и иметь под рукой ключ продукта программного обеспечения.
Будут отображены один или несколько номеров телефонов.
Представитель службы поддержки пользователей запросит код установки (отображается на экране) и другие сведения. После проверки кода установки будет предоставлен код подтверждения.
Если активация копии программного обеспечения во время установки нежелательна, это можно сделать позднее.
Если возникли проблемы с активацией, свяжитесь с представителем отдела обслуживания клиентов по номеру телефона, указанному в мастере.
Примечание. Для пробных версий и версий, включающих подписку, техническая поддержка по телефону недоступна, поэтому соответствующий номер телефона в окне мастера не указывается.
Примечание. Если снова нажать кнопку Активировать ключ продукта перед выходом, а затем перезапустить программу Office, появится сообщение Данный продукт уже был активирован.
Пробная версия позволяет опробовать пакет Office 2010 в течение ограниченного времени (обычно 30 или 60 дней).
Примечание. Некоторые пробные версии нельзя преобразовать в полные. В таких случаях необходимо удалить пробную версию, а затем установить полную версию продукта.
Преобразование выполняется после завершения работы с пробной версией, если пользователь принял решение о приобретении полной версии продукта. При этом потребуется указать имеющийся ключ продукта или приобрести его через Интернет.
Чтобы получить доступ ко всем возможностям продукта, необходимо его активировать . Активация продуктов Майкрософт — это технология защиты от нелегального копирования программ, с помощью которой проверяется законность лицензирования программных продуктов.
Активация В ходе этого процесса проверяется, разрешено ли использование ключа продукта, указанного при установке, на соответствующих компьютерах по условиям лицензии.
Льготный период Не вводя действительный ключ продукта, можно работать с программным обеспечением в течение 30 дней. Этот срок называется льготным периодом. В течение льготного периода могут работать некоторые функции и программы, не включенные в приобретенный продукт. После ввода действительного ключа продукта будут присутствовать только те функции и программы, которые были приобретены.
Режим ограниченной функциональности После истечения льготного периода, если не введен действительный ключ продукта, программный продукт переходит в режим ограниченной функциональности, аналогичный демонстрационному режиму. В этом режиме невозможно сохранять изменения в документах и создавать новые документы, могут быть отключены и другие возможности. Во время работы в режиме ограниченной функциональности существующим файлам или документам не причиняется никакого вреда. После ввода ключа продукта и выполнения активации будут работать все функции приобретенного программного продукта.
На офисном или корпоративном компьютере, возможно, используется выпуск Microsoft Office 2010 с корпоративной лицензией. Сведения об активации продуктов с корпоративными лицензиями см. в статье Активация корпоративных выпусков Microsoft Office.
Пакет Microsoft Office Starter 2010 предустанавливается на компьютеры, приобретаемые пользователями. Пакет Office Starter 2010 уже активирован, и вводить ключ продукта не нужно.
На протяжении многих лет интернет-магазин предлагает товары и услуги, ориентированные на бизнес-пользователей и специалистов по информационным технологиям.
Хорошие отзывы постоянных клиентов и высокий уровень специалистов позволяет получить наивысший результат при совместной работе.
Если приложение Office, например Word или Excel, не работает должным образом, иногда для устранения проблемы достаточно перезапустить его. Если это не помогает, попробуйте восстановить приложение. По завершении может потребоваться перезагрузка компьютера.
Восстановление Office через панель управления
Последовательность действий для запуска средства восстановления зависит от вашей операционной системы. Выберите свою систему из перечисленных ниже вариантов.
- Выберите свою операционную систему
- Windows 10
- Windows 8 и 8.1
- Windows 7 или Windows Vista
Щелкните правой кнопкой мыши кнопку Пуск 
Выберите продукт Microsoft Office, который вы хотите восстановить, и выберите пункт Изменить.
Примечание: Таким образом будет восстановлен весь набор Office, даже если вы хотите восстановить лишь отдельное приложение, например Word или Excel. Если у вас автономное приложение, вы можете найти его по имени.
Выполните указанные ниже действия по восстановлению в зависимости от технологии установки версии Office («нажми и работай» или MSI). Следуйте инструкциям для вашего типа установки.
Технология «нажми и работай»
В окне Как вы хотели бы восстановить программы Office? выберите вариант Восстановление по сети, чтобы исправить все неполадки, а затем выберите Восстановить. (Доступен также вариант Быстрое восстановление, при котором восстановление происходит быстрее, но предполагается только обнаружение поврежденных файлов и их замена.)
Установка на основе MSI
В окне Измените текущую установку выберите Восстановить и нажмите кнопку Продолжить.
Следуйте инструкциям на экране, чтобы завершить восстановление.
Щелкните правой кнопкой мыши кнопку Пуск 
В представлении Категория в разделе Программы выберите Удаление программы.
Щелкните правой кнопкой мыши продукт Microsoft Office, который вы хотите исправить, и выберите пункт Изменить.
Примечание: Если у вас есть такой набор, как Office 365 для дома либо Office для дома и учебы 2013 или 2016, найдите его название, даже если вам нужно восстановить отдельное приложение, например Word или Excel. Если у вас есть отдельное приложение, например Word или Excel, найдите его имя.
Выполните указанные ниже действия в зависимости от технологии установки вашей версии Office («нажми и работай» или MSI):
Установка по технологии «нажми и работай»:
На экране Как вы хотели бы восстановить программы Office? выберите вариант Восстановление по сети, чтобы исправить все неполадки, а затем выберите Восстановить. (Доступен также вариант Быстрое восстановление, при котором восстановление происходит быстрее, но предполагается только обнаружение поврежденных файлов и их замена.)
Установка с помощью MSI:
В окне Измените текущую установку выберите Восстановить и нажмите кнопку Продолжить.
Следуйте остальным инструкциям на экране, чтобы завершить восстановление.
Нажмите кнопку Пуск 
В представлении Категория в разделе Программы выберите Удаление программы.
Выберите продукт Office, который вы хотите восстановить, и нажмите кнопку Изменить.
Примечание: Если у вас есть такой набор, как Office 365 для дома либо Office для дома и учебы 2013 или 2016, найдите его название, даже если вам нужно восстановить отдельное приложение, например Word или Excel. Если у вас есть отдельное приложение, например Word или Excel, найдите его имя.
Выполните указанные ниже действия в зависимости от технологии установки вашей версии Office («нажми и работай» или MSI):
Установка по технологии «нажми и работай»:
На экране Как вы хотели бы восстановить программы Office? выберите вариант Восстановление по сети, чтобы исправить все неполадки, а затем выберите Восстановить. (Доступен также вариант Быстрое восстановление, при котором восстановление происходит быстрее, но предполагается только обнаружение поврежденных файлов и их замена.)
Установка с помощью MSI:
В окне Измените текущую установку выберите Восстановить и нажмите кнопку Продолжить.
Следуйте остальным инструкциям на экране, чтобы завершить восстановление.
Средство восстановления не помогло. Что теперь делать?
С помощью средства простого исправления полностью удалите Office.
Нажмите расположенную ниже кнопку для скачивания и установки средства поддержки удаления.
Следуйте указанным ниже инструкциям, чтобы скачать средство поддержки удаления для соответствующего браузера.
Совет: Скачивание и установка средства может занять несколько минут. После завершения установки откроется окно удаления продуктов Office.
Microsoft Edge или Internet Explorer
В нижней части окна браузера нажмите кнопку Выполнить, чтобы запустить файл SetupProd_OffScrub.exe.
В левом нижнем углу щелкните правой кнопкой мыши SetupProd_OffScrub.exe и выберите пункт Открыть.
Во всплывающем окне нажмите кнопку Сохранить файл.
Затем в правом верхнем углу окна браузера FireFox нажмите стрелку загрузок и выберите SetupProd_OffScrub.exe.
Выберите версию, которую нужно удалить, и нажмите кнопку «Далее».
Следуйте остальным указаниям и при появлении запроса перезагрузите компьютер.
После перезагрузки компьютера средство удаления автоматически откроется для завершения последнего этапа процесса удаления. Следуйте остальным указаниям.
Выберите действия для версии Office, которую нужно установить или переустановить. Закройте средство удаления.
Как был установлен мой Office: с помощью технологии «нажми и работай» или MSI?
Откройте любое приложение Office, например Outlook или Word.
Выберите Файл > Учетная запись ( Учетная запись Office).
Если вы видите кнопку «Параметры обновления», установка была выполнена по технологии «нажми и работай». Если кнопки «Параметры обновления» нет, использовался MSI.
Если вас не устраивают версии Microsoft Office «нажми и работай», а именно Microsoft Office для дома и учебы 2010 или Microsoft Office для дома и бизнеса 2010, или ваша проблема входит в список известных проблем с Office 2010 нажми и работай, используйте MSI-версию Microsoft Office.
Переход от версии Office 2010 «нажми и работай» на MSI-версию Office 2010
Лицензия та же. Ключ продукта не требуется. Со всеми вопросами обращайтесь в службу поддержки Майкрософт.
Сохраните все результаты работы, а затем закройте все программы.
На панели управления откройте раздел Программы и компоненты, чтобы увидеть список установленных программ.
Щелкните Microsoft Office нажми и работай 2010 и нажмите кнопку Удалить.
Чтобы удалить версию Microsoft Office «нажми и работай», выберите Да.
Введите ключ продукта и нажмите кнопку Проверить.
Выберите нужный язык для установки и нажмите кнопку Подтвердить.
Выберите 64-разрядную или 32-разрядную версию. Не знаете, какую версию выбрать? См. статью Выбор 64- или 32-разрядной версии Office.
В зависимости от браузера, нажмите кнопку Выполнить, Настройка или Сохранить файл.
В окне контроля учетных записей нажмите кнопку Да для запуска программы SingleImage.exe.
Следуйте дальнейшим указаниям по установке.
Как перезапустить программу
Во время работы за компьютером нам приходится устанавливать довольно много программ, которые выполняют разного рода функции. Помимо программ многие устанавливают также и игры, а игра – это та же компьютерная программа. Часто возникают такие ситуации, когда установленный софт начинает работать некорректно, а что нужно сделать с неработающей программой – удалить и установить ее заново.
Данная статья расскажет вам о том, как переустановить программу на компьютере. Можно, конечно просто взять и заново установить программу поверх неработающей, но как показывает практика, помогает такое очень редко, поэтому нужно делать все по-человечески, вначале удалить неработающий или работающий некорректно софт, а уже потом записать программу заново.
Этим мы сейчас и займемся. Чтобы не устанавливать никакого дополнительного софта, удаляем программу стандартными средствами Windows. Заходим «Пуск – Панель управления».
Ставим «Просмотр: Мелкие значки». Выбираем пункт «Программы и компоненты».
Нам выводится список установленных на компьютере программ. Выбираем ту программу, которую необходимо удалить и нажимаем на соответствующую кнопку.
Ждем, пока программа не удалиться. Однако это еще не все, большинство программ после удаления оставляют после себя большой след в реестре, поэтому его нужно почистить.
Заходим в редактор реестра. Нажимаем сочетание клавиш Win+R, чтобы попасть в окошко «Выполнить». Пишем в окошке команду «regedit» и жмем «ОК».
Открывается редактор реестра, жмем «Правка – Найти».
В открывшемся окошке вписываем полное название программы либо частичное и жмем на кнопку «Найти», если нашелся какой-нибудь раздел либо параметр, то удаляем его. Продолжаем поиски, нажатием клавиши F3. Если опять что-нибудь нашлось, что касается данной программы, то удаляем. Так продолжаем до тех пор, пока реестр полностью не очистится от остатков удаляемой программы.
После того, как программа удалена, можно устанавливать ее заново. Чтобы программа точно заработала можно установить ее не в Program Files на системном диске, а куда-нибудь в другое место, например, создать для нее отдельную папку. Перед установкой программы на всякий случай перезагрузите компьютер.
Теперь вы знаете, как переустановить программу на компьютере.
Как перезапустить программу на компьютере
Самый простой способ перезагрузить программу на компьютере это выключить и опять включить – произойдет перезапуск.
Только в зависимости от программы есть варианты по лучше. Выключить и включить отлично подойдет, например для ultraiso.
Если вам понадобилось перезагрузить скайп, то об этом читайте здесь, а если браузер – то здесь
А вот перезапустить проводник обычным способом не получится. Вам понадобится нажать три клавиши одновременно: Ctrl+Alt+Del и кликнуть на строку: «выйти из системы».
Можно и по-другому. Нажмите пуск, подведите курсор как на картинке ниже, к опции «завершение работы» и кликните «выйти из системы» — проводник перезагрузится.
Намного сложнее перезапустить антивирус, например аваст. В этом случае вам придется перезагрузить компьютер полностью.
Как на компьютере перезагрузить зависшую программу
В windows 7, а еще чаще виндовс 8 программа может зависнуть. Чтобы вы не делали, она на ничего не реагирует.
Перезагружать компьютер полностью в таких случаях не обязательно – есть более быстрый способ.
Для этого нажмите три клавиши одновременно: Ctrl+Shift+Esc. Включиться диспетчер задач.
В нем выделите нужную программу и внизу нажмите: «снять задачу», как показано на примере интернет эксплорер (картинка выше).
Далее просто запускайте приложение опять – оно будет перезагружено. Успехов.
Как восстановить Windows без переустановки?
В некоторых случаях, смена конфигурации аппаратной части компьютера, или другие обстоятельства, приводят к тому, что Windows перестает загружаться. Чтобы не переустанавливать операционную систему, можно прибегнуть к помощи режима автоматического восстановления. Для того, чтобы сделать это, загрузите компьютер с установочного компакт-диска, и запустите установку Windows. После чего действуйте согласно описанным ниже пунктам:
1). Когда появиться экран установки, нажмите клавишу R, что вызовет окно выбора операции восстановления. Здесь также нажмите R. Далее появится экран, предлагающий выбрать режим восстановления – ручной или быстрый.
2) Быстрый режим займет гораздо меньше времени, однако он не столь эффективен, как ручной. Чтобы выбрать быстрый режим, нажмите клавишу F. Если после завершения операции восстановления Windows все равно не загружается, то необходимо воспользоваться ручным режимом восстановления – делайте то же самое, только вместо клавиши F нажмите клавишу M.
3) Когда вы выберете быстрый режим восстановления, на экране вновь появиться запрос диска аварийного восстановления.
4) Выберете вариант «Диск аварийного восстановления отсутствует», нажав клавишу L. Будут найдены все установленные копии Windows, а если их несколько, то будет предложено выбрать из списка копию, которую нужно восстановить.
5) При помощи стрелок выбираете копию Windows, которую необходимо восстанавливать и нажмите Enter. После проверки файловой системы установщик запустит процесс восстановления. Когда процесс завершится, компьютер автоматически перезагрузится.
6) Если быстрое восстановление не принесло результатов и Windows не загружается, делайте все, что описано в пунктах 1-2, только на этот раз нажатием клавиши M выберите ручной режим восстановления.
7) В ручном режиме следует выбрать действия, которые будут выполняться в процессе восстановления. Когда вы нажмете Enter, вам предложат вставить диск автоматического восстановления в дисковод. Если диск отсутствует, нажмите L. В пункте 4 уже писалось, что будут найдены все установленные копии Windows, а если их несколько, то будет предложено выбрать из списка копию, которую нужно восстановить. Выбрав нужную вам копию Windows, установщик сначала проверит файловую систему, а затем произведет восстановление, по завершении которого произойдет перезагрузка компьютера.
8)Возможно, что и восстановление в ручном режиме не принесет желаемого результата. Тогда можно попробовать установку Windows в режиме восстановления. Отличие этого режима от ранее описанных в том, системные файлы будут скопированы из дистрибутива так, как будто установка происходит в первый раз. Будет проведена ревизия всех сведений об оборудовании, которые хранятся в реестре, и при необходимости они будут обновлены. Большинство программ сможет работать и дальше, и только незначительно количество нужно будет переустановить. Для переустановки Windows в режиме восстановления необходимо будет загрузиться с компакт-диска и запустить установку. Появиться экран установки Windows, в котором необходимо выбрать новую установку и нажать Enter. Когда вы примете лицензионное соглашение (кнопка F8), установщик проверит все жесткие диски, найдет копию Windows, которая была установлена ранее, и предложит выбрать между восстановлением существующей копии Windows или установкой новой.
9) Чтобы выбрать вариант, предлагающий восстановить выделенную копию Windows, нажмите клавишу R. После чего установщик займется проверкой дисков и копированием файлов, а затем перезагрузит компьютер. Дальнейшая установка Windows будет происходить в графическом режиме, так же как и установка новой копии Windows. Когда она завершится, восстановление будет выполнено.
Как перезапустить программу
Вы можете запускать, останавливать и перезапускать программы на клиентском устройстве.
Чтобы запустить, остановить или перезапустить программу:
- .
- В окне удаленной диагностики нажмите на кнопку Удаленная диагностика .
- В отобразившемся окне Статусы и журнал событий выберите раздел Программы «Лаборатории Касперского» .
Откроется список программ «Лаборатории Касперского», установленных на устройстве.
Эта кнопка доступна, только если программа в данный момент запущена.
Эта кнопка доступна, только если программа в данный момент запущена.
Эта кнопка доступна, только если программа в данный момент не запущена.
В зависимости от выбранного вами действия требуемая программа запустится, остановится или перезапустится на клиентском устройстве.
Если вы перезапустите Агент администрирования, появится сообщение о том, что текущее соединение устройства с Сервером администрирования будет потеряно.
Как автоматически перезапустить сбойное приложение в Windows 10
Работающие в Windows 10 приложения могут внезапно закончить свою работу или намертво зависнуть, так бывает. Это совсем необязательно указывает на нестабильность приложения и наличие в нём ошибок, такие неполадки могут вызываться и другими причинами. Приложение может «упасть» или зависнуть, если в самой Windows наблюдаются проблемы или компонент, от которого оно зависит, поврежден или работает некорректно. Некоторые приложения умеют перезапускаться после аварии, но большинство программ такой способностью не обладают.
Компенсировать этот недостаток может Restart on Crash — небольшая портативная бесплатная утилита, предназначенная для автоматического перезапуска сбойных и зависших процессов. Находясь в активном состоянии, она отслеживает статус добавленных в её список приложений и перезапускает их, если по какой-то причине они перестают отвечать или завершаются некорректно. Restart on Crash имеет легкий интерфейс и минимум настроек, посему взята она может быть на вооружения даже начинающими пользователями.
Единственный минус — в утилите нет русского языка, но это не должно стать особым препятствием.
Запустив утилиту, нажмите кнопку «Add» и выберите в открывшемся окне нажатием кнопки «Select a file» исполняемый файл приложения, процесс которого намереваетесь отслеживать. Также вы можете нажать «Select a running application».
И выбрать приложение из списка запущенных процессов, однако будьте осторожны, так как в нём перечислены и процессы в самой Windows. Если не знаете, за что отвечает тот или иной процесс, лучше не трогайте его.
В этом же окошке можно задать настройки мониторинга, например, указать утилите, при выполнении каких условий проблемный процесс должен быть перезапущен: когда он не отвечает или же когда он внезапно падает. Можно задать время повторной проверки отклика зависшего процесса, а также уточнить действие, которое должно будет выполняться после падения сбойного приложения. Доступны принудительное завершение процесса (если окно закрыто, а сам процесс еще висит) , закрытие всех не отвечающих процессов и выполнение определенную команды.
Когда Restart on Crash обнаруживает, что приложение не отвечает или не работает, он ждёт 60 секунд (это время по умолчанию) , а затем перезапускает его. Restart on Crash хорошо показал себя с десктопными программами, чего нельзя сказать об универсальных приложениях. Работу с некоторыми из них он поддерживает, с некоторыми нет. И ещё. Утилита предназначается исключительно для перезапуска приложений, она не сохраняет никаких результатов их работы и уж тем более не создает снапшотов состояния.
Excel для Microsoft 365 Word для Microsoft 365 Outlook для Microsoft 365 PowerPoint для Microsoft 365 Access для Microsoft 365 OneNote для Microsoft 365 Publisher для Microsoft 365 Visio Online (план 2) Excel 2021 Word 2021 Outlook 2021 PowerPoint 2021 Access 2021 Microsoft® Project профессиональный 2021 Microsoft Project стандартный 2021 Publisher 2021 Microsoft Visio профессиональный 2021 Microsoft Visio стандартный 2021 Office 2021 OneNote 2021 Excel 2019 Word 2019 Outlook 2019 PowerPoint 2019 Access 2019 Project профессиональный 2019 Project стандартный 2019 Publisher 2019 Visio профессиональный 2019 Visio стандартный 2019 Office 2019 Excel 2016 Word 2016 Outlook 2016 PowerPoint 2016 Access 2016 OneNote 2016 Project профессиональный 2016 Project стандартный 2016 Publisher 2016 Visio профессиональный 2016 Visio стандартный 2016 Office 2016 Excel 2013 Word 2013 Outlook 2013 PowerPoint 2013 Access 2013 OneNote 2013 Project профессиональный 2013 Project стандартный 2013 Publisher 2013 Visio профессиональный 2013 Visio 2013 Office 2013 Microsoft 365 для дома Office для бизнеса Office 365 для малого бизнеса Администратор Microsoft 365 служба Office 365, предоставляемая 21Vianet служба Office 365 для малого бизнеса, предоставляемая 21Vianet — для администраторов служба Office 365, предоставляемая 21Vianet — для администраторов Excel 2010 Word 2010 Outlook 2010 PowerPoint 2010 Access 2010 OneNote 2010 Project 2010 Project стандартный 2010 Publisher 2010 Visio премиум 2010 Visio 2010 Visio стандартный 2010 InfoPath 2010 InfoPath 2013 Office 365 Germany корпоративный Office 365 Germany корпоративный для администраторов Office.com Project для Office 365 SharePoint Workspace 2010 Еще…Меньше
Если приложение Microsoft 365, например Word или Excel, не работает должным образом, иногда для устранения проблемы достаточно перезапустить его. Если это не помогает, попробуйте восстановить приложение. По завершении может потребоваться перезагрузка компьютера.
Восстановление Office
Последовательность действий для запуска средства восстановления зависит от вашей операционной системы.
-
Щелкните кнопку Пуск
(в левом нижнем углу) правой кнопкой мыши и выберите во всплывающем меню пункт Приложения и возможности.
-
Выберите продукт Microsoft Office, который вы хотите восстановить, и выберите пункт Изменить.
Примечание: Таким образом будет восстановлен весь набор Office, даже если вы хотите восстановить лишь отдельное приложение, например Word или Excel. Если у вас автономное приложение, вы можете найти его по имени.
-
Выполните указанные ниже действия по восстановлению в зависимости от технологии установки версии Office («нажми и работай» или MSI). Следуйте инструкциям для вашего типа установки.
Технология «нажми и работай»
В окне Как вы хотели бы восстановить программы Office? выберите вариант Восстановление по сети, чтобы исправить все неполадки, а затем выберите Восстановить. (Доступен также вариант Быстрое восстановление, при котором восстановление происходит быстрее, но предполагается только обнаружение поврежденных файлов и их замена.)
Установка на основе MSI
В окне Измените текущую установку выберите Восстановить и нажмите кнопку Продолжить.
-
Следуйте инструкциям на экране, чтобы завершить восстановление.
Средство восстановления не помогло. Что теперь делать?
Если запуск восстановления не помог, с помощью этого средства полностью удалите, а затем заново установите Microsoft 365.
-
Выберите расположенную ниже кнопку для скачивания и установки средства поддержки удаления.
Скачать
-
Следуйте указанным ниже инструкциям, чтобы скачать средство поддержки удаления для соответствующего браузера.
Совет: Скачивание и установка средства может занять несколько минут. После завершения установки откроется окно удаления продуктов Office.
Edge или Chrome
-
В левом нижнем углу щелкните правой кнопкой мыши SetupProd_OffScrub.exe и выберите пункт Открыть.
Microsoft Edge (старый) или Internet Explorer
-
В нижней части окна браузера нажмите кнопку Выполнить, чтобы запустить файл SetupProd_OffScrub.exe.
Firefox
-
Во всплывающем окне выберите Сохранить файл, а затем в правом верхнем окне браузера выберите стрелку загрузки> SetupProd_OffScrub.exe.
-
-
Выберите версию, которую нужно удалить, и нажмите кнопку «Далее».
-
Следуйте остальным указаниям и при появлении запроса перезагрузите компьютер.
После перезагрузки компьютера средство удаления автоматически откроется для завершения последнего этапа процесса удаления. Следуйте остальным указаниям.
-
Выберите действия для версии Office, которую нужно установить или переустановить. Закройте средство удаления.
Microsoft 365 | Office 2021 | Office 2019 | Office 2016 | Office 2013 | Office 2010 | Office 2007
Нужна дополнительная помощь?
Чтобы перезапустить Office, просто зайдите из приложений Office, таких как Word или Outlook, и снова запустите их. Примечание: Если у вас несколько запущенных приложений Office, вам потребуется перезапустить все запущенные приложения Office, чтобы изменения параметров конфиденциальности вступили в силу.
Как восстановить удаленный Microsoft Office?
Следуйте остальным инструкциям на экране, чтобы завершить восстановление.
- Нажмите кнопку Пуск …
- В представлении Категория в разделе Программы выберите Удаление программы.
- Выберите продукт Office, который вы хотите восстановить, и нажмите кнопку Изменить.
Как установить Microsoft Office на новый ноутбук?
В любом удобном браузере перейдите по ссылке http://www.office.com/myaccount/ и авторизуйтесь на сайте, используя данные своей учётной записи. Выберите язык установки (доступен русский), версию своей операционной системы (32 или 64 бита) и нажмите «Установить».
Сколько стоит Microsoft Office?
Microsoft Office для дома и бизнеса 2019
16 884 руб.
Как восстановить Microsoft Office с помощью панели управления?
Windows 7:
- Нажмите кнопку Пуск и выберите Панель управления.
- Дважды щелкните Программы и компоненты.
- Щелкните MicrosoftOffice 365 и нажмите кнопку Изменить.
- Выберите быстрый ремонт и нажмите кнопку Ремонт. После завершения восстановления может потребоваться перезагрузить компьютер.
Как восстановить Microsoft Office 2007?
Восстановление Office 2007
Для Windows XP, войдите в меню Пуск и выберите Панель управления > Установка и удаление программ. Выберите Восстановить и нажмите кнопку Продолжить, далее следуйте мастеру восстановления. После восстановления приложения может потребоваться перезагрузить компьютер.
Как найти удаленные файлы?
Восстановите удаленные файлы и папки или предыдущее состояние файла или папки. «Компьютер» и выберите «Компьютер». Найдите папку, в которой хранился нужный файл или папка, щелкните ее правой кнопкой мыши, а затем щелкните «Восстановить прежнюю версию».
Где скачать Office 365?
Скачивание и установка приложений Office
- Войдите в панель управления электронной почтой и аккаунтами Microsoft 365.
- Выберите Скачать Office. …
- Нажмите Install Office (Установить Microsoft 365). …
- Как только файл будет загружен, откройте его и выполните необходимые шаги для установки приложений Office.
Какой офис скачать для виндовс 10?
к на Windows 10 установится и будет работать абсолютно любая версия Microsoft Office, чего не скажешь уже о более ранних версиях Windows, но об этом позже… — Microsoft Office 2019 Pro Plus — Создана специально для Windows 10, т. к из всей линейки семейства Windows работает только на Windows 10.
Как бесплатно установить MS Office на Mac?
Вы можете приобрести бесплатно пробную версию программного пакета. Для этого нужно зайти на сайт Microsoft, зайти в раздел Office для MacBook и нажать на «Попробовать бесплатно«. Для этого нужно иметь зарегистрированную учетную запись Microsoft. Пакет действует в течение месяца.
Можно ли установить Office 2003 на Windows 10?
Более старые версии Office, такие как Office 2003 и Office XP несовместимы с Windows 10, но их можно запустить в режиме совместимости.
Как установить Microsoft Office 365?
После того как вы подписались на Microsoft 365, вы и ваши сотрудники смогут устанавливать приложения Office.
- Войдите в Центр администрирования Microsoft 365 и выберите Программное обеспечение Office.
- В разделе Язык выберите нужный язык и нажмите кнопку Установить.
- При появлении приглашения нажмите кнопку Выполнить.
- 21.07.2020
В данной статьей мы покажем наглядно как восстановить Microsoft Office, если он не корректно работает. А так же как сделать полную переустановку с удалением всех его остатков.
Восстановление Microsoft Office, либо его переустановка без удаления приложения
В Windows имеются стандартные средства восстановления «заводских» настроек и компонентов Office, если приложение вдруг стало работать не корректно. Так же это можно назвать переустановкой без непосредственного удаления.
Итак, заходим в меню «Панель управления» => Удаление программ
Находите в списке Ваш Microsoft Office (она у Вас может быть любой версии, на примере у нас Microsoft 365) => Нажимаете правой кнопкой мыши на пункт Office => Изменить
Для тщательного восстановления, чтобы имеющиеся проблемы с большей вероятностью исчезли рекомендуем делать «Восстановление по сети». Нажимаем «Восстановить» и дожидаемся окончания процедуры.
Переустановка Microsoft Office с полным его удалением и новой устновкой
Удалять Microsoft Office мы рекомендуем с помощью официальной утилиты от Microsoft — Microsoft Support and Recovery Assistant, она затирает все остатки приложения, тем самым такой способ решает практически все проблемы, связанные с приложениями Office, Visio и Project.
Скачать + инструкция по использованию.
После удаления Office установите заново приложение, в нашем каталоге Вы скачать оригинальные дистрибутивы Microsoft Office, а так же приложения Viso и Project
Восстановление приложения Office
Если приложение Office, например Word или Excel, не работает должным образом, иногда для устранения проблемы достаточно перезапустить его. Если это не помогает, попробуйте восстановить приложение. По завершении может потребоваться перезагрузка компьютера.
Восстановление Office через панель управления
Последовательность действий для запуска средства восстановления зависит от вашей операционной системы. Выберите свою систему из перечисленных ниже вариантов.
- Выберите свою операционную систему
- Windows 10
- Windows 8 и 8.1
- Windows 7 или Windows Vista
Щелкните правой кнопкой мыши кнопку Пуск 
Выберите продукт Microsoft Office, который вы хотите восстановить, и выберите пункт Изменить.
Примечание: Таким образом будет восстановлен весь набор Office, даже если вы хотите восстановить лишь отдельное приложение, например Word или Excel. Если у вас автономное приложение, вы можете найти его по имени.
Выполните указанные ниже действия по восстановлению в зависимости от технологии установки версии Office («нажми и работай» или MSI). Следуйте инструкциям для вашего типа установки.
Технология «нажми и работай»
В окне Как вы хотели бы восстановить программы Office? выберите вариант Восстановление по сети, чтобы исправить все неполадки, а затем выберите Восстановить. (Доступен также вариант Быстрое восстановление, при котором восстановление происходит быстрее, но предполагается только обнаружение поврежденных файлов и их замена.)
Установка на основе MSI
В окне Измените текущую установку выберите Восстановить и нажмите кнопку Продолжить.
Следуйте инструкциям на экране, чтобы завершить восстановление.
Щелкните правой кнопкой мыши кнопку Пуск 
В представлении Категория в разделе Программы выберите Удаление программы.
Щелкните правой кнопкой мыши продукт Microsoft Office, который вы хотите исправить, и выберите пункт Изменить.
Примечание: Если у вас есть набор, например Office 365 для дома или Office Home and Student 2013 или 2016, выполните поиск по имени набора, даже если это просто конкретное приложение, которое вы хотите восстановить, например Word или Excel. Если у вас есть отдельное приложение, например Word или Excel, найдите его имя.
Выполните указанные ниже действия в зависимости от технологии установки вашей версии Office («нажми и работай» или MSI):
Установка по технологии «нажми и работай»:
На экране Как вы хотели бы восстановить программы Office? выберите вариант Восстановление по сети, чтобы исправить все неполадки, а затем выберите Восстановить. (Доступен также вариант Быстрое восстановление, при котором восстановление происходит быстрее, но предполагается только обнаружение поврежденных файлов и их замена.)
Установка с помощью MSI:
В окне Измените текущую установку выберите Восстановить и нажмите кнопку Продолжить.
Следуйте остальным инструкциям на экране, чтобы завершить восстановление.
Нажмите кнопку Пуск 
В представлении Категория в разделе Программы выберите Удаление программы.
Выберите продукт Office, который вы хотите восстановить, и нажмите кнопку Изменить.
Примечание: Если у вас есть набор, например Office 365 для дома или Office Home and Student 2013 или 2016, выполните поиск по имени набора, даже если это просто конкретное приложение, которое вы хотите восстановить, например Word или Excel. Если у вас есть отдельное приложение, например Word или Excel, найдите его имя.
Выполните указанные ниже действия в зависимости от технологии установки вашей версии Office («нажми и работай» или MSI):
Установка по технологии «нажми и работай»:
На экране Как вы хотели бы восстановить программы Office? выберите вариант Восстановление по сети, чтобы исправить все неполадки, а затем выберите Восстановить. (Доступен также вариант Быстрое восстановление, при котором восстановление происходит быстрее, но предполагается только обнаружение поврежденных файлов и их замена.)
Установка с помощью MSI:
В окне Измените текущую установку выберите Восстановить и нажмите кнопку Продолжить.
Следуйте остальным инструкциям на экране, чтобы завершить восстановление.
Средство восстановления не помогло. Что теперь делать?
С помощью средства простого исправления полностью удалите Office.
Нажмите расположенную ниже кнопку для скачивания и установки средства поддержки удаления.
Следуйте указанным ниже инструкциям, чтобы скачать средство поддержки удаления для соответствующего браузера.
Совет: Скачивание и установка средства может занять несколько минут. После завершения установки откроется окно удаления продуктов Office.
Microsoft Edge или Internet Explorer
В нижней части окна браузера нажмите кнопку Выполнить, чтобы запустить файл SetupProd_OffScrub.exe.
В левом нижнем углу щелкните правой кнопкой мыши SetupProd_OffScrub.exe и выберите пункт Открыть.
Во всплывающем окне нажмите кнопку Сохранить файл.
Затем в правом верхнем углу окна браузера FireFox нажмите стрелку загрузок и выберите SetupProd_OffScrub.exe.
Выберите версию, которую нужно удалить, и нажмите кнопку «Далее».
Следуйте остальным указаниям и при появлении запроса перезагрузите компьютер.
После перезагрузки компьютера средство удаления автоматически откроется для завершения последнего этапа процесса удаления. Следуйте остальным указаниям.
Выберите действия для версии Office, которую нужно установить или переустановить. Закройте средство удаления.
Как был установлен мой Office: с помощью технологии «нажми и работай» или MSI?
Откройте любое приложение Office, например Outlook или Word.
Выберите Файл > Учетная запись (Учетная запись Office).
Если вы видите кнопку «Параметры обновления», установка была выполнена по технологии «нажми и работай». Если кнопки «Параметры обновления» нет, использовался MSI.
Microsoft Word не отвечает, как это исправить
Восстановите и сохраните ваш документ
Если Microsoft Word не отвечает, то обычно появляется сообщение об ошибке.
Microsoft Office Word не отвечает. Если вы закроете программу, то можете потерять информацию.
У вас есть два варианта: закрыть программу или подождать, пока программа ответит. Какой бы вариант вы ни выбрали, есть большая вероятность, что ошибка появится снова.
Причина, по которой Microsoft Word не отвечает на сообщения
Существует несколько причин, по которым вы можете увидеть сообщение «Microsoft Word не отвечает».
- Наиболее частой причиной является поврежденный программный файл MS Word.
- Поврежденный или удаленный файл может привести к тому, что Word перестанет работать должным образом.
- Несовместимая надстройка также может быть источником ошибки.
Как исправить ошибку Microsoft Word не отвечает
Иногда ответ так же прост, как перезагрузить компьютер. Если перезагрузка не решает проблему, попробуйте отключить надстройки и восстановить программу.
Эти инструкции относятся к Microsoft Word 2019, 2016, 2013, 2010 и Word для Office 365.
- Запустите Word в безопасном режиме. Разрешение загрузки приложения без шаблонов и надстроек позволяет увидеть, работает ли программа как следует или она повреждена.
- Отключить надстройки. Если ошибка Word не отвечает, не проявляется в безопасном режиме , несовместимая надстройка является наиболее вероятной причиной.
- Выберите Файл >Параметры >Надстройки, чтобы открыть Параметры Word .
- Нажмите кнопку « Перейти» в разделе « Управление » в нижней части окна, чтобы открыть диалоговое окно «Надстройки COM».
- Снимите флажки рядом с каждой надстройкой, чтобы отключить их все.
- Нажмите OK, чтобы применить изменения и закрыть диалоговое окно.
- Если сообщение об ошибке «Word не отвечает» больше не появляется, включите каждую надстройку по одной, перезапуская Word после каждой, чтобы определить, какая из них вызвала проблему.
- Восстановите документ. Если ошибка появляется при попытке открыть или сохранить определенный файл Word, этот документ может быть поврежден. Вы можете использовать инструмент в Word, чтобы попытаться исправить это.
- Ремонт Word. Запуск встроенной служебной программы восстановления Office может исправить поврежденные файлы в любом приложении Office, включая Word.
- Если у вас есть Microsoft ID и ключ продукта, вы можете удалить и переустановить Word, если у вас все еще возникают проблемы. Вы можете удалить его через панель управления Windows или загрузить средство поддержки удаления MS Office, чтобы полностью удалить его. При удалении Office с компьютера удаляются только установленные вами приложения Office. Файлы, документы и рабочие книги не будут удалены.
- Переустановите Microsoft Office с нуля. Новая версия Word будет добавлена на ваш компьютер.
Как перезапустить приложения офиса 2010
Приведенные ниже сведения помогут активировать приложения Microsoft Office 2010. Сведения о поиске и устранении неполадок см. на веб-сайте справки и поддержки Майкрософт.
На офисном или корпоративном компьютере, возможно, используется выпуск Microsoft Office 2010 с корпоративной лицензией. Сведения об активации продуктов с корпоративными лицензиями см. в статье Активация корпоративных выпусков Microsoft Office.
- Активация приложений Office 2010
- Отложенная активация
- Как узнать, выполнена ли активация программного обеспечения
- Пробная версия
- Преобразование
- Активация, льготный период и ограниченная функциональность
- Рекомендации для пользователей офисных и корпоративных компьютеров
- Рекомендации для пользователей пакета Office Starter 2010
Активация приложений Office 2010
При первом после установки запуске приложения Office выдается приглашение ввести ключ продукта, если он не был введен при установке.
Активация через Интернет или по телефону
После ввода действительного ключа продукта автоматически запускается мастер активации, который предлагает два варианта активации продукта.
- Активация через Интернет Мастер активации автоматически связывается через Интернет с серверами лицензирования корпорации Майкрософт. Если используется действительный ключ продукта, а разрешенное количество установок не превышено, активация продукта производится немедленно.
При активации через Интернет код продукта (создаваемый на основе ключа продукта при установке) передается корпорации Майкрософт. В ответ на компьютер пользователя пересылается код подтверждения для активации продукта. Если выбрана активация продукта через Интернет, а подключение к Интернету еще не установлено, мастер активации предупредит об отсутствии подключения.
- Активация по телефону Пользователь может связаться по телефону с центром активации Майкрософт и активировать продукт с помощью представителя службы поддержки пользователей.
Важно. В данной статье номера телефонов центра активации не приводятся, поскольку их очень много, и определение нужного номера зависит от нескольких факторов. Программное обеспечение корпорации Майкрософт распространяется и лицензируется различными способами, включая лицензии для розничной торговли, лицензии для сборщиков систем (ПВТ) и корпоративные лицензии. Номер контактного телефона зависит от типа лицензии и страны либо региона. Для звонка в центр активации Microsoft можно воспользоваться номером телефона, указанным в окне мастера активации на шаге 2.
Активация по телефону может занять больше времени, чем активация через Интернет. Выполняя звонок, вы должны находиться за компьютером и иметь под рукой ключ продукта программного обеспечения.
- В окне мастера активации выберите страну или регион своего пребывания, где будет использоваться продукт Microsoft Office.
Будут отображены один или несколько номеров телефонов.
- Позвоните в центр активации.
Представитель службы поддержки пользователей запросит код установки (отображается на экране) и другие сведения. После проверки кода установки будет предоставлен код подтверждения.
- Введите полученный код подтверждения в поля, расположенные в нижней части окна, и нажмите клавишу ВВОД.
- Для пробных версий и версий, включающих подписку, активация по телефону недоступна.
- Для людей с нарушениями слуха доступны службы текстового телефона Microsoft (TT/TTY). Номера телефонов для обращений с использованием модемов TT/TTY: (800) 718-1599 для пользователей, находящихся в США; (716) 871-6859 для пользователей, находящихся за пределами США. Служба TT/TTY доступна только на английском языке.
Отложенная активация
Если активация копии программного обеспечения во время установки нежелательна, это можно сделать позднее.
Если возникли проблемы с активацией, свяжитесь с представителем отдела обслуживания клиентов по номеру телефона, указанному в мастере.
Примечание. Для пробных версий и версий, включающих подписку, техническая поддержка по телефону недоступна, поэтому соответствующий номер телефона в окне мастера не указывается.
- Откройте вкладку Файл .
- Откройте вкладку Справка и нажмите кнопку Активировать ключ продукта .
- Следуйте указаниям мастера активации.
- После завершения работы мастера закройте программу Office и запустите ее повторно.
Примечание. Если снова нажать кнопку Активировать ключ продукта перед выходом, а затем перезапустить программу Office, появится сообщение Данный продукт уже был активирован.
Повторите действия 1-4 для всех кнопок Активировать ключ продукта , которые отображаются на экране.
Как узнать, выполнена ли активация программного продукта
- Откройте вкладку Файл .
- Откройте вкладку Справка .
- Если кнопка Активировать ключ продукта не отображается, это означает, что программа уже активирована.
- Если кнопка Активировать ключ продукта отображается, это означает, что программа еще не активирована. Обратитесь к инструкциям в разделе «Отложенная активация».
Пробная версия
Пробная версия позволяет опробовать пакет Office 2010 в течение ограниченного времени (обычно 30 или 60 дней).
Примечание. Некоторые пробные версии нельзя преобразовать в полные. В таких случаях необходимо удалить пробную версию, а затем установить полную версию продукта.
Преобразование
Преобразование выполняется после завершения работы с пробной версией, если пользователь принял решение о приобретении полной версии продукта. При этом потребуется указать имеющийся ключ продукта или приобрести его через Интернет.
Активация, льготный период и ограниченная функциональность
Чтобы получить доступ ко всем возможностям продукта, необходимо его активировать . Активация продуктов Майкрософт — это технология защиты от нелегального копирования программ, с помощью которой проверяется законность лицензирования программных продуктов.
Активация В ходе этого процесса проверяется, разрешено ли использование ключа продукта, указанного при установке, на соответствующих компьютерах по условиям лицензии.
Льготный период Не вводя действительный ключ продукта, можно работать с программным обеспечением в течение 30 дней. Этот срок называется льготным периодом. В течение льготного периода могут работать некоторые функции и программы, не включенные в приобретенный продукт. После ввода действительного ключа продукта будут присутствовать только те функции и программы, которые были приобретены.
Режим ограниченной функциональности После истечения льготного периода, если не введен действительный ключ продукта, программный продукт переходит в режим ограниченной функциональности, аналогичный демонстрационному режиму. В этом режиме невозможно сохранять изменения в документах и создавать новые документы, могут быть отключены и другие возможности. Во время работы в режиме ограниченной функциональности существующим файлам или документам не причиняется никакого вреда. После ввода ключа продукта и выполнения активации будут работать все функции приобретенного программного продукта.
Рекомендации для пользователей офисных и корпоративных компьютеров
На офисном или корпоративном компьютере, возможно, используется выпуск Microsoft Office 2010 с корпоративной лицензией. Сведения об активации продуктов с корпоративными лицензиями см. в статье Активация корпоративных выпусков Microsoft Office.
Рекомендации для пользователей пакета Office Starter 2010
Пакет Microsoft Office Starter 2010 предустанавливается на компьютеры, приобретаемые пользователями. Пакет Office Starter 2010 уже активирован, и вводить ключ продукта не нужно.
Все о реестре Regedit / All about registry
Не запускается Microsoft Office 2013 как исправить/Does not run Microsoft Office 2013 how fix it ?
С появлением новых продуктов Office, все больше пользователей хотят перейти именно на них. Для того, чтобы так сказать быть в тренде.
Это еще и неплохой опыт — если по роду своей работы вы работаете в основном с Office.
Автоматизированная установка Microsoft Office 2013 аналогична установке Microsoft Office 2010 о которой можно почитать у меня на сайте по ссылочке —
http://regedit.su/silent-install-application/68-m/745-silent-install-microsoft-office
Ну вот и закончился набор хвалебных фраз для Office. Переходим к рабочим будням работников технической поддержки, системных администраторов в небольших организациях на которых возложена задача по распространению которое, к сожалению, не всегда проходит гладко.
После установки Microsoft Office, на некоторых компьютерах не запускается Word, Excel, Outlook.
Изучая данную проблему выработалось решение которым я хотел бы поделиться. Понимаю, что причин может быть достаточно много, но может быть данная статья способна решить проблему запуска приложения в Вашем случае.
Основная причина которую я заметил кроется в надстройках для Microsoft Office поставляемых вместе с некоторыми приложениями. В моем случае, это был FineReader 9 версии.
Для того, чтобы запустить Word/Excel/Outlook в безопасном режиме и изучить надстройки необходимо:
1)Запустить командную строку нажав комбинации кнопки Windows + R и в открывшемся окне Выполнить ввести cmd
2) Найти где установлен Microsoft Office у вас, напомню, что по умолчанию он обычно находится —
C:Program FilesMicrosoft OfficeOffice15
3) В командной строке перейти в данную папку набрав cd C:Program FilesMicrosoft OfficeOffice15
В командной строке для запуска Word в безопасном режиме напечатайте:
winword /safe
excel /safe
outlook /safe
Зайдите в раздел Параметры и отключите надстройки, в принципе можно отключать не все, а выборочно. До корректного запуска того или иного продукта.
Поскольку я разместил эту статью в раздел HKLM, я опишу раздел и значение настроек для FineReader 9 который мешал корректной работе приложений Office.
Для начала, общий раздел надстроек для Microsoft Office в реестре —
[HKEY_LOCAL_MACHINESOFTWAREMicrosoftOfficeИмя Ofiice программыAddins]
Обращаю Ваше внимание, что если у вас установлен 32 разрядный Microsoft Office на 64 разрядной Windows, то следует смотреть раздел
[HKEY_LOCAL_MACHINESOFTWAREWow6432NodeMicrosoftOfficeИмя Office программыAddins]
Надстройки для Finereader 9 находятся в разделе:
Раздел для Word
[HKEY_LOCAL_MACHINESOFTWAREMicrosoftOfficeWordAddinsFRComAddInMSWORD9.FrComAddInMSWORD.1]
Раздел для Excel
[HKEY_LOCAL_MACHINESOFTWAREMicrosoftOfficeWordAddinsFRComAddInMSEXCEL9. FrComAddInMSEXCEL9.1 ]
Раздел для Outlook
[HKEY_LOCAL_MACHINESOFTWAREMicrosoftOfficeWordAddinsFRComAddInMSOUTLOOK9. FrComAddInMSOUTLOOK9.1 ]
«LoadBehavior»=dword:00000002
Проверьте запуск ваших Office приложений. Надеюсь, что Вам помогла статья и в любом случае — Спасибо за внимание.
With the advent of new Office products, more and more people want to go on them. In order to say so to be in trend.
It’s a good experience — if the nature of their work, you work mostly with Office.
Automated installation of Microsoft Office 2013 is similar to the installation of Microsoft Office 2010 which you can read on my website for reference —
http://regedit.su/silent-install-application/68-m/745-silent-install-microsoft-office
Well, that ended a set of laudatory phrases for Office. Go to work weekdays workers technical support, system administrators in smaller organizations who are entrusted with the task of spreading which, unfortunately, does not always go smoothly.
After you install Microsoft Office on some computers does not run Word, Excel, Outlook.
Studying this problem, have developed a solution which I would like to share. Understand that the reasons can be a lot, but maybe this article can solve the issue of running the application in Your case.
The main reason I noticed is in the add-ins for Microsoft Office bundled with some applications. In my case, it was FineReader 9 version.
In order to run Word/Excel/Outlook in safe mode and examine the add-in should:
1)Run command prompt by pressing the combination Windows button + R to open the Run window, enter cmd
2) Find where you installed Office you have, let me remind you that by default it usually is
C:Program FilesMicrosoft OfficeOffice15
3) In command prompt go to this directory typing cd C:Program FilesMicrosoft OfficeOffice15
At the command prompt to start Word in safe mode type:
winword /safe
excel /safe
outlook /safe
Go to Settings and disable add-ons, in principle, possible to disable, not all, but selectively. To properly launch a product.
Since I posted this article in HKLM, I will describe the key and value settings for FineReader 9 which prevented proper operation of Office applications.
To begin with, the General section of the add-ins for Microsoft Office
[HKEY_LOCAL_MACHINESOFTWAREMicrosoftOfficeName Ofiice programsAddins]
I draw Your attention that if you have installed 32 bit Office on 64 bit Windows, then you should see
[HKEY_LOCAL_MACHINESOFTWAREWow6432NodeMicrosoftOfficeName of Office programsAddins]
Add-in for Finereader 9 can be found under:
Section for Word
[HKEY_LOCAL_MACHINESOFTWAREMicrosoftOfficeWordAddinsFRComAddInMSWORD9.FrComAddInMSWORD.1]
Section for Excel
[HKEY_LOCAL_MACHINESOFTWAREMicrosoftOfficeWordAddinsFRComAddInMSEXCEL9.FrComAddInMSEXCEL9.1]
Section for Outlook
[HKEY_LOCAL_MACHINESOFTWAREMicrosoftOfficeWordAddinsFRComAddInMSOUTLOOK9.FrComAddInMSOUTLOOK9.1]
The LoadBehavior Value —
«LoadBehavior»=dword:00000002
Test launching your Office applications. Hope You helped the article and in any case — Thank you for your attention.
Как перезапустить office
Вопрос
Ответы
Проблемы с запуском приложения Office 2013
Подобные проблемы могут быть вызваны использованием более ранних версий надстроек. Кроме того, такое сообщение об ошибке может появиться при попытке запустить одно из приложений Office 2013: Excel, Word, Outlook, PowerPoint, Publisher или Visio.
- Прекращена работа программы Microsoft Excel.
- Прекращена работа программы Microsoft Word.
- Прекращена работа программы Microsoft Outlook.
- Прекращена работа программы Microsoft PowerPoint.
- Прекращена работа программы Microsoft Publisher.
- Прекращена работа программы Microsoft Visio.
Чтобы определить, вызвана ли неполадка одной из надстроек, запустите приложение в безопасном режиме. Перейдите на начальный экран в Windows 8 или нажмите кнопку Пуск и выберите команду Выполнить в Windows 7, а затем введите одну из следующих команд:
- excel /safe и нажмите клавишу ВВОД, чтобы запустить Excel 2013;
- outlook /safe и нажмите клавишу ВВОД, чтобы запустить Outlook 2013;
- winword /safe и нажмите клавишу ВВОД, чтобы запустить Word 2013;
- powerpnt /safe и нажмите клавишу ВВОД, чтобы запустить PowerPoint 2013;
- mspub /safe и нажмите клавишу ВВОД, чтобы запустить Publisher 2013;
- visio /safe и нажмите клавишу ВВОД, чтобы запустить Visio 2013.
Если приложение Office не запускается в безопасном режиме, то проблема не с надстройками. Перейдите в раздел Подробнее, чтобы просмотреть другие причины сбоя в работе приложения Office.
Если приложение Office запускается, отключите надстройки одну за другой.
- Пока приложение Office работает в безопасном режиме, щелкните Файл >Параметры >Надстройки.
- Возле списка Управление нажмите Перейти.
- Снимите флажок возле одной из надстроек в списке и нажмите кнопку OK.
- Перезапустите приложение (на этот раз не в безопасном режиме).
Если приложение Office запускается, то проблема с надстройкой, которую вы отключили. Рекомендуем посетить официальный веб-сайт надстройки и проверить наличие обновлений. Если более новой версии нет или вы не используете эту надстройку, можете не устанавливать соответствующий флажок повторно или удалить ее с компьютера.
Если приложение Office не запускается, повторите указанные выше действия и поочередно снимите флажки возле других надстроек. Если все надстройки отключены, а приложение Office по-прежнему не запускается, выполните действия, указанные в разделе Устранение неполадок надстроек COM.
Устранение неполадок в работе надстроек COM
Надстройки COM могут также вызывать неполадки при запуске. Если приложение Office работает в безопасном режиме, сделайте следующее.
- Последовательно нажмите Файл > Параметры >Надстройки.
- В списке Управление нажмите Надстройки COM, а затем — Перейти.
- Снимите флажок возле одной из надстроек в списке и нажмите кнопку OK.
- Перезапустите приложение (на этот раз не в безопасном режиме).
Если приложение Office запускается, то проблема с надстройкой COM, которую вы отключили. Рекомендуем посетить официальный веб-сайт надстройки и проверить наличие обновлений. Если более новой версии нет или вы не используете эту надстройку COM, можете не устанавливать соответствующий флажок повторно.
Если приложение Office не запускается, проблема не связана с надстройками. Перейдите в раздел Подробнее, чтобы просмотреть другие причины неполадок.
Надстройки, которые могут вызвать неполадки в работе Office 2013
Более ранние версии следующих надстроек обычно вызывают проблемы с приложениями Office 2013:
- ABBYY FineReader. Посетите веб-страницу ABBYY FineReader, чтобы установить последнюю версию.
- Broadcom Send-to-Bluetooth. Посетите веб-страницу Broadcom Bluetooth, чтобы установить последнюю версию.
- Intel Send для Bluetooth. Посетите веб-страницу Intel, чтобы установить последнюю версию.
- KingSoft’s PowerWord. Посетите веб-страницу KingSoft PowerWord, чтобы установить последнюю версию.
Дополнительные сведения
Если проблема вызвана не надстройками, причина может быть в настройках видео вашего компьютера. Подробнее об этом читайте в статье о несовместимости настроек видео.
Вы также можете запустить Windows в безопасном режиме, чтобы проверить, не вызывает ли проблемы другая программа. Подробнее об устранении неполадок в безопасном режиме работы Windows читайте в следующих статьях.
Ошибка «Прекращена работа программы Microsoft Word» при закрытии Word 2010 или Word 2007
Воспользуйтесь рекомендациями из этого обсуждения:
При запуске word 2013 pro plus сразу выходит «Прекращение работы программы»
Не ищи Бога, не в камне, не в храме — ищи Бога внутри себя. Ищущий, да обрящет.
Чтобы перезапустить Office, просто выйдите из приложений Office, таких как Word или Outlook, и запустите их снова. Примечание. Если у вас работает несколько приложений Office, вам необходимо перезапустить все запущенные приложения Office, чтобы обновленные параметры конфиденциальности вступили в силу.
Содержание
- 1 Как восстановить приложение Office?
- 2 Нужно ли мне перезагружать после установки Office 365?
- 3 Как сбросить настройки Office 365?
- 4 Как восстановить офис в Windows 10?
- 5 Почему мое слово не работает?
- 6 Почему мое приложение Word не работает?
- 7 Требуется ли перезагрузка для удаления Office?
- 8 Как сбросить команду Microsoft?
- 9 Почему мой Microsoft Word работает так медленно?
- 10 Как полностью сбросить Outlook?
- 11 Как мне устранить проблему с Office 365?
- 12 Как сбросить настройки Excel?
- 13 Восстановит ли восстановление системы Microsoft Office?
- 14 Как восстановить предустановленный Microsoft Office?
- 15 Как переустановить Microsoft Office без ключа продукта?
Как восстановить приложение Office?
- Щелкните правой кнопкой мыши кнопку «Пуск». …
- Выберите продукт Microsoft Office, который вы хотите восстановить, и нажмите «Изменить». …
- В зависимости от того, установлена ли у вас копия Office «нажми и работай» или на основе MSI, вы увидите следующие варианты, чтобы продолжить восстановление. …
- Следуйте инструкциям на экране, чтобы завершить ремонт.
Нужно ли мне перезагружать после установки Office 365?
Обычно достаточно перезагрузки. Надеюсь это поможет.
Как сбросить настройки Office 365?
Шаг 1. В поле поиска «Пуск» / на панели задач найдите Word, Excel, PowerPoint или любое другое приложение Office, чтобы просмотреть результаты поиска, введенные приложением. Шаг 2. Щелкните правой кнопкой мыши запись приложения в результатах поиска и выберите параметр «Настройки приложения». Шаг 3: Прокрутите страницу вниз, чтобы увидеть раздел «Сброс и восстановление».
Как восстановить офис в Windows 10?
Как получить удаленное приложение Office 365?
- Восстановите приложение Office. Нажмите Windows Key + R, чтобы открыть Выполнить. Введите Winword и нажмите ОК. …
- Выполните восстановление системы. Введите «Восстановить» в поле поиска и нажмите «Создать точку восстановления». …
- Откатить сборку Windows 10. Нажмите Windows + I, чтобы открыть Настройки.
15 янв. 2021 г.
Почему мое слово не работает?
Если «Word не отвечает» не является ошибкой в безопасном режиме, вероятно, виновата несовместимая надстройка. Выберите «Файл»> «Параметры»> «Надстройки», чтобы открыть «Параметры Word». Нажмите кнопку «Перейти» в разделе «Управление» в нижней части окна, чтобы открыть диалоговое окно «Надстройки COM». Снимите флажки рядом с каждой надстройкой, чтобы отключить все надстройки.
Почему мое приложение Word не работает?
Один из способов исправить, когда Microsoft Word не отвечает, — использовать безопасный режим. Этот режим позволяет открывать Word только с необходимыми файлами и помогает устранять любые проблемы с надстройками в приложении. Нажмите и удерживайте клавишу Ctrl на клавиатуре и щелкните ярлык Word на рабочем столе.
Требуется ли перезагрузка для удаления Office?
В большинстве случаев вам не нужно перезагружать компьютер после удаления программы, но бывают случаи, когда Windows попросит вас сделать это для конкретной программы.
Как сбросить команду Microsoft?
Как перезапустить Microsoft Teams
- Разверните меню значков на панели задач. …
- Если Microsoft Teams запущена, вы увидите значок Teams на панели задач. …
- Щелкните этот значок правой кнопкой мыши и выберите "Выйти".
- Щелкните команды Microsoft, чтобы перезапустить приложение.
26 мар. 2020 г.
Почему мой Microsoft Word работает так медленно?
Что заставляет Microsoft Word замедляться? … Иногда документ или шаблон Word или собственный шаблон Word могут быть повреждены. Надстройки и шаблоны запуска также могут иногда конфликтовать с производительностью Word.
Как полностью сбросить Outlook?
Чтобы полностью сбросить Outlook, вы должны ….
- Удалите приложение Outlook.
- Удалите все профили.
- Удалите дерево в разделе реестра [HKEY_CURRENT_USER SOFTWARE Microsoft Office] (или вы можете войти и удалить только поддеревья для своей версии Outlook, если вы хотите сохранить состояние для других приложений Office)
Как мне устранить проблему с Office 365?
Вот шаги, которые вы должны выполнить:
- Перейдите на live.com/acsr.
- Введите информацию об учетной записи, которую вы пытаетесь восстановить.
- Введите рабочий адрес электронной почты, по которому Microsoft сможет связаться с вами.
- Подтвердите этот адрес электронной почты с помощью кода, отправленного на этот конкретный адрес электронной почты.
4 мар. 2019 г.
Как сбросить настройки Excel?
Если вы откроете Microsoft Excel. Щелкните меню «Инструменты», а затем щелкните «Настроить». Щелкните правой кнопкой мыши меню, которое хотите восстановить, а затем нажмите кнопку «Сброс». Это восстановит исходные настройки меню.
Восстановит ли восстановление системы Microsoft Office?
Перейдите в «Приложения»> «Изменить», выберите Microsoft Office и нажмите «Готово». Затем нажмите «Восстановить» на экране, чтобы начать процесс восстановления. Когда это будет сделано, вы можете проверить и использовать Microsoft Office на своем новом ПК.
Как восстановить предустановленный Microsoft Office?
- Как восстановить, обновить или перезагрузить компьютер — Справка Microsoft Windows. windows.microsoft.com/en-CA/windows-8/restore-refresh-reset-pc …
- Создание USB-накопителя восстановления — Справка Microsoft Windows. windows.microsoft.com/en-CA/windows-8/create-usb-recovery-drive …
- Восстановить поверхность | Обновить поверхность | Сбросить поверхность | Переустановите Windows.
Как переустановить Microsoft Office без ключа продукта?
Нужен ли мне ключ продукта для переустановки Office? Нет, не знаешь. Просто перейдите на страницу «Учетная запись Майкрософт», «Службы и подписки» и войдите в систему, используя учетную запись Майкрософт, которую вы использовали для покупки Office. Мы можем помочь, если вы забыли свою учетную запись Microsoft или пароль.