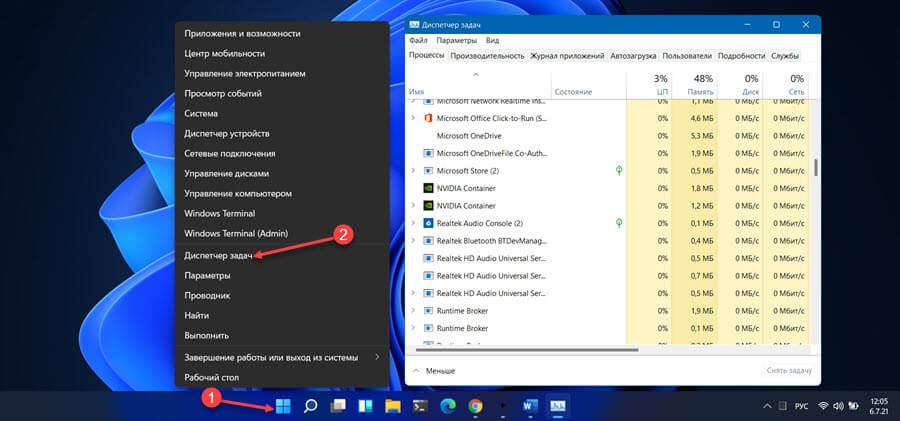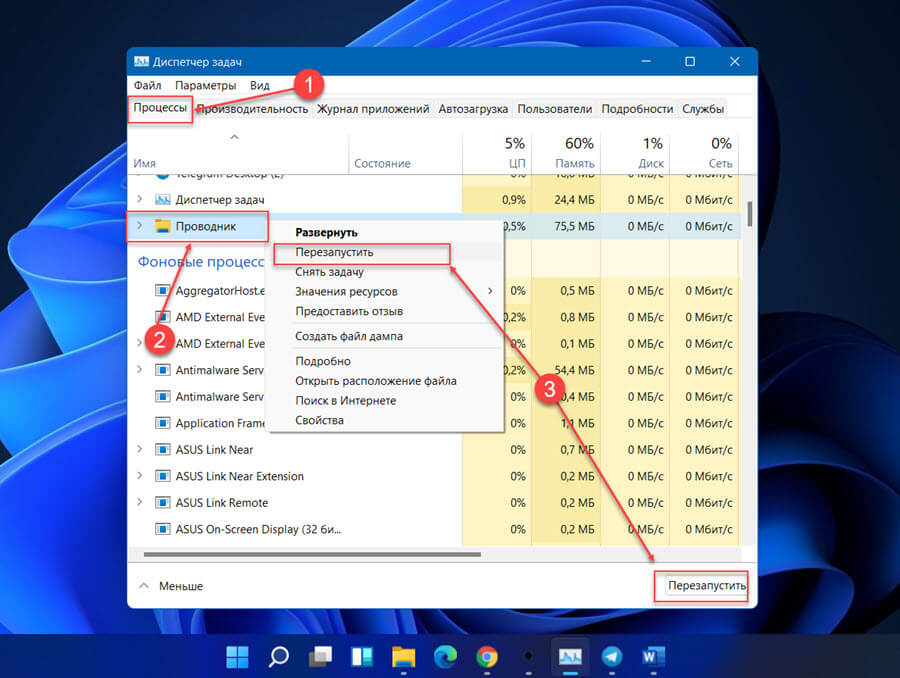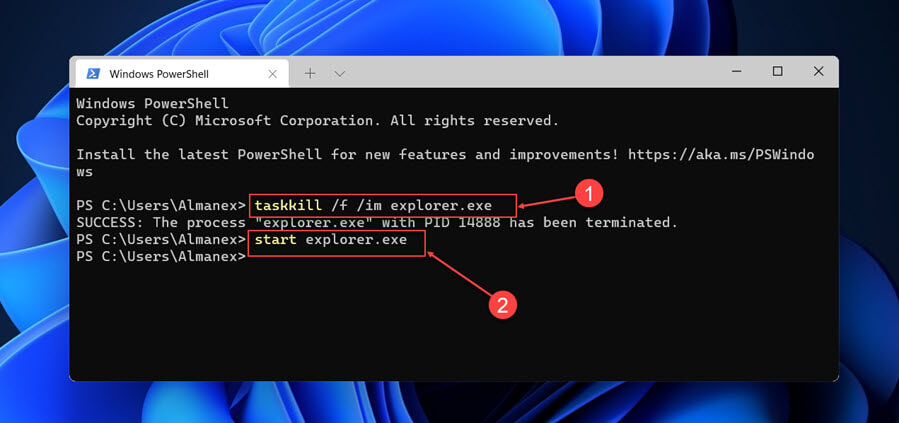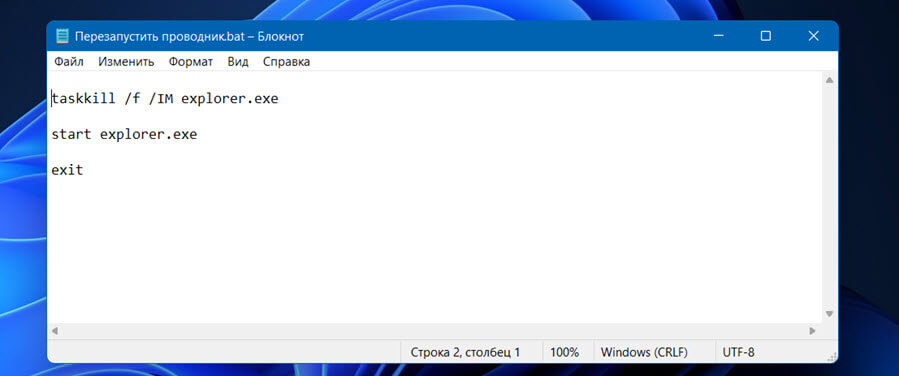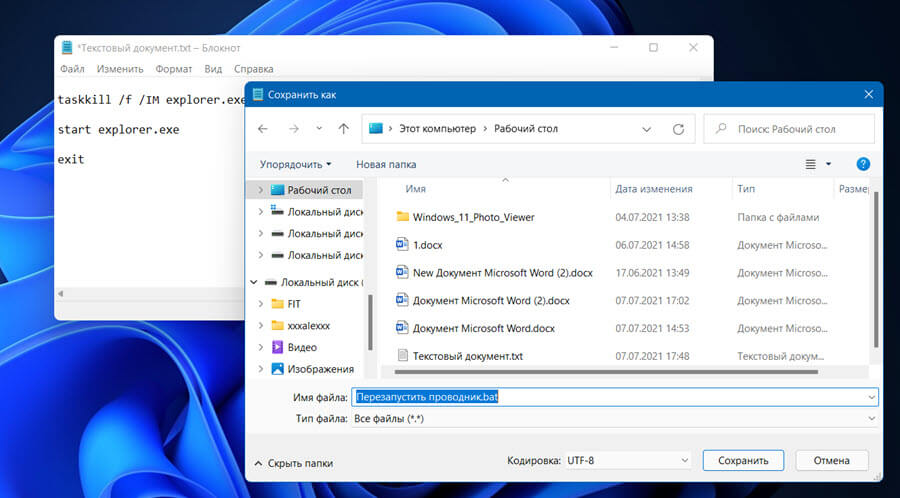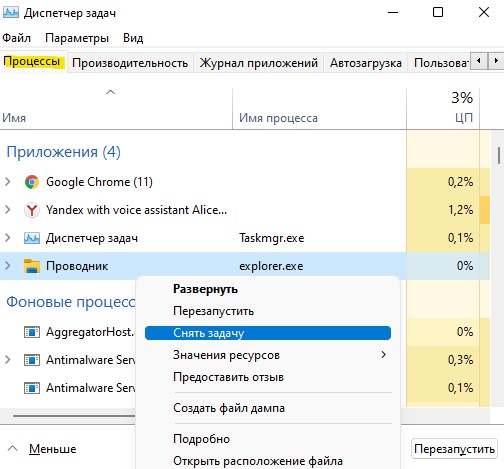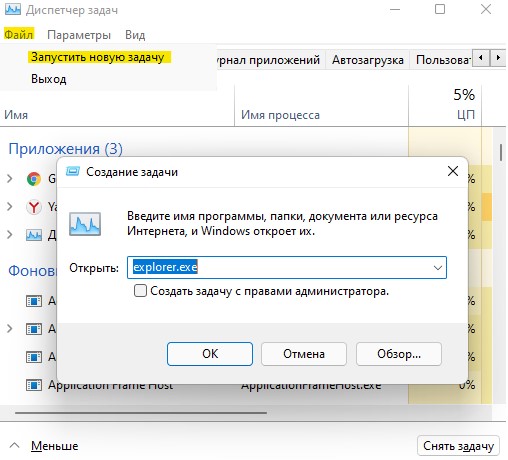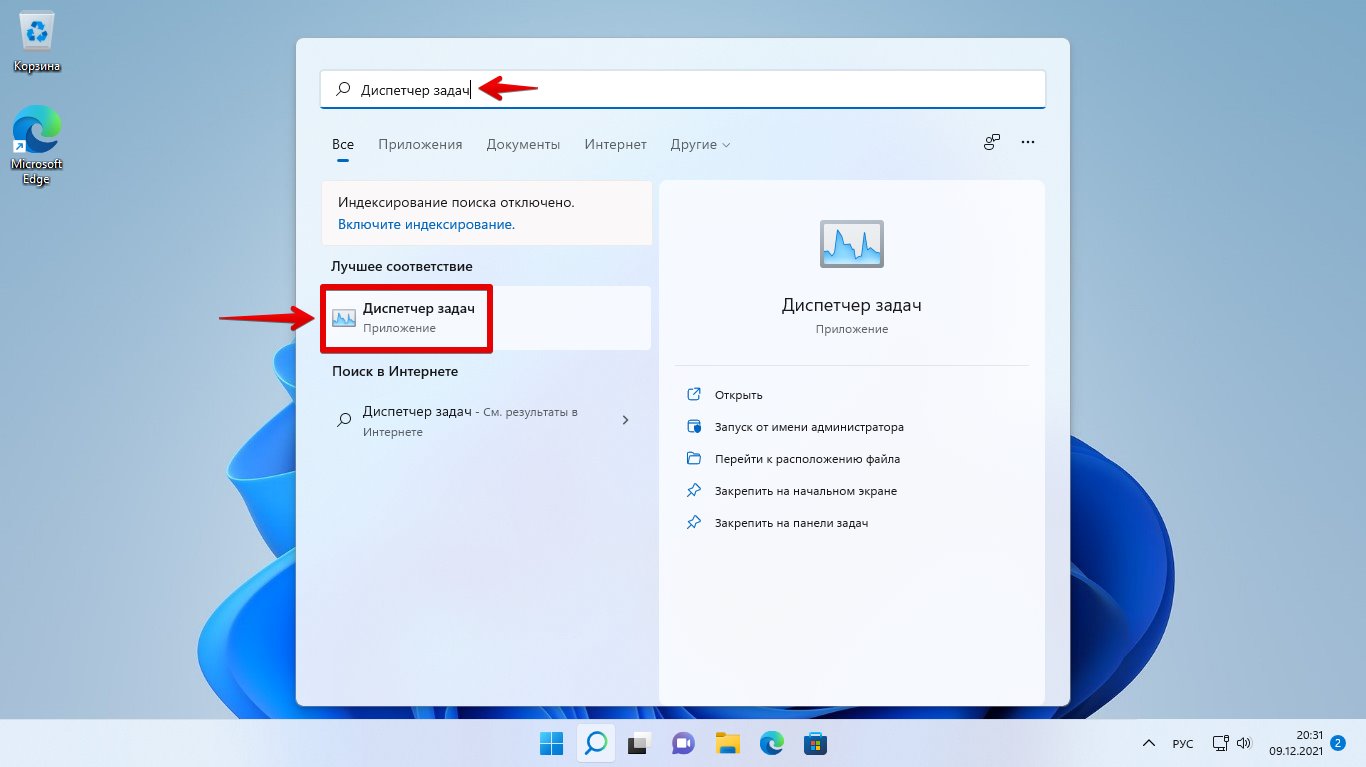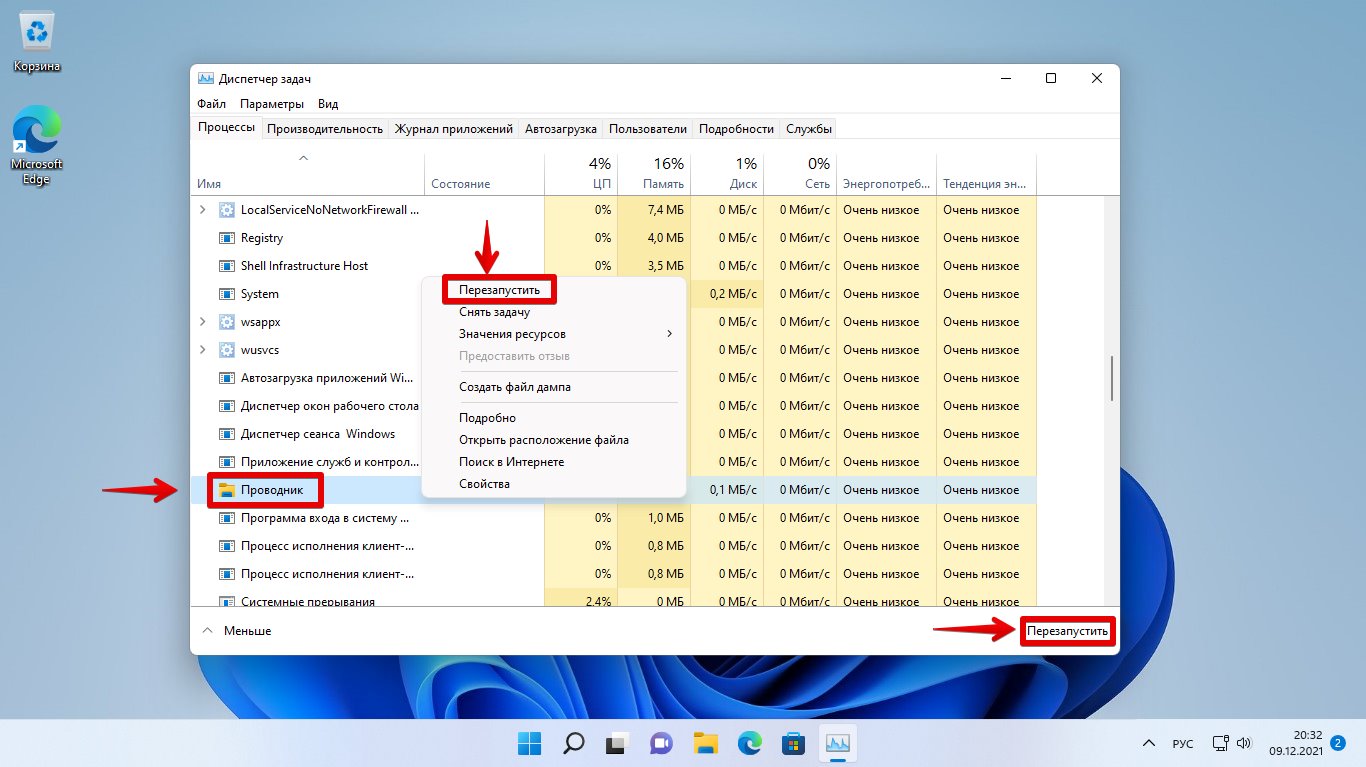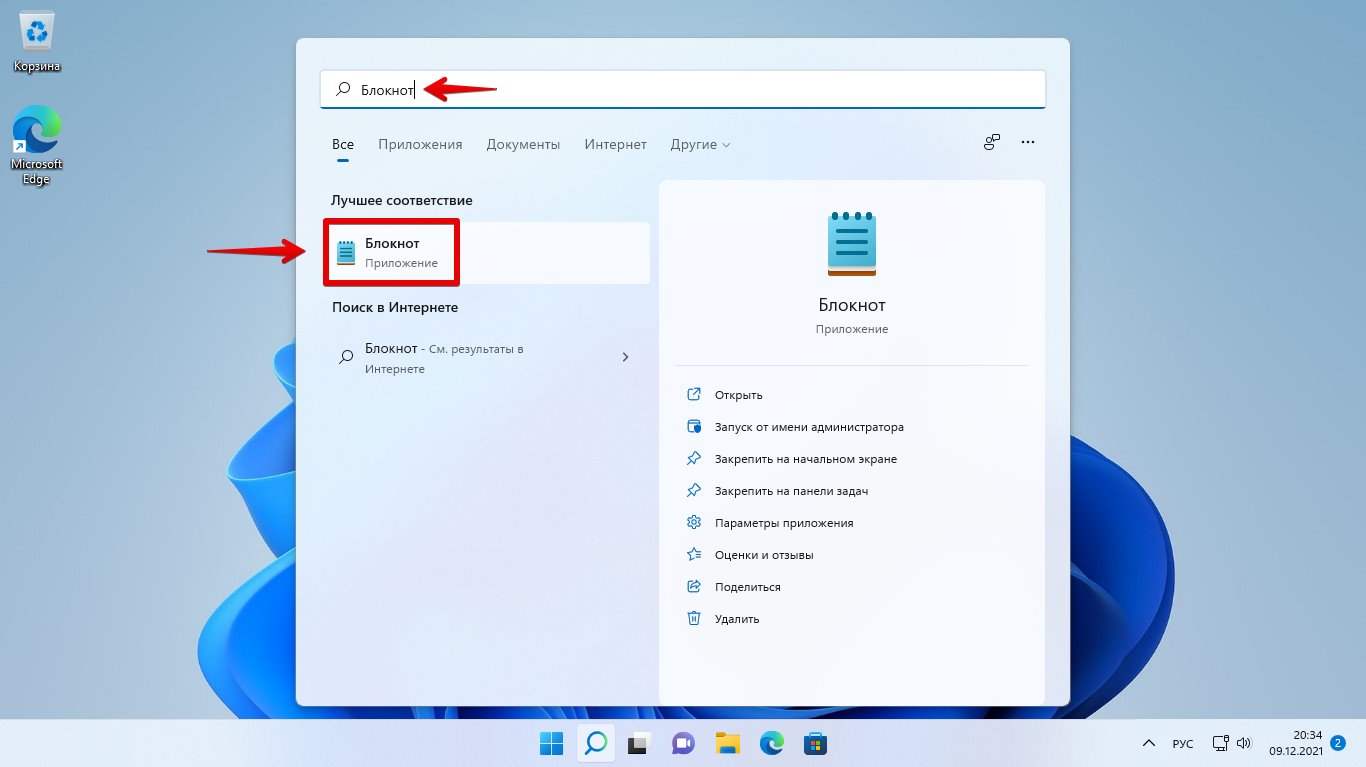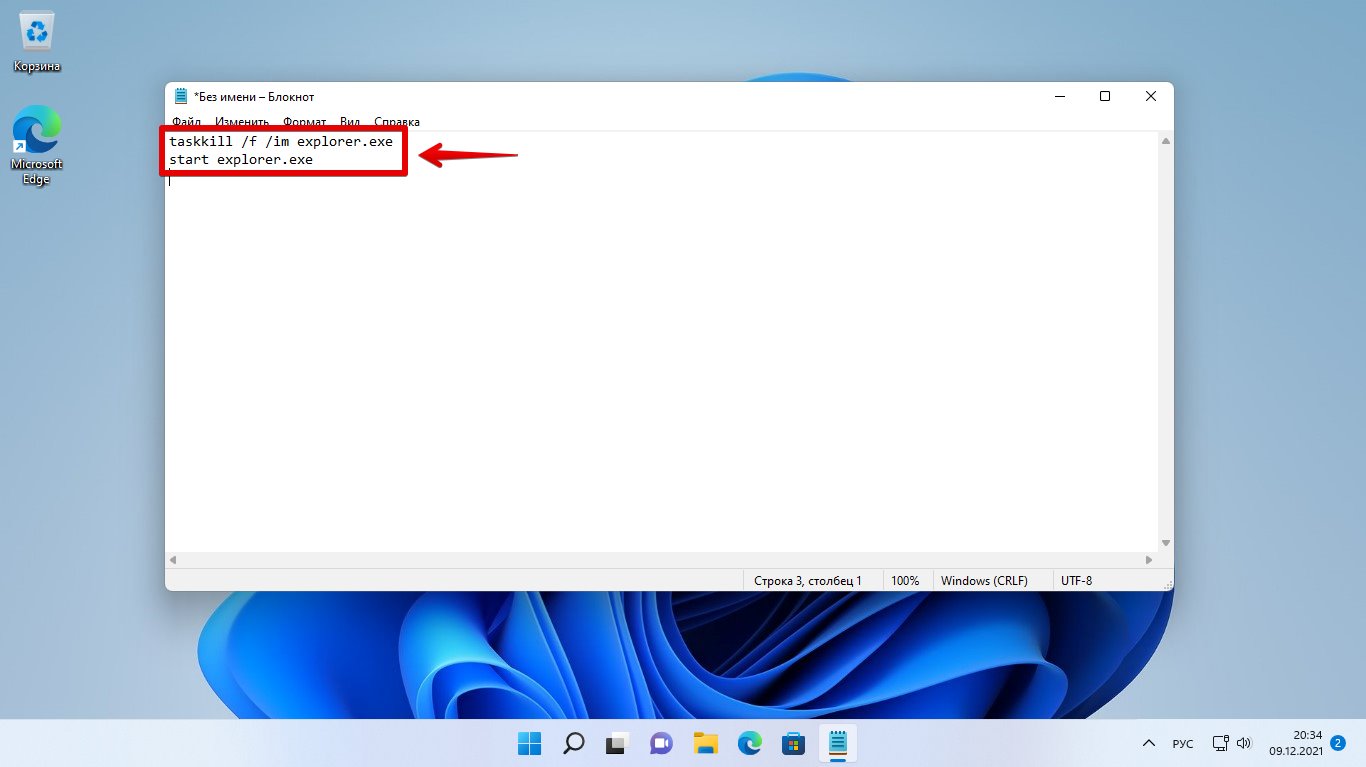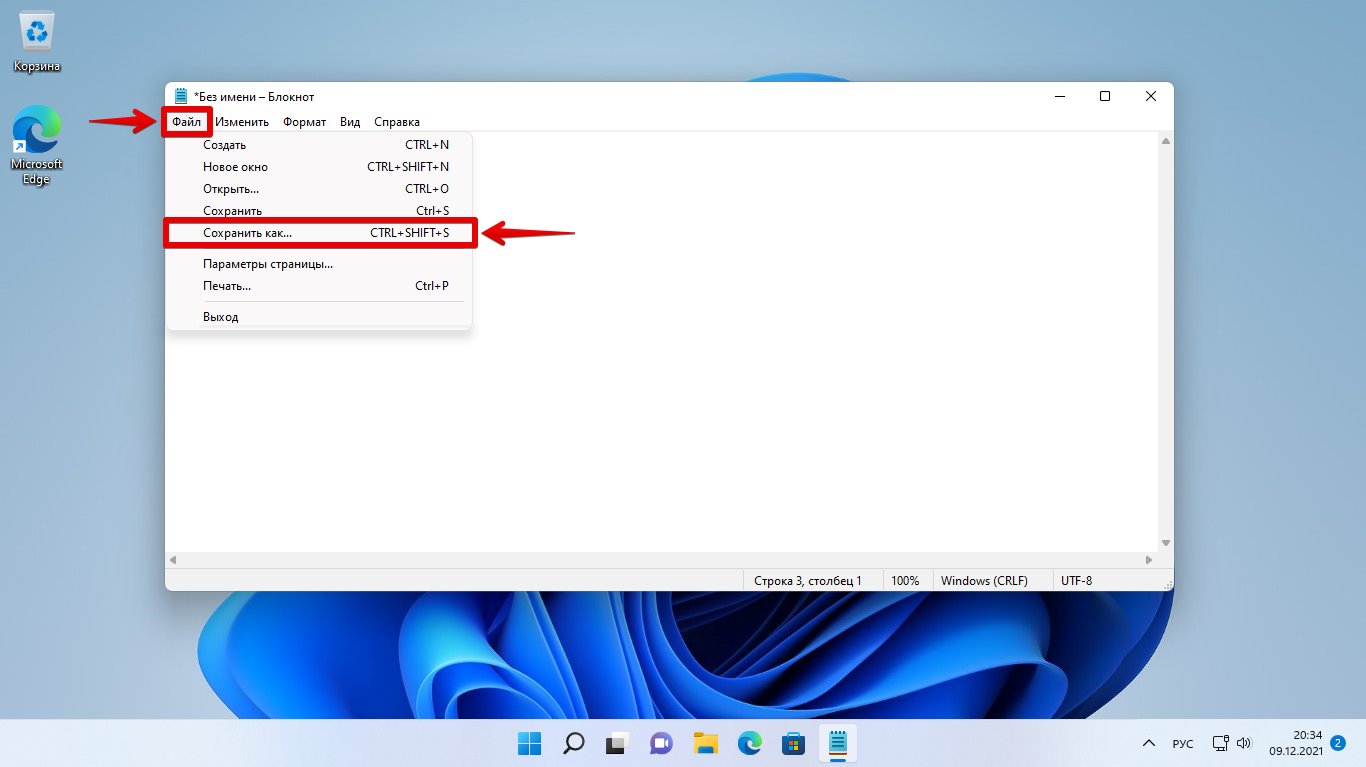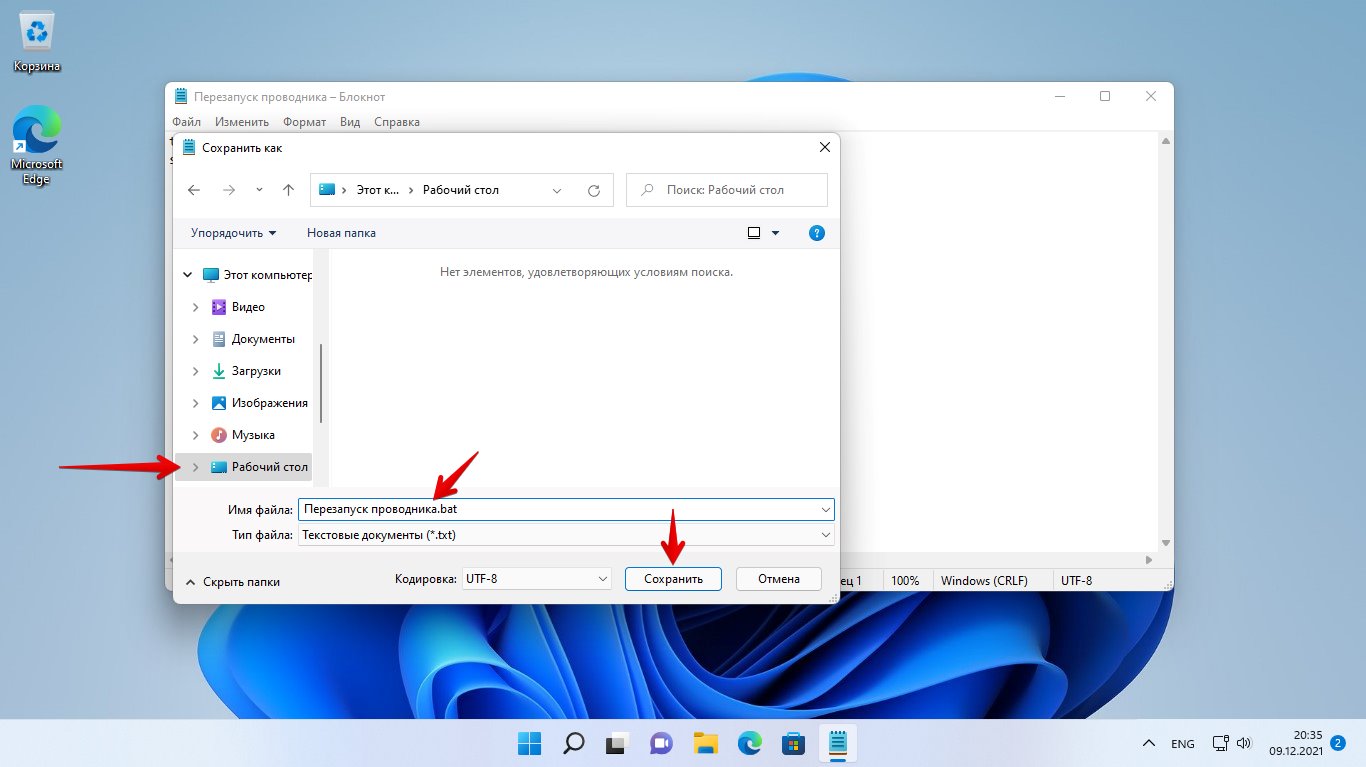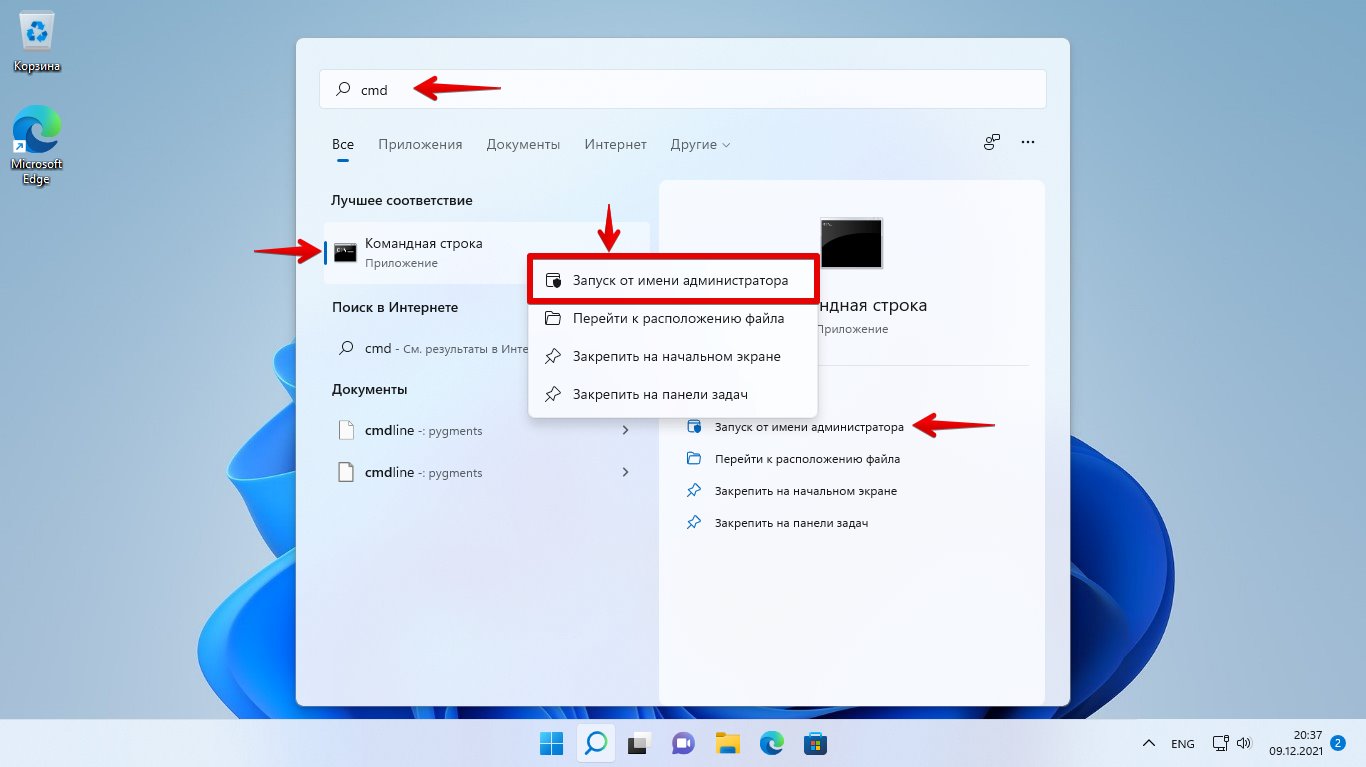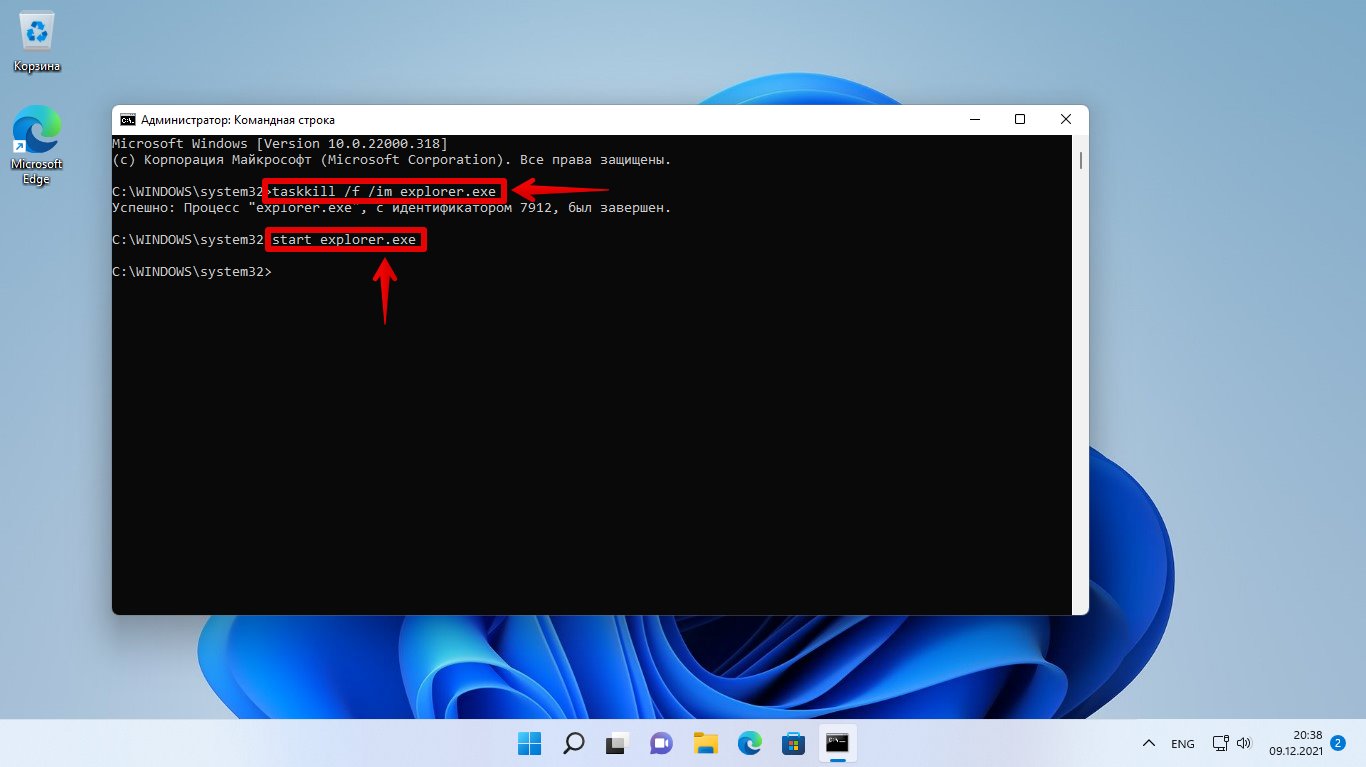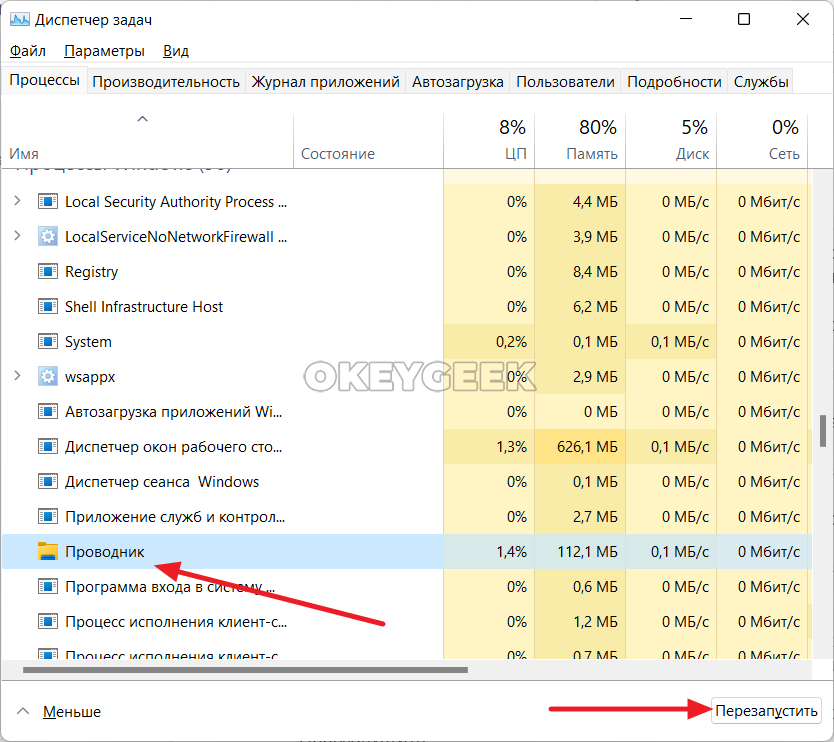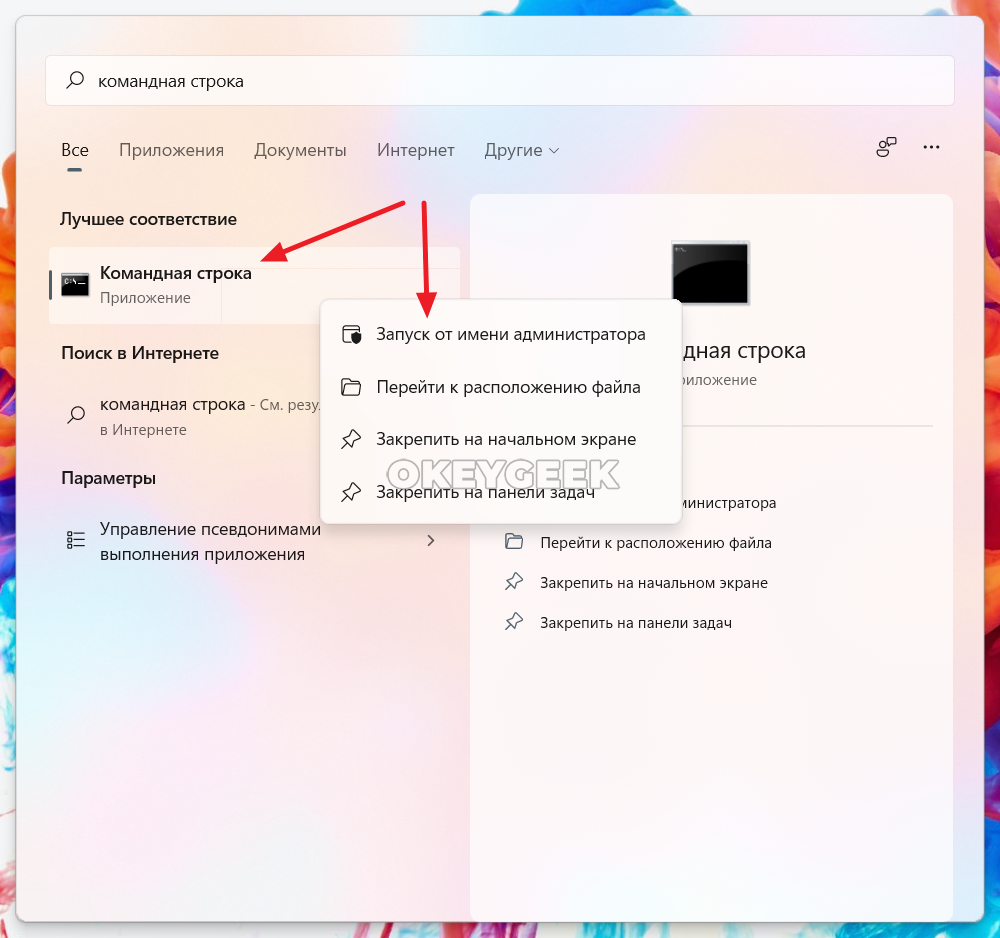Проводник Windows — это инструмент навигации, который позволяет вам получить доступ к вашим папкам и файлам. Процесс Explorer.exe, который отвечает за отображение большинства элементов интерфейса в Windows 11, включая меню «Пуск», панель задач, центр действий и т. Д.
В каких случаях необходимо перезапускать Проводник
Если вы внесли определенные изменения в настройки Windows 11, которые не требуют перезагрузки системы, но требуют, чтобы несколько критических системных процессов были остановлены и запущены снова.
Если некоторые элементы рабочего стола не загружаются, например, значки на панели задач или панель поиска или Центр действий не открывается, перезапуск Проводника может все исправить.
Вот как вы можете перезагрузить Проводник Windows 11
С помощью из диспетчера задач
1. Откройте «Диспетчер задач» для этого правой кнопкой мыши кнопку меню «Пуск» на панели задач или просто нажать клавиши Win X, вы найдете в меню «Диспетчер задач». Вы также можете открыть диспетчер задач, нажав Ctrl Alt ESC на клавиатуре.
2. В диспетчере задач перейдите на вкладку «Процессы» найдите и кликните процесс «Проводник».
3. В правом нижнем углу диспетчера задач нажмите кнопку «Перезапустить».
Вы также можете перезапустить проводник, кликнув правой кнопкой мыши в диспетчере задач на запись «Проводник» и выбрав контекстном меню опцию «Перезагрузить». Это должно перезапустить проводник. Во время перезапуска проводника — иногда меню «Пуск» или панель задач временно исчезают, пока не завершится перезапуск.
С помощью Терминала Windows, командной строки или PowerShell
Шаг 1: Откройте «Терминал Windows», «PowerShell» или «Командную строку» от имени администратора и выполните следующую команду, чтобы завершить процесс Explorer.exe.
taskkill /f /im explorer.exe
После запуска команды, панель задач исчезнет из интерфейса Windows 11. Она вернутся после запуска процесса Explorer.exe.
Шаг 2: Чтобы запустить Проводник снова, выполните следующую команду;
start explorer.exe
Перезапустить проводник с помощью файла .bat
Если вы хотите быстро перезапускать проводник Windows и не использовать Диспетчер задач, вы можете создать простой пакетный файл для выполнения этой работы.
Шаг 1: Откройте Блокнот или любой другой текстовый редактор. Скопируйте и вставьте в пустой текстовый документ следующий текст:
taskkill /f /IM explorer.exe start explorer.exe exit
Шаг 2: Затем сохраните файл с расширением «.bat» вместо «.txt». Кликните меню «Файл», а затем «Сохранить как».
Шаг 3: В окне «Сохранить как» выберите местоположение, где будет сохранен файл, а затем в раскрывающемся меню «Тип файла» выберите «Все файлы (*.*)». Назовите файл как хотите, добавьте расширение «.bat» и нажмите «Сохранить».
Все! Вы сможете быстро перезапускать Проводник просто дважды кликнув на созданном .bat файле
Теперь вы знаете: Перезапуск Проводника – можно использовать не только чтобы исправить проблемы. Часто изменения, которые вы вносите в вашу систему (правка реестра, групповой политики и др.), требуют перезагрузки системы, или выход и вход пользователя в систему, могут быть применены путем перезапуска Проводника.
Проводник (Explorer.exe) — это программный процесс Windows, который отвечает за работу просмотра файлов на компьютере. Кроме того, он также отвечает за оболочку самого проводника, панели задач, параметров и меню пуск.
Иногда бывают ситуации, когда не работает меню пуск, панель задач, не отрываются параметры или просто появился черный экран, то перезапуск проводника (процесса explorer.exe) может быстро решить данные проблемы. Также, в некоторых случая нам может понадобиться перезапустить проводник не перезагружая компьютер с Windows 11.
В данной инструкции о том, как перезапустить Проводник в Windows 11 через диспетчер задач и командную строку.
Перезапуск Проводника через диспетчер задач
1. Нажмите сочетание кнопок Ctrl+Shift+Esc, чтобы запустить диспетчер задач. Во вкладке Процессы найдите в списке Проводник и нажмите по нему провой кнопкой мыши и снять задачу, и не закрывайте диспетчер задач. У вас подвиснет рабочий стол и может появиться черный экран, не пугайтесь, следуйте шагу ниже.
Вы также можете нажать в контекстном меню Перезапустить, но это малоэффективный способ.
2. Далее нажмите на вкладку Файл и выберите Запустить новую задачу. Введите в окно выполнить explorer.exe и нажмите OK, после чего Проводник Windows 11 перезапуститься.
Перезапуск Проводника через CMD
Нажмите сочетание кнопок Win+X и выберите Терминал Windows (администратор) или запустите командную строку от имени администратора через поиск меню Windows 11. Далее введите по порядку ниже две команды:
taskkill /F /IM explorer.exestart explorer.exe
Смотрите еще:
- Explorer.exe — что это за процесс, как исправить и перезапустить
- На вашем ПК возникла проблема и его необходимо перезагрузить
- Нет разрешения на выключение и перезагрузку этого компьютера
- Как создать диск восстановления Windows 11
- Как сделать полную резервную копию Windows 11
[ Telegram | Поддержать ]
Содержание
- Способ 1: «Диспетчер задач»
- Способ 2: Консоль
- Способ 3: BAT-файл
- Устранение возможных проблем
- Вопросы и ответы
Способ 1: «Диспетчер задач»
Выполнить перезапуск практически любого системного приложения, включая «Проводник», в Windows 11 можно с помощью «Диспетчера задач» («ДЗ»).
- Откройте «ДЗ», воспользовавшись соответствующим пунктом дополнительного меню кнопки «Пуск» (вызывается нажатием ПКМ – правой кнопки мышки) или комбинацией клавиш «Ctrl+Shift+Esc».
Читайте также: Как открыть «Диспетчер задач» в Виндовс 11
- В перечне активных процессов (одноименная вкладка) отыщите «Проводник», выделите его и нажмите на кнопку «Перезапустить».
- Если же файловый менеджер завис и операционная система это «понимает», появится возможность «Снять задачу» — именно это будет написано на кнопке, которой мы воспользовались на предыдущем шаге, это же доступно и в контекстном меню.

Когда «Проводник» перезапускается, все значки временно исчезают с панели задач (ПЗ) – обычно это занимает не более нескольких секунд.

При этом в ряде случаев может потребоваться вручную запустить необходимый процесс.
- Вызовите меню «Файл» системного «ДЗ» и выберите опцию «Запустить новую задачу».
- Скопируйте представленную ниже команду и вставьте ее в поле «Открыть» окошка «Создание задачи». Для подтверждения воспользуйтесь кнопкой «ОК» или клавишей «Enter».
explorer.exe - Работоспособность ПЗ восстановится, то есть на ней появятся все значки, также будет открыто окно «Проводника».

Способ 2: Консоль
Решить озвученную в заголовке статьи задачу можно и через консоль, причем это может быть не только «Командная строка», но и «PowerShell», появившаяся в Windows 10, и «Терминал», ставший одним из множества нововведений Windows 11.
Читайте также: Как открыть «Терминал» в Виндовс 11
- Используя поиск или другой удобный для вас способ, запустите любую из трех обозначенных выше системных оснасток.
Читайте также: Как открыть «Командную строку» от имени администратора в Windows 11
- Введите команду, которая указана ниже, и нажмите «Enter» для ее инициализации.
taskkill /f /im explorer.exe - «Проводник» и все связанные с ним процессы будут закрыты, а панель задач опустеет – из нее пропадут все значки. Для того чтобы снова запустить файловый менеджер, введите и подтвердите в консоли следующий запрос:
start explorer.exe
Обратите внимание! Принудительно закрыть стандартный для ОС файловый менеджер можно не только с помощью «Командной строки», «PowerShell» и «Терминала», но и через оснастку «Выполнить» (открывается клавишами «Win+R») — делается это все той же командой
taskkill /f /im explorer.exe. Правда, для повторного запуска придется воспользоваться любым другим из предложенных в настоящей статье способов.

Способ 3: BAT-файл
Если же по каким-то причинам вы часто сталкиваетесь с необходимостью перезапуска «Проводника», данный процесс лучше автоматизировать. Для этих целей потребуется создать специальный пакетный файл и поместить его на рабочем столе или в любой удобной папке на диске ПК (главное – не добавлять его на ПЗ).
- Откройте «Блокнот». Проще всего это сделать, если начать вводить наименование приложения в поиск, а затем выбрать его в результатах выдачи.
- Выделите и скопируйте указанную ниже последовательность команд, после чего вставьте ее в «Блокнот»:
taskkill /f /IM explorer.exe
start explorer.exe
exit - Далее данный файл потребуется сохранить, но не самым стандартным способом. Вызовите меню «Файл» и выберите в нем пункт «Сохранить как».
Укажите в открывшемся файловом менеджере любое удобное место на диске компьютера (в нашем примере это Рабочий стол), задайте какое-то понятное имя (например «Restart Explorer», затем поставьте точку и введите «bat», как показано на изображении ниже. Для подтверждения воспользуйтесь кнопкой «Сохранить».
Когда потребуется перезапустить «Проводник», просто откройте двойным нажатием левой кнопки мышки (ЛКМ) данный BAT-файл.

Устранение возможных проблем
Очевидно, что задачу перезапуска интегрированного в Виндовс 11 файлового менеджера нельзя назвать стандартной – обычно это требуется, когда он завис, работает некорректно, не открывается или возникают другие сопутствующие проблемы. И если для их решения недостаточно предложенных выше рекомендаций, ознакомьтесь с отдельной статьей на нашем сайте, в которой рассматриваются все возможные случаи.
Подробнее: Восстановление нормальной работоспособности «Проводника» в Windows 11
Еще статьи по данной теме:
Помогла ли Вам статья?
Возникли проблемы с панелью задач или проводником на Windows 11? Исправляем их, перезапустив проводник Windows
Проводник Windows — это, по сути, фоновый процесс, являющийся ядром графического интерфейса операционной системы Windows 11 или любой другой Windows.
Если возникают какие-либо проблемы, связанные с проводником, одно из простых решений — перезапустить процесс проводника Windows.
Проводник Windows можно легко перезапустить с помощью диспетчера задач, выполнив несколько простых действий.
1. Открываем диспетчер задач, выполнив поиск в меню «Пуск», затем открываем его в результатах поиска.
2. В окне диспетчера задач, во вкладке «Процессы» прокручиваем список процессов вниз, пока не увидим «Проводник».
3. Выбираем «Проводник» кликом мыши, а затем нажимаем кнопку «Перезапустить». Либо нажимаем правой кнопкой мыши по процессу «Проводник» и в появившемся меню нажимаем на пункт «Перезапустить».
Создаем bat-файл для перезапуска проводника Windows 11
Если вы никогда не встречали термин «bat-файл», не беспокойтесь. «Bat-файл» — это просто набор команд, хранящихся в текстовом файле, которые могут быть выполнены.
Создав такой файл на рабочем столе, можно перезапускать проводник Windows 11, просто щелкнув мышью.
1. Запускаем блокнот, выполнив поиск через меню «Пуск».
2. Набираем две команды, каждую в отдельной строке, как показано на скриншоте:
taskkill /f /im explorer.exe start explorer.exe
Команда «taskkill» снимает зависший процесс, а команда «start» запускает новый.
3. Набрав команды, нажимаем «Файл», который находится на панели инструментов в верхней части блокнота, а затем в появившемся меню выбираем пункт «Сохранить как…». Или нажимаем горячие клавиши «Ctrl+Shift+S».
4. Появится окно «Сохранить как», в котором выбираем место сохранения в левой части окна, например, рабочий стол, а в поле «Имя файла» вводим имя в формате «имя_файла.bat». Затем нажимаем кнопку «Сохранить».
На рабочем столе появится bat-файл, которой можно запускать при появлении проблем с проводником.
Перезапускаем проводник Windows 11 при помощи командной строки
Те же команды, которые мы использовали в предыдущем примере при создании bat-файла, можно использовать в командной строке. Для начала:
1. Вводим «Командная строка» или «cmd» в поиске Windows и щелкаем по результату поиска правой кнопкой мыши, чтобы выбрать «Запуск от имени администратора» в появившемся меню.
2. Вводим команды, сначала:
taskkill /f /im explorer.exe
Затем:
start explorer.exe
После ввода каждой команды нажимаем «Enter«.
Используйте эти способы для перезапуска проводника Windows на компьютере с Windows 11.
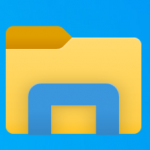
Обратите внимание:
Перезагрузить проводник в Windows 11 может потребоваться не только для внесения изменений в параметры системы. Иногда это необходимо, если система зависла. Например, не открываются папки в проводнике. В таком случае его перезагрузка может решить проблему.
Оглавление: 1. Как перезагрузить проводник в Windows 11 через “Диспетчер задач” 2. Как перезагрузить проводник в Windows 11 через командную строку 3. Постоянно перезагружается проводник в Windows 11
Как перезагрузить проводник в Windows 11 через “Диспетчер задач”
Самый простой способ перезагрузки проводника в Windows 11 предполагает использование утилиты “Диспетчер задач”. Это хорошо знакомая утилита в Windows, которую можно вызвать несколькими способами:
- Нажмите на клавиатуре сочетание Ctrl+Alt+Del и выберите “Диспетчер задач” в списке открывшихся параметров.
- Нажмите на сочетание клавиш Win+X и выберите “Диспетчер задач” в списке доступных утилит.
- Просто запустите “Диспетчер задач” при помощи поиска.
Каждый из вариантов приведет к одному результату — будет открыта утилита “Диспетчер задач”, которая позволяет с легкостью выполнить перезагрузку проводника в Windows 11.
В “Диспетчере задач” нажмите на текущий процесс “Проводник” и выберите “Перезапустить”.
На несколько секунд вся информация с нижнем панели задач пропадет — в это время происходит процесс перезагрузки проводника Windows 11. Когда вся информация вернется — это указывает, что процесс перезагрузки завершен.
Как перезагрузить проводник в Windows 11 через командную строку
Обратите внимание:
В Windows 11 можно использовать не только командную строку для перезагрузки проводника Windows 11. Подойдут и другие инструменты: “Терминал” или Powershell. Но мы рассмотрим вариант именно с командной строкой, более привычным для пользователей Windows инструментом.
В поиске найдите “Командную строку” и откройте ее от имени администратора. Для этого нужно нажать на найденный пункт правой кнопкой мыши и выбрать соответствующий вариант.
Когда командная строка откроется, используйте в ней команду:
taskkill /f /im explorer.exe
Эта команда закрывает текущий процесс explorer.exe. Фактически, она отключает работу проводника.
Когда проводник будет выключен, нужно его обратно включить. Для этого используйте команду:
start explorer.exe
Таким простым способом произойдет перезагрузка проводника в Windows 11 с использованием командной строки.
Постоянно перезагружается проводник в Windows 11
Некоторые пользователи сталкиваются с проблемой, когда при входе в систему Windows 11 они наблюдают постоянный процесс с названием “Программа проводник перезапускается”. И этот процесс идет постоянно, не прекращаясь.
Если вы столкнулись с постоянной перезагрузкой проводника в Windows 11, можно попробовать решить проблему следующими способами:
- Убедитесь, что операционная система обновлена до последней версии. Для этого в параметрах зайдите в центр обновлений. При наличии обновления, установите его. Не исключено, что апдейт поможет решить проблему.
- Обновите драйвера всех комплектующих компьютера — процессора, видеокарты и так далее. Возможно, из-за проблем с совместимостью с Windows 11 один из них вызывает данный процесс постоянной перезагрузки проводника операционной системы.
- Попробуйте запустить компьютер под новой учетной записью. Просто создайте новую учетную запись и войдите в нее. Если это поможет, и в новой учетной записи не будет идти постоянный процесс перезагрузки проводника, установите эту запись в качестве основной для решения проблемы.
- Проверьте компьютер на вирусы и неисправности при помощи встроенный в Windows утилит безопасности или используя стороннее ПО.
- Если ранее вы создавали точку восстановления, и такой проблемы в прошлом не наблюдалось, выполните восстановление Windows до последней точки.
Обычно эти способы помогают решить проблему с бесконечной перезагрузкой проводника в Windows 11.
(17 голос., средний: 4,71 из 5)
Загрузка…
Перезапуск проводника операционной системы Windows, в обще-то в некоторых случаях полезная штука: перезапуск проводника, например, поможет избавиться от глюк ОС, томительных зависаний… Думается, нынешний обзор будет выгоден для многих пользователей!
Всем нам знакома ситуация, когда некое запущенное приложение долго не открываются (либо при текущей работе случается тормоз), Windows долго думает… прежде, чем выполнить какое-либо действие: это принято называть «компьютер завис» или временное зависание в работе программ.
Это как правило происходит по причине перенагрузки процесса работы проводника (в Диспетчере задач имя файла «explorer.exe») — система перегружена: вовсе не реагирует, или замедленно реагирует на команды…
Существует несколько способов перезагрузить проводник Виндовс: варианты перезагрузки несколько отличаются в ОС 10, 8 и 7. Рассмотрим наиболее действенные для каждой операционной системы.
Мне симпатичен один из простых по выполнению, но действенных способов, однако — по порядку…
-
работа проводника Windows
-
как перезапустить текущий процесс Проводника — варианты:
-
перезапуск проводника штатными средствами Windows
-
как перезапустить Проводник в Windows 7
-
как перезапустить Проводник в Windows 8 (Windows 8.1)
-
перезапуск проводника в Windows 10
-
перезапуск проводника в Windows 10 — 2-й вариант
-
Как перезапустить Проводник Виндовс с помощью клавиатуры
-
Перезапуск Проводника в Windows PowerShell
-
Перезапуск Проводника с помощью пакетного bat файла
-
как создать файл для перезапуска проводника — с расширением .bat
работа проводника Windows
Проводник работает: Рабочий стол (панель инструментов), меню «Пуск» и все наши действия с файлами и папками обусловлены в проводнике.
А раз так, то всякие тормоза при выполнении неких действий в среде ОС Windows, как правило вызваны сбоем в работе проводника.
Итак, чтобы наша система — когда вдруг тормозит — заработала как и прежде, без раздумий, скоро… целесообразно выполнить перезагрузку проводника Windows.
вернуться к оглавлению ↑
как перезапустить текущий процесс Проводника — варианты:
Для перезапуска файлового менеджера (окна для работы с файлами «Мой компьютер» и пр.) возможны такие варианты:
- банальная перезагрузка компьютера;
- перезапуск проводника в рабочей среде операционной системы.
Первый вариант — ясен! все открытые процессы завершатся и вновь запустятся: Windows, а в том числе и проводник запустятся снова — тормоза обычно исчезают. Почему обычно? — об этом ниже…
Второй вариант нацелен исключительно на завершение процесса explorer.exe (перезагрузку/запуск) проводника. Важно! без полной перезагрузки компьютера.
Ну, что ж… давайте в этой подробной инструкции доподлинно рассмотрим принципиальную суть перезагрузки проводника:
Для начала узнаем, как осуществить:
вернуться к оглавлению ↑
перезапуск проводника штатными средствами Windows
Сразу говорю: этот вариант достаточно сомнительный, потому как, сами понимаете, если работа проводника тормозит, то и работа с инструментами Виндовс будет затруднительна!
Однако это тоже вариант…
Обычно, когда проводник завис, на экране всплывает информационное окно, в котором сообщается:
Программа не отвечает…
А также предлагаются 3 варианта решения проблемы:
- Перезапустить программу.
- Закрыть программу.
- Ожидание отклика программы.
Наиболее логичным вариантом будет «Перезапустить программу» — это осуществляется средством операционной системы Windows.
Остальные опции мало действенны..
вернуться к оглавлению ↑
как перезапустить Проводник в Windows 7
Для операционной системы Windows 7 действия будут следующие:
а) откроем меню «Пуск».
б) притопим клавиши «Ctrl» + «Shift», потом наведём курсор на свободное место меню Пуск и щелкнем правой кнопкой мыши (откроется контекстное меню).
в) в этом меню выбираем опцию «Выход из Проводника».
этими действиями мы запустим выход из explorer.exe На экране останутся только обои…
Через некоторое время проводник вновь запустится.
Если нет, то предпримем следующие шаги: запустим проводник снова (в ручную).
а) запустим «Диспетчер задач» — тюкнем по клавишам «Ctrl + Shift + Esc«…
б) в окне «Диспетчер задач» выбираем опцию «Файл»…
в) откроется окошко опций: в контекстном меню выбираем «Новая задача (Выполнить…)…
В окне создания задач вводим либо explorer либо explorer.exе — «ОК».
Так возможно перезапустить проводник в семёрке Виндовс.
Готово!..
вернуться к оглавлению ↑
как перезапустить Проводник в Windows 8 (Windows 8.1)
В операционных системах Windows 8 (8.1) чтобы перезапустить Проводник, возможно поступить так:
- прижмём клавиши «Ctrl + Shift«…
- тюкнем «мышкой» по пустому месту поля Панели задач…
- выбираем «Выход из проводника»…
- …клавиши «Ctrl + Shift + Esc»…
- в Диспетчере задач откроем меню «Файл» и — …»Запустить новую задачу»…
- в «Создание задачи» вводим explorer.exe…
вернуться к оглавлению ↑
перезапуск проводника в Windows 10
В операционной системе Windows 10 перезапустить проводник возможно таким нехитрым образом:
Наводим курсор на панель задач — притопим клавиши Ctrl + Shift, а затем тюкнем правой кнопкой мыши по свободному месту на всё той же панели задач.
В открывшемся контекстном меню выбираем «Выйти из проводника»…
Чтобы запустить проводник Виндовс вновь:
- «Ctrl + Shift + Esc» запускаем диспетчер задач…
- Как только откроется «Диспетчер задач», притопим «Ctrl + Shift + F10«…
- при подсвеченном «Файл» тюкаем «Enter»…
- в контекстном меню жмём «Запустить новую задачу»…
- в создании задачи вводим
explorerи — сакраментальное «ОК»…
вернуться к оглавлению ↑
перезапуск проводника в Windows 10 — 2-й вариант
Перезапуск проводника в операционной системе Windows 10 при помощи Диспетчера задач…
перезапустим проводник такими простыми шагами))
- в меню Поиск вводим «Диспетчер задач»…
- в диспетчере задач, во вкладке «Процессы» отыщем «Проводник»…
- кликнем по строке проводник левой кнопкой мыши и далее по кнопке (внизу) «Перезапустить»…
вернуться к оглавлению ↑
Как перезапустить Проводник Виндовс с помощью клавиатуры
Данный способ равно отработает в операционных системах Windows 10, 8 и Windows 7.
Этот вариант на тот случай, когда на компьютере ввиду зависания системы не работает (не откликается) мышь.
Для решения задачи используем клавиатуру: перезапустим процесс работы Проводника в Диспетчере задач Windows.
Шаги:
- притопим одновременно клавиши клавиатуры «Ctrl + Shift + Esc«…
- откроется окно Диспетчер задач; вкладка Процессы…
- навигация по разделу: клавиша «↓» (стрелка вниз) перемещаемся до строки explorer.exe (это для Windows 7) либо «Проводник» (для Windows 10, Windows 8, Windows8.1)…
- для завершения процесса ПРОВОДНИК тюкнем «Delete» (либо Del)…
В следующем окне диспетчера задач тюкнем клавишу «Enter». или Завершить процесс…
Проводник остановится (отключится).
Как понимаете, теперь нужно запустить проводник…
- клавиши клавиатуры «Ctrl + Shift + F10«…
- в диспетчере задач Windows обозначится Файл; жмём «Enter«…
- и далее жмём клавишу «Enter«…
- в «Создать новую задачу», (как было описано выше по тексту) в поле «Открыть» введите «explorer«…
- т вновь «Enter«…
Проводник будет запущен.
вернуться к оглавлению ↑
Перезапуск Проводника в Windows PowerShell
Другой вариант — перезапустить Проводник возможно через Windows PowerShell:
В поиске введите имя: Windows PowerShell
- запускаем Windows PowerShell от имени администратора.
- в Windows PowerShell потребуется последовательно выполнить две команды: 1-я команда завершает процесс проводника, а 2-я вновь запустит Проводник на компьютере.
…команды такие:
taskkill /f /im explorer.exe
start explorer.exe…более подробно, как работать с Windows PowerShell описано по ссылке ниже:
вернуться к оглавлению ↑
Перезапуск Проводника с помощью пакетного bat файла
Этот способ мне более симпатичен, так как не требует лишних манипуляций. То есть отработает — закроет и запустит проводник по требованию пользователя (хотя и этот вариант имеет свои минусы).
Для возможности быстрого перезапуска проводника нам потребуется: самостоятельно создать специальный файл с расширением .bat
Начинка файла: эти строки нужно добавить в текстовый документ файла.
taskkill /f /IM explorer.exe
start explorer.exe
exitФайл автоматом (по требованию) в нужный момент закроет и снова запустит проводник…
вернуться к оглавлению ↑
как создать файл для перезапуска проводника — с расширением .bat
- Откройте блокнот… введите показанный код выше…
- наведите курсор на «Файл», выберите Сохранить как…»
- в поле «Тип файла» выбираем «Все файлы»…
- дадим файлу любое симпатичное нам имя, например, Перезапуск.bat — к имени файла непременно припишите .bat
- сохраним файл на компьютере, к примеру на рабочем столе…
На рабочем столе появится такой полезный и симпатичный файл (его можно куда-то переместить, безопасности для)…
Спасибо за внимание…
До новых встреч!
Удачи — и конечно же, читайте и подписывайтесь на новые статьи сайта Комплитра.ру Делюсь горьким опытом, для вашего сладкого благополучия
Windows 10 — удаляем временные файлы: очистка системы, ускорение системы
Конфиденциальность — отключаем на компьютере микрофон, камеру — Виндовс
Если что-то не ясно и остались вопросы, делитесь ими в комментариях…
все статьи: Сергей Кролл ATs владелец, автор cайта COMPLITRA.RU
…веб разработчик студии ATs media — запросто с WordPress
занимаюсь с 2007-года веб разработкой — преимущественно работаю с WordPress в студии ATs media
Собственно, проводник Windows — приложение, которое предоставляет доступ к файлам с помощью графической оболочки. А обновлённый проводник Windows 11 получает возможность работы с вкладками. Процесс прост, если же у Вас завис проводник, просто перезапустите его.
Эта статья расскажет, как перезапустить проводник в Windows 11. Полезная фитча, если были внесены изменения в редакторе реестра или групповых политик, чтобы не перезагружаться… А бывает, зависает проводник, и неопытные пользователи просто перезагружают компьютер.
Классический диспетчер задач
В контекстном меню «Пуск» выберите Диспетчер задач. Конечно же, если всё зависло, нажмите сочетание Ctrl+Shift+Esc. В подразделе Процессы выделите Проводник и тыкните Перезапустить.
В подразделе Подробности найдите процесс explorer.exe и выберите пункт Снять задачу. В окошке подтвердите действие нажав Завершить процесс. Это может привести к нестабильности.
Сразу же, выберите Файл > Запустить новую задачу. Введите название explorer.exe, поставьте отметку Создать задачу с правами администратора и нажмите ОК. И проводник будет запущен…
Собственно, терминал объединил командную строку и оболочку PowerShell. Запустите Терминал Windows с правами администратора. Всё работает как и ранее, просто выполнением команд.
| taskkill /F /IM explorer.exe | убивает процесс проводника; |
| start explorer.exe | по новой запускает проводник. |
Выше предложенные команды можно закинуть в батник. Это файл, который содержит набор команд интерпретатора и имеющий расширение .bat. Откройте блокнот и вставьте ниже предложенный текст. И выберите Файл > Сохранить как… и смените расширение .txt на .bat.
@echo off Taskkill /F /IM explorer.exe start explorer.exe
На рабочий стол сохранил себе файл Рестарт_Проводника.bat. Всё, что надо это запустить его. Проводник Windows 11 мгновенно и перезапускается. Можно добавить эту функцию в контекстное меню. К примеру, 1) текстовый файл; 2) текст ниже; 3) расширение .reg; и 4) слияние.
Windows Registry Editor Version 5.00 [HKEY_CLASSES_ROOTDesktopBackgroundShellRestart Explorer] "icon"="explorer.exe" "Position"="Bottom" "SubCommands"="" [HKEY_CLASSES_ROOTDesktopBackgroundShellRestart Explorershell1menu] "MUIVerb"="Restart Explorer Now" [HKEY_CLASSES_ROOTDesktopBackgroundShellRestart Explorershell1menucommand] @=hex(2):63,00,6d,00,64,00,2e,00,65,00,78,00,65,00,20,00,2f,00,63,00,20,00,74, 00,61,00,73,00,6b,00,6b,00,69,00,6c,00,6c,00,20,00,2f,00,66,00,20,00,2f,00, 69,00,6d,00,20,00,65,00,78,00,70,00,6c,00,6f,00,72,00,65,00,72,00,2e,00,65, 00,78,00,65,00,20,00,20,00,26,00,20,00,73,00,74,00,61,00,72,00,74,00,20,00, 65,00,78,00,70,00,6c,00,6f,00,72,00,65,00,72,00,2e,00,65,00,78,00,65,00,00, 00 [HKEY_CLASSES_ROOTDesktopBackgroundShellRestart Explorershell2menu] "MUIVerb"="Restart Explorer with Pause" "CommandFlags"=dword:00000020 [HKEY_CLASSES_ROOTDesktopBackgroundShellRestart Explorershell2menucommand] @=hex(2):63,00,6d,00,64,00,2e,00,65,00,78,00,65,00,20,00,2f,00,63,00,20,00,40, 00,65,00,63,00,68,00,6f,00,20,00,6f,00,66,00,66,00,20,00,26,00,20,00,65,00, 63,00,68,00,6f,00,2e,00,20,00,26,00,20,00,65,00,63,00,68,00,6f,00,20,00,53, 00,74,00,6f,00,70,00,70,00,69,00,6e,00,67,00,20,00,65,00,78,00,70,00,6c,00, 6f,00,72,00,65,00,72,00,2e,00,65,00,78,00,65,00,20,00,70,00,72,00,6f,00,63, 00,65,00,73,00,73,00,20,00,2e,00,20,00,2e,00,20,00,2e,00,20,00,26,00,20,00, 65,00,63,00,68,00,6f,00,2e,00,20,00,26,00,20,00,74,00,61,00,73,00,6b,00,6b, 00,69,00,6c,00,6c,00,20,00,2f,00,66,00,20,00,2f,00,69,00,6d,00,20,00,65,00, 78,00,70,00,6c,00,6f,00,72,00,65,00,72,00,2e,00,65,00,78,00,65,00,20,00,26, 00,20,00,65,00,63,00,68,00,6f,00,2e,00,20,00,26,00,20,00,65,00,63,00,68,00, 6f,00,2e,00,20,00,26,00,20,00,65,00,63,00,68,00,6f,00,20,00,57,00,61,00,69, 00,74,00,69,00,6e,00,67,00,20,00,74,00,6f,00,20,00,73,00,74,00,61,00,72,00, 74,00,20,00,65,00,78,00,70,00,6c,00,6f,00,72,00,65,00,72,00,2e,00,65,00,78, 00,65,00,20,00,70,00,72,00,6f,00,63,00,65,00,73,00,73,00,20,00,77,00,68,00, 65,00,6e,00,20,00,79,00,6f,00,75,00,20,00,61,00,72,00,65,00,20,00,72,00,65, 00,61,00,64,00,79,00,20,00,2e,00,20,00,2e,00,20,00,2e,00,20,00,26,00,20,00, 70,00,61,00,75,00,73,00,65,00,20,00,26,00,26,00,20,00,73,00,74,00,61,00,72, 00,74,00,20,00,65,00,78,00,70,00,6c,00,6f,00,72,00,65,00,72,00,2e,00,65,00, 78,00,65,00,20,00,26,00,26,00,20,00,65,00,78,00,69,00,74,00,00,00
Заключение
Ранее зажимали Ctrl+Shift и в контекстном меню «Пуск» или Панели задач выбрали Выйти из проводника. Чтобы быстро снять задачу. Запускали проводник способами предложенными выше. Сам диспетчер задач полностью закрывает вопрос перезапуска проводника Windws 11.
Проводник Windows — это, по сути, фоновый процесс, являющийся ядром графического интерфейса операционной системы Windows. Если нет, то в большинстве случаев все компоненты графического интерфейса Windows, такие как диспетчер задач, проводник или панель задач, зависят от проводника Windows.
Если вы столкнулись с какими-либо проблемами с какими-либо элементами проводника Windows, такими как не работает панель задач или не отвечает проводник, одно из простых решений — перезапустить процесс проводника Windows. Перезапустить проводник Windows можно быстро и легко, и в большинстве случаев он устраняет проблемы без необходимости перезапуска или сложного устранения неполадок.
Если у вас возникли такие проблемы, следуйте этому руководству, чтобы узнать о нескольких методах, которые можно использовать для перезапуска проводника Windows на компьютере с Windows 11.
Проводник Windows можно легко перезапустить с помощью диспетчера задач, выполнив несколько простых действий. Сначала откройте диспетчер задач, выполнив поиск в меню «Пуск» и выбрав его из результатов поиска.
После появления окна диспетчера задач прокрутите вниз до самого низа, пока не увидите «Проводник Windows». Выделите его, щелкнув по нему один раз, а затем нажмите кнопку «Перезагрузить», расположенную в правом нижнем углу окна.
Перезапустите проводник Windows, создав пакетный файл.
Если вы никогда не встречали термин «командный файл», не волнуйтесь. Пакетные файлы — это просто строки команд, хранящиеся в текстовом файле, которые могут быть выполнены. Создав пакетный файл для перезапуска проводника Windows, вы можете сохранить его и использовать в качестве переключателя для перезапуска проводника Windows одним щелчком мыши.
Сначала щелкните правой кнопкой мыши любое пустое место на рабочем столе, выберите «Создать», а затем выберите «Текстовый документ».
Теперь откройте новый текстовый документ, дважды щелкнув по нему.

taskkill /f /im explorer.exeВ новой строке вставьте следующую команду:
start explorer.exeПосле того, как вы введете обе команды, вы должны сохранить файл и назначить расширение файла «.bat» в конце имени файла, чтобы превратить этот текстовый файл в исполняемый командный файл.
Чтобы сохранить этот файл, нажмите «Файл», а затем выберите «Сохранить как…» или воспользуйтесь сочетанием клавиш CTRL+ Shift+ s.
В окне «Сохранить как» используйте текстовое поле рядом с «Имя файла», чтобы присвоить пакетному файлу имя, которое вы запомните и используйте, чтобы включить расширение «.exe» в конце имени файла без каких-либо пробелов.. Сохраните командный файл в любом каталоге по вашему выбору, нажав кнопку «Сохранить».
После сохранения вы заметите, что значок файла был изменен с значка документа на другой значок. Теперь дважды щелкните пакетный файл в любое время, когда вы захотите перезапустить проводник Windows.
Перезапустите проводник Windows с помощью интерфейса командной строки
Те же команды, которые вы использовали для создания командного файла, также можно выполнить с помощью интерфейса командной строки для перезапуска проводника Windows. Для начала введите «Командная строка» в поиске Windows. Щелкните приложение правой кнопкой мыши в результатах поиска и выберите «Запуск от имени администратора».
В окне командной строки введите taskkill /f /im explorer.exe внутри командной строки и нажмите Enterна клавиатуре. Вы увидите, что панель задач ниже исчезла.
После этого введите start explorer.exe следующую командную строку и Enterснова нажмите. Теперь вы заметите, что панель задач снова появилась, что означает, что вы успешно перезапустили проводник Windows.
Используйте эти методы для перезапуска проводника Windows на компьютере с Windows 11.
В этой статье показаны действия, с помощью которых можно перезапустить Проводник Windows (explorer.exe).
Проводник Windows — графическая оболочка (приложение), с помощью которой пользователь получает доступ к файлам в операционной системе.
Очень часто после применения различных твиков реестра, чтобы изменения вступили в силу, необходимо перезапустить Проводник Windows. Также в некоторых случаях при «зависании» проводника, его можно просто перезапустить вместо перезагрузки компьютера.
Данный материал носит информационно-познавательный характер, рассматривающий различные способы перезапуска проводника Windows
Содержание
- Как перезапустить Проводник Windows используя «Диспетчер задач»
- Как перезапустить Проводник Windows в командной строке
- Как перезапустить Проводник Windows с помощью «cmd» или «bat» файла
Как перезапустить Проводник Windows используя «Диспетчер задач»
Это самый простой и распространённый способ перезапуска проводника.
Откройте диспетчер задач, для этого нажмите сочетание клавиш Ctrl + Shift + Esc, далее на вкладке Процессы найдите процесс с именем Проводник, выделите его нажатием левой кнопки мыши и нажмите кнопку Перезапустить.
Также можно кликнуть правой кнопкой мыши на процессе с именем Проводник, и в появившемся контекстном меню выберите пункт Перезапустить.
Как перезапустить Проводник Windows в командной строке
Запустите командную строку от имени администратора и выполните следующие команды:
Сначала принудительно завершаем процесс explorer.exe
taskkill /F /IM explorer.exe
Затем запускаем процесс explorer.exe заново
start explorer.exe
Как перезапустить Проводник Windows с помощью «cmd» или «bat» файла
Если Вам часто приходится перезапускать Проводник Windows, то для этого можно создать командный файл (cmd) или пакетный файл (bat).
Создайте текстовый документ в который скопируйте и вставьте следующий код:
::restart explorer.exe
@echo off
taskkill /F /IM explorer.exe
start explorer.exe
Сохраните файл и измените его расширение с .txt на .cmd или .bat
Теперь, если вы запустите созданный файл, то будет выполнен перезапуск проводника.
С помощью таких не сложных действий можно перезапустить Проводник Windows.