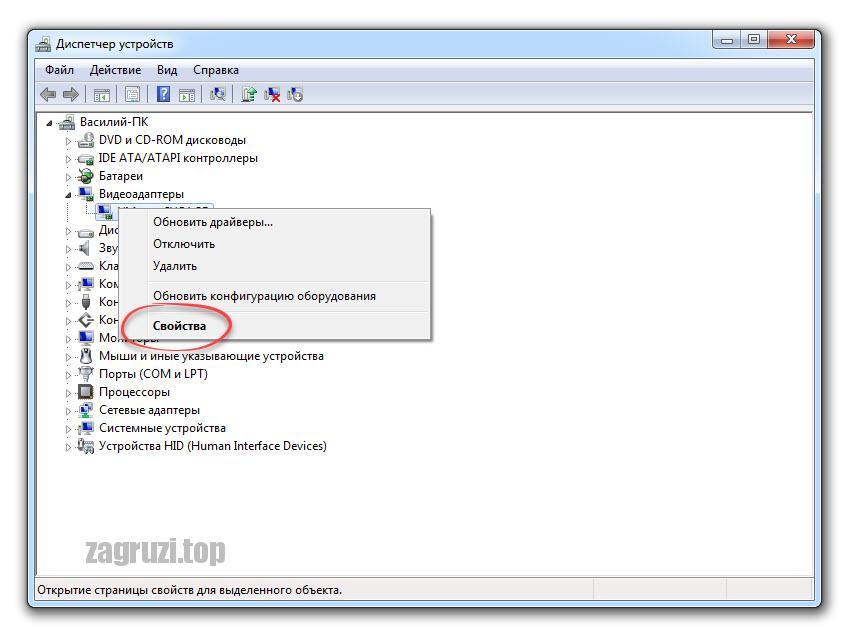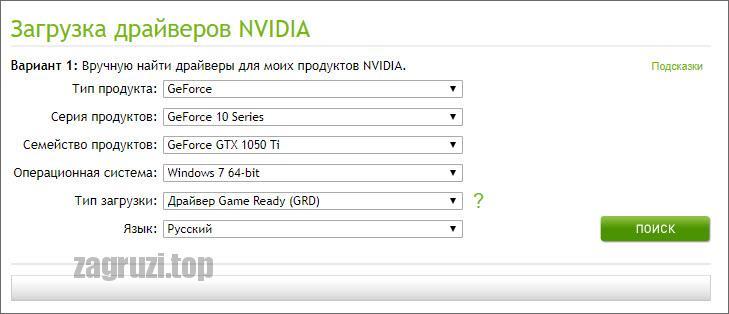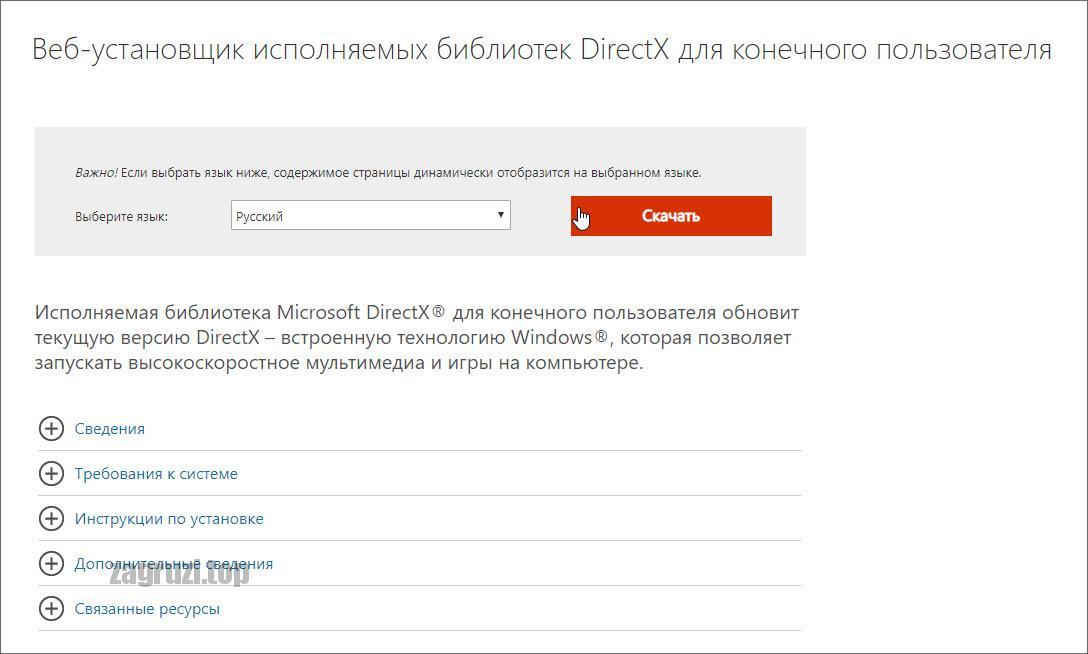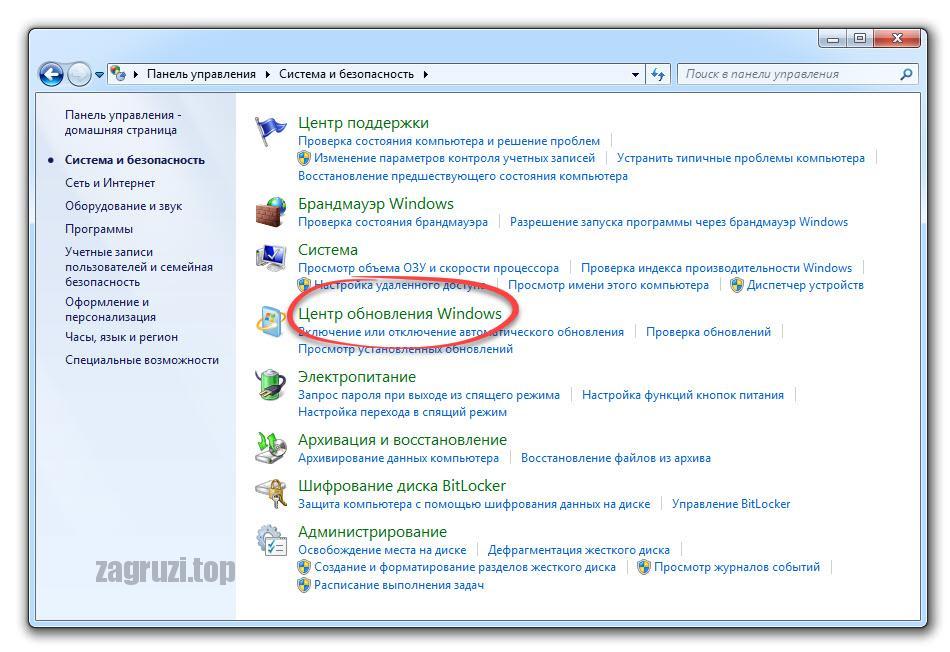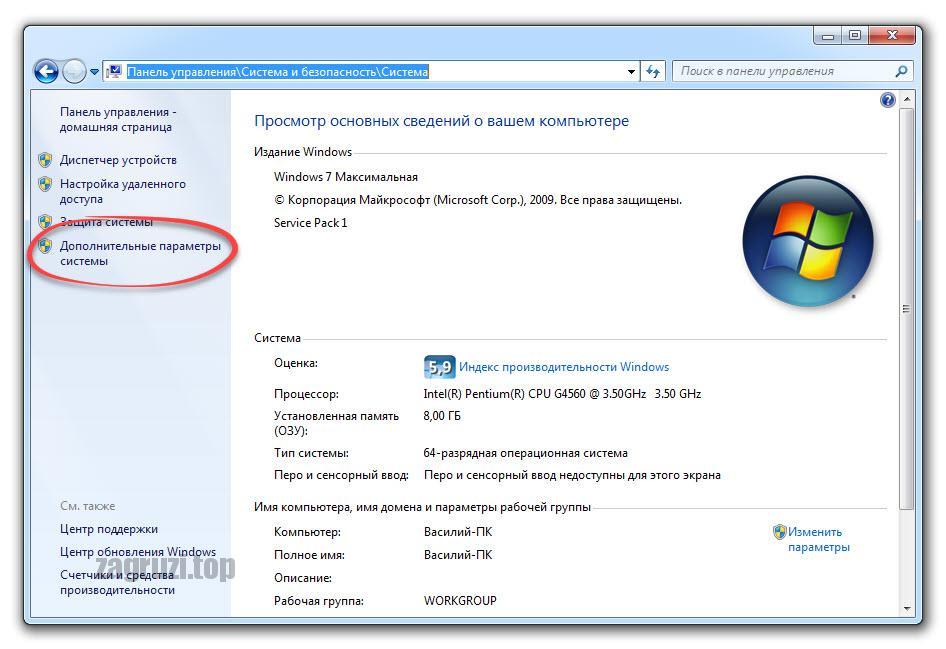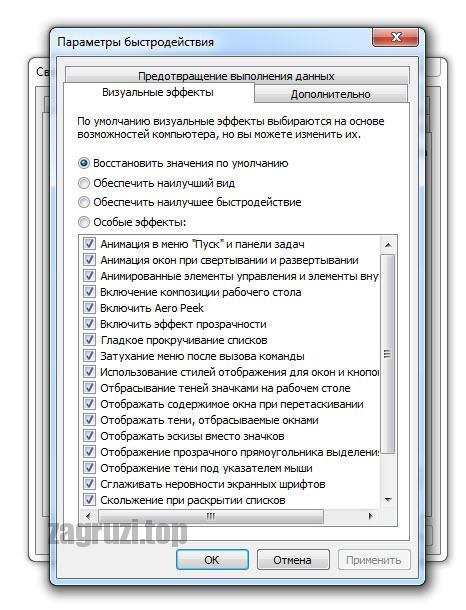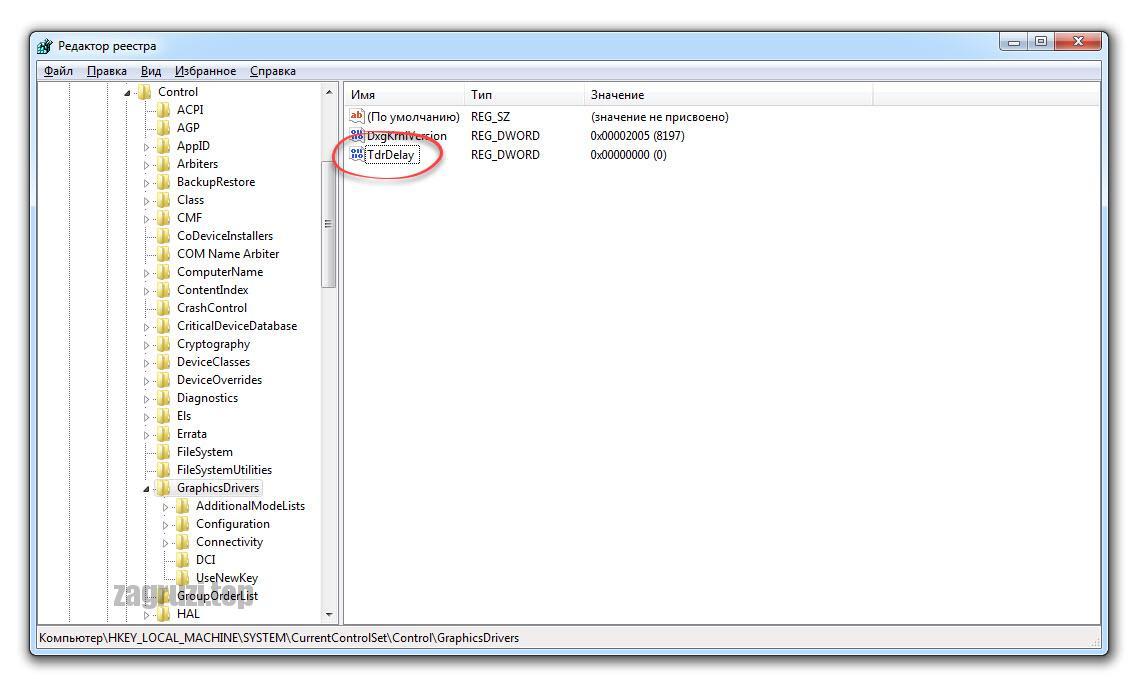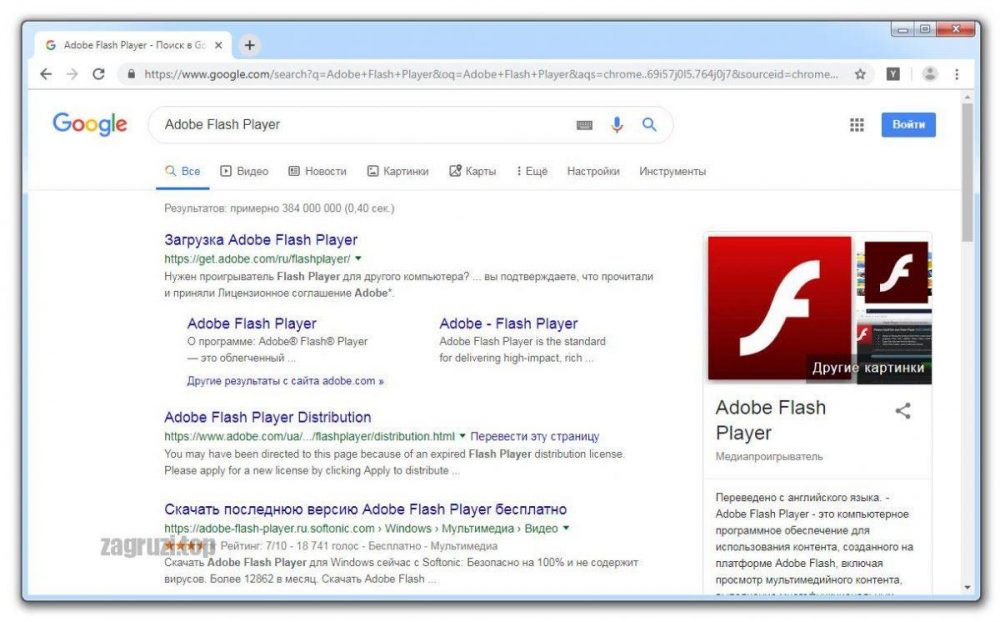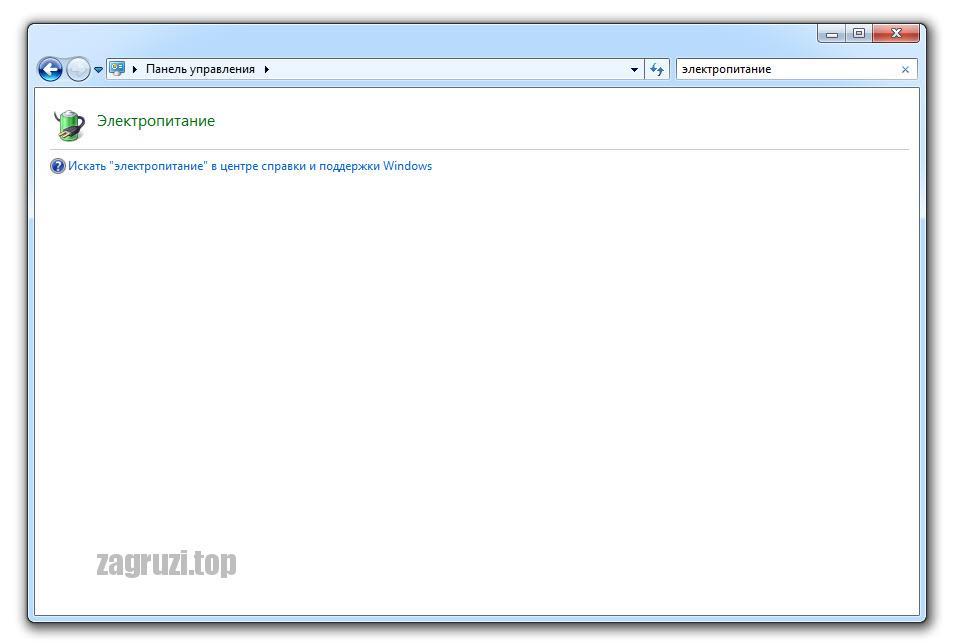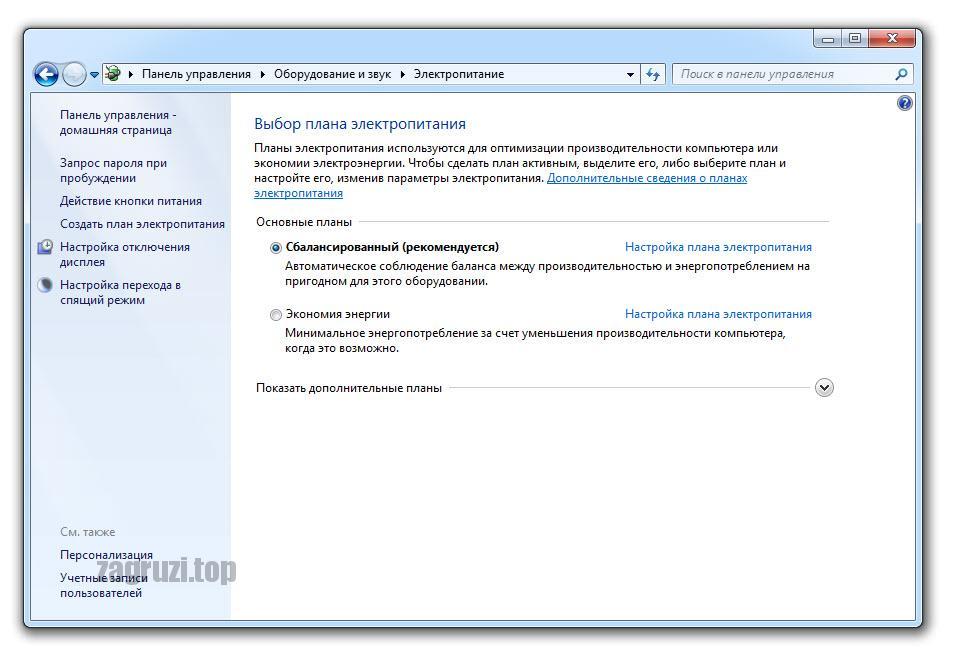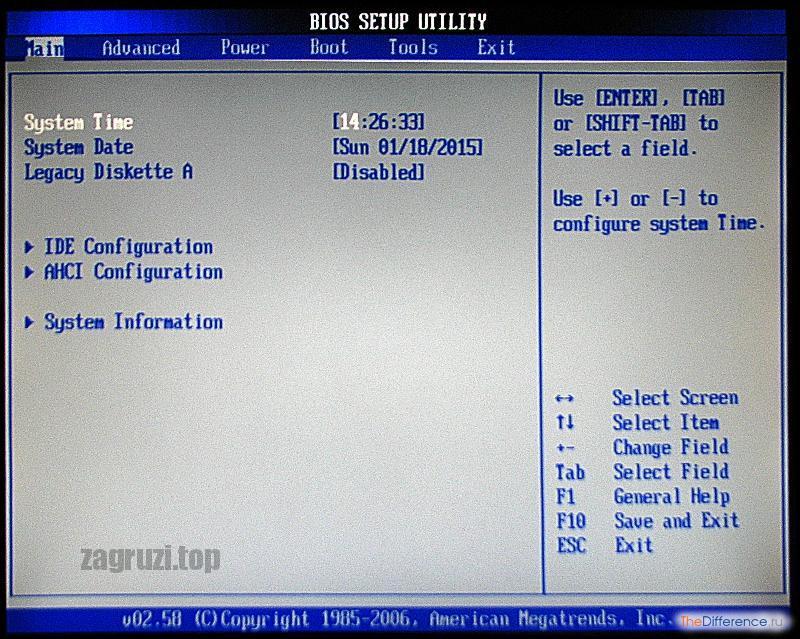Аннотация
Эта статья описывает три способа устранить проблемы с отсутствием ответа драйвера дисплея. Подробнее об их причинах можно узнать в разделе дополнительных сведений.
Решение
Чтобы устранить проблему, выполните описанные действия, начиная с первого способа. Если он не поможет, перейдите к способам 2 и 3.
Способ 1. Обновите видеодрайвер для своего графического оборудования
Способ 2. Измените параметры визуальных эффектов для оптимизации производительности
Если вы одновременно откроете несколько программ, окон браузера или электронных писем, это может занять всю память и снизить производительность. Закройте все неиспользуемые программы и окна.
Кроме того, вы можете повысить производительность компьютера, отключив некоторые визуальные эффекты. Вот как изменить параметры визуальных эффектов для оптимизации производительности:
-
Откройте раздел «Счетчики и средства производительности», выбравПуск > Панель управления. В поле поиска введите Счетчики и средства производительности, а затем в списке результатов выберите Счетчики и средства производительности.
-
НажмитеНастройка визуальных эффектов. Если система запросит пароль администратора или подтверждение, введите пароль или подтвердите действие.
-
Выберите пункты Визуальные эффекты >Обеспечить наилучшее быстродействие >ОК.
Примечание. Вы также можете выбрать менее строгий параметр Разрешить Windows самостоятельно выбрать то, что лучше для моего компьютера.
Если этот способ не помог устранить проблему, воспользуйтесь способом 3.
Способ 3. Изменение значения параметра реестра для увеличения времени обработки графического процессора
Механизм обнаружения и исправления зависания во время ожидания (TDR) — возможность Windows, позволяющая определить случаи, когда видеоадаптер или драйвер на компьютере обрабатывает операцию дольше, чем ожидается. В этом случае Windows предпринимает попытку восстановить работу и сбросить настройки графического оборудования. Если графическому процессору не удается восстановить работу и сбросить настройки графического оборудования в течение допустимого времени (двух секунд), система может прекратить отвечать на запросы и вывести сообщение об ошибке «Видеодрайвер перестал отвечать и был восстановлен».
Эту проблему можно решить, увеличив время, выделенное механизму обнаружения и исправления зависания для завершения этой операции, с помощью изменения значения реестра.
Для этого выполните указанные ниже действия.
-
Закройте все программы Windows.
-
Нажмите кнопку Пуск, введите regedit в поле поиска и дважды щелкните файл regedit.exe в списке результатов выше. Если система запросит пароль администратора или подтверждение, введите пароль или подтвердите действие.
-
Найдите следующий подраздел реестра:
HKEY_LOCAL_MACHINESYSTEMCurrentControlSetControlGraphicsDrivers -
В меню Правка нажмите пункт Создать, а затем выберите из раскрывающегося меню указанный параметр реестра для вашей версии Windows (32- или 64-разрядной).
-
Закройте редактор реестра и перезагрузите компьютер, чтобы изменения вступили в силу.
Внимание! В этом разделе, описании метода или задачи содержатся сведения о внесении изменений в реестр. Однако неправильное изменение параметров реестра может привести к возникновению серьезных проблем. Поэтому следует точно выполнять приведенные инструкции. В качестве дополнительной защитной меры перед изменением реестра необходимо создать его резервную копию. Это позволит восстановить реестр в случае возникновения проблем. Дополнительные сведения о создании резервной копии реестра в Windows 7 см. в статье Создание резервной копии реестра.
-
Выберите параметр DWORD (32 бита).
-
В поле Имя введите TdrDelay и нажмите клавишу ВВОД.
-
Дважды нажмите TdrDelay, введите 8 в поле Значение и нажмите кнопку ОК.
-
Выберите параметр QWORD (64 бита).
-
В поле Имя введите TdrDelay и нажмите клавишуВВОД.
-
Дважды нажмите TdrDelay, введите 8 в поле Значение и нажмите кнопку ОК.
Дополнительная информация
Эта проблема может возникать по одной или нескольким из следующих причин.
-
Возможно, вам необходимо установить последние обновления для видеодрайвера.
-
Ваш компьютер могут замедлять визуальные эффекты или слишком большое количество программ, работающих в фоновом режиме.
-
Для отображения графики на мониторе графическому процессору необходимо больше времени, чем разрешено.
Примечание. Для старых видеокарт видеодрайверы, полностью совместимые с вашей версией Windows, могут отсутствовать.
Дополнительные сведения о механизме обнаружения и исправления зависания см. в статье, посвященной обнаружению и исправлению зависания графических процессоров посредством WDDM.
Нужна дополнительная помощь?
Windows имеет секретную комбинацию клавиш, которая перезапускает графическую систему. Если компьютер завис в игре или во время просмотра видео, вероятно эта тема для вас. В противном случае принудительный перезапуск компьютера. Эта комбинация клавиш перезапускает графическую подсистему в Windows 10 и Windows 8, к сожалению в Windows 7 не работает.

Как перезапустить графические драйверы вашего ПК
Чтобы перезапустить графические драйверы, нажмите клавишу
«Win + Ctrl + Shift+ B» на клавиатуре.
Экран будет черным в течение секунды секунды, и вы услышите звуковой сигнал. Затем все снова появится так же, как и до нажатия на горячую клавишу. Все текущие приложения остаются открытыми. Даже во время игры в компьютер. Игра продолжалась нормально после того, как использовал этот метод. Это потому, что Windows просто перезагружает графическую подсистему. Все ваши приложения оставлены в покое и будут продолжать работать нормально. Эта комбинация клавиш является частью операционной системы Windows 10, поэтому она перезапустит графические драйверы NVIDIA, AMD и Intel . Независимо от того, какое графическое оборудование у вас есть, это сработает.
Как восстановить зависания
Нет никакой гарантии, что это исправит систему. Однако, если компьютер застыл из-за проблемы с графическими драйверами, возникающие во время игры в 3D, но и просто в обычном режиме это может помочь. Windows 10 использует видеокарту для ускорения анимации рабочего стола, и современные веб-браузеры используют для ускорения отображения веб-страниц.
Если видите черный экран и ничего не происходит попробуйте сочетание клавиш Ctrl + Alt + Delete после перезапуска графических драйверов. Если компьютер не отвечает,придется выполнить жесткое завершение работы. Для этого нажмите кнопку питания вашего компьютера и удерживайте ее около десяти секунд, пока компьютер не выключится. Подождите несколько секунд, прежде чем снова включить. Да жесткое завершение не лучший выход, но это точно сработает, отличная фича от Microsoft, еще и выполняется очень легко. Если в итоге синий экран смерти, то выяснить в чем причина поможет эта статья.
Содержание
- Как перезапустить драйвер для видеокарты в Windows?
- Комбинация для перезапуска драйвера видеокарты
- Секретная горячая клавиша Windows перезапускает драйверы видеокарты
- Как перезагрузить графические драйверы вашего ПК
- Как оправиться от заморозки
- LiveInternetLiveInternet
- —Музыка
- —Фотоальбом
- —Рубрики
- —Ссылки
- —Метки
- —Поиск по дневнику
- —Интересы
- —Друзья
- —Постоянные читатели
- 5 комбинаций клавиш, которые помогут, если компьютер завис
- Alt + Tab
- Win + Ctrl + Shift + B
- Ctrl + Shift + Esc
- Alt + F4
- Ctrl + Alt + Del
- Как перезагрузить видеодрайвер без перезагрузки Windows?
- Как перезагрузить видеодрайвер: программы со стороны
- Как быстро перезагрузить драйвера видеокарты в Windows 10
- Как перезапустить графические драйверы
- Респект за пост! Спасибо за работу!
Как перезапустить драйвер для видеокарты в Windows?
В операционной системе Windows имеется особая, практически что секретная комбинация, которая способна перезапустить драйвер для графического ускорителя, установленного в системном блоке или ноутбуке пользователя. Если вы сталкивались с ситуацией, когда ваш компьютер намертво замирал без признаков жизни, то попробуйте применить нижеуказанную комбинацию.
Эта комбинация клавиш сработает на всех версиях операционной системы от Майкрософт, так что можете даже не думать по поводу совместимости.
Комбинация для перезапуска драйвера видеокарты
Чтобы перезапустить драйвер вашего графического ускорителя, нажмите на клавиатуре комбинацию клавиш Win+Ctrl+Shift+B. Как только вы нажмете данную комбинацию, ваш экран потухнет на пару-тройку секунд, а затем вы услышите звуковой сигнал и изображение снова вернется на экран. Стоит заметить, что все открытые приложения – по крайней мере, большинство из них – будут функционировать как и до перезапуска драйвера для видеокарты.
Однако, мы настоятельно рекомендуем вам завершить работу всех важных для вас утилит – особенно трехмерных приложений, например, игр или видеоредакторов – по причине того, что после перезагрузки драйвера могут возникнуть некоторые проблемы с ними. Однако, в большинстве случаев, с открытым ПО ничего не случится. Вот такая вот полезная комбинация клавиш, которая поможет вам выйти из затруднительной ситуации.
Тем не менее возникает вполне очевидный вопрос: что делать, если перезагрузка драйвера для видеокарты не помогает избавиться от зависания компьютера? Ну, тут вам придется воспользоваться вполне стандартным способами, работающими практически в каждом из случаев. Итак, чтобы вернуть свой компьютер к жизни, вы можете воспользоваться следующим набором команд:
Обычно, данные команды способны вывести компьютер из зависнувшего состояния. Однако, бывают и такие случаи, когда операционная система зависнет буквально намертво, вследствие чего даже нажать на кнопку аварийной перезагрузки не удается. Если у вас настолько запущенный случай – придется насильно отключать ПК от питания.
Источник
Секретная горячая клавиша Windows перезапускает драйверы видеокарты
В Windows есть секретное сочетание клавиш, которое перезапускает ваши видеодрайверы. Если ваш компьютер зависает, попробуйте этот ярлык перед перезагрузкой компьютера — он может исправить зависания, которые в противном случае потребовали бы принудительной перезагрузки компьютера.
Эта комбинация клавиш перезапускает графическую подсистему в Windows 10 и Windows 8. Для перезапуска графических драйверов в Windows 7 нет сочетания клавиш.
Как перезагрузить графические драйверы вашего ПК
Чтобы перезапустить ваши графические драйверы, нажмите Win + Ctrl + Shift + B на клавиатуре.
Ваш экран станет черным на долю секунды, и вы услышите звуковой сигнал. После этого все снова появится, как было до нажатия горячей клавиши. Все ваши текущие приложения остаются открытыми, и вы не потеряете работу.
Мы даже попробовали этот ярлык во время игры на ПК. Игра продолжала нормально работать после того, как мы использовали ярлык. Это потому, что Windows просто перезапускает графическую подсистему. Все ваши приложения остались одни и будут работать в обычном режиме.
Это сочетание клавиш является частью операционной системы Windows 10, поэтому оно перезапустит графические драйверы NVIDIA, AMD и Intel. Независимо от графического оборудования вашего ПК, оно будет работать.
Как оправиться от заморозки
Там нет гарантии, что это будет исправить зависание системы. Однако, если ваш компьютер завис из-за проблемы с графическими драйверами, этот ярлык может это исправить. Этот ярлык может исправлять зависания, возникающие во время игр в 3D, но он также может восстанавливаться после зависаний, возникающих при обычном использовании компьютера. Windows 10 использует ваше графическое оборудование для ускорения рисования вашего рабочего стола, и даже современные веб-браузеры используют его для ускорения рендеринга веб-страниц.
Если вы видите черный экран или застряли в не отвечающей полноэкранной игре, обязательно попробуйте комбинацию клавиш Ctrl + Alt + Delete после перезапуска графических драйверов. Вы также можете попробовать нажать Ctrl + Shift + Esc, чтобы открыть диспетчер задач напрямую, или нажать Alt + Tab или Win + Tab, чтобы попробовать переключать приложения.
Если ваш компьютер не реагирует ни на одно из этих сочетаний клавиш, даже после перезапуска его графического драйвера, вам, вероятно, потребуется выполнить принудительное отключение. Для этого нажмите кнопку питания компьютера и удерживайте ее около десяти секунд, пока компьютер не выключится. Подождите несколько секунд, прежде чем снова включить компьютер с помощью кнопки питания. Это не хорошо для вашего компьютера, чтобы выключить его таким образом, но это все, что вы можете сделать, если ваш компьютер завис.
Источник
LiveInternetLiveInternet
—Музыка
—Фотоальбом
—Рубрики
—Ссылки
—Метки
—Поиск по дневнику
—Интересы
—Друзья
—Постоянные читатели
5 комбинаций клавиш, которые помогут, если компьютер завис
Ничего не предвещало беды, и тут во время работы неожиданно завис компьютер. Знакомо? Такое поведение техники очень раздражает. А причин может быть множество, но чаще всего компьютер просто перегружен задачами. Существует несколько комбинаций, которые помогут справиться с ситуацией.
Alt + Tab
Сочетание клавиш может помочь или нет, в зависимости от причины возникновения проблемы.
Команда позволяет переключиться между несколькими окнами или программами. Если завис графический драйвер или определенная программа, то сочетание этих клавиш может помочь.
Win + Ctrl + Shift + B
Эта комбинация клавиш позволяет перезапустить видеодрайвер в Windows, и воспользоваться ей можно в любое время.
При применении этих кнопок экран компьютера потемнеет, и вы услышите звуковой сигнал. Через несколько секунд картинка вернется. Нажатие Win + Ctrl + Shift влияет только на графический драйвер, поэтому все открытые приложения не пострадают, и данные не потеряются.
Способ работает только в системе Windows 8 или 10 на любом драйвере, установленном в системе.
Ctrl + Shift + Esc
Если ваша система ведет себя странно, зависает или работает медленно, воспользуйтесь комбинацией клавиш Ctrl + Shift + Esc. Вы напрямую перейдете в диспетчера задач, минуя меню. Тут можно выбрать приложение, которое зависло и отключить его. В списке найдите задачу, которая «не отвечает» и снимите ее.
Alt + F4
При использовании этих клавиш одновременно на рабочем столе откроется окно для выбора действий:
Если кликнуть комбинацию при открытом окне, то оно закроется, и оперативная память освободится.
Если нажать комбинацию несколько раз, то вы отмените предыдущее действие.
В некоторых случаях «Алт + Ф4» может вызвать меню, для подтверждения своего решения по закрытию программы. Это сделано для того, чтобы не получилось нечаянно нажать клавиши и потерять данные.
Ctrl + Alt + Del
Применяется на любых оперативных системах. Комбинация вызывает системное меню, в котором можно воспользоваться разными возможностями. А в случае зависания компьютера, выбрать диспетчер задач и снять нежелательную, которая тормозит работу. Данные при таком способе сброса не сохранятся.
Если у вас возник тот случай, когда ни один способ не сработал или появился тот самый синий экран, которого боятся пользователи, лучше обратиться к специалисту, чтобы избежать полной переустановке операционной системы и как следствие потери всех данных.
Процитировано 3 раз
Понравилось: 2 пользователям
Источник
Как перезагрузить видеодрайвер без перезагрузки Windows?
Если вам хотя бы раз случалось сталкиваться с ситуацией, когда было нужно переустановить или откатить видеодрайвер, следующая информация вам пригодиться. Сейчас я покажу вам пару трюков, с помощью которых можно перезагрузить видеодрайвер без переустановки самого драйвера. Работаю в Windows 10.
Итак, самое простое, что можно здесь предложить, это сочетание клавиш
Win + Ctrl + Shift + B
Как перезагрузить видеодрайвер: программы со стороны
Среди утилит, которые занимаются похожим, можно выделить пару, которыми можно пополнить арсенал средств диагностики работающих в системе устройств. Среди них полный аналог знакомому уже сочетанию клавиш программа Custom Resolution Utility ( ссылки для скачивания — в шапке страницы). Делает то же самое, что и Win + Ctrl + Shift + B, только всё это оформлено в простенькую графическую оболочку. После того, как видеодрайвер будет перезагружен, появится диалоговое окно, которое может повторить процедуру либо перевести режим работы в режим восстановления.
И, конечно, нельзя пройти мимо программы DevManView от NirSoft. Она является расширенным аналогом Диспетчера устройств, позволяя отключить и включить выбранное устройство.
Напоследок, у Windows тоже есть своя консольная утилита, которая позволяет перезагрузить видеодрайвер (в том числе) без перезагрузки системы парой команд. Но, как это часто бывает, она входит в состав пакета Windows Development Kits. Мы качать его ради одной программы не будем; вот ссылка для подходящих версий и разрядностей Windows. На форуме Superuser.com есть несколько прямых ссылок на эту утилиту, ищите подходящую. Утилита после установки в папку с консольными командами должна запускаться оттуда. Она позволяет перезапускать драйвер для любого из установленных в Windows устройств. Хотя для единичных случаев её использовать не очень удобно: та сложновата в предварительной настройке. Сначала нужно скачать архив обновлений, выцепив переименовав нужный в devcon.exe. Затем поместить его в папку System32. Затем уже из консоли предварительно нужно выцепить ID процесса, который устройством управляет:
а затем уже перезагрузить видеодрайвер (или что-то ещё) командой:
Источник
Как быстро перезагрузить драйвера видеокарты в Windows 10
Как быстро перезагрузить драйвера видеокарты
в Windows 10
В Windows 8 и 10 есть комбинация клавиш, которая быстро перезапускает драйверы вашей видеокарты. Это может понадобиться в случае «фризов» экрана и может решить проблему без перезагрузки системы.
Как перезапустить графические драйверы
Чтобы перезапустить графические драйверы, одновременно нажмите клавиши «Win + Ctrl + Shift + B».
После нажатия экран будет черным в течение нескольких секунд, а затем вы услышите звуковой сигнал и экран вернётся в норму. Все ваши приложения остаются открытыми и вы не потеряете работу в документах. Комбинация клавиш работает даже время компьютерных игр. Это происходит потому, что Windows просто перезагружает графическую подсистему, не трогая файлы приложений.
Комбинация клавиш является частью операционной системы Windows 10, поэтому она перезапускает практически любые графические драйверы (NVIDIA, AMD и Intel), независимо от того, какое графическое оборудование у вас установлено.
Конечно, это не решит проблемы с «синим экраном смерти» или другими ошибками системы.
Спасибо, что читаете! Подписывайтесь на мои каналы в Telegram, Яндекс.Мессенджере и Яндекс.Дзен. Только там последние обновления блога и новости мира информационных технологий.
Респект за пост! Спасибо за работу!
Хотите больше постов? Узнавать новости технологий? Читать обзоры на гаджеты? Для всего этого, а также для продвижения сайта, покупки нового дизайна и оплаты хостинга, мне необходима помощь от вас, преданные и благодарные читатели. Подробнее о донатах читайте на специальной странице.
Заранее спасибо! Все собранные средства будут пущены на развитие сайта. Поддержка проекта является подарком владельцу сайта.
Источник
Я страдаю от ужасного повреждения курсора мыши Radeon. Проблема временная и может быть «решена» путем перевода компьютера в спящий режим или его перезапуска. Я надеюсь, что простой перезапуск графических драйверов устранит симптомы проблемы. Этот вопрос , по-видимому, указывает на то, что перезапуск графических драйверов возможен в Windows 7. Мой вопрос: как?
Если кто-то все еще ищет простой ответ, то в Windows 7 это выглядит следующим образом:
- Открыть диспетчер устройств
- Развернуть Адаптеры дисплея
- Щелкните правой кнопкой мыши графическую карту и выберите «Отключить».
- Подождите, пока экран не вернется, и повторите шаг 3, включив его.
Вот и все.
Чтобы сбросить графический стек в Windows, нажмите Win+Ctrl+Shift+B.
У меня была похожая проблема в Windows 8, и я обнаружил, что просто изменение разрешения экрана и его повторное разрешение снова позволило устранить проблему.
Вы также можете использовать потрясающую утилиту перезапуска ToastyX.
Внутри zip-файла CRU, загруженного по ссылке выше, вы найдете две утилиты с именем restart.exe и restart64.exe которые можно использовать для перезапуска графических драйверов. Используйте restart64.exe если вы используете 64-разрядную версию Windows, и обычный restart.exe противном случае.
изменён Mahmoud Al-Qudsi3k
Вы также можете попробовать:
- Перейдите в Диспетчер устройств> Адаптеры дисплея
- Выберите «Поиск изменений оборудования»
Если я оставляю свою машину с Win 7 на ночь на работе, разрешение падает на одном из мониторов. Изменение разрешения не работает напрямую, но использование «Сканировать на предмет изменений оборудования», похоже, помогает.
Всё ещё ищете ответ? Посмотрите другие вопросы с метками windows-7 64-bit amd-radeon.
В операционной системе Windows имеется особая, практически что секретная комбинация, которая способна перезапустить драйвер для графического ускорителя, установленного в системном блоке или ноутбуке пользователя. Если вы сталкивались с ситуацией, когда ваш компьютер намертво замирал без признаков жизни, то попробуйте применить нижеуказанную комбинацию.
Эта комбинация клавиш сработает на всех версиях операционной системы от Майкрософт, так что можете даже не думать по поводу совместимости.
Комбинация для перезапуска драйвера видеокарты
Чтобы перезапустить драйвер вашего графического ускорителя, нажмите на клавиатуре комбинацию клавиш Win+Ctrl+Shift+B. Как только вы нажмете данную комбинацию, ваш экран потухнет на пару-тройку секунд, а затем вы услышите звуковой сигнал и изображение снова вернется на экран. Стоит заметить, что все открытые приложения – по крайней мере, большинство из них – будут функционировать как и до перезапуска драйвера для видеокарты.
Однако, мы настоятельно рекомендуем вам завершить работу всех важных для вас утилит – особенно трехмерных приложений, например, игр или видеоредакторов – по причине того, что после перезагрузки драйвера могут возникнуть некоторые проблемы с ними. Однако, в большинстве случаев, с открытым ПО ничего не случится. Вот такая вот полезная комбинация клавиш, которая поможет вам выйти из затруднительной ситуации.
Тем не менее возникает вполне очевидный вопрос: что делать, если перезагрузка драйвера для видеокарты не помогает избавиться от зависания компьютера? Ну, тут вам придется воспользоваться вполне стандартным способами, работающими практически в каждом из случаев. Итак, чтобы вернуть свой компьютер к жизни, вы можете воспользоваться следующим набором команд:
- ALT+TAB – переключение на другую задачу;
- CTRL+ALT+DELETE – выполнение прерывания функции, вы получите доступ к выполнению различных действий, например, вызова Диспетчера задач, смене пользователя и т.д.
- CTRL+SHIFT+ESC – открыть Диспетчер задач, что может помочь при зависании системы;
- WIN+TAB – переключение между окнами;
- WIN – для открытия меню Пуск; тоже может помочь при зависании компьютера.
Обычно, данные команды способны вывести компьютер из зависнувшего состояния. Однако, бывают и такие случаи, когда операционная система зависнет буквально намертво, вследствие чего даже нажать на кнопку аварийной перезагрузки не удается. Если у вас настолько запущенный случай – придется насильно отключать ПК от питания.
Видеодрайвер перестал отвечать и был успешно восстановлен — как исправить

В этой инструкции — несколько способов исправить проблему и сделать так, чтобы в дальнейшем сообщений о том, что видеодрайвер перестал отвечать не появлялось.
Что делать при появлении ошибки «Видеодрайвер перестал отвечать» в первую очередь
Прежде всего о нескольких простых, но чаще других срабатывающих способах исправить проблему «Видеодрайвер перестал отвечать» для начинающих пользователей, которые по незнанию могли их до сих пор не попробовать.
Обновление или откат драйверов видеокарты
Чаще всего проблема бывает вызвана неправильной работой драйвера видеокарты или не тем драйвером, при этом необходимо учитывать следующие нюансы.
- Если диспетчер устройств Windows 10, 8 или Windows 7, сообщает о том, что драйвер не нуждается в обновлении, но при этом вы не устанавливали драйвер вручную, то драйвер скорее всего требуется обновить, просто не пытаться для этого использовать диспетчер устройств, а загрузить установщик с сайта NVIDIA или AMD.
- Если вы устанавливали драйверы с помощью драйвер-пака (сторонней программы для автоматической установки драйверов), то драйвер следует попробовать установить с официального сайта NVIDIA или AMD.
- Если загруженные драйверы не устанавливаются, то следует попробовать удалить уже имеющиеся с помощью Display Driver Uninstaller (см., например, Как установить драйверы NVIDIA в Windows 10), а если у вас ноутбук, то попробовать установить драйвер не с сайта AMD или NVIDIA, а с сайта производителя ноутбука именно для вашей модели.
Если же вы уверены в том, что установлены последние драйверы и проблема появилась недавно, то можно попробовать откатить драйвер видеокарты, для этого:
- Зайдите в диспетчер устройств, нажмите правой кнопкой мыши по вашей видеокарте (в разделе «Видеодаптеры») и выберите пункт «Свойства».
- Проверьте, активна ли кнопка «Откатить» на вкладке «Драйвер». Если да, используйте её.
- Если кнопка не активна, запомните текущую версию драйвера, нажмите «Обновить драйвер», выберите пункт «Выполнить поиск драйверов на этом компьютере» — «Выбрать драйвер из списка доступных драйверов на компьютере». Выберите более «старый» драйвер вашей видеокарты (при его наличии) и нажмите «Далее».
После отката драйвера проверьте, продолжает ли появляться проблема.
Исправление ошибки на некоторых видеокартах NVIDIA путем изменения параметров управления питанием
В некоторых случаях проблема бывает вызвана настройками видеокарт NVIDIA по умолчанию, которые приводят к тому, что для Windows видеокарта иногда «подвисает», что и приводит к ошибке «Видеодрайвер перестал отвечать и был успешно восстановлен». Изменение параметров с «Оптимального энергопотребления» или «Адаптивного» может помочь. Порядок действий будет следующим:
- Зайдите в панель управления и откройте «Панель управления NVIDIA».
- В разделе «Параметры 3D» выберите «Управление параметрами 3D».
- На вкладке «Глобальные параметры» найдите пункт «Режим управления электропитанием» и выберите «Предпочтителен режим максимальной производительности».
- Нажмите кнопку «Применить».
После этого можно проверить, помогло ли это исправить ситуацию с появляющейся ошибкой.
Еще одна настройка, которая может влиять на появление или отсутствие ошибки в панели управления NVIDIA и затрагивающая сразу несколько параметров — «Регулировка настроек изображения с просмотром» в разделе «Параметры 3D».
Попробуйте включить «Пользовательские настройки с упором на производительность» и проверить, повлияло ли это на проблему.
Исправление с помощью изменения параметра Timeout Detection and Recovery в реестре Windows
Данный способ предлагается на официальном сайте Майкрософт, хотя и не вполне эффективен (т.е. может убрать сообщение о проблеме, но сама проблема может сохраниться). Суть способа в том, чтобы изменить значение параметра TdrDelay, отвечающего за ожидание ответа от видеодрайвера.
- Нажмите клавиши Win+R, введите regedit и нажмите Enter.
- Перейдите к разделу реестра HKEY_LOCAL_MACHINE SYSTEM CurrentControlSet Control GraphicsDrivers
- Посмотрите, есть ли в правой части окна редактора реестра значение TdrDelay, если нет, то нажмите правой кнопкой мыши в пустом месте правой части окна, выберите «Создать» — «Параметр DWORD» и задайте для него имя TdrDelay. Если он уже присутствует, можно сразу использовать следующий шаг.
- Дважды кликните по вновь созданному параметру и укажите значение 8 для него.
После окончания действий с редактором реестра, закройте его и перезагрузите ваш компьютер или ноутбук.
Аппаратное ускорение в браузере и Windows
Если ошибка происходит при работе в браузерах или на рабочем столе Windows 10, 8 или Windows 7 (т.е. не в тяжелых графических приложениях), попробуйте следующие методы.
Для проблем на рабочем столе Windows:
- Зайдите в Панель управления — Система. Слева выберите «Дополнительные параметры системы».
- На вкладке «Дополнительно» в разделе «Быстродействие» нажмите «Параметры».
- Выберите пункт «Обеспечить наилучшее быстродействие» на вкладке «Визуальные эффекты».
В случае, если проблема появляется в браузерах при воспроизведении видео или Flash-содержимого, попробуйте отключить аппаратное ускорение в браузере и Flash (или включить, если оно было отключено).
Важно: следующие способы уже не совсем для начинающих и в теории могут вызвать дополнительные проблемы. Применяйте их только на свой страх и риск.
Разгон видеокарты как причина проблемы
Если вы самостоятельно разгоняли видеокарту, то скорее всего знаете, что рассматриваемая проблема может иметь причиной именно разгон. Если же вы этого не делали, то есть вероятность, что ваша видеокарта имеет заводской разгон, как правило, при этом в названии присутствуют буквы OC (Overclocked), но даже без них тактовые частоты видеокарт чаще выше чем базовые, предусмотренные производителем чипа.
Если это ваш случай, то попробуйте установить базовые (стандартные для этого графического чипа) частоты GPU и памяти, для этого можно использовать следующие утилиты.
Для видеокарт NVIDIA — бесплатную программу NVIDIA Inspector:
- На сайте nvidia.ru найдите информацию о базовой частоте вашей видеокарты (введите модель в поле поиска, а затем на странице с информацией о видеочипе откройте вкладку «Спецификации». Для моей видеокарты это 1046 Мгц.
- Запустите NVIDIA Inspector, в поле «GPU Clock» вы увидите текущую частоту видеокарты. Нажмите кнопку Show Overclocking.
- В поле вверху выберите «Performance Level 3 P0» (это установит частоты на текущие значения), а затем с помощью кнопок «-20», «-10» и т.д. снизьте частоту до базовой, которая была указана на сайте NVIDIA.
- Нажмите кнопку «Apply Clocks and Voltage».
Если не сработало и проблемы не были исправлены, можно попробовать использовать частоты GPU (Base Clock) ниже базовых. Скачать NVIDIA Inspector можно с сайта разработчика http://www.guru3d.com/files-details/nvidia-inspector-download.html
Для видеокарт AMD вы можете использовать AMD Overdrive в Catalyst Control Center. Задача будет та же самая — установить базовые частоты GPU для видеокарты. Альтернативное решение — MSI Afterburner.
Дополнительная информация
В теории, причиной проблемы могут быть и любые программы, запущенные на компьютере и активно использующие видеокарту. Причем может оказаться, что вы не знаете о наличии таких программ на вашем компьютере (например, если это вредоносное ПО, занимающееся майнингом).
Также один из возможных, хоть и не часто встречающихся вариантов — аппаратные проблемы с видеокартой, а иногда (особенно для интегрированного видео) — с оперативной память компьютера (в данном случае также возможно появление «синих экранов смерти» время от времени).

Содержание
- Обновляем драйвера
- Обновляем Direct X
- Обновляем операционную систему
- Отключаем визуальные эффекты
- Работаем с реестром Windows 7
- Проблемы с Adobe Flash Player
- Управление питанием
- Проблемы с разгоном видеокарты
- Чистка видеокарты NVIDIA
- Поломка видеокарты
- Видеоинструкция
- Подводим итоги
Обновляем драйвера
Зачастую ошибка заключается в самом драйвере. В таком случае проще всего переустановить его и исправить ситуацию. Таким образом мы получаем новую версию программного обеспечения, что тоже хорошо. Действовать нужно следующим образом:
- Для начала давайте определим, какой именно драйвер у нас установлен. Если вы знаете модель видеокарты, то просто перейдите на официальный сайт и, воспользовавшись поиском, найдите программное обеспечение для нее.
- Если же модель видеокарты вы не знаете запустите диспетчер задач, воспользовавшись поиском Windows 7. Для этого откройте меню «Пуск» и пропишите там «Диспетчер задач».
- Раскройте ветку с нашей видеокартой и нажмите правой кнопкой мыши по устройству. В открывшемся контекстном меню выберите пункт «Свойства».
- В открывшемся окошке отобразится вся нужная вам информация и после этого можно будет переходить на официальный сайт для того, чтобы скачать последнюю версию нашего драйвера для видеокарты NVIDIA. В верхнем меню выберите раздел «Драйверы» и, воспользовавшись фильтром, найдите модель своей видеокарты.
- Когда файл будет получен запустите его от имени администратора и выберите режим чистой установки. После инсталляции перезагрузите компьютер и убедитесь в отсутствии ошибки.
Если сбой снова появляется и опять возникает сообщение о том, что видеодрайвер перестал отвечать и был восстановлен переходите к следующему варианту решения данной ошибки в операционной системе Windows 7.
Обновляем Direct X
Данная библиотека от Microsoft отвечает за работу непосредственно с видеокартой. Если версия фреймворка устарела могут возникать конфликты, порождающие ошибки. Для того чтобы исправить ситуацию давайте обновим Direct X:
- Переходим на официальный сайт Microsoft, а именно страничку, посвященную Direct x, и скачиваем последнюю русскую версию приложения оттуда.
- Запускаем полученный файл и, следуя подсказкам пошагового мастера, производим установку.
- Перезапускаем наш компьютер или ноутбук и проверяем работоспособность видеокарты от NVIDIA.
Если ошибка видеодрайвера в Windows 7 снова появляется попробуйте вариант обновления самой операционной системы.
Обновляем операционную систему
Решить проблему может помочь обновление операционной системы. Для того чтобы его запустить сделайте несколько простых шагов:
- Открываем меню «Пуск» и переходим к панели управления.
- Переключаем режим отображения на категорию.
- Выбираем раздел «Система и безопасность».
- Далее кликаем по пункту «Центр обновления Windows».
- Жмем кнопку проверки обновлений и, если они будут найдены, кликаем по элементу, запускающему обновление операционной системы. Для наглядности мы обозначили его на скриншоте красной рамкой.
- В результате запустится процесс обновления операционной системы, завершения которого мы должны будем дождаться.
Обязательно перезагрузите компьютер и проверьте, появляется ли ошибка, когда видеодрайвер перестал отвечать и был восстановлен в Windows 7. Если видеокарта NVIDIA не выдает сбой, значит, проблема решена.
Отключаем визуальные эффекты
Иногда решить проблему помогает простое отключение визуальных эффектов Windows 7. Это могут быть, например, анимации, прозрачность, тени значков на рабочем столе и так далее. Чтобы это все выключить сделайте несколько простых шагов:
- Открываем меню «Пуск» и запускаем панель управления.
- Переходим к разделу «Система и безопасность», а потом «Система».
- В левой части открывшегося окна выбираем пункт «Дополнительные параметры системы».
- В новом окошке находим раздел «Быстродействие» и уже в нем жмем кнопку «Параметры».
- Переключаем флажок триггера в положение обеспечения наилучшего быстродействия. Когда это будет сделано жмем кнопку «ОК» чтобы сохранить изменения.
В результате наша операционная система начнет выглядеть хуже, однако, сбой, связанный с ошибкой видеодрайвера видеокарты NVIDIA, может быть устранен. Если у вас этого не произошло переходите к следующему варианту.
Также решить проблему неработающего видеодрайвера в операционной системе от Microsoft можно при помощи редактора системного реестра «Семерки». Для этого следует:
- Запустить утилиту «Выполнить», нажав сочетание горячих клавиш Win+R на клавиатуре.
- В появившемся окошке вписываем команду regedit и жмем клавишу Enter.
- В результате запустится редактор реестра, в котором нам нужно будет перейти по пути HKEY_LOCAL_MACHINE SYSTEM CurrentControlSet Control GraphicsDrivers .
- Найдите параметр, обозначенный на скриншоте ниже, и раскройте его (двойной левый клик мыши) установите значение «8», а затем сохраните изменения, нажав кнопку «ОК».
Перезагрузите компьютер и пробуйте запускать то приложение, которое ранее вызвало ошибку. Если сбой не повторяется, хорошо, если же ошибка снова присутствует, переходите к следующему варианту ее решения.
Проблемы с Adobe Flash Player
Довольно странно, но иногда данный сбой вызывает из-за неправильной работы Adobe Flash Player. В таком случае нам просто нужно посетить официальный сайт программы, скачать ее последнюю версию и переустановить. Не забудьте о том, что при скачивании данного приложения необходимо учитывать разрядность вашей операционной системы. Определите, какая из Windows, x64 или x32 бит у вас установлена.
Мы же тем временем переходим к обзору следующего способа, позволяющего решить проблему, когда видеодрайвер перестал отвечать и был восстановлен в Windows 7, именно при работе с видеокартой NVIDIA.
Управление питанием
Иногда графическому адаптеру банально не хватает питания. Простенькое решение, но порой помогает:
- Опять же, воспользуйтесь меню «Пуск» операционной системы и перейдите к панели управления.
- В правой верхней части окна активируйте поисковую строку и в ней напишите слово «Электропитание». Когда нужный результат появится нажмите по нему.
- Переключите компьютер на режим максимального электропотребления так, как это показано на скриншоте. Когда это будет сделано нажмите кнопку «ОК», тем самым сохранив изменения.
Хорошо, если у вас снова появляется сбой, и проблема не решается, переходите к более действенному методу. Их сразу несколько, и каждый мы подробно рассмотрим немного ниже.
Проблемы с разгоном видеокарты
Очень часто проблема с видеокартой может возникать из-за неправильного или чрезмерного разгона графического адаптера. В таком случае чип попросту перегревается и дает сбой. Для того чтобы это исправить необходимо сбросить настройки видеокарты на умолчания. Для этого удалите приложение, при помощи которого вы разгоняли ваш графический адаптер и верните настройки BIOS к исходным.
Также можно попробовать следующий вариант, который предусматривает работу с аппаратной составляющей компьютера или ноутбука.
Чистка видеокарты NVIDIA
Если ни один из вариантов, перечисленных выше вам не помог, попробуйте банально очистить ваш системный блок от пыли, которая наверняка скопилось внутри. В частности освободите радиаторы и кулер видеокарты от всего лишнего. Зачастую грязь, скапливающаяся там, препятствует нормальному охлаждению или даже вращению лопастей вентилятора.
Работать следует аккуратно, обязательно отключите питание и вытащите системный блок из розетки. Используйте маленькую кисточку или грушу, при помощи которой можно направлять поток воздуха на лопасти вентилятора и ребра алюминиевого радиатора. При помощи таких простых инструментов можно буквально за несколько минут добиться идеальной чистоты охлаждающей поверхности нашего графического адаптера.
А теперь давайте поговорим о самой неприятной причине, которая может выдать ошибку, когда видеодрайвер перестал отвечать и был восстановлен.
Поломка видеокарты
Когда видеокарта начинает потихоньку выходить из строя, мы наблюдаем ту самую ошибку, о которой сегодня говорим. Существуют различные методы, которые проповедуют народные умельцы. Это, например, нагрев видеокарты. Однако мы не рекомендуем заниматься подобным бредом, а просто думать о покупке нового графического адаптера.
Также можно попробовать аккуратно извлечь видеокарту и очистить ее контакты при помощи обычного канцелярского ластика.
Видеоинструкция
Для тех из вас, кто не особо любит читать длинные пошаговые инструкции и рассматривать скриншоты, которые находятся в них, мы подготовили наглядное обучающее видео по данной теме. В ролике автор подробно рассказывает и наглядно показывает, как устранить ошибку, когда видеодрайвер перестал отвечать и был остановлен в операционной системе Windows 7.
Подводим итоги
Теперь, когда вы хорошо понимаете, как бороться с данной проблемой, мы можем смело заканчивать свою подробную пошаговую инструкцию. Вы же постепенно переходите к практике и смотрите, какой из вариантов вам поможет.
Обязательно отпишитесь в комментариях, при помощи какого способа вам удалось решить проблему с видеокартой NVIDIA.
( 1 оценка, среднее 5 из 5 )