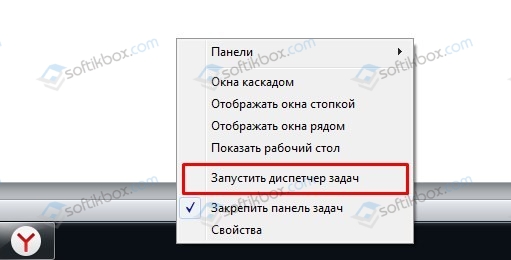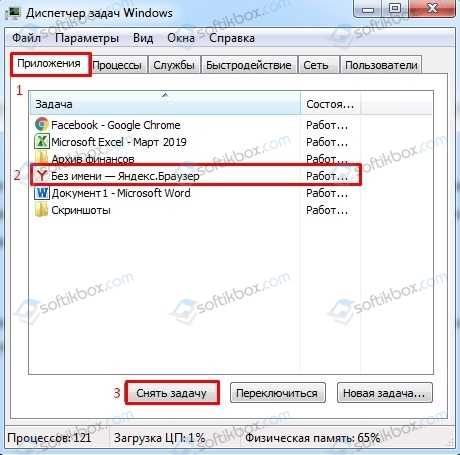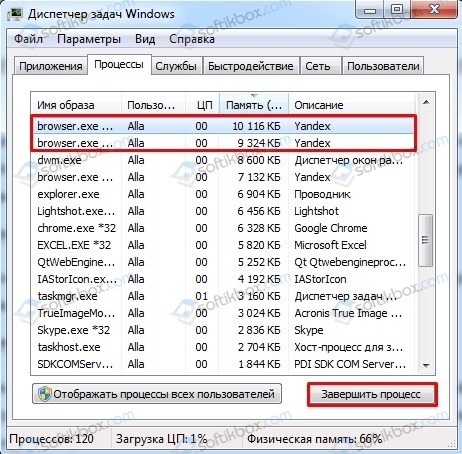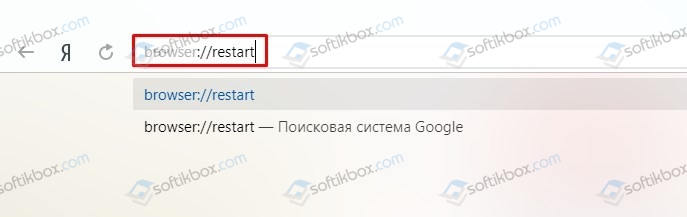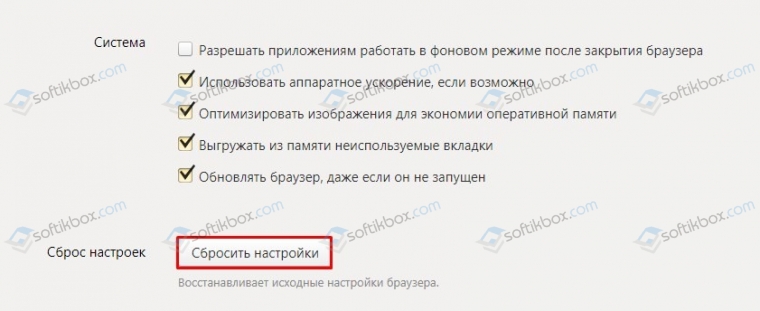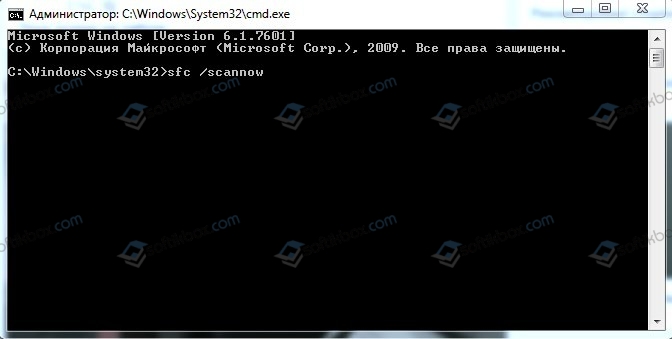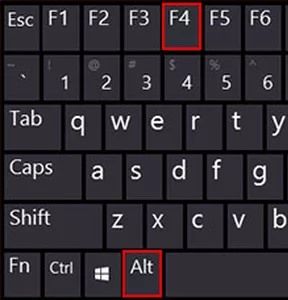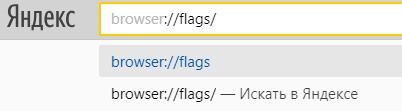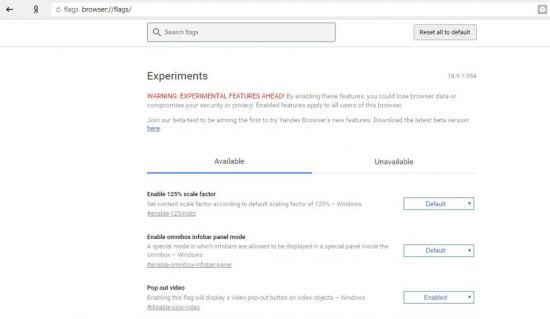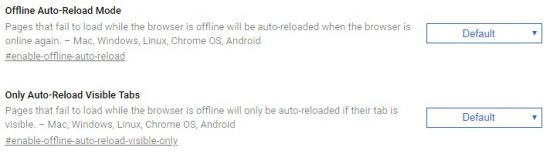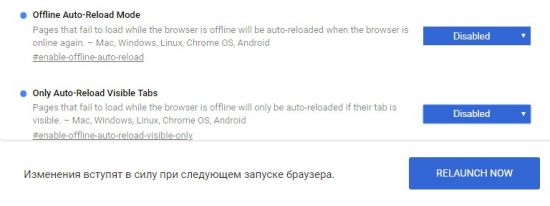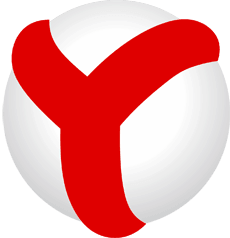Главная » Браузеры » 7 способов как перезапустить Yandex browser на ноутбуке или ПК
На чтение 6 мин Просмотров 1.1к. Опубликовано 01.11.2018
Все программы в системе Windows могут периодически зависать и не отвечать на действия пользователя на протяжении долгого времени. Яндекс браузер также порой сталкивается со сбоями на компьютере, его следует перезагрузить для восстановления нормальной работы, увеличения быстродействия и вступления в силу некоторых изменений. Перезагрузка является базовым действием при работе с обозревателями, ее должен уметь выполнять каждый пользователь с любым уровнем владения Windows.
Содержание
- Зачем нужна повторная загрузка браузера Яндекс
- Как перезагрузить Яндекс браузер на компьютере или ноутбуке
- Метод 1: стандартный
- Метод 2: с помощью горячих клавиш
- Метод 3: посредством командной строки
- Метод 4: жёсткая перезагрузка через «Диспетчер задач»
- Метод 5: через расширения
- Метод 6: используя команду в Яндекс браузере
- Метод 7: через программу
Зачем нужна повторная загрузка браузера Яндекс
В некоторых ситуациях перезагрузка является обязательным действием, без которого невозможна нормальная работа обозревателя от Яндекса: зависание, конфликты, сбои. В других случаях, повторный запуск хоть и является рекомендуемым действием, но не обязательным: введение изменений, улучшение скорости работы, удаление части временных файлов.
Какие причины для перезапуска:
- Обновление браузера. Если пакет обновлений загружен на компьютер и готов к установке, перезагрузка инициирует процесс инсталляции новой версии веб-обозревателя;
- Активация изменений, которые внесены за время текущей сессии. Некоторые важные изменения в настройках не применяются сразу. Они вступают в силу только во время закрытия и повторного запуска browser;
- Зависание браузера. Если обозреватель перестал реагировать ни на какие команды, можем пойти по двум путям: подождать возобновления его работы или принудительно закрыть программу и перезапустить Яндекс браузер;
- Неправильная работа обозревателя. Одним из первых способов устранения сбоев в браузере является перезагрузка. Она помогает при различных конфликтах, сбоях во время сёрфинга, в том числе по низкокачественным ресурсам;
- Восстановление нормальной нагрузки на систему. Порой Яндекс обозреватель начинает нагружать процессор, видеокарту или оперативную память больше обычного. Простая перезагрузка нередко помогает устранить данный сбой.
Наличие навыка перезагрузки Яндекс браузера (и остальных программ) приносит пользу достаточно часто и является обязательным атрибутом уверенного пользователя ПК.
Как перезагрузить Яндекс браузер на компьютере или ноутбуке
Существует ряд способов выполнить перезапуск веб-обозревателя, при чём большинство методов применимы ко всем десктопным программам.
Метод 1: стандартный
Элементарный и универсальный способ закрытия программ, который применим и к веб-обозревателю от Яндекса – с помощью кнопки в углу экрана. Крест в правом верхнем углу окна символизирует закрытие программы.
Как перезагрузить браузер Яндекс на стационарном компьютере и ноутбуке:
- Нажимаем на кнопку в верхнем правом углу (находится в самом углу).
- Если появляется окно «Закрытие браузера» с сообщением «Идёт загрузка файлов…», выбираем «Закрыть браузер» или «Отмена». В первом случае загрузка прервётся, но может быть восстановлена после перезапуска (иногда не удаётся возобновить скачивание). Если идём по второму пути и нажимаем кнопку «Отмена», дожидаемся завершения скачивания файла и снова повторяем действие.
- Нажимаем на ярлык Яндекс обозревателя. Он может находиться: на «Панели задач» (нижняя строка Windows), на рабочем столе или в меню «Пуск».
Метод 2: с помощью горячих клавиш
В Windows множество полезных сочетаний клавиш для быстрого выполнения определённых манипуляций. Одной из часто используемых является комбинация Alt + F4 – это универсальная команда для закрытия текущей программы в Windows. Работает практически во всех десктопных приложениях. После введения команды нам остаётся лишь запустить обозреватель с ярлыка.
Метод 3: посредством командной строки
Способ немного сложнее в реализации и требует внимательности, зато позволяет принудительно закрыть веб-обозреватель. Это полезно в случаях, когда никакой реакции на предыдущие действия не последовало. Отсутствие реакции указывает на зависание программы, а значит, её можем закрыть только из «Диспетчера задач» или командной строки.
Как перезапустить Яндекс браузер на ноутбуке с помощью консоли:
- Нажимаем сочетание клавиш Win + R и вводим команду cmd.
- Открывается «Командная строка».
- Вводим команду taskkill /f /im browser.exe, где: /f – указывает на принудительное завершение процесса (обязательный параметр при зависании), /im – позволяет указать имя процесса, а browser.exe – название исполняемого файла Яндекс браузера.
- Нажимаем ПКМ по ярлыку обозревателя в меню «Пуск» или на рабочем столе, выбираем «Свойства» и копируем запись из строки «Объект».
- Вставляем скопированную строку в консоль и нажимаем Enter.
Метод 4: жёсткая перезагрузка через «Диспетчер задач»
Это один из часто используемых способов, который применяется в случае зависания Яндекс браузера.
Алгоритм действий:
- Запускаем «Диспетчер задач». Можем выполнить тремя простыми методами: через клик ПКМ по кнопке «Пуск», в свойствах «Панели задач» (открывается после нажатия ПКМ) или посредством сочетания клавиш Ctrl + Alt + Del.
- Если отображается небольшое окно с несколькими задачами, нажимаем на кнопку «Подробнее».
- В первой группе процессов под названием «Приложения» делаем клик правой кнопкой мыши по элементу Yandex.exe и выбираем «Снять задачу».
Метод 5: через расширения
Существует 2 дополнения разработанные с целью перезагрузки обозревателя от Яндекса. Правда, их нельзя использовать для полноценного перезапуска. Происходит имитация повторной загрузки. Для реального перезапуска должно быть установлено десктопное приложение в Windows, которое после закрытия обозревателя запустит его снова. В приложениях есть режим, работающий по данному принципу, но скачать программу бесплатно больше нельзя, сайт с приложением недоступен. Сейчас можем пользоваться только режимами, которые имитируют повторную загрузку, или приобрести доступ к программе за $3 на официальном сайте.
Способ может пригодиться в отдельных целях: для удаления лишних вкладок, снятия нагрузки с процессора. Есть 2 приложения от одного разработчика. Они различаются интерфейсом и типом, а способ работы полностью идентичный:
Метод 6: используя команду в Яндекс браузере
Есть быстрый способ выполнить перезапуск с помощью одно действия – ввода команды в «Умную строку» браузера. Всё необходимое – это ввод browser://restart в «Умную строку» и нажимаем клавишу Enter. Если повторный запуск выполняется часто, можем добавить ссылку в закладки, тогда всё действие выполняется в 1 клик.
Как сделать кнопку для перезапуска:
- Переходим в меню Яндекс браузера (находится слева от кнопки «Свернуть»).
- Наводим курсор на элемент «Закладки».
- Выбираем пункт «Создать закладку». Для его активации важно находиться на любом сайте, на стартовой странице браузера функция неактивна.
- Нажимаем кнопку «Ещё».
- Вводим любое название, например, перезапуск, а в строку «Адрес» вставляем browser://restart и кликаем на кнопку «Сохранить».
- Устанавливаем отображение панели закладок с помощью нажатия Ctrl + Shift + B.
Важно! Команду вводим именно в «Умную строку», а не в поисковик. Достаточно вставить ссылку в строку сразу под вкладками.
Метод 7: через программу
Существует малоизвестная и простая в использовании программа, которая помогает перезагрузить браузер за 2 клика — FastReStarter. Она даже не требует установки.
Как выполнить повторный запуск:
- Скачиваем программу по ссылке.
- Запускаем её и в главном меню ищем процесс browser.exe.
- Нажимаем на любой из найденных процессов и кликаем на знак зелёной галочки.
Перезапустить Яндекс браузер на компьютере (стационарном или ноутбуке) можем любым из перечисленных способов. Какой метод выбрать зависит от ситуации и предпочтений. Есть один совет – при полном зависании программы хорошо работают методы 3 и 4, во всех остальных случаях можем выбирать любой способ.
Содержание
- Перезагрузка Яндекс.Браузера
- Способ 1: Закрытие окна
- Способ 2: Комбинация клавиш
- Способ 3: Диспетчер задач
- Способ 4: Команда браузера
- Способ 5: Установка расширения
- Вопросы и ответы
Яндекс.Браузер отличается стабильной работой, но порой ввиду разных событий может потребоваться его перезагрузка. Например, после внесения важных изменений, сбоев плагина, зависания из-за нехватки ресурсов и др. Если вы периодически сталкиваетесь с необходимостью перезагрузки браузера, желательно знать разные способы перезапуска, так как в определенных ситуациях они могут пригодиться больше, чем стандартный метод.
Перезагрузка Яндекс.Браузера
Перезапуск веб-обозревателя может пригодиться юзеру в разных ситуациях:
- Завершение корректной установки обновления;
- Применение настроек, требующих перезапуска программы;
- Браузер завис и не откликается на действия пользователя;
- Некорректная работа Яндекс.Браузера;
- Яндекс.Браузер сильно грузит систему.
В зависимости от причины, вызвавшей необходимость перезапуска, метод осуществления этого действия может быть разным.
Способ 1: Закрытие окна
Яндекс.Браузер, как и любая другая программа, запущенная на компьютере, подчиняется общим правилам управления окном. Поэтому вы спокойно можете закрыть браузер, нажав на крестик в его правом верхнем углу. После этого остается повторно запустить браузер через ярлык.
Способ 2: Комбинация клавиш
Некоторые пользователи управляют клавиатурой быстрее, чем мышкой (особенно если это тачпад на ноутбуке), поэтому в этом случае гораздо удобнее закрывать браузер одновременным нажатием клавиш Alt + F4. После этого можно будет повторно запустить веб-обозреватель обычными действиями.
Способ 3: Диспетчер задач
Этот способ обычно используется, если браузер зависает и не хочет закрываться методами, перечисленными выше. Вызовите диспетчер задач одновременным нажатием клавиш Ctrl + Shift + Esc и на вкладке «Процессы» найдите процесс «Yandex (32 бита)». Нажмите по нему правой кнопкой мыши и выберите пункт «Снять задачу».
В этом случае Yandex принудительно завершит свою работу, и через несколько секунд вы сможете заново его открыть как обычно.
Способ 4: Команда браузера
Этот вариант помогает не просто закрыть браузер, чтобы открывать его вручную, а именно перезагрузить его. Для этого в любой вкладке откройте адресную строку и впишите туда browser://restart, а затем нажмите Enter. Веб-обозреватель перезапустится сам.
Если вам неохота каждый раз прописывать вручную эту команду, то вы можете создать, например, закладку, нажимая на которую, браузер будет перезапускаться. Для этого через меню разверните подменю «Закладки» и перейдите в «Диспетчер закладок» либо просто нажмите сочетание клавиш Ctrl + Shift + O.
Кликните по пустому месту в основной части страницы правой кнопкой мыши и выберите пункт «Добавить закладку».
Напишите произвольное название и вставьте упомянутую выше команду в соответствующее поле.
Теперь можете перезапускать браузера кликом по созданной закладке, находящейся на панели.
Способ 5: Установка расширения
Для пользователей, которым в ходе определенной работы за ПК необходимо автоматически перезапускать браузер по истечении определенного времени, можно воспользоваться браузерным расширением, например, Time Restart Reloaded или любым другим. Принцип их действий схож, и мы рассмотрим общий принцип работы.
Скачать Time Restart Reloaded из Google Webstore
- Установите расширение и кликните на его кнопку, чтобы перейти в его настройки.
- Здесь выберите «Метод 2», дополнительно можете ознакомиться с инструкциями через левый блок. Оттуда можно узнать, как сохранять сессии (поддерживается до 10 штук) и переключаться между ними после перезапуска Yandex.
- Теперь повторно нажмите на кнопку расширения, чтобы удостовериться, что отсчет пошел.

Вы узнали основные способы перезагрузки браузера, которые могут пригодиться в разных ситуациях. Теперь управлять своим веб-обозревателем будет еще проще, и у вас не возникнет проблем с тем, что же делать, если Yandex отказывается отвечать на ваши действия или работает некорректно. Ну а если даже многократный перезапуск Яндекс.Браузера не помогает, советуем ознакомиться со статьями, как полностью удалить Яндекс.Браузер с компьютера и как установить Яндекс.Браузер. А если вы видите ошибку при запуске или его открытие вообще не происходит, читайте эту статью: Что делать, если не запускается Яндекс.Браузер.
Все программы в системе Windows могут периодически зависать и не отвечать на действия пользователя на протяжении долгого времени. Яндекс браузер также порой сталкивается со сбоями на компьютере, его следует перезагрузить для восстановления нормальной работы, увеличения быстродействия и вступления в силу некоторых изменений. Перезагрузка является базовым действием при работе с обозревателями, ее должен уметь выполнять каждый пользователь с любым уровнем владения Windows.
Вариант №2. Горячие клавиши
Разработчики операционных систем и софта часто встраивают в свои продукты функцию горячих клавиш. Суть этой функции заключается в том, что при нажатии особой комбинации кнопок на клавиатуре произойдет определенное действие. Большим плюсом является то, что пользователю не приходится отвлекаться и задействовать мышь, которая потребует совершить гораздо больше действий. Особенно такая функция ценится у владельцев ноутбуков, которые не имеют мышь, а работа с touchpad занимает много времени.
Чтобы перезагрузить Яндекс.Браузер при помощи комбинации горячих клавиш необходимо одновременно нажать кнопки “Alt” и “F4” на клавиатуре. Программа будет закрыта, после чего ее нужно будет повторно запустить.
Зачем нужна повторная загрузка браузера Яндекс
В некоторых ситуациях перезагрузка является обязательным действием, без которого невозможна нормальная работа обозревателя от Яндекса: зависание, конфликты, сбои. В других случаях, повторный запуск хоть и является рекомендуемым действием, но не обязательным: введение изменений, улучшение скорости работы, удаление части временных файлов.
Какие причины для перезапуска:
- Обновление браузера. Если пакет обновлений загружен на компьютер и готов к установке, перезагрузка инициирует процесс инсталляции новой версии веб-обозревателя;
- Активация изменений, которые внесены за время текущей сессии. Некоторые важные изменения в настройках не применяются сразу. Они вступают в силу только во время закрытия и повторного запуска browser;
- Зависание браузера. Если обозреватель перестал реагировать ни на какие команды, можем пойти по двум путям: подождать возобновления его работы или принудительно закрыть программу и перезапустить Яндекс браузер;
- Неправильная работа обозревателя. Одним из первых способов устранения сбоев в браузере является перезагрузка. Она помогает при различных конфликтах, сбоях во время сёрфинга, в том числе по низкокачественным ресурсам;
- Восстановление нормальной нагрузки на систему. Порой Яндекс обозреватель начинает нагружать процессор, видеокарту или оперативную память больше обычного. Простая перезагрузка нередко помогает устранить данный сбой.
Наличие навыка перезагрузки Яндекс браузера (и остальных программ) приносит пользу достаточно часто и является обязательным атрибутом уверенного пользователя ПК.
Вариант №3. Ввод команды через адресную строку
Описанные выше способы подразумевают полный выход из программы, после которого потребуется его вновь запускать. Сократить количество совершаемых человеком действий поможет метод ввода команды в адресной строке. Стоит отметить, что таким способом программа самостоятельно прекратит работу и вновь запустится. Для автоматического перезапуска Яндекс.Браузера потребуется зайти на любую страницу и вписать в адресной строке команду “browser://restart” без кавычек и нажать клавишу Enter.
Чтобы было проще вводить команду, когда требуется перезагрузка, достаточно сохранить ее в закладках.
Как в Яндекс обозревателе проверить присутствие обновлений
На практике, когда человек проверяет обновление в Yandex Browser оно происходит на автомате. Если вы решили произвести обновление таким путём, тогда начнём:
- Кликнем по ярлыку «Настройка» браузера, который расположен в углу вверху справа;
- В ниспадающем окошке выбираем вкладку «Дополнительно»;
- В ещё одном контекстном меню выбираем вкладку «О браузере»;
- Как видите из скриншота, браузеру и искать обновления не пришлось. Мы отлично видим надпись «Доступно обновление в ручном режиме». Слева мы видим версию данного обновления. Когда обновления отсутствуют, появляется надпись «Вы применяете актуальную версию». Нажимаем кнопочку «Обновить»;
- Как мы видим из скриншота, выполняется обновление браузера;
- Далее, мы видим сообщение «Чтобы завершить обновление…». Перезапускаем обозреватель;
- У нас началась повторная проверка обновлений;
- Далее, мы видим надпись «Вы используете актуальную версию». Другими словами, мы наш обозреватель обновили.
Если же вам необходимо узнать, новая версия обозревателя стоит, или нет, не устанавливая его, существует другой метод узнать об этом. Суть тут простая. Нужно посмотреть настоящую версию браузера и проверить, какая из версий сейчас актуальна. После этого сравнить их, и вы будете в курсе, обновился Yandex Browser или нет.
Вариант №4. Диспетчер задач
К этому методу прибегают в тех случаях, когда не работают предыдущие способы. В случаях, когда браузер зависает и не отвечает на команды пользователя, стоит воспользоваться диспетчером задач. Порядок действий таков: 1.Нажать одновременно на клавиатуре клавиши “Ctrl”, “Alt” и “Delete”.
2.Выбрать «Запустить диспетчер задач».
Другой способ запустить диспетчер – одновременно нажать на клавиатуре клавиши “Ctrl”, “Shift” и “Esc”.
3.Выбрать вкладку «Процессы».
4.Найти в первом столбце имя образа browser.exe, в описании которого будет указано слово Yandex.
5.Нажать правой кнопкой мыши и в зависимости от операционной системы выбрать «Завершить процесс» или «Снять задачу».
6.Вновь запустить браузер.
Как перезагрузить Яндекс браузер на компьютере или ноутбуке
Существует ряд способов выполнить перезапуск веб-обозревателя, при чём большинство методов применимы ко всем десктопным программам.
Метод 1: стандартный
Элементарный и универсальный способ закрытия программ, который применим и к веб-обозревателю от Яндекса – с помощью кнопки в углу экрана. Крест в правом верхнем углу окна символизирует закрытие программы.
Как перезагрузить браузер Яндекс на стационарном компьютере и ноутбуке:
- Нажимаем на кнопку в верхнем правом углу (находится в самом углу).
- Если появляется окно «Закрытие браузера» с сообщением «Идёт загрузка файлов…», выбираем «Закрыть браузер» или «Отмена». В первом случае загрузка прервётся, но может быть восстановлена после перезапуска (иногда не удаётся возобновить скачивание). Если идём по второму пути и нажимаем кнопку «Отмена», дожидаемся завершения скачивания файла и снова повторяем действие.
- Нажимаем на ярлык Яндекс обозревателя. Он может находиться: на «Панели задач» (нижняя строка Windows), на рабочем столе или в меню «Пуск».
Метод 2: с помощью горячих клавиш
В Windows множество полезных сочетаний клавиш для быстрого выполнения определённых манипуляций. Одной из часто используемых является комбинация Alt + F4 – это универсальная команда для закрытия текущей программы в Windows. Работает практически во всех десктопных приложениях. После введения команды нам остаётся лишь запустить обозреватель с ярлыка.
Метод 3: посредством командной строки
Способ немного сложнее в реализации и требует внимательности, зато позволяет принудительно закрыть веб-обозреватель. Это полезно в случаях, когда никакой реакции на предыдущие действия не последовало. Отсутствие реакции указывает на зависание программы, а значит, её можем закрыть только из «Диспетчера задач» или командной строки.
Как перезапустить Яндекс браузер на ноутбуке с помощью консоли:
- Нажимаем сочетание клавиш Win + R и вводим команду cmd.
- Открывается «Командная строка».
- Вводим команду taskkill /f /im browser.exe, где: /f – указывает на принудительное завершение процесса (обязательный параметр при зависании), /im – позволяет указать имя процесса, а browser.exe – название исполняемого файла Яндекс браузера.
- Нажимаем ПКМ по ярлыку обозревателя в меню «Пуск» или на рабочем столе, выбираем «Свойства» и копируем запись из строки «Объект».
- Вставляем скопированную строку в консоль и нажимаем Enter.
Метод 4: жёсткая перезагрузка через «Диспетчер задач»
Это один из часто используемых способов, который применяется в случае зависания Яндекс браузера.
Алгоритм действий:
- Запускаем «Диспетчер задач». Можем выполнить тремя простыми методами: через клик ПКМ по кнопке «Пуск», в свойствах «Панели задач» (открывается после нажатия ПКМ) или посредством сочетания клавиш Ctrl + Alt + Del.
- Если отображается небольшое окно с несколькими задачами, нажимаем на кнопку «Подробнее».
- В первой группе процессов под названием «Приложения» делаем клик правой кнопкой мыши по элементу Yandex.exe и выбираем «Снять задачу».
Метод 5: через расширения
Существует 2 дополнения разработанные с целью перезагрузки обозревателя от Яндекса. Правда, их нельзя использовать для полноценного перезапуска. Происходит имитация повторной загрузки. Для реального перезапуска должно быть установлено десктопное приложение в Windows, которое после закрытия обозревателя запустит его снова. В приложениях есть режим, работающий по данному принципу, но скачать программу бесплатно больше нельзя, сайт с приложением недоступен. Сейчас можем пользоваться только режимами, которые имитируют повторную загрузку, или приобрести доступ к программе за $3 на официальном сайте.
Способ может пригодиться в отдельных целях: для удаления лишних вкладок, снятия нагрузки с процессора. Есть 2 приложения от одного разработчика. Они различаются интерфейсом и типом, а способ работы полностью идентичный:
- Time Restart Reloaded производит перезапуск через установленное время, работает по принципу таймера. Или можно выполнить перезапуск через соответствующую кнопку;
- Restart Browser перезагружает обозреватель после клика по изображению расширения.
Метод 6: используя команду в Яндекс браузере
Есть быстрый способ выполнить перезапуск с помощью одно действия – ввода команды в «Умную строку» браузера. Всё необходимое – это ввод browser://restart в «Умную строку» и нажимаем клавишу Enter. Если повторный запуск выполняется часто, можем добавить ссылку в закладки, тогда всё действие выполняется в 1 клик.
Как сделать кнопку для перезапуска:
- Переходим в меню Яндекс браузера (находится слева от кнопки «Свернуть»).
- Наводим курсор на элемент «Закладки».
- Выбираем пункт «Создать закладку». Для его активации важно находиться на любом сайте, на стартовой странице браузера функция неактивна.
- Нажимаем кнопку «Ещё».
- Вводим любое название, например, перезапуск, а в строку «Адрес» вставляем browser://restart и кликаем на кнопку «Сохранить».
- Устанавливаем отображение панели закладок с помощью нажатия Ctrl + Shift + B.
Важно! Команду вводим именно в «Умную строку», а не в поисковик. Достаточно вставить ссылку в строку сразу под вкладками.
Метод 7: через программу
Существует малоизвестная и простая в использовании программа, которая помогает перезагрузить браузер за 2 клика — FastReStarter. Она даже не требует установки.
Как выполнить повторный запуск:
- Скачиваем программу по ссылке.
- Запускаем её и в главном меню ищем процесс browser.exe.
- Нажимаем на любой из найденных процессов и кликаем на знак зелёной галочки.
Перезапустить Яндекс браузер на компьютере (стационарном или ноутбуке) можем любым из перечисленных способов. Какой метод выбрать зависит от ситуации и предпочтений. Есть один совет – при полном зависании программы хорошо работают методы 3 и 4, во всех остальных случаях можем выбирать любой способ.
Автоматическое обновление
Приятная новость: Яндекс.Браузер обновляется в автоматическом режиме. Причем эта опция не отключается. Когда создатели подготовят очередные улучшения и выпустят очередную версию, она должна обновиться сама сразу при запуске интернет-обозревателя. Компания объясняет это постоянным появлением новых угроз безопасности. Иначе браузер мог бы привести к потенциальным проблемам.
На заметку: узнайте, как очистить историю в Яндекс.Браузере.
Отключается только обновление в фоновом режиме. Это делать не рекомендуется, но при необходимости возможно. По умолчанию оно включено:
- Находим меню с тремя горизонтальными полосочками. Это справа вверху.
- Выбираем «Настройки».
- При нажатии кнопки «Системные» открывается подпункт «Производительность», где последний пункт «Обновлять браузер, даже если он не запущен». Вот там, если кликнуть на квадратик, опция отключится.
- Итак, если галочку убрать, Яндекс.Браузер будет обновляться только при его запуске.
Подводим итоги
Ваш компьютер нуждается в последней версии Яндекс.Браузера из-за постоянно возникающих угроз безопасности. По мере того как пишутся новые вирусы, пользователи Интернета могли бы оказаться незащищенными при отсутствии обновлений. Кроме того, компания постоянно что-то совершенствует. Автоматическое обновление, как правило, снимает все вопросы и не требует никаких усилий. А если с ним что-то не так, на помощь придет наша инструкция, расписанная пошагово. В других версиях меню и порядок действий могут отличаться, но совсем незначительно.
Синхронизация данных
Этот способ более масштабный и удобный, нежели предыдущий. Он сделает резервную копию всех данных профиля. Важное условие для синхронизации данных – наличие аккаунта в системе Яндекс. После создания аккаунта (регистрации почтового адреса) можно приступать к алгоритму резервирования:
- В меню браузера выбираем команду«Настройки».
- В открывшемся окне выбираем последовательно:«Синхронизация» и «Настроить… ».
- Браузер предложит авторизоваться: наберите в полях формы логин и пароль.
- После введения данных щелкните по кнопке «Включить авторизацию».
- Если считаете нужным дополнительно настроить синхронизацию, следующим шагом кликните по ссылке «Изменить настройки» и отметьте список необходимых для синхронизации элементов.
- Закройте окно дополнительных настроек и дождитесь завершения резервирования данных.
После переустановки браузера Ваши синхронизированные данные будут доступны при помощи аккаунта Яндекс.
Существует несколько вариантов как переустановить Яндекс браузер на компьютере, некоторые из них требуют доступа к интернету и скачивания специальных программ, есть же и те, которые обходятся уже имеющимися на компьютере файлами.
Установка браузера
Windows
- Скачайте установочный файл со страницы browser.yandex.ru/.
- Откройте загруженный файл в вашем браузере.
- В окне с предупреждением системы безопасности нажмите кнопку Запустить.
- В окне Быстрый браузер с поиском Яндекса при необходимости отключите опции по умолчанию:
- Сделать браузером по умолчанию.
- Принять участие в улучшении сервисов Яндекса.
- Нажмите кнопку Начать пользоваться.
Mac OS
- Скачайте установочный файл со страницыyandex.ru/.
- Откройте загруженный файл.
- В открывшемся окне перетащите значок браузера в папку Программы.
Linux
Установите браузер средствами вашей ОС из репозитория или со страницы browser.yandex.ru/.
Если после установки появится сообщение об ошибке с требованием установить Adobe Flash Player, вручную скачайте и установите библиотеку pepperflashplugin-nonfree. Для этого выполните в консоли команду:
apt-get install pepperflashplugin-nonfree
или, воспользовавшись графическим интерфейсом поиска и установки программ, найдите эту библиотеку по названию.
При первом запуске Яндекс.Браузера вы увидите сообщение о переносе настроек из браузера, который до этого был задан по умолчанию. Чтобы отказаться от импорта, нажмите кнопку Отменить. Все импортированные настройки будут отменены.
Обновление вручную
Возможен вариант, при котором автоматическое обновление не срабатывает или делается некорректно. Либо вы принципиально по каким-то причинам хотите скачать последнюю версию вручную. В этом поможет наша пошаговая инструкция по ручному обновлению:
- Нажимаем упомянутое выше меню с тремя полосочками.
- Наводим стрелку на пункт «Дополнительно» и кликаем на него. Должно возникнуть еще одно меню.
- Теперь наш выбор — пункт «О браузере».
- Вы должны попасть на страницу обновления. Когда версия актуальная, возникает следующее сообщение.
- Если нет, вы увидите кнопку для скачивания. Нажмите на нее. Процесс обновления будет на виду. Перезапустите обозреватель.
Важно: не следует закрывать раздел «О браузере» до окончания скачивания и инсталляции Яндекс.Браузера.
22.03.2019
Просмотров: 8512
Если на вашем ПК перестал запускаться Yandex Browser, то причин может быть много. Среди них выделим только основные: работу вирусного приложения, которое может изменить настройки системы и файла hosts; проблемы с доступом к сети; неправильные настройки DNS; использование старой версии браузера; проблемы из-за региональной блокировки; загрузка центрального процессора и нехватка мощности ПК для запуска и работы обозревателя. Все эти проблемы решаемы. В некоторых случаях нужно внести изменения в настройки системы, а в других может помочь простая перезагрузка программы. Поэтому рассмотрим способы, как перезагрузить Яндекс Браузер на компьютере или ноутбуке различными способами.
Содержание:
- Как перезапустить Яндекс.Браузер различными способами?
- Способ 1. Закрытие программы
- Что делать, если браузер запускается, но очень медленно?
- Что предпринять, если ни один из способов восстановления браузера не помог?
Как перезапустить Яндекс.Браузер различными способами?
Многие пользователи часто путают перезапуск программы с её переустановкой, в то время как последний методы подразумевает собой полное удаление и повторную инсталляцию софта. Предлагаем рассмотреть 4 официальные способы, как перезагружать Браузер Яндекс не только на Виндовс 10, но и на более ранних сборках.
Способ 1. Закрытие программы
Для того, чтобы перезапустить программу, стоит закрыть все вкладки, а затем и всю программу. Если тормозит видео или плохо прогружается контент, то такой простой перезапуск может помочь решить проблему.
Способ 2. Использование комбинации клавиш
Данный способ поможет перезапускать Яндекс Браузер с ноутбука и компьютера с помощью физической клавиатуры. Для этого пользователю достаточно нажать комбинацию Alt+F4. Программа закроется, а потом откроется заново.
Способ 3. Использование Диспетчера задач
Если у вас завис браузер и компьютер или ноутбук, телефон или планшет вовсе не отвечают на ваши действия, стоит запустить Диспетчер задач. Для этого нужно нажать правой кнопкой мыши на панели задач и выбрать верное действие.
Далее переходим во вкладку «Приложения». Находим и выбираем браузер. Кликаем на кнопку «Снять задачу».
Также нужно перейти во вкладку «Процессы». Находим процесс, который относится к Яндекс.Браузеру. Выделяем его (может быть несколько процессов) и нажимаем на кнопку «Завершить процесс».
После того, как само приложение будет принудительно закрыто и все процессы завершены, можно заново запустить программу.
Способ 4. Официальный Restart приложения
Компания Яндекс для случаев, когда пользователю необходимо перезагружать браузер, предусмотрела специальную команду. Для её выполнения нужно открыть новую вкладку в браузере и в поисковой строке ввести browser://restart.
Браузер закроется и откроется заново.
ВАЖНО! Если у вас старый комп, который часто зависает и, вам нужно перезапускать браузер больше обычного, то можно добавить такую команду в закладки или вынести отдельной кнопкой на панель инструментов
Что делать, если браузер запускается, но очень медленно?
Если бесплатный браузер Яндекс на вашем компьютере запускается очень медленно, то причин тому может быть несколько.
- Заражение системы вирусами. Необходимо проверить свой ПК на наличие вирусов и потенциально нежелательных программ, которые могут конфликтовать с Яндексом.
- Несовместимость браузера с антивирусом. Иногда Защитник системы может блокировать не только Яндекс, но и другие программы, считая их потенциально опасными для компьютера. Рекомендуем на время отключить антивирус.
- Несовместимость программы с самой Windows. Возможно, у вас установлена старая версия ОС или софта, которые нужно «совместить». Для этого рекомендуем запустить обозреватель с правами Администратора и в режиме совместимости с той версией системы, на которой софт точно работал ранее.
- Работа аппаратного ускорения. Иногда эта технология снижает производительность обозревателя и её стоит отключить.
- Неправильные настройки самой программы. Браузеры – это те программы, которые чаще всего заражаются вирусами. Поэтому, если софт стал самостоятельно перезагружаться или на старте Windows начинается автоматический запуск программы, то нужно перейти в «Настройки», «Показать дополнительные настройки» и нажать на кнопку «Сбросить настройки браузера».
- Слабое подключение к сети. Если браузер запускается медленно, нужно проверить скорость подключения к сети. Отключить на время VPN или прокси-сервер (если есть). Также необходимо подключиться к сети не через Wi-Fi, а через кабель. Возможно, проблема кроется как раз в типе подключения.
- Неполадки с интернетом на стороне провайдера. Попробовать перезагрузить роутер. Повторить попытку запуска браузера через некоторое время.
Если же вышеуказанные рекомендации не помогли исправить проблему, стоит обновить браузер до последней версии или вовсе переустановить.
Что предпринять, если ни один из способов восстановления браузера не помог?
Если решить проблемы с запуском и работой Яндекс.Браузера не получается ни единым из вышеперечисленных способов, стоит обновить операционную систему и установить актуальную сборку браузера. Если же вы, наоборот, обновили Windows, то лучше откатить систему до более раннего состояния, так как компоненты браузера могут быть несовместимы с новое версией ОС.
Также не помешает проверить систему на вирусы и запустить командную строку с правами Администратора, ввел sfc /scannow.
Эта команда найдет и исправит поврежденные файлы системы.
В случае, если браузер все равно не работает, нужно либо поменять программу, либо операционную систему.
Содержание
- Вариант №1. Закрытие программы
- Вариант №2. Горячие клавиши
- Вариант №3. Ввод команды через адресную строку
- Вариант №4. Диспетчер задач
- Вариант № 5. Изменение скрытых настроек браузера
Яндекс.Браузер считается одной из самых стабильных программ данного типа и при этом распространяется совершенно бесплатно. И все-таки иногда происходят ситуации, когда он может зависнуть или работать медленно. Это может произойти после обновления программы, установки плагинов с некорректной работой и слабом компьютере. Если по какой-то причине пользователю все чаще требуется перезагрузить яндекс браузер, ему будет полезно знать, что есть несколько способов выполнить это действие.
Описанные ниже варианты позволят перезапустить программу. Если по каким-то причинам один из предложенных вариантов не сработает, следует воспользоваться следующим способом.
Вариант №1. Закрытие программы
Все программы, установленные на персональном компьютере и выводимые на экран в окне можно закрыть простым нажатием на соответствующую кнопку в правом верхнем углу. Как и другой софт, Яндекс.Браузер закрывается этим же способом. После нажатия кнопки в виде черного креста на красном фоне нужно вновь запустить браузер. Выполнив таким образом перезапуск, пользователь получит вновь работающий веб-обозреватель.
Вариант №2. Горячие клавиши
Разработчики операционных систем и софта часто встраивают в свои продукты функцию горячих клавиш. Суть этой функции заключается в том, что при нажатии особой комбинации кнопок на клавиатуре произойдет определенное действие. Большим плюсом является то, что пользователю не приходится отвлекаться и задействовать мышь, которая потребует совершить гораздо больше действий. Особенно такая функция ценится у владельцев ноутбуков, которые не имеют мышь, а работа с touchpad занимает много времени.
Чтобы перезагрузить Яндекс.Браузер при помощи комбинации горячих клавиш необходимо одновременно нажать кнопки “Alt” и “F4” на клавиатуре. Программа будет закрыта, после чего ее нужно будет повторно запустить.
Вариант №3. Ввод команды через адресную строку
Описанные выше способы подразумевают полный выход из программы, после которого потребуется его вновь запускать. Сократить количество совершаемых человеком действий поможет метод ввода команды в адресной строке. Стоит отметить, что таким способом программа самостоятельно прекратит работу и вновь запустится. Для автоматического перезапуска Яндекс.Браузера потребуется зайти на любую страницу и вписать в адресной строке команду “browser://restart” без кавычек и нажать клавишу Enter.
Чтобы было проще вводить команду, когда требуется перезагрузка, достаточно сохранить ее в закладках.
Вариант №4. Диспетчер задач
К этому методу прибегают в тех случаях, когда не работают предыдущие способы. В случаях, когда браузер зависает и не отвечает на команды пользователя, стоит воспользоваться диспетчером задач. Порядок действий таков:
1.Нажать одновременно на клавиатуре клавиши “Ctrl”, “Alt” и “Delete”.
2.Выбрать «Запустить диспетчер задач».
Другой способ запустить диспетчер – одновременно нажать на клавиатуре клавиши “Ctrl”, “Shift” и “Esc”.
3.Выбрать вкладку «Процессы».
4.Найти в первом столбце имя образа browser.exe, в описании которого будет указано слово Yandex.
5.Нажать правой кнопкой мыши и в зависимости от операционной системы выбрать «Завершить процесс» или «Снять задачу».
6.Вновь запустить браузер.
Вариант № 5. Изменение скрытых настроек браузера
Разработчики интернет-браузеров постоянно внедряют в свой продукт новые функции и настройки, о наличии которых большинство пользователей не знают. Большинство из таких настроек находится в стадии бета-теста и каждый может их попробовать. Скрытые настройки, в том числе и функция автоматического перезапуска программы, в Яндекс.Браузере содержатся в разделе Experiments. Чтобы выполнить перезагрузку с помощью этого раздела, необходимо совершить следующий порядок действий:
1.Ввести в строке поиска команду: browser://flags/ и нажать Enter.
2.В открывшемся разделе Experiments выбрать графу Available.
3.Найти функции Offline Auto-Reload Mode и Only Auto-Reload Visible Tabs.
4.Выбрать для каждой из функций режим Disabled.
5.Нажать кнопку RELAUNCH NOW.
6.Браузер автоматически выполнит перезапуск.
Описанные варианты перезапуска браузера пригодятся в случаях его зависания и медленной работы. Снизить риск нестабильной работы программы или приложения помогает регулярное скачивание новых версий, поэтому в случаях частых зависаний приложения, следите за тем, чтобы оно было обновлено.
Содержание
- 1 Вариант №1. Закрытие программы
- 2 Вариант №2. Горячие клавиши
- 3 Вариант №3. Ввод команды через адресную строку
- 4 Вариант №4. Диспетчер задач
- 5 Вариант № 5. Изменение скрытых настроек браузера
Яндекс.Браузер считается одной из самых стабильных программ данного типа и при этом распространяется совершенно бесплатно. И все-таки иногда происходят ситуации, когда он может зависнуть или работать медленно. Это может произойти после обновления программы, установки плагинов с некорректной работой и слабом компьютере. Если по какой-то причине пользователю все чаще требуется перезагрузить яндекс браузер, ему будет полезно знать, что есть несколько способов выполнить это действие.
Описанные ниже варианты позволят перезапустить программу. Если по каким-то причинам один из предложенных вариантов не сработает, следует воспользоваться следующим способом.
Вариант №1. Закрытие программы
Все программы, установленные на персональном компьютере и выводимые на экран в окне можно закрыть простым нажатием на соответствующую кнопку в правом верхнем углу. Как и другой софт, Яндекс.Браузер закрывается этим же способом. После нажатия кнопки в виде черного креста на красном фоне нужно вновь запустить браузер. Выполнив таким образом перезапуск, пользователь получит вновь работающий веб-обозреватель.
Вариант №2. Горячие клавиши
Разработчики операционных систем и софта часто встраивают в свои продукты функцию горячих клавиш. Суть этой функции заключается в том, что при нажатии особой комбинации кнопок на клавиатуре произойдет определенное действие. Большим плюсом является то, что пользователю не приходится отвлекаться и задействовать мышь, которая потребует совершить гораздо больше действий. Особенно такая функция ценится у владельцев ноутбуков, которые не имеют мышь, а работа с touchpad занимает много времени.
Чтобы перезагрузить Яндекс.Браузер при помощи комбинации горячих клавиш необходимо одновременно нажать кнопки “Alt” и “F4” на клавиатуре. Программа будет закрыта, после чего ее нужно будет повторно запустить.
Вариант №3. Ввод команды через адресную строку
Описанные выше способы подразумевают полный выход из программы, после которого потребуется его вновь запускать. Сократить количество совершаемых человеком действий поможет метод ввода команды в адресной строке. Стоит отметить, что таким способом программа самостоятельно прекратит работу и вновь запустится. Для автоматического перезапуска Яндекс.Браузера потребуется зайти на любую страницу и вписать в адресной строке команду “browser://restart” без кавычек и нажать клавишу Enter.
Чтобы было проще вводить команду, когда требуется перезагрузка, достаточно сохранить ее в закладках.
Вариант №4. Диспетчер задач
К этому методу прибегают в тех случаях, когда не работают предыдущие способы. В случаях, когда браузер зависает и не отвечает на команды пользователя, стоит воспользоваться диспетчером задач. Порядок действий таков:
1.Нажать одновременно на клавиатуре клавиши “Ctrl”, “Alt” и “Delete”.
2.Выбрать «Запустить диспетчер задач».
Другой способ запустить диспетчер – одновременно нажать на клавиатуре клавиши “Ctrl”, “Shift” и “Esc”.
3.Выбрать вкладку «Процессы».
4.Найти в первом столбце имя образа browser.exe, в описании которого будет указано слово Yandex.
5.Нажать правой кнопкой мыши и в зависимости от операционной системы выбрать «Завершить процесс» или «Снять задачу».
6.Вновь запустить браузер.
Вариант № 5. Изменение скрытых настроек браузера
Разработчики интернет-браузеров постоянно внедряют в свой продукт новые функции и настройки, о наличии которых большинство пользователей не знают. Большинство из таких настроек находится в стадии бета-теста и каждый может их попробовать. Скрытые настройки, в том числе и функция автоматического перезапуска программы, в Яндекс.Браузере содержатся в разделе Experiments. Чтобы выполнить перезагрузку с помощью этого раздела, необходимо совершить следующий порядок действий:
1.Ввести в строке поиска команду: browser://flags/ и нажать Enter.
2.В открывшемся разделе Experiments выбрать графу Available.
3.Найти функции Offline Auto-Reload Mode и Only Auto-Reload Visible Tabs.
4.Выбрать для каждой из функций режим Disabled.
5.Нажать кнопку RELAUNCH NOW.
6.Браузер автоматически выполнит перезапуск.
Описанные варианты перезапуска браузера пригодятся в случаях его зависания и медленной работы. Снизить риск нестабильной работы программы или приложения помогает регулярное скачивание новых версий, поэтому в случаях частых зависаний приложения, следите за тем, чтобы оно было обновлено.
Если на вашем ПК перестал запускаться Yandex Browser, то причин может быть много. Среди них выделим только основные: работу вирусного приложения, которое может изменить настройки системы и файла hosts; проблемы с доступом к сети; неправильные настройки DNS; использование старой версии браузера; проблемы из-за региональной блокировки; загрузка центрального процессора и нехватка мощности ПК для запуска и работы обозревателя. Все эти проблемы решаемы. В некоторых случаях нужно внести изменения в настройки системы, а в других может помочь простая перезагрузка программы. Поэтому рассмотрим способы, как перезагрузить Яндекс Браузер на компьютере или ноутбуке различными способами.
Многие пользователи часто путают перезапуск программы с её переустановкой, в то время как последний методы подразумевает собой полное удаление и повторную инсталляцию софта. Предлагаем рассмотреть 4 официальные способы, как перезагружать Браузер Яндекс не только на Виндовс 10, но и на более ранних сборках.
Для того, чтобы перезапустить программу, стоит закрыть все вкладки, а затем и всю программу. Если тормозит видео или плохо прогружается контент, то такой простой перезапуск может помочь решить проблему.
Способ 2. Использование комбинации клавиш
Данный способ поможет перезапускать Яндекс Браузер с ноутбука и компьютера с помощью физической клавиатуры. Для этого пользователю достаточно нажать комбинацию Alt+F4. Программа закроется, а потом откроется заново.
Способ 3. Использование Диспетчера задач
Если у вас завис браузер и компьютер или ноутбук, телефон или планшет вовсе не отвечают на ваши действия, стоит запустить Диспетчер задач. Для этого нужно нажать правой кнопкой мыши на панели задач и выбрать верное действие.
Далее переходим во вкладку «Приложения». Находим и выбираем браузер. Кликаем на кнопку «Снять задачу».
Также нужно перейти во вкладку «Процессы». Находим процесс, который относится к Яндекс.Браузеру. Выделяем его (может быть несколько процессов) и нажимаем на кнопку «Завершить процесс».
После того, как само приложение будет принудительно закрыто и все процессы завершены, можно заново запустить программу.
Способ 4. Официальный Restart приложения
Компания Яндекс для случаев, когда пользователю необходимо перезагружать браузер, предусмотрела специальную команду. Для её выполнения нужно открыть новую вкладку в браузере и в поисковой строке ввести browser://restart.
Браузер закроется и откроется заново.
ВАЖНО! Если у вас старый комп, который часто зависает и, вам нужно перезапускать браузер больше обычного, то можно добавить такую команду в закладки или вынести отдельной кнопкой на панель инструментов
Если бесплатный браузер Яндекс на вашем компьютере запускается очень медленно, то причин тому может быть несколько.
- Заражение системы вирусами. Необходимо проверить свой ПК на наличие вирусов и потенциально нежелательных программ, которые могут конфликтовать с Яндексом.
- Несовместимость браузера с антивирусом. Иногда Защитник системы может блокировать не только Яндекс, но и другие программы, считая их потенциально опасными для компьютера. Рекомендуем на время отключить антивирус.
- Несовместимость программы с самой Windows. Возможно, у вас установлена старая версия ОС или софта, которые нужно «совместить». Для этого рекомендуем запустить обозреватель с правами Администратора и в режиме совместимости с той версией системы, на которой софт точно работал ранее.
- Работа аппаратного ускорения. Иногда эта технология снижает производительность обозревателя и её стоит отключить.
- Неправильные настройки самой программы. Браузеры – это те программы, которые чаще всего заражаются вирусами. Поэтому, если софт стал самостоятельно перезагружаться или на старте Windows начинается автоматический запуск программы, то нужно перейти в «Настройки», «Показать дополнительные настройки» и нажать на кнопку «Сбросить настройки браузера».
- Слабое подключение к сети. Если браузер запускается медленно, нужно проверить скорость подключения к сети. Отключить на время VPN или прокси-сервер (если есть). Также необходимо подключиться к сети не через Wi-Fi, а через кабель. Возможно, проблема кроется как раз в типе подключения.
- Неполадки с интернетом на стороне провайдера. Попробовать перезагрузить роутер. Повторить попытку запуска браузера через некоторое время.
Если же вышеуказанные рекомендации не помогли исправить проблему, стоит обновить браузер до последней версии или вовсе переустановить.
Если решить проблемы с запуском и работой Яндекс.Браузера не получается ни единым из вышеперечисленных способов, стоит обновить операционную систему и установить актуальную сборку браузера. Если же вы, наоборот, обновили Windows, то лучше откатить систему до более раннего состояния, так как компоненты браузера могут быть несовместимы с новое версией ОС.
Также не помешает проверить систему на вирусы и запустить командную строку с правами Администратора, ввел sfc /scannow.
Эта команда найдет и исправит поврежденные файлы системы.
В случае, если браузер все равно не работает, нужно либо поменять программу, либо операционную систему.
Если на вашем ПК перестал запускаться Yandex Browser, то причин может быть много. Среди них выделим только основные: работу вирусного приложения, которое может изменить настройки системы и файла hosts; проблемы с доступом к сети; неправильные настройки DNS; использование старой версии браузера; проблемы из-за региональной блокировки; загрузка центрального процессора и нехватка мощности ПК для запуска и работы обозревателя. Все эти проблемы решаемы. В некоторых случаях нужно внести изменения в настройки системы, а в других может помочь простая перезагрузка программы. Поэтому рассмотрим способы, как перезагрузить Яндекс Браузер на компьютере или ноутбуке различными способами.
Многие пользователи часто путают перезапуск программы с её переустановкой, в то время как последний методы подразумевает собой полное удаление и повторную инсталляцию софта. Предлагаем рассмотреть 4 официальные способы, как перезагружать Браузер Яндекс не только на Виндовс 10, но и на более ранних сборках.
Для того, чтобы перезапустить программу, стоит закрыть все вкладки, а затем и всю программу. Если тормозит видео или плохо прогружается контент, то такой простой перезапуск может помочь решить проблему.
Способ 2. Использование комбинации клавиш
Данный способ поможет перезапускать Яндекс Браузер с ноутбука и компьютера с помощью физической клавиатуры. Для этого пользователю достаточно нажать комбинацию Alt+F4. Программа закроется, а потом откроется заново.
Способ 3. Использование Диспетчера задач
Если у вас завис браузер и компьютер или ноутбук, телефон или планшет вовсе не отвечают на ваши действия, стоит запустить Диспетчер задач. Для этого нужно нажать правой кнопкой мыши на панели задач и выбрать верное действие.
Далее переходим во вкладку «Приложения». Находим и выбираем браузер. Кликаем на кнопку «Снять задачу».
Также нужно перейти во вкладку «Процессы». Находим процесс, который относится к Яндекс.Браузеру. Выделяем его (может быть несколько процессов) и нажимаем на кнопку «Завершить процесс».
После того, как само приложение будет принудительно закрыто и все процессы завершены, можно заново запустить программу.
Способ 4. Официальный Restart приложения
Компания Яндекс для случаев, когда пользователю необходимо перезагружать браузер, предусмотрела специальную команду. Для её выполнения нужно открыть новую вкладку в браузере и в поисковой строке ввести browser://restart.
Браузер закроется и откроется заново.
ВАЖНО! Если у вас старый комп, который часто зависает и, вам нужно перезапускать браузер больше обычного, то можно добавить такую команду в закладки или вынести отдельной кнопкой на панель инструментов
Если бесплатный браузер Яндекс на вашем компьютере запускается очень медленно, то причин тому может быть несколько.
- Заражение системы вирусами. Необходимо проверить свой ПК на наличие вирусов и потенциально нежелательных программ, которые могут конфликтовать с Яндексом.
- Несовместимость браузера с антивирусом. Иногда Защитник системы может блокировать не только Яндекс, но и другие программы, считая их потенциально опасными для компьютера. Рекомендуем на время отключить антивирус.
- Несовместимость программы с самой Windows. Возможно, у вас установлена старая версия ОС или софта, которые нужно «совместить». Для этого рекомендуем запустить обозреватель с правами Администратора и в режиме совместимости с той версией системы, на которой софт точно работал ранее.
- Работа аппаратного ускорения. Иногда эта технология снижает производительность обозревателя и её стоит отключить.
- Неправильные настройки самой программы. Браузеры – это те программы, которые чаще всего заражаются вирусами. Поэтому, если софт стал самостоятельно перезагружаться или на старте Windows начинается автоматический запуск программы, то нужно перейти в «Настройки», «Показать дополнительные настройки» и нажать на кнопку «Сбросить настройки браузера».
- Слабое подключение к сети. Если браузер запускается медленно, нужно проверить скорость подключения к сети. Отключить на время VPN или прокси-сервер (если есть). Также необходимо подключиться к сети не через Wi-Fi, а через кабель. Возможно, проблема кроется как раз в типе подключения.
- Неполадки с интернетом на стороне провайдера. Попробовать перезагрузить роутер. Повторить попытку запуска браузера через некоторое время.
Если же вышеуказанные рекомендации не помогли исправить проблему, стоит обновить браузер до последней версии или вовсе переустановить.
Если решить проблемы с запуском и работой Яндекс.Браузера не получается ни единым из вышеперечисленных способов, стоит обновить операционную систему и установить актуальную сборку браузера. Если же вы, наоборот, обновили Windows, то лучше откатить систему до более раннего состояния, так как компоненты браузера могут быть несовместимы с новое версией ОС.
Также не помешает проверить систему на вирусы и запустить командную строку с правами Администратора, ввел sfc /scannow.
Эта команда найдет и исправит поврежденные файлы системы.
В случае, если браузер все равно не работает, нужно либо поменять программу, либо операционную систему.
Содержание
- Перезапуск Яндекс.Браузера
- Перезагрузка Яндекс.Браузера
- Способ 1: Закрытие окна
- Способ 2: Комбинация клавиш
- Способ 3: Диспетчер задач
- Способ 4: Команда браузера
- Способ 5: Установка расширения
- Способы перезагрузки Яндекс.Браузера при возникновении ошибок
- Как перезагрузить Яндекс.Браузер на компьютере и телефоне
- Вариант №2. Горячие клавиши
- Зачем нужна повторная загрузка браузера Яндекс
- Вариант №3. Ввод команды через адресную строку
- Как в Яндекс обозревателе проверить присутствие обновлений
- Вариант №4. Диспетчер задач
- Как перезагрузить Яндекс браузер на компьютере или ноутбуке
- Метод 1: стандартный
- Метод 2: с помощью горячих клавиш
- Метод 3: посредством командной строки
- Метод 4: жёсткая перезагрузка через «Диспетчер задач»
- Метод 5: через расширения
- Метод 6: используя команду в Яндекс браузере
- Метод 7: через программу
- Автоматическое обновление
- Подводим итоги
- Синхронизация данных
- Установка браузера
- Обновление вручную
Перезапуск Яндекс.Браузера
Яндекс.Браузер отличается стабильной работой, но порой ввиду разных событий может потребоваться его перезагрузка. Например, после внесения важных изменений, сбоев плагина, зависания из-за нехватки ресурсов и др. Если вы периодически сталкиваетесь с необходимостью перезагрузки браузера, желательно знать разные способы перезапуска, так как в определенных ситуациях они могут пригодиться больше, чем стандартный метод.
Перезагрузка Яндекс.Браузера
Перезапуск веб-обозревателя может пригодиться юзеру в разных ситуациях:
- Завершение корректной установки обновления;
- Применение настроек, требующих перезапуска программы;
- Браузер завис и не откликается на действия пользователя;
- Некорректная работа Яндекс.Браузера;
- Яндекс.Браузер сильно грузит систему.
В зависимости от причины, вызвавшей необходимость перезапуска, метод осуществления этого действия может быть разным.
Способ 1: Закрытие окна
Яндекс.Браузер, как и любая другая программа, запущенная на компьютере, подчиняется общим правилам управления окном. Поэтому вы спокойно можете закрыть браузер, нажав на крестик в его правом верхнем углу. После этого остается повторно запустить браузер через ярлык.
Способ 2: Комбинация клавиш
Некоторые пользователи управляют клавиатурой быстрее, чем мышкой (особенно если это тачпад на ноутбуке), поэтому в этом случае гораздо удобнее закрывать браузер одновременным нажатием клавиш Alt + F4. После этого можно будет повторно запустить веб-обозреватель обычными действиями.
Способ 3: Диспетчер задач
Этот способ обычно используется, если браузер зависает и не хочет закрываться методами, перечисленными выше. Вызовите диспетчер задач одновременным нажатием клавиш Ctrl + Shift + Esc и на вкладке «Процессы» найдите процесс «Yandex (32 бита)». Нажмите по нему правой кнопкой мыши и выберите пункт «Снять задачу».
В этом случае Yandex принудительно завершит свою работу, и через несколько секунд вы сможете заново его открыть как обычно.
Способ 4: Команда браузера
Этот вариант помогает не просто закрыть браузер, чтобы открывать его вручную, а именно перезагрузить его. Для этого в любой вкладке откройте адресную строку и впишите туда browser://restart, а затем нажмите Enter. Веб-обозреватель перезапустится сам.
Если вам неохота каждый раз прописывать вручную эту команду, то вы можете создать, например, закладку, нажимая на которую, браузер будет перезапускаться. Для этого через меню разверните подменю «Закладки» и перейдите в «Диспетчер закладок» либо просто нажмите сочетание клавиш Ctrl + Shift + O.
Кликните по пустому месту в основной части страницы правой кнопкой мыши и выберите пункт «Добавить закладку».
Напишите произвольное название и вставьте упомянутую выше команду в соответствующее поле.
Теперь можете перезапускать браузера кликом по созданной закладке, находящейся на панели.
Способ 5: Установка расширения
Для пользователей, которым в ходе определенной работы за ПК необходимо автоматически перезапускать браузер по истечении определенного времени, можно воспользоваться браузерным расширением, например, Time Restart Reloaded или любым другим. Принцип их действий схож, и мы рассмотрим общий принцип работы.
- Установите расширение и кликните на его кнопку, чтобы перейти в его настройки.
- Здесь выберите «Метод 2», дополнительно можете ознакомиться с инструкциями через левый блок. Оттуда можно узнать, как сохранять сессии (поддерживается до 10 штук) и переключаться между ними после перезапуска Yandex.
- Теперь повторно нажмите на кнопку расширения, чтобы удостовериться, что отсчет пошел.
Вы узнали основные способы перезагрузки браузера, которые могут пригодиться в разных ситуациях. Теперь управлять своим веб-обозревателем будет еще проще, и у вас не возникнет проблем с тем, что же делать, если Yandex отказывается отвечать на ваши действия или работает некорректно. Ну а если даже многократный перезапуск Яндекс.Браузера не помогает, советуем ознакомиться со статьями, как полностью удалить Яндекс.Браузер с компьютера и как установить Яндекс.Браузер. А если вы видите ошибку при запуске или его открытие вообще не происходит, читайте эту статью: Что делать, если не запускается Яндекс.Браузер.
Источник
Способы перезагрузки Яндекс.Браузера при возникновении ошибок
Если на вашем ПК перестал запускаться Yandex Browser, то причин может быть много. Среди них выделим только основные: работу вирусного приложения, которое может изменить настройки системы и файла hosts; проблемы с доступом к сети; неправильные настройки DNS; использование старой версии браузера; проблемы из-за региональной блокировки; загрузка центрального процессора и нехватка мощности ПК для запуска и работы обозревателя. Все эти проблемы решаемы. В некоторых случаях нужно внести изменения в настройки системы, а в других может помочь простая перезагрузка программы. Поэтому рассмотрим способы, как перезагрузить Яндекс Браузер на компьютере или ноутбуке различными способами.
Многие пользователи часто путают перезапуск программы с её переустановкой, в то время как последний методы подразумевает собой полное удаление и повторную инсталляцию софта. Предлагаем рассмотреть 4 официальные способы, как перезагружать Браузер Яндекс не только на Виндовс 10, но и на более ранних сборках.
Для того, чтобы перезапустить программу, стоит закрыть все вкладки, а затем и всю программу. Если тормозит видео или плохо прогружается контент, то такой простой перезапуск может помочь решить проблему.
Способ 2. Использование комбинации клавиш
Данный способ поможет перезапускать Яндекс Браузер с ноутбука и компьютера с помощью физической клавиатуры. Для этого пользователю достаточно нажать комбинацию Alt+F4. Программа закроется, а потом откроется заново.
Способ 3. Использование Диспетчера задач
Если у вас завис браузер и компьютер или ноутбук, телефон или планшет вовсе не отвечают на ваши действия, стоит запустить Диспетчер задач. Для этого нужно нажать правой кнопкой мыши на панели задач и выбрать верное действие.
Далее переходим во вкладку «Приложения». Находим и выбираем браузер. Кликаем на кнопку «Снять задачу».
Также нужно перейти во вкладку «Процессы». Находим процесс, который относится к Яндекс.Браузеру. Выделяем его (может быть несколько процессов) и нажимаем на кнопку «Завершить процесс».
После того, как само приложение будет принудительно закрыто и все процессы завершены, можно заново запустить программу.
Способ 4. Официальный Restart приложения
Компания Яндекс для случаев, когда пользователю необходимо перезагружать браузер, предусмотрела специальную команду. Для её выполнения нужно открыть новую вкладку в браузере и в поисковой строке ввести browser://restart.
Браузер закроется и откроется заново.
ВАЖНО! Если у вас старый комп, который часто зависает и, вам нужно перезапускать браузер больше обычного, то можно добавить такую команду в закладки или вынести отдельной кнопкой на панель инструментов
Если бесплатный браузер Яндекс на вашем компьютере запускается очень медленно, то причин тому может быть несколько.
- Заражение системы вирусами. Необходимо проверить свой ПК на наличие вирусов и потенциально нежелательных программ, которые могут конфликтовать с Яндексом.
- Несовместимость браузера с антивирусом. Иногда Защитник системы может блокировать не только Яндекс, но и другие программы, считая их потенциально опасными для компьютера. Рекомендуем на время отключить антивирус.
- Несовместимость программы с самой Windows. Возможно, у вас установлена старая версия ОС или софта, которые нужно «совместить». Для этого рекомендуем запустить обозреватель с правами Администратора и в режиме совместимости с той версией системы, на которой софт точно работал ранее.
- Работа аппаратного ускорения. Иногда эта технология снижает производительность обозревателя и её стоит отключить.
- Неправильные настройки самой программы. Браузеры – это те программы, которые чаще всего заражаются вирусами. Поэтому, если софт стал самостоятельно перезагружаться или на старте Windows начинается автоматический запуск программы, то нужно перейти в «Настройки», «Показать дополнительные настройки» и нажать на кнопку «Сбросить настройки браузера».
- Слабое подключение к сети. Если браузер запускается медленно, нужно проверить скорость подключения к сети. Отключить на время VPN или прокси-сервер (если есть). Также необходимо подключиться к сети не через Wi-Fi, а через кабель. Возможно, проблема кроется как раз в типе подключения.
- Неполадки с интернетом на стороне провайдера. Попробовать перезагрузить роутер. Повторить попытку запуска браузера через некоторое время.
Если же вышеуказанные рекомендации не помогли исправить проблему, стоит обновить браузер до последней версии или вовсе переустановить.
Если решить проблемы с запуском и работой Яндекс.Браузера не получается ни единым из вышеперечисленных способов, стоит обновить операционную систему и установить актуальную сборку браузера. Если же вы, наоборот, обновили Windows, то лучше откатить систему до более раннего состояния, так как компоненты браузера могут быть несовместимы с новое версией ОС.
Также не помешает проверить систему на вирусы и запустить командную строку с правами Администратора, ввел sfc /scannow.
Эта команда найдет и исправит поврежденные файлы системы.
В случае, если браузер все равно не работает, нужно либо поменять программу, либо операционную систему.
Источник
Как перезагрузить Яндекс.Браузер на компьютере и телефоне



Вариант №2. Горячие клавиши
Разработчики операционных систем и софта часто встраивают в свои продукты функцию горячих клавиш. Суть этой функции заключается в том, что при нажатии особой комбинации кнопок на клавиатуре произойдет определенное действие. Большим плюсом является то, что пользователю не приходится отвлекаться и задействовать мышь, которая потребует совершить гораздо больше действий. Особенно такая функция ценится у владельцев ноутбуков, которые не имеют мышь, а работа с touchpad занимает много времени.
Чтобы перезагрузить Яндекс.Браузер при помощи комбинации горячих клавиш необходимо одновременно нажать кнопки “Alt” и “F4” на клавиатуре. Программа будет закрыта, после чего ее нужно будет повторно запустить.
Зачем нужна повторная загрузка браузера Яндекс
В некоторых ситуациях перезагрузка является обязательным действием, без которого невозможна нормальная работа обозревателя от Яндекса: зависание, конфликты, сбои. В других случаях, повторный запуск хоть и является рекомендуемым действием, но не обязательным: введение изменений, улучшение скорости работы, удаление части временных файлов.
Какие причины для перезапуска:
- Обновление браузера. Если пакет обновлений загружен на компьютер и готов к установке, перезагрузка инициирует процесс инсталляции новой версии веб-обозревателя;
- Активация изменений, которые внесены за время текущей сессии. Некоторые важные изменения в настройках не применяются сразу. Они вступают в силу только во время закрытия и повторного запуска browser;
- Зависание браузера. Если обозреватель перестал реагировать ни на какие команды, можем пойти по двум путям: подождать возобновления его работы или принудительно закрыть программу и перезапустить Яндекс браузер;
- Неправильная работа обозревателя. Одним из первых способов устранения сбоев в браузере является перезагрузка. Она помогает при различных конфликтах, сбоях во время сёрфинга, в том числе по низкокачественным ресурсам;
- Восстановление нормальной нагрузки на систему. Порой Яндекс обозреватель начинает нагружать процессор, видеокарту или оперативную память больше обычного. Простая перезагрузка нередко помогает устранить данный сбой.
Наличие навыка перезагрузки Яндекс браузера (и остальных программ) приносит пользу достаточно часто и является обязательным атрибутом уверенного пользователя ПК.





Вариант №3. Ввод команды через адресную строку
Описанные выше способы подразумевают полный выход из программы, после которого потребуется его вновь запускать. Сократить количество совершаемых человеком действий поможет метод ввода команды в адресной строке. Стоит отметить, что таким способом программа самостоятельно прекратит работу и вновь запустится. Для автоматического перезапуска Яндекс.Браузера потребуется зайти на любую страницу и вписать в адресной строке команду “browser://restart” без кавычек и нажать клавишу Enter.
Чтобы было проще вводить команду, когда требуется перезагрузка, достаточно сохранить ее в закладках.










Как в Яндекс обозревателе проверить присутствие обновлений
На практике, когда человек проверяет обновление в Yandex Browser оно происходит на автомате. Если вы решили произвести обновление таким путём, тогда начнём:
- Кликнем по ярлыку «Настройка» браузера, который расположен в углу вверху справа;
- В ниспадающем окошке выбираем вкладку «Дополнительно»;
- В ещё одном контекстном меню выбираем вкладку «О браузере»;
- Как видите из скриншота, браузеру и искать обновления не пришлось. Мы отлично видим надпись «Доступно обновление в ручном режиме». Слева мы видим версию данного обновления. Когда обновления отсутствуют, появляется надпись «Вы применяете актуальную версию». Нажимаем кнопочку «Обновить»;
Как мы видим из скриншота, выполняется обновление браузера;
Далее, мы видим сообщение «Чтобы завершить обновление…». Перезапускаем обозреватель;
Если же вам необходимо узнать, новая версия обозревателя стоит, или нет, не устанавливая его, существует другой метод узнать об этом. Суть тут простая. Нужно посмотреть настоящую версию браузера и проверить, какая из версий сейчас актуальна. После этого сравнить их, и вы будете в курсе, обновился Yandex Browser или нет.
Вариант №4. Диспетчер задач
К этому методу прибегают в тех случаях, когда не работают предыдущие способы. В случаях, когда браузер зависает и не отвечает на команды пользователя, стоит воспользоваться диспетчером задач. Порядок действий таков: 1.Нажать одновременно на клавиатуре клавиши “Ctrl”, “Alt” и “Delete”.
2.Выбрать «Запустить диспетчер задач».
Другой способ запустить диспетчер – одновременно нажать на клавиатуре клавиши “Ctrl”, “Shift” и “Esc”.
3.Выбрать вкладку «Процессы».
4.Найти в первом столбце имя образа browser.exe, в описании которого будет указано слово Yandex.
5.Нажать правой кнопкой мыши и в зависимости от операционной системы выбрать «Завершить процесс» или «Снять задачу».
6.Вновь запустить браузер.



Как перезагрузить Яндекс браузер на компьютере или ноутбуке
Существует ряд способов выполнить перезапуск веб-обозревателя, при чём большинство методов применимы ко всем десктопным программам.
Метод 1: стандартный
Элементарный и универсальный способ закрытия программ, который применим и к веб-обозревателю от Яндекса – с помощью кнопки в углу экрана. Крест в правом верхнем углу окна символизирует закрытие программы.
Как перезагрузить браузер Яндекс на стационарном компьютере и ноутбуке:
- Нажимаем на кнопку в верхнем правом углу (находится в самом углу).
Если появляется окно «Закрытие браузера» с сообщением «Идёт загрузка файлов…», выбираем «Закрыть браузер» или «Отмена». В первом случае загрузка прервётся, но может быть восстановлена после перезапуска (иногда не удаётся возобновить скачивание). Если идём по второму пути и нажимаем кнопку «Отмена», дожидаемся завершения скачивания файла и снова повторяем действие.
Нажимаем на ярлык Яндекс обозревателя. Он может находиться: на «Панели задач» (нижняя строка Windows), на рабочем столе или в меню «Пуск».
Метод 2: с помощью горячих клавиш
В Windows множество полезных сочетаний клавиш для быстрого выполнения определённых манипуляций. Одной из часто используемых является комбинация Alt + F4 – это универсальная команда для закрытия текущей программы в Windows. Работает практически во всех десктопных приложениях. После введения команды нам остаётся лишь запустить обозреватель с ярлыка.
Метод 3: посредством командной строки
Способ немного сложнее в реализации и требует внимательности, зато позволяет принудительно закрыть веб-обозреватель. Это полезно в случаях, когда никакой реакции на предыдущие действия не последовало. Отсутствие реакции указывает на зависание программы, а значит, её можем закрыть только из «Диспетчера задач» или командной строки.
Как перезапустить Яндекс браузер на ноутбуке с помощью консоли:
- Нажимаем сочетание клавиш Win + R и вводим команду cmd.
Нажимаем ПКМ по ярлыку обозревателя в меню «Пуск» или на рабочем столе, выбираем «Свойства» и копируем запись из строки «Объект».
Метод 4: жёсткая перезагрузка через «Диспетчер задач»
Это один из часто используемых способов, который применяется в случае зависания Яндекс браузера.
- Запускаем «Диспетчер задач». Можем выполнить тремя простыми методами: через клик ПКМ по кнопке «Пуск», в свойствах «Панели задач» (открывается после нажатия ПКМ) или посредством сочетания клавиш Ctrl + Alt + Del.
Если отображается небольшое окно с несколькими задачами, нажимаем на кнопку «Подробнее».
В первой группе процессов под названием «Приложения» делаем клик правой кнопкой мыши по элементу Yandex.exe и выбираем «Снять задачу».
Метод 5: через расширения
Существует 2 дополнения разработанные с целью перезагрузки обозревателя от Яндекса. Правда, их нельзя использовать для полноценного перезапуска. Происходит имитация повторной загрузки. Для реального перезапуска должно быть установлено десктопное приложение в Windows, которое после закрытия обозревателя запустит его снова. В приложениях есть режим, работающий по данному принципу, но скачать программу бесплатно больше нельзя, сайт с приложением недоступен. Сейчас можем пользоваться только режимами, которые имитируют повторную загрузку, или приобрести доступ к программе за $3 на официальном сайте.
Способ может пригодиться в отдельных целях: для удаления лишних вкладок, снятия нагрузки с процессора. Есть 2 приложения от одного разработчика. Они различаются интерфейсом и типом, а способ работы полностью идентичный:
- Time Restart Reloaded производит перезапуск через установленное время, работает по принципу таймера. Или можно выполнить перезапуск через соответствующую кнопку;
Restart Browser перезагружает обозреватель после клика по изображению расширения.
Метод 6: используя команду в Яндекс браузере
Есть быстрый способ выполнить перезапуск с помощью одно действия – ввода команды в «Умную строку» браузера. Всё необходимое – это ввод browser://restart в «Умную строку» и нажимаем клавишу Enter. Если повторный запуск выполняется часто, можем добавить ссылку в закладки, тогда всё действие выполняется в 1 клик.
Как сделать кнопку для перезапуска:
- Переходим в меню Яндекс браузера (находится слева от кнопки «Свернуть»).
- Наводим курсор на элемент «Закладки».
- Выбираем пункт «Создать закладку». Для его активации важно находиться на любом сайте, на стартовой странице браузера функция неактивна.
Важно! Команду вводим именно в «Умную строку», а не в поисковик. Достаточно вставить ссылку в строку сразу под вкладками.
Метод 7: через программу
Существует малоизвестная и простая в использовании программа, которая помогает перезагрузить браузер за 2 клика — FastReStarter. Она даже не требует установки.
Как выполнить повторный запуск:
- Скачиваем программу по ссылке.
- Запускаем её и в главном меню ищем процесс browser.exe.
- Нажимаем на любой из найденных процессов и кликаем на знак зелёной галочки.
Перезапустить Яндекс браузер на компьютере (стационарном или ноутбуке) можем любым из перечисленных способов. Какой метод выбрать зависит от ситуации и предпочтений. Есть один совет – при полном зависании программы хорошо работают методы 3 и 4, во всех остальных случаях можем выбирать любой способ.
Автоматическое обновление
Приятная новость: Яндекс.Браузер обновляется в автоматическом режиме. Причем эта опция не отключается. Когда создатели подготовят очередные улучшения и выпустят очередную версию, она должна обновиться сама сразу при запуске интернет-обозревателя. Компания объясняет это постоянным появлением новых угроз безопасности. Иначе браузер мог бы привести к потенциальным проблемам.
На заметку: узнайте, как очистить историю в Яндекс.Браузере.
Отключается только обновление в фоновом режиме. Это делать не рекомендуется, но при необходимости возможно. По умолчанию оно включено:
- Находим меню с тремя горизонтальными полосочками. Это справа вверху.
- При нажатии кнопки «Системные» открывается подпункт «Производительность», где последний пункт «Обновлять браузер, даже если он не запущен». Вот там, если кликнуть на квадратик, опция отключится.
- Итак, если галочку убрать, Яндекс.Браузер будет обновляться только при его запуске.
Подводим итоги
Ваш компьютер нуждается в последней версии Яндекс.Браузера из-за постоянно возникающих угроз безопасности. По мере того как пишутся новые вирусы, пользователи Интернета могли бы оказаться незащищенными при отсутствии обновлений. Кроме того, компания постоянно что-то совершенствует. Автоматическое обновление, как правило, снимает все вопросы и не требует никаких усилий. А если с ним что-то не так, на помощь придет наша инструкция, расписанная пошагово. В других версиях меню и порядок действий могут отличаться, но совсем незначительно.
Синхронизация данных
Этот способ более масштабный и удобный, нежели предыдущий. Он сделает резервную копию всех данных профиля. Важное условие для синхронизации данных – наличие аккаунта в системе Яндекс. После создания аккаунта (регистрации почтового адреса) можно приступать к алгоритму резервирования:
- В меню браузера выбираем команду«Настройки».
- В открывшемся окне выбираем последовательно:«Синхронизация» и «Настроить… ».
- Браузер предложит авторизоваться: наберите в полях формы логин и пароль.
- После введения данных щелкните по кнопке «Включить авторизацию».
- Если считаете нужным дополнительно настроить синхронизацию, следующим шагом кликните по ссылке «Изменить настройки» и отметьте список необходимых для синхронизации элементов.
- Закройте окно дополнительных настроек и дождитесь завершения резервирования данных.
После переустановки браузера Ваши синхронизированные данные будут доступны при помощи аккаунта Яндекс.
Существует несколько вариантов как переустановить Яндекс браузер на компьютере, некоторые из них требуют доступа к интернету и скачивания специальных программ, есть же и те, которые обходятся уже имеющимися на компьютере файлами.
Установка браузера
Windows
- Скачайте установочный файл со страницы browser.yandex.ru/.
- Откройте загруженный файл в вашем браузере.
- В окне с предупреждением системы безопасности нажмите кнопку Запустить.
- В окне Быстрый браузер с поиском Яндекса при необходимости отключите опции по умолчанию:
- Сделать браузером по умолчанию.
- Принять участие в улучшении сервисов Яндекса.
- Нажмите кнопку Начать пользоваться.
Mac OS
- Скачайте установочный файл со страницыyandex.ru/.
- Откройте загруженный файл.
- В открывшемся окне перетащите значок браузера в папку Программы.
Linux
Установите браузер средствами вашей ОС из репозитория или со страницы browser.yandex.ru/.
Если после установки появится сообщение об ошибке с требованием установить Adobe Flash Player, вручную скачайте и установите библиотеку pepperflashplugin-nonfree. Для этого выполните в консоли команду:
apt-get install pepperflashplugin-nonfree
или, воспользовавшись графическим интерфейсом поиска и установки программ, найдите эту библиотеку по названию.
При первом запуске Яндекс.Браузера вы увидите сообщение о переносе настроек из браузера, который до этого был задан по умолчанию. Чтобы отказаться от импорта, нажмите кнопку Отменить. Все импортированные настройки будут отменены.
Обновление вручную
Возможен вариант, при котором автоматическое обновление не срабатывает или делается некорректно. Либо вы принципиально по каким-то причинам хотите скачать последнюю версию вручную. В этом поможет наша пошаговая инструкция по ручному обновлению:
- Нажимаем упомянутое выше меню с тремя полосочками.
- Наводим стрелку на пункт «Дополнительно» и кликаем на него. Должно возникнуть еще одно меню.
- Теперь наш выбор — пункт «О браузере».
- Вы должны попасть на страницу обновления. Когда версия актуальная, возникает следующее сообщение.
- Если нет, вы увидите кнопку для скачивания. Нажмите на нее. Процесс обновления будет на виду. Перезапустите обозреватель.
Важно: не следует закрывать раздел «О браузере» до окончания скачивания и инсталляции Яндекс.Браузера.
Источник
Яндекс.Браузер, как и любая программа, подвержена сбоям. Хоть и редко, но бывает она перестаёт откликаться или, вообще, начинает вести себя неадекватно. Первое правило при появлении таких проблем — перезагрузить. Однако если окно обозревателя не отвечает ни на какие действия, что делать, как перезагрузить Яндекс Браузер на компьютере? В этой статье мы рассмотрим несколько действенных способов, как реанимировать обозреватель и вернуться к работе или приятному времяпрепровождению за просмотров котиков в ленте ВК.
Перезагрузка с помощью диспетчера задач
Если утилита зависла и никак не желает закрываться при помощи стандартных манипуляций, воспользуйтесь диспетчером задач. Открыть его можно при помощи нажатия ПКМ на панель задач, или через меню Пуск. Также Диспетчер моментально вызывается путем одновременного нажатия кнопок “Alt,”Ctrl” и ”Delete”.
Как синхронизировать Яндекс.Браузер с Google Chrome
Открыв его мы видим большой список названий активных процессов и запущенных программ на ПК. Ищем строку с именем Yandex browser и кликаем по ней правой кнопкой мышки. Выбираем вариант “Завершить процесс” или “Остановить”, затем “Снять задачу”. После завершения процесса пробуйте запускать приложение вновь.
Основные способы устранения ошибки
Если при повторном запуске Яндекс Браузера произошла ошибка, можно попробовать устранить ее. Довольно часто причинами ее появления оказываются вредоносные программы или устаревшая версия приложения.
Яндекс Алиса онлайн — голосовой помощник без скачивания
Проверка на вирусы
Вирусные атаки – источник многих проблем, влияющих не только на работу самого браузера, но в всей системы в целом. Для обнаружения и удаления вируса подойдет любой антивирус, например, Nod32.
- 1. Запускаем антивирус и открываем вкладку «Сканирование компьютера».
- 2. Выбираем пункт «Просканировать компьютер» и ждем завершения работы. «Расширенное сканирование» выбираем если нужно проверить отдельные объекты или только съемные носители.
Дополнительно можно совершить проверку сканером Dr.Web Cureit! Иногда он способен найти и обезвредить вредоносную программу, пропущенную антивирусом. Бесплатно скачать сканер можно на официальном сайте разработчиков.
- 1. Запускаем скаченный файл, соглашаемся с условиями компании и нажимаем «Продолжить».
- 2. Переходим во вкладку «Выбрать объекты для проверки».
- 3. В правой части окна выбираем проверяемые объекты и нажимаем «Запустить проверку».
После завершения работы антивирусных приложений следует перезагрузить компьютер и попробовать еще раз запустить браузер.
Как поменять стартовую страницу в Яндекс Браузере
Обновление Яндекс браузера
Часто Яндекс Браузер не может продолжить работу, когда пользователь запускает устаревшую версию. В таком случае ее необходимо обновить.
- 1. Открываем Yandex Browser, заходим в меню, жмем вкладку «Дополнительно», а затем «О браузере».
- 2. В открывшемся окне нажимаем кнопку «Обновить». Ждем завершения обновления и пробуем запустить приложение.
Переустановка Яндекс Браузера
Когда ни один из способов не помог, остается самый радикальный вариант – полностью удалить приложение и установить заново.
- 1. Левой кнопкой мыши жмем по иконке «Пуск» и открываем «Параметры».
- 2. В открывшемся окне переходим во вкладку «Приложения».
- 3. Находим приложение Yandex, щелкаем по нему левой кнопкой мыши и нажимаем «Удалить».
- 4. Открываем другой браузер, и со страницы разработчиков скачиваем установочный файл.
- 5. Запускаем скаченный файл и следуем указаниям установщика.
Итак, помимо стандартных, существует еще как минимум три способа перезарузки Яндекс Браузера, когда он перестает реагировать на действия пользователя. При этом, если ошибка повторилась не менее важно разобраться, почему это произошло и уметь предпринять хотя бы первичные меры.
Расширения
Если при работе с браузером вам требуется регулярный перезапуск, его можно сделать автоматическим при помощи расширений, например, Time Restart Reloaded. На примере этой программы рассмотрим механизм установки и настройки расширений такого типа.
Найдите расширение в онлайн-магазине по названию и установите на свой браузер.
Открыв утилиту, вы увидите таймер, с помощью которого и настраивается постоянное обновление
Если у Вас остались вопросы или есть жалобы — сообщите нам
Задать вопрос
Установив временную метку, выберите тип перезапуска (рекомендуем выбрать МЕТОД 2, также имеется возможность создать собственную настройку), и нажмите кнопку “Пуск”.
Теперь программа будет перезапускаться каждый раз по истечении заданного времени до тех пор, пока таймер не будет отключен вручную.
В «Опере»
Мы изучили универсальные методы перезагрузки браузеров. Но, как уже было сказано, в каждом интернет-обозревателе есть свои секретные приемы. Настало время узнать о них!
Как перезагрузить браузер «Опера»? Сделать это поможет следующая инструкция:
- Открыть приложение.
- Зайти на желаемую страницу.
- Кликнуть ПКМ по любому месту на сайте.
- В функциональном меню выбрать пункт «Обновить».
Вот и все! Теперь открытая вкладка быстро перезагрузится. А как быть, если человек использует другой браузер?
Как перезагрузить Яндекс браузер без потери данных
Если вы хотите, чтобы после перезапуска все вкладки остались в сохранности, как и изменения и настройки, воспользуйтесь более мягкими методами для перезапуска.
Как перезагрузить Яндекс.Браузер на компьютере, если файлы испорчены
Например, воспользуйтесь программой FastReStarter. Она позволяет очень быстро и мягко перезапустить веб-обозреватель, без жесткого сноса настроек и принудительного закрытия вкладок. И при этом вам даже не придется тратить время на её установку. Все, что вам понадобится, это просто загрузить приложение, запустить его и найти в перечне процессов строку browser.exe.
Выделите строку и нажмите на зеленую галочку в верхнем ряду.
После этого программа будет перезапущена.
Если же файлы были повреждены или испорчены то советуем прочитать эту стать.
Зачем нужен перезапуск
Есть два вида рестарта программы:
- принудительный;
- добровольный.
Принудительный перезапуск требуется в следующих случаях:
- Зависание программы. В этом случае браузер перестает реагировать на любые действия юзера.
- Некорректное функционирование информационных ресурсов. Эту проблему легко заметить по неверному отображению элементов на странице.
Добровольный рестарт применяется в таких ситуациях:
- Обновление браузера. Чтобы изменения вступили в силу, рекомендуется заново запустить приложение. В таком случае можно настроить его так, чтобы оно могло перезапускаться автоматически.
- Нормализация нагрузки на систему. Зачастую сайты забирают такой объем вычислительной мощности процессора, что остальные службы операционной системы не могут нормально работать и требуется перезапуск браузера.
Каким образом можно перезапустить Яндекс.Браузер?
Системные требования
Перед установкой убедитесь, что ваш компьютер соответствует системным требованиям:
| Версия ОС | Windows 10, Windows 8.1, Windows 8, Windows 7, Windows Vista Windows XP Service Pack 3 (и выше) — только 32-разрядная версия ОС |
| Процессор | Intel Pentium 4 (и выше) |
| Оперативная память | Минимум 512 МБ |
| Свободное место на диске | Минимум 400 МБ |
Вариант №3. Ввод команды через адресную строку
Описанные выше способы подразумевают полный выход из программы, после которого потребуется его вновь запускать. Сократить количество совершаемых человеком действий поможет метод ввода команды в адресной строке. Стоит отметить, что таким способом программа самостоятельно прекратит работу и вновь запустится. Для автоматического перезапуска Яндекс.Браузера потребуется зайти на любую страницу и вписать в адресной строке команду “browser://restart” без кавычек и нажать клавишу Enter.
Чтобы было проще вводить команду, когда требуется перезагрузка, достаточно сохранить ее в закладках.
Зависшее приложение
Все перечисленные ранее приемы работают только тогда, когда интернет-обозреватель исправен. Но что делать, если браузер «заглючил» и завис?
Тогда придется осуществить его полный перезапуск. Делается это так:
- Нажать Ctrl + Alt + Del.
- Выбрать строчку «Диспетчер задач».
- Выделить нужный браузер курсором.
- Кликнуть по кнопке «Снять задачу».
Далее остается согласиться с предупреждением и немного подождать. Браузер закроется в экстренном режиме. Теперь допускается его очередной запуск. Это и будет считаться перезагрузкой.
Вариант №2. Горячие клавиши
Разработчики операционных систем и софта часто встраивают в свои продукты функцию горячих клавиш. Суть этой функции заключается в том, что при нажатии особой комбинации кнопок на клавиатуре произойдет определенное действие. Большим плюсом является то, что пользователю не приходится отвлекаться и задействовать мышь, которая потребует совершить гораздо больше действий. Особенно такая функция ценится у владельцев ноутбуков, которые не имеют мышь, а работа с touchpad занимает много времени.
Чтобы перезагрузить Яндекс.Браузер при помощи комбинации горячих клавиш необходимо одновременно нажать кнопки “Alt” и “F4” на клавиатуре. Программа будет закрыта, после чего ее нужно будет повторно запустить.
Google Chrome
С недавних пор популярностью пользуется «Гугл Хром». Это очень удобным интернет-обозреватель. С ним приятно работать.
Перезагрузка страницы в этом приложении сводится к нажатию на специальную кнопку. Это стрелка, выполняющая круговое движение. Она располагается с левой стороны от адресной строки.
Соответственно, чтобы произвести обновление страницы, необходимо нажать на нее. Почти также, как и в «Мозилле»! Все предельно просто и понятно!
Mozilla Firefox
Все довольно легко решается. Как перезагрузить страницу браузера? Если не хочется пользоваться универсальными методами (или при условии, что они не работают), можно пойти иными путями.
Следующий на очереди браузер — Mozilla. Он в плане перезагрузки и обновления страниц считается более продвинутым. Ведь перечисленные ранее манипуляции для воплощения задумки в жизнь просто не имеют место.
Для обновления браузера «Мозилла», необходимо:
- Зайти в программу.
- Открыть желаемый веб-сайт.
- В правом углу адресной строки нажать на кнопку с закругленной стрелкой.
Дело сделано! Можно двигаться дальше. Ведь браузеров еще очень много. И в каждом есть свои секреты перезагрузки!
( 2 оценки, среднее 4 из 5 )