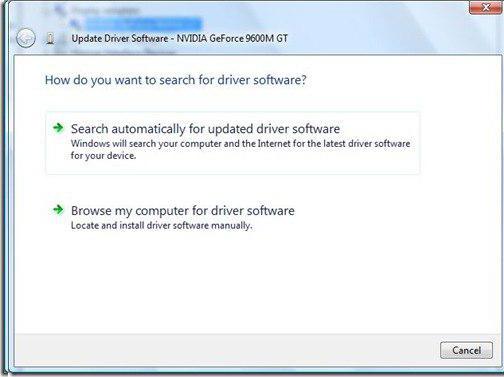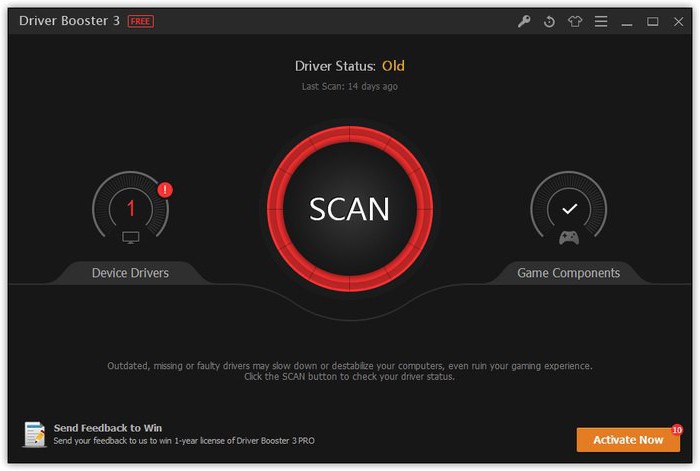Содержание
- Звуковые драйвера для Windows 7: настройка и обновление
- Назначение звукового драйвера
- Общие проблемы со звуком в Windows 7
- Инструмент обновления драйверов
- Как установить аудиодрайверы
- Настройка звука в Windows 10
- Обновление Audio CODEC
- Исправление RealTek Audio
- Управление разъёмами передней панели
- Перезапуск аудиоуслуг на компьютере
- Использование инструмента устранения неполадок
- Устранение проблем с колонками
- Есть ли способ перезапустить звук без перезагрузки компьютера с Windows 7?
- Как перезапустить драйвер звука
- Если нет звука на компьютере Windows 10
- Проверить настройки звука на компьютере
- Откатить или переустановить аудио драйвер
- Отключить аудио улучшения
- Перезапустить аудио службу
- Установить Realtek High Definition Audio
- Три самых простых способа перезапустить службу Windows Audio
- Перезапуск через окно службы Windows
- Перезапуск службы через командную строку
- Перезапуск через диспетчер задач
- Как перезапустить аудиоустройство?
- Как перезапустить звуковой движок?
- Как исправить, что мое аудиоустройство не отвечает?
- Почему мое аудиоустройство не работает?
- Как мне вернуть аудиоустройство на компьютер?
- Как мне обновить свой аудиодрайвер?
- Как сбросить настройки наушников?
- Как перезапустить Windows Audio?
- Почему мой ноутбук сообщает, что аудиослужба не работает?
- Как исправить звук Windows?
- Как мне заставить мой звук работать в Zoom?
- Как включить устройство вывода звука?
- Почему мои внешние динамики не работают?
- Как переустановить Realtek HD Audio?
Звуковые драйвера для Windows 7: настройка и обновление

Назначение звукового драйвера
Звуковой драйвер, или аудиодрайвер — это программа, которая помогает операционной системе взаимодействовать со звуковой картой. Ошибки в работе этих устройств могут возникать по многим причинам. Наиболее распространёнными проблем Sound Driver в Windows 7 являются:
Общие проблемы со звуком в Windows 7
Проблемы с аудиодрайверами мешают операционной системе Windows взаимодействовать со звуковой картой в результате ПК не может произвести звук. В этот момент на экране появляется информация об ошибке, касающаяся проблем со звуком. Некоторые распространённые сообщения об ошибках в Windows:
Многие эти ошибки легко устраняются. Компьютеры Windows оснащены встроенной утилитой Device Manager, которая позволяет удалять, устанавливать и обновлять аудиодрайверы. Большинство проблем со звуком возникает из-за повреждённых файлов драйвера устройства.
Можно исправить такие ошибки, удалив и переустановив ПК. Перед тем как установить звуковые устройства на windows 7, нужно выполнить следующие действия:
Инструмент обновления драйверов
Самый простой и лучший способ навсегда разрешить аудио- и звуковые проблемы с драйверами, когда не работает звук на виндовс 7 lenovo g500 — использовать программу Driver Update Tool и запустить сканирование на ПК. DriverDownloader быстро сканирует компьютер, идентифицирует всё установленное оборудование и затем обновляет их на установленном оборудовании, например, динамики, микрофон и другие звуковые устройства.
Хороший инструмент управления аудиодрайвером помогает экономить пользователю время и деньги и, что ещё более важно, может помешать установить несовместимый аудиодрайвер устройства, который вызовет дополнительные проблемы на компьютере.
Пользователю не нужно быть продвинутым, чтобы применять этот инструмент управления драйверами. Все, что будет нужно для устранения проблем с аудио и звуком, это нажать кнопку SCAN в пользовательском интерфейсе программного обеспечения.
Список самых распространённых аудиодрайверов, которые использует программа:
Как установить аудиодрайверы

Выбрать аудиоустройство на основе производителя чипсета аудиоустройства (например, intel, Realtek, C-Media, Creative, Turtle Beach, Yamaha и т. д. ).
Настройка звука в Windows 10
Десятая версия хорошо известна своими нескончаемыми ошибками и сбоями. Хуже всего то, что пользователь не знает, что от неё ожидать в последнюю минуту. Опытом пользователей наработаны и хорошо описаны способы исправления для ряда проблем, в том числе и по звуку:
Обновление Audio CODEC
Ряд систем может столкнуться с проблемами smart IDT High Definition Audio CODEC. Их можно исправить с помощью обновления драйвера вручную. Звук высокого разрешения — новый и впечатляющий, но он доступен после нормального обновления оборудования.
Выполнение настройки:
Исправление RealTek Audio
Пользователи, у которых нет опыта работы с аудиодрайвер RealTek, особенно после обновления Windows 7, 8 или 8. 1., сталкиваются с рядом серьёзных проблем со звуком. Они обычно связаны с отключением аудиодрайвер RealTek WLAN, даже если уже установлена последняя версия. Несколько советов по устранению неполадок:
Управление разъёмами передней панели

Перезапуск аудиоуслуг на компьютере
Службы аудио иногда могут случайно отключить сами себя. Устранение неполадок при воспроизведении видео и аудио на ПК в этом случае — несложная задача, и пользователь может самостоятельно устранить проблему. Порядок действия:
Использование инструмента устранения неполадок
Перед тем как переустановить драйвер звука, можно использовать встроенный аудиоинструмент устранения неполадок, позволяя Windows выявлять и исправлять проблемы. Если раньше русский пользователь использовал встроенные средства устранения неполадок Microsoft, то он знает, что этот способ не всегда действенный. Надёжнее выполнить диагностику, на основании чего решать проблемы в Windows. Порядок действий:
Устранение проблем с колонками
При устранении проблем с аудиосистемой ПК, перед тем как установить драйвер на звук windows 7 лучше всего начинать с простых вещей. Если динамики компьютера, звуковая карта (или наушники) не работают в Windows, это может быть причиной:

Устранение проблем с динамиком Windows:
Пройдя эти несложные действия, пользователь снова услышит чудесный мир музыки в формате стерео.
Originally posted 2018-04-30 04:25:08.
Источник
Есть ли способ перезапустить звук без перезагрузки компьютера с Windows 7?
Иногда, когда я запускаю свою машину, регулятор громкости устанавливается на 100, но играет довольно тихо. Я могу это исправить, перезагрузив мою машину. Есть ли способ перезагрузить аудиоустройства, не перезагружая компьютер?
Я также должен был остановить AudioEndpointBuilder и перезапустить его
Откройте командную строку от имени администратора и запустите:
Это перезапускает службу Windows, отвечающую за обработку звука.
Для Windows 7 я использовал это и надеюсь, что он будет работать для всех версий Windows:
Это должно начать работать сейчас.
Спасибо за ответ, мне это тоже помогло. Что-то застряло в буфере звуковой карты и продолжало работать. Я не смог отключить мою карту в диспетчере устройств (он хотел перезагрузить Windows 7). Но остановка сервиса помогла (хотя только это не решило мою проблему в одиночку).
Тогда мне было нужно отключить аудиоустройство в диспетчере устройств. Затем я снова включил его, и
Это сбросило мою карту и решило мою проблему.
Эта проблема сильно раздражает. Я нашел решение, которое работает для меня. Это не постоянно, так как вы должны делать это каждый раз, когда динамики останавливаются, но это лучше, чем перезапускать все время.
Перейдите в Диспетчер устройств. Щелкните правой кнопкой мыши на Sound video и игровых контроллерах и выберите «поиск изменений оборудования».
Это подходит для меня.
Проверьте свой диспетчер устройств и перейдите к аудио входы и выходы. Теперь установите флажок показать скрытые устройства (в поле зрения) и удалите все устройства, кроме тех, которые у вас есть, когда вы не отображали скрытые устройства. Перезагрузка.
Должно быть, были некоторые оставшиеся водители, которые мешали.
Я искал способ перезапустить мой драйвер Creative X-Fi Titanium без перезапуска. Иногда, когда я меняю режим, я получаю сигнал от нужного канала, который может заставить меня перезапустить Win7 несколько раз, чтобы избавиться от него.
Источник
Как перезапустить драйвер звука
Если Вы стали обладателем Windows 10, то наверняка нашли не только много интересного, но и столкнулись с проблемами звука. Ряд аудио проблем в последней ОС Windows – это одна из самых распространенных жалоб – в результате чего люди не могут посмотреть видео, использовать определенные приложения, или услышать что-либо вообще.
И Вам становится очень грустно, когда не работает звук на Windows 10. Так что давайте не будем слушать странный звук тишины, а делать некоторые поиск и устранение неисправностей. Вот способы, которые помогут Вам восстановить звук на Windows 10.
Если нет звука на компьютере Windows 10
Проверить настройки звука на компьютере
Прежде чем сказать: «Я уже сделал это!», сделайте это! Проверьте, может по Вашей вине пропал звук в Windows 10, а именно всего-навсего Вы случайно отключили звук. Для этого нужно открыть Микшер громкости и посмотреть: звук включен или отключен.
Также проверьте кабели, разъемы, подключение акустических систем, подключения наушников и любые другие соединения. Если у Вас все ещё нет звука на компьютере Windows 10, читайте дальше.
Откатить или переустановить аудио драйвер
Драйвера всегда создавали проблемы. С появлением Windows 10 эти проблемы никаким образом не устранились. Windows Update в Windows 10 также охватывает обновление драйверов оборудования, причем принудительное.
Windows 10 нам дает несколько вариантов, чтобы бороться с надоедливым драйвером. Во-первых, можно попытаться просто откатить его назад к последней удачной конфигурации. Для этого нужно зайти в Диспетчер устройств.

Если кнопка Откатить драйвер… активна, то нажмите на ее и Windows 10 начнет процесс.
Если у Вас кнопка Откатить драйвер… не активна как на изображении выше, тогда необходимо либо обновить или повторно установить драйвер.
Поскольку мы имеем дело с проблемами аудио драйвера, я советую пойти на переустановку. Это позволит удалить нерабочий драйвер во время процесса, и дать Вашей системе хороший чистый вместо этого.
Перед тем, как приступить к деинсталляции, убедитесь в наличии новой версии драйвера. Вы сможете загружать его непосредственно с сайта производителя драйвера, или в некоторых случаях, с помощью сторонних производителей.
В той же вкладке Свойства следует выбрать окончательный вариант: Удалить.
Нажмите эту кнопку, и вы увидите окно Подтверждение удаления устройства. В зависимости от производителя драйвера, это окно может также содержать параметр для удаления программного обеспечения драйвера данного устройства. Если это так, то убедитесь, что он установлен и нажмите кнопку ОК.
После того, как драйверы были удалены, перезагрузите систему и установите новый драйвер.
Отключить аудио улучшения
Аудио улучшения являются встроенными пакетами Microsoft и сторонних производителей. Они разработанные для того, чтобы производители были уверенны в том, что Ваши системы конкретных аудио оборудований будут работать отлично. Именно эти «усовершенствования» могут быть причиной вашей аудио проблемы. К счастью, их можно просто выключить.
В поле поиска на панели задач введите: Звук.
Выберите Звук. В новом окне, которое откроется, щелкните правой кнопкой мыши на устройство которые выбранное по умолчанию, и выберите Свойства.
Нажмите на вкладку Enhancements, и поставьте галочку напротив Disable all enhancements, и нажмите кнопку ОК.
Если проблема с несколькими устройствами, то повторите этот процесс для каждого из перечисленного.
Перезапустить аудио службу
В поле поиска на панели задач введите Службы и нажмите Enter. Выберете Windows Audio. Если служба остановлена по какой-либо причине, Ваша звуковая система не будет работать правильно. Перезапустите службу нажав на Перезапустить службу.

Установить Realtek High Definition Audio
Если нет звука на компьютере Windows 10 после обновления системы до Windows 10, эта проблема, скорее всего, из-за выпуска драйверов. Например, звуковой драйвер может отсутствовать. Старая версия драйвера может быть несовместима с Windows 10.
Если у вас возникли проблемы с драйверами аудио после обновления до Windows 10, Вы можете решить проблему путем обновления аудио драйвера Realtek High Definition Audio. Realtek выпустила последнюю High Definition Audio для Windows 10. Так что, Вы можете обновить драйвер High Definition Audio Realtek для Windows 10.
Таким образом, Вы можете перейти на сайт Realtek и скачать драйвер вручную. На сайте Realtek, загрузите нужный драйвер для системы, на которой Ваш компьютер работает. Убедитесь, что Вы скачали нужный драйвер, так как неправильный драйвер может вызвать серьезные проблемы.
Если Вам трудно самому найти и скачать нужный драйвер на сайте Realtek, то проделайте следующие шаги.
Шаг 1. Перейдите по этой ссылке.
Шаг 2. Поставьте галочку I accept to the above. и нажмите Next.
Шаг 3. Выберите нужный драйвер (32bits или 64bits) и нажмите кнопку Global, чтобы загрузить драйвер.
Шаг 4. После загрузки драйвера, просто дважды щелкните на загруженный файл и следуйте инструкциям на экране, чтобы установить драйвер.
Если нет звука в браузере Microsoft Edge
Если у Вас возникли проблемы со звучанием звука онлайн в браузере Microsoft Edge, но аудио с других источников в Windows 10, кажется, работает нормально, то проблема, вероятно, с Adobe Flash Player. При открытии браузера Вы увидите в правом верхнем углу «…» для большего количества опций. Нажмите на эту кнопку и выберите Параметры. Далее нажмите на Посмотреть доп. параметры. Вы увидите тумблер под названием Использовать проигрыватель Adobe Flash Player. Убедитесь, что переключатель находится в положении Вкл.
Пишите комментарии, и если вдруг все еще нет звука на компьютере Windows 10, тогда задавайте вопросы и делитесь статей «Пропал звук на Windows 10» в социальных сетях.
Отсутствие звука на компьютере наверно самая распространенная проблема которая только может быть. Каждый пользователь хоть раз сталкивался с ней. Причин по которым может отсутствовать звук достаточно много но часе всего это проблемы связанные со службой Windows Audio. Если у вас после запуска компьютера появляется значок в виде красного крестика на динамике значить пора действовать.
Этот значок показывает что есть какие то проблемы со звуком, служба аудио не запущена, звук динамиков выключен или неисправна звуковая карта, проблема с драйверами и т.д. Первое что нужно проверить, не выключен ли просто звук, нажать на значок звука и увеличить громкость или просто включить звук. Если это не помогло, переход ко второй наиболее частой проблеме сбой службы Windows Audio. Её достаточно перезапустить, сделать это можно несколькими способами.
Если у вас нет звука только в браузере то о том как решить эту проблему можете почитать здесь.
Три самых простых способа перезапустить службу Windows Audio
Существует несколько способов с помощью которых можно перезапустить службу давайте рассмотрим каждый:
— Перезапуск через окно службы Windows (помогает быстро перезапустить службу Windows Audio, а также отключить ее полностью или запускать в автоматическом режиме)
— Перезапуск через командную строку (достаточно быстрый способ решить проблему с помощью нескольких записей в командной строке)
— Перезапуск через диспетчер задач (удобный способ решить проблему для новичков и других пользователей пк)
Чтобы решить проблему через окно службы Windows, необходимо последовательно выполнить указания.
Перезапуск через окно службы Windows
Нажать правой кнопкой мыши по меню пуск и выбрать из доступного списка «Управление компьютером».
В представленном списке выбрать «Службы и приложения» и «Службы».
Далее найти службу «Windows Audio» и нажать на нее. Эту службу можно запустить, перезапустить или остановить. После чего нажать правой кнопкой и зайти в свойства службы.
В конце выбираем тип запуска и нажимаем «Автоматический» и запускаем.
Этот способ должен помочь решить проблему со звуком. Служба «Windows Audio» должна работать стабильно и без перебоев.
Перезапуск службы через командную строку
Для перезапуска Audio в Windows 10 через командную строку, необходимо совершить такие действия. Зайти в поисковике и прописать там «Выполнить»
Запустить приложение (от имени администратора) и в появившемся окне прописать команду для входа в командную строку – cmd
После чего прописываем команду в появившемся окне — net start audiosrv запускаем службу «Windows Audio», нажав enter на клавиатуре.
Это команда поможет запустить Windows Audio, если служба по какой-то причине была отключена.
Перезапуск через диспетчер задач
Этот способ помогает быстро решить проблему и моментально восстановить службу Windows Audio.
И последний способ решения проблемы со звуком – это запуск службы через диспетчер задач. Сделать это можно благодаря таким действиям.
Вызвать Диспетчер Задач при помощи комбинаций Ctrl-Shift-Esc или нажать правой кнопкой мыши по меню пуск и выбрать команду «Диспетчер Задач».
В появившемся окне – нажать кнопку подробнее, чтобы открыть полный список выполняемых программ.
Далее выбрать вкладку «Службы».
Находим имя ««Audiosrv» — нажимаем правой кнопкой мыши и запускаем службу.
После этого действия служба должна будет работать и звук можно будет услышать на своем устройстве.
Служба Windows Audio достаточно необходима для любого пользователя, ведь она отвечает за весь звук на персональном компьютере. Поэтому необходимо знать, как можно запустить данную службу или вовремя ее перегрузить, чтобы она работала корректно. Перечисленные выше способы помогают не только решить проблему со службой «Windows Audio», но и вовремя избежать дальнейших проблем с операционной системой Windows 10.
У меня есть внешняя звуковая карта USB (Line6 UX1, более старая), ОС Windows 7 x64.
В случайный момент (когда я играю в фильм или игру) он полностью останавливается.
Вариант один: при воспроизведении чего-либо абсолютно нет звука, но я могу без проблем редактировать /воспроизводить музыку с помощью драйверов ASIO (т. е. из Sound Forge).
Вариант два: абсолютно не воспроизводит звук при воспроизведении чего-либо, и приложения, использующие драйвер ASIO, не находят внешнюю звуковую карту. Флэш-плеер блокирует все браузеры (большинство объявлений теперь во флэш-памяти), а также iexplore.exe воспроизводит звук выхода из системы.
Я перепробовал почти все: получение новых драйверов, отключение /включение звуковой карты через меню «Звук» (когда я пытаюсь отключить ее, она зависает навсегда или я вообще не могу получить доступ к меню «Звук»!), я пытался даже отключить управление USB в меню параметров питания.
Edit:
Я постараюсь проверить этот метод в следующий раз, когда возникнет проблема ( http://community.spiceworks.com/how_to/show/312-stop-a-hung-service ):
Я обновлю этот вопрос, если он будет работать, и предоставлю вам командный файл.
Изменить 2:
Источник
Как перезапустить аудиоустройство?
Дважды щелкните «Звуковые, видео и игровые устройства». Щелкните правой кнопкой мыши звуковой драйвер и нажмите «Включить», чтобы перезапустить устройство.
Как перезапустить звуковой движок?
Перезагрузите аудиодрайвер в Windows 10.
Как исправить, что мое аудиоустройство не отвечает?
Как исправить «звуковые службы не отвечают» в Windows 10
Почему мое аудиоустройство не работает?
Перезагрузите компьютер. С помощью значка динамика на панели задач убедитесь, что звук не отключен и включен. Убедитесь, что компьютер не отключен с помощью оборудования, например специальной кнопки отключения звука на вашем ноутбуке или клавиатуре. … Для настольных систем с динамиками, подключенными к разъему 3,5 мм, попробуйте динамик USB или наушники USB.
Как мне вернуть аудиоустройство на компьютер?
В Windows найдите и откройте Диспетчер устройств. Дважды щелкните Звуковые, видео и игровые устройства. Щелкните правой кнопкой мыши аудиоустройство и выберите Удалить, чтобы запустить процесс удаления драйвера. В верхней строке меню нажмите «Действие», а затем выберите «Сканировать на предмет изменений оборудования», чтобы переустановить устройство.
Как мне обновить свой аудиодрайвер?
Обновите аудиодрайверы в Windows 10
Как сбросить настройки наушников?
Сбросьте наушники до заводских настроек
Как перезапустить Windows Audio?
Одновременно нажмите клавиши Windows и R, затем введите Services. msc в пустой строке и нажмите Enter. Когда откроется окно «Службы», найдите аудиослужбы Windows. Найдя его, щелкните его правой кнопкой мыши и выберите «Перезагрузить».
Почему мой ноутбук сообщает, что аудиослужба не работает?
Эта проблема, вероятно, связана с неправильным статусом звуковой службы Windows и любых других ее зависимостей. Исправление статуса может решить вашу проблему. и R одновременно, чтобы вызвать окно «Выполнить». 3) Щелкните Windows Audio, затем «Перезагрузить».
Как исправить звук Windows?
Если это не помогает, переходите к следующему совету.
Как мне заставить мой звук работать в Zoom?
Android: выберите «Настройки»> «Приложения и уведомления»> «Разрешения приложений» или «Диспетчер разрешений»> «Микрофон» и включите переключатель «Масштаб».
Как включить устройство вывода звука?
Откройте приложение «Настройки». Перейдите в Система> Звук. Справа щелкните ссылку «Управление звуковыми устройствами» в разделе «Вывод». На следующей странице выберите устройство вывода звука в списке Устройства вывода.
Почему мои внешние динамики не работают?
Убедитесь, что внешний динамик настроен на выход по умолчанию. Убедитесь, что на внешний динамик подается питание и кабели подключены правильно. Подключите внешний динамик / наушники к другому устройству и проверьте звук. Проверьте оборудование вашего компьютера.
Как переустановить Realtek HD Audio?
Для этого перейдите в Диспетчер устройств, щелкнув правой кнопкой мыши кнопку «Пуск» или введя «диспетчер устройств» в меню «Пуск». Оказавшись там, прокрутите вниз до «Звуковые, видео и игровые контроллеры» и найдите «Realtek High Definition Audio». Как только вы это сделаете, щелкните его правой кнопкой мыши и выберите «Удалить устройство».
Источник
Содержание
- 1 Если нет звука на компьютере Windows 10
- 1.1 Проверить настройки звука на компьютере
- 1.2 Откатить или переустановить аудио драйвер
- 1.3 Отключить аудио улучшения
- 1.4 Перезапустить аудио службу
- 1.5 Установить Realtek High Definition Audio
- 2 Три самых простых способа перезапустить службу Windows Audio
- 3 Перезапуск через окно службы Windows
- 4 Перезапуск службы через командную строку
- 5 Перезапуск через диспетчер задач
Если Вы стали обладателем Windows 10, то наверняка нашли не только много интересного, но и столкнулись с проблемами звука. Ряд аудио проблем в последней ОС Windows – это одна из самых распространенных жалоб – в результате чего люди не могут посмотреть видео, использовать определенные приложения, или услышать что-либо вообще.
И Вам становится очень грустно, когда не работает звук на Windows 10. Так что давайте не будем слушать странный звук тишины, а делать некоторые поиск и устранение неисправностей. Вот способы, которые помогут Вам восстановить звук на Windows 10.
Если нет звука на компьютере Windows 10
Проверить настройки звука на компьютере
Прежде чем сказать: «Я уже сделал это!», сделайте это! Проверьте, может по Вашей вине пропал звук в Windows 10, а именно всего-навсего Вы случайно отключили звук. Для этого нужно открыть Микшер громкости и посмотреть: звук включен или отключен.
Также проверьте кабели, разъемы, подключение акустических систем, подключения наушников и любые другие соединения. Если у Вас все ещё нет звука на компьютере Windows 10, читайте дальше.
Откатить или переустановить аудио драйвер
Драйвера всегда создавали проблемы. С появлением Windows 10 эти проблемы никаким образом не устранились. Windows Update в Windows 10 также охватывает обновление драйверов оборудования, причем принудительное.
Windows 10 нам дает несколько вариантов, чтобы бороться с надоедливым драйвером. Во-первых, можно попытаться просто откатить его назад к последней удачной конфигурации. Для этого нужно зайти в Диспетчер устройств.

Если кнопка Откатить драйвер… активна, то нажмите на ее и Windows 10 начнет процесс.
Если у Вас кнопка Откатить драйвер… не активна как на изображении выше, тогда необходимо либо обновить или повторно установить драйвер.
Поскольку мы имеем дело с проблемами аудио драйвера, я советую пойти на переустановку. Это позволит удалить нерабочий драйвер во время процесса, и дать Вашей системе хороший чистый вместо этого.
Перед тем, как приступить к деинсталляции, убедитесь в наличии новой версии драйвера. Вы сможете загружать его непосредственно с сайта производителя драйвера, или в некоторых случаях, с помощью сторонних производителей.
В той же вкладке Свойства следует выбрать окончательный вариант: Удалить.
Нажмите эту кнопку, и вы увидите окно Подтверждение удаления устройства. В зависимости от производителя драйвера, это окно может также содержать параметр для удаления программного обеспечения драйвера данного устройства. Если это так, то убедитесь, что он установлен и нажмите кнопку ОК.
После того, как драйверы были удалены, перезагрузите систему и установите новый драйвер.
Отключить аудио улучшения
Аудио улучшения являются встроенными пакетами Microsoft и сторонних производителей. Они разработанные для того, чтобы производители были уверенны в том, что Ваши системы конкретных аудио оборудований будут работать отлично. Именно эти «усовершенствования» могут быть причиной вашей аудио проблемы. К счастью, их можно просто выключить.
В поле поиска на панели задач введите: Звук.
Выберите Звук. В новом окне, которое откроется, щелкните правой кнопкой мыши на устройство которые выбранное по умолчанию, и выберите Свойства.
Нажмите на вкладку Enhancements, и поставьте галочку напротив Disable all enhancements, и нажмите кнопку ОК.
Если проблема с несколькими устройствами, то повторите этот процесс для каждого из перечисленного.
Перезапустить аудио службу
В поле поиска на панели задач введите Службы и нажмите Enter. Выберете Windows Audio. Если служба остановлена по какой-либо причине, Ваша звуковая система не будет работать правильно. Перезапустите службу нажав на Перезапустить службу.

Установить Realtek High Definition Audio
Если нет звука на компьютере Windows 10 после обновления системы до Windows 10, эта проблема, скорее всего, из-за выпуска драйверов. Например, звуковой драйвер может отсутствовать. Старая версия драйвера может быть несовместима с Windows 10.
Если у вас возникли проблемы с драйверами аудио после обновления до Windows 10, Вы можете решить проблему путем обновления аудио драйвера Realtek High Definition Audio. Realtek выпустила последнюю High Definition Audio для Windows 10. Так что, Вы можете обновить драйвер High Definition Audio Realtek для Windows 10.
Таким образом, Вы можете перейти на сайт Realtek и скачать драйвер вручную. На сайте Realtek, загрузите нужный драйвер для системы, на которой Ваш компьютер работает. Убедитесь, что Вы скачали нужный драйвер, так как неправильный драйвер может вызвать серьезные проблемы.
Если Вам трудно самому найти и скачать нужный драйвер на сайте Realtek, то проделайте следующие шаги.
Шаг 1. Перейдите по этой ссылке.
Шаг 2. Поставьте галочку I accept to the above. и нажмите Next.
Шаг 3. Выберите нужный драйвер (32bits или 64bits) и нажмите кнопку Global, чтобы загрузить драйвер.
Шаг 4. После загрузки драйвера, просто дважды щелкните на загруженный файл и следуйте инструкциям на экране, чтобы установить драйвер.
Если нет звука в браузере Microsoft Edge
Если у Вас возникли проблемы со звучанием звука онлайн в браузере Microsoft Edge, но аудио с других источников в Windows 10, кажется, работает нормально, то проблема, вероятно, с Adobe Flash Player. При открытии браузера Вы увидите в правом верхнем углу «…» для большего количества опций. Нажмите на эту кнопку и выберите Параметры. Далее нажмите на Посмотреть доп. параметры. Вы увидите тумблер под названием Использовать проигрыватель Adobe Flash Player. Убедитесь, что переключатель находится в положении Вкл.
Пишите комментарии, и если вдруг все еще нет звука на компьютере Windows 10, тогда задавайте вопросы и делитесь статей «Пропал звук на Windows 10» в социальных сетях.
Отсутствие звука на компьютере наверно самая распространенная проблема которая только может быть. Каждый пользователь хоть раз сталкивался с ней. Причин по которым может отсутствовать звук достаточно много но часе всего это проблемы связанные со службой Windows Audio. Если у вас после запуска компьютера появляется значок в виде красного крестика на динамике значить пора действовать.
Этот значок показывает что есть какие то проблемы со звуком, служба аудио не запущена, звук динамиков выключен или неисправна звуковая карта, проблема с драйверами и т.д. Первое что нужно проверить, не выключен ли просто звук, нажать на значок звука и увеличить громкость или просто включить звук. Если это не помогло, переход ко второй наиболее частой проблеме сбой службы Windows Audio. Её достаточно перезапустить, сделать это можно несколькими способами.
Если у вас нет звука только в браузере то о том как решить эту проблему можете почитать здесь.
Три самых простых способа перезапустить службу Windows Audio
Существует несколько способов с помощью которых можно перезапустить службу давайте рассмотрим каждый:
— Перезапуск через окно службы Windows (помогает быстро перезапустить службу Windows Audio, а также отключить ее полностью или запускать в автоматическом режиме)
— Перезапуск через командную строку (достаточно быстрый способ решить проблему с помощью нескольких записей в командной строке)
— Перезапуск через диспетчер задач (удобный способ решить проблему для новичков и других пользователей пк)
Чтобы решить проблему через окно службы Windows, необходимо последовательно выполнить указания.
Перезапуск через окно службы Windows
Нажать правой кнопкой мыши по меню пуск и выбрать из доступного списка «Управление компьютером».
В представленном списке выбрать «Службы и приложения» и «Службы».
Далее найти службу «Windows Audio» и нажать на нее. Эту службу можно запустить, перезапустить или остановить. После чего нажать правой кнопкой и зайти в свойства службы.
В конце выбираем тип запуска и нажимаем «Автоматический» и запускаем.
Этот способ должен помочь решить проблему со звуком. Служба «Windows Audio» должна работать стабильно и без перебоев.
Перезапуск службы через командную строку
Для перезапуска Audio в Windows 10 через командную строку, необходимо совершить такие действия. Зайти в поисковике и прописать там «Выполнить»
Запустить приложение (от имени администратора) и в появившемся окне прописать команду для входа в командную строку – cmd
После чего прописываем команду в появившемся окне — net start audiosrv запускаем службу «Windows Audio», нажав enter на клавиатуре.
Это команда поможет запустить Windows Audio, если служба по какой-то причине была отключена.
Перезапуск через диспетчер задач
Этот способ помогает быстро решить проблему и моментально восстановить службу Windows Audio.
И последний способ решения проблемы со звуком – это запуск службы через диспетчер задач. Сделать это можно благодаря таким действиям.
Вызвать Диспетчер Задач при помощи комбинаций Ctrl-Shift-Esc или нажать правой кнопкой мыши по меню пуск и выбрать команду «Диспетчер Задач».
В появившемся окне – нажать кнопку подробнее, чтобы открыть полный список выполняемых программ.
Далее выбрать вкладку «Службы».
Находим имя ««Audiosrv» — нажимаем правой кнопкой мыши и запускаем службу.

После этого действия служба должна будет работать и звук можно будет услышать на своем устройстве.
Служба Windows Audio достаточно необходима для любого пользователя, ведь она отвечает за весь звук на персональном компьютере. Поэтому необходимо знать, как можно запустить данную службу или вовремя ее перегрузить, чтобы она работала корректно. Перечисленные выше способы помогают не только решить проблему со службой «Windows Audio», но и вовремя избежать дальнейших проблем с операционной системой Windows 10.
У меня есть внешняя звуковая карта USB (Line6 UX1, более старая), ОС Windows 7 x64.
В случайный момент (когда я играю в фильм или игру) он полностью останавливается.
Вариант один: при воспроизведении чего-либо абсолютно нет звука, но я могу без проблем редактировать /воспроизводить музыку с помощью драйверов ASIO (т. е. из Sound Forge).
Вариант два: абсолютно не воспроизводит звук при воспроизведении чего-либо, и приложения, использующие драйвер ASIO, не находят внешнюю звуковую карту. Флэш-плеер блокирует все браузеры (большинство объявлений теперь во флэш-памяти), а также iexplore.exe воспроизводит звук выхода из системы.
Я перепробовал почти все: получение новых драйверов, отключение /включение звуковой карты через меню «Звук» (когда я пытаюсь отключить ее, она зависает навсегда или я вообще не могу получить доступ к меню «Звук»!), я пытался даже отключить управление USB в меню параметров питания.
Моя последняя надежда была net stop audiosrv , но она также пошла в бесконечный цикл (с меня хватит после записи точек на экране в течение 5 минут).
Эта вещь сводит меня с ума. Моя гипотеза состоит в том, что исключение происходит в одном из драйверов, который разрушает эту часть системы. Если бы я мог найти этот конкретный процесс, принудительно убить его и перезапустить, это было бы здорово.
Edit:
Я постараюсь проверить этот метод в следующий раз, когда возникнет проблема ( http://community.spiceworks.com/how_to/show/312-stop-a-hung-service ):
- запросить идентификатор процесса аудиосервиса: sc queryex audiosrv
- выстрелил в голову чувак процесса: taskkill /f /pid [process ID]
Я обновлю этот вопрос, если он будет работать, и предоставлю вам командный файл.
Изменить 2:
С помощью этого решения я мог перезапустить службу Windows Audio. Это выглядело хорошо, , пока я не захотел воспроизвести что-нибудь со звуком . Воспроизведение длится секунду и останавливается (либо mp3 в плеере, либо на YouTube). Так что проблема неприятнее, я думал. Я проверю основную проблему в следующем. Примечание. Звуковая карта по-прежнему работает с драйверами ASIO.
Если у вас возникли проблемы со звуком, воспользуйтесь следующими рекомендациями. Советы перечислены в определенном порядке — начните с первого, проверьте, помог ли он, и переходите к следующему.
Перед началом работы
Сначала запустите автоматическое средство устранения неполадок звука в приложении «Техническая поддержка». Приложение «Техническая поддержка» автоматически проводит диагностику и выполняет нужные действия для устранения большинства проблем со звуком.
Открыть приложение «Техническая поддержка»
Если приложению «Техническая поддержка» не удается устранить проблему со звуком, попробуйте следующие решения:
Если доступно несколько устройств вывода звука, убедитесь в том, что выбрано нужное. Для этого выполните следующие действия.
-
Щелкните значок Динамики на панели задач.
Примечание: Если значок Динамики не виден, он может находиться в области переполнения. Выберите Показать скрытые значки , чтобы проверить эту область.
-
После этого щелкните стрелку , чтобы открыть список звуковых устройств, подключенных к компьютеру.
-
Убедитесь в том, что звук воспроизводится на предпочитаемом вами звуковом устройстве, таком как динамик или наушники.
Если это не помогло, переходите к следующему совету..
Возможно, это средство устранит проблемы со звуком автоматически.
Запуск средства устранения неполадок:
-
В поле Поиск на панели задач введите средство устранения неполадок звука, затем выберите Поиск и устранение неполадок с воспроизведением звука в результатах поиска, чтобы запустить средство устранения неполадок.
-
Нажмите кнопку Далее, выберите устройство, для которого следует устранить неполадки, затем продолжите работу со средством устранения неполадок.
Также можно запустить средство устранения неполадок из раздела параметров звука.
-
Нажмите кнопку Пуск > Параметры > Система > Звук > Устранение распространенных проблем со звуком и выберите Устройства вывода или Устройства ввода.
Если запуск средства устранения неполадок не помог, переходите к следующему совету.
Проверка наличия обновлений:
-
Выполните одно из следующих действий:
-
Если отображается состояние «Установлены все доступные обновления», перейдите к следующему совету.
-
Если отображается состояние «Доступны обновления», щелкните Установить сейчас.
-
-
Выберите обновления, которые необходимо установить, а затем нажмите кнопку Установить.
-
Перезагрузите компьютер и проверьте, правильно ли работает звук.
Если это не решило проблему, переходите к следующему совету.
Выполните следующие действия.
-
Проверьте надежность подключения динамиков и наушников к разъемам. Убедитесь, что все кабели подключены.
-
При наличии нескольких разъемов 5 мм для подключения, особенно в системе объемного звука, убедитесь, что все кабели подключены к правильному разъему.
-
Если не ясно, к какому разъему необходимо подключить тот или иной кабель, обратитесь к изготовителю оборудования или попытайтесь по очереди найти наиболее очевидные выходные разъемы и проверьте, работают ли они.
Примечание: В некоторых системах для аудиовыхода используется разъем зеленого цвета, а для микрофонного входа — разъем розового цвета. Также могут использоваться маркировки «наушники» или «микрофон».
-
-
Убедитесь, что питание включено.
-
Убедитесь, что параметр «Отключить звук» не включен. Попробуйте установить более высокий уровень громкости с помощью всех регуляторов.
Примечание: У некоторых динамиков и в некоторых приложениях используются собственные регуляторы громкости. Обязательно проверьте их все.
-
Попробуйте подключить динамик и наушники к другому USB-порту.
-
Возможно, что динамики не будут работать, когда подключены наушники. Отключите наушники и посмотрите, помогло ли это.
Если проблемы со звуком сохранились, ознакомьтесь со следующими разделами, чтобы получить дополнительные сведения об устранении неполадок.
Проверьте, не отключен ли звук для звуковых устройств и не отключены ли эти устройства.
-
Нажмите и удерживайте (или щелкните правой кнопкой мыши) значок Динамики на панели инструментов, затем выберите Открыть микшер громкости.
Примечание: Если значок Динамики не виден, он может находиться в области переполнения. Выберите Показать скрытые значки , чтобы проверить эту область.
-
Вы увидите набор элементов управления громкостью для ваших устройств. Убедитесь, что ни на одном из них не отключен звук. Если звук отключен, рядом с элементов управления будет отображаться красный крестик. Чтобы включить звук, одно из следующих действий:
-
Выберите регулятор громкости и установите нужный уровень громкости.
-
Щелкните значок Включить динамики.
-
-
Проверьте свойства устройства и убедитесь, что устройства не были отключены по ошибке. Нажмите кнопку Пуск > Параметры > Система > Звук .
-
В разделе Дополнительно выберите Дополнительные параметры звука, затем перейдите на вкладку Воспроизведение (вывод) или Запись (ввод).
-
Выберите устройство и нажмите кнопку Свойства.
-
Убедитесь, что рядом с параметром Использование устройства в списке устройств ввода и вывода установлен флажок Использовать это устройство (включить).
Если это не решило проблему, переходите к следующему совету.
Аппаратные проблемы могут быть вызваны устаревшими или неработоспособными драйверами. Убедитесь, что аудиодрайвер обновлен, и при необходимости обновите его. Если это не сработает, попробуйте удалить аудиодрайвер (он будет переустановлен автоматически). Если это не поможет устранить проблему, попробуйте воспользоваться универсальным аудиодрайвером, который поставляется вместе c Windows. Если у вас возникли проблемы со звуком после установки обновлений, попробуйте выполнить откат драйвера звукового устройства.
Автоматическое обновление аудиодрайвера:
-
В поле поиска на панели задач введите диспетчер устройств, а затем выберите его в списке результатов.
-
Нажмите стрелку рядом с разделом Звуковые, игровые и видеоустройства, чтобы развернуть его.
-
Нажмите и удерживайте (или щелкните правой кнопкой мыши) название звуковой платы или звукового устройства, например наушников или динамиков, выберите Обновить драйвер, затем выберите Автоматический поиск драйверов. Следуйте инструкциям на экране, чтобы завершить обновление.
Если Windows не находит новый драйвер, найдите его на веб-сайте изготовителя устройства и выполните сопутствующие указания. Если это не поможет устранить проблему, попробуйте удалить аудиодрайвер.
Удаление аудиодрайвера:
-
В поле поиска на панели задач введите диспетчер устройств, а затем выберите его в списке результатов.
-
Нажмите стрелку рядом с разделом Звуковые, игровые и видеоустройства, чтобы развернуть его.
-
Нажмите и удерживайте (или щелкните правой кнопкой мыши) название звуковой платы или звукового устройства, выберите Удалить устройство, установите флажок Попытаться удалить драйвер для этого устройства и нажмите кнопку Удалить.
-
Перезапустите компьютер.
Примечание: Перед перезапуском обязательно сохраните документы и все остальные текущие данные.
-
При перезапуске автоматически появится запрос на переустановку звукового драйвера на компьютере.
-
Чтобы перезапустить компьютер, нажмите кнопку Пуск > Завершение работы > Перезагрузка .
-
Если это не поможет устранить проблему, попробуйте воспользоваться универсальным аудиодрайвером, который поставляется вместе c Windows.
Использование универсального аудиодрайвера, который поставляется вместе c Windows:
-
В поле поиска на панели задач введите диспетчер устройств, а затем выберите его в списке результатов.
-
Щелкните стрелку Звуковые, игровые и видеоустройства, чтобы развернуть этот раздел.
-
Нажмите и удерживайте (или щелкните правой кнопкой мыши) название звуковой платы или звукового устройства, выберите Обновить драйвер > Найти драйверы на этом компьютере > Выбрать драйвер из списка уже установленных драйверов.
-
Выберите звуковое устройство, драйвер которого требуется обновить, нажмите кнопку Далее, а затем следуйте инструкциям по его установке.
Если эти действия не устранили проблему со звуком, перейдите на веб-сайт изготовителя устройства и установите самые последние аудиодрайверы для вашего устройства. Ниже приведен пример страницы скачивания драйвера на веб-сайте производителя звукового устройства.

Если после установки обновлений возникли проблемы со звуком
Если звук работал до запуска Центра обновления Windows, а теперь не работает, попробуйте выполнить откат аудиодрайвера.
Откат аудиодрайвера:
-
В поле поиска на панели задач введите диспетчер устройств, а затем выберите его в списке результатов.
-
Нажмите стрелку рядом с разделом Звуковые, игровые и видеоустройства, чтобы развернуть его.
-
Нажмите и удерживайте (или щелкните правой кнопкой мыши) название звуковой платы или звукового устройства, затем выберите Свойства.
-
Перейдите на вкладку Драйвер и выберите Откатить.
-
Прочтите и выполните инструкции, затем нажмите кнопку Да, если требуется откатить аудиодрайвер.
Если откат звукового драйвера не помог или оказался невозможен, вы можете попытаться восстановить компьютер из точки восстановления системы.
Восстановление компьютера из точки восстановления системы:
При установке обновлений Майкрософт в системе мы создаем точку восстановления системы на случай возникновения проблем. Попробуйте восстановить систему до этой точки и проверьте, помогло ли это устранить проблемы со звуком. Дополнительные сведения см. в разделе «Восстановление из точки восстановления системы» статьи Параметры восстановления в Windows.
Если вы подключаетесь к звуковому устройству, такому как наушники или динамики, с помощью USB или HDMI, возможно, вам потребуется задать это звуковое устройство как используемое по умолчанию. Если вы используете внешний монитор без встроенных динамиков, убедитесь, что этот монитор не выбран в качестве устройства вывода звука по умолчанию. В этом случае не будет звука. Это можно проверить при задании устройства вывода звука по умолчанию. Вот как это сделать.
-
Введите панель управления в поле поиска на панели задач, а затем в списке результатов выберите «Панель управления».
-
В разделе «Панель управления» выберите Оборудование и звук > Звук.
-
На вкладке Воспроизведение нажмите и удерживайте (или щелкните правой кнопкой мыши) название звукового устройства, выберите Использовать по умолчанию, затем нажмите кнопку ОК.
Если настройка звукового устройства по умолчанию не дала результатов, дополнительные советы по устранению неполадок см. в следующих разделах.
Иногда наличие дополнительных средств звука может привести к проблемам со звуком. Их отключение может помочь устранить проблему.
-
Введите панель управления в поле поиска на панели задач, а затем в списке результатов выберите «Панель управления».
-
В разделе «Панель управления» выберите Оборудование и звук > Звук.
-
На вкладке Воспроизведение нажмите и удерживайте (или щелкните правой кнопкой мыши) Устройство по умолчанию, затем выберите Свойства.
-
Перейдите на вкладку Дополнительно и снимите флажок Включить дополнительные средства звука или Включить звуковые эффекты (в зависимости от того, какой из этих флажков отображается), нажмите кнопку Применить, затем попробуйте воспроизвести звук с помощью звукового устройства.
-
Если этот метод не поможет, на вкладке Воспроизведение нажмите и удерживайте (или щелкните правой кнопкой мыши) другое устройство по умолчанию (если оно есть) и выберите Свойства. Снимите флажок Включить дополнительные средства звука или Включить звуковые эффекты (в зависимости от того, какой из этих флажков отображается), нажмите кнопку Применить, затем снова попробуйте воспроизвести звук. Выполните это для каждого стандартного устройства.
Если выключение дополнительных средств звука не дало результатов, дополнительные инструкции по устранению неполадок см. в следующих разделах.
-
Введите службы в поле поиска на панели задач, а затем в списке результатов выберите «Службы».
-
Выберите каждую из следующих служб, нажмите и удерживайте ее (или щелкните правой кнопкой мыши), выберите Перезапустить, затем нажмите кнопку Да.
-
Windows Audio
-
Средство построения конечных точек Windows Audio
-
Удаленный вызов процедур (RPC)
-
Если перезапуск этих служб не решит проблему, дополнительные инструкции по устранению неполадок см. в следующих разделах.
-
Введите панель управления в поле поиска на панели задач, а затем в списке результатов выберите «Панель управления».
-
В разделе «Панель управления» выберите Оборудование и звук > Звук.
-
На вкладке Воспроизведение нажмите и удерживайте (или щелкните правой кнопкой мыши) Устройство по умолчанию, затем выберите Свойства.
-
На вкладке Дополнительно в разделе Формат по умолчанию измените этот параметр, нажмите кнопку ОК, затем снова проверьте звуковое устройство. Если это не помогло, попробуйте еще раз изменить данный параметр.
Если использование других форматов аудио не дало результатов, дополнительные инструкции по устранению неполадок см. в следующих разделах.
После установки ряда обновлений необходимо перезапустить устройство.
Чтобы проверить наличие установленных обновлений, ожидающих перезагрузки, выполните следующие действия.
-
Сохраните документы и закройте все приложения.
-
Нажмите кнопку Пуск > Завершение работы . Если есть обновления, ожидающие установки, вы увидите параметры Обновить и перезапустить и Обновить и завершить работу.
-
Выберите один из этих параметров перезапуска, чтобы применить обновления.
Требуется справка по Центру обновления Windows? См. статью Устранение неполадок при обновлении Windows.
Если перезапуск не дал результатов, дополнительные инструкции по устранению неполадок см. в следующем разделе.
Некоторые проблемы со звуком могут быть вызваны проблемой с аудиокодеком IDT High Definition Audio. Это можно исправить при помощи ручного обновления драйверов, позволяющего выбрать нужный звуковой драйвер.
Примечание: Не все системы имеют аудиокодек IDT High Definition Audio.
Чтобы убедиться в наличии этого аудиокодека и обновить драйвер вручную, выполните следующие действия.
-
В поле поиска на панели задач введите диспетчер устройств, а затем выберите его в списке результатов.
-
Щелкните стрелку Звуковые, игровые и видеоустройства, чтобы развернуть этот раздел.
-
Найдите аудиокодек IDT High Definition Audio. Если он есть в списке, нажмите и удерживайте его (или щелкните правой кнопкой мыши), выберите Обновить драйвер, Найти драйверы на этом компьютере > Выбрать драйвер из списка уже установленных драйверов.
-
Вы увидите список предустановленных драйверов. Выберите Устройство с поддержкой High Definition Audio и нажмите кнопку Далее.
-
Нажмите кнопку Пуск > Параметры > Конфиденциальность и безопасность.
-
В разделе Разрешения приложений выберите Микрофон.
-
Убедитесь, что переключатели Доступ к микрофону и Разрешить приложениям доступ к микрофонувключены.
-
Если возникла проблема с определенным приложением, прокрутите вниз список в разделе Разрешить приложениям доступ к микрофону и убедитесь, что переключатель для этого приложения также включен.
Если доступно несколько устройств вывода звука, убедитесь в том, что выбрано нужное. Для этого выполните следующие действия.
-
Щелкните значок Динамики на панели задач.
Примечание: Если значок Динамики не виден, он может находиться в области переполнения. Выберите Показать скрытые значки , чтобы проверить эту область.
-
После этого щелкните стрелку , чтобы открыть список звуковых устройств, подключенных к компьютеру.
-
Убедитесь в том, что звук воспроизводится на предпочитаемом вами звуковом устройстве, таком как динамик или наушники.
Если это не помогло, переходите к следующему совету..
Возможно, это средство устранит проблемы со звуком автоматически.
Запуск средства устранения неполадок:
-
В поле поиска на панели задач введите средство устранения неполадок звука, затем в списке результатов выберите Поиск и устранение неполадок при воспроизведении звука и нажмите кнопку Далее.
-
Выберите устройство, проблему с которым требуется устранить, и продолжите работу со средством устранения неполадок.
Средство устранения неполадок также можно запустить из раздела параметров звука. Нажмите кнопку Пуск > Параметры > Система > Звук > Устранение неполадок.
Если запуск средства устранения неполадок не помог, переходите к следующему совету.
Проверка наличия обновлений:
-
Выполните одно из следующих действий:
-
Если отображается состояние «Установлены все доступные обновления», перейдите к следующему совету.
-
Если отображается состояние «Доступны обновления», щелкните Установить сейчас.
-
-
Выберите обновления, которые необходимо установить, а затем нажмите кнопку Установить.
-
Перезагрузите компьютер и проверьте, правильно ли работает звук.
Если это не решило проблему, переходите к следующему совету.
Выполните следующие действия.
-
Проверьте надежность подключения динамиков и наушников к разъемам. Убедитесь, что все кабели подключены.
-
При наличии нескольких разъемов 5 мм для подключения, особенно в системе объемного звука, убедитесь, что все кабели подключены к правильному разъему.
-
Если не ясно, к какому разъему необходимо подключить тот или иной кабель, обратитесь к изготовителю оборудования или попытайтесь по очереди найти наиболее очевидные выходные разъемы и проверьте, работают ли они.
Примечание: В некоторых системах для аудиовыхода используется разъем зеленого цвета, а для микрофонного входа — разъем розового цвета. Также могут использоваться маркировки «наушники» или «микрофон».
-
-
Убедитесь, что питание включено.
-
Убедитесь, что параметр «Отключить звук» не включен. Попробуйте установить более высокий уровень громкости с помощью всех регуляторов.
Примечание: У некоторых динамиков и в некоторых приложениях используются собственные регуляторы громкости. Обязательно проверьте их все.
-
Попробуйте подключить динамик и наушники к другому USB-порту.
-
Возможно, что динамики не будут работать, когда подключены наушники. Отключите наушники и посмотрите, помогло ли это.
Если проблемы со звуком сохранились, ознакомьтесь со следующими разделами, чтобы получить дополнительные сведения об устранении неполадок.
Проверьте, не отключен ли звук для звуковых устройств и не отключены ли эти устройства.
-
Нажмите и удерживайте (или щелкните правой кнопкой мыши) значок Динамики на панели инструментов, затем выберите Открыть микшер громкости.
Примечание: Если значок Динамики не виден, он может находиться в области переполнения. Выберите Показать скрытые значки , чтобы проверить эту область.
-
Вы увидите набор элементов управления громкостью для ваших устройств. Убедитесь, что ни на одном из них не отключен звук. Если звук отключен, то рядом с элементом управления громкостью появится красный круг с линией. В этом случае выберите регулятор громкости для включения звука.
-
Проверьте свойства устройства и убедитесь, что устройства не были отключены по ошибке. Нажмите кнопку Пуск > Параметры > Система > Звук .
-
Выберите звуковое устройство, а затем Свойства устройства. ВыберитеСвойства устройства для устройств ввода и вывода звука.
-
Убедитесь, что для устройств ввода и вывода снят флажок Отключить.
Если это не решило проблему, переходите к следующему совету.
Аппаратные проблемы могут быть вызваны устаревшими или неработоспособными драйверами. Убедитесь, что аудиодрайвер обновлен, и при необходимости обновите его. Если это не сработает, попробуйте удалить аудиодрайвер (он будет переустановлен автоматически). Если это не поможет устранить проблему, попробуйте воспользоваться универсальным аудиодрайвером, который поставляется вместе c Windows. Если у вас возникли проблемы со звуком после установки обновлений, попробуйте выполнить откат драйвера звукового устройства.
Автоматическое обновление аудиодрайвера:
-
В поле поиска на панели задач введите диспетчер устройств, а затем выберите его в списке результатов.
-
Нажмите стрелку рядом с разделом Звуковые, игровые и видеоустройства, чтобы развернуть его.
-
Нажмите и удерживайте (или щелкните правой кнопкой мыши) название звуковой платы или звукового устройства, например наушников или динамиков, выберите Обновить драйвер, затем выберите Автоматический поиск обновленных драйверов. Следуйте инструкциям на экране, чтобы завершить обновление.
Если Windows не находит новый драйвер, найдите его на веб-сайте изготовителя устройства и выполните сопутствующие указания. Если это не поможет устранить проблему, попробуйте удалить аудиодрайвер.
Удаление аудиодрайвера:
-
В поле поиска на панели задач введите диспетчер устройств, а затем выберите его в списке результатов.
-
Нажмите стрелку рядом с разделом Звуковые, игровые и видеоустройства, чтобы развернуть его.
-
Щелкните правой кнопкой мыши название звуковой платы или звукового устройства, выберите Удалить устройство,установите флажок Удалить драйвер для этого устройства и нажмите кнопку Удалить.
-
Перезапустите компьютер.
-
Примечание. Перед перезапуском обязательно сохраните документы и другие текущие данные.
-
При перезапуске автоматически появится запрос на переустановку звукового драйвера на компьютере.
-
Чтобы перезапустить компьютер, нажмите кнопку Пуск > Завершение работы > Перезагрузка .
-
Если это не поможет устранить проблему, попробуйте воспользоваться универсальным аудиодрайвером, который поставляется вместе c Windows.
Использование универсального аудиодрайвера, который поставляется вместе c Windows:
-
В поле поиска на панели задач введите диспетчер устройств, а затем выберите его в списке результатов.
-
Нажмите стрелку рядом с разделом Звуковые, игровые и видеоустройства, чтобы развернуть его.
-
Нажмите и удерживайте (или щелкните правой кнопкой мыши) название звуковой платы или звукового устройства, выберите Обновить драйвер > Найти драйверы на этом компьютере > Выбрать драйвер из списка уже установленных драйверов.
-
Выберите звуковое устройство, драйвер которого требуется обновить, нажмите кнопку Далее, а затем следуйте инструкциям по его установке.
Если эти действия не привели к устранению проблемы со звуком, посетите веб-сайт производителя устройства и установите последние версии драйверов для вашего устройства. Ниже приведен пример страницы скачивания драйвера на веб-сайте производителя звукового устройства.

Если после установки обновлений возникли проблемы со звуком
Если звук работал до запуска Центра обновления Windows, а теперь не работает, попробуйте выполнить откат аудиодрайвера.
Откат аудиодрайвера:
-
В поле поиска на панели задач введите диспетчер устройств, а затем выберите его в списке результатов.
-
Нажмите стрелку рядом с разделом Звуковые, игровые и видеоустройства, чтобы развернуть его.
-
Нажмите и удерживайте (или щелкните правой кнопкой мыши) название звуковой платы или звукового устройства, затем выберите Свойства.
-
Перейдите на вкладку Драйвер и выберите Откатить.
-
Прочтите и выполните инструкции, затем нажмите кнопкуДа, если требуется откатить аудиодрайвер.
Если откат звукового драйвера не помог или оказался невозможен, вы можете попытаться восстановить компьютер из точки восстановления системы.
Восстановление компьютера из точки восстановления системы:
При установке обновлений Майкрософт в системе мы создаем точку восстановления системы на случай возникновения проблем. Попробуйте восстановить систему до этой точки и проверьте, помогло ли это устранить проблемы со звуком. Дополнительные сведения см. в разделе «Восстановление из точки восстановления системы» статьи Параметры восстановления в Windows.
Если вы подключаетесь к звуковому устройству, такому как наушники или динамики, с помощью USB или HDMI, возможно, вам потребуется задать это звуковое устройство как используемое по умолчанию. Если вы используете внешний монитор без встроенных динамиков, убедитесь, что этот монитор не выбран в качестве устройства вывода звука по умолчанию. В этом случае не будет звука. Это можно проверить при задании устройства вывода звука по умолчанию. Вот как это сделать.
-
Введите панель управления в поле поиска на панели задач, а затем в списке результатов выберите «Панель управления».
-
В разделе «Панель управления» выберите Оборудование и звук > Звук.
-
На вкладке Воспроизведение нажмите и удерживайте (или щелкните правой кнопкой мыши) название звукового устройства, выберите Использовать по умолчанию, затем нажмите кнопку ОК.
Если настройка звукового устройства по умолчанию не дала результатов, дополнительные советы по устранению неполадок см. в следующих разделах.
Иногда наличие дополнительных средств звука может привести к проблемам со звуком. Их отключение может помочь устранить проблему.
-
Введите панель управления в поле поиска на панели задач, а затем в списке результатов выберите «Панель управления».
-
В разделе «Панель управления» выберите Оборудование и звук > Звук.
-
На вкладке Воспроизведение нажмите и удерживайте (или щелкните правой кнопкой мыши) Устройство по умолчанию, затем выберите Свойства.
-
На вкладке Улучшения установите флажок Отключить все дополнительные средства звука или Отключить все звуковые эффекты (в зависимости от того, какой из этих флажков отображается), нажмите кнопку ОК, затем попробуйте воспроизвести звук с помощью звукового устройства.
-
Если этот метод не поможет, на вкладке Воспроизведение нажмите и удерживайте (или щелкните правой кнопкой мыши) другое устройство по умолчанию (если оно есть) и выберите Свойства. На вкладке Улучшения установите флажок Отключить все дополнительные средства звука или Отключить все звуковые эффекты (в зависимости от того, какой из этих флажков отображается), нажмите кнопку ОК, затем снова попробуйте воспроизвести звук. Выполните это для каждого стандартного устройства.
Если выключение дополнительных средств звука не дало результатов, дополнительные инструкции по устранению неполадок см. в следующих разделах.
-
Введите службы в поле поиска на панели задач, а затем в списке результатов выберите «Службы».
-
Выберите каждую из следующих служб, щелкните ее правой кнопкой мыши и нажмите кнопку Перезапустить.
-
Windows Audio
-
Средство построения конечных точек Windows Audio
-
Удаленный вызов процедур (RPC)
-
Если перезапуск этих служб не решит проблему, дополнительные инструкции по устранению неполадок см. в следующих разделах.
-
Введите панель управления в поле поиска на панели задач, а затем в списке результатов выберите «Панель управления».
-
В разделе «Панель управления» выберите Оборудование и звук > Звук.
-
На вкладке Воспроизведение нажмите и удерживайте (или щелкните правой кнопкой мыши) Устройство по умолчанию, затем выберите Свойства.
-
На вкладке Дополнительно в разделе Формат по умолчанию измените этот параметр, нажмите кнопку ОК, затем снова проверьте звуковое устройство. Если это не помогло, попробуйте еще раз изменить данный параметр.
Если использование других форматов аудио не дало результатов, дополнительные инструкции по устранению неполадок см. в следующих разделах.
После установки ряда обновлений необходимо перезапустить устройство.
Чтобы проверить наличие установленных обновлений, ожидающих перезагрузки, выполните следующие действия.
-
Сохраните документы и закройте все приложения.
-
Нажмите кнопку Пуск > Завершение работы . Если у вас есть ожидающие установки обновления, отобразится сообщение Обновить и перезагрузить и Обновить и завершить работу.
-
Выберите один из этих параметров перезапуска, чтобы применить обновления.
Требуется справка по Центру обновления Windows? См. статью Устранение неполадок при обновлении Windows.
Если перезапуск не дал результатов, дополнительные инструкции по устранению неполадок см. в следующем разделе.
Некоторые проблемы со звуком могут быть вызваны проблемой с аудиокодеком IDT High Definition Audio. Это можно исправить при помощи ручного обновления драйверов, позволяющего выбрать нужный звуковой драйвер.
Примечание: Не все системы имеют аудиокодек IDT High Definition Audio.
Чтобы убедиться в наличии этого аудиокодека и обновить драйвер вручную, выполните следующие действия.
-
В поле поиска на панели задач введите диспетчер устройств, а затем выберите его в списке результатов.
-
Нажмите стрелку рядом с разделом Звуковые, игровые и видеоустройства, чтобы развернуть его.
-
Найдите аудиокодек IDT High Definition Audio. Если он есть в списке, нажмите и удерживайте его (или щелкните правой кнопкой мыши), выберите Обновить драйвер, Найти драйверы на этом компьютере > Выбрать драйвер из списка уже установленных драйверов.
-
Вы увидите список предустановленных драйверов. Выберите Устройство с поддержкой High Definition Audio и нажмите кнопку Далее.
-
Выберите Пуск > Параметры > Конфиденциальность , а затем выберите Микрофон в меню слева.
-
В разделе Разрешить доступ к микрофону на этом устройстве выберите Изменить. Убедитесь, что переключатель установлен в положение Вкл..
-
Если у вас возникла эта проблема с конкретным приложением, прокрутите список вниз до пункта Выбрать приложения Microsoft Store, которые могут получать доступ к микрофону и убедитесь, что переключатель рядом с этим приложением также переведен в положение Вкл..
Как переустановить драйвера на звук: способы и инструкции
Нередко бывает такое, что после установки Windows пропадает звук. Это, конечно, связано со многими вещами, но зачастую дело в драйверах. В статье пойдет речь о том, как переустановить драйвера на звук в Windows. Будут рассмотрены всевозможные методы, и к каждому из них будет приложена подробная инструкция.
Определения драйвера
Перед тем как браться за переустановку драйвера, необходимо понять, какой именно мы будем переустанавливать. Для этого можно воспользоваться множеством утилит и программ. Но зачем что-то скачивать, если необходимое уже есть на компьютере?
Нам нужно попасть в диспетчер устройств. Для этого можно пойти двумя путями.
- Нажать на ярлыке «Мой компьютер» правую кнопку мыши и в открывшемся меню выбрать «Управление». Появится окно. В нем необходимо выбрать вкладку «Диспетчер устройств».
- Войти в меню «Пуск» и в поисковую строку вписать «Диспетчер устройств». После этого система найдет нужную нам утилиту, и останется лишь нажать на ней левую кнопку мыши.
Итак, мы достигли первой цели — вошли в диспетчер устройств. Теперь нужно узнать наименование драйвера. Ввиду того, что мы разбираем, как переустановить драйвера на звук, и в примере будут приведены манипуляции с ним. Найдите вкладку «Звуковые, игровые и видеоустройства» и откройте выпадающий список. Теперь перед вами целый список драйверов на звук. Как правило, если какие-то работают неправильно, рядом с ними будет нарисован желтый значок.
Переустановка с помощью диспетчера устройств
Проделав действия, приведенные выше, вы попали в диспетчер устройств и нашли наименования драйверов, которые нужно переустановить. В первую очередь переустанавливайте те, рядом с которыми нарисован желтый знак.
Чтобы сделать переустановку, нужно:
- Нажать на драйвере правую кнопку мыши и в меню выбрать строку «Свойства».
- В появившемся окне перейти на вкладку «Драйвер».
- В нижней части окна нажать кнопку «Удалить».
- В окне подтверждения установить птичку рядом со строкой «Удалить программы драйверов для этого устройства» и нажать «ОК».
Теперь неправильно работающий драйвер удален, а на его место нужно поставить исправный. Для этого повторяем манипуляции до того момента, пока не появится окно «Свойства» с открытой вкладкой «Драйвер». В окне теперь вместо «Удалить» надо нажать кнопку «Обновить. «. У вас спросят о том, где провести поиск драйвера. Если вы его скачали заранее на компьютер, то выберите первый пункт. В противном случае нужно будет совершить поиск через интернет.
Теперь вы знаете, как переустановить драйвера на звук в диспетчере устройств. Но это лишь первый способ из многих, поэтому переходим к следующему.
Переустановка с помощью программы
Возможно, по какой-то причине, руководствуясь способом, изложенным выше, вы все же не смогли переустановить драйвер звука «Виндовс 7». Но не спешите отчаиваться, есть еще много вариантов. Например, сейчас мы рассмотрим, как переустановить драйвера на звук «Windows 7», используя для этого программу под названием Driver Booster.
- Зайдите на официальный сайт ПО и загрузите программу. Это полностью бесплатно, так как она находится в открытом доступе.
- Установите программу, убрав галочки с установки дополнительного ПО.
- Войдите в программу.
- Перед вами должна быть большая кнопка «Пуск». Нажмите ее.
После проведения анализа вам будут показаны устаревшие драйвера, нажмите «Обновить все» и ждите загрузки и установки, после этого перезагрузите компьютер.
Поиск драйвера по ID
Мы уже разобрали, как переустановить драйвера на звук с помощью стандартных утилит Windows и с помощью программ. Теперь поговорим о том, как найти нужный драйвер в Сети по ID.
- В Диспетчере устройств войдите в свойства необходимого драйвера.
- Перейдите на вкладку «Сведения».
- В выпадающем списке нажимаем на «Коды ID»
- Скопируйте любую строку из списка.
- Перейдите на сайт DevID.
- Вставьте скопированный код в поисковую строку.
Теперь осталось лишь скачать и установить драйвер.
Источник
Как перезапустить звук без перезагрузки (USB звуковая карта) — неприятный случай
У меня есть внешняя звуковая карта USB (Line6 UX1, более старая), ОС Windows 7 x64.
В случайный момент (когда я играю в фильм или игру) он полностью останавливается.
Вариант один: при воспроизведении чего-либо абсолютно нет звука, но я могу без проблем редактировать /воспроизводить музыку с помощью драйверов ASIO (т. е. из Sound Forge).
Вариант два: абсолютно не воспроизводит звук при воспроизведении чего-либо, и приложения, использующие драйвер ASIO, не находят внешнюю звуковую карту. Флэш-плеер блокирует все браузеры (большинство объявлений теперь во флэш-памяти), а также iexplore.exe воспроизводит звук выхода из системы.
Я перепробовал почти все: получение новых драйверов, отключение /включение звуковой карты через меню «Звук» (когда я пытаюсь отключить ее, она зависает навсегда или я вообще не могу получить доступ к меню «Звук»!), я пытался даже отключить управление USB в меню параметров питания.
Моя последняя надежда была net stop audiosrv , но она также пошла в бесконечный цикл (с меня хватит после записи точек на экране в течение 5 минут).
Эта вещь сводит меня с ума. Моя гипотеза состоит в том, что исключение происходит в одном из драйверов, который разрушает эту часть системы. Если бы я мог найти этот конкретный процесс, принудительно убить его и перезапустить, это было бы здорово.
Edit:
Я постараюсь проверить этот метод в следующий раз, когда возникнет проблема ( http://community.spiceworks.com/how_to/show/312-stop-a-hung-service ):
- запросить идентификатор процесса аудиосервиса: sc queryex audiosrv
- выстрелил в голову чувак процесса: taskkill /f /pid [process ID]
Я обновлю этот вопрос, если он будет работать, и предоставлю вам командный файл.
Изменить 2:
С помощью этого решения я мог перезапустить службу Windows Audio. Это выглядело хорошо, , пока я не захотел воспроизвести что-нибудь со звуком . Воспроизведение длится секунду и останавливается (либо mp3 в плеере, либо на YouTube). Так что проблема неприятнее, я думал. Я проверю основную проблему в следующем. Примечание. Звуковая карта по-прежнему работает с драйверами ASIO.
Источник
Что делать если после переустановки Windows 7 не работает звук
Иногда, в силу тех или иных жизненных обстоятельств, необходимо поставить операционную систему. Достаточно часто пользователи обнаруживают, что пропал звук после переустановки системы.
Вероятность ситуации, что после установки Windows 7 пропал звук, увы, далеко не редкость. К счастью, решается она довольно просто, если точно знать причину.
Возможные причины
Причин для того, чтобы звук пропал, может быть несколько. Основными из них являются аппаратные ошибки, то есть нарушение в работе звуковой карты. В этом случае без специализированной помощи не обойтись. Или же проблемы в программной части, а конкретно, в отсутствии драйверов для звуковой карты.
Если проблемы с «железом», то решить проблему без специального оборудования и навыков вам вряд ли удастся. Решения проблем программной части куда более простое и не требует особых знаний и умений. Для этого нужно лишь уверенно пользоваться компьютером и не бояться его.
Варианты решений
Итак, если после установки Windows 7 нет звука, то первым делом нужно проверить подключение аудиосистемы к компьютеру, а также то, что в настройках выбрана именно та аудиосистема, которую вы используете. Проверка состоит в следующем:
- Чтобы сделать это, надо кликнуть по значку «Динамики» в трее и выбрать «Устройства воспроизведения».
- В появившемся окне выбрать ту систему, которая используется вами, если выбрана иная.
- Также устройство может быть выключено, в этом случае оно не будет отображаться в этой службе, для этого нужно кликнуть правой кнопкой мыши в любом месте, а затем выбрать функцию «Показать отключенные устройства».
В том случае, если аудиосистема включена и используется, а звука все равно нет, то наиболее вероятная причина, по которой может пропадать звук, в том, что после переустановки седьмого Виндоус не были установлены драйвера для звуковой карты или аудиоустройства. Проблема эта не такая уж страшная и достаточно легко решаемая.
Поиск и установка драйверов
Существует несколько путей для возвращения звука после переустановки Windows, проще всего установить дистрибутивы управляющих программ с носителя, идущего в комплекте с устройством, на нем есть все необходимые драйвера. Но если случилось так, что диска нет, установить драйвера можно используя стандартные средства Виндоус.
Итак, для убеждения ОС в том, чтобы она повторно установила драйвера, проследуйте по пути, указанному в адресной строке проводника: «Панель управления» → «Система и безопасность» → «Система». И выберите пункт «Диспетчер устройств».
После выполнения этих действий появится следующее окно:
В появившемся окне необходимо выбрать пункт «Звуковые, видео и игровые устройства» и из открывшегося списка выбираем нужную систему, кликнув по названию два раза. Появится окно свойств, в котором необходимо выбрать вкладку «Драйвер».
В этом окне нужно выбрать кнопку Обновить… , а в появившемся окне кликнуть по пункту «Автоматический поиск обновленных драйверов». После этого Windows начнет искать программу на просторах Интернета и обновит или установит ее, если такая необходимость существует.
Ручная установка
Если встроенный сервис Windows сказал вам, что-то вроде «Установленное программное обеспечения для данного устройства не нуждается в обновлении», то это еще не значит, что оно у вас действительно установлено и не нуждается в обновлении.
Если вы только установили систему, то никаких аудиодрайверов там нет. А система просто дала сбой. Также довольно часто сервис автоматического обновления не может найти нужное ПО, в этом случае прямой путь к ручному поиску и установке необходимых программ.
Для этого первым делом необходимо определиться с тем, какая звуковая карта у вас установлена. Если ваша карточка интегрирована в материнскую плату, то скорее всего, она от фирмы Realtek, а это значит, что вам нужно проследовать на сайт производителя и скачать там нужное ПО. Диспетчер устройств определяет встроенные карты, как High Definition Audio Device.
Но так как у вас может стоять и другая аудиокарта, то лучше узнать заранее какая. Для этого следуем в Пуск, находим «Выполнить» и пишем в строку поиска «dxdiag» и жмем ОК .
В появившемся окне переходим во вкладку «Sound» (звук).
Строка «Name» (имя) расскажет о том, какая карточка установлена у вас. После этого уже смело идем на сайт производителя и качаем последнюю версию ПО для своей карты.
После установки ПО, перезагружаем компьютер и проверяем наличие звука.
Использование драйверпаков
Если вы уже все перепробовали, но после переустановки Windows 7 все еще не работает звук, то у вас два пути. Первый это отнести компьютер в сервисный центр или использовать специализированное программное обеспечение для установки драйверов, например, DriverPack Solution. Скачать его лучше с официального сайта.
После запуска программа произведет диагностику системы и укажет на те драйвера, которые необходимо обновить. А также подберет рекомендуемое к установке ПО. Среди прочего в нем будет Avast и Яндекс.Браузер, если вам это счастье даром не надо, найдите внизу окна кнопку Перейти в режим эксперта и настройте вручную то, что следует установить.
Рекомендуемые драйвера смело устанавливаете все, а вот софт и программы, которые DRP предлагает удалить, лучше просмотреть и изменить настройки на те, которые устроят вас. Программа может удалить что-то нужное вам.
Проблемы со службой звука Windows 7
Иногда драйвера действительно в порядке, а проблемы возникают с тем, что не запускается служба аудио. Для начала попробуйте пару раз изменить звук системы:
- Нажмите левой кнопкой мыши по значку «Динамики» и потаскайте ползунок вверх-вниз.
- Если это не помогло, то идем в Пуск, находим «Выполнить» и вписываем в строку «services.msc», нажимаем ОК .
- В следующем окне находим строку «Windows Audio» и открываем ее двойным нажатием.
- Выбираем тип запуска «Автоматически» и жмем ОК , перезагружаем компьютер.
Аппаратные проблемы
Если все предыдущие способы не принесли желаемого результата, то скорее всего, есть нарушения в работе «железа». Аудиокарта может выходить из строя в связи с выходом из строя каких-то отдельных элементов, а не всей платы в целом. Но владельцев интегрированных карт это нисколько не успокоит. Встроенные карточки не ремонтопригодны, поэтому, если произошел её отказ, то придется купить дискретную звуковую карту.
Дискретные карты, как правило, подлежат ремонту, но самостоятельно пытаться починить данное устройство без соответствующих навыков и оборудования не стоит, скорее всего, вы лишь усугубите ситуацию и потратите гораздо больше денег, чем если бы отдали карту профессионалам.
Причины, по которым происходит отказ:
- перегрев;
- выгорание;
- сырые контакты;
- обрыв проводников;
- обломанные штекеры;
- отошедшая пайка;
- ошибка разработчиков или производственный брак.
Для того, чтобы продлить срок службы вашего компьютера, производите несколько раз в год его чистку. Это позволит системе охлаждения наиболее эффективно выполнять свою функцию и такие проблемы, как перегрев и сырые контакты, скорее всего, вас не коснутся.
Однако, не всегда отсутствие звука является следствием того, что из строя вышла аудиокарта. Первым делом следует проверять работоспособность аудиосистемы, для этого просто подключите к компьютеру другие колонки.
Также из строя могут выходить шнуры, замена которых не представляет никакой сложности, особенно это характерно для наушников.
Не всегда в домашних условиях без оборудования можно определить действительно ли аудиокарта вышла из строя или проблемы с другим устройством. Поэтому не стоит сразу же паниковать, лучше всего произвести диагностику в сервисном центре, а также обновить ПО компьютера.
Видео по теме
Источник
Дважды щелкните «Звуковые, видео и игровые контроллеры». Щелкните правой кнопкой мыши звуковой драйвер и нажмите «Включить», чтобы перезапустить устройство.
Как перезапустить Windows Audio Service?
Одновременно нажмите клавиши Windows и R, затем введите Services. msc в пустой строке и нажмите Enter. Когда откроется окно «Службы», найдите аудиослужбы Windows. Найдя его, щелкните его правой кнопкой мыши и выберите «Перезагрузить».
Как мне сбросить мой аудио сервис?
9. Перезапустите аудиоуслуги.
- В Windows 10 щелкните правой кнопкой мыши значок Windows и выберите «Выполнить». Типа услуги. …
- Прокрутите вниз до Windows Audio и дважды щелкните, чтобы открыть меню.
- Если служба была остановлена по какой-либо причине, системный звук не будет работать правильно. …
- Еще раз проверьте тип запуска службы. …
- Нажмите «Применить».
Как исправить, что аудиослужба не работает под управлением Windows 7?
Чтобы исправить это, следуйте инструкциям ниже:
- На клавиатуре одновременно нажмите клавишу с логотипом Windows и R, чтобы открыть окно «Выполнить».
- Типа услуги. …
- Щелкните правой кнопкой мыши «Windows Audio», затем «Свойства».
- Установите для параметра Тип запуска значение «Автоматический» и нажмите «ОК».
- Щелкните правой кнопкой мыши Windows Audio, затем «Перезагрузить».
Что мне делать, если моя аудиослужба не отвечает?
Простая перезагрузка может привести к перезагрузке его конфигурации и решить проблему.
- Нажмите Windows + R, введите «services. msc »и нажмите Enter.
- Оказавшись в службах, просматривайте все записи, пока не найдете «Windows Audio». Щелкните его правой кнопкой мыши и выберите «Перезагрузить».
Почему не работает аудиосервис?
Аудиослужба не запущена — это предупреждающее сообщение от Windows, которое указывает на то, что служба, отвечающая за доставку звука, остановлена и не может быть запущена автоматически.
Почему на моем компьютере внезапно пропадает звук?
Сначала убедитесь, что Windows использует правильное устройство для вывода на динамик, щелкнув значок динамика на панели задач. … При использовании внешних динамиков убедитесь, что они включены. Перезагрузите компьютер. С помощью значка динамика на панели задач убедитесь, что звук не отключен и включен.
Как сбросить звук на моем компьютере?
Вот как:
- В поле поиска на панели задач введите панель управления и выберите ее из результатов.
- Выберите Оборудование и звук на Панели управления, а затем выберите Звук.
- На вкладке «Воспроизведение» щелкните правой кнопкой мыши список вашего аудиоустройства, выберите «Установить как устройство по умолчанию», а затем нажмите «ОК».
Как мне активировать звук на моем компьютере?
Как включить звук на компьютере в Windows
- Щелкните значок «Динамик» в правом нижнем углу области уведомлений на панели задач. Звуковой микшер запускается.
- Нажмите кнопку «Динамик» на звуковом микшере, если звук отключен. …
- Переместите ползунок вверх, чтобы увеличить громкость, и вниз, чтобы уменьшить звук.
Как мне обновить свой аудиодрайвер?
Обновите аудиодрайверы в Windows 10
- Щелкните меню «Пуск» и введите «Диспетчер устройств». …
- Найдите звуковые, видео и игровые контроллеры. …
- Дважды щелкните аудиозапись и перейдите на вкладку «Драйвер». …
- Выберите Поиск автоматически для обновления программного обеспечения драйвера.
26 центов 2019 г.
Как переустановить Realtek HD Audio?
Для этого перейдите в Диспетчер устройств, щелкнув правой кнопкой мыши кнопку «Пуск» или введя «диспетчер устройств» в меню «Пуск». Оказавшись там, прокрутите вниз до «Звуковые, видео и игровые контроллеры» и найдите «Realtek High Definition Audio». Как только вы это сделаете, щелкните его правой кнопкой мыши и выберите «Удалить устройство».
Как исправить звук зума?
Устранение проблем с микрофоном
- Убедитесь, что микрофон не отключен. …
- Убедитесь, что вы подключили аудио на своем мобильном устройстве. …
- Попробуйте использовать наушники с микрофоном.
- Убедитесь, что у Zoom есть доступ к микрофону вашего устройства. …
- Убедитесь, что другие приложения не используют микрофон одновременно. …
- Перезагрузите ваше устройство iOS.
Как включить звуковую службу в Windows 7?
Для Windows 7 я использовал это и надеюсь, что он будет работать для всех вариантов Windows:
- Щелкните правой кнопкой мыши «Мой компьютер».
- Выбрал Управление.
- Выберите Диспетчер устройств на левой панели.
- Разверните Звуковые, видео и игровые контроллеры.
- Найдите свой аудиодрайвер и щелкните его правой кнопкой мыши.
- Выберите «Отключить».
- Снова щелкните правой кнопкой мыши аудиодрайвер.
- Выберите Включить.
25 февраля. 2014 г.
Почему мой ноутбук сообщает, что аудиослужба не работает?
Эта проблема, вероятно, связана с неправильным статусом звуковой службы Windows и любых других ее зависимостей. Исправление статуса может решить вашу проблему. и R одновременно, чтобы вызвать окно «Выполнить». 3) Щелкните Windows Audio, затем «Перезагрузить».
Как включить Windows Audio Service?
Как включить Windows Audio
- Откройте инструмент Windows Computer Management. Его можно найти, щелкнув меню «Пуск»> «Панель управления»> «Администрирование»> «Службы».
- Прокрутите список вниз, пока не найдете «Windows Audio», и щелкните по нему. …
- Проверьте значение в 4-м столбце строки службы Windows Audio. …
- Щелкните Пуск> Выполнить. …
- Предупреждение.
Появление первых компьютеров не предполагало какой-либо возможности воспроизведения звуковых файлов, не говоря уже о их записи и обработке. Эти компьютера предназначались, в основном, для решения других задач — обработки больших объемов данных и выполнения различных математических операций.
Единственный звук, который мог слышать пользователь — это неприятное пищание встроенного системного динамика. Он обычно оповещал о наличии какой-либо ошибки во время загрузки операционной системы.
Причины отсутствия звука на ПК
Столкнувшись с подобной ситуацией многие, скорее всего, спешили вызвать специалиста, который решал возникшую проблему. Но любой специалист стоит денег, которых как обычно не хватает. Поэтому лучше всего самим научиться исправлять периодически возникающие неисправности.
Заметим, что причин внезапного отсутствия звука не мало. Это могут быть как системные проблемы, так и технические, связанные с работоспособностью звуковой карты.
В этой статье мы детально рассмотрим необходимые действия, если вдруг пропал звук на компьютере
Windows.
При возникновении подобной проблемы вам необходимо установить ее причину. Для этого следует начать с самых простых действий, а именно — со значка регулятора громкости, расположенного в системном трее.
Расположение значка громкости
Регулятор звука
Проверьте, в каком положении находится ползунок громкости. Чтобы звук был нормально слышен, он должен располагаться примерно в среднем положении.
Вполне возможно, что вследствие какой-то оплошности ползунок был перемещен в начальное положение, поэтому звук и не подается на колонки вашего компьютера.
Кроме этого, может быть подача звука отключена полностью. В этом случае возле иконки динамика вы увидите значок запрета. Он может иметь вид красного кружка с наклонной полосой внутри либо крестика.
Звук на компьютере отключен
Для того, чтобы включить звук, вам потребуется кликнуть
левой кнопкой мыши по эмблеме динамика. Если проблема заключалась в этом — вы вновь услышите долгожданное звучание динамиков.
Микшер громкости
Если вы столкнулись с отсутствием звука на своем компьютере — проверьте настройки звукового микшера.
Чтобы его открыть — наведите курсор мыши на значок динамика, расположенный в системном трее, и кликните правой кнопкой мыши.
В появившемся меню выберите самый верхний пункт — «Открыть микшер громкости».
Пункт меню открытия микшера
В открывшемся окне микшера проверьте, чтобы все ползунки находились в среднем положении — это установки по умолчанию. Кроме того, чтобы все значки в виде динамика были в включенном состоянии.
После этих манипуляций звук должен появиться. Если же этого не произошло — переходите к следующим действиям.
Проверка устройств воспроизведения
Следующим шагом, если пропал звук, будет проверка устройств, которые за это ответственные.
Для того, чтобы перейти на вкладку отвечающих за воспроизведение устройств — снова кликаете по значку динамика. В появившемся меню необходимо выбрать соответствующий пункт, а именно — «Устройства воспроизведения».
Пункт меню «Устройства воспроизведения»
После выбора этого пункта откроется окно «Звук», содержащее все звуковые устройства, имеющиеся на вашем компьютере.
Найдите раздел «Динамики»—«Звук», который отвечает за подключение к системе внешних колонок, и удостоверьтесь, что данное устройство определено по умолчанию и функционирует нормально. В этом случае возле значка динамика будет присутствовать зеленый круг с галочкой внутри.
Подтверждение нормального функционирования динамиков
В случае, если данное подтверждение отсутствует, вам следует кликнуть правой кнопкой мыши по пункту «Динамики» и в появившемся меню выбрать пункт «Использовать по умолчанию».
Меню использования устройства по умолчанию
Если же подключенные к компьютеру колонки установлены по умолчанию, но не активны — имеют серый цвет — от вас потребуется их активировать (включить). Для этого вновь воспользуйтесь правой кнопкой мыши и выберите в появившемся меню пункт «Включить».
Включение неактивных колонок
Может быть и такое — когда вы откроете окно устройств, отвечающих за воспроизведение — пункт «Динамики» и вовсе будут отсутствовать. Это значит, что устройство, которое воспроизводит звук, по каким-то причинам отключено.
Что же делать в этом случае?
А понадобится лишь выбрать в данном окне свободное (пустое) место и, кликнув на нем, выбрать пункт «Показать отключенные устройства».
Отображение отключенных устройств
После того, как динамики появятся в окне звуковых устройств, вам останется включить их и определить устройством по умолчанию.
После этого можно будет наслаждаться появившимся звуком.
Возможно, что и после этого колонки будут безмолвствовать. В таком случае переходите к следующему этапу проверки.
Контроль звуковой карты
На данном этапе следует осуществить проверку имеющейся на компьютере звуковой карты. Не секрет, что непосредственно она и отвечает за появление звука.
В настоящее время звуковые карты классифицируются по следующим типам:
- карты, которые встраиваются в материнскую плату — интегрированные;
- отдельные карты, предназначенные для установки в порты PCI или PCIe — внутренние;
- независимые устройства, которые подключаются к персональному компьютеру через USB-разъем — внешние.
Каждая из таких карт отличается не только ресурсоемкостью, но и качеством выдаваемого звучания.
Интегрированные карты самые простые и добиться от них очень качественного звучания попросту не получится. К тому же они хорошо нагружают
процессор.
Интегрированная звуковая карта
Внутренние карты обладают своим процессором и позволяют добиться высокой синхронизации звуковых потоков.
Внутренняя карта
Невзирая на разнообразие звуковоспроизводящих устройств, пользователи довольно часто сталкиваются с отсутствием звукового воспроизведения.
Для начала перейдите в «Диспетчер устройств» и проверьте, отображается ли звукеовая карта в присутствующем там списке.
Для этого кликните правой кнопкой мыши по значку «Мой компьютер», расположенному на рабочем столе. В появившемся меню выберите самый нижний пункт — «Свойства».
Выбор пункта «Свойства»
В открывшемся системном окне нужно выбрать пункт «Диспетчер устройств», на вкладке которого найдите строку «Звуковые, видео и игровые устройства».
Окно диспетчера устройств
Раскройте список и посмотрите, отображается ли там ваша звуковая карта. Если она отображается, но неактивна — включите ее. Чтобы это сделать — кликните по ее названию и в появившемся меню активируйте пункт «Включить».
Может быть такое, что звуковая карта в разделе звуковых и игровых устройств отсутствует. В таком случае ее следует искать в разделе «Другие устройства».
Раздел с другими устройствами
Ничего страшного в этом нет, просто ваше аудиоустройство расположено на шине. В случае его неактивности — включите его тем же способом, что был описан выше.
Если вы увидите, что возле названия аудио устройства присутствует значок в виде круга желтого цвета с восклицательным знаком внутри — проблема не с самим устройством, а с установленными на него драйверами. В этом случае понадобится заняться их переустановкой.
Установка звуковых драйверов
Из-за «криво» установленных либо устаревших
драйверов очень часто возникает ситуация, когда пропал звук на компьютере.
А делать необходимо следующее — установить отсутствующие либо переустановить существующие драйвера. Старые драйвера можно не удалять, так как они всеравно обновятся при установке новых.
Первым делом определите, который из них требует установки. Для этого снова откройте вкладку диспетчера устройств и выберите имеющуюся звуковую карту. Нажмите два раза левой кнопкой
мыши по ее названию, чтобы открыть окно свойств.
Окно свойств звуковой карты
В данном окне перейдите на вкладку «Сведения» и в раскрывающемся списке свойств выберите значение «ИД оборудования». Раздел «Значение» отобразит идентификатор оборудования. Выделите и скопируйте первый из них.
Вкладка «Сведения»
Затем понадобится воспользоваться Интернетом и открыть сайт
devid.Info, на котором и будет проводиться поиск драйверов для звукового устройства.
Сайт поиска драйверов по типу устройств
Сложности в работе с данным сайтом возникнуть не должно, так как он поддерживает русский язык. В поисковое поле, расположенное в верхней части этого ресурса, нужно вставить скопированный ИД вашего звукового устройства и нажать кнопку «Искать». По окончании поиска откроется окно с его результатом.
В правом нижнем углу данного окна будет отображаться значок дискеты, нажав на который вы сможете сохранить найденный драйвер на своем компьютере. После того, как завершится его закачка — кликните по «ехе» файлу для того, чтобы начать процесс установки.
Запуск установочного файла
Может случиться так, что скачанный файл не будет иметь расширение «ехе». Не стоит пугаться — его установка осуществляется путем обновления драйверов.
Чтобы это сделать — снова откройте «Диспетчер устройств» и дважды кликните по названию звуковой карты. В открывшемся окне ее свойств перейдите на вкладку «Драйвер» и нажмите на кнопку «Обновить».
Вкладка «Драйвер» окна свойств звуковой карты
После этого перед вами откроется окно обновления драйверов, в котором выберите пункт «Выполнить поиск драйверов на этом компьютере».
Выбор варианта поиска драйверов
Затем вам понадобится указать месторасположение ранее скачанного файла. Делается это при помощи кнопки «СОбзор», имеющейся в окне обновления.
После установки нового драйвера не забудьте перезагрузить компьютер, чтобы все изменения вступили в силу. Если затем открыть окно свойств звуковой карты — можно увидеть, что звуковой драйвер обновился.
Служба Windows Audio
Еще одной причиной, влекущей за собой отсутствие на компьютере звука, может служить отключенное состояние службы Windows Audio.
Для того, чтобы ее включить, вам понадобится перейти на вкладку «Службы».
Первым делом откройте «Панель управления».
Окно панели управления
Выберите из присутствующих в нем элементов раздел «Администрирование».
Вкладка «Администрирование»
Затем перейдите на вкладку «Службы» и найдите в списке Windows Audio.
Вкладка «Службы»
Если эта служба находится в отключенном состоянии — дважды кликните по ней
левой кнопкой мыши. После этого откроется вкладка свойств данной службы, где и необходимо произвести включение.
В параметре «Состояние» нажмите кнопку «Запустить», а затем «Применить», чтобы изменения вступили в силу.
Вкладка свойств службы Виндовс Аудио
Если вы не хотите постоянно запускать вручную эту службу — установите в разделе «Тип запуска»параметр «Автоматический».
Установка дополнительной программы
В борьбе с исчезновением звука может помочь небольшая вспомогательная программа, которая называется Realtek High Definition Audio Driver.
Однако, данная «прога» подходит лишь тем, у кого установлена звуковая карта Realtek. Хотя, если честно, она установлена на большинстве компьютеров.
Для начала вам понадобится ее скачать и установить на ПК
Скачать
Внешний вид программы Realtek.
В процессе установки программа производит копирование необходимых для работы файлов и перезагружает компьютер. После этого происходит продолжение установки. По ее окончании компьютер нужно вновь перезагрузить — только в этом случае проведенные изменения смогут вступить в силу.
Если установка прошла успешно — возле стандартной иконки динамика в системном трее появится значок звуковой колонки.
Значок программы Realtek
Кликнув по нему, вы попадете на вкладку этой программы, где сможете произвести ее настройку.
Окно диспетчера Realtek HD
Проверка подключения колонок
Еще одним шагом в решении проблемы отсутствия звука является проверка правильности подключения внешних колонок к компьютеру.
Не забывайте, что звуковой разъем имеет зеленый цвет. Цвет штекера колонок зачастую такой же. Если подключение правильное — выньте и вновь вставьте штекер в гнездо — вполне возможно отсутствие необходимого контакта.
Внешний вид гнезда аудиовхода
Также проверьте целостность проводов, а также подключение колонок к сети. По возможности произведите подключение к другому компьютеру, чтобы убедиться в их работоспособности.
Если предыдущие действия должного эффекта не возымели — проверьте настройки БИОСа.
Настройка BIOS
Данные действия касаются тех, кто периодически изменяет настройки этой системы.
Включите компьютер и в момент запуска нажмите соответствующую кнопку на клавиатуре (F12, Esc, Del и другие комбинации). После того, как войдете в
БИОС — перейдите на вкладку «Advanced». С помощью кнопок со стрелками переместитесь к параметру High Definition Audio и посмотрите, чтобы он имел статус [Enabled]. Если установлено [Disabled] — значит звук попросту отключен и понадобится его включить.
Активируйте данный параметр, выделив его и нажав кнопку «Enter». В открывшемся окне выберите нужный параметр и снова нажмите клавишу «Enter».
Параметры звука в BIOS
После проведенных изменений нажмите клавишу «F10» чтобы выйти с сохранением.
Отсутствие звука на передней панели компьютера
Для того, чтобы передняя панель имела рабочий аудиовыход — необходима установка диспетчера Realtek.
Если на вашем компьютере данный диспетчер отсутствует — проведите его установку.
Чтобы зайти на его вкладку, вам понадобится открыть окно панели управления и выбрать его из присутствующего списка.
В открывшемся окне диспетчера необходимо перейти на вкладку «Динамики».
Вкладка «Динамики»
После этого снимите галочку с пункта «Отключить определение гнезда передней панели». Это должно избавить вас от отсутствия звука на передней панели.
Если это не помогло — проверьте настройки БИОС для передней панели вашего компьютера.
Настройки BIOS для лицевой панели
Войдите в БИОС с помощью клавиш, предназначенных для конфигурации вашего ПК. Это может быть F2, Del, Esc и так далее.
На вкладке «Advanced» перейдите с помощью кнопок со стрелками в раздел «Onboard Device Configuration».
Затем выберите строку «Front Panel Type» и убедитесь, что напротив данного параметра установлено [AC97].
Если вместо этого будет прописано [HD Audio] — нажмите кнопку «Enter» и в открывшемся окне укажите необходимый параметр.
Выбор параметра AC97 в настройках БИОС
Когда разъем на передней панели компьютера ни в какую не хочет выдавать звук — проверьте на всякий случай аппаратную часть.
Проверка «материнки»
Чтобы приступить к выполнению данной задачи следует выключить и полностью обесточить ПК.
Далее необходимо открутить два болта, фиксирующие боковую крышку системного блока и снять последнюю, выдвинув ее из имеющихся пазов.
Внимательно осмотрите
материнскую плату на предмет нарушения или полного отсутствия контактов. Зачастую бывает, что кабель, соединяющий переднюю панель с материнкой попросту не подключен. Найти аудио-разъем на ней не сложно, так как он имеет маркировку AAFP. В него следует вставить штекер звукового кабеля. В большинстве случаев он имеет следующее обозначение — АС’97 либо HD AUDIO.
Что делать, если звук на компьютере пропал после каких-то определенных действий, выполняемых вами. Зачастую это происходит после какого-либо неудачного обновления системы.
В этом случае понадобится запустить процесс ее восстановления.
Восстанавливаем систему
Для этих целей понадобится открыть меню «Пуск» и в строке поиска, расположенной в нижней части окна, ввести соответствующий параметр поиска. В нашем случае это словосочетание «Восстановление системы».
Ввод поисковой фразы
Если вы точно знаете, когда не стало звука — сделайте откат системы, чтобы избавиться от последних неудачных изменений.
Когда же точная дата пропажи звука вам не известна — воспользуйтесь пунктом «Выбрать другую точку восстановления».
Выбор другой точки восстановления системы
Нажимаете на кнопку «Далее» и переходите в следующее окно. В нем вам понадобится выбрать дату, к которой будет осуществлен откат и вновь нажать на кнопку «Далее».
В последнем окне укажите системный диск, на котором расположена ранее созданная контрольная точка, и кликните по кнопке «Готово». После этого произойдет перезагрузка компьютера, в ходе которой будут отменены все имеющиеся изменения.
Когда откат системы не принес должных результатов — может понадобиться переустановка самой
Виндовс. Однако, это крайняя мера и применять ее следует лишь в том случае, если другие действия не смогли восстановить пропавший на компьютере звук.
Довольно часто пропадает звук после обновления Виндовс 7 и 8 до десятой версии.
Первым делом ищите решение возникшей проблемы в системных настройках.
Откройте регулятор громкости, расположенный в системном трее и установите ползунок в наиболее подходящее положение.
Кроме этого, после обновления Виндовс до десятой версии, обязательным условием является установка необходимых драйверов. В противном случае о нормальной работе многих устройств можно просто забыть.
Чтобы установить наиболее подходящие драйвера — используйте официальные сайты производителей тех или иных устройств.
К примеру, для установки драйверов звуковой карты Realtek — перейдите на сайт разработчиков, откуда сможете скачать не только драйвера, но и дополнительные программы.
Скачать
После того, как драйвера будут скачаны и установлены — обязательно перезагрузите компьютер.
В Виндовс 7 при отсутствии звука можно воспользоваться встроенной утилитой, которая осуществляет автоматическую диагностику системы и устранение имеющихся неисправностей. Проблема со звуком не является исключением.
Чаще всего эта утилита автоматически запускается и не требует особых вмешательств. Однако, при острой необходимости ее можно запустить и вручную. Это можно сделать непосредственно из окна устройства, в котором возникли неполадки.
Не работает звуковая карта
Так как эта карта и является производителем звука, то его отсутствие напрямую зависит от ее работы.
Утратить работоспособность она может по нескольким причинам:
- из-за поломки;
- в следствие плохого контакта или неправильного подключения.
Для того, чтобы произвести ее проверку — открутите и снимите боковую крышку с системного блока. Снимите звуковую карту, отсоединив ее от гнезда материнской платы. Для этого отожмите специальные защелки, которые находятся на краях PCI разъема.
Проверьте контакты на предмет окисления или загрязнения. Проведите их очистку и вставьте звуковую карту на прежнее место.
Вдавливать ее в гнездо необходимо до появления своеобразного щелчка. Это происходит вследствие фиксации защелок.
Внешний вид звуковой карты
Чтобы выявить неисправность самой карты в домашних условиях — вытащите ее из PCI разъема и вставьте в другой компьютер. Однако, таким вариантом не каждый может воспользоваться. Единственно верным действием будет обращение к специалистам сервисного центра, которые в считанные минуты проведут диагностику вашей звуковой карты. В случае ее неисправности они объяснят, что более рентабельно — производить ремонт или приобрести новую карту.
Звук может отсутствовать и в том случае, если установленные драйвера вошли в конфликт с драйверами других устройств.
К примеру, если такая проблема возникает при выходе в
Интернет — конфликтуют драйвера звуковой карты и модема. Для того, чтобы убедиться в этом понадобится открыть вкладку диспетчера устройств. В такой ситуации конфликтующие устройства будут отмечены значком в виде восклицательного знака. Чтобы вернуть данные устройства в рабочее состояние, необходимо провести обновление их драйверов.
Отсутствие необходимых кодеков
Еще одной причиной может служить отсутствие на вашем компьютере необходимых кодеков. Самыми популярными являются различные версии K-Lite Codec Pack. В него входят наиболее распространенные аудио форматы, такие, как MPEG, AVI, FLV, MKV, MOV, TS.
Превью K-Lite Codec Pack
Скачать такой сервис-пак можно из Интернета.
Скачать
Загруженный установочный файл чаще всего имеет расширение «EXE» и довольно прост в установке.
Необходимо только кликнуть по нему и все время нажимать на кнопку «Далее».
Возможна, также, неисправность самих колонок, которые вы подключили к звуковой карте. Проверить их работоспособность можно с помощью подключения к другому компьютеру или ноутбуку.
Также вы можете посмотреть подробно в данном видео:
Пропал звук на компьютере Windows 7-10: Что делать и как исправить?
Источник