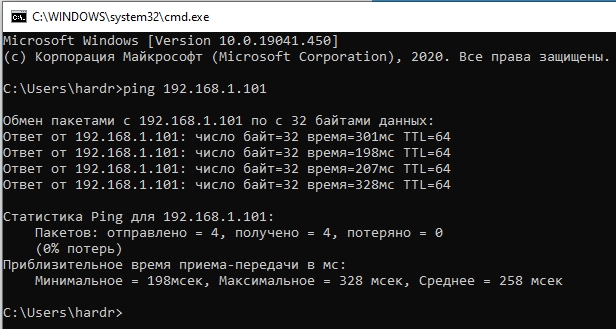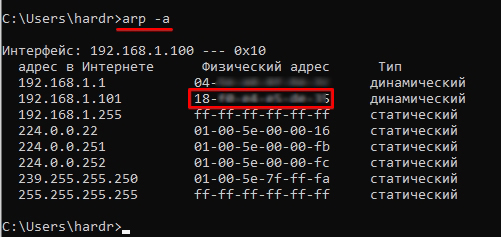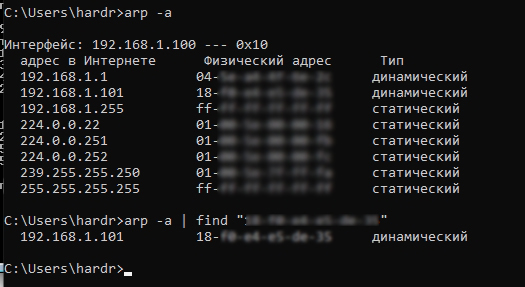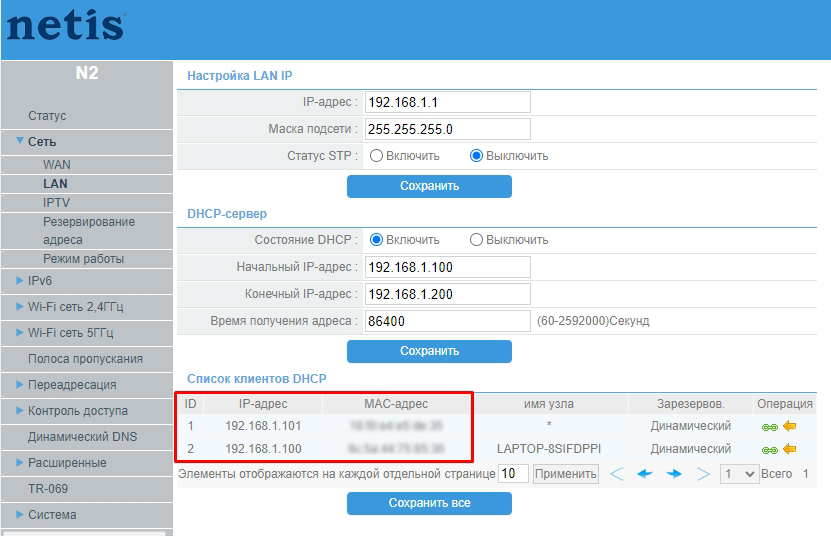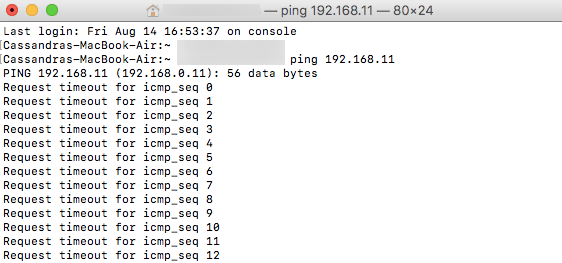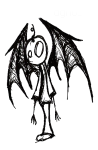Содержание
- Определяем IP устройства по MAC-адресу
- Способ 1: Ручной ввод команд
- Способ 2: Создание и запуск скрипта
- Вопросы и ответы
IP-адрес подключенного сетевого устройства нужен пользователю в той ситуации, когда на него отправляется определенная команда, например, документ для печати на принтер. Помимо этого примеров существует достаточно много, мы не будем перечислять все их. Иногда юзер сталкивается с ситуацией, когда сетевой адрес оборудования для него неизвестен, а на руках имеется лишь физический, то есть MAC-адрес. Тогда нахождение IP осуществляется достаточно просто с помощью стандартных средств операционной системы.
Для выполнения сегодняшней задачи мы воспользуемся только «Командной строкой» Windows и в отдельном случае встроенным приложением «Блокнот». Вам не нужно знать никаких протоколов, параметров или команд, сегодня мы ознакомим вас со всеми ними. От юзера требуется только наличие правильного MAC-адреса подключенного аппарата для произведения дальнейшего поиска.
Приведенные в этой статье инструкции будут максимально полезны только тем, кто ищет IP других устройств, а не своего локального компьютера. Определить MAC родного ПК можно проще. Предлагаем вам ознакомиться с другой статьей по этой теме далее.
Читайте также: Как посмотреть MAC-адрес компьютера
Способ 1: Ручной ввод команд
Есть вариант использования скрипта для проведения необходимых манипуляций, однако максимально полезным он будет только в той ситуации, когда определение IP производится большое количество раз. Для одноразового поиска достаточно будет самостоятельно прописать необходимые команды в консоли.
- Откройте приложение «Выполнить», зажав комбинацию клавиш Win + R. Впишите в поле ввода cmd, а затем щелкните на кнопку «ОК».
- Считывание IP-адресов будет происходить через кэш, поэтому его сначала нужно наполнить. За это отвечает команда
for /L %a in (1,1,254) do @start /b ping 192.168.1.%a -n 2 > nul. Обратите внимание, что сработает она только тогда, когда сетевые настройки являются стандартными, то есть 192.168.1.1 / 255.255.255.0. В противном случае изменению подлежит часть (1,1,254). Вместо 1 и 1 вводятся начальные и конечные значения измененного IP сети, а вместо 254 — установленная маска подсети. Пропечатайте команду, а затем нажмите на клавишу Enter. - Вы запустили скрипт на пропинговку всей сети. За нее отвечает стандартная команда ping, которая сканирует только один указанный адрес. Введенный же скрипт запустит быстрый анализ всех адресов. По завершении сканирования отобразится стандартная строка для дальнейшего ввода.
- Теперь следует просмотреть сохраненные в кэше записи с помощью команды arp и аргумента -a. Протокол ARP (Address resolution protocol) показывает соответствие MAC-адресов к IP, выводя все найденные устройства в консоль. Учтите, что после наполнения некоторые записи хранятся не более 15 секунд, поэтому сразу после наполнения кэша запустите сканирование, введя
arp -a. - Обычно результаты считывания показываются через несколько секунд после запуска команды. Теперь вы можете сверить имеющийся MAC-адрес с соответствующим ему IP.
- Если список получился слишком длинный или вы хотите целенаправленно найти только одно совпадение, вместо arp -a после наполнения кэша следует ввести команду
arp -a | find "01-01-01-01-01-01", где 01-01-01-01-01-01 — имеющийся MAC-адрес. - Тогда вы получите только один результат, если совпадение будет найдено.
Читайте также: Как запустить «Командную строку» в Windows

Вот такое простое руководство поможет вам определить IP-адрес сетевого устройства с помощью имеющегося MAC. Рассмотренный способ требует от пользователя ручного ввода каждой команды, что не всегда удобно. Поэтому тем, кому нужно часто производить подобные процедуры, мы советуем ознакомиться со следующим методом.
Способ 2: Создание и запуск скрипта
Для упрощения процесса нахождения мы предлагаем воспользоваться специальным скриптом — набором команд, автоматически запускающихся в консоли. Вам потребуется только создать вручную этот скрипт, запустить его и ввести MAC-адрес.
- На рабочем столе щелкните правой кнопкой мыши и создайте новый текстовый документ.
- Откройте его и вставьте туда следующие строки:
@echo off
if "%1" == "" echo no MAC address & exit /b 1
for /L %%a in (1,1,254) do @start /b ping 192.168.1.%%a -n 2 > nul
ping 127.0.0.1 -n 3 > nul
arp -a | find /i "%1" - Мы не будем объяснять значение всех строк, поскольку вы можете ознакомиться с ними в первом способе. Ничего нового здесь не добавлено, только оптимизирован процесс и настроен дальнейший ввод физического адреса. После ввода скрипта через меню «Файл» выберите пункт «Сохранить как».
- Задайте файлу произвольное название, например Find_mac, и после названия допишите
.cmd, выбрав в поле ниже тип файла «Все файлы». В итоге должно получитьсяFind_mac.cmd. Сохраните скрипт на рабочем столе. - Сохраненный файл на десктопе будет выглядеть так:
- Запустите «Командную строку» и перетащите туда скрипт.
- Его адрес добавится в строку, а значит объект успешно загружен.
- Нажмите Пробел и впишите MAC-адрес в таком формате, как указано на скриншоте ниже, а затем нажмите на клавишу Enter.
- Пройдет несколько секунд и вы увидите результат.

Предлагаем вам ознакомиться с другими методами поиска IP-адресов различных сетевых устройств в отдельных наших материалах по следующим ссылкам. Там представлены только те способы, которые не требуют знания физического адреса или дополнительной информации.
Читайте также: Как узнать IP-адрес Чужого компьютера / Принтера / Роутера
Если поиск двумя приведенными вариантами не принес никакого результата, внимательно перепроверьте вводимый MAC, а при использовании первого способа не забывайте, что некоторые записи в кэше хранятся не более 15 секунд.
Еще статьи по данной теме:
Помогла ли Вам статья?
Всем привет. Сегодня мы разберем вопрос, как можно узнать MAC по IP, и наоборот, IP по MAC-адресу. В первую очередь давайте разъясним один очень важный момент. Данную информацию вы можете узнать только в вашей локальной сети: домашней или корпорационной. В глобальной сети интернет инфу о подключенных устройствах узнать нельзя.
ПОМОЩЬ! Если при прочтении у вас появятся какие-то вопросы, или что-то будет не получаться, то пишите в комментариях.
Содержание
- Узнать MAC-адрес по IP
- Определить IP адрес по MAC-адресу
- Узнать всю информацию о сети в роутере
- Задать вопрос автору статьи
Чтобы узнать MAC адрес по IP нужно запустить командную строку. Далее мы воспользуемся специальным протоколом, который работает в сети с MAC. Попросту просканируем сеть и посмотрим нужные нам данные.
- В поисковой строке вводим название системной утилиты, далее запускаем с обычными правами.
- Теперь вам нужно пропинговать нужное вам устройство. Для этого вводим команду:
ping 192.168.1.101
ПРИМЕЧАНИЕ! Вместо IP введите сетевые цифры вашего устройства.
- Теперь вводим команду с ARP протоколом, который должен вывести нужные нам данные:
arp-a
- Напротив, нужного IP вы увидите MAC.
Лучше команды вводить сразу по очереди, в противном случае IP может измениться, и вы не сможете увидеть физический адрес аппарата. Также напомню, что на многих устройствах МАК пишется на этикетке. Например, на том же роутере он сразу же написан на бумажке, которая находится под корпусом аппарата.
Определить IP адрес по MAC-адресу
- Ищем в системе командную строку и запускаем её.
- Теперь вводим команду сканирования всех устройств в сети в нужном диапазоне:
for /L %a in (1,1,254) do @start /b ping 192.168.1.%a -n 2 > nul
- Данная команда полностью пропингует IP всей вашей локальной сети в диапазоне от 192.168.1.1 до 192.168.254. Если шлюз или роутер имеет другой адрес, например – 192.168.100.1, то измените предпоследнюю цифру с «192.168.1.%a» на «192.168.100.%a».
- После этого прописываем такую же команду как в прошлой главе:
arp -a
- Выведется полный список всех подключенных к роутеру устройств. Если список слишком большой, то вы можете ввести поиск IP по конкретному МАК-адресу:
arp -a | find “92-f0-a4-ee-df-35”
Вместо вышеуказанного MAC- нужно ввести тот, который нужен вам.
Узнать всю информацию о сети в роутере
Так как обычно локальную сеть дома строит сам роутер, то узнать заводской адрес можно в специальной админ-панели. Чтобы туда войти, нужно вписать в адресную строку подключенного к сети устройства IP или DNS маршрутизатора. Очень часто используются: 192.168.1.1 или 192.168.0.1. Также адрес можно подсмотреть на этикетке под роутером. Если вы не можете найти этот адрес или есть сложности с входом в Web-интерфейс – смотрим эту инструкцию. Для авторизации нужно будет также ввести логин и пароль. Значения по умолчанию находятся там же на этикетке.
Теперь вам нужно найти раздел, который покажет вам все подключённые устройства – он может называться как «LAN», «DHCP», «Сеть» или «Локальная сеть». Ищем таблицу, где и будет представлена информация о подключенных локальных IP и физический адрес устройства. Также там будет наименование устройства. Вообще можете просто пошариться по разделам, их должно быть не так много – просто ищите подобную таблицу.
Если у вас есть сложность с поиском данного раздела – смотрим эту инструкцию. Тут же можно зарезервировать адрес, а также заблокировать или наоборот внести его в белый список – об этом подробно написано тут.
Напомню, что если у вас ещё остались вопросы, то вы всегда можете обратиться ко мне в комментариях, и я вам обязательно помогу.
Pinging ports and computers is probably one of the best troubleshooting methods available.
Used by network administrators daily, “ping” can be quite useful in order to see if a host is up or not.
However, in some cases, you may need to be able to ping a MAC address in order to see if the host is up or not.
In this tutorial, we are going to explain how you can easily ping a MAC address on various operating systems (Windows and Linux).
Ping MAC Address on Windows
The easiest way to ping a MAC address on Windows is to use the “ping” command and to specify the IP address of the computer you want to verify.
Whether the host is contacted, your ARP table will be populated with the MAC address, thus validating that the host is up and running.
$ ping <ip_address>
$ arp -a
<ip_address> <mac_address>First of all, open a command line on Windows with Administrator privileges.
In order to open CMD, you can go to the bottom left corner of your Windows Desktop, and search for “CMD“.

When your command line is open, hit the “arp” command with the “-a” in order to see your current ARP table.
If you need help on how ARP and MAC are linked, this is already explained in one of our tutorials on MAC addresses.

By default, the ARP command will list your network interfaces and the entries (IP address with MAC addresses) that are already known by your operating system.
In this case, as you can see, we have two network interfaces having one ARP entry each (configured as static).
For those who are curious, the 01-00-5E prefix is the start for multicast MAC addresses assigned by the IANA.
Now let’s say that we want to know the MAC adress of our default gateway available at 192.168.178.1/24.
In order to ping this MAC address, we are going to use the “ping” command and specify the IP address to be used.
$ ping 192.168.178.1
Under the hood, your operating system will first send a ARP ping request followed by an ICMP request to the corresponding request.
As you can see, the “ping” was successful in our case : we got some replies from the distant host.
Now, let’s see the corresponding MAC address by using the “arp” command followed by the “-a” option.
$ arp -a
As you can see, the MAC address of this router is CC-CE-1E (which is used by the AVM Audiovisuelles company)
Congratulations, you successfully pinged a MAC address on Windows 10!
ARP Ping on Windows
For those who are familiar with Linux, you probably know about the arpping command.
Luckily for you, there is an arpping command on Windows under the “arp-ping” name.
In order to use the arpping command, you can go to the official page of this command for Windows.
In there, simply click on the “arp-ping.exe” and store the executable wherever you want on your computer.

Next, open a CMD console (the way you opened it in the previous section) and navigate to the folder where you stored your “arp-ping.exe” executable.
In order to achieve that, you can use the “cd” command.
When you are in your folder, execute the “arp-ping” command and specify the IP address to be pinged with the command.
$ arp-ping.exe <ip_address>For this tutorial, let’s assume that we want to ping the default gateway of your local network located at 192.168.178.1/24.
As a consequence, we would type the following command

Awesome, you successfully pinged your MAC address on Windows using the “arp-ping” command.
Ping MAC Address on Linux
The easiest way to ping a MAC address on Linux is to use the “arping” command and to specify the IP address to be pinged.
Similarly to Windows, if the host pings back, you will be presented with the MAC address you are interested in.
$ arping <ip_address>
By pinging the default gateway of this local network, we were able to determine that the MAC address 00:00:5E:00:01:6E is up and running.
Note that the arping command may not be installed by default on your system, you will need to install it.
In order to install it, you need sudo privileges.
If you are not sure about how you can get sudo privileges on Linux, there are many different tutorials that you can use for Debian or CentOS.
When you have administrator privileges, simply execute the “apt-get install” command and install the arping utility.
$ sudo apt-get install arpingFinally, when the command is properly installed, you will be able to ping the MAC address correctly.
Congratulations, you were able to successfully ping a MAC address on Linux!
Difference between ARP and ICMP
To be extremely clear, there is no such thing as “pinging” a MAC address.
This article was named this way because many developers and engineers are searching for it this way, but this is partially correct.
When users refer to “ping”, they actually refer to the ICMP protocol which is a protocol used in order to diagnose and troubleshoot issues happening over a network.
However, if you learnt about the OSI model you probably know that MAC addresses are used on the layer two of the OSI model (data-link layer).
ICMP, however, is used on the Internet layer, meaning that there is no such thing as “pinging a MAC address“.
Under the hood, you are actually sending an ARP request first, waiting for the host to respond and learning about its MAC address.
When you are aware of the MAC address, you can actually send an ICMP request to the host in order to get the diagnosis back.
Conclusion
In this tutorial, you learnt how you can easily ping a MAC address on Windows and Linux.
If you are interested in MAC addresses or in networking, we have a complete series of tutorials available in our blog, make sure to check it out!
- Best MAC Address Vendor Lookup Tools
- How To Change MAC Address on Windows 10
Icons made by Pixel Perfect and FreePik from Flaticon.
Ранее я уже писал статью на тему как определить MAC-адрес по IP-адресу компьютера. Сегодня я покажу обратный трюк — как определить IP-адреса устройства, если вам известен только MAC адрес.
Вопрос очень актуален, если у вас нет доступа к консоли DHCP сервера, а вы подключили новое устройство вроде принтера или IP-камеры к сети, и все что у вас есть – это наклейка на устройстве содержащая аппаратный адрес, а так же доступ в локальную сеть.
Итак, консольные команды в cmd для определения IP адреса устройства следующие:
for /L %a in (1,1,254) do @start /b ping 192.168.31.%a -n 2 > nul
— этой командой мы делаем опрос устройств в сети и наполняем таблицу ARP-кэша. В приведенном примере, команда пингует подсеть с адреса 192.168.31.1 по 192.168.31.254 с маской 255.255.255.0;
Затем исполняем команду просмотра ARP-кэша, с поиском нужного нам MAC адреса:
arp -a | find /i " 00-00-48-19-92-43"
Получаем ответ, аппаратный адрес найден в подсети, и соответствует IP 192.168.31.12:
Данный способ работает в любой версии ОС Windows, и не требует привилегий администратора.
Так же публикую текст bat-файл, вдруг кому-нибудь понадобится в виде пакетного файла mac2ip.bat вот его листинг:
@echo off if "%1" == "" echo no MAC address & exit /b 1 for /L %%a in (1,1,254) do @start /b ping 192.168.31.%%a -n 2 > nul ping 127.0.0.1 -n 3 > nul arp -a | find /i "%1"
После запускаем команду: mac2ip 00-00-48-19-92-43
Данный скрипт и команда работают только если узел отвечает на icmp запросы (или ping), если узел будет не доступен то IP адрес определить не удастся. Ну так же хочу сказать, что данный метод не является полноценным сканером, так как каждый раз вам требуется указывать подсеть для опроса, и да… Скрипт и команда будет работать только для сетей с маской 255.255.255.0.
На сегодня это всё! Если есть вопросы – задавайте в комментариях, подписывайтесь на обновления, делитесь статьей в социальных сетях.
В связи с сегодняшним высоким спросом на пропускную способность Интернета важно знать, правильно ли работает ваше сетевое соединение. Если у вас когда-нибудь возникнут проблемы с подключением, самый безопасный способ проверить его — использовать команду «ping».
Когда у вас возникают проблемы с доступом к определенным веб-сайтам, вы можете быстро узнать, виноваты ли они или у вас возникли проблемы с подключением. Например, вы не сможете должным образом транслировать фильм Netflix, но вы можете войти в систему и просматривать его без проблем. Это именно тот сценарий, когда может быть полезен пинг, позволяющий определить источник проблемы.
Как пропинговать IP-адрес в Windows
Выполнить пинг-тест в Windows относительно легко, независимо от версии. Все, что вам нужно сделать, это открыть командную строку или Windows PowerShell и ввести нужную команду. Вот как это делается:
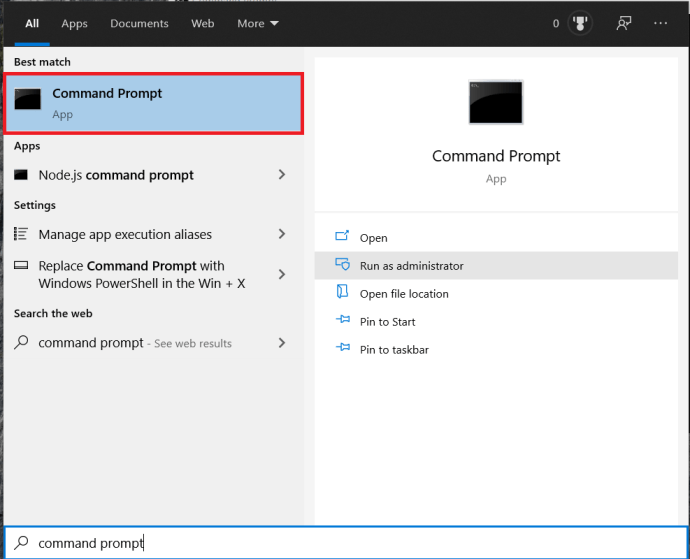
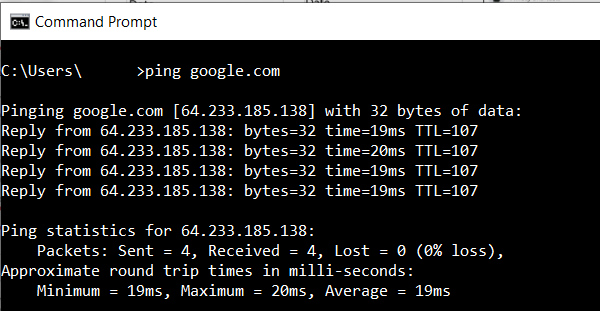
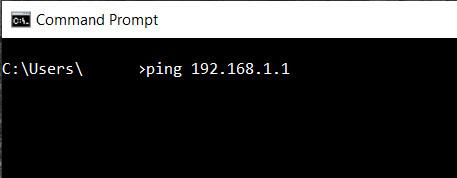
Как только вы инициируете ping, ваш компьютер отправит тестовый пакет данных на нужный хост и будет ждать ответа. Чтобы убедиться, что тест актуален, компьютер отправит четыре пинга. После получения ответа вы увидите результаты проверки в окне командной строки.
- Прямо под вашей командой ping вы увидите ответ от сервера, который вы пинговали. Это показывает, сколько байтов было в каждом пакете и как быстро был ответ в миллисекундах.
- Ниже этого раздела вы увидите статистику теста. Они показывают, сколько пакетов ваш компьютер отправил, сколько он получил обратно, а также количество пакетов, которые были потеряны из-за плохого соединения. Хороший тест будет иметь четыре отправленных и полученных пакета с нулевым количеством потерянных пакетов.
- Внизу раздел статистики времени показывает, как быстро данные передавались туда и обратно, также в миллисекундах. Вы получите минимальное и максимальное время прохождения туда и обратно, а также среднее время.
Как пропинговать IP-адрес с Mac
Как и в Windows, Mac использует приложение «Терминал» для обработки текстовых команд.
Вместо IP-адреса вы также можете ввести доменное имя, например «instagram.com», «google.com» или любой другой допустимый домен. Если вы хотите использовать внешний IP-адрес для проверки соединения, вы можете использовать один из DNS-серверов Google, например 8.8.8.8.
После завершения теста вы увидите результаты. Они показывают, сколько пакетов отправил ваш компьютер и сколько времени потребовалось, чтобы получить ответ от сервера, который вы пропинговали. Под ними вы увидите статистику пинга, показывающую, сколько пакетов вы отправили, сколько получили и не потерялись ли какие-либо пакеты на обратном пути. В хорошем соединении не будет потерянных пакетов.
Как пропинговать IP-адрес с Chromebook
В Chrome OS вы не найдете ни специального приложения для пинг-теста, ни такого сервиса ни в одном из меню. Тем не менее, вы должны знать, что Chromebook поставляется со встроенной службой проверки связи. Просто выполните следующие шаги, чтобы инициализировать его:
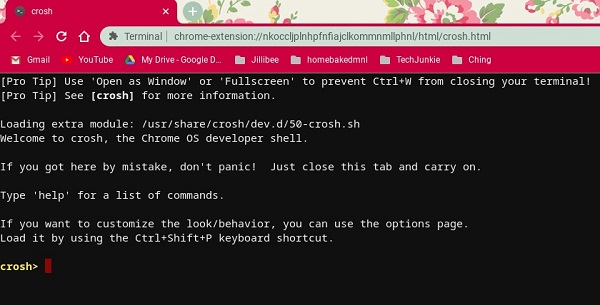
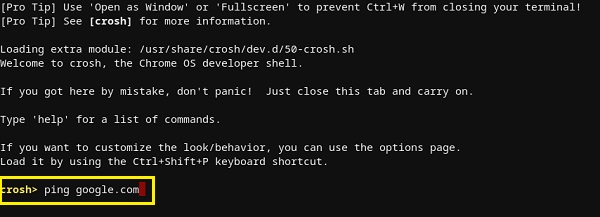
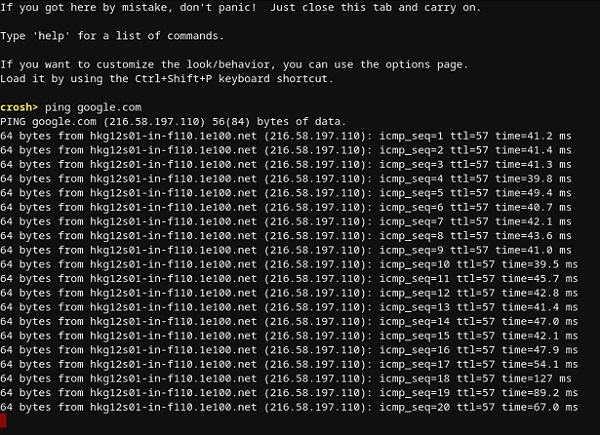
Как и в случае с Windows 10 и Mac, вы получите результаты, показывающие, работает ли соединение правильно или нет. Если вы потеряли какие-либо пакеты, повторите тест. Если у него все еще есть потерянные пакеты, возможно, что-то не так с вашим соединением. В этом случае лучше всего позвонить в отдел обслуживания клиентов вашего интернет-провайдера. Если вы работаете в корпоративной сети, вам следует обратиться к сетевому или системному администратору.
Как пропинговать IP-адрес с iPhone
К сожалению, в iOS нет встроенного приложения, позволяющего выполнить пинг-тест. Вместо этого вам придется установить приложение, предназначенное для тестирования сетевых подключений. Одними из самых популярных таких приложений являются «Ping — сетевая утилита», «Pingify» и «Network Ping Lite».
Конечно, если у вас возникли проблемы с подключением к Wi-Fi, лучше всего отключиться и использовать сотовую сеть передачи данных для установки одного из приложений. Это касается и проблем с сотовой связью. В этом случае вы должны найти работающую сеть Wi-Fi для доступа к App Store.
Как пропинговать IP-адрес с устройства Android
Как и iOS, операционная система Android по умолчанию не имеет возможности пинговать другие маршрутизаторы или серверы. К счастью, в Google Play Store есть множество приложений, которые позволят вам это сделать. Некоторые из приложений, которые вы можете использовать, включают «Ping», «Ping & Net» и «PingTools Network Utilities».
В то время как «Ping» и «Ping & Net» предоставляют базовый вариант проверки связи, «PingTools Network Utilities» — это гораздо более продвинутое приложение. Он поставляется со многими полезными инструментами диагностики сети, которые могут предоставить подробную информацию об используемом соединении. Вы также можете проверить использование сети для каждого приложения на вашем телефоне, сканировать сетевые порты, проверить владельцев домена и многое другое.
Если вы не хотите использовать приложение для проверки связи, существует множество веб-сайтов, которые позволяют вам это сделать. Обратите внимание, что эти службы позволяют вам пинговать только общедоступные серверы, и вы не сможете пинговать маршрутизатор домашней сети. Нет, если у него нет статического IP-адреса.
Некоторые из онлайн-сервисов, которые вы можете попробовать, включают «Site24x7», «IPAddressGuide», «Ping.EU», «Network Tools» и «Wormly». Все это можно использовать совершенно бесплатно.
Тестирование вашего соединения
Надеюсь, вы научились использовать команду «ping» на своем устройстве. Знать, как проверить ваше соединение, очень полезно, особенно когда на вашем компьютере медленный интернет-трафик. А если вы не хотите устанавливать другое приложение на свое мобильное устройство, вы можете воспользоваться одним из онлайн-сервисов проверки связи.
Вам удалось использовать команду ping? Вы получили «нулевые потерянные пакеты» или нет? Пожалуйста, поделитесь своими мыслями в разделе комментариев ниже.
Содержание
- How To Ping MAC Address
- Ping MAC Address on Windows
- ARP Ping on Windows
- Ping MAC Address on Linux
- Difference between ARP and ICMP
- Conclusion
- Узнать IP по MAC
- Re: Узнать IP по MAC
- Re: Узнать IP по MAC
- Re: Узнать IP по MAC
- Re: Узнать IP по MAC
- Re: Узнать IP по MAC
- Re: Узнать IP по MAC
- Re: Узнать IP по MAC
- Re: Узнать IP по MAC
- Re: Узнать IP по MAC
- Re: Узнать IP по MAC
- Re: Узнать IP по MAC
- Re: Узнать IP по MAC
- Re: Узнать IP по MAC
- Re: Узнать IP по MAC
- Re: Узнать IP по MAC
- Re: Узнать IP по MAC
- Re: Узнать IP по MAC
- Re: Узнать IP по MAC
- Как мне пропинговать MAC-адрес в Linux?
- Как мне пропинговать MAC-адрес?
- Какая команда определяет MAC-адрес в Linux?
- Можете ли вы пропинговать MAC?
- Как мне пропинговать адрес в Linux?
- Можете ли вы отследить устройство по MAC-адресу?
- Как найти устройство по MAC-адресу?
- Как мне найти свой MAC-адрес Ethernet?
- Как мне найти свой MAC-адрес без Ifconfig?
- Как мне получить Арп?
- Что такое IP-адрес и MAC-адрес?
How To Ping MAC Address
Written by ouilookup
Updated on 2020-04-16
Pinging ports and computers is probably one of the best troubleshooting methods available.
Used by network administrators daily, “ping” can be quite useful in order to see if a host is up or not.
However, in some cases, you may need to be able to ping a MAC address in order to see if the host is up or not.
In this tutorial, we are going to explain how you can easily ping a MAC address on various operating systems (Windows and Linux).
Ping MAC Address on Windows
The easiest way to ping a MAC address on Windows is to use the “ping” command and to specify the IP address of the computer you want to verify.
Whether the host is contacted, your ARP table will be populated with the MAC address, thus validating that the host is up and running.
First of all, open a command line on Windows with Administrator privileges.
In order to open CMD, you can go to the bottom left corner of your Windows Desktop, and search for “CMD“.
When your command line is open, hit the “arp” command with the “-a” in order to see your current ARP table.
If you need help on how ARP and MAC are linked, this is already explained in one of our tutorials on MAC addresses.
By default, the ARP command will list your network interfaces and the entries (IP address with MAC addresses) that are already known by your operating system.
In this case, as you can see, we have two network interfaces having one ARP entry each (configured as static).
For those who are curious, the 01-00-5E prefix is the start for multicast MAC addresses assigned by the IANA.
Now let’s say that we want to know the MAC adress of our default gateway available at 192.168.178.1/24.
In order to ping this MAC address, we are going to use the “ping” command and specify the IP address to be used.
Under the hood, your operating system will first send a ARP ping request followed by an ICMP request to the corresponding request.
As you can see, the “ping” was successful in our case : we got some replies from the distant host.
Now, let’s see the corresponding MAC address by using the “arp” command followed by the “-a” option.
As you can see, the MAC address of this router is CC-CE-1E (which is used by the AVM Audiovisuelles company)
Congratulations, you successfully pinged a MAC address on Windows 10!
ARP Ping on Windows
For those who are familiar with Linux, you probably know about the arpping command.
Luckily for you, there is an arpping command on Windows under the “arp-ping” name.
In order to use the arpping command, you can go to the official page of this command for Windows.
In there, simply click on the “arp-ping.exe” and store the executable wherever you want on your computer.
Next, open a CMD console (the way you opened it in the previous section) and navigate to the folder where you stored your “arp-ping.exe” executable.
In order to achieve that, you can use the “cd” command.
When you are in your folder, execute the “arp-ping” command and specify the IP address to be pinged with the command.
For this tutorial, let’s assume that we want to ping the default gateway of your local network located at 192.168.178.1/24.
As a consequence, we would type the following command
Awesome, you successfully pinged your MAC address on Windows using the “arp-ping” command.
Ping MAC Address on Linux
The easiest way to ping a MAC address on Linux is to use the “arping” command and to specify the IP address to be pinged.
Similarly to Windows, if the host pings back, you will be presented with the MAC address you are interested in.
By pinging the default gateway of this local network, we were able to determine that the MAC address 00:00:5E:00:01:6E is up and running.
Note that the arping command may not be installed by default on your system, you will need to install it.
In order to install it, you need sudo privileges.
If you are not sure about how you can get sudo privileges on Linux, there are many different tutorials that you can use for Debian or CentOS.
When you have administrator privileges, simply execute the “apt-get install” command and install the arping utility.
Finally, when the command is properly installed, you will be able to ping the MAC address correctly.
Congratulations, you were able to successfully ping a MAC address on Linux!
Difference between ARP and ICMP
To be extremely clear, there is no such thing as “pinging” a MAC address.
This article was named this way because many developers and engineers are searching for it this way, but this is partially correct.
When users refer to “ping”, they actually refer to the ICMP protocol which is a protocol used in order to diagnose and troubleshoot issues happening over a network.
However, if you learnt about the OSI model you probably know that MAC addresses are used on the layer two of the OSI model (data-link layer).
ICMP, however, is used on the Internet layer, meaning that there is no such thing as “pinging a MAC address“.
Under the hood, you are actually sending an ARP request first, waiting for the host to respond and learning about its MAC address.
When you are aware of the MAC address, you can actually send an ICMP request to the host in order to get the diagnosis back.
Conclusion
In this tutorial, you learnt how you can easily ping a MAC address on Windows and Linux.
If you are interested in MAC addresses or in networking, we have a complete series of tutorials available in our blog, make sure to check it out!
Icons made by Pixel Perfect and FreePik from Flaticon.
Источник
Узнать IP по MAC
Очень простой сабж. Есть mac, как это сделать на простой клиентской машине в локальной сети? Если есть способ — подойдёт ли и для internet?
Re: Узнать IP по MAC
Можешь сделать броадкаст пинг а потом посмотреть таблицу arp
ping 192.168.255.255
arp -a
Re: Узнать IP по MAC
не катит. но идея неплоха, спасибо.
Re: Узнать IP по MAC
Re: Узнать IP по MAC
огромное спасибо, но это не вариант. те в моём случае (я совершенно случайно нашёл этот ип) пинг не проходит (ответа не будет). есть ли ещё какие принципиально новые способы?
(я нашёл ип, так как разбирался с мультикастом и у нас на 1-м ипе висит туева хуча этих «ретрансляторов» — то есть свезло). вопрос ребром — может ли сервер сам выдать каким-то образом arp таблицу сети/сегмента?
Re: Узнать IP по MAC
Для этого nmap есть. И нет никакой разницы, отвечает хост на пинг или нет, ибо на arp-запрос он все равно ответит.
Узнать IP по MAC — задача неоднозначная, так как IP на одном МАС может быть много. Тут только сканить, а затем arp -an. И никакой пинг по широковещательным адресам Вам не поможет.
Посмотрите еще на arpwatch
И еще. Я дико извиняюсь, но понимаете ли Вы, что это все относится к одному физическому сегменту, в котором и находится Ваш хост.
Re: Узнать IP по MAC
>Для этого nmap есть
как мне указать nmap-y цель по MAC адресу?
>Я дико извиняюсь, но понимаете ли Вы, что это все относится к одному физическому сегменту, в котором и находится Ваш хост
даже если мы снифаем трафф в promisc.
это arpwatch в пределах сегмента, что очевидно впрочем. нужен какой-то аналог ping-а, но по MAC адресу.
Re: Узнать IP по MAC
>>Я дико извиняюсь, но понимаете ли Вы, что это все относится к одному физическому сегменту, в котором и находится Ваш хост
>даже если мы снифаем трафф в promisc.
‘s/физическому сегменту/широковещательному домену/’
Даже если 🙂 promisc ничего не меняет. Все arp-запросы и прочий не IP-трафик через маршрутизатор не ходит.
Re: Узнать IP по MAC
Re: Узнать IP по MAC
также есть arping
DESCRIPTION
The arping utility sends ARP and/or ICMP requests to the specified host and displays the replies. The host may
be specified by its hostname, its IP address, or its MAC address.
но опять таки в пределах одного сегмента .
Re: Узнать IP по MAC
>j262 ** (*) (20.07.2007 10:15:08)
arping не работает с маком, ему в destination нужен ip и за маршрутизатор его не пустят.
Резюме — дело дрянь.
Re: Узнать IP по MAC
почему не работает
!arpi
arping 00:03:6B:EF:77:E0
ARPING 00:03:6B:EF:77:E0
60 bytes from 172.16.0.8 (00:03:6b:ef:77:e0): icmp_seq=0 time=1.143 msec
60 bytes from 172.16.0.8 (00:03:6b:ef:77:e0): icmp_seq=1 time=1.080 msec
60 bytes from 172.16.0.8 (00:03:6b:ef:77:e0): icmp_seq=2 time=1.069 msec
ну да , за рутер не пустит .
Re: Узнать IP по MAC
>и за маршрутизатор его не пустят.
боюсь тебе поможет только изучение основ ethernet сетей
проще говоря, если ты не в одном _физическом_ сегменте, то мак-адрес тебе не поможет, да его у машины может и не быть (не ethernetом единым)
Re: Узнать IP по MAC
если целевая машина находится за сегментом, то это не её мак, а мак маршрутизатора;)
Re: Узнать IP по MAC
Тоесть маршрутизатор ставит свой мак при пересылке пакетов.
Re: Узнать IP по MAC
кстати, FYI, некоторые провайдеры сильно напрягаются и жалуются ФСБшникам если находят сетевушку в promisc режиме у клиентов.. а этот режим в принципе обнаружим. на просторах инета пару лет назад находил простенький сишный код для этого.
Re: Узнать IP по MAC
Обнаружимо, если реализация хреновая. Вроде, это давно исправили. Хотя, может и нет.
Re: Узнать IP по MAC
Горе человек, иди учи как устроены сетевой и канальный уровни; плюс маршрутизаци в IP сетях.
Не пудри мозги людям.
Re: Узнать IP по MAC
имхо можно и так:
nmap -sP 192.168.72-79.1-254 | grep 40:04:61:9d:a7:ac
Источник
Как мне пропинговать MAC-адрес в Linux?
Самый простой способ проверить связь с MAC-адресом в Linux — использовать команду «arping» и указать IP-адрес для проверки связи. Как и в Windows, если хост отправляет ответный эхо-запрос, вам будет представлен интересующий вас MAC-адрес.
Как мне пропинговать MAC-адрес?
Как использовать ARP для поиска MAC-адреса
- Начните с проверки связи с устройством, для которого требуется адресовать MAC-адрес: ping 192.168.86.45.
- Используйте локальный адрес, поэтому, если ваша сеть — 10.0.1.x, используйте этот номер для проверки связи. …
- Используйте следующую команду ARP, чтобы получить список, который показывает MAC-адрес устройства, с которым вы пинговали: arp -a.
Какая команда определяет MAC-адрес в Linux?
На машине Linux
Откройте окно терминала. Тип Ifconfig в командной строке. Ваш MAC-адрес будет отображаться рядом с меткой HWaddr.
Можете ли вы пропинговать MAC?
Вы также можете проверить пинг на Mac прямо в приложении Терминал. … Откройте новое окно терминала (оно находится в «Приложения»> «Утилиты», или вы можете просто начать вводить его в «В центре внимания»). Введите «ping», а затем IP-адрес или веб-адрес. Чтобы пинговать BBC, введите пинг 81.200.
Как мне пропинговать адрес в Linux?
Щелкните или дважды щелкните значок приложения «Терминал», который напоминает черный ящик с белым «> _» внутри, или одновременно нажмите Ctrl + Alt + T. Введите команду «ping».. Введите ping, а затем веб-адрес или IP-адрес веб-сайта, который вы хотите проверить.
Можете ли вы отследить устройство по MAC-адресу?
Нет способа найти украденный компьютер по MAC-адресу или найти личность, стоящую за одним из этих адресов. Как и IP-адреса, MAC-адреса назначаются сетевым устройствам и их легко определить с помощью таких инструментов, как командная строка.
Как найти устройство по MAC-адресу?
Откройте приложение Home Network Security. Коснитесь значка меню. Коснитесь Устройства, выберите устройство, ищите MAC ID. Проверьте, совпадает ли он с MAC-адресами ваших устройств.
.
- Откройте настройки сети: откройте настройки Wi-Fi. Откройте настройки Ethernet.
- Выберите ваше сетевое подключение.
- Прокрутите вниз, чтобы увидеть Физический адрес (MAC).
Как мне найти свой MAC-адрес Ethernet?
Определение MAC-адреса Ethernet
Введите cmd. Для ПК под управлением Windows 8 и более поздних версий запустите программу «Command», выполнив поиск в списке приложений. Когда появится командное окно, Тип ipconfig / все. Значение физического адреса для вашей сетевой карты — это ваш MAC-адрес.
Как мне найти свой MAC-адрес без Ifconfig?
MAC-адрес будет указан рядом с HWaddr. Если в вашей ОС Linux нет команды ifconfig, вы также можете использовать команда ip addr.
Как мне получить Арп?
Чтобы добавить статическую запись в таблицу ARP, написать команду arp -s вместе с IP-адресом и MAC-адресом устройства в командной строке.
.
Команды ARP
- arp -a: эта команда используется для отображения таблицы ARP для определенного IP-адреса. …
- arp -g: эта команда работает так же, как команда arp -a.
Что такое IP-адрес и MAC-адрес?
И MAC-адрес, и IP-адрес являются используется для однозначной идентификации машины в Интернете. … MAC-адрес гарантирует, что физический адрес компьютера уникален. IP-адрес — это логический адрес компьютера, который используется для однозначного определения местоположения компьютера, подключенного к сети.
Источник
Эта статья рассказывает, как узнать, какой IP адрес имеет сетевое устройство с известным MAC адресом.
Этот вопрос чаще возникает для сетевых устройств, таких как сетевые принтеры или сетевые телекамеры. Например, мы подключили сетевой принтер или сетевую телекамеру к сети с DHCP и хотим узнать IP адрес этого устройства, но доступа к статистике DHCP сервера нет. Или на устройстве задан статический IP адрес, но мы не помним, какой именно. При этом мы знаем MAC адрес (написан на корпусе). Этот вопрос бывает актуален и для компьютеров, особенно к которым нет физического доступа.
Консольные команды определения IP адреса представлены на картинке, а далее описано, почему команды должны быть именно такими и как они работают, также приведён пример bat файла:

Просмотр ARP кэша
Командная строка просмотра ARP кэша с поиском записи по определённому MAC адресу:
arp -a | find /i "01-23-45-67-89-ab"
Но, выполнив эту команду, мы можем не увидеть наше устройство.
Это происходит потому, что ARP кэш в Windows хранит записи от 15 до 45 секунд, начиная с Windows Vista: Address Resolution Protocol (ARP) caching behavior in Windows Vista TCP/IP implementations.
Наполнение ARP кэша
Поэтому перед чтением кэша необходимо заполнить его полным списком узлов сети. Это можно сделать, запустив ping на все узлы сети, например, если у нас сеть 192.168.1.1 / 255.255.255.0, то:
for /L %a in (1,1,254) do @start /b ping 192.168.1.%a -n 2 > nul
Важно, чтобы запуск ping’ов происходил как do @start /b ping, тогда
- все ping’и запускаются почти одновременно, и время выполнения цикла составит всего несколько секунд. Если написать просто do ping, т.е. без start, то цикл будет выполняться более 10 минут.
- значок @ перед start предотвращает вывод 254 команд ping
После завершения ping’ов нужно сразу запускать arp -a. Пауза более 15 секунд может привести к тому, что какие-то записи будут удалены из кэша.
Пакетный bat/cmd файл
То же решение в виде командного файла ip_by_mac.cmd с передачей MAC адреса в виде параметра будет выглядеть так:
@echo off if "%1" == "" echo no MAC address & exit /b 1 for /L %%a in (1,1,254) do @start /b ping 192.168.1.%%a -n 2 > nul ping 127.0.0.1 -n 3 > nul arp -a | find /i "%1"
Соответственно, запускаем:
ip_by_mac 01-23-45-67-89-ab
и получаем:
192.168.1.221 01-23-45-67-89-ab динамический
Ограничения
Способ работает только для тех узлов, которые отвечают на ping (icmp запросы), т.е. если у компьютера icmp echo отключен, то этот командный файл не определит его IP адрес.
Остается неудобство в том, что требуется явно указывать подсеть, а так же ограничение на подсеть – командный файл работает только для сетей 255.255.255.0.
Пример выполнения команд (видео)
Файлы для скачивания
Этот командный файл, как и другие скрипты, можно скачать по ссылке
См. также
Все командные файлы.
В продолжение темы – командный файл/скрипт для любых сетей, не только /24.
Today internet and computer networks use popular protocols like TCP/IP, Ethernet, etc. Ethernet is the most popular protocol used in Layer 2 which is called Media Access Control simply MAC. Every ethernet card has a MAC address in order to identify it uniquely. Normally MAC addressed are configured statically into the Ethernet cards, wireless cards, etc. but recently they can be modified with the operating system configuration.
MAC address is used inside the LAN for communication. Every device has a unique MAC address and generally communicates with the gateway and other devices by using its MAC address. The IP address is mainly used to give a unique number that can change in different situations and in different networks.
- Specify the remote system MAC address.
- Filter the remote system according to its MAC address.
- Pair multiple devices according to their MAC addresses.
Ping MAC Address with ping Command
By default, the Windows, Linux, and MacOSX operating systems do not provide a specific command to ping the MAC address. But there is an alternative way to execute MAC ping operations. First, we will ping the remote system IP address with the ping command.
> ping 192.168.142.133The output will be like below for the ping command and responses.
Pinging 192.168.142.133 with 32 bytes of data: Reply from 192.168.142.133: bytes=32 time=2ms TTL=64 Reply from 192.168.142.133: bytes=32 time<1ms TTL=64 Reply from 192.168.142.133: bytes=32 time<1ms TTL=64 Reply from 192.168.142.133: bytes=32 time<1ms TTL=64 Ping statistics for 192.168.142.133: Packets: Sent = 4, Received = 4, Lost = 0 (0% loss), Approximate round trip times in milli-seconds: Minimum = 0ms, Maximum = 2ms, Average = 0ms

After the ping command is completed successfully the MAC address of the target will be stored in the ARP cache. ARP cache is a cache or temporary storage used to store IP addresses and related MAC addresses. The MAC address can be listed with the arp command by providing the -a parameter to list all ARP entries.
> arp -aThe output will be as below. As you can see every interface will have different ARP tables because every interface may have a different network connection.
Interface: 192.168.142.130 --- 0x8 Internet Address Physical Address Type 192.168.142.2 00-50-56-ec-77-85 dynamic 192.168.142.128 00-0c-29-60-d4-26 dynamic 192.168.142.132 00-0c-29-60-d4-26 dynamic 192.168.142.133 00-0c-29-e0-58-54 dynamic 192.168.142.254 00-50-56-eb-7a-b6 dynamic 192.168.142.255 ff-ff-ff-ff-ff-ff static 224.0.0.22 01-00-5e-00-00-16 static 224.0.0.251 01-00-5e-00-00-fb static 224.0.0.252 01-00-5e-00-00-fc static 239.255.255.250 01-00-5e-7f-ff-fa static 255.255.255.255 ff-ff-ff-ff-ff-ff static

Ping MAC Address with arp-ping.exe Command
The arping command is specifically created to ping MAC address. The arping is not provided with the Windows operating systems but can be download via the following link.
https://www.elifulkerson.com/projects/downloads/arp-ping-0.5/arp-ping.exe
After download, we can run the arp-ping.exe via the MS-DOS or PowerShell command-line interface.
> arp-ping.exe aa.bb.cc.dd.ee.ffLinux distributions like Ubuntu, Debian, CentOS, Mint, Kali provide the arping command which is very similar to the arp-ping.exe command. It is not installed by default and can be installed like below.
Debian, Ubuntu, Mint, Kali:
$ sudo apt install arpingCentOS, RHEL, Fedora:
$ sudo dnf install arpingThe arping command can be used like below.
> arping aa.bb.cc.dd.ee.ff