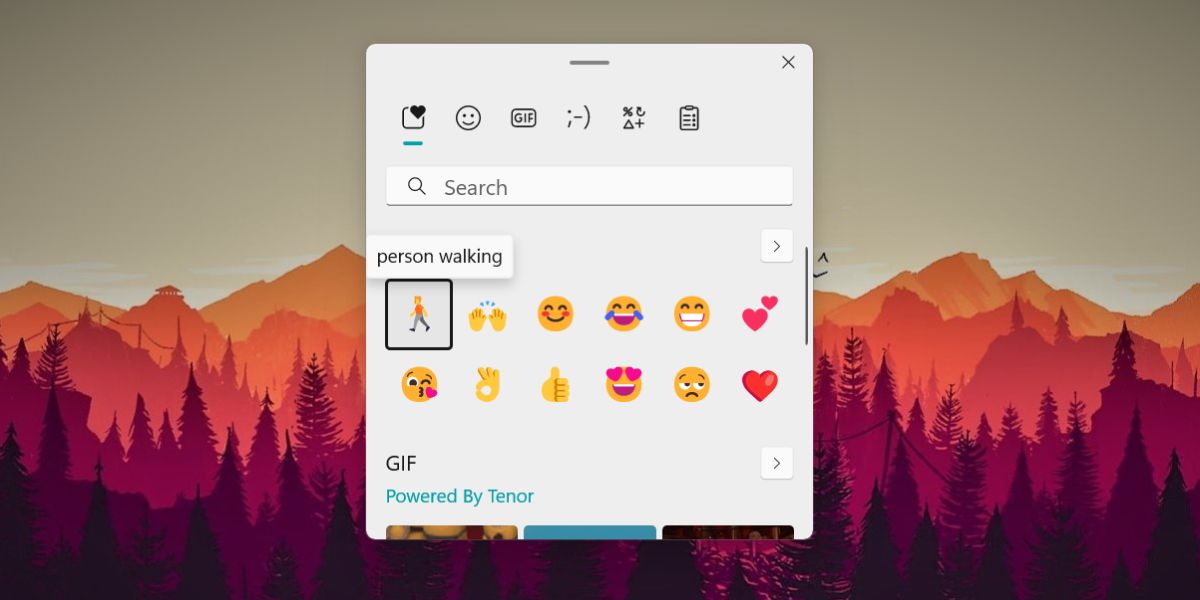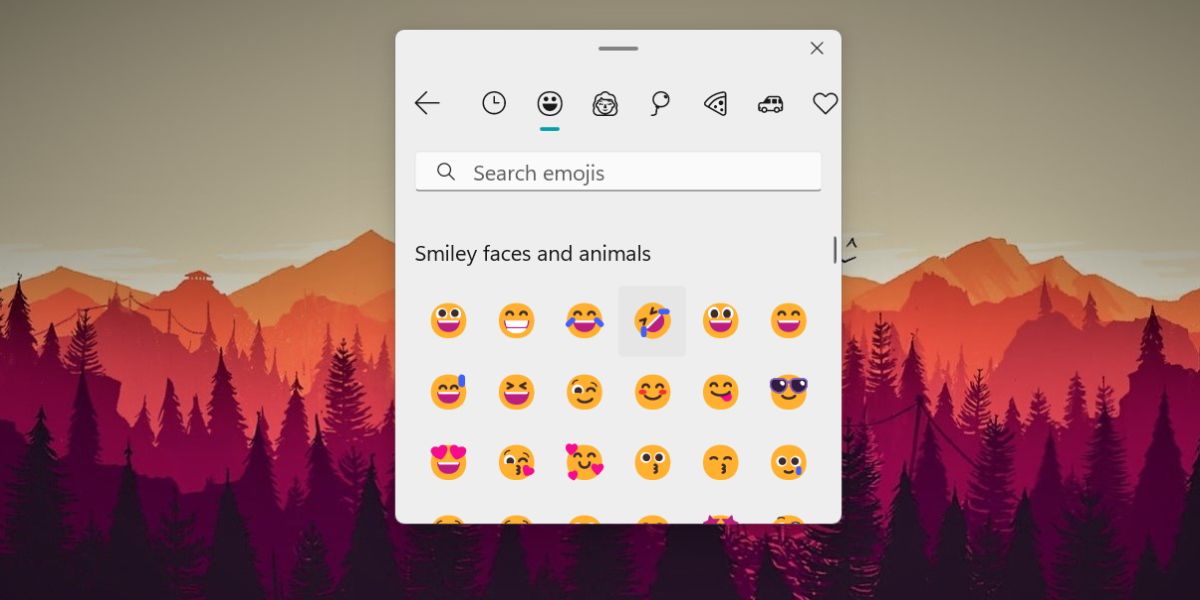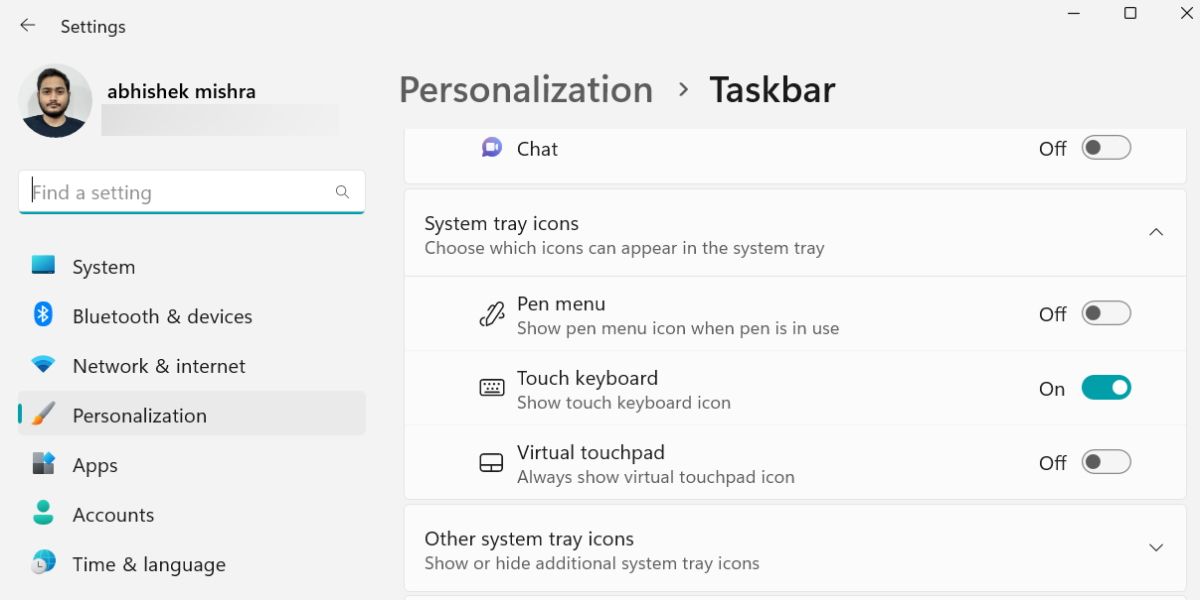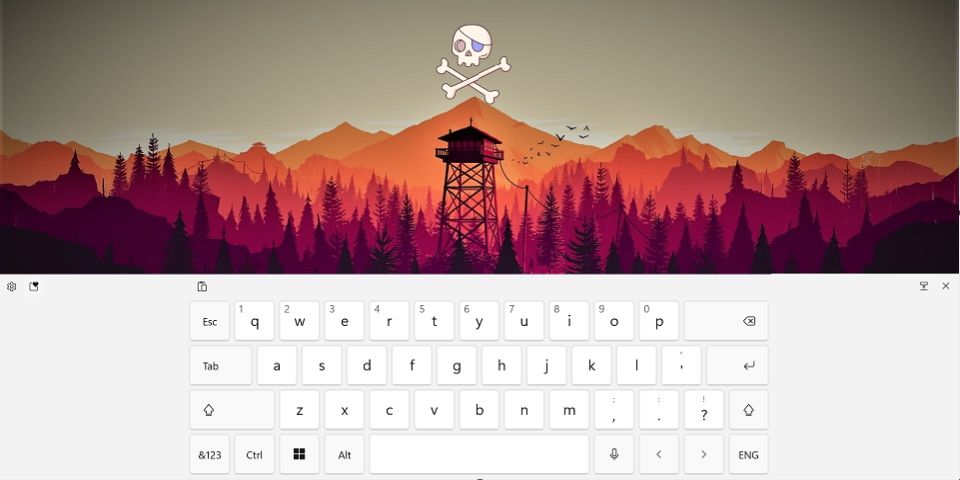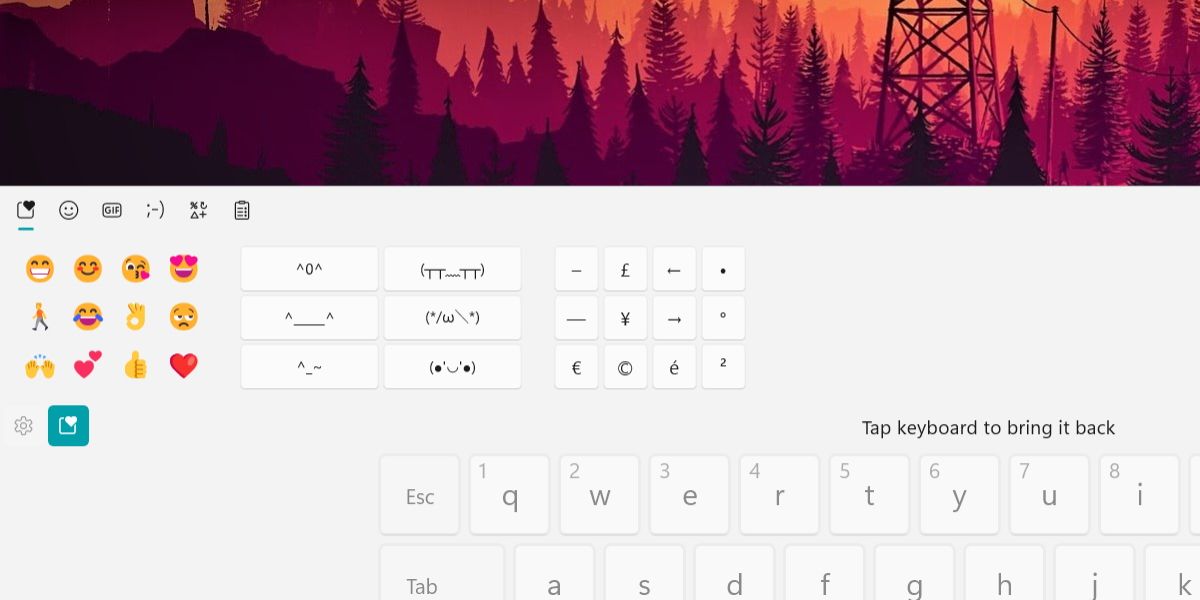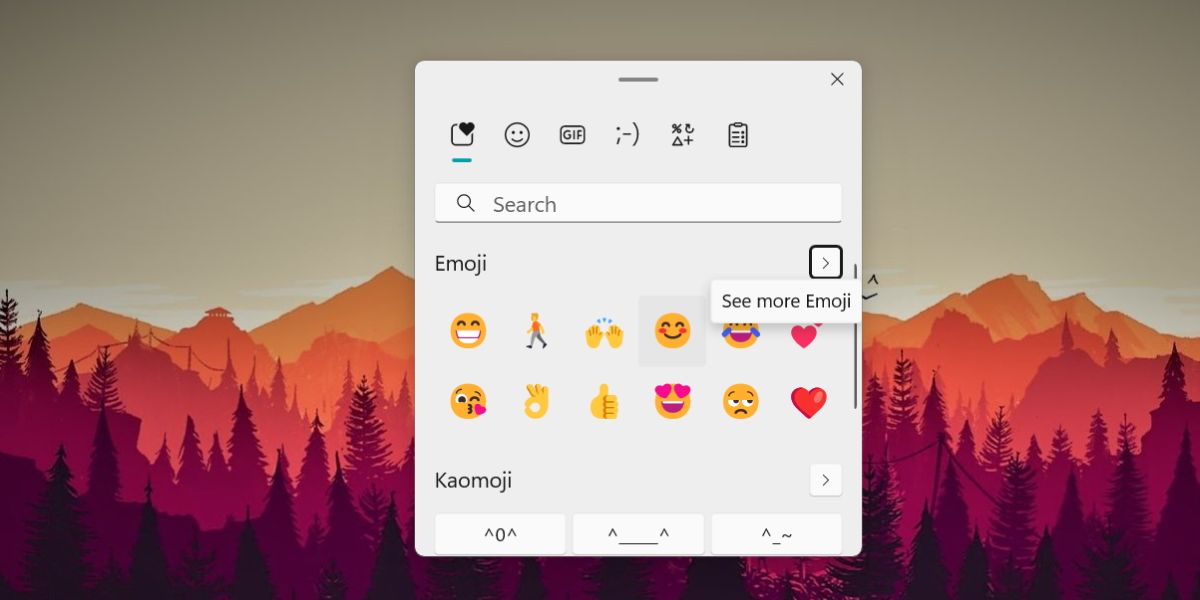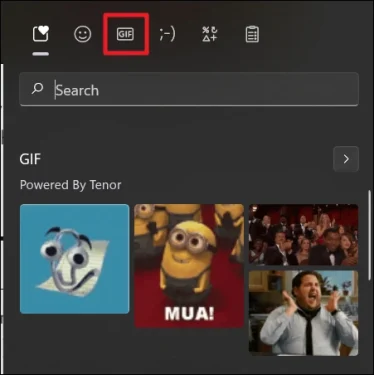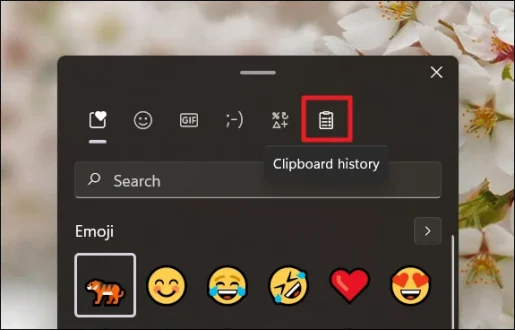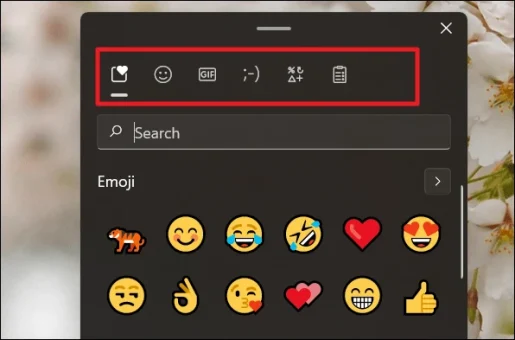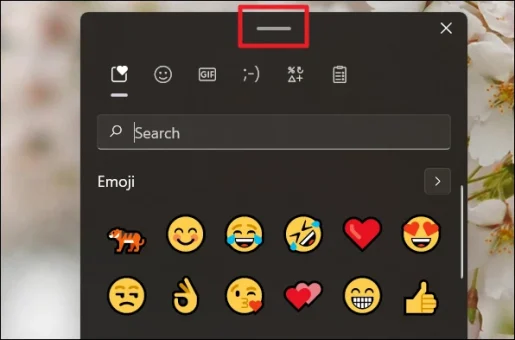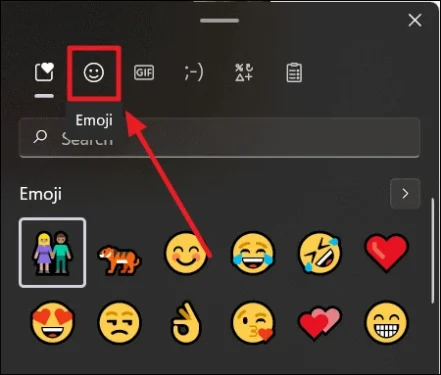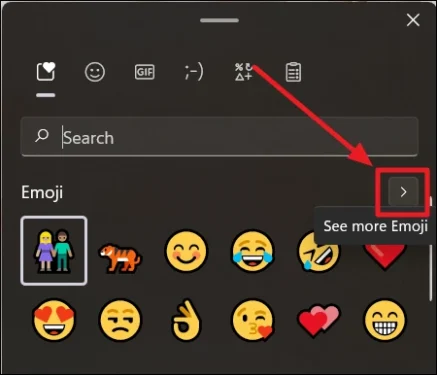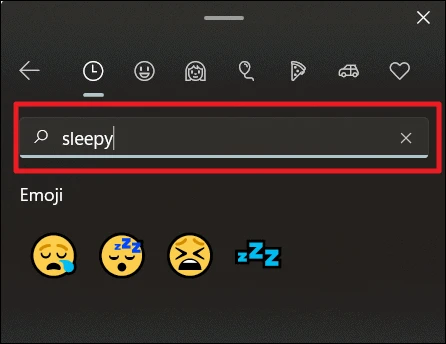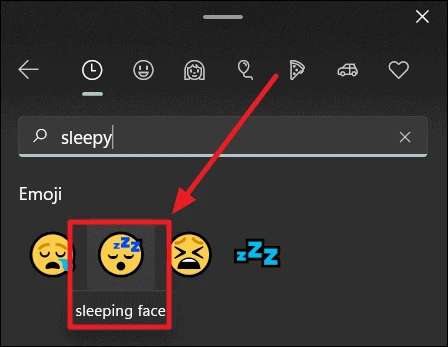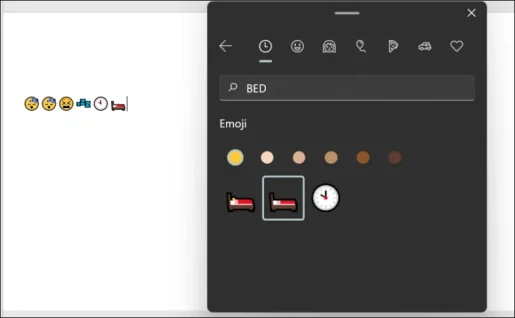Независимо от того, является ли она продуктивной, оставаясь на связи или просто отличной, Windows 11 имеет множество простых приемов и сочетаний клавиш, которые помогут вам добиться большего. Вот лишь некоторые из них:
Вставка эмодзи, GIF и символов с помощью панели эмодзи
Новая клавиатура эмодзи в Windows 11 позволяет выразить себя, как никогда раньше. Вот как ей воспользоваться.
-
Во время ввода текста введите Windows логотипа + . (точка). Появится клавиатура эмодзи.
-
Выберите эмодзи с помощью мыши или продолжайте вводить текст для поиска нужного эмодзи.
-
Чтобы узнать больше о себе, выберите GIF-файлы и Kaomoji.

Вводите все символы как специалист
Иногда нужно ввести символ, которого нет на клавиатуре, например длинное тире (—) или символ авторского права (©). Если на вашей клавиатуре есть цифровая клавиатура, вам не придется искать требуемый символ, а затем копировать и вставлять его. Символ вставить просто! Вот как можно просмотреть различные символы:
-
Нажмите Windows клавишу +. (точка), а затем выберите символы на панели эмодзи.
-
Прокрутите символы, такие как знаки препинания, клавиши с диакритические знаки и т. д.
Если вы хотите использовать сочетания клавиш, выполните следующие действия.
-
Удерживайте нажатой на клавиатуре клавишу ALT.
-
При нажатой клавише ALT введите на цифровой клавиатуре 4-значный код нужного символа. (При необходимости включите начальный 0.)
Примечание: Такой ввод возможен только на цифровой клавиатуре. При использовании цифровых клавиш верхнего ряда клавиш клавиатуры такой способ ввода работать не будет.
-
Отпустите клавишу ALT.
Ниже перечислены лишь некоторые символы, которые можно ввести с помощью клавиши ALT.
|
Символ |
Имя |
ALT и код |
|
© |
Символ авторского права |
ALT+0169 |
|
® |
Символ зарегистрированного товарного знака |
ALT+0174 |
|
™ |
Товарный знак |
ALT+0153 |
|
• |
Точка списка |
ALT+0149 |
|
§ |
Символ раздела |
ALT+0167 |
|
† |
Крестик |
Alt+0134 |
|
‡ |
Двойной крестик |
ALT+0135 |
|
– |
Короткое тире |
ALT+0150 |
|
— |
Длинное тире |
ALT+0151 |
|
¶ |
Символ абзаца |
ALT+0182 |
|
¡ |
Перевернутый восклицательный знак |
ALT+0161 |
|
¿ |
Перевернутый вопросительный знак |
ALT+0191 |
|
¢ |
Cent sign |
ALT+0162 |
|
£ |
Фунт стерлингов |
ALT+0163 |
|
Є |
Знак евро |
ALT+0128 |
|
¥ |
Японская йена |
ALT+0165 |
Путешествуйте по миру с нужной клавиатурой
Если вы часто вводите символы других языков, то всегда можете установить клавиатуры для таких языков и легко переключаться между ними. Подробные сведения об этом см. в статье Управление параметрами языка ввода и интерфейса в Windows 10.
Копируйте пальцами
Есть несколько замечательных сочетаний клавиш для навигации в Windows, а также некоторые другие простые приемы, которые можно использовать со многими вашими любимыми приложениями. Можно, конечно, все делать мышью, но иногда использование таких сочетаний клавиш и приемов ускоряет работу. Попробуйте!
Часто используемые сочетания клавиш в Windows
|
Сочетание клавиш |
Результат |
|
Windows клавиша с логотипом |
Открытие окна команды «Выполнить» |
|
Windows клавиша |
Открытие панели поиска |
|
Windows клавиша с логотипом |
Открытие проводника |
|
ALT + TAB |
Открытие диспетчера задач с перемещением вперед при каждом нажатии клавиши TAB и переходом в выбранное окно при отпускании клавиш |
|
SHIFT + ALT + TAB |
Открытие диспетчера задач с перемещением назад при каждом нажатии клавиши TAB и переходом в выбранное окно при отпускании клавиш |
|
Windows клавиша + |
Переключение в представление задач, выбранное окно будет возвращаться с фокусом |
|
Windows клавиша с логотипом |
Перемещается вверх по последовательности свернутого > windowsed> развернуто для окна с фокусом |
|
Windows клавиша с логотипом |
Перемещение вниз в последовательности Развернуто > Оконный режим > Свернуто для окна с фокусом |
|
Windows клавиша с логотипом |
Свертывание всех окон |
|
Windows клавиша |
Скрытие или отображение рабочего стола |
|
Windows клавиша с логотипом |
Открытие приложения «Параметры» |
Часто используемые сочетания клавиш для приложений
Примечание: Это часто используемые сочетания клавиш, которые работают в большинстве случаев, но, возможно, не во всех приложениях. При появлении дополнительных вопросов обратитесь к документации по своему приложению.
|
Сочетание клавиш |
Результат |
|
CTRL + X |
Вырезать |
|
CTRL + C |
«Копировать» |
|
CTRL + V |
Вставить |
|
CTRL + A |
Выделить все |
|
F1 |
Справка |
|
CTRL + N |
Создать документ |
|
CTRL + P |
Печать |
|
CTRL + Z |
Отмена |
|
ALT + F4 |
Закрытие программы |
Статьи по теме
-
Управление параметрами языка ввода и интерфейса в Windows 10
-
Сочетания клавиш в Windows
-
Сочетания клавиш в приложениях
Независимо от того, является ли она продуктивной, оставаясь на связи или просто Windows 10, у вас есть множество простых приемов и сочетаний клавиш, которые помогут вам добиться большего. Вот лишь некоторые из них:
Мир улыбок с вами
Эмодзи не только для вашего телефона! Новая клавиатура эмодзи в Windows 10 позволяет вам выражать свои чувства как никогда раньше. Вот как ей воспользоваться.
-
Во время ввода текста введите Windows логотипа + . (точка). Появится клавиатура эмодзи.
-
Выберите эмодзи с помощью мыши или продолжайте вводить текст для поиска нужного эмодзи.

Вводите все символы как специалист
Иногда нужно ввести символ, которого нет на клавиатуре, например длинное тире (—) или символ авторского права (©). Если на вашей клавиатуре есть цифровая клавиатура, вам не придется искать требуемый символ, а затем копировать и вставлять его. Символ вставить просто! Вот как это сделать.
-
Удерживайте нажатой на клавиатуре клавишу ALT.
-
При нажатой клавише ALT введите на цифровой клавиатуре 4-значный код нужного символа. (При необходимости включите начальный 0.)
Примечание: Такой ввод возможен только на цифровой клавиатуре. При использовании цифровых клавиш верхнего ряда клавиш клавиатуры такой способ ввода работать не будет.
-
Отпустите клавишу ALT.
Ниже перечислены лишь некоторые символы, которые можно ввести с помощью клавиши ALT.
|
Символ |
Имя |
ALT и код |
|
© |
Символ авторского права |
ALT+0169 |
|
® |
Символ зарегистрированного товарного знака |
ALT+0174 |
|
™ |
Товарный знак |
ALT+0153 |
|
• |
Точка списка |
ALT+0149 |
|
§ |
Символ раздела |
ALT+0167 |
|
† |
Крестик |
Alt+0134 |
|
‡ |
Двойной крестик |
ALT+0135 |
|
– |
Короткое тире |
ALT+0150 |
|
— |
Длинное тире |
ALT+0151 |
|
¶ |
Символ абзаца |
ALT+0182 |
|
¡ |
Перевернутый восклицательный знак |
ALT+0161 |
|
¿ |
Перевернутый вопросительный знак |
ALT+0191 |
|
¢ |
Cent sign |
ALT+0162 |
|
£ |
Фунт стерлингов |
ALT+0163 |
|
Є |
Знак евро |
ALT+0128 |
|
¥ |
Японская йена |
ALT+0165 |
Путешествуйте по миру с нужной клавиатурой
Если вы часто вводите символы других языков, то всегда можете установить клавиатуры для таких языков и легко переключаться между ними. Подробные сведения об этом см. в статье Управление параметрами языка ввода и интерфейса в Windows 10.

Копируйте пальцами
Есть несколько замечательных сочетаний клавиш для навигации в Windows, а также некоторые другие простые приемы, которые можно использовать со многими вашими любимыми приложениями. Можно, конечно, все делать мышью, но иногда использование таких сочетаний клавиш и приемов ускоряет работу. Попробуйте!
Часто используемые сочетания клавиш в Windows
|
Сочетание клавиш |
Результат |
|
Windows клавиша с логотипом |
Открытие окна команды «Выполнить» |
|
Windows клавиша |
Открытие панели поиска |
|
Windows клавиша с логотипом |
Открытие проводника |
|
ALT + TAB |
Открытие диспетчера задач с перемещением вперед при каждом нажатии клавиши TAB и переходом в выбранное окно при отпускании клавиш |
|
SHIFT + ALT + TAB |
Открытие диспетчера задач с перемещением назад при каждом нажатии клавиши TAB и переходом в выбранное окно при отпускании клавиш |
|
Windows клавиша + |
Переключение в представление задач, выбранное окно будет возвращаться с фокусом |
|
Windows клавиша с логотипом |
Перемещается вверх по последовательности свернутого > windowsed> развернуто для окна с фокусом |
|
Windows клавиша с логотипом |
Перемещение вниз в последовательности Развернуто > Оконный режим > Свернуто для окна с фокусом |
|
Windows клавиша с логотипом |
Свертывание всех окон |
|
Windows клавиша |
Скрытие или отображение рабочего стола |
|
Windows клавиша с логотипом |
Открытие приложения «Параметры» |
Часто используемые сочетания клавиш для приложений
Примечание: Это часто используемые сочетания клавиш, которые работают в большинстве случаев, но, возможно, не во всех приложениях. При появлении дополнительных вопросов обратитесь к документации по своему приложению.
|
Сочетание клавиш |
Результат |
|
CTRL + X |
Вырезать |
|
CTRL + C |
«Копировать» |
|
CTRL + V |
Вставить |
|
CTRL + A |
Выделить все |
|
F1 |
Справка |
|
CTRL + N |
Создать документ |
|
CTRL + P |
Печать |
|
CTRL + Z |
Отмена |
|
ALT + F4 |
Закрытие программы |
Статьи по теме
-
Управление параметрами языка ввода и интерфейса в Windows 10
-
Сочетания клавиш в Windows
-
Сочетания клавиш в приложениях

Часто при переписке вовремя вставленный смайл (или эмодзи) очень точно может выразить наше отношение или настроение по тому или иному вопросу.
К тому же, интересные «значки» ✌ помогают «разбавить» текст, сделать его не таким монотонным и заставляют обратить внимание читающего на некоторые интересные моменты (я часто в своем блоге применяю это ☝).
Если вы используете ОС Windows 10/11 — для вас вставка эмодзи превращается лишь в одно сочетание клавиш…
📌 Примечание!
1) Панелька с эмодзи появилась в версии ОС Windows 10 1709 (9 апреля 2019) (узнать какая у вас ОС можно так —>).
2) Как запустить обновление до последней версии Windows 10/11 —>
Смайлы и эмодзи // Примеры из Windows 11
*
Содержание статьи
- 1 Эмодзи в Windows 10/11
- 1.1 Способ 1
- 1.2 Способ 2
- 1.3 Способ 3
- 1.4 Способ 4
→ Задать вопрос | дополнить
Эмодзи в Windows 10/11
Способ 1
Итак, простейший способ вызвать встроенную панель эмодзи в Windows 10/11 — это нажать сочетание:
«Win»+».»
или
«Win»+»;»
Сочетание клавиш для вызова окна эмодзи
Примечание!
На некоторых клавиатурах для запуска панели эмодзи — необходимо включить английскую раскладку (Eng)!
Английская раскладка
Далее у вас появится панель с большим количеством самых разных символов (смайлов, эмодзи) — осталось только выбрать тот, который вам нужен.
Эмодзи-панель (Windows 10)
Как это выглядит в Word — можете посмотреть на скриншоте ниже.
Как смайлы будут выглядеть в Word!
Отмечу, что количество различных вариаций просто огромно: куча смайлов, значков машинок, выражение чувств, симпатий и т.д.
Обзор панели
*
Способ 2
Если реальная клавиатура не позволяет вызвать панельку со смайлами — воспользуйтесь виртуальной сенсорной! Кстати, полезная вещь в некоторых случаях…
Чтобы ее активировать — нажмите ПКМ (правой кнопкой мыши) по панели задач и в появившемся меню нажмите по пункту «Показать кнопку сенсорной клавиатуры». См. скрин ниже. 👇
ПКМ на панели задач | Windows 10
В Windows 11, кстати говоря, сенсорная клавиатура включается в параметрах системы.
Панель задач — сенсорная клавиатура — Windows 11
Далее, кликните ЛКМ по появившемуся значку клавиатуры рядом с часами.
Значок сенсорной клавиатуры
После, в нижней части экрана «всплывет» виртуальная клавиатура — на ней будет спец. кнопка для вызова смайликов (находится рядом с «Ctrl»).
Сенсорная клавиатура
Собственно, осталось только выбрать нужные вам эмодзи…
Выбираем нужный смайл!
*
Способ 3
Если вы работает с Word-документами — то для поиска нужных значков и смайлов совсем необязательно искать что-то еще, главное иметь новую версию офиса.
Если открыть раздел «Вставка/Значки» — перед вами предстанут тысячи самых разных значков по различным тематикам.
Вставка — значки (Word 2019)
Часть тематик я представил на скрине ниже: интерфейс, искусство, коммерция, люди, лица, медицина и т.д.
Поиск знаков
Размер каждого значка при вставке можно отрегулировать до нужного вам. Пожалуй, единственное, что может несколько огорчать — они черно-белые (по крайней мере пока что…).
Как это выглядит в Word
*
Способ 4
Ну и последний способ годится для всех версий Windows…
Достаточно найти нужный вам значок на каком-нибудь сайте (каталоге), скопировать его (Ctrl+C) и вставить в ваш текст (Ctrl+V). У меня на блоге есть небольшая подборка наиболее используемых значков и символов (ссылка ниже).
📌 В помощь!
Символы, значки для вставки в текст: домик ⛪️, рука ✌️, солнце ☀️ и др. — https://ocomp.info/simvolyi-znachki.html
Копировать значок
Кстати, если вы будете вставлять скопированные эмодзи в Word — обратите внимание на параметры вставки (для вызова окна — нажмите ПКМ в любом свободном месте документа): можно выбрать как с форматированием, так и без оного (в одном случае значок будет цветным, в другом — черно-белым).
ПКМ в Word — сохранить исходное форматирование
*
На сим я сегодня прощаюсь.
Удачной работы!
👋
Первая публикация: 10.01.2020
Корректировка: 2.01.2022


Полезный софт:
-
- Видео-Монтаж
Отличное ПО для создания своих первых видеороликов (все действия идут по шагам!).
Видео сделает даже новичок!
-
- Ускоритель компьютера
Программа для очистки Windows от «мусора» (удаляет временные файлы, ускоряет систему, оптимизирует реестр).
Добрый день, уважаемый знаток техники. Подожди, чего-то не хватает. Привет, товарищ знаток техники 😊. Теперь, это намного лучше. Вы так не думаете?
Сегодня эмодзи стали незаменимым инструментом общения. Можно даже сказать, что это самостоятельный язык. И это не было бы ошибкой. Представьте, что вы получаете сообщение без каких-либо смайликов. Вы автоматически предполагаете, что отправитель либо угрюм, либо, возможно, даже зол на вас. Однако, если этот текст будет сопровождаться смайликом, вы можете сразу сказать: «Все хорошо».
Помимо расширения и улучшения способов нашего общения, смайлики также могут иногда делать слова и предложения излишними. Все, что нужно, это несколько смайликов, чтобы передать сообщение! Таким образом, цифровые платформы и устройства сделали смайлики неотъемлемой частью своих приложений.
Связанный: Как использовать Emoji Kitchen на Android и iPhone
Да, в Windows 11 есть клавиатура с эмодзи, которая позволяет пользователям просто выбирать из списка Unicode, не сталкиваясь с проблемами копирования и вставки смайликов из разных источников.
Windows 11 основана на том, что предлагала ее предшественница.
Смайлики в Windows 10 были весьма разнообразны по количеству, но довольно ограничены по категориям и типам. Windows 11 исправляет это, предоставляя лучшие смайлики, больше категорий, более свежие символы, а также несколько новых функций. Легкость, с которой вы можете получить доступ и выбрать смайлик по вашему выбору, намного более плавная, без неуклюжих фрагментов.
Что нового в клавиатуре эмодзи в Windows 11?
Вот некоторые из новых дополнений к клавиатуре эмодзи в Windows 11:
Смайлики в Windows 11 намного больше и лучше, чем их аналоги в Windows 10. Они выглядят гораздо более детализированными и динамичными и имеют гораздо более красочный вид. Список смайликов также был изменен, чтобы включить больше пробелов и предлагает аккуратный, свободный от беспорядка макет, который приятен для глаз.
Я имею в виду, кто не любит GIF? GIF-файлы пригодятся, когда эмодзи недостаточно для передачи сообщения. У всех нас бывают такие моменты, когда ситуация или обстоятельство напоминают нам конкретную сцену или фразу из фильма, которая идеально ее описывает. Теперь с этим последним дополнением вы можете искать и отправлять GIF-файлы в Windows 11.
История буфера обмена — это новая функция клавиатуры эмодзи в Windows 11. Это позволяет вам вспомнить всю недавно скопированную информацию — как текстовую, так и визуальную — для будущего использования или ссылки. Аккуратное дополнение.
Клавиатура Microsoft emoji также позволяет использовать каомодзи в японском стиле. Вы можете использовать клавиатуру для вставки каомодзи в большинстве приложений, даже в тех, которые не поддерживают традиционные смайлики.
Новый набор эмодзи от Microsoft также содержит часто используемые символы. Эти символы можно добавить в большинство поддерживаемых приложений, поддерживающих традиционные эмодзи.
Microsoft также допускает умные предложения, основанные на вашем недавнем использовании смайликов. Ваши недавно использованные эмодзи будут доступны на первой странице для быстрого доступа. Это позволяет вам быстро использовать часто используемые эмодзи для более быстрого набора текста.
Разделы поиска интересны тем, что они являются одними из самых недооцененных функций приложения. Окно поиска в клавиатуре смайликов Windows 11 присутствует вверху для каждой категории и позволяет быстро найти идеальный смайлик без необходимости прокручивать весь список.
Как добавить смайлики в Windows 11
Переходя к теме добавления смайликов в Windows, есть два разных метода. Мы рассмотрим оба в следующих разделах и предоставим вам решить, какой из них лучше всего подходит для вас.
Способ 1: использование сочетаний клавиш
Сочетания клавиш — один из самых изящных способов выполнения задач в Windows 11. Ввод смайликов ничем не отличается.
Откройте текстовый редактор, который вы хотите использовать, или просто щелкните текстовое поле, в которое вы хотите ввести смайлик. Мы будем использовать Блокнот для этого метода.
Теперь нажмите Windows + . (точка) или Windows + ; (точка с запятой) одновременно, чтобы открыть окно эмодзи.
Используйте клавиши со стрелками, чтобы переместить выделение к смайлику, который вы хотите использовать, а затем нажмите Ctrl + Enter, чтобы вставить этот смайлик. Вы можете сразу же вставить больше смайликов, используя только клавишу Enter (не ctrl + Enter), пока не нажмете клавишу Escape, чтобы закрыть всплывающее окно смайликов.
Если вы хотите использовать мышь, просто нажмите на смайлик, который хотите вставить.
Важно отметить, что разные приложения будут отображать разные стили для одних и тех же эмодзи. Например, вот смайлик в блокноте.
Теперь сравните его с тем же эмодзи в Wordpad.
Используйте этот метод, чтобы вставить любой смайлик, который вы хотите. Есть шесть различных категорий на выбор и категория «Последние», в которой есть все смайлики, которые вы недавно использовали.
Способ 2: с помощью сенсорной клавиатуры
Второй метод основан на сенсорной клавиатуре. В Windows 11 есть эта функция, называемая сенсорной клавиатурой, которая позволяет вам отображать клавиатуру на экране для ввода текста.
Это полезно, если ваша система оснащена сенсорным экраном и позволяет вам печатать аналогично современным мобильным устройствам.
Чтобы включить сенсорную клавиатуру, вам нужно будет щелкнуть правой кнопкой мыши на панели задач и выбрать «Настройки панели задач».
Под угловыми значками панели задач включите сенсорную клавиатуру.
Теперь просто щелкните значок сенсорной клавиатуры на панели задач, чтобы открыть ее.
На сенсорной клавиатуре нажмите кнопку эмодзи рядом со значком настроек в верхнем левом углу, чтобы открыть окно эмодзи.
Выберите один из доступных смайликов и выберите тот, который вы хотите вставить.
Как добавить смайлики прямо с клавиатуры
Да, вы можете добавлять свои любимые эмодзи прямо с клавиатуры, не используя мышь. Как упоминалось в первом способе, нажмите Windows + . или Windows + ; клавиши, чтобы открыть окно эмодзи. По умолчанию должны отображаться самые последние использованные смайлики.
Используйте клавиши со стрелками для перемещения между смайликами и нажмите Ctrl + Enter вместе, чтобы вставить смайлик после его первого выделения. Вы можете сразу же вставить больше смайликов, используя только клавишу Enter (не ctrl + Enter), пока не нажмете клавишу Escape, чтобы закрыть всплывающее окно смайликов. Нажмите клавишу Tab, чтобы перемещаться между различными категориями или просмотреть весь список смайликов.
Отсутствие мыши больше не должно быть для вас помехой 😉.
Часто задаваемые вопросы
Вот несколько часто задаваемых вопросов об эмодзи в Windows 11, которые должны помочь ответить на ваши животрепещущие вопросы.
Почему в Windows 11 нет эмодзи флага?
Хотя Windows 11 позволяет использовать определенные флаги, такие как 🏁🏳️🌈🏳️⚧️🏳️🏴🏴☠️🚩, на панели эмодзи нет национальных флагов. Этому есть множество причин, и интернет-форумы породили множество теорий. Самый жизнеспособный из них заключается в том, что Microsoft хочет, чтобы ее ОС была универсально приемлемой и использовалась мировым сообществом.
Предыдущие инциденты, такие как пограничная война между Перу и Боливией в 1995 году, привели к тому, что правительство Перу подало жалобу в Microsoft на то, что граница, отображаемая в функции выбора часового пояса Windows 95, была неправильной. Чтобы предотвратить любые неблагоприятные события, Microsoft полностью удалила эту функцию.
Аналогичным образом, включение флагов стран создаст неприятные ситуации, учитывая, что некоторые страны остаются непризнанными другими. Поэтому Microsoft решила пойти посередине и исключить все смайлики с национальными флагами из своего списка поддерживаемых смайликов.
Можете ли вы вставить Kaomojis в Windows 11?
Да, популярный японский стиль смайликов, ставший популярным среди поклонников аниме и манги, можно вставить с помощью Windows 11. Этот уникальный стиль смайликов был изобретен, чтобы избежать путаницы или неправильного толкования, что, кстати, было очень распространено, когда мгновенный обмен сообщениями в Интернете только начинался.
На панели смайликов Windows 11 есть отдельная категория для каомодзи, поэтому откройте это окно смайликов с помощью Windows + . или Windows + ; ключей и отправьте столько каомодзи, сколько душе угодно.
Мы надеемся, что этот пост помог вам познакомиться с эмодзи в Windows 11. Если у вас есть какие-либо вопросы, не стесняйтесь задавать их в комментариях ниже.
СВЯЗАННЫЕ С:
Microsoft начала предлагать эмодзи в Windows 8, и эта традиция продолжается в Windows 11. В 2022 году текст стал мрачным и скучным, и теперь Windows предлагает вам лучший способ передать эмоции. Смайлики доступны на смартфонах и почти во всех приложениях для обмена мгновенными сообщениями. Но в Microsoft поняли, что пользователям нужна эта функция и в ОС.
Итак, если вы хотите оживить свои разговоры, статьи, сообщения или что-то еще, в Windows 11 есть встроенное решение для смайликов. Мы расскажем о способах использования эмодзи в Windows 11. Наряду с этим вы узнаете об обновлениях, доступных в новой клавиатуре эмодзи.
Да. Смайлики были частью ОС Windows со времен Windows 8. Windows 11 значительно улучшила свои предшественники в части смайликов. Смайлики больше и лучше выглядят, чем их предыдущие версии. Если вы сравните две последние клавиатуры с эмодзи, то у Windows 10 дизайн эмодзи был не на должном уровне. Толстые черные контуры с меньшим разнообразием смайликов.
Windows 11 улучшила дизайн и привела его в соответствие с дизайном эмодзи, который вы используете сегодня. Более того, категории эмодзи теперь включают каомодзи, новые символы, GIF-файлы и многое другое. Клавиатура с эмодзи выглядит и работает намного лучше, чем ее аналог в Windows 10. Таким образом, вы получаете тот же опыт и широкий выбор смайликов, что и в приложениях для обмена мгновенными сообщениями.
Что нового в клавиатуре с эмодзи в Windows 11?
Это следующие дополнения, внесенные в клавиатуру эмодзи Windows 11:
Переработанные смайлики
Одного беглого взгляда на смайлики, присутствующие на клавиатуре смайликов Windows 10, достаточно, чтобы увидеть разницу. Клавиатура с эмодзи в Windows 11 обновляет свой дизайн и делает их более привлекательными для глаз. Вам не нужно терпеть неприятные жирные смайлики с черным контуром из прошлого.
Каомодзи и символы
Клавиатура с эмодзи в Windows 11 теперь предлагает каомодзи в японском стиле. Он также добавляет отдельный раздел символов, который вы можете использовать. Таким образом, легко добавлять различные символы валюты, математические символы и общие знаки препинания.
гифки
Клавиатура с эмодзи в Windows 11 интегрирует GIF-файлы. Это верный способ сделать разговор интересным. Вы можете использовать GIF-файлы, чтобы сократить диалог и передать больше информации, не набирая много текста. GIF-файлы очень привлекательны, особенно для молодежи, что делает их продуманным дополнением к клавиатуре эмодзи.
Улучшенная функция поиска
Новая клавиатура с эмодзи предлагает улучшенную функцию поиска. Смайлики, стикеры и другие списки могут быть очень длинными, поэтому полезно иметь функцию поиска. Вы можете ввести имя смайлика и сузить список поиска.
История буфера обмена
Раздел «История буфера обмена» теперь доступен внутри клавиатуры эмодзи. Вы можете использовать его для доступа к последним скопированным элементам. Он способен хранить до 25 последних скопированных записей и поддерживает текст, HTML и изображения.
Как добавить эмодзи в Windows 11
Вы можете вставить эмодзи в любой текстовый редактор по вашему выбору. Вам просто нужно вызвать клавиатуру смайликов и выбрать раздел, в который вы хотите вставить смайлик. Вот следующие способы вставки смайликов в Windows 11:
1. Использование клавиатуры и мыши
Комбинация клавиш для запуска клавиатуры со смайликами остается прежней в Windows 11. Вы можете вводить смайлики во встроенном приложении или онлайн-инструменте для ввода текста или документации, таком как Google Docs. Клавиатура с эмодзи будет работать с каждым приложением и сайтом, потому что она доступна во всей операционной системе. Если вы хотите изменить шрифты в Документах Google, ознакомьтесь с подробным руководством по добавлению шрифтов в Документы Google.
Чтобы добавить смайлики в Windows 11, сделайте следующее:
- Запустите любой текстовый редактор, которым вы часто пользуетесь.
- Теперь поместите курсор в текстовом редакторе там, где вы хотите ввести смайлик.
- Нажмите Win+. чтобы запустить клавиатуру эмодзи. Кроме того, вы можете использовать Win + ; комбинация клавиш.
- По умолчанию откроется самый последний использованный раздел. Щелкните значок > рядом с ярлыком Emoji, чтобы открыть раздел смайликов. Вы также можете войти в раздел эмодзи, щелкнув значок эмодзи на верхней панели.
- Теперь прокрутите вниз и найдите смайлик, который хотите использовать. Вы также можете использовать строку поиска, чтобы ввести имя смайлика, который вы хотите использовать.
- Нажмите на смайлик, чтобы ввести его в текстовый редактор. Нажмите несколько раз, если вы хотите добавить его более одного раза.
2. Использование сенсорной клавиатуры
Первый метод полезен, если вы используете ПК или ноутбук с Windows, клавиатуру и мышь/трекпад. Но если вы используете устройство с сенсорным экраном в режиме планшета, вы не можете использовать клавиатуру. Для этого вам нужно использовать сенсорную клавиатуру для ввода текста.
Чтобы ввести эмодзи с помощью сенсорной клавиатуры, выполните следующие действия:
- Перейдите в область панели задач и щелкните ее правой кнопкой мыши. Затем нажмите «Настройки панели задач».
- Прокрутите вниз до раздела «Значки на панели задач» и найдите параметр «Сенсорная клавиатура».
- Проверьте, активен ли переключатель. Если нет, нажмите на него, чтобы включить переключатель.
- Теперь на панели задач появится значок сенсорной клавиатуры в системном трее. Нажмите на нее, чтобы запустить сенсорную клавиатуру.
- Поместите курсор в текстовый редактор, а затем переключитесь на сенсорную клавиатуру.
- Перейдите в верхнюю левую область сенсорной клавиатуры. Вы увидите значок эмодзи рядом со значком настроек. Нажмите на него, чтобы открыть клавиатуру эмодзи.
- Затем коснитесь значка смайлика на верхней панели, чтобы войти в полный раздел смайликов.
- Нажмите на свой любимый смайлик, чтобы ввести его. Если вы хотите что-то напечатать, коснитесь области клавиатуры, чтобы закрыть раздел эмодзи.
3. Использование только клавиатуры
Вы даже можете вставлять смайлики, не используя трекпад или мышь. Использование любого из них прерывает поток письма. Вам нужно будет перемещаться с помощью клавиш со стрелками, чтобы вставлять смайлики.
Чтобы вставить эмодзи только с помощью клавиатуры, повторите следующие шаги:
- Откройте любой текстовый редактор по вашему выбору и поместите курсор туда, где вы хотите ввести смайлики.
- Нажмите Win+. чтобы запустить клавиатуру эмодзи. По умолчанию откроется недавно использованный раздел эмодзи.
- Используйте клавиши со стрелками для перемещения в любом направлении. Достигнув подходящего смайлика, нажмите клавишу ввода, чтобы вставить смайлик.
- Если вы хотите перейти к полному списку смайликов, нажмите клавишу Tab и выберите значок >. Затем нажмите клавишу ввода.
- Теперь используйте клавиши со стрелками для навигации по списку смайликов. Нажмите клавишу ввода после того, как найдете понравившийся смайлик.
- Затем используйте Alt + Tab, чтобы переключиться в текстовый редактор, чтобы закрыть клавиатуру эмодзи.
Оживите свой текст и разговоры с помощью смайликов
Клавиатура с эмодзи в Windows 11 избавляет от необходимости копировать эмодзи из других источников. Он предлагает сложные смайлики, GIF-файлы, символы и набор каомодзи, все в одной клавиатуре. Вы можете вызвать клавиатуру эмодзи и добавить больше эмоций к своим публикациям, электронным письмам и сообщениям. Если вы хотите создавать собственные смайлики, вы можете ознакомиться с нашим подробным руководством по созданию собственных смайликов в Windows 10 и 11.
Ни один разговор в чате не обходится без ярких и интересных эмодзи или смайликов. Хотя почти на каждой платформе и устройстве есть свой собственный набор забавных и захватывающих смайлов, пользователи Windows по-прежнему используют клавиши клавиатуры Colon’:’и простую скобку’)’, чтобы создавать смайлы вроде:),:(,: P,: D и еще несколько.
Большинство пользователей Windows 11/10 не знают о том, что они действительно могут использовать забавные смайлики, такие как средний палец, секретарша, танцующая девушка, фея, Санта-Клаус, ангел и т. д. Да, теперь, когда почти на каждом ПК с Windows установлена последняя версия Windows 10 операционной системы, вы можете украсить свои чаты, обновления своего статуса на веб-сайте социальной сети, электронную почту или любые другие документы с помощью этих крошечных комичных персонажей. В этом посте мы узнаем, как использовать эмодзи в Windows 11 и Windows. 10.
Microsoft обновила свою панель Emoji для Windows 11. ПК. Все мы знаем, что эмодзи-лучший способ выразить свои эмоции и чувства. Простой и скучный разговор можно сделать интересным, используя правильные эмодзи, но да, если они используются неправильно или если вы действительно не знаете, что на самом деле означает каждый эмодзи, это тоже может привести к спору. Что ж, мы здесь не для того, чтобы обсуждать значение Emojis, а чтобы узнать, как использовать новый набор Emojis, только что выпущенный Microsoft на вашем ПК с Windows 11.
Как получить новые Emojis в Windows 11
Прежде чем мы продолжим, как использовать эмодзи, позвольте мне сначала рассказать вам, как получить эти эмодзи на ваш компьютер. Многие люди, которых я знаю, до сих пор не знают о том, что мы действительно можем использовать Emojis на нашем ПК с Windows.
Чтобы получить панель Emojis на своем ПК, нажмите клавишу Win + Period . на клавиатуре. Под клавишей точки я подразумеваю клавишу «точка», расположенную непосредственно перед клавишей со знаком вопроса на клавиатуре. Если вы по-прежнему не видите обновленную панель, возможно, вы не загрузили и не установили последнее обновление для Windows 11.
Нажмите Win + I, чтобы открыть настройки , перейдите в Центр обновления Windows и посмотрите, обновлен ли ваш компьютер до последней версии. Новая панель Emoji поставляется с дополнительным обновлением.
Что нового в Emojis в Windows 11?
Это так выглядит новая панель Emoji Panel на ПК с Windows 11. Есть четыре разных раздела: Emojis, GIF, Kamojis и Symbols. Чтобы использовать эти смайлики, откройте любую текстовую команду, например «Блокнот», «Электронная почта», «Blogpost», документ Word и т. Д., И нажмите клавиши Win + Period на клавиатуре. Новая панель Emoji в Windows 11 выглядит современно и хорошо сочетается с современным дизайном последней операционной системы. Смайлики можно свободно использовать в 2D для Windows 11 и в 3D для таких приложений, как Skype и Microsoft Teams. Microsoft дала понять, что компьютеры с Windows 10 не будут получать эти новые смайлы.
Когда вы откроете панель смайлов, вы сначала увидите недавно использованные смайлы. В правом углу есть небольшая стрелка, которая приведет вас к множеству смайликов, доступных на панели. Это длинный список, включающий смайлики, лица, животных и т. Д.
🌺💕🎶🤷♀️🤑😭🥶🥸☠️🙉🐴🦍👅👩🏽❤️👨🏿👩👩 👦👩🏻🤝👨🏻🧑🏿🤝🧑🏿
Вы получите почти все смайлы, доступные на ваших смартфонах и в различных приложениях для чата.
GIF-изображения в смайликах Панель
Второй раздел содержит файлы GIF. В этом разделе вы найдете почти все популярные GIF-изображения, начиная с праздничных GIF-файлов, улыбающихся, смеющихся, аплодирующих или плачущих. На верхней ленте этой панели также есть опция поиска, в которой вы можете искать GIF для конкретной реакции. Кроме того, есть несколько популярных категорий, таких как GIF-файлы с днем Турции, GIF-файлы с днем благодарения и т. Д. Теперь вы можете использовать эти GIF-файлы, чтобы сделать ваши разговоры интересными. Излишне говорить, что GIF-файлы добавляют юмористический оттенок вашим эмоциям и реакциям.
Как и в случае с эмодзи, перейдите в то место, куда вы хотите вставить GIF, нажмите на клавиатуре клавиши Win + Period и выберите нужный GIF. Эти GIF-файлы созданы на основе Tenor.
Kamojis
Камодзи-это текстовые смайлики на японском языке, содержащие различные символы.. Есть такие категории, как классические смайлики Ascii, счастливые, грустные, поздравления и другие. Так же, как смайлики и GIF, просто выберите нужный смайлик, и он будет вставлен.
(●’◡’●) (❁´◡`❁) (⓿_⓿) ლ (╹◡╹ ლ).
Символы
Последний раздел включает символы, такие как символы валюты, общие пунктуации, математические символы, латинские символы, геометрические символы, дополнительные символы и языковые символы.
Поиск эмодзи в Windows 11
На верхней ленте в Панель Emoji. Вы можете просто ввести, какой смайлик вы ищете, и откроется конкретный раздел и категория. Итак, да, эта новая панель эмодзи в Windows 11 довольно быстрая и простая в использовании, а также имеет довольно много возможностей, чтобы сделать наши разговоры необычными и интересными.
ОБНОВЛЕНИЕ : теперь вы также можете использовать панель Emoji в Windows 10.
Чтобы использовать Emojis на ПК с Windows 10, вам действительно нужно пропустить клавиатуру и использовать экранная сенсорная клавиатура. Когда мы говорим «экранная клавиатура», мы на самом деле не говорим об обычном настольном приложении для клавиатуры, мы говорим о сенсорной клавиатуре, разница есть.
Чтобы включить сенсорную клавиатуру, перейдите на панель задач, щелкните правой кнопкой мыши и выберите Показать кнопку сенсорной клавиатуры. Это откроет сенсорную клавиатуру, а также добавит небольшой значок клавиатуры на панель задач.
Таким образом, вы можете щелкнуть этот маленький значок клавиатуры в любое время, когда вам нужно добавить смайлики в документ Word или где-либо еще. Теперь, когда клавиатура открыта, нажмите кнопку со смайликом рядом с пробелом, и алфавитные клавиши превратятся в клавиатуру для смайлов.
Эти крошечные комические персонажи подразделяются на различные категории, такие как смайлики, смайлы для лица, вечеринки, еда, символы, любовь, автомобили и многое другое.
Щелкните маленькую стрелку в самой левой панели, чтобы получить больше смайликов выбранной категории. Переключайтесь между категориями смайликов с помощью кнопок категорий внизу.
Вы также можете изменить цветовой тон смайликов с этой клавиатуры. Нажмите на маленький цветной квадрат рядом с кнопкой «Смайлик» и выберите оттенок кожи из 6 различных вариантов. Похоже, это было удалено в последних версиях Windows 10.
Обратите внимание, что смайлы в разных программах отображаются по-разному. Например, они были красочными в моем обновлении статуса FB, но черно-белыми в MS Word и Блокноте. Я не знаю, есть ли какой-то выход, чтобы получить эти красочные смайлы как таковые.
Итак, наконец, у пользователей Windows появилась возможность использовать смайлики на своих ПК с Windows 10. В набор смайликов входят практически все популярные смайлы. Теперь вам не нужно переходить в стороннее приложение или на веб-сайты, чтобы скопировать смайлики.
СОВЕТ : вы также можете создать свой собственный смайлик.
Есть ли в Windows 11 новые смайлы?
Новое необязательное обновление для Windows 11 начал развертывание ранее на этой неделе, которое приносит новый набор Emojis на ваш ПК с Windows 11. Смайлы доступны в 2D для Windows 11, но для таких приложений, как Skype и MS Teams, вы также можете использовать их в 3D.
Как вы вводите смайлики в Windows 11?
Перейдите в любое из ваших текстовых окон и нажмите клавишу Win + Period (.), Расположенную прямо перед клавишей со знаком вопроса на клавиатуре. Выберите смайлик, который хотите вставить, и все готово. В целом, новая панель Emoji в Windows 11 довольно интересна, и нам она нравится. Хотел бы узнать ваши мысли об этом же.
Удачи!:)
Microsoft began offering emojis with Windows 8 and the tradition continues with Windows 11. Text is bleak and boring in 2022 and Windows now offers you a better way to convey emotions. Emojis are available on smartphones and pretty much every instant messaging app. But Microsoft realized that users need this feature in the OS too.
So, if you want to spice up your conversations, articles, posts, or pretty much anything, Windows 11 has an inbuilt emoji solution for you. We will cover the methods to use emojis in Windows 11. Along with that, you will learn about the upgrades available in the new emoji keyboard.
Does Windows 11 Have Emojis?
Yes. Emojis have been a part of Windows OS since Windows 8. Windows 11 improves a lot from its predecessors in the emoji department. The emojis are bigger and better looking than their previous versions. If you compare the last two emoji keyboards, the Windows 10 one had a subpar emoji design. Thick black outlines with less emoji diversity.
Windows 11 improves the design and brings it on par with the emoji designs you use today. Moreover, the emoji categories now include kaomoji, newer symbols, GIFs, and more. The emoji keyboard looks and works much better than its Windows 10 counterpart. So, you get the same experience and a wide selection of emojis as you use on instant messaging apps.
What’s New in the Windows 11 Emoji Keyboard?
These are the following additions made to the Windows 11 emoji keyboard:
Redesigned Emojis
One quick glance at the emojis present on Windows 10 emoji keyboard is enough to tell you the difference. The emoji keyboard on Windows 11 updates its design and makes them more appealing to the eyes. You don’t have to bear the obnoxious bold black outline emojis from the past.
Kaomoji and Symbols
Windows 11 emoji keyboard now offers Japanese-style kaomoji. It also adds a separate symbol section that you can use. So, it is easy to add various currency symbols, math symbols, and general punctuations.
GIFs
Windows 11 emoji keyboard integrates GIFs. They are a surefire means to make conversations interesting. You can use GIFs to shorten the dialogue and convey more without typing much. GIFs are highly relatable, especially to the younger crowd, which makes them a thoughtful addition to the emoji keyboard.
An Improved Search Feature
The new emoji keyboard offers an improved search feature. Emoji, stickers, and other lists can get very long, so having a search feature is useful. You can type the emoji name and narrow down your search list.
Clipboard History
The Clipboard History section is now available inside the emoji keyboard. You can use it to access your last copied items. It is capable of storing up to 25 last copied entries and supports text, HTML, and images.
How to Add Emojis to Windows 11
You can insert emojis in any text editor of your choice. You just need to bring up the emoji keyboard and select the section where you want to insert an emoji. Here are the following ways how you can insert emojis in Windows 11:
1. Using Keyboard and Mouse
The key combination to launch the emoji keyboard remains the same in Windows 11. You can enter emojis in an inbuilt app or an online typing or documentation tool such as Google Docs. The emoji keyboard will work with every app, and site because it is available throughout the operating system. If you want to change fonts in Google Docs, check out detailed guide on adding fonts to Google Docs.
To add emojis in Windows 11, do as follows:
- Launch any text editor that you use frequently.
- Now, position your cursor in the text editor where you want to enter the emoji.
- Press Win + . to launch the emoji keyboard. Alternatively, you can use the Win + ; key combination.
- The most recently used section will open up by default. Click on the > icon next to the Emoji label, to open the emoji section. You can also enter the emoji section by clicking on the emoji icon on the top bar.
- Now, scroll down and find the emoji you want to use. You can also use the search bar to enter the name of the emoji you want to use.
- Click on the emoji to enter it into the text editor. Click repeatedly if you want to add it more than once.
2. Using the Touch Keyboard
The first method is useful if you are using a Windows PC or laptop with a keyboard and mouse/trackpad. But if you are using a touch screen device in tablet mode, you cannot use the keyboard. For that, you need to use the touch keyboard to input text.
To enter emojis using the touch keyboard, do as follows:
- Navigate to the Taskbar area and right-click on it. Then click on Taskbar settings.
- Scroll down to the System Tray Icons section and find the Touch Keyboard option.
- Check whether the toggle is active or not. If not, click on it to enable the toggle.
- Now, a system tray icon for the touch keyboard will appear on the taskbar. Click on it to launch the touch keyboard.
- Position your cursor in the text editor and then switch to the touch keyboard.
- Go to the top-left area of the touch keyboard. You will notice an emoji icon next to the settings icon. Tap on it to reveal the emoji keyboard.
- Then tap on the emoji icon on the top bar to enter the complete emoji section.
- Tap on your favorite emoji to enter it. If you want to type something, tap on the keyboard area to close the emoji section.
3. Using Keyboard Only
You can even insert emojis without using your trackpad or mouse. Using either of these breaks the writing flow. You will need to move around using the arrow keys to insert emojis.
To insert emojis using the keyboard only, repeat the following steps:
- Open any text editor of your choice and position the cursor where you want to input the emojis.
- Press Win + . to launch the emoji keyboard. It will open the recently used emoji section by default.
- Use the arrow keys to move in any direction. After reaching the apt emoji, press the enter key to insert the emoji.
- If you want to go to the complete emoji list, press the Tab key and select the > icon. Then press the enter key.
- Now, use the arrow keys to navigate the emoji list. Press enter key after you find the emoji you like.
- Then use Alt + Tab to switch to the text editor to close the emoji keyboard.
Spice Up Your Text and Conversations With Emojis
Windows 11 emoji keyboard eliminates the need to copy emojis from other sources. It offers an elaborate emoji, GIFs, symbols, and kaomoji set, all in one keyboard. You can bring up the emoji keyboard and add more emotions to your posts, emails, and messages. If you want to create custom emojis, you can check our detailed guide to create custom emojis in Windows 10 and 11.
Используйте клавиатуру Emoji в Windows 11 для поиска Emojis, GIF, смайликов и т. Д.
Смайлы — активная часть нашего повседневного онлайн-общения. Любое готовящееся сообщение будет либо заканчиваться смайликом, либо содержать его в предложении. Смайлы не только улучшили способ и интенсивность выражения эмоций в Интернете, но и устранили необходимость в словах. Можно сказать многое, мягко говоря.
Этот обширный элемент цифровой лингвистики должен быть встроен в любую цифровую платформу и устройство, как есть! В Microsoft Windows есть собственная клавиатура с эмодзи, с помощью которой пользователи могут легко выбирать смайлы из списка Unicode, не чувствуя боли при прокрутке страниц, содержащих только смайлы. Чтобы скопировать и вставить смайлы . Он доступен во всей операционной системе, независимо от того, какой сайт или приложение вы используете в данный момент.
Все, что вам нужно, это эти волшебные горячие клавиши для работы с клавиатурой Emoji в Windows 11: Клавиша Windows + полная остановка (.)أو Клавиша Windows + точка с запятой (;).
см → Полный список сочетаний клавиш в Windows 11
Windows 10 против Windows 11 Emoji Keyboard
Windows 10 и Windows 11 предоставляют пользователю полные смайлы одним щелчком двух мощных клавиш. Здесь пользователи могут находить и использовать смайлики, смайлики и смайлики с помощью поиска по ключевым словам или ручного поиска (просмотра).
Однако универсальность Windows 10 на клавиатуре смайликов заканчивается смайликами и смайликами. Не больше, не меньше. Windows 11 расширяет эту область и включает гораздо больше. Благодаря новым значкам, большему количеству категорий и улучшенным смайликам, всем, от внешнего вида до плавного выбора нужных смайлов, он имеет дополнительный уровень удобства в последнем обновлении Windows.
Что нового в Windows 11 Emoji Keyboard
- Гифки: Обычный набор смайликов, смайликов и смайликов, доступных в Windows 10, теперь имеет новый член в списке — GIF! Windows 11 предоставляет раздел GIF на той же клавиатуре смайликов! Теперь пользователи могут легко искать GIF-файлы так же легко, как смайлики, смайлы и смайлики. Кроме того, доступно множество форматов графического интерфейса.
- История буфера обмена: Кнопка «История буфера обмена» — это новая функция клавиатуры эмодзи для Windows 11. Это команда. никогда не случалось له Пример . Эта кнопка сохраняет всю недавно скопированную информацию в текстовой и визуальной форме. Таким образом, облегчая дальнейшее использование этих сохраненных битов информации.
- Лучшие смайлы: Смайлы на клавиатуре смайликов для Windows 11 больше и лучше. Они более живые, чем параметры в Windows 10. Кроме того, распределены меню с эмодзи, что снижает беспорядок и упрощает их идентификацию и использование.
- Лучшая доступность опций: Все метки на клавиатуре эмодзи представлены отдельными значками, расположенными в верхней части окна клавиатуры. Windows 10 имеет эту группу по нижнему периметру клавиатуры смайликов, а также общий набор групп вверху. Клавиатура Windows 11 отличается лаконичной и элегантной раскладкой.
- Раздел лучше поиска: На клавиатуре Windows 10 используется значок увеличительного стекла, обозначающий кнопку поиска. Windows 11 упростила процесс поиска смайлов. Теперь есть окно поиска в реальном времени со значком поиска, а не только последнее. Этот поиск является общим для первого окна и специфичен для каждого раздела.
- Лучшая портативность: можно перемещать Легко новая клавиатура эмодзи по экрану с помощью короткой горизонтальной линии или дефиса в верхней части клавиатуры.
Больше опций: Каждая секция клавиатуры имеет четкий вид. Обновление сделало все аспекты клавиатуры emoji очень понятными и простыми в использовании. Каждый аспект этой функции разбит на разделы (смайлики, смайлики, смайлики и гифки).
Использование клавиатуры эмодзи в Windows 11
Команды для вызова клавиатуры смайликов в Windows 11: Клавиша Windows + полная остановка (.)أو Клавиша Windows + точка с запятой (;). Вы можете открыть клавиатуру эмодзи на любом экране, включая домашний. Но смайлики будут отображаться только в текстовых форматах.
Открыв клавиатуру смайлов, вы можете просмотреть список смайлов двумя способами. Оба ведут в одно и то же место. Вы можете нажать значок смайлика вверху, что приведет к списку всех смайликов.
Или вы можете щелкнуть направленную вправо стрелку в той же строке, что и метка «Emoji», для «See More Emoji».
При поиске смайликов обязательно вводите отдельные слова, которые лучше всего описывают эмоцию, действие или чувство, которые вы хотите перевести в смайлик, в поле поиска. Не будет регистрироваться ничего, кроме слова (кроме точных имен смайликов), поэтому результаты не отображаются.
Выберите соответствующий смайлик из вариантов, которые отображаются в разделе «Смайлы», щелкнув по нему указателем мыши, или, если вы используете клавиатуру, используйте клавишу навигации (стрелка), выделите смайлик, который вы хотите использовать, и нажмите Enter.
Вы можете вставить столько смайликов, сколько хотите, с помощью клавиатуры смайликов рядом с вами. Он никогда не уйдет, если вы не захотите его закрыть. Вы также можете изменить тип смайликов, изменить поисковые слова или ключевые слова, а также применить различные смайлы. Клавиатура Emoji остается включенной все время.
Используйте клавиатуру Emoji в Windows 11, чтобы находить и использовать Emojis, GIF-файлы и смайлики в любом приложении или на веб-сайте, поддерживающем символы Unicode.