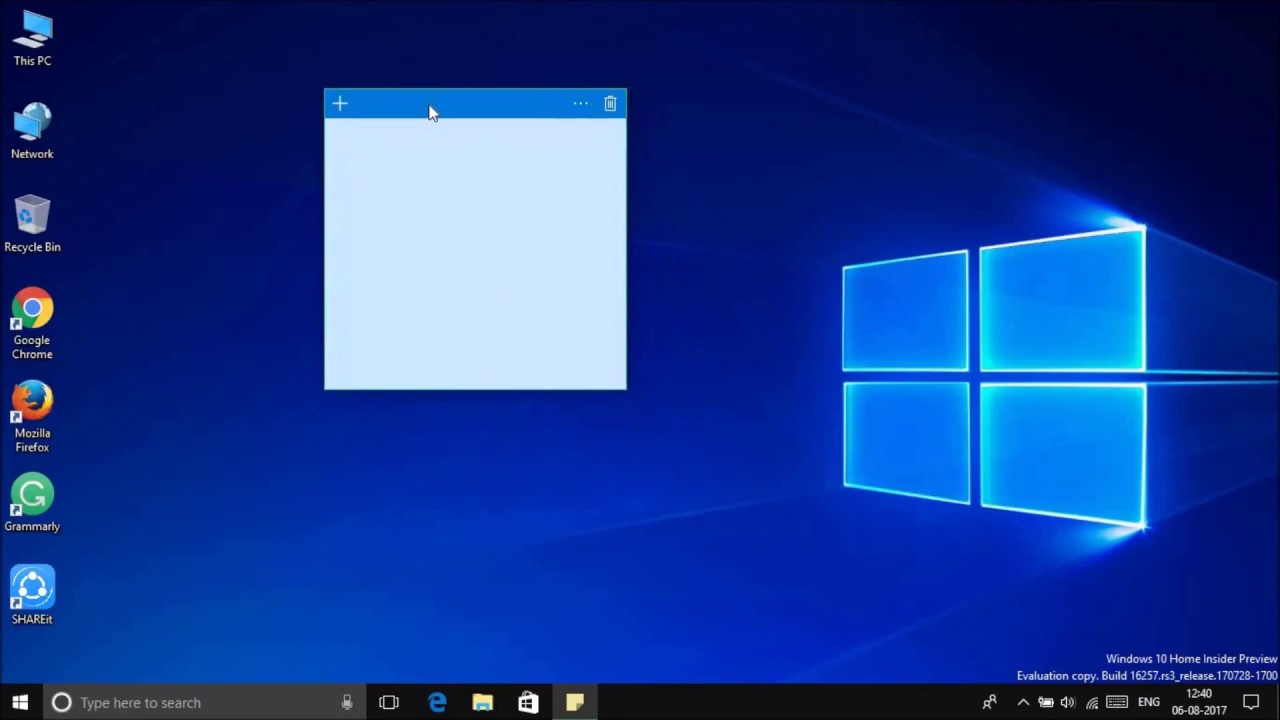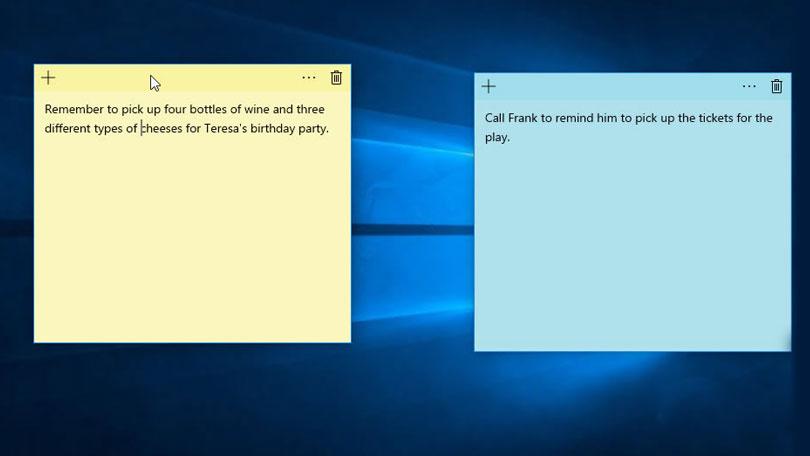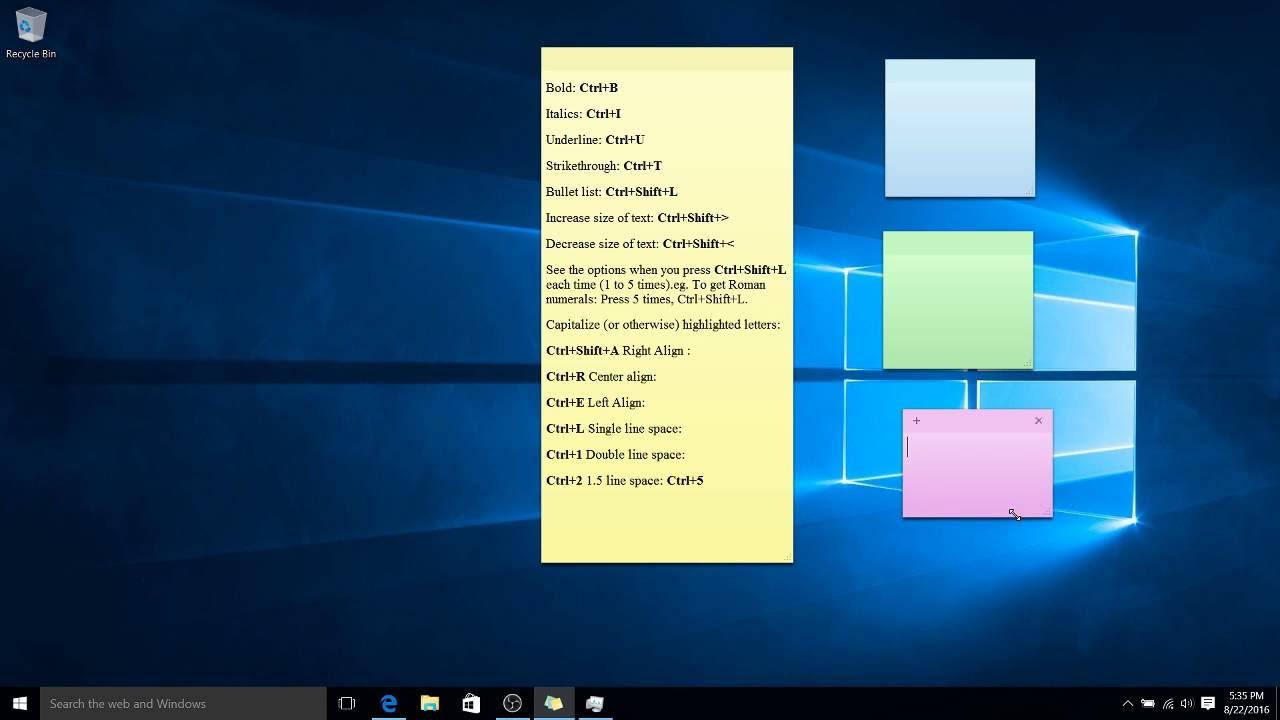Добро пожаловать в Записки! Мы по-прежнему лучший способ для быстрого создания заметок на рабочем столе Windows, но теперь вы также можете взять с собой заметки, что позволяет записывать, находить и использовать заметки в приложениях и на ваших любимых устройствах.
Примечание: Новые и обновленные функции в Записки могут выпускаться на постепенной основе, что означает, что они, возможно, не сразу вышли на ваш компьютер или устройство после объявления.
Добро пожаловать в Записки для Windows 10!
Открытие приложения Записки
-
На Windows 10 нажмите кнопку Пуск и введите «Записки». Записки откроется там, где вы оставили их.
-
В списке заметок коснитесь или дважды щелкните заметку, чтобы открыть ее.
Или с клавиатуры нажмите клавиши CTRL+N, чтобы начать новую заметку.
-
Чтобы закрыть заметку, коснитесь или дважды щелкните значок закрытия ( X ).
Если в списке приложений нет Записки, откройте приложение Майкрософт Store и установите «Записки (Майкрософт)».
Примечание: В настоящее время вы не можете Записки оставаться на вершине других приложений. Но вы можете закрепить Записки на панели задач Windows, чтобы мгновенно просмотреть список заметок или быстро создать новую заметку. Щелкните правой кнопкой мыши значок Записки на панели задач и выберите пункт Закрепить на панели задач.
Вход и синхронизация заметок
В Записки версии 3.0 и более поздних, используя одну и ту же учетную запись Майкрософт, вы можете выполнить вход для синхронизации заметок между приложениями и любимыми устройствами.
-
Откройте приложение Записки и просмотрите список заметок. Если отображается только одна заметка, щелкните значок с многоточием ( … ) в правом верхнем углу заметки, а затем щелкните список заметок.
-
Щелкните значок параметров в правом верхнем углу списка заметок.
-
Нажмите кнопку Войти и введите учетные данные Майкрософт учетной записи. Если у вас нет учетной записи, вам будет предложено создать ее для входа.
-
Нажмите кнопку Продолжить.
Узнайте больше о том, где еще можно увидеть Записки.
Создание заметки
-
Открыть записки. Записки откроется там, где вы оставили их.
-
В списке заметок или из существующей заметки щелкните значок плюса ( + ) в левом верхнем углу.
Или с клавиатуры нажмите клавиши CTRL+N, чтобы начать новую заметку.
Советы:
-
Вы можете закрепить Записки на панели задач Windows, чтобы быстро создать новую заметку. Щелкните правой кнопкой мыши значок Записки на панели задач и выберите пункт Закрепить на панели задач.
-
Затем, если щелкнуть правой кнопкой мыши или коснуться значка Записки на панели задач Windows, вы можете выбрать Создать заметку.
-
-
Добавьте содержимое в заметку любым способом. Вы можете использовать клавиатуру, написать пальцем или пером на сенсорном устройстве или добавить рисунок.
Примечание: В настоящее время нельзя изменить шрифт или размер текста заметки.
Совет: Попробуйте использовать Кортану. Если вы вводите заметки, содержащие дату, время, номер телефона или адрес, агент цифрового поиска Кортаны предложит способы взаимодействия с заметкой, например путем добавления напоминания в календарь Outlook при вводе времени.
Узнайте больше о том, как добавлять содержимое в заметки..
Поиск заметок
-
В верхней части списка заметок введите условие поиска в поле поиска. Или с клавиатуры нажмите клавиши CTRL+F для поиска.
Список заметок будет отфильтрован только по тем заметкам, которые содержат условие поиска.
-
Чтобы очистить поиск, нажмите кнопку ( X ) или удалите условие поиска.
Изменение внешнего вида заметок
Вы можете настроить заметки.
-
Возьмите верхнюю часть заметки и перетащите заметку по рабочему столу. Мы вспомним, куда вы его положили!
-
Возьмите края заметки и увеличьте ее ширину и высоту.
-
Измените цвет фона заметки. В любой заметке щелкните значок с многоточием ( … ), расположенный в правом верхнем углу, а затем выберите цвет заметки.
Измените светлый или темный цветовой режим, чтобы упростить чтение. Цветовой режим изменяет цвет фона и шрифта заметки и списка заметок на светлый или темный, но не заголовок заметки. В списке заметок щелкните или коснитесь пункта Параметры, а затем в разделе Цвет измените цветовой режим на светлый, темный или установите в соответствии с текущим режимом Windows.
Примечание: Если вы вошли в учетную запись Майкрософт, изменение цвета будет синхронизироваться на ваших устройствах и в Интернете.
Дополнительные способы форматирования заметок.
Поделитесь с нами своим мнением
Расскажите нам, что вам нравится в новом интерфейсе Записки и какие у вас есть предложения, чтобы сделать его еще лучше. Мы отправим ваши отзывы о продукте непосредственно команде Записки!
-
В списке заметок щелкните параметры, а затем в разделе Справка & отзыв щелкните или коснитесь пункта Поделиться отзывом.
-
Если вам требуется какая-либо возможность, отправьте свой отзыв, чтобы помочь нам определить приоритеты новых функций для будущих обновлений. Дополнительные сведения см. в статье Как оставить отзыв по Microsoft Office?
Добро пожаловать в Записки для iPhone и iPad!
Просмотр заметок в OneNote для iPhone
-
Заметки отображаются вместе с OneNote для iPhone. Откройте OneNote для iPhone, а затем в правом нижнем углу коснитесь Записки.
Для просмотра заметок на разных устройствах необходимо войти с одной и той же учетной записью.
-
В списке заметок коснитесь заметки, чтобы открыть ее.
-
Чтобы закрыть измененную заметку, нажмите кнопку Готово , а затем стрелку вниз в левом верхнем углу.
Чтобы закрыть заметку, которую вы не изменили, просто коснитесь стрелки вниз в левом верхнем углу.
Узнайте больше о том, где еще можно увидеть Записки.
Просмотр заметок в OneNote для iPad
-
Заметки отображаются вместе с OneNote для iPad. Откройте OneNote для iPad, а затем на вкладке Главная коснитесь значка Записки.
Для просмотра заметок на разных устройствах необходимо войти с одной и той же учетной записью.
-
В списке заметок коснитесь заметки, чтобы открыть ее. Чтобы изменить заметку, коснитесь ее.
-
Чтобы остановить редактирование заметки, коснитесь кнопки Готово.
-
Чтобы закрыть заметку, коснитесь стрелки вниз в левом верхнем углу.
Узнайте больше о том, где еще можно просмотреть Записки.
Создание новой заметки в OneNote для iPhone
-
Откройте OneNote для iPhone, а затем в правом нижнем углу коснитесь Записки.
Для просмотра заметок на разных устройствах необходимо войти с одной и той же учетной записью.
-
В списке заметок коснитесь значка плюса ( + ), чтобы начать новую заметку.
-
Добавьте содержимое в заметку любым способом. Можно использовать клавиатуру или добавить рисунок.
-
Чтобы закрыть измененную заметку, нажмите кнопку Готово , а затем стрелку вниз в левом верхнем углу.
Чтобы закрыть заметку, которую вы не изменили, просто коснитесь стрелки вниз в левом верхнем углу.
Узнайте больше о способах добавления содержимого в заметки.
Создание новой заметки в OneNote для iPad
-
Откройте OneNote для iPad, а затем на вкладке Главная коснитесь значка Записки.
Для просмотра заметок на разных устройствах необходимо войти с одной и той же учетной записью.
-
В списке заметок коснитесь значка плюса ( + ), чтобы начать новую заметку.
-
Добавьте содержимое в заметку любым способом. Можно использовать клавиатуру или добавить рисунок.
-
Чтобы закрыть измененную заметку, нажмите кнопку Готово, а затем нажмите стрелку вниз в левом верхнем углу.
Чтобы закрыть заметку, которую вы не изменили, просто коснитесь стрелки вниз в левом верхнем углу.
Дополнительные способы добавления содержимого в заметки.
Копирование содержимого заметки на страницу в OneNote для iPad
-
Откройте OneNote для iPad, а затем на вкладке Главная коснитесь значка Записки справа.
Для просмотра заметок на разных устройствах необходимо войти с одной и той же учетной записью.
-
Нажмите и удерживайте заметку, чтобы выбрать ее, а затем, продолжая нажимать заметку, выполните одно из следующих действий:
-
Чтобы скопировать содержимое заметки на текущую страницу, перетащите заметку на страницу.
-
Чтобы скопировать содержимое заметки на другую страницу в том же разделе, перетащите заметку на целевую страницу в списке страниц слева. Продолжайте нажимать, пока страница открывается, а затем перетащите заметку на страницу.
-
Чтобы скопировать заметку на другую страницу в другом разделе, перетащите заметку на другой раздел в списке разделов слева. Если список разделов не отображается, сначала убедитесь, что он открыт. Продолжайте нажимать, пока откроется раздел, а затем перетащите заметку на целевую страницу, пока страница не откроется. При нажатии на заметку перетащите заметку на страницу.
-
Совет: Вы также можете скопировать текст или изображения на странице OneNote в новую записку. Выделите текст или изображение, а затем нажмите и удерживайте выделенный фрагмент, пока не появится меню выбора. Нажмите Копировать в Записки. Будет создана новая заметка с выделенным текстом.
Дополнительные способы добавления содержимого в заметки.
Изменение цвета наклейки в OneNote для iPhone
-
В списке заметок проведите заметку справа, чтобы отобразить параметры заметки, а затем коснитесь значка среднего формата.
-
В заметке коснитесь значка с многоточием ( … ), расположенного в правом верхнем углу, а затем выберите цвет заметки.
Изменение цвета записки в OneNote для iPad
-
Откройте OneNote для iPad, а затем на вкладке Главная коснитесь значка Записки.
Для просмотра заметок на разных устройствах необходимо войти с одной и той же учетной записью.
-
Из списка заметок перетащите заметку влево, чтобы отобразить параметры заметки, а затем коснитесь значка форматирования, чтобы отобразить меню цвета.
Или в открытой заметке коснитесь значка с многоточием ( … ), расположенного в правом верхнем углу, чтобы отобразить меню цвета.
Общий доступ к заметкам в OneNote для iPhone
Вы можете поделиться своими заметками с любым пользователем, даже с людьми, у которых нет учетной записи Майкрософт. Стик-заметками можно делиться с помощью самых популярных приложений или служб, доступных на телефоне iPhone, включая текстовые сообщения, электронную почту или социальные сети.
-
В списке заметок проведите заметку справа, чтобы отобразить параметры заметки, а затем коснитесь значка общего доступа слева.
-
Вы также можете поделиться заметкой, сначала открыв ее, а затем коснитесь значка с многоточием ( … ), расположенного в правом верхнем углу. Нажмите Поделиться заметкой.
Узнайте больше о совместном использовании заметок.
Делитесь заметками в OneNote для iPad
Вы можете поделиться своими заметками с любым пользователем, даже с людьми, у которых нет учетной записи Майкрософт. Стик-заметками можно делиться с помощью самых популярных приложений или служб, доступных на вашем iPad, включая текстовые сообщения, электронную почту или социальные сети.
-
Откройте OneNote для iPad, а затем на вкладке Главная коснитесь значка Записки.
Для просмотра заметок на разных устройствах необходимо войти с одной и той же учетной записью.
-
Из списка заметок перетащите заметку влево, чтобы отобразить параметры заметки, а затем коснитесь значка общего доступа.
Вы также можете поделиться заметкой, сначала открыв ее, а затем коснитесь значка с многоточием ( … ), расположенного в правом верхнем углу. Нажмите Поделиться заметкой.
Дополнительные сведения о совместном использовании заметок.
Поделитесь с нами своим мнением
Расскажите нам, что вам нравится в новом интерфейсе Записки и какие у вас есть предложения, чтобы сделать его еще лучше. Мы отправим ваши отзывы о продукте непосредственно команде Записки!
-
В списке заметок коснитесь изображения профиля учетной записи, а затем в разделе Отзыв выберите Отправить отзыв.
-
Если вам требуется какая-либо возможность, отправьте свой отзыв, чтобы помочь нам определить приоритеты новых функций для будущих обновлений. Дополнительные сведения см. в статье Как оставить отзыв по Microsoft Office?
Добро пожаловать в Записки для телефона Android!
Просмотр заметок в OneNote для Android
Получить Записки на Android можно двумя способами:
-
В OneNote Откройте OneNote, и все ваши Записки появятся на главной странице. Перейдите в раздел Параметры фильтра и выберите Записки, чтобы получить представление только Записки.
-
На Майкрософт Launcher Вы также можете быстро получить доступ к заметкам без OneNote, если вы используете средство запуска Майкрософт в качестве пользовательского начального экрана для телефона с Android. На начальном экране средства запуска проведите по левому краю, чтобы увидеть веб-канал, а затем проведите вниз и коснитесь пункта Настроить веб-канал , чтобы добавить карточки. Снова проведите вниз и включите Записки, чтобы добавить в веб-канал.
Узнайте больше о том, где еще можно увидеть Записки.
Создание новой заметки
-
Откройте OneNote для Android телефоне, а затем на панели инструментов создания новой страницы щелкните меню с тремя точками.
-
Щелкните Создать заметку , чтобы начать новую заметку.
-
Добавьте содержимое в заметку любым способом. Вы можете использовать клавиатуру, написать пальцем или пером на сенсорном устройстве или добавить рисунок.
-
Чтобы сохранить и закрыть заметку, коснитесь стрелки влево в верхнем левом углу.
Примечание: В настоящее время нельзя изменить шрифт или размер текста заметки.
Узнайте больше о способах добавления содержимого в заметки.
Изменение цвета заметок
-
В списке заметок коснитесь заметки, чтобы открыть ее. Коснитесь значка дополнительных параметров, расположенного в правом верхнем углу.
-
Выберите цвет заметки.
Совет: Если вы вошли в учетную запись Майкрософт, изменение цвета будет синхронизироваться на ваших устройствах и в Интернете.
Совместное использование заметок
Вы можете поделиться своими заметками с любым пользователем, даже с людьми, у которых нет учетной записи Майкрософт. Стик-заметками можно делиться с помощью самых популярных приложений или служб, доступных на телефоне с Android, включая текстовые сообщения, электронную почту или социальные сети.
-
В списке заметок откройте заметку, которой вы хотите поделиться. Коснитесь значка с многоточием ( … ), расположенного в правом верхнем углу.
-
Выберите команду Поделиться.
-
Выберите способ предоставления общего доступа к заметке.
Поделитесь с нами своим мнением
Расскажите нам, что вам нравится в новом интерфейсе Записки и какие у вас есть предложения, чтобы сделать его еще лучше. Мы отправим ваши отзывы о продукте непосредственно команде Записки!
-
В списке заметок коснитесь изображения профиля учетной записи, а затем в разделе Отзыв выберите Отправить отзыв.
-
Если вам требуется какая-либо возможность, отправьте свой отзыв, чтобы помочь нам определить приоритеты новых функций для будущих обновлений. Дополнительные сведения см. в статье Как оставить отзыв по Microsoft Office?
Больше не охота вокруг за листом бумаги и карандашом, чтобы захватить быструю, но важную мысль вы не хотите потерять след.
См. также
Создание записки
Просмотр записок на любом устройстве
Совместное использование записок
Удаление записки
Устранение неполадок Записки
Необязательно писать важную информацию на обычных стикерах и наклеивать их на экран компьютера. Можно использовать виртуальные стикеры. Виртуальные заметки выглядят как обычные — они квадратной формы и разных цветов. Помещать их можно прямо на «Рабочий стол» «Виндовс» как виджеты на телефоне.
Если ничего не хочется устанавливать: встроенные виджеты-заметки на Windows 10
В «десятку» разработчики уже встроили программу для добавления заметок на «Рабочий стол». Называется она Sticky Notes. Интерфейс у неё интуитивно понятный и современный.
Где находятся эти стикеры-заметки
Чтобы приступить к созданию заметок, нужно открыть вышеупомянутую утилиту:
- Для этого открываем «Пуск» и в перечне доходим до буквы S. Щёлкаем по Sticky Notes.
Отыщите в меню «Пуск» Sticky Notes
- Программа предложит вам сразу авторизоваться с помощью «учётки» Outlook. Можно пройти авторизацию, а можно её пока пропустить.
Щёлкните по «Не сейчас», если у вас нет аккаунта Outlook
- В итоге на экране появится длинное узкое окошко «Заметки». Как с ним работать, расскажем далее.
Как добавлять заметки, редактировать их и закреплять на экране в Sticky Notes
Расскажем подробно, как пользоваться Sticky Notes:
- Чтобы создать первый стикер, кликните по плюсу в левом верхнем углу окошка.
Нажмите на плюс вверху
- Вбейте нужный текст, например, создайте список покупок на ближайшую неделю. С помощью инструментов на нижней панели можно делать маркированные списки, выделять важные пункты жирным шрифтом, подчёркиванием или курсивом. Можно также вычёркивать пункты, которые уже неактуальны.
Наберите текст в заметке
- С помощью последнего инструмента внизу можно даже добавить картинку на стикер. Кликните по картинке и найдите нужное изображение в «Проводнике».
В Sticky Notes можно добавлять изображения с жёсткого диска
- Щёлкните по иконке из трёх точек. Появится меню, в котором можно поменять цвет стикера, удалить вовсе заметку или перейти к списку записей. Он, кстати, отображается в том начальном главном окне, через которое мы создали первую заметку. Это окно можно спокойно закрыть — все стикеры останутся на своих местах.
Если нужно, смените цвет стикера
- Добавить вторую заметку можно с помощью того же плюса на главном окне либо через плюс на уже созданном стикере. Когда создадите все заметки, распределите их по «Рабочему столу» так, чтобы они не закрывали важные ярлыки программ.
Распределите стикеры по «Рабочему столу»
- В главном окошке «Заметки» щёлкните по шестерне. В настройках можно добавить «учётку» Microsoft, если вы ещё этого не сделали, а также настроить цвет фона всех заметок — тёмный или светлый.
В настройках можно установить тёмный фон
- Если вы закроете все стикеры вместе с главным окном, они всё равно останутся сохранёнными в памяти программы. Когда вы вновь её запустите, на экране появятся все ранее отредактированные заметки.
Если вы хотите, чтобы ваши стикеры открылись на «Рабочем столе» при следующем запуске «Виндовс», добавьте программу Sticky Notes в автозагрузки. Для этого:
- Зажмите «Виндовс» и R. Введите shell:Startup и кликните по ОК.
Выполните команду shell:Startup
- Откройте меню «Пуск». Найдите Sticky Notes. Кликните по пункту правой клавишей и выберите добавление на начальный экран.
Закрепите программу в правой части «Пуска»
- Теперь переместите с помощью мышки квадратик в правой части «Пуска» в папку с автозагрузкой, которую мы открыли в первом шаге инструкции.
Перетащите ярлык программы в «Проводник»
Сторонние программы для записок на Windows 10 — где скачать, как установить и использовать
Конечно, Sticky Notes — далеко не единственный вариант программы для заметок на «Виндовс» 10. Есть ещё и софт от сторонних разработчиков.
Lim Stickers
У этой программы простой русский интерфейс. Так же как и в Sticky Notes, здесь можно быстро разобраться:
- Переходим на официальный ресурс разработчика и щёлкаем по «Скачать».
Загрузите утилиту с официального сайта
- Открываем инсталлятор и устанавливаем эти заметки как обычную программу на компьютер.
- Запускаем уже установленную утилиту. Кликаем по кнопке «Добавить новый стикер».
Добавьте стикер на «Рабочий стол»
- На экране появится маленький квадрат, в которой уже можно вводить текст.
Наберите текст для заметки
- Отредактированный стикер появится в главном окне программы. Если вы захотите его удалить, щёлкните по второй кнопке.
Выберите ненужную заметку и щёлкните по «Удалить»
- Чтобы снова приступить к редактированию стикера, который вы, к примеру, случайно закрыли, кликните по нему дважды в списке в главном окошке.
- Щёлкните по стикеру в списке правой клавишей. С помощью серого меню можно скрыть все стикеры или наоборот снова отправить их на «Рабочий стол».
Выберите один из пунктов в перечне меню
- Можно также настроить прозрачность стикеров. Для этого щёлкните в меню на соответствующее действие и с помощью ползунка на линии настройте уровень прозрачности.
Настройте при необходимости прозрачность стикера
Как видим, функционал у Lim Stickers слабый (нельзя даже менять цвета заметок), зато программа бесплатная и способна настроить прозрачность заметок, чтобы, если что, было видно ярлыки программ, расположенные под стикерами.
Hott Notes
Ещё одна бесплатная утилита — Hott Notes. Она уже предлагает больше вариантов для оформления стикеров, чем предыдущая. Здесь можно нарисовать что угодно или, к примеру, создать маркированный список, пункты которого можно впоследствии отмечать галочками, когда они будут выполнены.
Как работать с программой:
- Откройте официальный сайт разработчика и кликните по Download.
Скачайте установщик Hott Notes
- Установите программу с помощью скачанного инсталлятора.
- При запуске программы можете сразу поставить галочку рядом со Start on Windows start, чтобы программа загружалась вместе с «Виндовс».
Настройте сразу запуск программы вместе с компьютером
- Чтобы создать новую заметку, в трее «Виндовс» отыщите иконку приложения. Кликните по ней правой клавишей мышки. Выберите пункт New и укажите, какую заметку вы хотите создать: чек-лист с пунктами для галочек, рисунок или обычную текстовую заметку.
Выберите в меню тип заметки
- Введите сначала вверху дату создания стикера либо его название, а затем сам текст чуть ниже. Измените при необходимости внешний вид текста и самой заметки. В окошке справа от заметки можно выбрать шрифт, сделать части текста жирными, разместить пункты посередине стикера.
- С помощью второй вкладки в дополнительном окошке можно изменить цвет заметки.
- В третьей вкладке можно настроить прозрачность стикера.
Измените прозрачность стикера в третьей вкладке
- В последней вкладке можно поставить напоминалку-будильник. В указанный день и время на ПК зазвонит будильник — на «Рабочем столе» появится записка.
- Из стикера можно легко вырезать текст. Для этого нужно кликнуть по нему правой клавишей мышки и выбрать нужную опцию.
- В этой программе есть также главное окно, с помощью которого можно увидеть все ранее созданные заметки. Их можно добавлять снова на «Рабочий стол», если вы ранее их удалили, создавать архивы заметок.
В главном меню будет весь перечень заметок, созданных ранее
Если вы не собираетесь устанавливать программу для стикеров, вам подойдёт встроенный вариант Sticky Notes — здесь и цвета стикеров можно настроить, и списки сделать, и картинки добавить. Если хотите более широкий функционал, выбирайте Hott Notes — там вы сможете настроить шрифт, нарисовать что-либо как в Paint или же составить интерактивный список, где выполненные пункты можно самостоятельно отмечать галочками.
- Распечатать
Оцените статью:
- 5
- 4
- 3
- 2
- 1
(10 голосов, среднее: 3.5 из 5)
Поделитесь с друзьями!
Заметки на рабочий стол в Windows 10 – это очень удобный гаджет, с помощью которого можно планировать свой день и писать важные вещи. По-другому их называют стикерами, которые используются для информационной цели. Наверняка, если вы являетесь офисным работником, то клеящиеся стикеры на экране монитора для вас привычное дело. Но нередко пользователи компьютера сталкиваются с такой проблемой, что стикеры с нужной информацией отклеиваются и теряются. С помощью виртуальных заметок о такой проблеме можно позабыть. Кроме того, информацию на стикере можно всегда редактировать.
Как создать стикер с помощью операционной системы
Для того чтобы создать заметки на рабочем столе в Windows 10 необходимо выполнить следующее:
- Запустить «Пуск».
- Через поиск или вручную найти «Sticky Notes» .
- После этого на экране появится окно, похожее на стикер, где можно писать важную информацию.
Важно! Размер окошка можно изменять, потянув его за край в левую или правую сторону. Для того чтобы не искать в «Пуске» программу необходимо нажать на нее правой кнопкой мыши и выбрать «Закрепить на начальном экране».
Как работать с заметками
При работе с заметкой можно изменить ее цветовую гамму и добавлять неограниченное количество стикеров на экране. Для того чтобы передвигать заметку, нужно нажать на нее левой кнопкой мыши и перетащить в нужную часть экрана. Чтобы добавить еще одну записку необходимо нажать на «+» в левом верхнем углу стика. Для того чтобы свернуть все заметки, предстоит кликнуть на значок стика на панели задач. Для их возобновления необходимо снова нажать на значок.
Чтобы изменить цветовую гамму, стоит нажать на три точки в левом верхнем углу рядом с корзиной. Перед вами откроется цветовая гамма стиков, где вы сможет выбрать свой любимый цвет для заметки. Если нажать на значок корзины, заметка удалится с вашего рабочего стола. Еще для удаления стикеров можно воспользоваться сочетанием клавиш: Ctrl+D.
Форматирование текста
Для того чтобы ничего не забыть и не упустить, можно использовать сразу же несколько стиков, каждый из которых будет отличаться своим дизайном. Внутри можно форматировать записи, изменяя стиль написания. Для того чтобы работать с текстом необходимо выполнять такое сочетание клавиш:
- Ctrl+I — курсив;
- Ctrl+B – жирный;
- Ctrl+T – перечеркнутый текст;
- Ctrl+U – подчеркивание;
- Ctrl + Shift + L – маркированный список;
- CTRL+SHIFT+> — увеличение размера;
- CTRL+SHIFT+< — уменьшение размера.
Заметки на рабочем столе – это практичный гаджет, который позволяет не пропустить важные дела и все успеть. Для его установки не требуется специальных программ, достаточно через «Пуск» вызвать программу и стик моментально появится на экране вашего компьютера.
Похожие записи
Удаленный рабочий стол в Windows 10
Многие владельцы ПК задаются вопросом о том, как активировать дистанционный рабочий стол Windows 10. Эта функция удобна…
Как вывести мой компьютер на рабочий стол в Windows 10
Очень удобно, когда все необходимые элементы операционной системы под рукой. К примеру, удобно, когда на рабочем столе есть ярлыки нужных программ, файликов и системных приложений. Захотел почистить от мусора систему – зашёл в Корзину и…
Почему не загружается рабочий стол
Пользователи ПК могут наблюдать проблему невыполнения команды включения рабочего стола Windows, т. е., при загрузке операционной системы появляется черный экран, на котором виден только курсор мышки. Экран может «зависать» на этапе загрузки…
Содержание
- Как добавить заметки на рабочий стол Windows 10: также настроить или удалить
- Как добавить через Поиск на панели задач
- Как изменить цвет и размер записки
- Как делать форматирование текста
- Как закрыть стикер
- Как удаляется ненужная напоминалка
- Заметки на рабочий стол Windows 10: держи все важные записи под рукой
- Заметки на рабочий стол Windows 10
- Windows 11
- Не отображается текст в ячейке Excel
- Как отобразить строки в Excel
- Как закрыть Эксель, если не закрывается
- Как сделать, чтобы Эксель не округлял числа
- Что это такое?
- Как создать окно
- Горячие клавиши заметок
- В итоге
- Как добавлять короткие заметки прямо на «Рабочий стол» Windows 10
- Если ничего не хочется устанавливать: встроенные виджеты-заметки на Windows 10
- Где находятся эти стикеры-заметки
- Как добавлять заметки, редактировать их и закреплять на экране в Sticky Notes
- Сторонние программы для записок на Windows 10 — где скачать, как установить и использовать
- Lim Stickers
- Hott Notes
- Начало работы с Записками
- Открытие приложения Записки
- Вход и синхронизация записок
- Создание заметки
- Поиск заметок
- Изменение внешнего вида заметок
- Поделитесь с нами своим мнением
- Смотреть записки в OneNote для iPhone
- Смотреть записки в OneNote для iPad
- Создание записки в OneNote для iPhone
- Создание записки в OneNote для iPad
- Копирование содержимого заметок на страницу в OneNote для iPad
- Изменение цвета записки в OneNote для iPhone
- Изменение цвета записки в OneNote для iPad
- Делитесь заметками в OneNote для iPhone
- Делитесь записками в OneNote для iPad
- Поделитесь с нами своим мнением
- См. ваши записки
- Создание заметки
- Изменение цвета заметок
- Совместное использование заметок
- Поделитесь с нами своим мнением
Как добавить заметки на рабочий стол Windows 10: также настроить или удалить
Стикеры — удобная вещь, когда нужно оставить на видном месте напоминалку о чём-то важном. Многие пользователи, активно работающие за компьютером, завешивают ими экран или боковые стенки стола.
Дальновидные специалисты из «Майкрософт» ещё в версии ОС 7 и 8.1 встроили специальный софт, выполняющий ту же задачу, что и цветные листочки – это «Записки». Чтобы развесить заметки на рабочий стол в Windows 10, нужно обратиться к приложению Sticky Notes — усовершенствованному варианту своего предшественника.
Как добавить через Поиск на панели задач
Добавление виртуального стикера на рабочий стол выполняется посредством активации приложения Sticky Notes.
На десктопе появится небольшой квадратный (виджет) листочек традиционно жёлтого цвета, в который сразу можно добавить текст напоминания (там будет мигать курсор). Также на заднем фоне появится дополнительное окно со списком будущих заметок и возможностью отыскать нужную, там же будут и параметры приложения. Таких стикеров пользователь может создать столько, сколько требуется.
Сделать новый стикер на рабочем столе, можно и через контекстное меню Sticky Notes на панели задач.
Как изменить цвет и размер записки
Вновь созданные виртуальные записки всегда имеют стандартный размер, форму и цвет. Чтобы в них не путаться и быстро найти нужное напоминание стоит сделать каждый листочек индивидуальным.
2. Для смены цвета нужно щёлкнуть по значку из трёх горизонтальных точек и среди предложенных приложением вариантов выбрать понравившуюся расцветку.
Как делать форматирование текста
Персонализировать можно не только фон и размер стикера, но и сам текст внутри него. Для этого необходимо выделить фрагмент и нажать определённое сочетание горячих клавиш, а именно Ctrl+ один из следующих вариантов символов:
1. B — текст станет полужирным.
2. U — подчёркивание выделенного фрагмента.
3. I — выделение курсивом.
4. abc — перечёркивание текста.
6. Добавить изображения — возможность разместить фото или рисунки внутри стикера.
Как закрыть стикер
Если составленные вами списки дел или задач ещё нужны, но временно их необходимо скрыть с глаз, то:
2. Закрыть заметку, не потеряв при этом содержимого. Для этого необходимо на том же значке сделать правый щелчок мышью и в списке команд выбрать «Закрыть окно». То же самое действие вызовет нажатие клавиш Alt+F4 (курсор должен стоять в том листочке, который требуется закрыть).
Как удаляется ненужная напоминалка
Чтобы полностью удалить стикер достаточно нажать по значку из трёх горизонтальных точек, далее в выпадающем меню, нажать на корзину, или использовать комбинацию клавиш Ctrl+D.
Источник
Заметки на рабочий стол Windows 10: держи все важные записи под рукой
Заметки на рабочий стол Windows 10
Windows 11
Не отображается текст в ячейке Excel
Как отобразить строки в Excel
Как закрыть Эксель, если не закрывается
Как сделать, чтобы Эксель не округлял числа
Операционная система от Microsoft позволяет использовать большинство существующих программ, и в целом обеспечивает работоспособность компьютера. Однако, кроме этого, в нее включены различные дополнительные функции. Это могут быть как стандартные наборы программ, например, различные проигрыватели, так и всевозможные виджеты. Все это позволяет улучшить использование операционной системы для пользователя. Некоторые функции используются ежедневно, а другие некоторым пользователям не нужны совсем. Один из полезных виджетов – это заметки на рабочий стол Windows 10. Он позволяет быстро записать важную информацию или оставить для себя напоминание.
Что это такое?
Заметки для Windows 10 представляют собой виртуальные стикеры, находящиеся на рабочем столе. Их можно использовать, чтобы записать важную информацию или напоминание. Они полезны тем, что постоянно находятся на рабочем столе и напоминают о себе при каждом использовании компьютера. Таким образом, заметки на рабочем столе Windows 10 являются альтернативой настоящим стикерам.
Эта функция была полностью введена в Windows 7, а впервые появилась в Vista. С того момента приложение присутствует во всех версиях операционной системы. Однако в Windows 10 виджет переименован в «Sticky Notes».
Это приложение включено в базовую комплектацию операционной системы. Таким образом, виджет заметок для Windows 10 скачать на компьютер не нужно, можно использовать его сразу после установки ОС.
Как создать окно
Создать заметку на рабочем столе Windows 10 достаточно просто:
⦁ Откройте меню «Пуск».
⦁ Введите в строке поиска «Sticky Notes» или пролистайте до этого приложения.
⦁ Нажмите на иконку виджета.
Или найдите приложение в списке доступных
Это стандартный способ как открыть заметки на Windows 10. После этого на рабочем столе появится специальное окно. В него можно вводить любой текст. Это окно можно изменять по размеру, потянув курсором за один из углов. Если требуется создать еще одно окно, то следует нажать на иконку «+». Рядом с существующим приложением появится еще одно.
Для изменения цвета в правом верхнем углу присутствует пиктограмма троеточия. При нажатии на нее, появятся 6 доступных цветов. Выбрав один из них, окно поменяет внешний вид. Когда заметки на экране Windows 10 станут не нужны, следует нажать на иконку урны, после чего окно и текст пропадет безвозвратно.
Если программа заметки на рабочий стол Windows 10 часто необходима, то можно закрепить приложение на начальном экране. Для этого необходимо так же открыть меню «Пуск», где в Виндовс 10 хранятся заметки, найти «Sticky Notes», нажать правой кнопкой мыши и выбрать «Закрепить на начальном э к ране». После этого можно будет быстро и удобно решать вопрос с заметками в Виндовс 10 как найти их.
Горячие клавиши заметок
Приложение для заметок на Windows 10 допускает простейшее форматирование текста. Так, можно выделять жирным важные части, подчеркивать, перечеркивать выполненные задачи или просто сделать текст в разных окнах отличающимся. Для всех этих изменений используются сочетания горячих клавиш.
Перед форматированием нужной части текста, его необходимо выделить. В приложении существуют такие горячие клавиши:
В итоге
В целом, функционал приложения достаточно скромный: можно только изменять размер, и форматировать текст. Заметки на рабочий стол Windows 10 не предназначены для хоть сколько-то серьезной работы с текстом, поэтому не обладают множеством возможностей. Виджет представляет собой отличную возможность оперативно записать нужные сведения или напоминание, которое будет постоянно находиться на рабочем столе. Таким образом, всегда будут доступны заметки в Windows 10, где находится важная информация.
Если вам необходимо больше функций, то можно заметки на рабочий стол Windows 10 скачать бесплатно в виде сторонних программ. Существует большой выбор виджетов, среди которых каждый сможет подобрать нужный. Найти их можно непосредственно в магазине операционной системы. Чаще всего, среди стороннего ПО, используют Two Notes и ColorNote. Однако следует быть осторожным, загружая приложения из непроверенных источников.
Надеемся, что данная статья была вам полезна и ответила на все вопросы по поводу заметок Windows 10.
Источник
Как добавлять короткие заметки прямо на «Рабочий стол» Windows 10
Необязательно писать важную информацию на обычных стикерах и наклеивать их на экран компьютера. Можно использовать виртуальные стикеры. Виртуальные заметки выглядят как обычные — они квадратной формы и разных цветов. Помещать их можно прямо на «Рабочий стол» «Виндовс» как виджеты на телефоне.
Если ничего не хочется устанавливать: встроенные виджеты-заметки на Windows 10
В «десятку» разработчики уже встроили программу для добавления заметок на «Рабочий стол». Называется она Sticky Notes. Интерфейс у неё интуитивно понятный и современный.
Где находятся эти стикеры-заметки
Чтобы приступить к созданию заметок, нужно открыть вышеупомянутую утилиту:
Отыщите в меню «Пуск» Sticky Notes
Щёлкните по «Не сейчас», если у вас нет аккаунта Outlook
Как добавлять заметки, редактировать их и закреплять на экране в Sticky Notes
Расскажем подробно, как пользоваться Sticky Notes:
Нажмите на плюс вверху
Наберите текст в заметке
В Sticky Notes можно добавлять изображения с жёсткого диска
Если нужно, смените цвет стикера
Распределите стикеры по «Рабочему столу»
В настройках можно установить тёмный фон
Если вы хотите, чтобы ваши стикеры открылись на «Рабочем столе» при следующем запуске «Виндовс», добавьте программу Sticky Notes в автозагрузки. Для этого:
Выполните команду shell:Startup
Закрепите программу в правой части «Пуска»
Перетащите ярлык программы в «Проводник»
Сторонние программы для записок на Windows 10 — где скачать, как установить и использовать
Конечно, Sticky Notes — далеко не единственный вариант программы для заметок на «Виндовс» 10. Есть ещё и софт от сторонних разработчиков.
Lim Stickers
У этой программы простой русский интерфейс. Так же как и в Sticky Notes, здесь можно быстро разобраться:
Загрузите утилиту с официального сайта
Добавьте стикер на «Рабочий стол»
Наберите текст для заметки
Выберите ненужную заметку и щёлкните по «Удалить»
Выберите один из пунктов в перечне меню
Настройте при необходимости прозрачность стикера
Как видим, функционал у Lim Stickers слабый (нельзя даже менять цвета заметок), зато программа бесплатная и способна настроить прозрачность заметок, чтобы, если что, было видно ярлыки программ, расположенные под стикерами.
Hott Notes
Ещё одна бесплатная утилита — Hott Notes. Она уже предлагает больше вариантов для оформления стикеров, чем предыдущая. Здесь можно нарисовать что угодно или, к примеру, создать маркированный список, пункты которого можно впоследствии отмечать галочками, когда они будут выполнены.
Как работать с программой:
Скачайте установщик Hott Notes
Настройте сразу запуск программы вместе с компьютером
Выберите в меню тип заметки
Измените прозрачность стикера в третьей вкладке
В главном меню будет весь перечень заметок, созданных ранее
Если вы не собираетесь устанавливать программу для стикеров, вам подойдёт встроенный вариант Sticky Notes — здесь и цвета стикеров можно настроить, и списки сделать, и картинки добавить. Если хотите более широкий функционал, выбирайте Hott Notes — там вы сможете настроить шрифт, нарисовать что-либо как в Paint или же составить интерактивный список, где выполненные пункты можно самостоятельно отмечать галочками.
Источник
Начало работы с Записками
Добро пожаловать в Записки! Мы по-прежнему пишите заметки на рабочем столе Windows, но теперь вы также можете делать заметки с вами, позволяя делать записи, находить и использовать заметки в разных приложениях и на ваших любимых устройствах.
Примечание: Новые и обновленные функции Записки выпускаются постепенно, то есть они не могли сразу оказаться на вашем компьютере или устройстве после того, как было объявлено о нем.
Добро пожаловать в Записки для Windows 10!
Открытие приложения Записки
На Windows 10 нажмите кнопку Начните и введите «Записки». Записки откроется там, где вы их оставили.
В списке заметок коснитесь заметки или дважды щелкните ее, чтобы открыть.
Или нажмите клавиши CTRL+N, чтобы начать новую заметку.
Чтобы закрыть заметку, коснитесь значка закрытия (X) или дважды щелкните его.
Если вы не видите Записки в списке приложений, откройте приложение Microsoft Store и установите «Записки (Майкрософт)».
Примечание: В настоящее время Записки быть в верхней части других приложений. Но вы можете закрепить Записки на Windows, чтобы сразу увидеть список заметок или быстро создать новую заметку. Щелкните правой кнопкой мыши значок Записки на панели задач и выберите закрепить на панели задач.
Вход и синхронизация записок
В Записки 3.0 и более поздних версиях, используя ту же учетную запись Майкрософт, вы можете войти в свою учетную запись, чтобы синхронизировать заметки между приложениями и вашими любимыми устройствами.
Откройте приложение Записки и просматривайте список заметок. Если отображается только одна заметка, щелкните или коснитесь значка много щелчков (. ) в правой верхней части заметки, а затем щелкните или нажмите Список заметок.
Щелкните или коснитесь значка параметров в правом верхнем конце списка заметок.
Нажмите кнопку Войти и введите учетные данные учетной записи Майкрософт. Если у вас нет учетной записи, вам будет предложено создать ее для регистрации.
Нажмите кнопку Продолжить.
Создание заметки
Открыть записки. Записки откроется там, где вы их оставили.
В списке заметок или в существующей заметке щелкните значок «плюс» (+) в левом верхнем верхнем списке.
Или нажмите клавиши CTRL+N, чтобы начать новую заметку.
Вы можете закрепить Записки на Windows, чтобы быстро создать заметку. Щелкните правой кнопкой мыши значок Записки на панели задач и выберите закрепить на панели задач.
Затем, если щелкнуть правой кнопкой мыши или нажать и удерживать значок Записки на панели задач Windows, можно выбрать Новая заметка.
Добавьте содержимое в заметку любым способом. Вы можете использовать клавиатуру, писать с помощью пальца или пера на устройстве с поддержкой сенсорного экрана или добавить рисунок.
Примечание: В настоящее время изменить шрифт или размер текста заметок невозможно.
Совет: Попробуйте использовать Кортана. Если ввести заметки с датой, временем, номером телефона или адресом, Кортана цифровой поисковый агент предложит способы взаимодействия с заметкой, например добавить напоминание в календарь Outlook при введите время.
Поиск заметок
В верхней части списка заметок введите поисковый запрос в поле поиска. Или нажмите клавиши CTRL+F для поиска.
Список заметок будет отфильтрован только для заметок, содержащих условия поиска.
Чтобы очистить условия поиска, нажмите на ( X) или удалите условия поиска.
Изменение внешнего вида заметок
Вы можете настроить свои заметки.
Возьмите заметку в верхнюю часть и перетащите ее по рабочему столу. Мы запомним, куда вы его поместили!
Захватите края заметки и увеличийте ее ширину и высоту.
Измените цвет фона заметки. В любой заметке щелкните или коснитесь значка много щелчка (. ) в правом верхнем углу, а затем выберите цвет заметки.
Примечание: Если вы уже вписались в учетную запись Майкрософт, изменение цвета будет синхронизироваться на всех устройствах и в Интернете.
Узнайте больше о способах формата заметок.
Поделитесь с нами своим мнением
Расскажите нам, что вам нравится в новом Записки и какие предложения вы можете улучшить. Мы отправим отзыв о вашем продукте непосредственно Записки команде!
В списке заметок щелкните или коснитесь Параметры, а затем в & справки щелкнитеили нажмите Поделиться отзывом.
Если вам требуется какая-либо возможность, отправьте свой отзыв, чтобы помочь нам определить приоритеты новых функций для будущих обновлений. Дополнительные сведения см. в Microsoft Office.
Добро пожаловать в Записки для iPhone и iPad!
Смотреть записки в OneNote для iPhone
Ваши записки отображаются вместе с OneNote для iPhone. Откройте OneNote для iPhone, а затем в правом нижнем конце коснитесь Записки.
Вам нужно войти с помощью одной учетной записи на нескольких устройствах, чтобы ваши заметки были на разных устройствах.
В списке заметок коснитесь заметки, чтобы открыть ее.
Чтобы закрыть измененную заметку, коснитесь готово, а затем стрелки вниз в левом верхнем верхнем конце.
Чтобы закрыть заметку, которую вы еще не изменили, просто коснитесь стрелки вниз в левом верхнем левом конце.
Смотреть записки в OneNote для iPad
Ваши записки отображаются вместе с OneNote для iPad. Откройте OneNote для iPad, а затем на вкладке Главная коснитесь значка Записки значка.
Вам нужно войти с помощью одной учетной записи на нескольких устройствах, чтобы ваши заметки были на разных устройствах.
В списке заметок коснитесь заметки, чтобы открыть ее. Чтобы изменить заметку, коснитесь ее.
Чтобы остановить редактирование заметки, нажмите Готово.
Чтобы закрыть заметку, коснитесь стрелки вниз слева вверх.
Создание записки в OneNote для iPhone
Откройте OneNote для iPhone, а затем в правом нижнем конце коснитесь Записки.
Вам нужно войти с помощью одной учетной записи на нескольких устройствах, чтобы ваши заметки были на разных устройствах.
В списке заметок коснитесь значка «плюс» (+), чтобы начать новую заметку.
Добавьте содержимое в заметку любым способом. Вы можете использовать клавиатуру или добавить рисунок.
Чтобы закрыть измененную заметку, коснитесь готово, а затем стрелки вниз в левом верхнем верхнем конце.
Чтобы закрыть заметку, которую вы еще не изменили, просто коснитесь стрелки вниз в левом верхнем левом конце.
Создание записки в OneNote для iPad
Откройте OneNote для iPad, а затем на вкладке Главная коснитесь значка Записки значка.
Вам нужно войти с помощью одной учетной записи на нескольких устройствах, чтобы ваши заметки были на разных устройствах.
В списке заметок коснитесь значка «плюс» (+), чтобы начать новую заметку.
Добавьте содержимое в заметку любым способом. Вы можете использовать клавиатуру или добавить рисунок.
Чтобы закрыть заметку, которую вы еще не изменили, просто коснитесь стрелки вниз в левом верхнем левом конце.
Копирование содержимого заметок на страницу в OneNote для iPad
Откройте OneNote для iPad, а затем на вкладке Главная коснитесь значка Записки справа.
Вам нужно войти с помощью одной учетной записи на нескольких устройствах, чтобы ваши заметки были на разных устройствах.
Нажмите и удерживайте заметку, чтобы выбрать ее, а затем, нажимая ее, сделайте следующее:
Чтобы скопировать содержимое заметки на текущую страницу, перетащите ее на страницу.
Чтобы скопировать содержимое заметки на другую страницу в том же разделе, перетащите заметку на 9-ю страницу в списке страниц слева. Продолжайте нажимать, пока откроется страница, а затем перетащите заметку на страницу.
Чтобы скопировать заметку на другую страницу в другом разделе, перетащите ее на другой раздел в списке разделов слева. Если вы не видите список разделов, сначала убедитесь, что он открыт. Продолжайте нажимать, пока откроется раздел, а затем перетащите заметку на 9-ю страницу, пока страница не откроется. При нажатии на заметку перетащите ее на страницу.
Совет: Вы также можете скопировать текст или изображения на OneNote в новую записку. Вы выберите текст или изображение, а затем нажмите и удерживайте выделение, пока не появится меню выделения. Нажмите Копировать, чтобы Записки. Будет создана новая записка с выбранным текстом.
Изменение цвета записки в OneNote для iPhone
В списке заметок проведите заметку справа, чтобы показать параметры заметок, а затем коснитесь значка среднего формата.
В заметке коснитесь значка много нажатий (. ), расположенного в правом верхнем месте, а затем выберите цвет заметки.
Изменение цвета записки в OneNote для iPad
Откройте OneNote для iPad, а затем на вкладке Главная коснитесь значка Записки значка.
Вам нужно войти с помощью одной учетной записи на нескольких устройствах, чтобы ваши заметки были на разных устройствах.
В списке заметок перетащите заметку влево, чтобы отвести параметры заметок, а затем коснитесь значка формата, чтобы отвести меню цвета.
Кроме того, в открытой заметке коснитесь значка многолипки (. ), расположенного в правом верхнем меню, чтобы открыть меню цвета.
Делитесь заметками в OneNote для iPhone
Вы можете поделиться записками с любыми людьми, даже если у них нет учетной записи Майкрософт. Липкими заметками можно делиться с помощью популярных приложений и служб, доступных на телефоне iPhone, включая текстовые сообщения, электронную почту или социальные сети.
В списке заметок проведите заметку справа, чтобы показать параметры заметок, а затем коснитесь значка слева.
Вы также можете поделиться заметкой, сначала открыв ее, а затем коснитесь значка многолипки (. ) в правом верхнем. Коснитесь поделиться заметкой.
Делитесь записками в OneNote для iPad
Вы можете поделиться записками с любыми людьми, даже если у них нет учетной записи Майкрософт. Липкими заметками можно делиться с помощью популярных приложений и служб, доступных iPad, в том числе текстовых сообщений, электронной почты или социальных сетей.
Откройте OneNote для iPad, а затем на вкладке Главная коснитесь значка Записки значка.
Вам нужно войти с помощью одной учетной записи на нескольких устройствах, чтобы ваши заметки были на разных устройствах.
В списке заметок перетащите заметку влево, чтобы отвести параметры заметок, а затем коснитесь значка «Поделиться».
Вы также можете поделиться заметкой, сначала открыв ее, а затем коснитесь значка многолипки (. ) в правом верхнем. Коснитесь поделиться заметкой.
Поделитесь с нами своим мнением
Расскажите нам, что вам нравится в новом Записки и какие предложения вы можете улучшить. Мы отправим отзыв о вашем продукте непосредственно Записки команде!
В списке заметок коснитесь своего профиля, а затем в списке Отзывнажмите Отправить отзыв.
Если вам требуется какая-либо возможность, отправьте свой отзыв, чтобы помочь нам определить приоритеты новых функций для будущих обновлений. Дополнительные сведения см. в Microsoft Office.
Добро пожаловать в Записки для телефонов с Android!
См. ваши записки
Существует два способа получить Записки android:
В OneNote Откройте OneNote, а затем в правом нижнем конце коснитесь Записки.
В списке заметок коснитесь заметки, чтобы открыть ее. Чтобы закрыть заметку и вернуться к списку заметок, коснитесь стрелки влево в левом верхнем верхнем списке.
На Microsoft Launcher Вы также можете быстро получать доступ к запискам без OneNote, если вы используете Microsoft Launcher в качестве пользовательского домашнего экрана для телефона с Android. На домашнем экране Launcher проведите по экрану слева, чтобы увидеть свой веб-канал, а затем проведите вниз и коснитесь настроить веб-канал, чтобы добавить карточки. Проведите вниз еще раз и включите Записки, чтобы добавить в свой веб-канал.
Создание заметки
Откройте OneNote для Android телефон, а затем в правом нижнем конце коснитесь Записки.
В списке заметок коснитесь значка «плюс» (+), чтобы начать новую заметку.
Добавьте содержимое в заметку любым способом. Вы можете использовать клавиатуру, писать с помощью пальца или пера на устройстве с поддержкой сенсорного экрана или добавить рисунок.
Чтобы сохранить и закрыть заметку, коснитесь стрелки влево в левом верхнем верхнем конце.
Примечание: В настоящее время изменить шрифт или размер текста заметок невозможно.
Изменение цвета заметок
В списке заметок коснитесь заметки, чтобы открыть ее. Коснитесь значка дополнительных параметров в правом верхнем меню.
Выберите цвет заметки.
Совет: Если вы уже вписались в свою учетную запись Майкрософт, изменение цвета будет синхронизироваться на всех устройствах и в Интернете.
Совместное использование заметок
Вы можете поделиться записками с любыми людьми, даже если у них нет учетной записи Майкрософт. Липкими заметками можно делиться с помощью самых популярных приложений и служб, доступных на телефоне с Android, включая текстовые сообщения, электронную почту или социальные сети.
В списке заметок откройте заметку, к сожалению, вы хотите поделиться. Коснитесь значка много расположенных в правом верхнем порядке (. ).
Выберите команду Поделиться.
Выберите, как вы хотите поделиться заметкой.
Поделитесь с нами своим мнением
Расскажите нам, что вам нравится в новом Записки и какие предложения вы можете улучшить. Мы отправим отзыв о вашем продукте непосредственно Записки команде!
В списке заметок коснитесь своего профиля, а затем в списке Отзывнажмите Отправить отзыв.
Если вам требуется какая-либо возможность, отправьте свой отзыв, чтобы помочь нам определить приоритеты новых функций для будущих обновлений. Дополнительные сведения см. в Microsoft Office.
Больше не нужно искать лист бумаги и карандаш, чтобы захватить быстрое, но важное мысли, о чем вы не хотите потерять.
Источник

В этом обзоре подробно о функциях приложения «Записки», работе с заметками на рабочем столе и дополнительных нюансах, которые могут оказаться полезными в контексте рассматриваемой темы.
Как было отмечено выше, приложение «Записки» является встроенным в Windows 10, но, если вы не можете найти его в меню Пуск или через поиск на панели задач, возможно оно было удалено. Чтобы скачать заметки для рабочего стола Windows 10 от Microsoft, используйте официальный магазин Microsoft Store, в нём приложение называется Microsoft Sticky Notes.
Использование заметок на рабочем столе с помощью приложения «Записки»
Чтобы начать пользоваться встроенными заметками Windows 10, какие-либо особенные навыки не потребуются, достаточно будет сделать одно из:
- Запустить приложение «Записки» и создать новую заметку на рабочем столе: можно использовать простое форматирование текста, добавление изображений.
- Нажать правой кнопкой мыши по значку приложения «Записки» в меню «Пуск» или, к примеру, на панели задач, если вы решите закрепить значок там (через раздел «Дополнительно» в контекстном меню), и выбрать один из пунктов «Создать заметку», «Список заметок» (показывает одно окно, в котором собраны все ваши заметки), «Показать все заметки» (все заметки отображаются по отдельности на рабочем столе).
Теперь о некоторых базовых функциях и особенностях работы заметок:
- При закрытии заметки она не удаляется, а просто убирается с рабочего стола и остаётся доступной в списке заметок.
- Удаление заметки можно выполнить в её меню. Там же можно открыть список всех заметок или изменить цвет заметки со стандартного жёлтого на один из дополнительных 6 цветов.
- При редактировании заметок работают стандартные сочетания клавиш: вставка и копирование (в том числе для изображений), изменение стиля текста (например, Ctrl+B для полужирного), отмена последнего действия (Ctrl+Z). А для удаления активной заметки можно использовать Ctrl+D.
- При уменьшении размера заметки на рабочем столе (с помощью мыши), второстепенные элементы, такие как фото, скрываются, как на скриншоте ниже.
- Если у вас много заметок, то открыв список заметок (например, через контекстное меню ярлыка приложения «Записки»), вы сможете легко выполнить поиск по ним.
Как итог, в случаях, когда нужно что-то быстро записать и не потерять: номер телефона или внезапно пришедшую мысль или другую информацию, встроенные записи Windows 10 — могут быть отличным решением для этой цели.
Синхронизация и работа с записками Windows 10 на других устройствах
Если вам требуется иметь доступ к заметкам на рабочем столе Windows 10 не на одном компьютере или ноутбуке, но и на других устройствах, в том числе Android и iPhone, прежде всего убедитесь, что в настройках приложения «Записки» используется ваша учётная запись Майкрософт — это необходимо для синхронизации.
Доступ к запискам с других устройств возможен следующими методами:
То есть почти все продукты Microsoft, имеющие отношение к производительности и организации дел имеют и доступ к заметкам на рабочем столе Windows 10, из исключений — разве что приложение Microsoft To Do, где такой возможности мне найти не удалось.
Возможно, если вы уже регулярно используете приложение «Записки» в Windows 10, вы сможете дополнить список его возможностей или приёмов использования в комментариях — будет полезно и мне и другим читателям.
Содержание
- Создаем записки на рабочем столе в Windows 10
- Способ 1: Lim Stickers
- Способ 2: Hott Notes
- Способ 3: Sticky Notes (Записки)
- Вопросы и ответы
Простой инструмент по быстрому созданию записок на рабочем столе в операционной системе Windows 10 поможет всегда быть в курсе предстоящих дел и ничего не забыть. Сама процедура подготовки таких напоминаний достаточно проста, от пользователя требуется только выбрать приложение, с помощью которого и будут создаваться стикеры. В рамках этой статьи мы предлагаем ознакомиться с тремя доступными вариантами, чтобы вы могли выбрать оптимальный.
Записки на десктопе представляют из себя небольшие окна, где находится текст в сжатом формате, указывая пользователю на самые важные дела или заметки. Создаются такие стикеры в специальных программах, где и редактируются, удаляются, просматриваются. Разработчики софта предлагают юзеру набор самых разнообразных функций, поэтому остается только найти тот самый подходящий вариант.
Способ 1: Lim Stickers
Функциональность бесплатного приложения Lim Stickers сосредоточена конкретно на работе с записками. Интерфейс представлен полностью на русском языке в максимально простом виде, поэтому разобраться с использованием можно буквально за пять минут. Что касается создания заметок, то здесь они на рабочий стол добавляются так:
Скачать Lim Stickers с официального сайта
- Скачайте Lim Stickers с официального сайта, установите и запустите. В главном окне вы увидите большую кнопку, после нажатия на которую происходит создание нового стикера.
- На рабочем столе появится одно небольшое, свободно перемещаемое окно. Кликните по нему левой кнопкой мыши, чтобы приступить к добавлению текста.
- После этого вы можете вернуться в главное окно. Здесь списком представлены все записки. Можно включать их отображение или удалять навсегда.
- Щелкните по свободной области ПКМ, чтобы раскрыть меню дополнительных действий.
- Особое внимание среди всех пунктов хочется обратить на настройку прозрачности. Перемещайте ползунок в нужном направлении, чтобы отдельно настроить вид каждой заметки.

Lim Stickers — максимально примитивное приложение, предоставляющая лишь ограниченный набор для работы с заметками. Однако в случае необходимости добавления простых напоминалок на рабочий стол этот вариант окажется достаточно хорошим.
Способ 2: Hott Notes
Далее мы предлагаем ознакомиться с Hott Notes. Данное решение немного напоминает то, которое мы рассмотрели в предыдущем способе, однако здесь представлено больше настроек оформления каждой заметки и присутствуют отдельные функции, повышающие комфортность работы с записками.
Скачать Hott Notes с официального сайта
- Выше мы указали ссылку на официальный источник Hott Notes. Загрузите и установите это ПО оттуда, а после переходите к следующему шагу.
- После запуска иконка приложения появится внизу на панели задач. Кликните на нее правой кнопкой мыши, раскройте всплывающее меню «New» и выберите один из типов заметок.
- Теперь нужно задать содержимое записки и настроить ее внешний вид. В дополнительном окне справа выбирается шрифт, его размер, цвет, прозрачность и цвет окна.
- В отдельной вкладке присутствует инструмент напоминания, который зазвонит в указанное время и отобразит на рабочем столе записку.
- После создания готовый лист можно свободно перемещать, сворачивать или закрывать, нажимая на соответствующие кнопки.
- Щелкните ПКМ по записке, чтобы увидеть дополнительные параметры. Отсюда открывается редактор, текст копируется в буфер обмена или отправляется в печать.
- В Hott Notes присутствует и главное меню, где вы можете отслеживать состояние каждой записки, отправлять их в архив или убирать с рабочего стола.

Из недостатков Hott Notes сразу заметен устаревший интерфейс, трудное управление через иконку на панели задач и отсутствие русского языка интерфейса, что повысит сложность использования для определенной категории юзеров.
Способ 3: Sticky Notes (Записки)
В Windows 10 имеется и встроенное приложение, позволяющее создавать неограниченное количество записок на рабочем столе. Его интерфейс приятен глазу, а взаимодействие производится максимально просто. Отсутствие необходимости загрузки дополнительных файлов еще больше превозносит Sticky Notes над рассмотренным выше программным обеспечением.
- Для запуска этого инструмента откройте меню «Пуск», в поиске начните вводить название и щелкните ЛКМ на отобразившемся результате. Сейчас разработчики перевели название программы, а это значит, что при отсутствии результатов поиска потребуется ввести не
Sticky Notes, аЗапискидля отображения приложения. - На экране сразу же появится новая заметка. Начните вводить там текст, затем примените инструменты форматирования, например, выделите надпись жирным, создайте список или подчеркните определенные слова. Создание дополнительного листа производится нажатием на кнопку в виде плюса.
- Вместе с новой запиской откроется и окно управления Sticky Notes, где можно просмотреть список всех существующих напоминаний, отобразить их, редактировать или удалить.
- Перейдите в «Настройки», чтобы ознакомиться с дополнительными параметрами.
- Здесь доступно включение синхронизации с облаком, переход на темную тему и активация показа подтверждения перед удалением заметки.
- Помимо этого, вверху каждого листика отображается кнопка в виде многоточия. Нажатие по ней открывает панель с выбором цветовой палитры, что позволит персонализировать каждое напоминание.

Теперь вы знакомы с тремя различными вариантами оформления заметок на рабочем столе компьютера под управлением Windows 10. Как видите, все решения не особо отличаются друг от друга, но уникальные инструменты и визуальное оформление листов делают их все интересными для разных пользователей.
Еще статьи по данной теме: