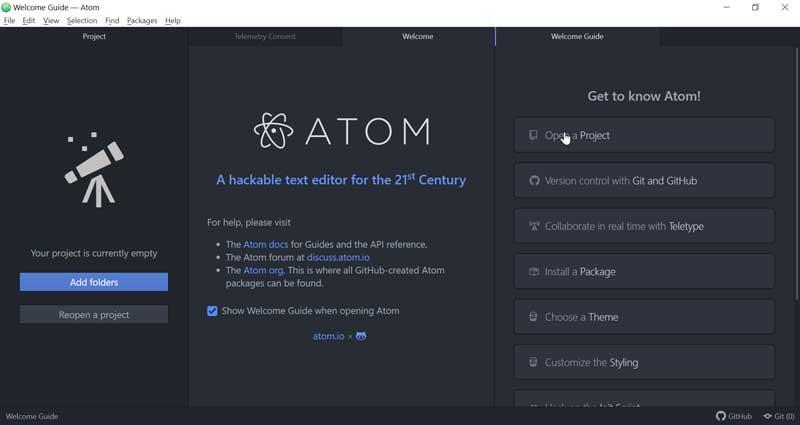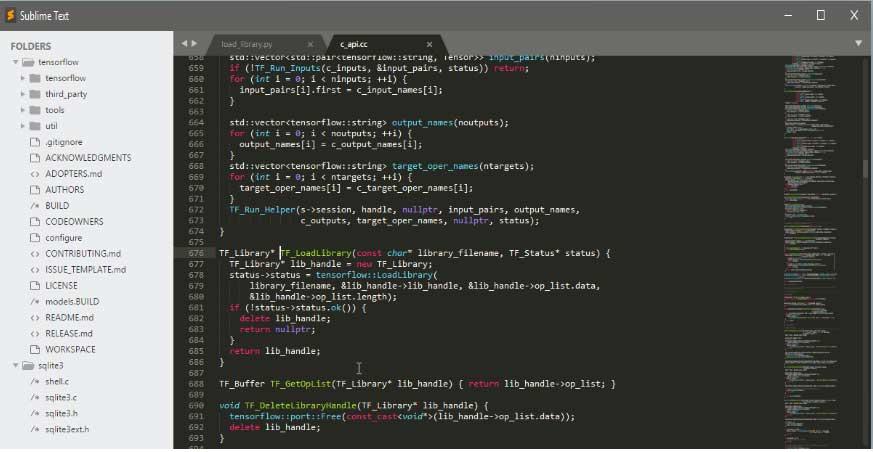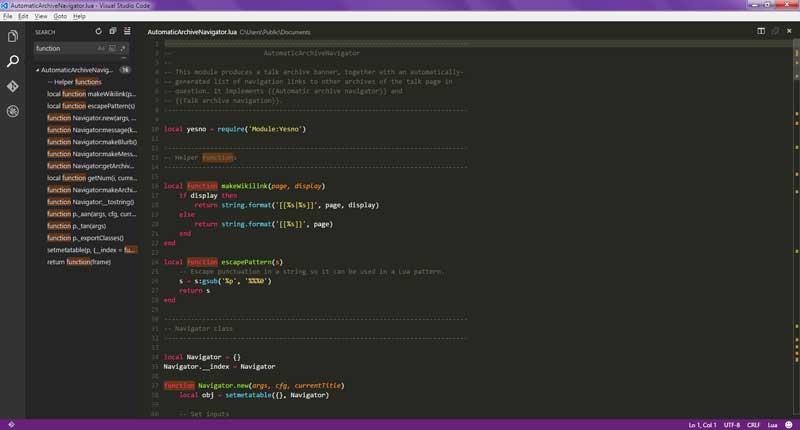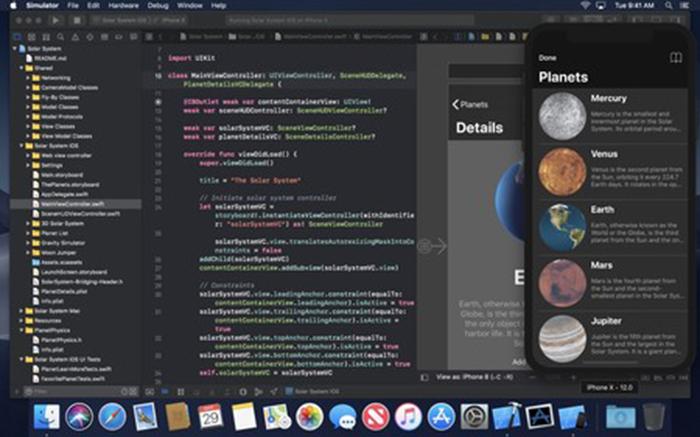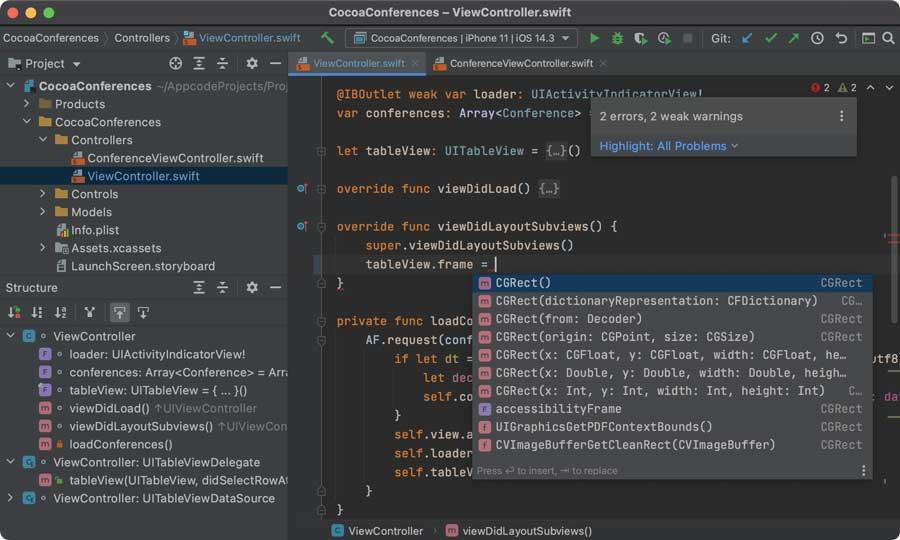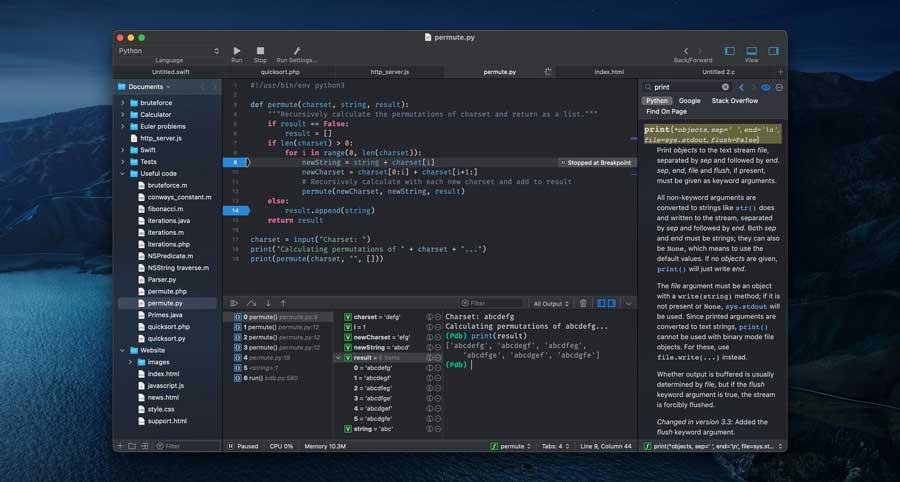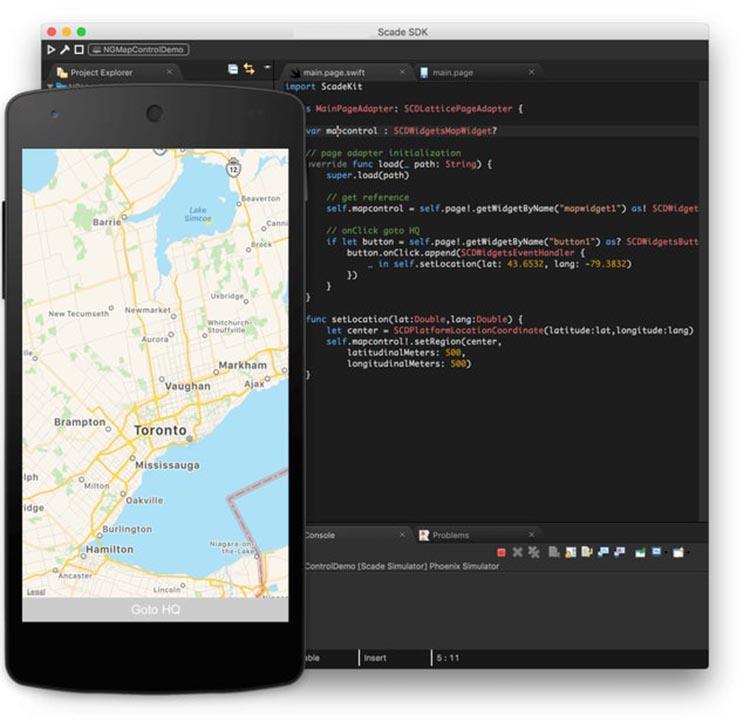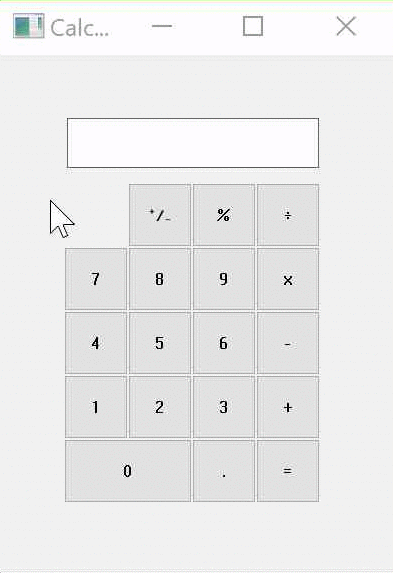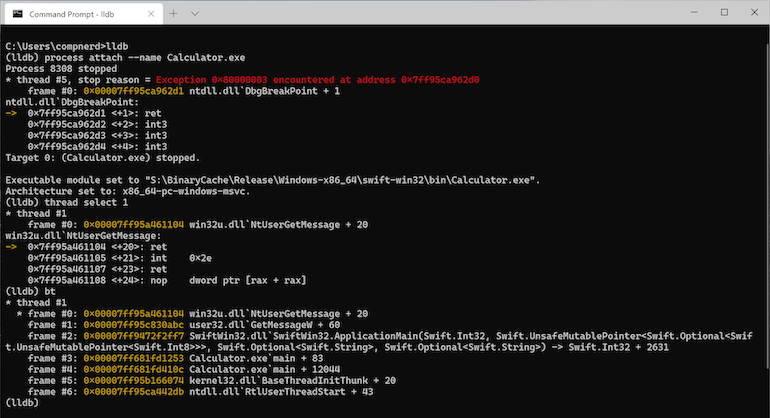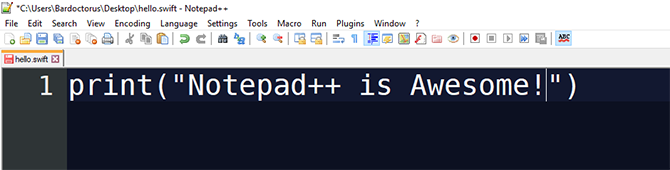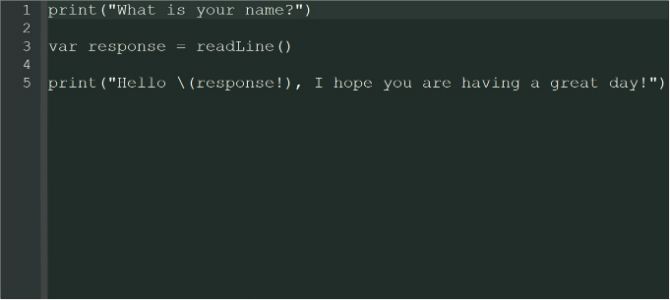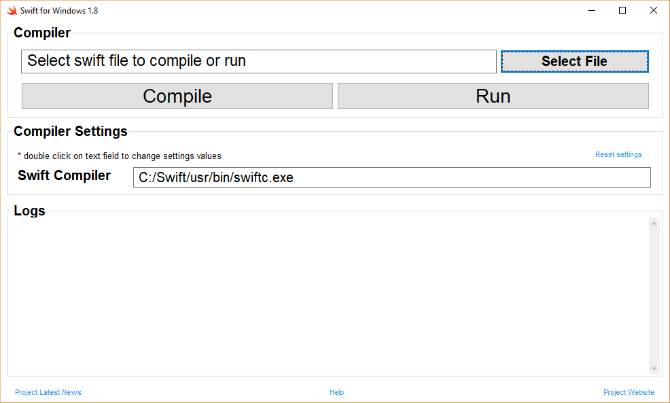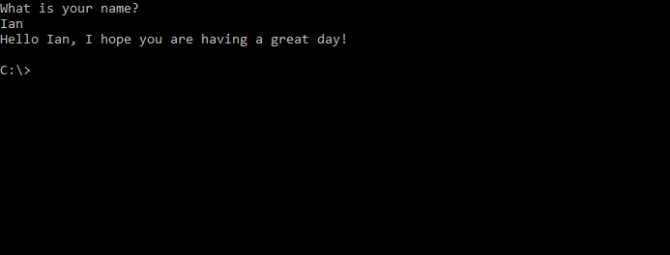Getting Started
Here, you’ll find information about the how to use the Swift programming language.
If you’re new to Swift, check out A Swift Tour in
The Swift Programming Language, for a quick introduction to the
most important concepts and features of the language.
Installing Swift
The first step to using Swift is to download and install
the compiler and other required components.
Go to the Download page
and follow the instructions for your target platform.
In order to follow along with the examples below,
make sure to add Swift to your $PATH.
On macOS
The default location for the downloadable toolchain on macOS is
/Library/Developer/Toolchains.
You can make the latest installed toolchain available for use from the terminal with the following command:
$ export TOOLCHAINS=swift
To select any other installed toolchain, use its identifier in the TOOLCHAINS
variable. The identifier can be found in toolchain’s Info.plist file.
$ /usr/libexec/PlistBuddy -c "Print CFBundleIdentifier:" /Library/Developer/Toolchains/swift-4.0-RELEASE.xctoolchain/Info.plist
org.swift.4020170919
$ export TOOLCHAINS=org.swift.4020170919
On Linux
- Install required dependencies:
| Ubuntu 18.04 | Ubuntu 20.04 | Ubuntu 22.04 | CentOS 7 | Amazon Linux 2 |
|---|---|---|---|---|
|
|
|
|
|
If you installed the Swift toolchain on Linux
to a directory other than the system root,
you will need to run the following command,
using the actual path of your Swift installation:
$ export PATH=/path/to/Swift/usr/bin:"${PATH}"
On Windows
Dependencies
Swift has the following general dependencies:
-
Git (used by Swift Package Manager)
-
Python1 (used by the debugger — lldb)
Windows has the following additional platform specific dependencies:
-
Windows SDK (provides the Windows headers and import libraries)
-
Visual Studio (provides the Visual C++ SDK/Build Tools for additional headers)
Enabling Developer Mode
In order to develop applications, particularly with the Swift Package Manager, you will need to enable developer mode. Please see Microsoft’s documentation for instructions for enabling developer mode.
Installation Instructions
Install using the Windows Package Manager
The Windows Package Manager can be found in the App Store or be installed directly.
-
Install required dependencies:
The platform dependencies cannot be installed through the Windows Package Manager as the install rules do not install the components necessary. They will be installed through Visual Studio installer.
winget install Git.Git winget install Python.Python.3 --version 3.10.2150.0 curl -sOL https://aka.ms/vs/16/release/vs_community.exe start /w vs_community.exe --passive --wait --norestart --nocache ^ --installPath "%ProgramFiles(x86)%Microsoft Visual Studio2019Community" ^ --add Microsoft.VisualStudio.Component.Windows10SDK.19041 ^ --add Microsoft.VisualStudio.Component.VC.Tools.x86.x64 del /q vs_community.exeStart up a new Command Prompt and install the Python library six.
pip install six -
Install Swift:
Swift can be installed through the official installer directly, or using the Windows Package Manager as well. Notice that Windows Package Manager release may be behind the official release.
- Using the official installer:
- Download the latest package release.
- Run the package installer.
- Using the Windows Package Manager:
winget install Swift.Toolchain
- Using the official installer:
A Swift toolchain will be installed at %SystemDrive%LibraryDeveloperToolchainsunknown-Asserts-development.xctoolchain. A compatible Swift SDK will be installed at %SystemDrive%LibraryDeveloperPlatformsWindows.platformDeveloperSDKsWindows.sdk.
Traditional Installation
NOTE: The traditional installation process is required for Swift older than 5.4.2.
Swift has been tested with Visual Studio 2019. You will need to install Visual Studio with the following components. The installer for Swift is available in the Download section. The toolchain on Windows is installed to %SystemDrive%LibraryDeveloperToolchains.
The following Visual Studio components are required:
| Component | Visual Studio ID |
|---|---|
| MSVC v142 — VS 2019 C++ x64/x86 build tools (Latest) | Microsoft.VisualStudio.Component.VC.Tools.x86.x64 |
| Windows 10 SDK (10.0.17763.0)2 | Microsoft.VisualStudio.Component.Windows10SDK.17763 |
The following additional Visual Studio components are recommended:
| Component | Visual Studio ID |
|---|---|
| Git for Windows | Microsoft.VisualStudio.Component.Git |
| Python 3 64-bit (3.7.8) | Component.CPython.x64 |
The following additional Visual Studio component is suggested:
| Component | Visual Studio ID |
|---|---|
| C++ CMake tools for Windows | Microsoft.VisualStudio.Component.VC.CMake.Project |
Support Files
NOTE: This is only required for versions older than 5.4.2
You must use the x64 Native Tools for VS2019 Command Prompt to run the following steps. The x64 Native Tools for VS2019 Command Prompt runs the DevEnv script from Visual Studio that sets up the necessary environment variables to find the system headers.
In order to make the Windows SDK accessible to Swift, it is necessary to deploy a few files into the Windows SDK. The following will modify your Visual Studio Installation, and as such will require to be run from an (elevated) “Administrator” x86 Native Tools for VS2019 Command Prompt.
copy /Y %SDKROOT%usrshareucrt.modulemap "%UniversalCRTSdkDir%Include%UCRTVersion%ucrtmodule.modulemap"
copy /Y %SDKROOT%usrsharevisualc.modulemap "%VCToolsInstallDir%includemodule.modulemap"
copy /Y %SDKROOT%usrsharevisualc.apinotes "%VCToolsInstallDir%includevisualc.apinotes"
copy /Y %SDKROOT%usrsharewinsdk.modulemap "%UniversalCRTSdkDir%Include%UCRTVersion%ummodule.modulemap"
Because it is installing the files into the Visual Studio image, the files will need to be copied each time Visual Studio is updated.
Repairing after Visual Studio Updates
If Visual Studio is updated, you may have to repair the installation. See Microsoft’s instructions for repairing installed programs.
Swift Version
You can verify that you are running the expected version of Swift
by entering the swift command and passing the --version flag:
$ swift --version
Apple Swift version 2.2-dev (LLVM ..., Clang ..., Swift ...)
The -dev suffix on the version number
is used to indicate that it’s a development build,
not a released version.
Using the REPL
If you run swift repl without any other arguments,
you’ll launch the REPL, an interactive shell
that will read, evaluate, and print the results
of any Swift code you enter.
$ swift repl
Welcome to Apple Swift version 5.7 (swiftlang-5.7.0.127.4 clang-1400.0.29.50).
Type :help for assistance.
1>
Interacting with the REPL is a great way to experiment with Swift.
For example, if you enter the expression 1 + 2,
the result of the expression, 3, is printed on the next line:
You can assign values to constants and variables,
and use them in subsequent lines.
For instance, the String value Hello, world!
can be assigned to the constant greeting,
and then passed as an argument to the print(_:) function:
2> let greeting = "Hello!"
greeting: String = "Hello!"
3> print(greeting)
Hello!
If you enter an invalid expression,
the REPL will print an error showing where the problem occurred:
let answer = "forty"-"two"
error: binary operator '-' cannot be applied to two 'String' operands
let answer = "forty"-"two"
~~~~~~~^~~~~~
You can use the up-arrow and down-arrow keys (↑ and ↓)
to cycle through previous lines entered into the REPL.
This allows you to make a slight change to a previous expression
without retyping the entire line,
and is especially convenient for fixing errors like the one in the previous example:
let answer = "forty-two"
answer: String = "forty-two"
Another useful feature of the REPL
is that it can automatically suggest functions and methods
that can be used in a particular context.
For example, if you enter re
after a dot operator on a String value
and then hit the tab key (⇥),
the REPL will give a list of available completions
like remove(at:) and replaceSubrange(bounds:with:):
5> "Hi!".re⇥
Available completions:
remove(at: Index) -> Character
removeAll() -> Void
removeAll(keepingCapacity: Bool) -> Void
removeSubrange(bounds: ClosedRange<Index>) -> Void
removeSubrange(bounds: Range<Index>) -> Void
replaceSubrange(bounds: ClosedRange<Index>, with: C) -> Void
replaceSubrange(bounds: ClosedRange<Index>, with: String) -> Void
replaceSubrange(bounds: Range<Index>, with: C) -> Void
replaceSubrange(bounds: Range<Index>, with: String) -> Void
reserveCapacity(n: Int) -> Void
If you start a block of code,
such as when iterating over an array with a for-in loop,
the REPL will automatically indent the next line,
and change the prompt character from > to .
to indicate that code entered on that line
will only be evaluated when the entire code block is evaluated.
6> let numbers = [1,2,3]
numbers: [Int] = 3 values {
[0] = 1
[1] = 2
[2] = 3
}
7> for n in numbers.reversed() {
8. print(n)
9. }
3
2
1
All of the functionality of Swift is available to you from the REPL,
from writing control flow statements
to declaring and instantiating structures and classes.
You can also import any available system modules,
such as Darwin on macOS and Glibc on Linux:
On macOS
1> import Darwin
2> arc4random_uniform(10)
$R0: UInt32 = 4
On Linux
1> import Glibc
2> random() % 10
$R0: Int32 = 4
On Windows
The REPL depends on Python bindings. You must ensure that Python 3.7 is available
in the path. The following command adds Python 3.7 from Visual Studio to %PATH%
so that it can be used:
path %ProgramFiles(x86)%Microsoft Visual StudioSharedPython37_64;%PATH%
Because the Windows installation separates out the SDK from the toolchain, a few
extra parameters must be passed to the REPL. This allows you to use multiple
different SDKs with the same toolchain.
set SWIFTFLAGS=-sdk %SDKROOT% -I %SDKROOT%/usr/lib/swift -L %SDKROOT%/usr/lib/swift/windows
swift repl -target x86_64-unknown-windows-msvc %SWIFTFLAGS%
Using the Package Manager
Swift package manager provides a convention-based system for
building libraries and executables, and sharing code across different packages.
These examples assume you have made swift available in your path;
see Installing for more information.
Once available, you can invoke the package manager tools: swift package, swift run, swift build and swift test.
$ swift package --help
OVERVIEW: Perform operations on Swift packages
...
Creating a Package
To create a new Swift package, first create and enter a directory named Hello:
Every package must have a manifest file called Package.swift in its root directory.
You can create a minimal package named Hello using:
By default the init command will create a library package directory structure:
├── Package.swift
├── README.md
├── Sources
│ └── Hello
│ └── Hello.swift
└── Tests
├── HelloTests
│ └── HelloTests.swift
└── LinuxMain.swift
You can use swift build to build a package. This will download, resolve and compile dependencies mentioned
in the manifest file Package.swift.
$ swift build
Compile Swift Module 'Hello' (1 sources)
To run the tests for a package, use: swift test
$ swift test
Compile Swift Module 'HelloTests' (1 sources)
Linking ./.build/x86_64-apple-macosx10.10/debug/HelloPackageTests.xctest/Contents/MacOS/HelloPackageTests
Test Suite 'All tests' started at 2016-08-29 08:00:31.453
Test Suite 'HelloPackageTests.xctest' started at 2016-08-29 08:00:31.454
Test Suite 'HelloTests' started at 2016-08-29 08:00:31.454
Test Case '-[HelloTests.HelloTests testExample]' started.
Test Case '-[HelloTests.HelloTests testExample]' passed (0.001 seconds).
Test Suite 'HelloTests' passed at 2016-08-29 08:00:31.455.
Executed 1 test, with 0 failures (0 unexpected) in 0.001 (0.001) seconds
Test Suite 'HelloPackageTests.xctest' passed at 2016-08-29 08:00:31.455.
Executed 1 test, with 0 failures (0 unexpected) in 0.001 (0.001) seconds
Test Suite 'All tests' passed at 2016-08-29 08:00:31.455.
Executed 1 test, with 0 failures (0 unexpected) in 0.001 (0.002) seconds
Building an Executable
A target is considered as an executable if it contains a file named main.swift.
The package manager will compile that file into a binary executable.
In this example,
the package will produce an executable named Hello
that outputs “Hello, world!”.
First create and enter a directory called Hello:
Now run the swift package’s init command with executable type:
$ swift package init --type executable
Use the swift run command to build and run the executable:
$ swift run Hello
Compile Swift Module 'Hello' (1 sources)
Linking ./.build/x86_64-apple-macosx10.10/debug/Hello
Hello, world!
Note: Since there is only one executable in this package, we can omit the
executable name from the swift run command.
You can also compile the package by running the swift build command and then run
the binary from .build directory:
$ swift build
Compile Swift Module 'Hello' (1 sources)
Linking ./.build/x86_64-apple-macosx10.10/debug/Hello
$ .build/x86_64-apple-macosx10.10/debug/Hello
Hello, world!
As a next step, let’s define a new sayHello(name:) function
in a new source file, and have the executable call that
instead of calling print(_:) directly.
Working with Multiple Source Files
Create a new file in the Sources/Hello directory called Greeter.swift,
and enter the following code:
func sayHello(name: String) {
print("Hello, (name)!")
}
The sayHello(name:) function takes a single String argument
and prints our “Hello” greeting before, substituting the word “World”
with the function argument.
Now, open main.swift again, and replace the existing contents with the following code:
if CommandLine.arguments.count != 2 {
print("Usage: hello NAME")
} else {
let name = CommandLine.arguments[1]
sayHello(name: name)
}
Rather than using a hardcoded name as before,
main.swift now reads from the command line arguments.
And instead of invoking print(_:) directly,
main.swift now calls the sayHello(name:) method.
Because the method is part of the Hello module,
no import statement is necessary.
Run swift run and try out the new version of Hello:
$ swift run Hello `whoami`
To learn about the Swift Package Manager,
including how to build modules, import dependencies, and map system libraries,
see the Swift Package Manager section of the website.
To learn more about Package Plugins, see Getting Started with Plugins.
Using the LLDB Debugger
You can use the LLDB debugger to
run Swift programs step-by-step,
set breakpoints,
and inspect and modify program state.
As an example,
consider the following Swift code,
which defines a factorial(n:) function,
and prints the result of calling that function:
func factorial(n: Int) -> Int {
if n <= 1 { return n }
return n * factorial(n: n - 1)
}
let number = 4
print("(number)! is equal to (factorial(n: number))")
Create a file named Factorial.swift with the code above,
and run the swiftc command,
passing the filename as a command line argument,
along with the -g option to generate debug information.
This will create an executable named Factorial
in the current directory.
$ swiftc -g Factorial.swift
$ ls
Factorial.dSYM
Factorial.swift
Factorial*
Instead of running the Factorial program directly,
run it through the LLDB debugger
by passing it as a command line argument to the lldb command.
$ lldb Factorial
(lldb) target create "Factorial"
Current executable set to 'Factorial' (x86_64).
This will start an interactive console
that allows you to run LLDB commands.
For more information about LLDB commands,
see the LLDB Tutorial.
Set a breakpoint on line 2 of the factorial(n:) function
with the breakpoint set (b) command,
to have the process break each time the function is executed.
(lldb) b 2
Breakpoint 1: where = Factorial`Factorial.factorial (Swift.Int) -> Swift.Int + 12 at Factorial.swift:2, address = 0x0000000100000e7c
Run the process with the run (r) command.
The process will stop at the call site of the factorial(n:) function.
(lldb) r
Process 40246 resuming
Process 40246 stopped
* thread #1: tid = 0x14dfdf, 0x0000000100000e7c Factorial`Factorial.factorial (n=4) -> Swift.Int + 12 at Factorial.swift:2, queue = 'com.apple.main-thread', stop reason = breakpoint 1.1
frame #0: 0x0000000100000e7c Factorial`Factorial.factorial (n=4) -> Swift.Int + 12 at Factorial.swift:2
1 func factorial(n: Int) -> Int {
-> 2 if n <= 1 { return n }
3 return n * factorial(n: n - 1)
4 }
5
6 let number = 4
7 print("(number)! is equal to (factorial(n: number))")
Use the print (p) command
to inspect the value of the n parameter.
The print command can evaluate Swift expressions as well.
(lldb) p n * n
(Int) $R1 = 16
Use the backtrace (bt) command
to show the frames leading to factorial(n:) being called.
(lldb) bt
* thread #1: tid = 0x14e393, 0x0000000100000e7c Factorial`Factorial.factorial (n=4) -> Swift.Int + 12 at Factorial.swift:2, queue = 'com.apple.main-thread', stop reason = breakpoint 1.1
* frame #0: 0x0000000100000e7c Factorial`Factorial.factorial (n=4) -> Swift.Int + 12 at Factorial.swift:2
frame #1: 0x0000000100000daf Factorial`main + 287 at Factorial.swift:7
frame #2: 0x00007fff890be5ad libdyld.dylib`start + 1
frame #3: 0x00007fff890be5ad libdyld.dylib`start + 1
Use the continue (c) command
to resume the process until the breakpoint is hit again.
(lldb) c
Process 40246 resuming
Process 40246 stopped
* thread #1: tid = 0x14e393, 0x0000000100000e7c Factorial`Factorial.factorial (n=3) -> Swift.Int + 12 at Factorial.swift:2, queue = 'com.apple.main-thread', stop reason = breakpoint 1.1
frame #0: 0x0000000100000e7c Factorial`Factorial.factorial (n=3) -> Swift.Int + 12 at Factorial.swift:2
1 func factorial(n: Int) -> Int {
-> 2 if n <= 1 { return n }
3 return n * factorial(n: n - 1)
4 }
5
6 let number = 4
7 print("(number)! is equal to (factorial(n: number))")
Use the print (p) command again
to inspect the value of the n parameter
for the second call to factorial(n:).
Use the breakpoint disable (br di) command
to disable all breakpoints
and the continue (c) command
to have the process run until it exits.
(lldb) br di
All breakpoints disabled. (1 breakpoints)
(lldb) c
Process 40246 resuming
4! is equal to 24
Process 40246 exited with status = 0 (0x00000000)
Now that you’ve been introduced to the Swift REPL, build system, and debugger,
here are a few suggestions for what to do next:
- Check out the Package Manager project page
for a deep dive into the Swift build system and package manager. - Read Contributing to Swift
to learn about the different ways you can participate in the Swift community. - Go to developer.apple.com/swift
for additional Swift resources, including videos, sample code, and playgrounds.
В нынешнем мире программирования большую популярность набирает — объектно-ориентированный язык программирования, составленный под узкий профиль применения, для написания на нем приложений под iOS, macOS, tvOS, watchOS. Достаточно молодой Swift, разработанный компанией Apple, если Вы хотите начать изучать данный язык программирования, то Вам для начала, необходимо установить его на свой ПК, и мы рассмотрим, как это сделать в нашей статье.
Для начала давайте разберемся что же это за Swift и с чем его едят. Swift – это язык программирования, разработанный и выпущенный в 2014 году фирмой Apple. Изначально предназначен для разработки приложений под macOS и справляется со своей задачей и сейчас! Достаточно быстрый, безопасный и интерактивный язык программирования, написанный на основе C и Objective-C. Он дает возможность создавать приложения для десктопов, телефонов и серверов.
Swift очень популярный язык программирования. Уже спустя 3 года, после выпуска, встал на 11 место в рейтинге самых признанных языков программирования в TIOBE. Привлекает айтишников своей простотой, безопасностью и быстротой. Swift оптимизирован для разработки без компромиссов, с низким уровнем вхождения. Понятен даже для новичков в программировании.
У хороших Swift разработчиков должны быть хорошо развиты нестандартное и техническое мышление, креативность. Чтобы стать успешным Swift разработчиком, необходимо уметь создавать и тестировать программы, обновлять программы и создавать к ним документацию. Важно знать Английский язык, Вы должны быть способны решить спорные вопросы ориентируясь на результат, требуемый заказчиком.
Если Вы хотите выучиться Swift, то можете воспользоваться учебником от Apple, который компания выпустила сразу с самим языком программирования. Пускай книга и бесплатная, но она на Английском языке, что может затруднить начинающих разработчиков. Все же есть решение, многие опытные разработчики сами выпускают руководство по Swift, все книги находятся в свободном доступе, однако лучше подтянуть английский и прочесть официальный учебник.
Выучив Swift и потренировавшись в его использовании, Вы можете претендовать на достойную заработную плату. Так джуны программирующие на Swift получают от 60000 до 80000 тысяч рублей. В среднем же зарплата Swift разработчиков в России колеблется от 100 000 до 300 000 тысяч рублей.
Устанавливаем Swift на macOS
Начнем с компании производителя данного языка программирования и их платформы, для которой и был предназначен данный язык программирования. Macintosh Operating System – или же macOS. Это операционная система для ЭВМ выпускаемых Apple. Изначально под операционки Apple использовался Objective-C, который получился путем скрещивания C и Smalltalk, однако для упрощения работы, Apple решила создать Swift. Swift начали разрабатывать в 2010 году компанией Apple и предназначен для разработки приложений под ее ОС. Swift изначально был проприетарным языком программирования. Теперь же это язык с открытым исходным кодом. Ну и если это язык программирования, созданный Apple, то и идет он вместе с тем же mac’ом в комплекте. То есть для запуска программы нам достаточно установить playground – это Xcode, который можно скачать бесплатно с App Store.
После установки, запускаем Xcode и нажимаем Get started with playground. Вписываем название нашего проекта и указываем путь где будем его хранить. Вписываем команду print(“Hello world”) и запускаем нашу программу, во второй рабочей области интерпретатор выведет результат нашего кода. Playground автоматически выполняет введенный Вами код и интерпретирует его, достаточно удобно, не правда ли? Поздравляем, Вы написали свою первую программу на Swift и можете познавать его на практике.
Устанавливаем Swift на Linux
Linux – это бесплатная операционная система с множеством дистрибутивов. Один из самых популярных – Ubuntu. На Linux работает большая часть серверов всего мира (70% — 90%) и не только, Linux используется в смартфонах и компьютерах. Ubuntu – дистрибутив с графическим интерфейсом и набором офисных программ, предназначенный для повседневного использования. Linux имеет ряд достоинств, которые могут переманить пользователей.
Данная операционная система поможет облегчить жизнь Вашего старенького ПК не поддерживающего современные версии ОС. По сравнению с Windows и macOS, Linux бесплатная и поставляемые с ней программы тоже. Это жирный плюс, как и то, что она не требовательная и Вы можете спокойно загрузить ее себе на флешку. Терминал. Это очень полезная и удобная штука. С помощью терминала можно управлять ПК всего лишь зная нужные команды и вводя их в командную строку. По началу будет непривычно, но с практикой, Вы оцените ее достоинства. К тому же, если Вы хотите расширить свой IT-кругозор, Вам просто необходимо освоить командную строку Линукса, ведь сейчас практически все устроено на данной операционке. Как уже было отмечено, Ubuntu – это дистрибутив Linux, на который будет производиться Swift установка. Swift установить можно скачав его с официального сайта, но мы будем использовать лишь терминал, который можно открыть с помощью сочетания клавиш ctrl+alt+t. В командной строке вписываем следующее:
— wget https://swift.org/builds/swift-3.1.1-release/ubuntu1604/swift-3.1.1-RELEASE/swift-3.1.1-RELEASE-ubuntu16.04.tar.gz
Далее произведем распаковку скачанного файла и переместим все содержимое в папку /opt:
— tar xvf swift-3.1.1-RELEASE-ubuntu16.04.tar.gz
— mv swift-3.1.1-RELEASE-ubuntu16.04 /opt/swift
Следующими командами добавим переменную PATH и обновим ее:
— echo ‘export PATH=/opt/swift/usr/bin:$PATH’ >>~/.profile
— source ~/.profile
Осталось создать clang:
— sudo apt-get update
— sudo apt-get install clang
Давайте проверим правильно ли мы все сделали, для этого запросим у терминала версию нашего Swift:
— swift –version
Если мы все сделали правильно, то Ubuntu вернет нам текущую версию языка программирования. Теперь давайте напишем простую программу и запустим ее в терминале. Для этого создадим файл с расширением swift и впишем известную нам строку:
print(“Hello world!”)Сохраняем файл под именем program. Открываем командную строку и вводим следующее:
— swiftс program.swift
Данная команда компилирует наш код, чтобы интерпретировать его, используем строку:
— ./program
Теперь Вы можете спокойно постигать Swift на Вашем Linux, без каких-либо ограничений.
Устанавливаем Swift на Windows
Программировать на Swift в Windows изначально было нельзя, так как Swift имел закрытый исходный код. Но совсем недавно Apple решили открыть исходники и открыли доступ ко всей экосистеме для Windows. Теперь на Windows можно создавать программы на языке Swift, но доступен он только на Windows 10. Чтобы начать программировать на Swift, достаточно скачать сам язык программирования с официального сайта. Установив Swift на свой персональный компьютер, Вам необходим будет редактор кода с интерпретатором. VS Code – интерпретатор языка Swift для Windows и Linux. Visual Studio Code бесплатный с множеством расширений, консолью отладки, терминалом и интерпретатором. Популярный и мощный редактор кода для любой платформы. Facebook установил его как основной редактор кода в компании. После установки Swift на свой ПК, скачайте VS Code с официального сайта и также установите его. Как только установка закончится, откройте редактор и создайте файл с именем project.swift, после чего вводим известную всем команду print(“Hello world”) и нажимаем Run. Все работает? Отлично! Теперь можем программировать на Swift на Windows, благо Apple дала такую возможность.
Но что если у Вас нет Windows 10? Тогда Вы можете просто обновиться под 10 винду, заплатив за ключ активации и проделать все действия, описанные выше. Возможен такой вариант, что Вы устанавливаете виртуальную машину и загружаете на нее macOS. Но это тоже муторно. А как же Linux? Можете просто перейти на Ubuntu и установить Swift, редактор кода (тот же VS Code или Notepad++) и радоваться жизни, ведь все ПО под Linux бесплатное, как и сама операционная система. Это основные способы установки Swift на Ваш ПК.
Заключение
Мы разобрали все основные способы установки языка программирования Swift Ubuntu, на Windows и macOS. Теперь Вы можете спокойно практиковаться и писать крутые приложения под Apple на своем устройстве!
Swift — один из самых популярных языков сейчас, и на то есть веские причины. Приложения для Mac и iOS занимают огромную долю рынка. Возможность создавать приложения для iOS изначально важна для людей, которые не хотят погружаться в темные глубины Objective C.
Поскольку Swift является родным для Apple, вам нужен Mac, верно? Неправильно. Хотя не существует метода «из коробки» для компиляции Swift в Windows, это не означает, что пользователи Windows не могут изучать Swift.
Вот как можно создать простую программу Swift, скомпилировать и запустить ее в Windows 10.
Что такое Свифт?
Прежде чем начать, давайте посмотрим, что же такое Swift. Swift — это язык программирования, разработанный Apple. По словам создателя проекта Криса Латтнера, для этого нужны идеи «из Objective-C, Rust, Haskell, Ruby, Python, C #, CLU и многих других».
Это относительно молодой язык, который был выпущен для публики в 2014 году, хотя он уже широко известен. Индекс лучших языков программирования TIOBE в 2017 году поставил Swift на 11-е место, что делает его одним из самых быстрорастущих языков за все время.
Короче говоря, если вы программируете для Mac или iOS, Swift для вас! Для более глубокого изучения использования Swift, взгляните на эти причины, почему Swift стоит изучать Swift стоит изучать Swift стоит изучать
Начало работы с Swift на Windows 10
Во-первых, нам понадобится редактор для написания нашего кода. Вы можете использовать любую IDE, которая вам удобна, хотя использовать ее не обязательно, и любого текстового редактора также будет достаточно. Это в основном сводится к личным предпочтениям, хотя, если вам нужна помощь, вам может помочь решение о том, как пользоваться этим руководством .
Сегодня мы собираемся использовать Notepad ++, так как он бесплатный, простой и расширяемый. Загрузите Блокнот ++ и откройте его. Давайте приступим к некоторому кодированию!
Простая программа Swift для Windows
Для нашего тестового проекта сегодня мы собираемся создать простую программу, которая будет работать в командной строке Windows. Начните с открытия нового файла Notepad ++. Мы начнем с вывода вопроса на экран, подождем, пока пользователь напечатает его ответ, а затем используем этот ответ для предоставления ответа.
print("What is your name?") Это будет отображаться при запуске программы. Теперь, когда мы задали вопрос, мы должны предоставить пользователю возможность ответить. Для этого мы используем метод readline () и сохраняем ответ как переменную с именем response .
var response = readLine()
Если вы уже знакомы с другими языками программирования, вы можете заметить здесь несколько небольших отличий. Во-первых, мы можем хранить данные, полученные из readLine, как переменную, вместо того, чтобы указывать, что это будет строка. Еще одно изменение для тех из вас, кто пришел из JavaScript или C #, — отсутствие точки с запятой для обозначения конца строки.
Пользователи Python уже могут быть здесь как дома!
Добавление вывода
Теперь, когда эта информация хранится в переменной, мы хотим использовать ее и отобразить ее пользователю. Что может быть лучше, чем пожелать им хорошего дня?
print("Hello (response!), I hope you are having a great day!")
Даже если у вас есть опыт работы на других языках, вы увидите здесь некоторые различия. Вместо того, чтобы использовать оператор + вне кавычек для отображения вашей переменной, вы используете (variableName) в кавычках. Еще одной особенностью Swift является использование дополнительных значений . Эти значения на первый взгляд сложно понять, но они расширяют функциональность использования переменных в Swift.
В этом случае мы просто хотим отобразить значение как есть, поэтому мы добавляем восклицательный знак после ответа имени переменной ! обозначить, что это не необязательное значение. Необязательное значение — это переменная, которой может или не может быть присвоено значение. Это не требует одного. Если ему не присвоено значение, то ему будет присвоено ноль.
Знак вопроса (?) После типа значения определяет его как необязательный, а восклицательный знак означает, что это не так.
Ваш код будет выглядеть примерно так:
Чтобы сохранить код, используйте « Файл»> «Сохранить как» и выберите файл Swift в меню « Тип файла» . Если в вашем меню отсутствует тип файла Swift, выберите вместо него все файлы и добавьте расширение файла .swift после выбранного имени файла.
Компиляция Swift в Windows 10
Теперь, когда у нас есть программа, мы должны быть в состоянии скомпилировать и запустить ее. Хотя нет встроенного способа программирования Swift в Windows 10, есть обходной путь. Хан Санджин создал компилятор для Swift, который можно загрузить с Github . Загрузите и установите приложение Swift для Windows, используя инструкции, приведенные в ссылке.
Как только это установлено, откройте это. Нажмите на кнопку « Выбрать файл» и выберите ранее созданную программу. Нажмите Compile и подождите, пока программа скомпилируется.
Для такой маленькой программы это должно быть почти мгновенно, хотя это может занять время в зависимости от того, насколько сложным вы сделали свой код!
Вы должны получить сообщение «Успешно скомпилировано» в диалоговом окне. Если нет, вернитесь и проверьте свой код, чтобы убедиться, что вы не допустили ошибок. После того, как код скомпилирован, нажмите Run, чтобы запустить вашу программу. Программа откроется в командной строке Windows и должна выглядеть следующим образом:
Стоит отметить, что для запуска кода необходимо использовать приложение Swift for Windows, созданный EXE- файл не будет работать автономно, даже если приложение открыто.
Начните писать код Swift в Windows сегодня
Если вы решите, что Swift для вас, есть множество инструментов , которые помогут вам. После того, как вы овладеете базовыми знаниями об окружающей среде, почему бы не попробовать несколько проектов для начинающих, чтобы воплотить свои знания в жизнь?
Если вы пользователь Linux и хотите кодировать приложения для iOS, вот как написать код в Swift с Ubuntu
With the release of Swift 3.0 being available for Mac OS and Windows, does this mean you can compile and run Swift code on Windows? If so what compiler do you use for Windows?
informatik01
15.8k10 gold badges74 silver badges103 bronze badges
asked Apr 17, 2016 at 9:59
1
There is an open source project on GitHub that (quote) «provides an easy-to-use development environment for Swift programming for Windows applications«: Swift for Windows.
System Requirement
- Windows 10 64bit, Windows 7 64bit
NOTE
The project was initially hosted on Microsoft CodePlex, but then moved to GitHub.
informatik01
15.8k10 gold badges74 silver badges103 bronze badges
answered May 10, 2016 at 6:25
Vineet ChoudharyVineet Choudhary
7,2573 gold badges46 silver badges72 bronze badges
0
Since Swift got open sourced, many more platforms were supported by Swift.
Linux was added shortly after it was open sourced, and just recently, the Android support for Swift was merged into the master branch.
You can track the progress of porting Swift to Windows here. As you might see, it’s not currently being worked on actively by the Swift team, there is, however, a community port on Github trying to port Swift to Windows.
answered Apr 17, 2016 at 12:47
LeandrosLeandros
16.7k9 gold badges70 silver badges108 bronze badges
0
You say:
With the release of swift 3.0 being avaliable for Mac OS and Windows
But this hasn’t been announced officially.
There’s some projects, but nothing from Apple… yet.
And anyway, the site where you read this:
swift.im/releases.html
is not about Apple’s Swift, it’s an entirely different project with, unfortunately, the same name.
answered Apr 17, 2016 at 13:15
Eric AyaEric Aya
69k35 gold badges179 silver badges250 bronze badges
1
As far as I know: Swift is available for linux and you can expect swift for Windows, Android soon in the future.
If you want to use Swift language on windows, you must be rely on web based platform. For example: http://swiftstub.com , http://www.runswiftlang.com , etc.
Silver runs on Windows and allows you to compile Swift code to Java and .NET.
answered Apr 17, 2016 at 11:18
3
- Yes, as of September 2020 Swift is available as a binary download for windows. There are even windows-specific instructions for getting started.
- The OP asked about which compiler is used. I believe the swift binary is what actually builds the code into an executable. (As of the blog post in 2020, it was
CMake, but swift packages are now supported, as well as theswift buildcommand.)
This question is quite old, so no doubt the other answers were all correct when they were written, but this shows up prominently in search results, and should probably have a community wiki answer.
Для работы со Swift он создает среду IDE, которая представляет собой не что иное, как набор инструментов и средств, которые понадобятся программистам для разработки и проектирования программного обеспечения. Они делают это, предоставляя среду, в которой они могут писать и тестировать свой код. Поэтому, если мы хотим работать со Swift в macOS или Windows, нам понадобится инструмент, который предлагает нам эту совместимость.

Содержание
- Swift, язык программирования Apple
- Кросс-платформенные программы для использования Swift
- Атом, один из самых популярных редакторов
- Sublime Text, имеет собственный пакет для Swift
- Visual Studio Code, возможность программирования Swift от Microsoft
- Расписание в macOS
- Xcode, инструмент, созданный Apple для разработки и компиляции
- AppCode, специально разработанный для разработки на Swift
- CodeRunner, легкая среда разработки для программирования с поддержкой Swift
- SCADE, программирование под Android и iOS
- Как лучше всего программировать на Swift?
Swift, язык программирования Apple
Речь идет об интуитивном, с открытым исходным кодом , бесплатный и мультипарадигмальный язык программирования, который был создан и представлен Apple в 2014 году. Он был специально разработан для разработка приложений для iOS и macOS быстро и эффективно, легко интегрируясь с Frameworks, Cocoa и Cocoa Touch, для использования в любой библиотеке, запрограммированной на Objective-C. Этот язык доступен для разработчиков, преподавателей и студентов по лицензии Apache 2.0.
Swift разработан, чтобы упростить задачу по написанию и сопровождению программ для разработчика, поддерживая предполагаемые типы данных, чтобы сделать код более чистым и менее подверженным ошибкам. Этот язык программирования был задуман как замена языков на основе C, C ++ и Objective-C с лучшими результатами. Кроме того, он находится в постоянном развитии под строгим контролем за развитием языка.
Когда дело доходит до поиска наиболее подходящего редактора для работы со Swift, при поиске наиболее подходящего редактора необходимо учитывать несколько факторов, например:
- То, что он совместим с этим языком, что-то важное для работы с ним, и не все редакторы на рынке предлагают такую возможность.
- Есть такие функции, как подсветка синтаксиса.
- Хорошего отладчика
- Автозаполнение кода поддержки
Хотя Swift — это язык программирования, принадлежащий Apple, с помощью которого можно разрабатывать приложения для macOS и iOS, это не означает, что мы не можем использовать его на компьютере с Windows, пока мы используем подходящий и совместимый инструмент.
Атом, один из самых популярных редакторов
Мы говорим о бесплатном текстовом редакторе с открытым исходным кодом для Windows, хотя его также можно использовать на других платформах, таких как macOS и Linux. Он разработан для использования всеми типами пользователей, будь то новички или продвинутые. Редактор позволит нам организовывать проекты по папкам, использовать несколько панелей одновременно и поддерживать такие языки, как C ++, PHP, JavaScript, HTML, а также Swift.
В настоящее время с Atom возможно автозаполнение кода Swift с помощью sourcekitten и сборка с помощью сборки Swift. Это также позволяет нам видеть список ошибок и предупреждений компиляции, устанавливать точки останова в коде Swift и запускать приложение, созданное в lldb. Кроме того, мы сможем проходить в точках останова. Кроме того, мы сможем взаимодействовать с lldb, используя его интерфейс командной строки.
Мы можем бесплатно скачать Atom прямо с их веб-сайт Честного ЗНАКа .
Sublime Text, имеет собственный пакет для Swift
Это текстовый редактор кода, совместимый с широким спектром языков программирования, а также с языком разметки, что делает его одним из лучших вариантов для профессионалов. Он предлагает совместимость с популярными языками программирования, такими как HTML и CSS, а также со Swift для Apple, для которого у него есть хорошо известный пакет под названием Swift-Sublime-Пакет что мы должны установить через Пакетный контроль.
Его главный недостаток заключается в том, что это не самое интуитивно понятное приложение в мире, поэтому его использование предназначено особенно для самых продвинутых пользователей, поскольку оно способно повысить нашу производительность, как только нам удастся освоить его работу. Он имеет очень полезные функции, такие как определение стержней синтаксиса, выделение кода, выбор нескольких строк или выполнение разделенного редактирования и т. Д.
Мы можем скачать Sublime Text с веб-сайта , будучи совместимым с Windows, но также с macOS и Linux. Мы также можем получить доступ к вашему Swif-Sublime-Package из здесь .
Visual Studio Code, возможность программирования Swift от Microsoft
У Microsoft также есть собственный редактор исходного кода под названием VS Code, который отвечает за совместимость с большим количеством языков программирования, таких как C #, C ++, HTML, Java, PHP, Python, SQL и также поддержка Swift за счет использования специального расширения. Он включает в себя списки завершения, справку по сигнатуре, фрагменты, краткую информацию и определение перехода. Чтобы работать в среде Swift, мы должны установить расширение для Swift в его палитре команд.
Этот бесплатный редактор имеет несколько интерактивных функций, таких как выделение синтаксиса и автозаполнение с помощью IntelliSense, которое предоставляет нам интеллектуальное завершение на основе типов переменных, определений импортированных функций и модулей, кода отладки, проверки различий и прямых фиксаций из редактора и т. Д. Кроме того, он включает встроенный элемент управления Git, подсветку синтаксиса, интеллектуальное завершение кода, фрагменты и рефакторинг кода.
Visual Studio Code доступен для Windows и других платформ, таких как Linux и macOS, бесплатно. Мы можем скачать это из этой ссылки .
Расписание в macOS
Swift — это язык программирования, специально разработанный для работы с macOS, его естественной средой обитания. Для этого мы можем получить некоторые IDE, подобные тем, которые мы представляем ниже.
Xcode, инструмент, созданный Apple для разработки и компиляции
Речь идет об IDE, которая стала среда разработки для macOS , включающий набор инструментов, созданных Apple, направленных на разработку всех видов программного обеспечения для компании из Купертино, будь то для macOS, iOS, watchOS и tvOS. С помощью этого инструмента будет непросто написать код Swift, поскольку он предоставляет такие функции, как расширенное завершение кода, сворачивание кода, подсветка синтаксиса. Кроме того, он имеет компилятор LLVM с открытым исходным кодом для C, C ++ и Objective-C, интегрированный и доступный в Терминале.
Не менее верно и то, что это непростое приложение и у него довольно высокая кривая обучения, но как только мы овладеваем им, мы получаем взамен очень мощный инструмент. Он также требует мощного компьютера и имеет проблемы с производительностью, поэтому он всегда был в поле зрения разработчиков. Кроме того, его использование стало практически необходимым, поскольку нам нужно, чтобы он мог компилироваться.
Мы можем скачать Xcode из Мак App Store, нажав здесь .
AppCode, специально разработанный для разработки на Swift
Сейчас мы говорим об IDE для разработки Swift, Objective-C, C и C + для iOS и macOS, построенной на платформе IntelliJ IDEA от JetBrains. Он выделяется рядом очень интересных функций. Например, пока мы пишем код, статический анализ или все поддерживаемые языки будут обрабатывать каждую ошибку или отображать предупреждение. По мере написания он также будет предлагать быстрые исправления. Мы сможем быстро переходить к любому классу, функции или символу в его кодировке, а также проверять только релевантное использование во время поиска.
Эта IDE поддерживает платформы XCTest, Quick, Kiwi, Catch, Boost.Test и Google Test. Предоставляет встроенное средство запуска тестов вместе с мощным пользовательским интерфейсом для исследования результатов тестирования. Кроме того, он включает единый интерфейс для самых популярных VCS, включая Subvercion, Git, GitHub, Mercurial и т. Д.
Мы можем скачать 30-дневную пробную версию с их веб-сайт Честного ЗНАКа .
CodeRunner, легкая среда разработки для программирования с поддержкой Swift
Речь идет об облегченной среде IDE программирования для iOS и macOS, предназначенной для поддержки всех наиболее часто используемых языков программирования и мгновенного их выполнения. Приложение может запускать код на 25 языках, включая нечеткий поиск, заполнители с возможностью выбора табуляции и фрагменты документации. Он также имеет более 200 синтаксических режимов и множество расширенных функций редактирования.
С помощью этой IDE мы можем выполнять код на таких языках, как AppleScritpt, C, C #, Go, HTML, Java, JavaScript, PHP, Python и других. Это также позволяет нам добавить поддержку Swift. Кроме того, это позволяет нам запускать многофайловые проекты без необходимости ручной настройки.
Мы можем скачать CodeRunner из этой ссылке.
SCADE, программирование под Android и iOS
Это На основе Eclipse программа, которая компилирует исходный код Swift в собственный код с помощью компиляторов Swift для iOS и Android. SCADE отвечает за создание каждой страницы приложения как объекта, поэтому при ее создании автоматически генерируется файл .swift, который ею управляет. Кроме того, он предоставляет отличный набор визуальных элементов управления, таких как веб-управление, управление камерой, управление захватом видео, управление картой и т. Д.
Его главный минус в том, что SCADE использует собственный API , поэтому независимо от того, насколько мы знаем Swift, нам придется изучить и изучить его, чтобы воспользоваться всеми его возможностями.
Мы можем скачать SCADE из здесь.
Как лучше всего программировать на Swift?
Как мы видим, у нас есть много возможностей для программирования на Swift, в основном в macOS, хотя мы также можем использовать некоторые многоплатформенные редакторы, так что можно будет программировать в Windows. Из всех доступных вариантов Xcode предлагает разработчикам все необходимое для создания приложений для Mac, IPad и iPhone. И дело в том, что это не только позволит нам программировать на Swift, но также станет возможным компилировать и отправлять наши приложения в App Store. Это то, что предлагают не все IDE, поэтому, безусловно, даже если мы воспользуемся другим из доступных вариантов в конце, нам придется пройти через Xcode.
Содержание
- Introducing Swift on Windows
- Bringing Swift to Windows
- Example Application
- Cross-Platform Applications
- Getting Started and Getting Involved!
- Getting Started
- Installing Swift
- On macOS
- On Linux
- On Windows
- Dependencies
- Enabling Developer Mode
- Installation Instructions
- Swift Version
- Using the REPL
- On macOS
- On Linux
- On Windows
- Using the Package Manager
- Creating a Package
- Building an Executable
- Working with Multiple Source Files
- Using the LLDB Debugger
- Как программировать в Swift на Windows 10
- Что такое Свифт?
- Начало работы с Swift на Windows 10
- Простая программа Swift для Windows
- Добавление вывода
- Компиляция Swift в Windows 10
- Начните писать код Swift в Windows сегодня
- Как программировать в Swift в Windows 10
- Что такое Свифт?
- Начало работы с Swift в Windows
- Привет тебе!
- Компиляция Swift в Windows 10
- Маленькие Начало
Introducing Swift on Windows
The Swift project is introducing new downloadable Swift toolchain images for Windows! These images contain development components needed to build and run Swift code on Windows.
For over a year now, there has been a significant endeavour to port Swift to Windows in conjunction with the developer community at swift.org. The Windows support is now at a point where early adopters can start using Swift to build real experiences on this platform.
Bringing Swift to Windows
Porting Swift to Windows is not about simply porting the compiler, but rather ensuring that the full ecosystem is available on the platform. This includes the compiler, the standard library, and the core libraries (dispatch, Foundation, XCTest). These libraries are part of what enables developers to write powerful applications with ease and without having to worry about many of the details of the underlying system. There are many technical details in the story of bringing Swift to a usable state on Windows, and if you are interested in them, I would recommend checking out my talk on the topic from the LLVM Developer Conference.
With these core libraries and the flexible interoperability of Swift with C, it is possible to develop applications on Windows purely in Swift while taking advantage of the existing corpus of libraries on the Windows platforms.
Example Application
This demo calculator is written entirely in Swift, with code seamlessly flipping between the application code written in Swift and the system libraries:
This project was built using:
The Swift toolchain on Windows
An installation of Visual Studio 2019 which delivers the other needed pieces in the form of CMake, Ninja, and the Windows SDK
Although the demo application is built with CMake, Swift Package Manager support on Windows is coming along. It will soon be possible to get the application building using swift build without needing CMake or Ninja.
Here you can see stepping through the application using lldb :
Cross-Platform Applications
Early adopters like Readdle are experimenting with cross-platform applications written in Swift, easily bringing many of the existing Swift libraries to Windows to support their applications.
I had been working with Alexander at Readdle about his team’s work, and he sent me this note:
We at Readdle started experimenting with Swift on Windows more than a year ago, in Q2 of 2019. By that time we already released Spark for Android which uses Swift to share core code with iOS/macOS, and the opportunity to extend to one more platform was really tempting.
Despite some functionality being unready as of yet, Swift on Windows turned out to be fully satisfying our needs. In fact, some third party C/C++ dependencies gave us more headaches than Swift did itself. All business logic of Spark is located in a separate Core module. A pack of modules, actually, but we refer to them as Core. This allows us to use any UI framework on the target platform: AppKit on macOS, UIKit on iOS, native UI Toolkit on Android. So, basically, we had to port Spark Core on Windows. After all initial concepts were proved, it was mostly routine day-to-day work to bring it alive on Windows.
As a good example, pure Swift modules like CryptoSwift and OAuthSwift almost worked right out of the box. We did trivial imports adjustment, excluded a few AppKit/UIKit references and voilà!
Another challenge was to decide how to implement the user interface. After extensive discourse we ended up with Electron as the front-end part of future Spark for Windows. That meant we not only needed to be able to build Spark Core on Windows but also use it as a loadable addon for Node.js.
Node.js addon in pure Swift? That appeared to be surprisingly easy. Swift perfectly imports N-API headers. We still need three lines of C code plus one small C header to define addon entry point, but all logic is in Swift. Due to the crossplatform nature of Node.js, we were able to use macOS as a development platform with Xcode as IDE, and then use the agility of CMake to build the same code on Windows.
Since the first day we started, Swift on Windows did a giant step forward in terms of platform support and stability. I’d say, if you are thinking about extending your existing application codebase to platforms other than macOS/iOS – you absolutely can do it with Swift now, or, at least, soon. If you are maintaining a small Swift library – you could easily add Windows support already!
— Alexander Smarus; Product Engineering Lead at Spark Team, Readdle Inc
More details are available on Readdle’s blog.
Adding support for Windows to Swift is the beginning of a journey. The current support sets the first milestone where the language is usable. There is yet another even broader part of the ecosystem like lldb and the Swift Package Manager which still need more work to be as complete in their support for this different platform.
Getting Started and Getting Involved!
The Getting Started section has been updated with new information about using Swift on Windows! For the early adopters who are getting started and finding issues, please report them to the Swift Bug Tracker.
There are many opportunities for those interested in helping push Swift on Windows forward. One of the things that makes Swift easy to use is libraries: publishing new libraries and packages for Swift on Windows or porting existing ones is another way to get involved and help make working with Swift an ever greater delight.
For the ones interested in working on core tooling, there is plenty of work to be done to improve the debugger and to improve the Windows support in the Swift Package Manager. We invite you to check out the Swift Bug Tracker for the current issues and to send patches to the GitHub repositories. There is also a new section on the Swift forums to discuss the development of Swift on Windows. There the community can discuss issues or you can introduce yourself and let others know what area of the tooling you are focusing on. This is the perfect opportunity to become involved in the project and help it grow into a strong, vibrant, cross-platform ecosystem. We cannot wait to see what exciting things you build with Swift!
Except where otherwise noted, all content on this blog is licensed under a Creative Commons Attribution 4.0 International license.
Copyright © 2022 Apple Inc. All rights reserved.
Swift and the Swift logo are trademarks of Apple Inc.
Источник
Getting Started
Here, you’ll find information about the how to use the Swift programming language.
If you’re new to Swift, check out A Swift Tour in The Swift Programming Language, for a quick introduction to the most important concepts and features of the language.
Installing Swift
The first step to using Swift is to download and install the compiler and other required components. Go to the Download page and follow the instructions for your target platform.
On macOS
To select any other installed toolchain, use its identifier in the TOOLCHAINS variable. The identifier can be found in toolchain’s Info.plist file.
On Linux
If you installed the Swift toolchain on Linux to a directory other than the system root, you will need to run the following command, using the actual path of your Swift installation:
On Windows
Dependencies
Swift has the following general dependencies:
Git (used by Swift Package Manager)
Windows has the following additional platform specific dependencies:
Windows SDK (provides the Windows headers and import libraries)
Visual Studio (provides the Visual C++ SDK/Build Tools for additional headers)
Enabling Developer Mode
In order to develop applications, particularly with the Swift Package Manager, you will need to enable developer mode. Please see Microsoft’s documentation for instructions for enabling developer mode.
Installation Instructions
Install using the Windows Package Manager
The platform dependencies cannot be installed through the Windows Package Manager as the install rules do not install the components necessary.
Traditional Installation
NOTE: The traditional installation process is required for Swift older than 5.4.2.
The following Visual Studio components are required:
The following additional Visual Studio components are recommended:
| Component | Visual Studio ID |
|---|---|
| Git for Windows | Microsoft.VisualStudio.Component.Git |
| Python 3 64-bit (3.7.8) | Component.CPython.x64 |
The following additional Visual Studio components are suggested:
| Component | Visual Studio ID |
|---|---|
| C++ CMake tools for Windows | Microsoft.VisualStudio.Component.VC.CMake.Project |
Support Files
NOTE: This is only required for versions older than 5.4.2
You must use the x64 Native Tools for VS2019 Command Prompt to run the following steps. The x64 Native Tools for VS2019 Command Prompt runs the DevEnv script from Visual Studio that sets up the necessary environment variables to find the system headers.
Because it is installing the files into the Visual Studio image, the files will need to be copied each time Visual Studio is updated.
Repairing after Visual Studio Updates
If Visual Studio is updated, you may have to repair the installation. See Microsoft’s instructions for repairing installed programs.
Swift Version
Using the REPL
If you run the swift command without any other arguments, you’ll launch the REPL, an interactive shell that will read, evaluate, and print the results of any Swift code you enter.
If you enter an invalid expression, the REPL will print an error showing where the problem occurred:
You can use the up-arrow and down-arrow keys ( ↑ and ↓ ) to cycle through previous lines entered into the REPL. This allows you to make a slight change to a previous expression without retyping the entire line, and is especially convenient for fixing errors like the one in the previous example:
Another useful feature of the REPL is that it can automatically suggest functions and methods that can be used in a particular context. For example, if you enter re after a dot operator on a String value and then hit the tab key ( ⇥ ), the REPL will give a list of available completions like remove(at:) and replaceSubrange(bounds:with:) :
All of the functionality of Swift is available to you from the REPL, from writing control flow statements to declaring and instantiating structures and classes.
You can also import any available system modules, such as Darwin on macOS and Glibc on Linux:
On macOS
On Linux
On Windows
The REPL depends on Python bindings. You must ensure that Python is available in the path. The following command adds Python to the PATH so that it can be used:
Because the Windows installation separates out the SDK from the toolchain, a few extra parameters must be passed to the REPL. This allows you to use multiple different SDKs with the same toolchain.
Using the Package Manager
Swift package manager provides a convention-based system for building libraries and executables, and sharing code across different packages.
Creating a Package
To create a new Swift package, first create and enter a directory named Hello :
Every package must have a manifest file called Package.swift in its root directory. You can create a minimal package named Hello using:
By default the init command will create a library package directory structure:
To run the tests for a package, use: swift test
Building an Executable
In this example, the package will produce an executable named Hello that outputs “Hello, world!”.
First create and enter a directory called Hello :
Now run the swift package’s init command with executable type:
Use the swift run command to build and run the executable:
Note: Since there is only one executable in this package, we can omit the executable name from the swift run command.
As a next step, let’s define a new sayHello(name:) function in a new source file, and have the executable call that instead of calling print(_:) directly.
Working with Multiple Source Files
The sayHello(name:) function takes a single String argument and prints our “Hello” greeting before, substituting the word “World” with the function argument.
Now, open main.swift again, and replace the existing contents with the following code:
Rather than using a hardcoded name as before, main.swift now reads from the command line arguments. And instead of invoking print(_:) directly, main.swift now calls the sayHello(name:) method. Because the method is part of the Hello module, no import statement is necessary.
Run swift run and try out the new version of Hello :
To learn about the Swift Package Manager, including how to build modules, import dependencies, and map system libraries, see the Swift Package Manager section of the website.
Using the LLDB Debugger
You can use the LLDB debugger to run Swift programs step-by-step, set breakpoints, and inspect and modify program state.
As an example, consider the following Swift code, which defines a factorial(n:) function, and prints the result of calling that function:
Instead of running the Factorial program directly, run it through the LLDB debugger by passing it as a command line argument to the lldb command.
This will start an interactive console that allows you to run LLDB commands.
For more information about LLDB commands, see the LLDB Tutorial.
Set a breakpoint on line 2 of the factorial(n:) function with the breakpoint set ( b ) command, to have the process break each time the function is executed.
Run the process with the run ( r ) command. The process will stop at the call site of the factorial(n:) function.
Use the print ( p ) command to inspect the value of the n parameter.
The print command can evaluate Swift expressions as well.
Use the backtrace ( bt ) command to show the frames leading to factorial(n:) being called.
Use the continue ( c ) command to resume the process until the breakpoint is hit again.
Use the breakpoint disable ( br di ) command to disable all breakpoints and the continue ( c ) command to have the process run until it exits.
Now that you’ve been introduced to the Swift REPL, build system, and debugger, here are a few suggestions for what to do next:
The windows binaries are built against Python 3.7.8 ↩
You may install a newer SDK instead. ↩
Copyright © 2022 Apple Inc. All rights reserved.
Swift and the Swift logo are trademarks of Apple Inc.
Источник
Как программировать в Swift на Windows 10
Swift — один из самых популярных языков сейчас, и на то есть веские причины. Приложения для Mac и iOS занимают огромную долю рынка. Возможность создавать приложения для iOS изначально важна для людей, которые не хотят погружаться в темные глубины Objective C.
Поскольку Swift является родным для Apple, вам нужен Mac, верно? Неправильно. Хотя не существует метода «из коробки» для компиляции Swift в Windows, это не означает, что пользователи Windows не могут изучать Swift.
Вот как можно создать простую программу Swift, скомпилировать и запустить ее в Windows 10.
Что такое Свифт?
Прежде чем начать, давайте посмотрим, что же такое Swift. Swift — это язык программирования, разработанный Apple. По словам создателя проекта Криса Латтнера, для этого нужны идеи «из Objective-C, Rust, Haskell, Ruby, Python, C #, CLU и многих других».
Это относительно молодой язык, который был выпущен для публики в 2014 году, хотя он уже широко известен. Индекс лучших языков программирования TIOBE в 2017 году поставил Swift на 11-е место, что делает его одним из самых быстрорастущих языков за все время.
Короче говоря, если вы программируете для Mac или iOS, Swift для вас! Для более глубокого изучения использования Swift, взгляните на эти причины, почему Swift стоит изучать Swift стоит изучать Swift стоит изучать
Начало работы с Swift на Windows 10
Сегодня мы собираемся использовать Notepad ++, так как он бесплатный, простой и расширяемый. Загрузите Блокнот ++ и откройте его. Давайте приступим к некоторому кодированию!
Простая программа Swift для Windows
Для нашего тестового проекта сегодня мы собираемся создать простую программу, которая будет работать в командной строке Windows. Начните с открытия нового файла Notepad ++. Мы начнем с вывода вопроса на экран, подождем, пока пользователь напечатает его ответ, а затем используем этот ответ для предоставления ответа.
Если вы уже знакомы с другими языками программирования, вы можете заметить здесь несколько небольших отличий. Во-первых, мы можем хранить данные, полученные из readLine, как переменную, вместо того, чтобы указывать, что это будет строка. Еще одно изменение для тех из вас, кто пришел из JavaScript или C #, — отсутствие точки с запятой для обозначения конца строки.
Пользователи Python уже могут быть здесь как дома!
Добавление вывода
Теперь, когда эта информация хранится в переменной, мы хотим использовать ее и отобразить ее пользователю. Что может быть лучше, чем пожелать им хорошего дня?
В этом случае мы просто хотим отобразить значение как есть, поэтому мы добавляем восклицательный знак после ответа имени переменной ! обозначить, что это не необязательное значение. Необязательное значение — это переменная, которой может или не может быть присвоено значение. Это не требует одного. Если ему не присвоено значение, то ему будет присвоено ноль.
Знак вопроса (?) После типа значения определяет его как необязательный, а восклицательный знак означает, что это не так.
Ваш код будет выглядеть примерно так:
Компиляция Swift в Windows 10
Как только это установлено, откройте это. Нажмите на кнопку « Выбрать файл» и выберите ранее созданную программу. Нажмите Compile и подождите, пока программа скомпилируется.

Для такой маленькой программы это должно быть почти мгновенно, хотя это может занять время в зависимости от того, насколько сложным вы сделали свой код!
Вы должны получить сообщение «Успешно скомпилировано» в диалоговом окне. Если нет, вернитесь и проверьте свой код, чтобы убедиться, что вы не допустили ошибок. После того, как код скомпилирован, нажмите Run, чтобы запустить вашу программу. Программа откроется в командной строке Windows и должна выглядеть следующим образом:
Стоит отметить, что для запуска кода необходимо использовать приложение Swift for Windows, созданный EXE- файл не будет работать автономно, даже если приложение открыто.
Начните писать код Swift в Windows сегодня
Если вы пользователь Linux и хотите кодировать приложения для iOS, вот как написать код в Swift с Ubuntu
Источник
Как программировать в Swift в Windows 10
Swift — один из самых популярных языков на данный момент, и это вызвало волнение у многих, и не без причины. Приложения OS X и iOS занимают огромную часть рынка. Возможность создавать приложения для iOS изначально важна для людей, которые не хотят погружаться в темные глубины Objective C (хотя есть много веских причин для изучения C
Если вы новичок в программировании, вы, безусловно, можете извлечь выгоду из изучения более нового языка, такого как Python
, Swift также вписывается в эту коробку, вырезая некоторые углы, которые некоторые считают препятствием для начинающих, обучающихся программированию.
Поскольку Swift является родным для Apple, может показаться сложным понять, с чего начать, если у вас нет Mac. Не существует готового способа компиляции Swift в Windows. Означает ли это, что пользователи Windows не могут изучать Swift? Как оказалось, нет! Есть выход.
В этой статье вы узнаете, как создать простую программу Swift и как скомпилировать и запустить ее в Windows 10.
Что такое Свифт?
Прежде чем мы начнем, давайте посмотрим, что же такое Swift. Swift — это язык программирования, разработанный Apple, который берет идеи «из Objective-C, Rust, Haskell, Ruby, Python, C #, CLU и многих других», по словам создателя проекта Криса Латтнера.
Это относительно молодой язык, который был выпущен для публики в 2014 году, хотя он уже широко известен. Индекс лучших языков программирования TIOBE в 2017 году поставил Swift на 11-е место, что делает его одним из самых быстрорастущих языков за все время.
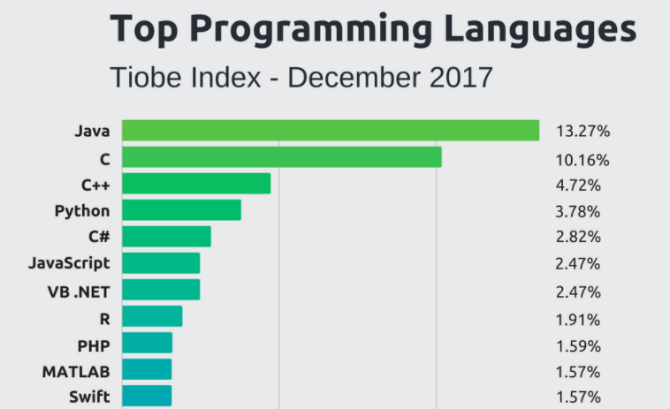
Короче говоря, если вы программируете для OS X или iOS, Swift для вас! Для более глубокого изучения использования Swift, взгляните на эти причины, почему Swift стоит изучить
Начало работы с Swift в Windows
Во-первых, нам понадобится редактор для написания нашего кода. Вы можете использовать любую IDE, которая вам удобна, хотя использовать ее не обязательно, и любого текстового редактора тоже будет достаточно. Это в основном сводится к личным предпочтениям, хотя, если вам нужна помощь, решение о том, что использовать это руководство, может помочь вам
Сегодня мы собираемся использовать Notepad ++, так как он бесплатный, простой и может быть расширен при необходимости
, Загрузите Блокнот ++ и откройте его. Давайте приступим к некоторому кодированию!
Привет тебе!
Для нашего тестового проекта сегодня мы собираемся создать простую программу, которая будет работать в командной строке Windows. Начните с открытия нового файла Notepad ++. Мы начнем с вывода вопроса на экран, подождем, пока пользователь напечатает его ответ, а затем используем этот ответ для предоставления ответа.
Это отобразится, как только программа запустится. Теперь, когда мы задали вопрос, мы должны предоставить пользователю возможность ответить. Для этого мы используем Readline () метод и сохранить ответ в виде переменной с именем ответ.
Если вы уже знакомы с другими языками программирования, вы можете заметить здесь несколько небольших отличий. Во-первых, мы можем хранить данные, полученные из readLine, как вар вместо того, чтобы указывать, что это будет строка. Еще одно изменение для тех из вас, кто пришел из JavaScript
это отсутствие точки с запятой для обозначения конца строки. Пользователи Python
может быть, здесь уже больше дома!
Теперь, когда эта информация хранится в переменной, мы хотим использовать ее и отобразить ее пользователю. Что может быть лучше, чем пожелать им хорошего дня?
Даже если у вас есть опыт работы с другими языками, вы увидите здесь некоторые различия. Вместо того, чтобы использовать + оператор за кавычками для отображения вашей переменной, вы используете (ИмяПеременный) в кавычках. Еще одной особенностью Swift является использование Необязательные значения. Эти значения трудно понять на первый взгляд, но они расширяют функциональность использования переменных в Swift.
В этом случае мы просто хотим отобразить значение как есть, поэтому мы добавляем восклицательный знак после имени переменной ответ! обозначить, что это не необязательное значение. Необязательное значение — это переменная, которой может или не может быть присвоено значение. Это не требует одного. Если ему не присвоено значение, ему будет присвоено ноль. Знак вопроса (?) После типа значения определяет его как необязательный, а восклицательный знак означает, что это не так.
Теперь, когда мы закончили, ваш код должен выглядеть примерно так:
Чтобы сохранить свой код, используйте Файл> Сохранить как и выберите Свифт файл от Сохранить как тип меню. Если в вашем меню отсутствует тип файла Swift, выберите все файлы вместо этого, и добавьте .быстрый расширение файла после выбранного вами имени файла.
Компиляция Swift в Windows 10
Теперь, когда у нас есть программа, мы должны быть в состоянии скомпилировать и запустить ее. Хотя в Windows 10 нет встроенного способа программирования Swift, существует обходной путь. Хан Санджин создал компилятор для Swift, который можно загрузить с Github. Загрузите и установите приложение Swift для Windows, используя инструкции, приведенные в ссылке.
Как только это установлено, откройте это. Вам будет представлен такой интерфейс:
Нажми на Выберите файл кнопку и выберите вашу ранее сделанную программу. Нажмите компилировать и подождите, пока программа скомпилируется. Для такой маленькой программы это должно быть почти мгновенно, хотя это может занять время, в зависимости от того, насколько сложным вы сделали свой код!
Вы должны получить сообщение «Успешно скомпилировано» в диалоговом окне. Если нет, вернитесь и проверьте свой код, чтобы убедиться, что вы не допустили ошибок. Как только код скомпилирован, нажмите Бежать запустить вашу программу. Программа откроется в командной строке Windows и должна выглядеть следующим образом:
Стоит отметить, что вы должны использовать приложение Swift для Windows, чтобы запустить свой код, .EXE Созданный файл не будет работать отдельно, даже если приложение открыто.
Маленькие Начало
Поскольку Swift не предназначен для использования в Windows 10, это единственный способ начать работу с языком в настоящее время за пределами виртуальной машины.
, Хотя он ограничен, для тех, кто интересуется языком, это отличный способ получить практический опыт работы с ним и изучить его синтаксис.
Если вы решите, что Swift для вас и планируете работать с ним на OS X, есть множество инструментов
там, чтобы помочь вам. Как только вы овладеете основами, почему бы не попробовать несколько начинающих проектов
воплотить свои знания в жизнь?
Если вы являетесь пользователем Linux и задаетесь вопросом, возможно ли кодировать в Swift с помощью Ubuntu, у нас есть несколько хороших новостей
Вы изучаете Swift? Как вы себя чувствуете по сравнению с другими новыми языками кодирования? Мы пропустили какие-либо другие замечательные хаки, чтобы начать работать с ним в Windows 10? Дайте нам знать в комментариях ниже!
Источник