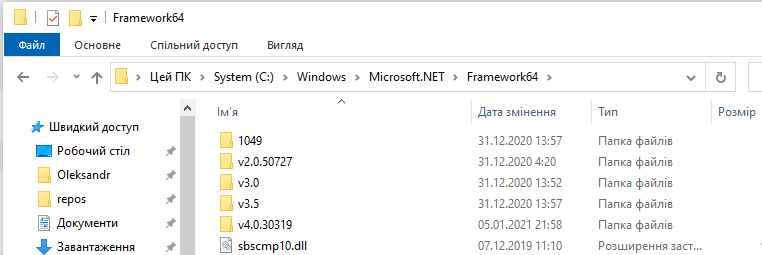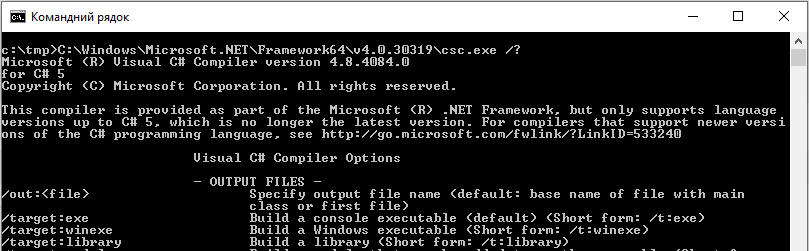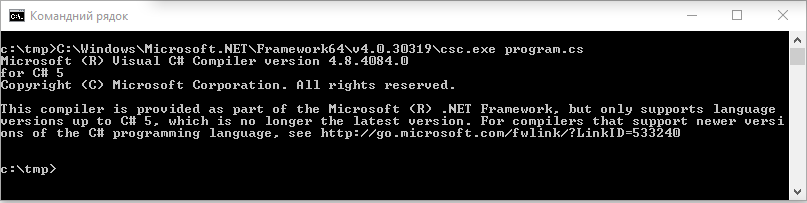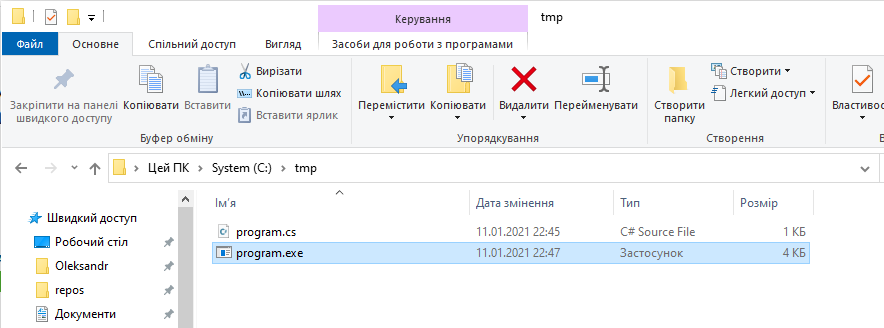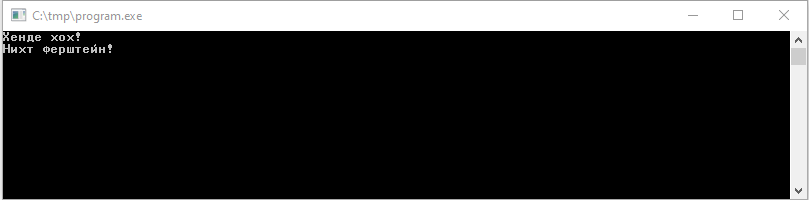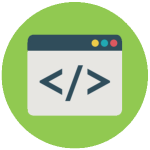
Большинство похожих скриптов пишутся для удобства и автоматизации каких-либо действий на компьютере с ОС Windows. Представленные же ниже скрипты мало окажутся полезными (может мне так кажется), но они отлично подойдут для первоначального знакомства с «кодингом». Вы отлично проведете время, удивив как себя, так и знакомых чайников (не программистов), плюс это еще один хороший вариант убить время за компьютером.
Немного терминологии:
- VBS — язык программирования для создания скриптов в ОС Windows, создается/редактируется в Блокноте Windows, имеет разрешение «.vbs». Думаю, продолжать не имеет смысла, ибо это мало о чем скажет, особенно новичкам. Интересующимся — статья в Википедии.
- BAT — пакетный файл, в народе просто «батник». Расширение файла «.bat». Дальше аналогично — статья в Википедии.
Данных расширений (vbs, bat) файлы создаются во всеми известном Блокноте Windows (Notepad). Для большего удобства создания скриптов рекомендуется использовать усовершенствованный (скажем так) блокнот — Notepad++. Он удобен подсветкой синтаксиса большого количества языков программирования, если вам это мало о чем говорит, то скачайте и пишите в нем — ошибок сделаете меньше в коде, ну или будет их проще найти, чем в том же мало функциональном Блокноте Windows.
Скачать Notepad++ можно на официальном сайте.
Для наглядности пример (слева — Блокнот Windows, справа — Notepad++):
Приступим
Если вы уже знакомы с VBS скриптами и батниками, то скорее всего нижеследующие примеры вам будут неинтересны, если же вы новичок, то для первоначального ознакомления — то, что нужно.
Научим компьютер здороваться
- Открываем Блокнот (или Notepad Plus Plus).
- Копируем в вставляем код:
Set sapi=CreateObject(«sapi.spvoice»)
sapi.Speak «Hello!» - Обязательное условие: кавычки должны быть “такими”, «ёлочки» не подойдут, скрипт не будет обрабатываться и выйдет ошибка. Вместо слова «Hello» можете написать что угодно, даже по русски, при наличии русского голосового движка.
- Дальше выбираем Файл — Сохранить как — Тип файла — Все файлы — название.vbs
- Называйте файл как хотите, но не забудьте в конце прописать расширение — .vbs (пример — Privet.vbs).
- Теперь пробуйте проверить свой скрипт — запустите файл двойным щелчок мыши.
Один нюанс: если вы прописали в кавычках слова русскими буквами, а при запуске произносится непонятно что, то у вас просто не установлен русский голосовой движок. Подробная установка и настройка голосового движка выходит за рамки нашей статьи, поэтому более подробно ознакомьтесь здесь и вновь возвращайтесь сюда.
Теперь, сделаем следующее: пропишем данный скрипт в автозагрузку, а это означает то, что при запуске компьютера вам будет произнесено написанное в программе слово (слова), если как в примере, то будет говорить — «Hello» при каждом включении компьютера. Как это сделать?
Все просто, программу (скрипт) добавить в автозагрузку можно таким же образом, то есть через такой же VBS скрипт. Создаем файл в блокноте, копируем/вставляем (Ctrl+C/Ctrl+V) следующий код:
Dim vOrg, objArgs, root, key, WshShell
root = «HKEY_CURRENT_USERSoftwareMicrosoftWindowsCurrentVersionRun»
KeyHP = «Program»
Set WshShell = WScript.CreateObject(«WScript.Shell»)
WshShell.RegWrite root+keyHP,»C:Privet.vbs /autorun»
Изменяем путь до скрипта «говорилки», вот эту строчку — C:Privet.vbs на свою. Прописываем где у вас лежит этот скрипт и как называется. Дальше сохраняем только что созданную мини программу в блокноте и запускаем. Все, теперь компьютер будет с вами здороваться пр каждом включении.
Открыть дисковод
- Открыть блокнот. Скопировать/Вставить следующий код:
Set a = CreateObject(«WMPlayer.OCX.7»)
Set b = a.CdromCollection
Set c = b.Item(0)
Set d = c.Eject
- Сохранить с расширением .vbs
- Запустить скрипт и откроется дисковод.
Есть более интересная модификация данного скрипта:
Set WMPlayer = CreateObject(«WMPlayer.OCX.7»)
do
WMPlayer.CdRomCollection.Item(0).Eject()
loop
В данном случае будет все время открываться-закрываться CD/DVD-привод, на ноутбуках в этом случае будет открываться после каждого его закрытия.
Внимание! Второй код (открытие-закрытие дисковода), некоторые антивирусы видят как вредоносную программу. Антивирус Касперского (в т.ч. и Kaspersky Free) его видит именно так и уничтожает сразу же. В первом же случае (просто открытие дисковода) для антивирусных программ не является вредоносным скриптом.
Чтобы прекратить автоматически открывать-закрывать дисковод необходимо:
- Запустить диспетчер задач (комбинация клавиш Windows — Ctrl+Alt+Del).
- Перейти на вкладку «Процессы».
- Найти процесс wscript.exe — правая кнопка мыши — завершить процесс.
Игра
Интересная находка из Сети — игра на VBS. Необходимо угадать число от 0 до 100. Скрипт автоматически при запуске задает (разгадывает) число, которое вам необходимо угадать и ввести в специальном окошке, при неправильном ответе даются подсказки, например меньше или больше.

Вы также можете изменять сообщения по своему, все что написано кириллицей без проблем редактируется. Не бойтесь сломать код. Поэкспериментируйте. В случае чего заново скопируйте рабочий код отсюда.
Set y = CreateObject(«Scripting.FileSystemObject»)
Set y = Nothing
Do
a = 0
u = 0
Randomize
Number = Int((RND*99)+1)
MsgBox «Я загадал число от 1 до 100, попробуй отгадать»,64,»Угадайка»
Do
a = a + 1
c = InputBox(«Угадай число» & vbCrLf & vbCrLf & «Попытка: » & a & vbCrLf & vbCrLf & «Чтобы посмотреть результаты введите число !» & vbCrLf & vbCrLf & «Для выхода оставьте поле пустым» & vbCrLf & vbCrLf,»Угадайка»)
If c = «!» Then CreateObject(«WScript.Shell»).Run «notepad C:WindowsResult.dll»,3,True : Exit Do
If c <> «» Then
If IsNumeric(c) = True Then
If CInt(c) < Number Then MsgBox «Нет,это не » & c & «. Я загадал число больше»,64,»Угадайка»
If CInt(c) > Number Then MsgBox «Нет,это не » & c & «. Я загадал число меньше»,64,»Угадайка»
If CInt(c) = Number Then
Set y = CreateObject(«Scripting.FileSystemObject»)
MsgBox («Количество попыток: » & a)
If MsgBox («Правильно, это было число » & c & «. Начать заного?»,36,»Угадайка») = 6 Then Exit Do Else WScript.Quit
End If
Else
MsgBox «Это не число!»,16,»Угадайка»
a = a — 1
End If
Else
a = a — 1
l = MsgBox («Ты ничего не ввел. Выйти из программы?»,36,»Угадайка»)
If l = 6 Then WScript.Quit
End If
Loop
loop
Ну и перед тем как переходить к батникам (.BAT) воспользуемся самым полезным VBS скриптом из всех перечисленных в этой статье.
Скрипт закрывающий wscript.exe
Сам скрипт:
Set TaskKill = CreateObject(«WScript.Shell»)
TaskKill.Run «TaskKill /f /im wscript.exe»
По сути он делает тоже самое, что чуть выше объяснялось в диспетчере задач, как например нельзя просто взять и закрыть надоедливый скрипт открывающий-закрывающий дисковод, а запустив данный скрипт все запущенные будут закрыты. Это как клин клином вышибают.
Немного познакомились с VBS скриптами и о том как их писать в блокноте, теперь рассмотрим несколько примеров использования BAT файлов (далее — батник).
Завершение работы /Перезагрузка компьютера
Совсем простой батник состоящий всего из одной строки.
- Открываем Блокнот.
- Пишем следующий код:
shutdown -s -t 1 -c -f
- Далее Файл — Сохранить как — нзвание.bat
- Обратите внимание на расширение файла, это уже не VBS скрипт, а батник, по этому в конце названия прописываем .bat (Пример compoff.bat).
- Запускаем только что созданный батник двойным щелчком мыши и компьютер выключится (Завершение работы).
Есть такой вариант кода:
shutdown -r -t 1 -c -f
Все также, прописываем в блокноте, сохраняем с расширением .bat и после запуска компьютер перезагрузится (обычная перезагрузка компьютера).
Удаление обновлений
Данный батник пригодится в том случае, если вы уже обновились до Windows 10. В чем суть? В этом батнике перечислены команды по удалению нескольких обновлений, как видно из названия — обновления телеметрии, или как раз одна из шпионских штучек системы, мы однажды уже говорили как отключить функции слежки Windows 10, в данном же случае вы просто создаете батник, в содержимое копируете код ниже и запускаете, после чего будут удалены перечисленные обновления.
@echo
echo
echo Step 1: Delete Updates Telemetry
wusa /uninstall /kb:3068708 /quiet /norestart
wusa /uninstall /kb:3022345 /quiet /norestart
wusa /uninstall /kb:3075249 /quiet /norestart
wusa /uninstall /kb:3080149 /quiet /norestart
Таким образом можно удалить абсолютно любое обновление, даже назойливое KB971033 которое проверяет копию Windows 7 на подлинность.
В Интернете встречается много различных скриптов, якобы безвредных, но будьте осторожны, прежде чем пробовать непонятно какой скрипт, некоторые из них могут навредить, например — вносить изменения в реестр, а в случае каких ошибок система будет выдавать ошибки, в таком случае придется или восстанавливать реестр Windows или сделать восстановление системы.
Давайте создадим программу, не прибегая к установке дополнительного программного обеспечения. Только Windows, Блокнот и немножко времени.
Вы не ослышались. Написать программу в блокноте — это реально. Для этого не нужно устанавливать никаких дополнительных програм, компилятор, который нам понадобится — уже есть в каждой современной Windows системе.
Пишем код программы в Блокноте
Итак, создадим мы простое консольное приложение, редактором нам послужит стандартное приложение Windows — Блокнот, язык программирования C#.
Откройте проводник Windows, в любом удобном месте создайте текстовый документ, дайте ему любое имя, но при переименовании лучше изменить не только имя, а и его расширение, пусть имя будет program.cs
Для того, чтоб успешно скомпилировать код программы, достаточно одного класса, имеющего один статический метод Main:
class Program
{
static void Main(string[] args)
{
// Здесь вы можете вставить свой код
}
}Но в таком виде программа ничего не делает, давайте сделаем программу «Минимум»:
using System;
class Program
{
static void Main(string[] args)
{
Console.WriteLine("Хенде хох!");
Console.WriteLine("Нихт ферштейн!");
Console.ReadKey();
}
}Сохраняем файл
Компиляция программы
Открываем командную строку WIndows, в ней, делаем директорию, где мы хотим, чтоб компилятор создал файл программы, текущей. В моем случае это будет та-же директория, где располагается файл program.cs:
cd c:tmpДля компиляции нам понадобится компилятор csc.exe, который можно найти в папке C:WindowsMicrosoft.NETFramework64версия_NetFramework
В моем случае, полный путь к компилятору:
C:WindowsMicrosoft.NETFramework64v4.0.30319csc.exe
Если запустить компилятор с параметром /?, он выведет в консоль справочную информацию, которая поможет вам разобраться с работой компилятора
Но для сборки нашей программы ничего особого не нужно, достаточно в качестве параметра указать имя файла, в котором находится исходный текст программы. И помним, путь к компилятору нужно ввести полностью:
Вот и все, на выходе мы получили исполняемый файл
Давайте попробуем его запустить:
Вот так, используя Блокнот и не прибегая к установке никаких дополнительных программ мы написали программу Windows.
Как написать программу в блокноте
Блокнот — это простой текстовый редактор. С его помощью просматривают документы в формате .txt. Запустить Блокнот можно, нажав «Пуск». Выбрать «Программы» и «Стандартные». В нем можно печатать текст, создавать web-страницы и даже небольшие вирусы. А кто-нибудь задумывался о том, что в простом блокноте можно создать неплохую программку?

Вам понадобится
- Персональный компьютер, установленный блокнот
Инструкция
Чтобы создать программу, надо запустить Блокнот. Далее вводите необходимые данные, пишите нужный текст. Он будет зависеть от того, что вы хотите создать. Если этот документ станет страничкой сайта, заполняете все в html-редакторе.
Введите, например, mspaint. Сохраните документ под любым именем. Нажимайте «Файл» и «Сохранить как…» Только надо выбрать правильно формат. В «Имя файла» пишите название, а вместо .txt вставляйте нужный вам формат (html, для нашего случая .bat.) Откройте созданный файл. В нем теперь может писать все, что угодно. Вместо «mspaint» Taskmgr-диспетчер задач и прочее, то есть, все зависит от того, какую программу хотите создать.
В Блокноте простой текст может стать программой, если правильно выбрать ему формат. Откройте блокнот и напишите следующий код программы:
dim a, b, c
a = inputbox (“Введите время для таймера”)
c=inputbox (“Введите сообщение для таймера”)
msgbox “Работает таймер”
b=a*1000*60
wscript.sleep b
msgbox c.
Сохраните документ в формате .vbs. Все, можете запускать свою программку.
Написав текст для программы, самое главное сохранить в правильном формате, или расширении. Откройте Блокнот. Введите следующий текст программы:
echo off
title calculator
:start
cls
set expr=»0″
set/a answer=0
set/p expr=»Enter expression:»
set/a answer=%expr%
echo Answer: %answer%
pause
goto start
Данный файл сохраните в расширении .bat или же .cmd. В командной строке можно ввести слово « help». Там вы увидите доступные команды. Чтобы узнать синтаксис, введите в строке “help/?”. Если недоступно какое-то расширение, откройте командную строку и применяйте такую команду, как [type con]. Для сохранения в консоли текста надо нажать такую комбинацию: “Enter и Ctr+Z”. Так что блокнот тоже может создавать программы, пусть не такие огромные и сложные. Обычно в Блокноте сохраняют программы, имеющие расширение *.bat * .cmd , * .vbs.
Источники:
- как работать в блокнот
Войти на сайт
или
Забыли пароль?
Еще не зарегистрированы?
This site is protected by reCAPTCHA and the Google Privacy Policy and Terms of Service apply.
Пишем программы (скрипты) в Блокноте Windows
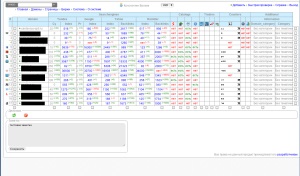
Большинство похожих скриптов пишутся для удобства и автоматизации каких-либо действий на компьютере с ОС Windows. Представленные же ниже скрипты мало окажутся полезными (может мне так кажется), но они отлично подойдут для первоначального знакомства с «кодингом». Вы отлично проведете время, удивив как себя, так и знакомых чайников (не программистов), плюс это еще один хороший вариант убить время за компьютером .
- VBS — язык программирования для создания скриптов в ОС Windows, создается/редактируется в Блокноте Windows, имеет разрешение «.vbs». Думаю, продолжать не имеет смысла, ибо это мало о чем скажет, особенно новичкам. Интересующимся — статья в Википедии .
- BAT — пакетный файл, в народе просто «батник». Расширение файла «.bat». Дальше аналогично — статья в Википедии .
Данных расширений (vbs, bat) файлы создаются во всеми известном Блокноте Windows (Notepad). Для большего удобства создания скриптов рекомендуется использовать усовершенствованный (скажем так) блокнот — Notepad++. Он удобен подсветкой синтаксиса большого количества языков программирования, если вам это мало о чем говорит, то скачайте и пишите в нем — ошибок сделаете меньше в коде, ну или будет их проще найти, чем в том же мало функциональном Блокноте Windows.
Скачать Notepad++ можно на официальном сайте .
Для наглядности пример (слева — Блокнот Windows, справа — Notepad++):
Приступим
Если вы уже знакомы с VBS скриптами и батниками, то скорее всего нижеследующие примеры вам будут неинтересны, если же вы новичок, то для первоначального ознакомления — то, что нужно.
Научим компьютер здороваться
- Открываем Блокнот (или Notepad Plus Plus).
- Копируем в вставляем код:
Set sapi=CreateObject(«sapi. spvoice»)
Один нюанс: если вы прописали в кавычках слова русскими буквами, а при запуске произносится непонятно что, то у вас просто не установлен русский голосовой движок. Подробная установка и настройка голосового движка выходит за рамки нашей статьи, поэтому более подробно ознакомьтесь здесь и вновь возвращайтесь сюда.
Теперь, сделаем следующее: пропишем данный скрипт в автозагрузку, а это означает то, что при запуске компьютера вам будет произнесено написанное в программе слово (слова), если как в примере, то будет говорить — «Hello» при каждом включении компьютера. Как это сделать?
Все просто, программу (скрипт) добавить в автозагрузку можно таким же образом, то есть через такой же VBS скрипт. Создаем файл в блокноте, копируем/вставляем (Ctrl+C/Ctrl+V) следующий код:
Dim vOrg, objArgs, root, key, WshShell
Set WshShell = WScript. CreateObject(«WScript. Shell»)
WshShell. RegWrite root+keyHP,»C:Privet. vbs /autorun»
Изменяем путь до скрипта «говорилки», вот эту строчку — C:Privet. vbs на свою. Прописываем где у вас лежит этот скрипт и как называется. Дальше сохраняем только что созданную мини программу в блокноте и запускаем. Все, теперь компьютер будет с вами здороваться пр каждом включении.
Открыть дисковод
- Открыть блокнот. Скопировать/Вставить следующий код:
Set a = CreateObject(«WMPlayer. OCX.7»)
Есть более интересная модификация данного скрипта:
Set WMPlayer = CreateObject(«WMPlayer. OCX.7»)
WMPlayer. CdRomCollection. Item(0).Eject()
В данном случае будет все время открываться-закрываться CD/DVD-привод, на ноутбуках в этом случае будет открываться после каждого его закрытия.
Внимание! Второй код (открытие-закрытие дисковода), некоторые антивирусы видят как вредоносную программу. Антивирус Касперского (в т. ч. и Kaspersky Free ) его видит именно так и уничтожает сразу же. В первом же случае (просто открытие дисковода) для антивирусных программ не является вредоносным скриптом.
Чтобы прекратить автоматически открывать-закрывать дисковод необходимо:
- Запустить диспетчер задач (комбинация клавиш Windows — Ctrl+Alt+Del).
- Перейти на вкладку «Процессы».
- Найти процесс wscript. exe — правая кнопка мыши — завершить процесс.
Интересная находка из Сети — игра на VBS. Необходимо угадать число от 0 до 100. Скрипт автоматически при запуске задает (разгадывает) число, которое вам необходимо угадать и ввести в специальном окошке, при неправильном ответе даются подсказки, например меньше или больше.
Ниже тот самый код который необходимо скопировать и вставить в блокнот, далее сохранить (расширение. vbs).
Вы также можете изменять сообщения по своему, все что написано кириллицей без проблем редактируется. Не бойтесь сломать код. Поэкспериментируйте. В случае чего заново скопируйте рабочий код отсюда.
Set y = CreateObject(«Scripting. FileSystemObject»)
MsgBox «Я загадал число от 1 до 100, попробуй отгадать»,64,»Угадайка»
c = InputBox(«Угадай число» & vbCrLf & vbCrLf & «Попытка: » & a & vbCrLf & vbCrLf & «Чтобы посмотреть результаты введите число !» & vbCrLf & vbCrLf & «Для выхода оставьте поле пустым» & vbCrLf & vbCrLf,»Угадайка»)
If c = «!» Then CreateObject(«WScript. Shell»).Run «notepad C:WindowsResult. dll»,3,True. Exit Do
If IsNumeric(c) = True Then
If CInt(c) Number Then MsgBox «Нет, это не » & c & «. Я загадал число меньше»,64,»Угадайка»
If CInt(c) = Number Then
Set y = CreateObject(«Scripting. FileSystemObject»)
MsgBox («Количество попыток: » & a)
If MsgBox («Правильно, это было число » & c & «. Начать заного?»,36,»Угадайка») = 6 Then Exit Do Else WScript. Quit
MsgBox «Это не число!»,16,»Угадайка»
If l = 6 Then WScript. Quit
Ну и перед тем как переходить к батникам (.BAT) воспользуемся самым полезным VBS скриптом из всех перечисленных в этой статье.
Скрипт закрывающий wscript. exe
Set TaskKill = CreateObject(«WScript. Shell»)
TaskKill. Run «TaskKill /f /im wscript. exe»
По сути он делает тоже самое, что чуть выше объяснялось в диспетчере задач, как например нельзя просто взять и закрыть надоедливый скрипт открывающий-закрывающий дисковод, а запустив данный скрипт все запущенные будут закрыты. Это как клин клином вышибают.
Немного познакомились с VBS скриптами и о том как их писать в блокноте, теперь рассмотрим несколько примеров использования BAT файлов (далее — батник).
Завершение работы /Перезагрузка компьютера
Совсем простой батник состоящий всего из одной строки.
- Открываем Блокнот.
- Пишем следующий код:
shutdown — s — t 1 — c — f
Есть такой вариант кода:
shutdown — r — t 1 — c — f
Все также, прописываем в блокноте, сохраняем с расширением. bat и после запуска компьютер перезагрузится (обычная перезагрузка компьютера).
Удаление обновлений
Данный батник пригодится в том случае, если вы уже обновились до Windows 10. В чем суть? В этом батнике перечислены команды по удалению нескольких обновлений, как видно из названия — обновления телеметрии, или как раз одна из шпионских штучек системы, мы однажды уже говорили как отключить функции слежки Windows 10. в данном же случае вы просто создаете батник, в содержимое копируете код ниже и запускаете, после чего будут удалены перечисленные обновления.
echo Step 1: Delete Updates Telemetry
wusa /uninstall /kb:3068708 /quiet /norestart
wusa /uninstall /kb:3022345 /quiet /norestart
wusa /uninstall /kb:3075249 /quiet /norestart
wusa /uninstall /kb:3080149 /quiet /norestart
Таким образом можно удалить абсолютно любое обновление, даже назойливое KB971033 которое проверяет копию Windows 7 на подлинность .
В Интернете встречается много различных скриптов, якобы безвредных, но будьте осторожны, прежде чем пробовать непонятно какой скрипт, некоторые из них могут навредить, например — вносить изменения в реестр, а в случае каких ошибок система будет выдавать ошибки, в таком случае придется или восстанавливать реестр Windows или сделать восстановление системы.
Источник
7 скриптов для Windows, которые помогут сэкономить время
Для исполнения следующих скриптов мы обратимся к PowerShell. Любой системный администратор (по профессии или в душе) знает его возможности и периодически пользуется, для всех остальных это просто интерфейс командной строки или иностранное слово. На популярных ресурсах вы можете найти уйму идей, как использовать PowerShell для развлечения и дела, здесь же мы рассмотрим лишь простые скрипты, которые помогут войти в курс дела.
Выключение и перезапуск
Итак, самая простая операция выключения вашего компьютера. Открываем блокнот, прописываем:
Сохраняем файл, как *.cmd (*- имя вашего файла, например shutdown.cmd) и не забудьте в типе выбрать “все файлы”. Всё, исполняемый файл по запуску выключит ваш компьютер. “-s”, в данном случае означает выключение, замените на “-r” — получите перезагрузку. “-t” — таймер, у нас он установлен на 0 секунд, но если установить на 60 — получите выключение через 60 секунд.
Удаляем ненужное
В различных сборках, предустановленных на компьютер или ноутбук, вы можете наткнуться на массу абсолютно ненужных пакетов приложений. Удалить их с помощью скрипта проще простого:
get-appxpackage -name *APPNAME* | remove-appxpackage
Как вы понимаете, *APPNAME* — название неинтересующей надстройки. Да, удалять эти пакеты можно стандартным путём или через специальные программы, но вы можете создать скрипт, который удалит их все одним двойным кликом.
Управляем процессами
Есть в PowerShell две полезные команды, которые позволят бороться с ветряными мельницами (процессами, снижающими быстродействие). Вывести их на экран можно просто прописав:
или информацию о конкретном сервисе под кодовым названием *NAME* (на этом месте должно быть название интересующего сервиса):
Но это можно сделать в диспетчере задач, а вот действительно полезным может оказаться создание файла, который по клику закрывал бы все процессы с повышенным потреблением ресурсов (браузеры, антивирусы и пр.). Для этого воспользуйтесь командой Stop-Service:
Stop-Service -Name *ANTIVIRUS*
Stop-Service -Name *BROWSER*
Названия для замены указаны в * *.
Переименовываем группу файлов
Ещё одна назойливая проблема: вы скопировали с фотоаппарата или телефона изображения. Огромная куча фотографий, которые называются однотипно вроде HGNMD034, где HGNMD — название общей директории, объединяющей файлы, например, отснятые за один день. Для того, чтобы сделать название этих файлов приятнее или иметь возможность объединить несколько папок, не получив при этом хронологическую путаницу из-за имен, можно использовать скрипт группового переименования:
$path = «$compdesktopjourneyrussia»
$filter = ‘*.jpg’
get-childitem -path $path -filter $filter |
rename-item -newname
В первой строке в кавычках укажите точный путь к файлам. Во второй строке — расширение файлов, подлежащих изменению. В последней строке вместо “HGNMD” — общее в названиях файлов, подлежащее замене, на что-то, вместо “RUSSIA” — имя, которое вы хотите присвоить. Если данный скрипт опять сохранить в качестве исполняемого файла, то подобные однотипные операции будут отнимать у вас всего несколько секунд времени.
Ищем файлы
Ещё одна простая задача, реализуемая на PowerShell — поиск файлов в директории. В данном случае рассмотрим поиск log-файлов:
Или чуть более сложный пример, когда поиск будет производиться ещё и в подпапках:
Get-ChildItem C:Windows* -Include *.log -Recurse -Force
Это чуть более правильная и полная запись, где “Include” — указывает на искомую часть, “Recurse” — на поиск во вложенных каталогах, “Force” — поиск включает в себя системные и скрытые файлы.
Справка
Итак, с общими принципами функционирования PowerShell мы более-менее разобрались. Если что-то непонятно — обратитесь к справочной информации следующим образом:
Это команда, которая выведет на экран все доступные команды с кратким описанием. Хотите подробнее? Нет ничего проще:
Get-Help -Name *CMDLET*
Где вместо *CMDLET* вставьте любую интересующую команду.
Находим данные
Теперь перейдём к простым скриптам, описанным чуть более сложными командами. Например, с помощью PowerShell вы можете выудить почти всю информацию о железе и комплектующих. Как вариант, вот скрипт для оценки уровня заряда аккумулятора:
Add-Type -AssemblyName System.Windows.Forms
[Windows.Forms.PowerStatus].GetConstructor(‘NonPublic, Instance’, $null, [Type[]]@(), $null ).Invoke($null)
Архитектура процессора удалённого компьютера:
[PSObject].Assembly.GetType( ‘System.Management.Automation.PsUtils’
).GetMethod(‘GetProcessorArchitecture’, [Reflection.BindingFlags]40
).Invoke($null, @())
Иногда важной задачей бывает проверка прав администратора у текущего пользователя. Вот простой способ на PowerShell:
[PSObject].Assembly.GetType(‘System.Management.Automation.Utils’).GetMethod(
‘IsAdministrator’, [Reflection.BindingFlags]40).Invoke($null, @())
На этом пока остановимся. Как вы наверное убедились, PowerShell не самый сложный, но очень полезный инструмент, который способен выполнять, как простейшие операции, так и достаточно сложные. Однако PowerShell не единственный инструмент для создания скриптов для Windows. Но об этом в следующий раз.
Если вы только недавно встали на путь программирования и ещё даже не пробовали поиграться с установленной операционной системой, то манипулирование с помощью скриптов может вызвать резонные вопросы необходимости и удобства. Однако, даже если опустить тот простой факт, что они помогают лучше понять, как функционирует ОС, в будущем при создании приложений, исполнение сценариев может оказаться крайне полезным навыком.
Для исполнения следующих скриптов мы обратимся к PowerShell. Любой системный администратор (по профессии или в душе) знает его возможности и периодически пользуется, для всех остальных это просто интерфейс командной строки или иностранное слово. На популярных ресурсах вы можете найти уйму идей, как использовать PowerShell для развлечения и дела, здесь же мы рассмотрим лишь простые скрипты, которые помогут войти в курс дела.
Выключение и перезапуск
Итак, самая простая операция выключения вашего компьютера. Открываем блокнот, прописываем:
Сохраняем файл, как *.cmd (*- имя вашего файла, например shutdown.cmd) и не забудьте в типе выбрать “все файлы”. Всё, исполняемый файл по запуску выключит ваш компьютер. “-s”, в данном случае означает выключение, замените на “-r” — получите перезагрузку. “-t” — таймер, у нас он установлен на 0 секунд, но если установить на 60 — получите выключение через 60 секунд.
Удаляем ненужное
В различных сборках, предустановленных на компьютер или ноутбук, вы можете наткнуться на массу абсолютно ненужных пакетов приложений. Удалить их с помощью скрипта проще простого:
get-appxpackage -name *APPNAME* | remove-appxpackage
Как вы понимаете, *APPNAME* — название неинтересующей надстройки. Да, удалять эти пакеты можно стандартным путём или через специальные программы, но вы можете создать скрипт, который удалит их все одним двойным кликом.
Управляем процессами
Есть в PowerShell две полезные команды, которые позволят бороться с ветряными мельницами (процессами, снижающими быстродействие). Вывести их на экран можно просто прописав:
или информацию о конкретном сервисе под кодовым названием *NAME* (на этом месте должно быть название интересующего сервиса):
Но это можно сделать в диспетчере задач, а вот действительно полезным может оказаться создание файла, который по клику закрывал бы все процессы с повышенным потреблением ресурсов (браузеры, антивирусы и пр.). Для этого воспользуйтесь командой Stop-Service:
Stop-Service -Name *ANTIVIRUS*
Stop-Service -Name *BROWSER*
Названия для замены указаны в * *.
Переименовываем группу файлов
Ещё одна назойливая проблема: вы скопировали с фотоаппарата или телефона изображения. Огромная куча фотографий, которые называются однотипно вроде HGNMD034, где HGNMD — название общей директории, объединяющей файлы, например, отснятые за один день. Для того, чтобы сделать название этих файлов приятнее или иметь возможность объединить несколько папок, не получив при этом хронологическую путаницу из-за имен, можно использовать скрипт группового переименования:
$path = «$compdesktopjourneyrussia»
$filter = ‘*.jpg’
get-childitem -path $path -filter $filter |
rename-item -newname
В первой строке в кавычках укажите точный путь к файлам. Во второй строке — расширение файлов, подлежащих изменению. В последней строке вместо “HGNMD” — общее в названиях файлов, подлежащее замене, на что-то, вместо “RUSSIA” — имя, которое вы хотите присвоить. Если данный скрипт опять сохранить в качестве исполняемого файла, то подобные однотипные операции будут отнимать у вас всего несколько секунд времени.
Ищем файлы
Ещё одна простая задача, реализуемая на PowerShell — поиск файлов в директории. В данном случае рассмотрим поиск log-файлов:
Или чуть более сложный пример, когда поиск будет производиться ещё и в подпапках:
Get-ChildItem C:Windows* -Include *.log -Recurse -Force
Это чуть более правильная и полная запись, где “Include” — указывает на искомую часть, “Recurse” — на поиск во вложенных каталогах, “Force” — поиск включает в себя системные и скрытые файлы.
Справка
Итак, с общими принципами функционирования PowerShell мы более-менее разобрались. Если что-то непонятно — обратитесь к справочной информации следующим образом:
Это команда, которая выведет на экран все доступные команды с кратким описанием. Хотите подробнее? Нет ничего проще:
Get-Help -Name *CMDLET*
Где вместо *CMDLET* вставьте любую интересующую команду.
Находим данные
Теперь перейдём к простым скриптам, описанным чуть более сложными командами. Например, с помощью PowerShell вы можете выудить почти всю информацию о железе и комплектующих. Как вариант, вот скрипт для оценки уровня заряда аккумулятора:
Add-Type -AssemblyName System.Windows.Forms
[Windows.Forms.PowerStatus].GetConstructor(‘NonPublic, Instance’, $null, [Type[]]@(), $null ).Invoke($null)
Архитектура процессора удалённого компьютера:
[PSObject].Assembly.GetType( ‘System.Management.Automation.PsUtils’
).GetMethod(‘GetProcessorArchitecture’, [Reflection.BindingFlags]40
).Invoke($null, @())
Иногда важной задачей бывает проверка прав администратора у текущего пользователя. Вот простой способ на PowerShell:
[PSObject].Assembly.GetType(‘System.Management.Automation.Utils’).GetMethod(
‘IsAdministrator’, [Reflection.BindingFlags]40).Invoke($null, @())
На этом пока остановимся. Как вы наверное убедились, PowerShell не самый сложный, но очень полезный инструмент, который способен выполнять, как простейшие операции, так и достаточно сложные. Однако PowerShell не единственный инструмент для создания скриптов для Windows. Но об этом в следующий раз.
Источник