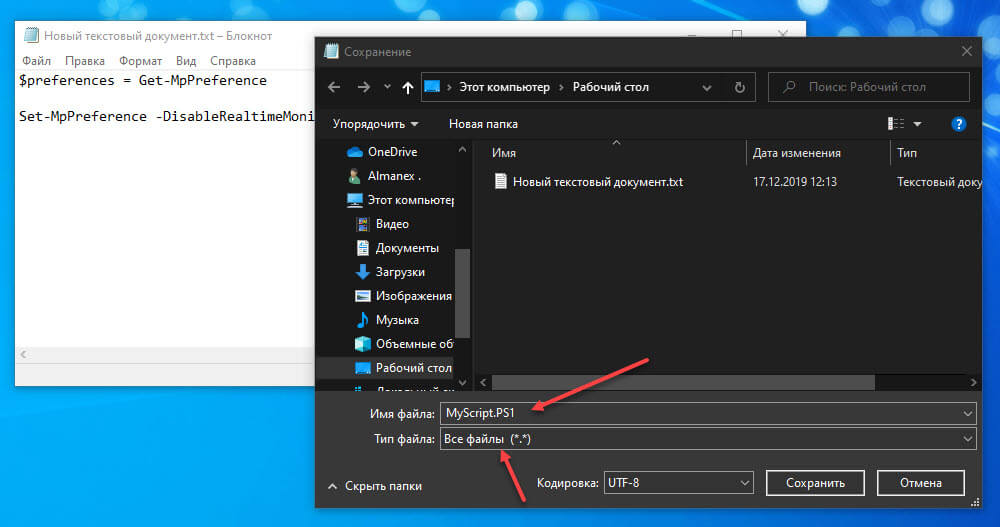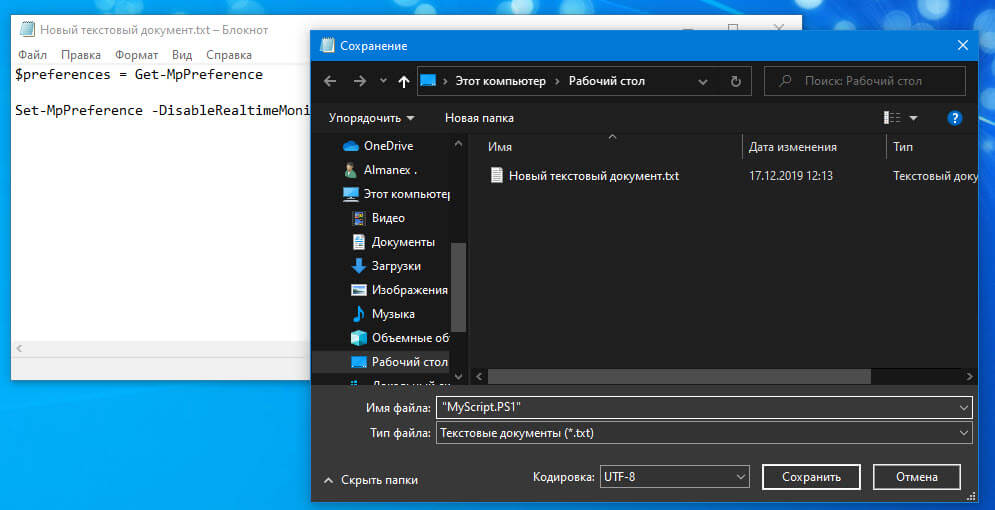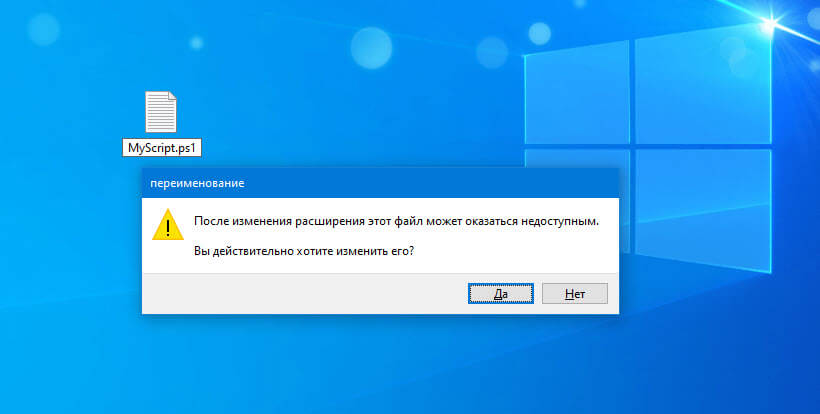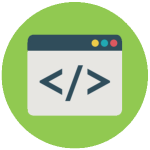
Большинство похожих скриптов пишутся для удобства и автоматизации каких-либо действий на компьютере с ОС Windows. Представленные же ниже скрипты мало окажутся полезными (может мне так кажется), но они отлично подойдут для первоначального знакомства с «кодингом». Вы отлично проведете время, удивив как себя, так и знакомых чайников (не программистов), плюс это еще один хороший вариант убить время за компьютером.
Немного терминологии:
- VBS — язык программирования для создания скриптов в ОС Windows, создается/редактируется в Блокноте Windows, имеет разрешение «.vbs». Думаю, продолжать не имеет смысла, ибо это мало о чем скажет, особенно новичкам. Интересующимся — статья в Википедии.
- BAT — пакетный файл, в народе просто «батник». Расширение файла «.bat». Дальше аналогично — статья в Википедии.
Данных расширений (vbs, bat) файлы создаются во всеми известном Блокноте Windows (Notepad). Для большего удобства создания скриптов рекомендуется использовать усовершенствованный (скажем так) блокнот — Notepad++. Он удобен подсветкой синтаксиса большого количества языков программирования, если вам это мало о чем говорит, то скачайте и пишите в нем — ошибок сделаете меньше в коде, ну или будет их проще найти, чем в том же мало функциональном Блокноте Windows.
Скачать Notepad++ можно на официальном сайте.
Для наглядности пример (слева — Блокнот Windows, справа — Notepad++):
Приступим
Если вы уже знакомы с VBS скриптами и батниками, то скорее всего нижеследующие примеры вам будут неинтересны, если же вы новичок, то для первоначального ознакомления — то, что нужно.
Научим компьютер здороваться
- Открываем Блокнот (или Notepad Plus Plus).
- Копируем в вставляем код:
Set sapi=CreateObject(«sapi.spvoice»)
sapi.Speak «Hello!» - Обязательное условие: кавычки должны быть “такими”, «ёлочки» не подойдут, скрипт не будет обрабатываться и выйдет ошибка. Вместо слова «Hello» можете написать что угодно, даже по русски, при наличии русского голосового движка.
- Дальше выбираем Файл — Сохранить как — Тип файла — Все файлы — название.vbs
- Называйте файл как хотите, но не забудьте в конце прописать расширение — .vbs (пример — Privet.vbs).
- Теперь пробуйте проверить свой скрипт — запустите файл двойным щелчок мыши.
Один нюанс: если вы прописали в кавычках слова русскими буквами, а при запуске произносится непонятно что, то у вас просто не установлен русский голосовой движок. Подробная установка и настройка голосового движка выходит за рамки нашей статьи, поэтому более подробно ознакомьтесь здесь и вновь возвращайтесь сюда.
Теперь, сделаем следующее: пропишем данный скрипт в автозагрузку, а это означает то, что при запуске компьютера вам будет произнесено написанное в программе слово (слова), если как в примере, то будет говорить — «Hello» при каждом включении компьютера. Как это сделать?
Все просто, программу (скрипт) добавить в автозагрузку можно таким же образом, то есть через такой же VBS скрипт. Создаем файл в блокноте, копируем/вставляем (Ctrl+C/Ctrl+V) следующий код:
Dim vOrg, objArgs, root, key, WshShell
root = «HKEY_CURRENT_USERSoftwareMicrosoftWindowsCurrentVersionRun»
KeyHP = «Program»
Set WshShell = WScript.CreateObject(«WScript.Shell»)
WshShell.RegWrite root+keyHP,»C:Privet.vbs /autorun»
Изменяем путь до скрипта «говорилки», вот эту строчку — C:Privet.vbs на свою. Прописываем где у вас лежит этот скрипт и как называется. Дальше сохраняем только что созданную мини программу в блокноте и запускаем. Все, теперь компьютер будет с вами здороваться пр каждом включении.
Открыть дисковод
- Открыть блокнот. Скопировать/Вставить следующий код:
Set a = CreateObject(«WMPlayer.OCX.7»)
Set b = a.CdromCollection
Set c = b.Item(0)
Set d = c.Eject
- Сохранить с расширением .vbs
- Запустить скрипт и откроется дисковод.
Есть более интересная модификация данного скрипта:
Set WMPlayer = CreateObject(«WMPlayer.OCX.7»)
do
WMPlayer.CdRomCollection.Item(0).Eject()
loop
В данном случае будет все время открываться-закрываться CD/DVD-привод, на ноутбуках в этом случае будет открываться после каждого его закрытия.
Внимание! Второй код (открытие-закрытие дисковода), некоторые антивирусы видят как вредоносную программу. Антивирус Касперского (в т.ч. и Kaspersky Free) его видит именно так и уничтожает сразу же. В первом же случае (просто открытие дисковода) для антивирусных программ не является вредоносным скриптом.
Чтобы прекратить автоматически открывать-закрывать дисковод необходимо:
- Запустить диспетчер задач (комбинация клавиш Windows — Ctrl+Alt+Del).
- Перейти на вкладку «Процессы».
- Найти процесс wscript.exe — правая кнопка мыши — завершить процесс.
Игра
Интересная находка из Сети — игра на VBS. Необходимо угадать число от 0 до 100. Скрипт автоматически при запуске задает (разгадывает) число, которое вам необходимо угадать и ввести в специальном окошке, при неправильном ответе даются подсказки, например меньше или больше.

Вы также можете изменять сообщения по своему, все что написано кириллицей без проблем редактируется. Не бойтесь сломать код. Поэкспериментируйте. В случае чего заново скопируйте рабочий код отсюда.
Set y = CreateObject(«Scripting.FileSystemObject»)
Set y = Nothing
Do
a = 0
u = 0
Randomize
Number = Int((RND*99)+1)
MsgBox «Я загадал число от 1 до 100, попробуй отгадать»,64,»Угадайка»
Do
a = a + 1
c = InputBox(«Угадай число» & vbCrLf & vbCrLf & «Попытка: » & a & vbCrLf & vbCrLf & «Чтобы посмотреть результаты введите число !» & vbCrLf & vbCrLf & «Для выхода оставьте поле пустым» & vbCrLf & vbCrLf,»Угадайка»)
If c = «!» Then CreateObject(«WScript.Shell»).Run «notepad C:WindowsResult.dll»,3,True : Exit Do
If c <> «» Then
If IsNumeric(c) = True Then
If CInt(c) < Number Then MsgBox «Нет,это не » & c & «. Я загадал число больше»,64,»Угадайка»
If CInt(c) > Number Then MsgBox «Нет,это не » & c & «. Я загадал число меньше»,64,»Угадайка»
If CInt(c) = Number Then
Set y = CreateObject(«Scripting.FileSystemObject»)
MsgBox («Количество попыток: » & a)
If MsgBox («Правильно, это было число » & c & «. Начать заного?»,36,»Угадайка») = 6 Then Exit Do Else WScript.Quit
End If
Else
MsgBox «Это не число!»,16,»Угадайка»
a = a — 1
End If
Else
a = a — 1
l = MsgBox («Ты ничего не ввел. Выйти из программы?»,36,»Угадайка»)
If l = 6 Then WScript.Quit
End If
Loop
loop
Ну и перед тем как переходить к батникам (.BAT) воспользуемся самым полезным VBS скриптом из всех перечисленных в этой статье.
Скрипт закрывающий wscript.exe
Сам скрипт:
Set TaskKill = CreateObject(«WScript.Shell»)
TaskKill.Run «TaskKill /f /im wscript.exe»
По сути он делает тоже самое, что чуть выше объяснялось в диспетчере задач, как например нельзя просто взять и закрыть надоедливый скрипт открывающий-закрывающий дисковод, а запустив данный скрипт все запущенные будут закрыты. Это как клин клином вышибают.
Немного познакомились с VBS скриптами и о том как их писать в блокноте, теперь рассмотрим несколько примеров использования BAT файлов (далее — батник).
Завершение работы /Перезагрузка компьютера
Совсем простой батник состоящий всего из одной строки.
- Открываем Блокнот.
- Пишем следующий код:
shutdown -s -t 1 -c -f
- Далее Файл — Сохранить как — нзвание.bat
- Обратите внимание на расширение файла, это уже не VBS скрипт, а батник, по этому в конце названия прописываем .bat (Пример compoff.bat).
- Запускаем только что созданный батник двойным щелчком мыши и компьютер выключится (Завершение работы).
Есть такой вариант кода:
shutdown -r -t 1 -c -f
Все также, прописываем в блокноте, сохраняем с расширением .bat и после запуска компьютер перезагрузится (обычная перезагрузка компьютера).
Удаление обновлений
Данный батник пригодится в том случае, если вы уже обновились до Windows 10. В чем суть? В этом батнике перечислены команды по удалению нескольких обновлений, как видно из названия — обновления телеметрии, или как раз одна из шпионских штучек системы, мы однажды уже говорили как отключить функции слежки Windows 10, в данном же случае вы просто создаете батник, в содержимое копируете код ниже и запускаете, после чего будут удалены перечисленные обновления.
@echo
echo
echo Step 1: Delete Updates Telemetry
wusa /uninstall /kb:3068708 /quiet /norestart
wusa /uninstall /kb:3022345 /quiet /norestart
wusa /uninstall /kb:3075249 /quiet /norestart
wusa /uninstall /kb:3080149 /quiet /norestart
Таким образом можно удалить абсолютно любое обновление, даже назойливое KB971033 которое проверяет копию Windows 7 на подлинность.
В Интернете встречается много различных скриптов, якобы безвредных, но будьте осторожны, прежде чем пробовать непонятно какой скрипт, некоторые из них могут навредить, например — вносить изменения в реестр, а в случае каких ошибок система будет выдавать ошибки, в таком случае придется или восстанавливать реестр Windows или сделать восстановление системы.

На меня тут недавно «наехали» (в хорошем смысле 😊): «Дескать… говоришь вот создать BAT-файл*, а как это сделать-то? Учишь непонятно чему… лишь плохому…».
* Для справки.
BAT-файл — текстовый файл со списком команд. При его запуске (открытии) — интерпретатор ОС выполняет их одну за одной. Это очень удобно для выполнения повторяющихся задач (например, если вам нужно запускать каждый раз игру с высоким приоритетом, или чистить определенную папку, и др.).
*
Собственно, в рамках сегодняшней статьи решил исправиться — кратко показать, как их создавать, и дать несколько примеров для решения самых популярных рутинных задач (довольно часто для этого BAT’ники и используют).
Думаю, что многие пользователи смогут слегка до-корректировать мои примеры и создадут для себя вполне рабочие BAT-файлы. 😉
Итак…
*
Содержание статьи
- 1 Создание BAT файлов: на примерах
- 1.1 Основы! С чего начать (Вариант 1: проверка пинга)
- 1.2 Вариант 2: запуск игры с высоким приоритетом + откл. авто-поиска Wi-Fi сетей
- 1.3 Вариант 3: создание резервной копий файлов и точки восстановления в Windows
- 1.4 Вариант 4: очистка временных папок
- 1.5 📌 Вариант 5: форматирование диска/флешки (с ручным выбором буквы, имени и файловой системы)
- 1.6 Как запускать BAT-файл от имени администратора (и по расписанию)
- 1.7 Если при выполнении BAT-файла появятся крякозабры вместо русского текста 👌
→ Задать вопрос | дополнить
Создание BAT файлов: на примерах
Основы! С чего начать (Вариант 1: проверка пинга)
Для начала покажу, как создать простейший BAT-файл для проверки пинга (для общего понимания процесса…).
ШАГ 1
Первым делом необходимо создать самый обычный текстовый файл (такой же, как вы создаете в блокноте). Достаточно кликнуть правой кнопкой мыши по любому свободному месту на рабочем столе и выбрать в меню «Текстовый файл» (Text Document). 👇
Создаем текстовый документ
ШАГ 2
Название файла у этого текстового документа может быть любым (но лучше использовать англ. символы).
Далее следует открыть этот файл и вписать в него нужные команды. В своем примере я впишу только одну (если вы делаете это впервые — рекомендую повторить ее вместе со мной):
ping ya.ru -t
Разумеется, файл нужно сохранить. Кстати, вместо ya.ru можно указать google.ru или любой другой адрес (обычно, многие указывают свой игровой сервер, и запускают этот BAT’ник, когда в игре наблюдаются лаги).
Копируем в него нашу команду и сохраняем файл.
ШАГ 3
Затем обратите внимание на расширение файла — у текстового файла оно «.TXT». Кстати, если у вас не отображаются расширения — можете 📌 прочитать эту заметку или просто введите в командной строке две вот эти команды (последовательно):
reg add «HKCUSoftwareMicrosoftWindowsCurrentVersionExplorerAdvanced» /v HideFileExt /t REG_DWORD /d 00000000 /f
taskkill /F /IM explorer.exe & start explorer
*
Нам нужно переименовать файл так, чтобы вместо «.TXT» — было новое расширение «.BAT»!
Меняем расширение TXT на BAT
ШАГ 4
Теперь достаточно кликнуть по «нашему» файлу правой кнопкой мыши и запустить его от имени администратора — автоматически появится окно командной строки с проверкой пинга. Удобно? Вполне! 👌
Идет проверка пинга!
ШАГ 5
Чтобы отредактировать BAT-файл (и каждый раз не переименовывать его туда-сюда) — рекомендую вам установить блокнот Notepad++ (уже ранее добавлял его в подборку).
После установки Notepad++ — достаточно кликнуть ПКМ по BAT-файлу — и в появившемся меню выбрать опцию редактирования…
Редактировать BAT
*
Вариант 2: запуск игры с высоким приоритетом + откл. авто-поиска Wi-Fi сетей
Этот скрипт рекомендуется попробовать пользователям ноутбуков, кто играет в сетевые игры.
*
Этот BAT-файл я создал на одном своем рабочем ноутбуке (он уже довольно «старый», и нередко притормаживал при запуске игр). Однако, благодаря нескольким строкам кода — удается вполне комфортно играть. 👌
Что за строки нужно добавить в BAT (выделены коричневым):
cmd.exe /c start /high /D «C:GamesCounter-Strike 1.6» hl.exe -game cstrike -appid 10 -nojoy -noipx -noforcemparms -noforcemaccel
netsh wlan set autoconfig enabled=no interface=»Wi-Fi»
pause
netsh wlan set autoconfig enabled=yes interface=»Wi-Fi»
pause
*
Что он делает:
- запускает игру CS с высоким приоритетом (это позволяет снизить кол-во притормаживаний в играх). Разумеется, вместо строки «C:GamesCounter-Strike 1.6» hl.exe — вы можете указать свою игру и ее расположение;
- отключает авто-поиск Wi-Fi сетей (это снижаем пинг и увел. скорость сети // правда не дает подключаться к другим Wi-Fi сетям). Кстати, вместо «Wi-Fi» — нужно указать название своего адаптера (посмотрите так: нажмите Win+R, и используйте команду ncpa.cpl);
Название адаптера
- далее идет пауза — скрипт будет ждать нажатия какой-нибудь клавиши (примечание: т.к. у нас будет запущена игра — это окно скроется из вида, и оно не будет нам мешать);
- когда через часик-другой игра будет закрыта, — вы увидите окно командной строки и нажмете какую-нибудь клавишу — будет снова включен авто-поиск Wi-Fi сетей. Удобно? 😉
*
Вариант 3: создание резервной копий файлов и точки восстановления в Windows
Приведу наиболее простую и довольно надежную команду для создания резервных копий файлов и папок:
xcopy C:Games D:backup /f /i /y /s
*
Она копирует один каталог в другой (просто, без вопросов и расспросов). Если вам нужно скопировать 2 или 3 (или более) каталогов — просто создайте несколько подобных строк.
Расшифровка:
- C:Games — тот каталог, который будем копировать (все подкаталоги и файлы из них тоже будут скопированы);
- D:backup — тот каталог, куда будет всё скопировано;
- /f — выводит имена файлов (чтобы вы видели, что происходит);
- /i — создает новый каталог, если на диске «D:» нет каталога «backup» (см. строку выше);
- /y — перезаписывает старые файлы новыми;
- /s — копирует каталоги и подкаталоги, если в них есть какие-то файлы.
*
Для создания точки восстановления можно использовать следующий код:
wmic.exe /Namespace:\rootdefault Path SystemRestore Call CreateRestorePoint «MyRestorePoint», 100, 7
pause
После запуска подобного BAT-файла — точка восстановления будет создана в авто-режиме! Это очень удобно делать перед установкой нового софта, железа и пр. (чтобы проверить есть ли точка — нажмите Win+R, и используйте команду: rstrui). 👇
Если точки нет (как в моем примере ниже) — прочитайте это!
Точки восстановления создаются!
*
Вариант 4: очистка временных папок
Здесь есть несколько вариантов «подхода». Я приведу один из самых простейших, см. 4 строки ниже. 😉
del /q /f /s %WINDIR%Temp*.*
del /q /f /s %SYSTEMDRIVE%Temp*.*
del /q /f /s %Tmp%*.*
del /q /f /s %Temp%*.*
📌 Что это означает:
- BAT-файл с этими строками чистит временные папки в Windows (как правило, в них скапливается один «мусор», которые занимает лишь место на диске);
- %WINDIR%Temp — это папка «C:WindowsTemp»;
- %SYSTEMDRIVE% — это системный диск «C:»;
- *.* — маска для удаления всех файлов;
- /q /f /s — удаление всех каталогов и подкаталогов (без вопросов).
*
📌 Что можно еще добавить в наш скрипт:
- del /q /f /s %WINDIR%Prefetch*.* — эта строка очистит папку Prefetch (в ней сохраняется кэш от различного софта. При удалении той или иной программы — кэш в папке остается, и со временем — ее размер может разрастись);
- del /q /f /s %SYSTEMDRIVE%*.log — удаление всех Log-файлов с системного диска (это файлы, в которых содержится история запуска программы, например. Во многих случаях они бесполезны). Большинство программ, кстати, ведут логи, со временем они разрастаются и могут отнять сотни МБ на диске;
- При помощи предыдущей команды можно удалить и другие файлы с системного диска (например, с расширением .tmp или .bak // достаточно поменять лишь концовку команды) — однако, будьте аккуратны, легко можно что-нибудь запороть!
*
📌 Вариант 5: форматирование диска/флешки (с ручным выбором буквы, имени и файловой системы)
Этот мини-скриптик может быть весьма полезный (например, если у вас «подвисает» проводник при обращении к флешки // или не запускается управление дисками).
*
Собственно, здесь все делается аналогично. Чтобы не удлинять процесс — вот вам сразу же сам скриптик (ссылка на RAR-архив с BAT-файлом), который «набросал» за 5 мин. (и еще 10 потратил на проверку 😉). Его текст (выделен коричневым):
@echo off
wmic logicaldisk get name, VolumeName, Size, FileSystem, NumberOfBlocks, description
set /p adisk=»Введите букву диска/флешки для форматирования: «
set /p named=»Введите имя для диска/флешки (любое, например, my_disk): «
set /p number=»Нажмите l — для формат. в NTFS, 2 — в FAT32, 3 — для в ExFAT. Ваше число: «if «%number%» == «1» (
format %adisk%: /FS:NTFS /Q /V:%named%
pause
exit /b
)if «%number%» == «2» (
format %adisk%: /FS:FAT32 /Q /V:%named%
pause
exit /b
)if «%number%» == «3» (
format %adisk%: /FS:ExFAT /Q /V:%named%
pause
exit /b
)
*
Он довольно простой, но будьте с ним аккуратны! Если укажите не ту букву накопителя — можно легко отформатировать не тот диск…
Как он работает (запускать под именем администратора):
- сначала он показывает информацию по всем подключенным дискам (и их буквы);
- далее запрашивает букву диска/флешки, которую нужно отформатировать (в своем примере я ввел G и нажал Enter);
- затем нужно ввести название диска — может быть любым (главное, чтобы название было коротким и лучше использовать только латиницу!). Я использовал my_flash;
- после выбрать файловую систему (их тут три), и нажать Enter;
- если все введено корректно — диск/флешка будет отформатирована! 👌
Пример работы BAT-файла для форматирования флешки
*
Как запускать BAT-файл от имени администратора (и по расписанию)
Способ 1
Самый простой вариант — нажать ПКМ по BAT-файлу и в контекстном меню выбрать «Запуск от имени администратора». См. скрин ниже. 👇
Нажать ПКМ по BAT-файлу
Способ 2
Можно нажать ПКМ по BAT-файлу и создать для него ярлык на рабочем столе. См. скрин ниже. 👇
Создание ярлыка к BAT-файлу
Далее в свойства ярлыка поставить галочку, что задача должна выполняться от имени администратора. Таким образом при каждом двойном клике по этому ярлыку — BAT’ник будет запускаться от админа. 👌
Свойства ярлыка — запускать с админ. правами
Способ 3
В планировщике заданий Windows (чтобы его открыть нажмите Win+R, и используйте команду control schedtasks) можно настроить запуск BAT-файла в нужное время и с нужными правами (т.е. автоматически). Это может быть весьма удобно, и серьезно упростить работу со множеством задач (очистка Windows от мусора, создание бэкапов и пр.) — точно никогда не забудете!
Более подробно о том, как создать задачу в планировщике заданий — я 📌 рассказывал в этой заметке.
Триггеры — когда выполнять задачу, расписание
*
Если при выполнении BAT-файла появятся крякозабры вместо русского текста 👌
Чаще всего это бывает с теми BAT, в которых есть русские символы и выставлена «неправильная» кодировка (например, они часто встречаются в пути к папке: «C:GamesЛучшие игры»). Кстати, в этом случае BAT-файл работать не будет: после попытки выполнения операции с «крякозабрами» — появится ошибка и окно CMD будет закрыто…
*
Что можно сделать:
- первое: попробуйте в начало BAT-файла добавить код @chcp 1251 (и сохраните файл!);
- второе: установите блокнот Notepad++ и задействуйте OEM-866 кодировку в меню: «Кодировки/Кодировки/Кириллица/OEM-866» (предварительно, для бэкапа, скопируйте весь текст текущего документа в другой файл).
OEM 866 — пример, что нужно включить // программа Notepad++
*
👉 Доп. в помощь!
Вместо текста иероглифы, квадратики и крякозабры (в браузере, Word, тексте, окне Windows).
*
Дополнения по теме — приветствуются!
Удачи!
👋


Полезный софт:
-
- Видео-Монтаж
Отличное ПО для создания своих первых видеороликов (все действия идут по шагам!).
Видео сделает даже новичок!
-
- Ускоритель компьютера
Программа для очистки Windows от «мусора» (удаляет временные файлы, ускоряет систему, оптимизирует реестр).
Многие советы, которые мы рассматриваем на G-ek.com, включают использование сценариев. Некоторые из этих сценариев могут использоваться как есть, в то время как другие должны быть изменены индивидуально для каждого ПК. В любом случае, файл скрипта должен быть создан в той системе, в которой он будет работать, и мы всегда рекомендуем использовать Блокнот для этой работы. «Блокнот» — это стандартный текстовый редактор Windows 10. По умолчанию приложение всегда сохраняет файлы в формате TXT, поэтому вы можете использовать его для создания сценариев. Приложение «Блокнот» теперь доступно в Магазине Microsoft
Создавайте скрипты в Блокноте
Хитрость при создании скрипта с помощью Блокнота заключается в изменении расширения файла. Вам нужно знать две вещи, прежде чем вы сможете начать. Во-первых, какой тип сценария вы создаете, т.е. это пакетный скрипт, скрипт PowerShell, сценарий VBS, AutoHotKey или что-то еще. Это важно, потому что тип сценария определяет формат файла, который вы должны использовать. Второе — это, конечно, правильное расширение файла, с которым необходимо сохранить скрипт.
- Пакетный скрипт: BAT
- Скрипт PowerShell: PS1
- VBS скрипт: VBS
- Скрипт AutoHotKey: AHK
Откройте приложение «Блокнот». Вставьте в сценарий, который вы хотите создать. Используйте сочетание клавиш Ctrl+ Shift + S, чтобы сохранить его. Здесь вы будете вводить имя скрипта и устанавливать его расширение. Поскольку мы используем Блокнот, он автоматически добавит «* .txt» в поле «Имя файла».
Первый способ, который можно использовать для изменения расширения, — это открыть выпадающий список «Тип файла» и выбрать из него «Все файлы (*. *)». Затем вы можете ввести имя файла и его новое расширение в поле «Имя файла», например, MyScript.ps1
Второй способ использует двойные кавычки. Вам не нужно менять выбор в любом раскрывающемся списке. Вместо этого введите имя скрипта и его расширение в поле «Имя файла» и заключите его в двойные кавычки (см. Скриншот ниже).
Третий способ заключается в изменении расширения файла после сохранения сценария в виде файла TXT. Сохраните сценарий в виде текстового файла и затем кликните его правой кнопкой мыши в проводнике. Выберите Переименовать. Не меняйте имя. Вместо этого удалите расширение и замените его тем, которое вы хотите использовать. Вы увидите на экране предупреждение о том, что изменение расширения может сделать файл непригодным для использования. Примите это, и расширение файла будет изменено. Миниатюра файла также будет обновлена в зависимости от типа файла.
Из этих трех способов вы можете выбрать все, что захотите. Блокнот — не единственный инструмент, который вы можете использовать для создания скриптов. На самом деле, если вам нужно написать сложный скрипт, используйте Notepad ++. Это гораздо более сложный инструмент, который может обрабатывать код лучше, чем простой текстовый редактор. Блокнот лучше всего использовать для простых сценариев и когда у вас нет других редакторов под рукой.

В этой инструкции подробно о том, как создать командный файл bat, запустить его и некоторая дополнительная информация, которая, возможно, окажется полезной в контексте рассматриваемой темы.
Создание .bat файла с помощью блокнота
Первый и самый простой способ создать bat файл — использовать стандартную программу «Блокнот», присутствующую во всех актуальных версиях Windows.
Шаги по созданию будут следующими
- Запустите Блокнот (находится в Программы — Стандартные, в Windows 10 быстрее запустить через поиск в панели задач, если блокнота нет в меню «Пуск», запустить его можно из C:Windowsnotepad.exe).
- Введите в блокнот код вашего bat файла (например, скопируйте откуда-то, либо напишите свой, о некоторых командах — далее в инструкции).
- В меню блокнота выберите «Файл» — «Сохранить как», выберите место сохранение файла, укажите имя файла с расширением .bat и, обязательно, в поле «Тип файла» установите «Все файлы».
- Нажмите кнопку «Сохранить».
Примечание: если файл не сохраняется в указанное расположение, например, на диск C, с сообщение «У вас нет разрешения на сохранение файлов в этом месте», сохраните его в папку «Документы» или на рабочий стол, а затем скопируйте в нужное расположение (причина проблемы в том, что в Windows 10 для записи в некоторые папки нужны права администратора, а поскольку блокнот не был запущен от имени администратора, он не может сохранить файл в указанную папку).
Ваш файл .bat готов: если его запустить, будут автоматически выполнены все перечисленные в файле команды (при условии отсутствия ошибок и необходимости прав администратора: в некоторых случаях может потребоваться запускать файл bat от имени администратора: правый клик по файлу .bat — запустить от имени администратора в контекстном меню).
Примечание: в дальнейшем, если вы захотите отредактировать созданный файл, просто нажмите по нему правой кнопкой мыши и выберите «Изменить».
Существуют и другие способы сделать bat файл, но все они сводятся к написанию команд по одной команде в строке в текстовый файл в любом текстовом редакторе (без форматирования), который затем сохраняется с расширением .bat (например, в Windows XP и 32-битной Windows 7 вы даже можете создать файл .bat в командной строке с помощью текстового редактора edit).
Если у вас включено отображение расширений файлов (изменяется в панель управления — параметры проводника — вид — скрывать расширения зарегистрированных типов файлов), то вы можете просто создать файл .txt, затем переименовать файл, установив расширение .bat.
Запуск программ в файле bat и другие базовые команды
В командном файле вы можете запускать любые программы и команды из этого списка: https://technet.microsoft.com/ru-ru/library/cc772390(v=ws.10).aspx (правда, некоторые из указанных могут отсутствовать в Windows 8 и Windows 10). Далее — лишь некоторые базовые сведения для начинающих пользователей.
Чаще всего бывают следующие задачи: запуск программы или нескольких программ из .bat файла, запуск какой-то функции (например, очистка буфера обмена, раздача Wi-Fi с ноутбука, выключение компьютера по таймеру).
Для запуска программы или программ используйте команду:
start "" путь_к_программе
Если путь содержит пробелы, возьмите весь путь в двойные кавычки, например:
start "" "C:Program Filesprogram.exe"
После пути к программе можно также указать параметры, с которыми она должна запускаться, например (аналогично, если параметры запуска содержат пробелы, возьмите их в кавычки):
start "" c:windowsnotepad.exe file.txt
Примечание: в двойных кавычках после start по спецификациям должно указываться имя командного файла, отображаемое в заголовке командной строки. Это необязательный параметр, но при отсутствии этих кавычек выполнение bat файлов, содержащих кавычки в путях и параметрах может пойти неожиданным образом.
Еще одна полезная возможность — запуск другого bat файла из текущего файла, сделать это можно с помощью команды call:
call путь_к_файлу_bat параметры
Переданные параметры при запуске можно прочитать внутри другого bat файла, например, мы вызываем файл с параметрами:
call file2.bat параметр1 параметр2 параметр3
В file2.bat можно прочесть эти параметры и использовать в качестве путей, параметров для запуска других программ таким образом:
echo %1 echo %2 echo %3 pause
Т.е. для каждого параметра мы используем его порядковый номер со знаком процента. Результатом в приведенном примере будет вывод в окно команд всех переданных параметров (команда echo используется для вывода текста в окно консоли).
По умолчанию, окно команд закрывается сразу после выполнения всех команд. Если нужно прочитать информацию внутри окна, используйте команду pause — она остановит выполнение команд (или закрытие окна) до нажатия любой клавиши в консоли со стороны пользователя.
Иногда, перед выполнением очередной команды нужно подождать некоторое время (например, до полного запуска первой программы). Для этого можно использовать команду:
timeout /t время_в_секундах
При желании, вы можете запустить программу в свернутом виде или развернутом видео с помощью параметров MIN и MAX перед указанием самой программы, например:
start "" /MIN c:windowsnotepad.exe
Для закрытия окна команд после выполнения всех команд (хотя, обычно оно и так закрывается при использовании start для запуска), используйте команду exit в последней строке. В случае, если консоль все равно не закрывается после запуска программы, попробуйте использовать такую команду:
cmd /c start /b "" путь_к_программе параметры
Примечание: в данном команде, если пути к программе или параметры содержат пробелы, могут быть проблемы с запуском, которые можно решить так:
cmd /c start "" /d "путь_к_папке_с_пробелами" /b имя_файла_программы "параметры_с_пробелами"
Как уже было отмечено, это лишь очень базовые сведение о наиболее часто используемых командах в bat файлах. При необходимости выполнить дополнительные задачи, попробуйте найти нужную информацию в интернете (поищите, например, «сделать что-то в командной строке» и используйте эти же команды в файле .bat) или задайте вопрос в комментариях, я постараюсь помочь.