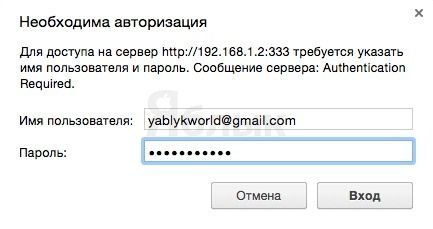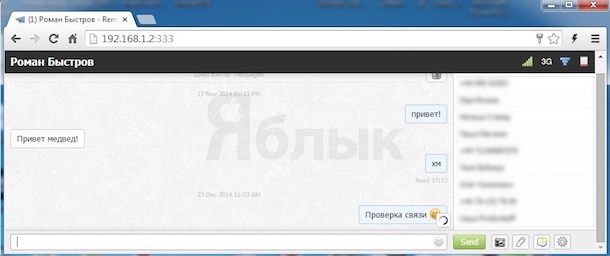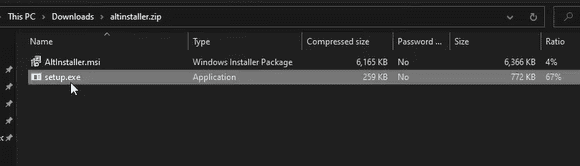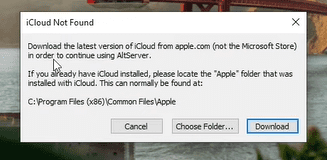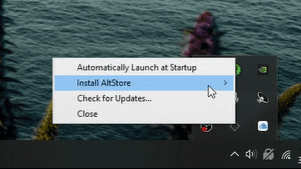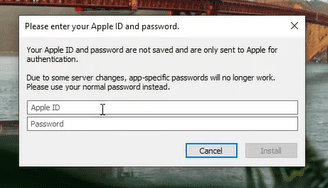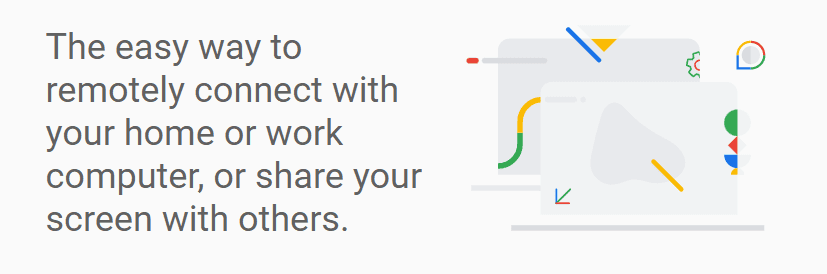Когда вы весь день работаете на устройстве Windows, разблокировать iPhone каждый раз, когда вы получаете новое уведомление iMessage, может быть довольно неприятно. К счастью, несмотря на то, что приложения Microsoft и Apple редко работают вместе, вы можете получить доступ к iMessage в Windows и сэкономить много времени.
Есть много способов запустить iMessage на ПК с Windows 10, поэтому давайте рассмотрим лучшие варианты и найдем тот, который подходит именно вам.
Теоретически iMessage не поддерживается в Windows 10. Однако вместо этого вы можете использовать поддерживаемые Windows приложения удаленного доступа для запуска iMessage. Таким образом, вам не нужно беспокоиться о попытках заставить Windows и iMessage уживаться друг с другом.
Метод 1. Использование Удаленного рабочего стола Chrome
Вы можете использовать iMessage в Интернете, установив Удаленный рабочий стол Chrome. Вам понадобится ваш ПК с Windows, система macOS в качестве хоста и iPhone в качестве исходного устройства для обмена сообщениями. Стратегия здесь заключается в том, чтобы оставить систему Mac работающей и получить к ней удаленный доступ с ПК с Windows 10.
Связанный: Как использовать Удаленный рабочий стол Chrome для управления компьютером из любого места
Этот метод особенно полезен, когда у вас нет Macbook и вы хотите получить доступ к своим сообщениям. Соединение с Macbook остается открытым, даже если вы закроете браузер Google Chrome на своем устройстве MacOS.
Сначала откройте веб-браузер Google Chrome и установите Удаленный рабочий стол Chrome как на Mac, так и на ПК с Windows 10. На Mac вам будет предложено авторизоваться. Разрешите установку расширения.
После установки вы увидите кнопку «Начать работу». Щелкните его, чтобы загрузить программное обеспечение хоста Удаленного рабочего стола Chrome.
Снова откройте «Удаленный рабочий стол Chrome» на Mac и нажмите кнопку «Включить удаленные подключения». Вам потребуется создать PIN-код или пароль для доступа к другому экрану в Windows.
Теперь откройте Удаленный рабочий стол Chrome в Windows 10 с той же учетной записью, которую вы создали на Mac, и найдите удаленный Mac. Щелкните по нему и выберите «Начать совместное использование экрана».
Теперь у вас будет доступ к вашему Mac, на котором вы можете открыть iMessage и использовать его по своему усмотрению.
Метод 2: использование эмулятора iPadian
Эмулятор iPadian можно назвать одной из лучших платформ для использования iMessage на ПК с Windows. Инструмент абсолютно бесплатный и позволяет получить доступ ко всем приложениям iOS с ограниченным доступом, включая iMessage.
Для начала скачайте Эмулятор iPadian с веб-сайта на вашем ПК с Windows.
После завершения установки запустите эмулятор. Во время установки установите флажок, чтобы принять все условия и продолжить. После этого откроется приложение для iPad. Обратите внимание, что он работает только в полноэкранном режиме.
Теперь найдите приложение iMessage в строке поиска, и вы сможете пользоваться эксклюзивными функциями iMessage на своем ПК с Windows.
Метод 3: использование облачного сервиса Cydia
Еще один способ загрузить iMessage в Windows — использовать Cydia. Прежде чем продолжить работу с этим инструментом, убедитесь, что ваша Windows и устройство iOS связаны с одним и тем же Wi-Fi. Обратите внимание, что вам нужно будет заплатить 4 доллара за доступ к iMessage в вашей системе Windows.
Галерея изображений (2 изображения)
Расширять
Развернуть Закрыть
-
Перейти к CydiaFree.com на вашем устройстве iOS и загрузите Cydia.
-
После установки откройте «Настройки» и перейдите в «Общие», чтобы разрешить создание нового профиля.
-
Вам нужно будет создать имя пользователя и пароль.
-
Теперь откройте веб-браузер на своем ПК и на вкладке «Включить» введите IP-адрес.
-
Выберите Enter и введите имя пользователя и пароль, чтобы завершить настройку.
-
Теперь вы готовы подключиться к iMessage для Windows 10.
Связанный: Интересные вещи, которые можно делать с приложениями iMessage для iPhone
Наслаждайтесь iMessage в Windows 10
Вы можете использовать любую из перечисленных выше бесплатных платформ, чтобы пользоваться эксклюзивными функциями iMessage в Windows. Даже если у вас нет iPhone или iOS, вы все равно можете использовать iMessage на своем ПК, приложив немного усилий.
Как известно, разработчики компании Apple предоставили пользователям десктопный вариант клиента для мессенджера iMessage. Владельцы Windows также могут получить полный доступ к функциям мессенджера и SMS на iPhone, установив утилиту Remote Messages.
С помощью программы Remote Messages пользователь сможет работать с «яблочным» мессенджером с любого компьютера. Приложение работает в качестве сервера — воссоздает окно чата iMessage в браузере. Посредством клиента можно отправлять и получать короткие сообщения, просматривать вложения и фото пользователей, использовать в переписке «смайлы» и т.п.
Инструкция по настройке Remote Messages для отправки сообщений iMessage на Windows:
Сперва следует зайти в Cydia и найти там твик Remote Messages. В каталоге вы увидите две разные версии — для iOS 7 и iOS 8. Стоимость приложения — $3,99.
После установки утилиты и перезагрузки спрингборда следует зайти в настройки Remote Messages и указать параметры аккаунта в разделе Login Account Details.
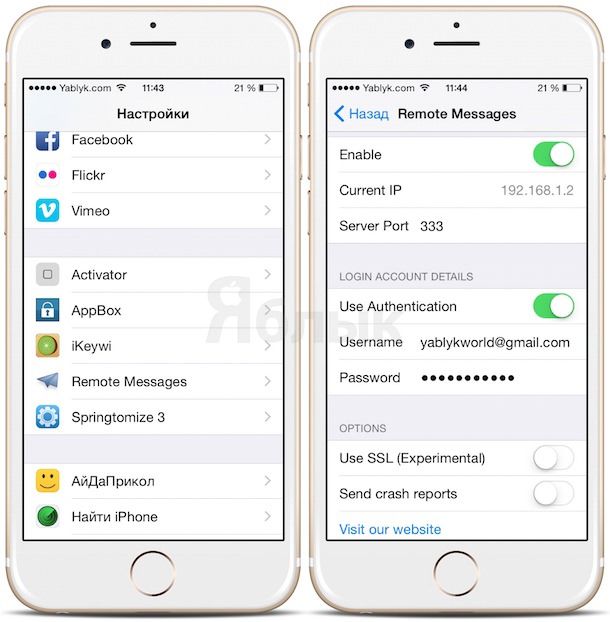
В появившемся всплывающем окне введите данные учетной записи iMessage.
Этим настройка и ограничивается — можно приступать к работе с приложением.
Смотрите также:
- Лучшие джейлбрейк-твики из Cydia, вышедшие в 2014 году.
- Новые твики из Cydia, получившие поддержку iOS 8.
- AppBox 8 – дополнительный экран блокировки для iOS 8 с возможностью размещения ярлыков приложений.
- Джейлбрейк-твик FileBrowser — файловый менеджер для iPhone и iPad — аналог iFile.
- Твик LockGlyph — анимация сканирования отпечатка пальца при Touch ID разблокировке.
IMessage от Apple для Windows — тема, о которой много спрашивают в этой части Интернета. Кажется, все согласны с тем, что служба обмена сообщениями Apple так же интересна, как и приложение для создания музыки Garageband. Проблема в том, что никто не знает, как его получить на ПК. Здесь вы узнаете, как отправить iMessage с ПК с помощью настольной версии. Ознакомьтесь с полной статьей, вы узнаете, как получить iMessage на ПК. Здесь вы также можете получить пошаговое руководство по отправке iMessage с компьютера.
Метод 1. Использование Удаленного рабочего стола Chrome
В этом методе мы узнаем, как получить доступ к iMessage через расширение Chrome Remote Desktop. Это не совсем обходной путь, а систематический способ использования iMessage в Windows. Расширение Chrome Remote Desktop позволяет удаленно получать доступ к экрану любого другого компьютера.
Если у вас есть компьютер Mac, и вы хотите получить доступ к установленному на нем iMessage с ПК, Chrome Remote Desktop позволит вам получить доступ к экрану Mac. Да, для этого метода вам понадобится компьютер Mac. Вам также необходимо убедиться, что ваш Mac включен во время удаленного доступа.
Обратите внимание, что оба компьютера должны быть подключены к Интернету для удаленного доступа. Мы рекомендуем Wi-Fi для лучшего опыта.
Вот как вы можете получить доступ к iMessage для Windows с помощью Удаленного рабочего стола Chrome:
Шаг 1. Прежде всего, загрузите браузер Google Chrome с официального сайта на оба компьютера (ПК и Mac). Вы можете скачать Chrome отсюда ссылка
Шаг 2. Установите расширение Chrome Remote Desktop на оба компьютера из Вот
Шаг 3. После установки расширения нажмите кнопку «Запустить приложение» в правом верхнем углу.
Шаг 4. Нам потребуется установить на компьютер Mac дополнительную программу под названием «Установщик хоста удаленного рабочего стола Chrome».
Шаг 5: Найдите файл установщика хоста на жестком диске вашего Mac и запустите его, чтобы установить.
Шаг 6: Следуйте инструкциям на экране, чтобы установить приложение. Вам может потребоваться ввести пароль вашего компьютера Mac во время установки
Шаг 7. Теперь запустите Удаленный рабочий стол Chrome на вашем Mac. На экране вы увидите 12-значный код. Запишите это. Это код, который вы введете в Chrome на ПК, чтобы получить удаленный доступ к вашему компьютеру Mac. Пожалуйста, будьте осторожны с тем, с кем вы делитесь кодом. Любой, у кого есть код, получит доступ к вашему Mac.
Шаг 8: Теперь запустите Удаленный рабочий стол Chrome на ПК с Windows и введите 12-значный код. Теперь у вас будет удаленный доступ к компьютеру Mac.
Шаг 9. Теперь вы можете перейти в панель приложений и получить доступ к iMessage.
Это все, что вам нужно сделать. Опять же, помните, что для этого процесса вам понадобится компьютер Mac. Он должен быть включен и подключен к Интернету для удаленного доступа.
Но что, если у вас нет Mac или iOS? Есть ли еще способ получить iMessage для ПК? Что ж, к счастью, есть, и это именно то, что мы собираемся обсудить в следующем тексте. Продолжай читать!
Метод 2: Использование эмулятора IPADIAN (MAC не требуется)
iPadian — эмулятор iOS для Windows. Как следует из названия, эмулятор — это приложение, которое имитирует среду iOS на вашем ПК. Это позволяет вам получить доступ к обширной экосистеме iOS прямо с вашего компьютера. Разве это не невероятно? Хотя в Интернете можно найти множество эмуляторов, iPadian — это то, чему мы доверяем и находим надежным уже довольно давно. Он прост в использовании, легок и более стабилен, чем другие.
Вот как вы можете использовать iMessage на iPadian:
Шаг 1. Посетите https://ipadian.en.softonic.com/ и скачайте установщик iPadian
Шаг 2. Теперь запустите установочный файл .exe, чтобы установить iPadian.
Шаг 3. После установки запустите эмулятор iPadian на своем ПК.
Шаг 4: Войдите в систему, используя свой Apple ID и пароль, если он у вас уже есть. Если у вас нет учетных данных Apple, создайте новый.
Шаг 5: Теперь у вас есть доступ к экосистеме iOS из Windows. Фактически, интерфейс iPadian выглядит как интерфейс iPad (отсюда и название iPadian).
Шаг 6. Найдите iMessage в приложениях и запустите его.
Это все, что вам нужно сделать, чтобы запустить iMessage в Windows с помощью эмулятора iPadian.
Каждый раз, когда вы хотите использовать iMessage, просто запускайте iPadian. Фактически, теперь вы можете получить доступ ко всем приложениям iOS со своего компьютера.
Вам также может понравиться: Как скачать Garageband для ПК
Метод 3: загрузите iMessage для Windows с помощью Bluestacks
iMessage — это приложение для обмена мгновенными сообщениями от Apple, позволяющее общаться в чате с любым, у кого есть iPhone или iTab. Являясь эксклюзивной версией iOS, широко распространено мнение, что его нельзя загрузить на ПК. Думаю, с тобой все это время плохо поступали.
Загрузить iMessage для ПК можно, просто вам нужен идеальный ресурс, чтобы это сделать. Этот пост включает в себя все подробности о iMessage для загрузки Windows, поэтому установка его на свой компьютер не составит для вас большого труда.
Шаги для получения iMessage в системе Windows: —
1. В первую очередь скачайте Android-эмулятор Bluestacks из данной ссылка.
2. Установите Bluestaks так же, как вы устанавливаете другое программное обеспечение.
3. Найдите iMessage в строке поиска.
4. Загрузите приложение iMessage, установите его, и все готово.
Всякий раз, когда вы хотите отправить сообщение своим друзьям, просто запустите Bluestacks на своем ПК, запустите iMessage и поговорите о своих бедах и заботах
Рекомендуется: iMessage Online для ПК и Mac
Также прочтите: 8 приложений iMessage, которые навсегда испортили сервис!
Новое обновление —
Теперь вы можете использовать iMessage на устройствах Android с помощью стороннего приложения под названием «PieMessage». Эрик Чи опубликовал новый проект на GitHub, вот ссылка
Посмотрите The Awesomeness of iMessage на iPhone X или любом другом устройстве iOS 11
С появлением iOS 11 на устройствах Apple внешний вид приложения iMessage значительно улучшился, теперь в iMessage появилось множество новых функций, которые делают его одним из самых востребованных приложений для пользователей. Возможности настолько обширны, что их невозможно объяснить словами, и требуется визуальная оценка, чтобы оценить красоту этого замечательного приложения. Вот видео, которое необходимо посмотреть, чтобы понять, что iMessage привносит в iPhone X или любые другие устройства iOS 11.
Как отключить iMessage или деактивировать iMessage перед переходом на Android
Если вы переключаетесь с iPhone на Android, вы хотите отключить или отключить службу iMessage. Когда вы оставите его включенным, служба останется активной, даже если устройство отключено. У ваших контактов iMessage может остаться впечатление, что вы все еще пользуетесь сервисом. Таким образом, они могут продолжать отправлять вам сообщения iMessages, не получив ответа. Вы можете отключить iMessage даже после переключения устройств. Но это будет намного проще, если вы сделаете это до перехода на Android.
Как отключить iMessage на вашем устройстве iOS
Если у вас все еще есть доступ к вашему iDevice, вот как вы можете отключить iMessage и Facetime:
- Откройте приложение «Настройки» (значок шестеренки) с главного экрана iOS.
- Выберите сообщения
- Переместите переключатель iMessage вправо, чтобы отключить службу
- Снова откройте настройки
- На этот раз выберите Facetime
- Выключите его, переместив переключатель вправо
Уже начали использовать Android?
Если вы уже перешли на Android, вы все равно можете отключить iMessage. Вот что вам нужно сделать:
- Посетите ссылку http://selfsolve.apple.com/deregister-imessage на вашем мобильном телефоне или компьютере
- Прокрутите вниз до раздела «У вас больше нет iPhone?»
- Введите номер телефона, для которого вы хотите выключить iMessage (вам нужно, чтобы тот же номер был активен на любом другом устройстве)
- Нажмите кнопку «Отправить код»
- Код будет отправлен на номер телефона. Введите код на сайте.
- Вы получите подтверждение, что iMessage деактивирован.
Это все, что вам нужно сделать, чтобы отключить iMessage.
iMessage довольно популярен среди пользователей Apple по многим причинам, и справедливо сказать, что эти причины действительно оправданы.
Еще в 2013 году ходили разговоры о переносе iMessage на Android. Но позже эта идея была отвергнута, поскольку было решено, что Apple хочет сохранить iMessage эксклюзивным для своих пользователей, что является уникальным аргументом в пользу продажи.
В iMessage можно делать так много интересных вещей, например:
- Играйте во встроенные игры с друзьями 🎮
- Отправляйте гифки 💃
- Отправляйте сообщения с крутыми эффектами ✨
- Отправляйте стикеры 😃
- Делитесь музыкой 🎵
- Переведи свой разговор 🈂️
Самое замечательное в iMessage то, что оно синхронизируется с другими продуктами Apple в режиме реального времени. Например, вы можете продолжить тот же разговор на своем Macbook, который вы оставили на своем iPhone.
Это дает вам массу удобств и экономит массу времени.
Что, если у вас есть ПК с Windows, а не Macbook?
Вот и возникает страшный вопрос. Не у всех из нас есть вся экосистема Apple, поэтому довольно часто вы используете iPhone и ПК с Windows вместо Macbook.
Однако проблема в том, что iMessage синхронизируется только с продуктами Apple, такими как Macbook, поэтому, если вы используете ПК с Windows, прямого или официального способа использования iMessage не существует.
Это также означает, что вы столкнетесь с неудобными ситуациями, такими как необходимость разблокировать и проверять свой iPhone каждый раз, когда вы получаете текст iMessage.
Представьте себе, что вам приходится неоднократно останавливать работу на компьютере, чтобы проверить сообщения, которые вы получаете на своем iPhone. Довольно отвлекает, если вы спросите меня!
К счастью, у него есть несколько обходных путей, и вы можете использовать iMessage на своем ПК с Windows, используя любой из методов, упомянутых ниже.
Давайте прямо в это.
Appcircle
Веб-эмулятор — это самый удобный способ запуска мобильных приложений на вашем компьютере, и Appcircle поможет вам в этом. Это эмулятор в браузере для iOS и Android, позволяющий просматривать приложения прямо в браузере.
Довольно круто, потому что для этого не нужно ничего скачивать. Самое лучшее в Appcircle — это то, что он очень гибкий, независимо от операционной системы или устройства, на котором он работает.
Например, вы можете легко запускать приложения для iOS и Android в Windows, macOS, Linux и ChromeOS. Среди этих приложений есть и iMessage.
После активации ваши iMessages будут отображаться в веб-браузере на ПК с Windows.
аппетит
Appetize, которому доверяют некоторые из крупнейших компаний, таких как Shopify и Doordash, — это еще один веб-эмулятор для запуска iMessage на ПК.
С помощью этого инструмента вы можете запустить любое приложение в любом браузере, и весь процесс займет не более нескольких минут. Как только вы выберете приложение в эмуляторе, оно сразу же начнет его потоковую передачу.
Appetize позволяет вам выбрать любую версию приложения для запуска. Кроме того, если вы хотите использовать его не только в личных целях, это также возможно благодаря масштабируемости этого решения.
Бесплатная версия даст вам 100 минут использования в месяц. Вам придется перейти на один из премиальных планов для чего-то большего.
Альтернативный сервер
Этот эмулятор, AltServer, не является веб-интерфейсом, а представляет собой программное обеспечение, которое вы можете загрузить на свой ПК с Windows для запуска таких приложений, как iMessage. Выполните следующие простые шаги, чтобы использовать это решение:
Шаг 1: Загрузите и установите AltServer на свой ПК с Windows. Обязательно настройте его с помощью файла setup.exe.
Шаг 2: После установки вам нужно найти файл AltServer на вашем компьютере и нажать на него, после чего вам будет предложено установить iCloud. Идите вперед и скачать его.
Шаг 3: После того, как вы загрузили и установили iCloud на свой компьютер, подключите устройство iOS к компьютеру.
Шаг 4: После подключения спуститесь в правый нижний угол экрана, и вы увидите значок «AltStore». Щелкните левой кнопкой мыши по нему, и он отобразит эти параметры. Вам нужно навести курсор мыши на «Установить AltStore», а затем нажать на подключенное устройство.
Шаг 5: Появится всплывающее окно с запросом ваших учетных данных Apple ID. Идите вперед и заполните это, прежде чем нажать «Установить».
Шаг 6: После завершения установки вы сможете открыть экран устройства iOS на своем компьютере. Вы заметите приложение, установленное на устройстве iOS, под названием «AltStore». Это приложение, из которого вы сможете запускать любое приложение на своем компьютере.
Теперь на экране устройства iOS, который открыт на вашем ПК, вы можете увидеть всплывающее окно «Ненадежный разработчик», что означает, что решению еще не доверяют.
Вы можете быстро исправить это, выбрав «Настройки»> «Основные»> «Управление устройствами»> «Приложение для разработчиков», а затем нажав на него AltStore. Он спросит, хотите ли вы доверять этому приложению, поэтому нажмите «Доверять».
Теперь вы можете открыть приложение AltStore и использовать iMessage на своем ПК с Windows.
Удаленный рабочий стол Chrome
Этот метод использования iMessage на вашем ПК с Windows очень надежен и называется Chrome Remote Desktop. Это расширение от Google, поэтому вы можете полностью ему доверять, и процесс не слишком сложен.
Однако единственная проблема заключается в том, что вам также потребуется система macOS, подключенная, чтобы стать хостом между вашим ПК и устройством iOS. Не волнуйся; вам не всегда нужен Macbook; это просто для подключения в первый раз.
На Macbook должен быть установлен iMessage, а на вашем ПК и Macbook должно быть установлено расширение Chrome Remote Desktop. После установки вам будет предложено включить удаленный доступ на обоих компьютерах, прежде чем вы получите секретный код для подключения устройств.
Это перенесет экран вашего устройства iOS на ваш ПК с Windows.
Вывод
Приведенные выше обходные пути для использования iMessage на ПК помогут вам сэкономить время и значительно упростить работу, сохраняя при этом продуктивность. Не забывайте, что это также устранит возможность того, что вы снова и снова будете отвлекаться.
Вы можете проверить альтернативные эмуляторы Bluestack для Windows, macOS и даже в Интернете, если вам нужны дополнительные параметры эмулятора.
Хотите установить iMessage на ПК? Вы не одиноки, потому что iMessage — прекрасная платформа для обмена сообщениями для пользователей iPhone, iPad и Mac, которая позволяет легко и бесплатно обмениваться сообщениями между другими пользователями iMessage. Неудивительно, что один из распространенных вопросов относительно iMessage — есть ли способ запустить iMessage на ПК с Windows.
Ответ очень сложный, но короче говоря, да, вы можете получать сообщения iMessages на ПК с Windows с технической точки зрения, но то, как это делается, вероятно, не совсем то, что вы ожидаете. Читайте дальше, чтобы узнать, как получить доступ к iMessage на ПК с Windows или даже Linux.
Для этого вам понадобится Mac. Да, даже если вы хотите получить и использовать iMessages на самом ПК. Основы того, как этот подход работает для получения доступа к iMessage на ПК с Windows или Linux, таков: сначала вы включаете удаленное управление общим доступом к экрану на Mac с помощью iMessage. Затем на ПК с Windows, к которому вы хотите получить доступ и включить iMessages, вы делитесь экраном на вышеупомянутом Mac и подключаетесь к нему, предоставляя доступ к приложению iMessage и другим материалам на Mac. Это может показаться сложным, но на самом деле его довольно легко настроить.
- На Mac с iMessage вам нужно будет включить общий доступ к экрану на Mac через панель настроек общего доступа.
- Затем на ПК для получения и использования iMessages вам понадобится клиентское приложение VNC (RealVNC или TightVNC — два распространенных варианта для пользователей Windows, TigerVNC и RealVNC — варианты для Linux)
- Откройте клиент VNC в Windows и подключитесь к Mac с включенным общим доступом к экрану, сделайте это, указав клиенту VNC IP-адрес, а затем войдите в Mac с действительным логином пользователя.
- Теперь с ПК с Windows вы удаленно вошли в систему Mac и имеете полноэкранный доступ к этому Mac, включая доступ к iMessages через приложение Mac Messages.
Помните, что совместное использование экрана позволяет полностью дистанционно управлять компьютером через Интернет или локальную сеть, так что это действительно подходит только для использования ваших собственных сообщений iMessages с вашего собственного Apple ID с вашего собственного Mac.
Вы заметите, что это не зависит ни от какого-либо метода Hackintosh, ни от какой-либо виртуализации Mac OS или любых других настроек, модов или сторонних приложений. Фактически, в настоящее время нет сторонних приложений iMessage для Windows или для ПК, и на данный момент Apple не предлагает клиента iMessage для Windows или ПК.
Как бы то ни было, эту же функцию совместного использования экрана в Mac OS можно также очень легко использовать с Mac на Mac через само приложение iMessage, но, поскольку Mac имеет приложение Messages и прямой доступ к iMessage, для этой цели нет необходимости делать это. так или иначе.
Это единственный способ получить iMessage на ПК для Windows или Linux?
На данный момент да, использование совместного использования экрана — это способ получить iMessage на ПК. Это в значительной степени обходной путь, но он работает для отправки, получения и полной функциональности iMessage из среды Windows или Linux, если у вас есть Mac для начала.
Вы не можете загрузить iMessage на ПК?
Хотя вы можете загрузить iCloud для ПК с Windows, iCloud для Windows не поддерживает iMessage в Windows.
Это может быть очевидно для большинства пользователей Apple, но нет собственного клиента iMessage для Windows (или Android, если на то пошло), поскольку Apple разрешает обмен данными iMessage только в продуктах Apple, таких как Mac, iPhone, iPad, Apple Watch или iPod touch.
Как насчет iMessage на ПК с удаленным рабочим столом Google Chrome?
Другой вариант получить iMessage на ПК — использовать плагин Google Chrome Remote Desktop, но это просто еще один вариант совместного использования экрана, который мы рассмотрели выше.
Чтобы использовать iMessage на ПК с удаленным рабочим столом Chrome, вам все равно понадобится Mac с настроенным iMessage, а также с включенным и открытым удаленным рабочим столом Chrome. После настройки вы можете подключиться к Mac с помощью iMessage через ПК (Windows, Linux или Chromebook) с помощью браузера Chrome и удаленного рабочего стола Chrome. Кто угодно может скачать Chrome Remote Desktop бесплатно с Google Вот если они заинтересованы в таком подходе.
Есть ли другие способы получить iMessage на ПК?
Итак, что работает, чтобы получить iMessage на ПК? Обсужденные выше подходы — это все! Это может показаться разочаровывающим, но пока так оно и есть. Итак, ответ заключается в том, чтобы иметь Mac со стабильным подключением к Интернету, который вошел в учетную запись iMessage, которую вы хотите использовать и получить доступ с ПК, а затем использовать встроенную функцию совместного использования экрана в Mac OS для удаленного доступа к этому компьютеру. и это клиент обмена сообщениями через ПК с Windows (или Linux).
Описанные выше методы совместного использования экрана с использованием VNC и удаленного рабочего стола или удаленного рабочего стола Google — единственные способы получить iMessage на ПК. Это достигается удаленным подключением к Mac с ПК, как описано выше.
Есть уникальное исключение… для Hackintosh PC, но оно доступно только для Hackintosh, который является ПК с MacOS. Эта установка сложна и включает в себя установку и запуск Mac OS на ПК, а не Windows или Linux, и это выходит за рамки данной статьи. Стоит отметить, что заставить iMessage работать на ПК очень сложно и сложно даже с Mac OS, установленной с помощью методов Hackintosh, поэтому мы исключаем этот вариант.
Таким образом, помимо описанных здесь методов совместного использования экрана, других законных методов для получения iMessage на ПК не существует. К сожалению, в сети есть много чепухи и махинаций, которые попытаются убедить вас в обратном, но они не работают, так что не поддавайтесь на это.
Всегда возможно, что когда-нибудь Apple будет поддерживать iMessage на ПК изначально, но этого еще не произошло.
Как насчет использования iMessages на ПК через iCloud?
iMessages в iCloud — это новая функция с новым системным программным обеспечением от High Sierra и iOS 11 и более поздних версий, но (в любом случае в настоящее время) это не позволяет получить доступ к iMessages с iCloud.com.
Возможно, однажды Apple создаст веб-клиент iMessage для icloud.com, как у них есть приложения iCloud для Pages, Keynote, напоминаний, почты и аналогичных приложений iOS, но на данный момент нет приложения «Сообщения» для iCloud.com. или iMessage на icloud.com.
Альтернативы iMessage для ПК с Windows, Linux, Mac, iPhone и Android
Альтернативой iMessage является использование другого межплатформенного клиента обмена сообщениями. Для этой цели доступны различные варианты, каждая из которых позволяет обмениваться сообщениями, отправлять текст, изображения и видео, а также другие функции, обычные для приложений и служб обмена сообщениями.
Signal — это безопасная платформа для обмена сообщениями, которая доступна практически на каждом устройстве, будь то ПК с Windows, Linux, Android, Mac, iPhone, iPad, и пользователи Signal могут легко отправлять сообщения друг другу. Signal можно загрузить бесплатно, и настроить мессенджер Signal на компьютер очень просто.
WhatsApp — еще один бесплатный вариант обмена сообщениями, совместимый с разными платформами. Вы можете узнать о настройке WhatsApp на компьютере здесь.
Наконец, специально для пользователей Android они могут попробовать WeMessage, хотя описанные выше методы совместного использования экрана, возможно, проще настроить и использовать для многих пользователей.
Знаете ли вы другой способ получать сообщения iMessages на ПК через Windows, Linux, Chrome OS или даже Android? Возможно, это трюк, который не предполагает использование ПК с VNC для удаленного доступа к Mac с запущенным приложением «Сообщения»? Тогда дайте нам знать в комментариях ниже!