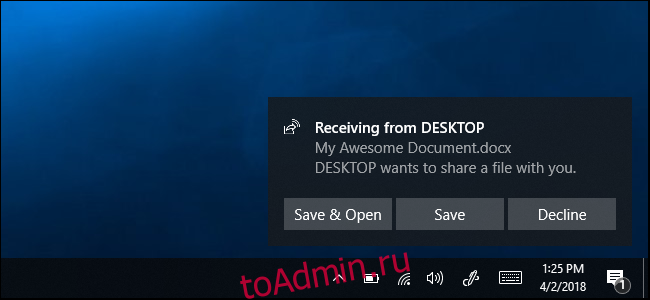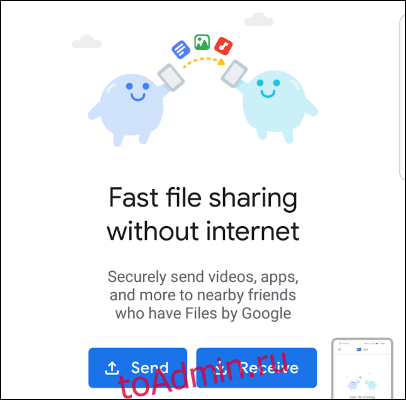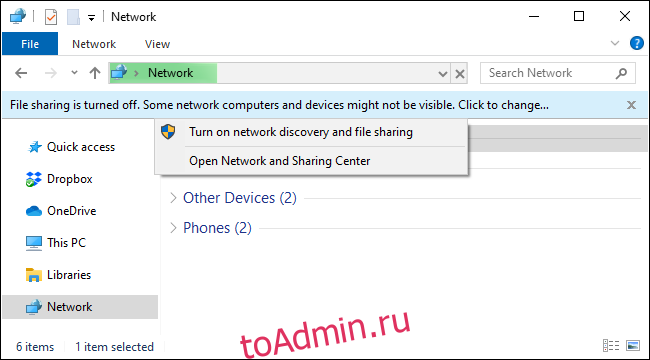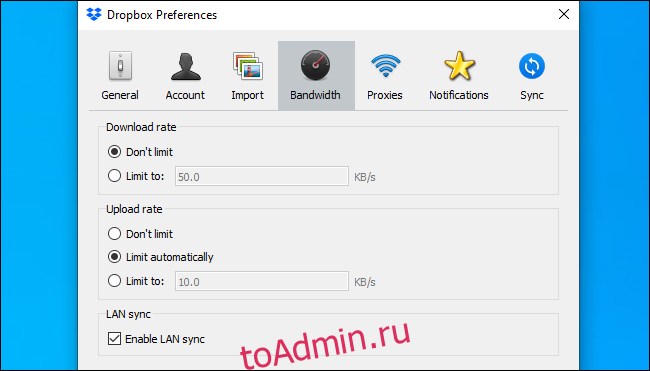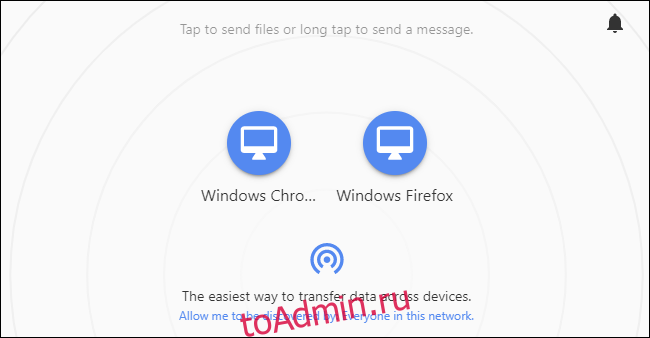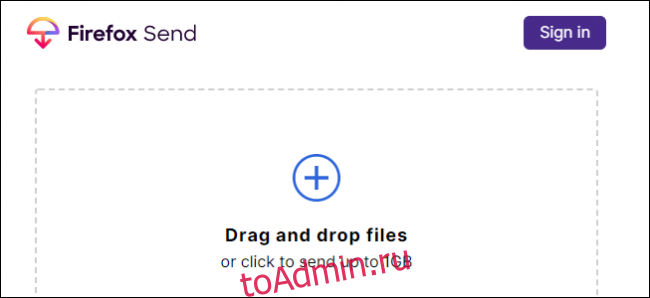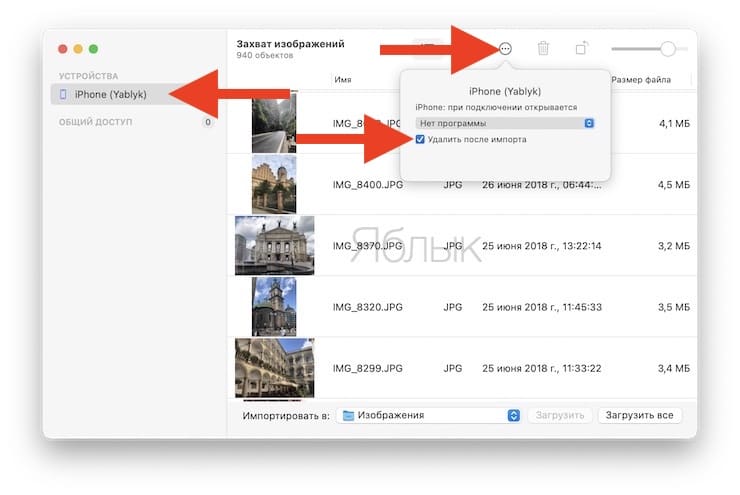Семь кросс-платформенных решений, которые помогут перебрасывать файлы с девайса на девайс без проводов и лишней возни.
Функция AirDrop на Mac, позволяющая обмениваться файлами со всеми своими устройствами без проводов, появилась ещё в 2011 году — в том, что касается внедрения новых технологий, Apple всегда впереди. Аналогичная функция Near Share от Microsoft появилась лишь недавно, в предыдущем крупном обновлении Redstone 4.
AirDrop безупречен на устройствах от Apple, Near Share удобен на компьютерах и планшетах с Windows 10. Но что, если в вашем зоопарке устройств есть и девайсы с Windows, и с macOS, и с Linux, и с Android, и с iOS? Попробуйте один из этих способов.
1. Локальная сеть
Этот способ очень прост и универсален. Все современные ОС — Windows 10, macOS и Linux — поддерживают создание общих папок. А iOS и Android умеют подключаться к ним в локальной сети с помощью сторонних файловых менеджеров.
Просто расшарьте нужную папку, назначьте ей нужные права на чтение и запись, и можете подключаться к ней с любого устройства в локальной сети.
На десктопах просматривать сетевые папки можно в стандартных файловых менеджерах: «Проводнике» в Windows 10, Finder в macOS, Nautilus и Nemo в Linux. На мобильных устройствах можно воспользоваться сторонники приложениями, например ES File Manager для Android и FileMaster для iOS.
Преимущества: все средства для создания общих папок уже есть в ОС. Скорость обмена файлами зависит только от вашего Wi-Fi.
Недостатки: хотя в сети полно гидов, как настроить общие папки, многие пользователи не могут с этим справиться и предпочитают сторонние решения.
2. Облачное хранилище
Не хотите возиться с настройкой общих папок? Воспользуйтесь Dropbox, Google Drive или любым другим облачным хранилищем на ваш выбор. Установите соответствующее приложение, забрасывайте нужные файлы в папку облачного хранилища, а затем копируйте их оттуда в любой удобный момент.
Преимущества: копия ваших файлов всегда будет оставаться в облачном хранилище, и вы имеете к ним доступ, даже если компьютер с оригинальными файлами не в сети. И поскольку большинство облачных хранилищ поддерживают восстановление версий файлов, вы заодно будете иметь бэкап.
Недостатки: размер файловых хранилищ в той или иной мере ограничен. За дополнительное место придётся платить. Кроме того, скорость загрузки файлов в облачное хранилище может быть меньше, чем в локальной сети. Хотя тот же Dropbox умеет обмениваться файлами в локалке.
3. Snapdrop
Разработчики Snapdrop вдохновлялись AirDrop. Это очень простое веб-приложение, которое работает прямо в вашем браузере. Не нужно ничего скачивать и устанавливать. Просто откройте Snapdrop на всех устройствах, куда хотите перебрасывать файлы, и всё. Snapdrop позволяет перетаскивать файлы и папки прямо в окно браузера. Работает и на десктопах, и в Android с iOS.
Преимущества: предельная простота, работает без установки.
Недостатки: всё придётся перебрасывать вручную. Автоматическая синхронизация папок, работа без сети и прочие штуковины не предусмотрены.
Snapdrop →
4. AirDroid
AirDroid — кросс-платформенный инструмент, который позволяет обмениваться файлами между устройствами Windows, macOS, iOS и Android. Кроме того, приложение работает и в браузере, но для этого нужно создать учётную запись AirDroid.
Помимо обмена файлами, AirDroid предоставляет ещё несколько интересных возможностей. Например, можно писать сообщения на своём компьютере, чтобы затем пересылать их через телефон. Или просматривать уведомления с телефона в трее компьютера.
Преимущества: простое и популярное решение. Многие пользователи девайсов Android уже знакомы с AirDroid, так почему бы не использовать его?
Недостатки: возможности обмена файлами в бесплатной версии ограничены — вам придётся приобрести платную подписку за 20 долларов в год.
AirDroid →
5. Resilio
Он же бывший BitTorrent Sync. Resilio синхронизирует файлы по протоколу P2P (проще говоря, с помощью торрента). Никаких облаков, никаких учётных записей. Расшарьте папку в Resilio, а затем отправьте ссылку на другое устройство или просканируйте QR-код.
Resilio предоставляет урезанную бесплатную версию, где ограничено количество папок, которыми можно обмениваться. Платная версия стоит около 60 долларов и поддерживает функцию выборочной синхронизации.
Преимущества: простой и удобный клиент. Скорость синхронизации зависит только от скорости вашей сети.
Недостатки: урезанные возможности в бесплатной версии. До ребрендинга разработчики BitTorrent Sync были менее жадными.
Resilio →
6. Send Anywhere
Простое и при этом функциональное приложение для обмена файлами. Его вполне можно полноценно использовать и в бесплатной версии, поскольку ограничений на объём передаваемых файлов нет. Достаточно выбрать нужные файлы и указать на устройстве, куда вы их отправляете, а также ввести шестизначный код. Либо просто установить клиенты Send Anywhere на всех ваших девайсах и выбирать, куда и что отправить, безо всяких кодов. Send Anywhere поддерживает 256-битное шифрование.
Кроме того, программа умеет отправлять файлы через ссылки и email. Этим и отличается free-версия от pro: бесплатная версия отправляет в почте только 10 ГБ, платная — 50 ГБ. Бесплатно можно временно хранить в облаке 10 ГБ, платно — до 1 ТБ.
Клиенты Send Anywhere доступны на Windows, macOS, Linux, Android и iOS. Кроме того, сервис предоставляет плагины для Chrome и Outlook.
Преимущества: лёгкий, удобный и универсальный сервис. Вам не придётся утруждаться настройкой.
Недостатки: всё-таки возможности клиента представляются несколько ограниченными. Впрочем, для большинства пользователей их будет достаточно.
Send Anywhere →
7. Приватный торрент
Это великолепный способ, если вам нужно отправить действительно большой объём данных, — скажем, папку с аудиофайлами или фильм.
Вы можете использовать любой торрент-клиент. Просто создайте в нём торрент, укажите нужные данные, подождите, пока они проиндексируются, и отправьте созданный торрент-файл на другое устройство. А затем просто начните загрузку как обычно.
Преимущества: способ позволяет обмениваться неограниченным количеством данных. Вы можете использовать любые торрент-клиенты по вашему усмотрению.
Недостатки: устройство, с которого пересылаются данные, должно быть включено, пока загрузка не завершится. Торрент-файлы придётся создавать вручную.
А какой способ используете вы? Делитесь в комментариях.
Читайте также 🧐
- Как снять защиту с флешки или карты памяти
- Как быстро обмениваться файлами между любыми устройствами
- Как синхронизировать файлы между устройствами без сторонних онлайн-сервисов
Apple AirDrop — это удобный способ отправлять фотографии, файлы, ссылки и другие данные между устройствами. AirDrop работает только на Mac, iPhone и iPad, но аналогичные решения доступны для ПК с Windows и устройств Android.
Если вы просто перемещаете фотографии или файлы между двумя соседними компьютерами с Windows 10, вам не нужно ничего лишнего. Функция Windows 10 «Совместное использование поблизости» была добавлена еще в обновлении за апрель 2018 г. Эта функция работает так же, как AirDrop для Windows. Включив эту функцию на двух компьютерах, расположенных рядом друг с другом, вы можете быстро отправить что угодно, даже файлы, с помощью функции общего доступа, встроенной в проводник Windows 10. Файлы передаются по Bluetooth или Wi-Fi.
Чтобы настроить это, зайдите в «Настройки»> «Система»> «Общие впечатления» и включите «Обмен рядом». Вы можете выбрать, кто может отправлять вам контент, но вам все равно придется соглашаться каждый раз, когда кто-то хочет что-то вам отправить.
Android: файлы от Google (и Fast Share)
Что касается Android, Google работает над функцией «Fast Share», которая работает как AirDrop и Nearby Sharing. Благодаря сочетанию Bluetooth и Wi-Fi он позволит вам обмениваться файлами, фотографиями и даже фрагментами текста с другими людьми поблизости.
Эта функция еще не реализована —9to5Google обнаружил незавершенную версию в июне 2019 года. Это может занять некоторое время.
Пока эта функция не будет запущена, вы можете попробовать официальный Файлы от Google приложение. Он включает Функция «офлайн-обмен» который использует одноранговый обмен файлами для отправки файлов кому-то еще с приложением Files by Google поблизости. Другими словами, он работает во многом как AirDrop — два человека с установленными файлами от Google могут использовать приложение для отправки файлов туда и обратно по Bluetooth.
Кросс-платформенные альтернативы AirDrop
Классические инструменты для обмена файлами по сети по-прежнему хорошо работают с ПК с Windows, Mac и даже с системами Linux. Вы можете настроить общую сетевую папку в своей локальной сети. С помощью только инструментов, встроенных в вашу операционную систему, вы можете получить доступ к сетевой папке в файловом менеджере вашей операционной системы и копировать файлы туда и обратно.
Если это немного технически или вы хотите передавать файлы через Интернет, попробуйте использовать службу синхронизации файлов, например Dropbox, Гугл Диск, Microsoft OneDrive, или же Apple iCloud Drive— который также работает в Windows. Вы можете делиться файлами (или папками) с другими учетными записями, и они будут доступны в облачном хранилище другого человека. Dropbox даже имеет Функция «LAN Sync», что гарантирует, что любой файл, к которому вам предоставлен доступ кем-то в локальной сети, будет передан по вашей локальной сети, а не через Интернет, что сэкономит время и загрузит полосу пропускания.
Если вы предпочитаете отправлять файлы по локальной сети, попробуйте Snapdrop. Это своего рода веб-клон AirDrop. В отличие от многих других веб-сервисов, вы можете открыть Snapdrop на двух устройствах в одной локальной сети и отправить файл — файл будет передан по вашей локальной сети, а не через Интернет.
Для отправки файлов большего размера рассмотрите возможность отправки файлов. Их много, но Firefox Отправить сделан Mozilla и является бесплатным. Вы можете загружать файлы в сервис. Затем вам дается ссылка, которую вы можете отправить кому-то, и этот человек может открыть ссылку в своем браузере и загрузить файлы. Это передает файлы через Интернет.
Вы можете использовать этот инструмент без какой-либо учетной записи — вы даже можете использовать его в Google Chrome, Safari или любом другом веб-браузере, отличном от Firefox.
К сожалению, мы не можем найти ни одного клиента Windows для AirDrop или приложения Android, совместимого с AirDrop. AirDrop работает только между системами MacOS, iPhone и iPad.

Владельцы «яблочных» девайсов уже давно знакомы с функцией AirDrop, которая помогает легко делиться файлами и писать сообщения с любого устройства. В последних обновлениях Windows разработчики Microsoft пошли в этом направлении и добавили аналог AirDrop в свою систему.
Что умеет AirDrop на Mac и iOS?
AirDrop на гаджетах от «купертиновцев» помогает пользователям обмениваться данными между приложениями «Фото», Safari и «Контакты» на всех устройствах. Или передавать файлы между устройствами и пользователями.
Что умеет AirDrop на Windows?
На Windows функционал немного отличается от Apple, но и само приложение появилось совсем недавно, и впереди нас ждёт настоящее объединение устройств. Когда вы можете начать работу на ПК, продолжить на ноутбуке, а закончить в машине. А пока вы можете обмениваться фотографиями и писать СМС.
Настройка
Для начала настройки надо убедиться, что у вас обновление Windows 10 от октября 2018 года и Android 7.0+. Да, iPhone в пролёте, хотя и должен был быть изначально.
Затем нужно установить приложение «Ваш телефон» из Windows Store. Во время установки придётся войти в свою учётную запись Windows Live, получить СМС на телефон, установить там приложение «Диспетчер вашего телефона» и выдать пару разрешений. После чего нужно подождать первую синхронизацию, и всё сразу же начинает работать.
Приложение на Android выглядит примерно вот так, и по сути его не нужно трогать после установки. Всё работает в фоне.
Начать работу можно, не дожидаясь синхронизации (как я). Тогда вы не увидите свои старые данные, но новая информация будет передаваться без задержки.
25 приложений для передачи файлов между устройствами по Wi-Fi
Вот, например, я отправил СМС с компьютера, оно сразу же отобразилось у меня в телефоне и отправилось получателю.
Похожим образом можно передать фотографию с компьютера в телефон. Нужно просто перенести фото в приложение, и получить его сразу на смартфоне.
Теги:
Windows
Прочее
У меня есть обычный стационарный компьютер с Windows на борту, и я периодически им пользуюсь. Это, скажем, игровая машина, а также просто рудимент прошлого, от которого пока избавляться не хочется.
Иногда я за ним работаю и быстро вспоминаю, как хорошо всё-таки оставаться внутри экосистемы Apple. Взять тот же AirDrop: два тапа – и файлы с iPhone или iPad практически моментально улетают на ноутбук и обратно, без всяких кабелей.
На Windows сделать что-то подобное оказывается КРАЙНЕ проблематично. Протоколы AirDrop закрыты, а пользоваться сторонними программами-передатчиками я не хочу, это небезопасно (особенно для «винды»).
Поэтому при необходимости быстро закинуть на айфон несколько файлов с компьютера на Windows, или сбросить что-нибудь с айпэда на сам компьютер, приходится колхозить что-то ужасное. Вроде перекидывания файлов вначале в Telegram себе в «сохранёнки», а потом скачивания с десктопного клиента.
Но есть решение в десятки, если не сотни раз проще. Его достаточно один раз настроить за пару минут. И после этого у вас будет что-то похожее на AirDrop.
Никакими навыками для этого обладать не стоит. Нам даже Команды не понадобятся.
Что потребуется
▪ компьютер на Windows 10 (подозреваю, что и пара предыдущих версий подойдут)
▪ любое устройство на iOS или iPadOS, желательно с прошивкой от iOS 14 и новее
▪ локальная сеть Wi-Fi (подойдет и проводное подключение до ПК, если в итоге через него этот ПК выходит в одну локальную сеть вместе с iPhone или iPad).
То есть берём айфон в руки, садимся за компьютер с Windows – и поехали.
Как настроить сверхлёгкую передачу файлов с Windows на iPhone и iPad (и обратно)
Папку можете назвать как угодно, но рекомендую использовать латиницу.
1. В компьютере с Windows создаём папку, которая будет служить «свалкой» для файлов, предназначенных для передачи или скачивания с iPhone и iPad.
Свою я назвал iPhoneShare и поместил на Рабочий стол.
2. Щёлкаем правой кнопкой мыши на папке, в выпадающем меню выбираем Свойства. Во вкладках открывшегося окна нажимаем на Доступ.
3. В блоке Общий доступ к сетевым файлам и папкам кликаем на Общий доступ…
Тут будет ваш логин. Запомните его для пункта 8 инструкции.
4. В открывшемся окне запоминаем, что написано в скобках в подменю Имя. Это ваш полный логин аккаунта в Windows, и он нам скоро понадобится.
Затем жмём Поделиться.
Это сетевой адрес вашей папки, его надо запомнить для пункта 7 инструкции. Лучше сделать скриншот или сфотографировать.
5. В появившемся окне запомните сетевой адрес для доступа к этой папке. Он написан светло-серым шрифтом.
Окно можно закрыть, а можно и временно оставить открытым, чтобы перед глазами было, с чего списывать путь в пункте 7 этой инструкции.
6. Берём iPhone или iPad в руки. Открываем встроенное приложение Файлы. Кто удалил, можете скачать заново из App Store.
В правом верхнем углу нажимаем на иконку с троеточием, в выпадающем меню тапаем на Подключиться к серверу.
Сюда в приложении Файлы вписывайте то, что вам больше подходит: либо доступ ко всем Общим папкам Windows (если их много), либо только к специально созданной (тогда надо ввести полный путь).
7. Пишем в пункте Сервер что-то из нижеследующего, сверяясь с адресом, который был указан в Windows на пункте 5.
▶ если хочется получить доступ сразу ко всем Общим папкам на Windows, то пишем только часть сетевого пути доступа, дописывая в конце без пробела текст .local:
smb://*путь-до-первого-слэша*.local
например,
smb://DESKTOP-VASYAKRASAVCHIK.local
▶ если хочется получить доступ только к свежесозданной папке, то пишем весь путь доступа и добавляем в конце (снова без пробела) текст .local:
smb://*весь-путь-до-папки-как-вам-написал-windows*.local
например,
smb://DESKTOP-VASYAKRASAVCHIK/Users/Vasya/Desktop/iPhoneShare.local
▶ если хочется получать доступ ко всем папкам именно через IP-адрес вашего Windows-ПК, то заходим на компьютере в Настройки, Сеть, кликаем по активной и запоминаем текущий IP-адрес ПК (строка IPv4 адрес). Вот этот адрес и пишем в строку Сервер на iOS (например, 192.168.0.98).
Но в этом случае помните, что при смене IP-адреса компьютера (такое часто бывает, когда ПК подключен через Wi-Fi) вам придется повторять эту инструкцию заново с шестого пункта по последний.
Здесь вписывайте ваш полный логин учётной записи в Windows и его пароль.
8. В следующем окне на iPhone или iPad выбираем пункт Как зарегистрированный пользователь, а в меню ниже указываем то, что запомнили в пункте 4 этой инструкции:
▪ Имя: это ваш логин в Windows
▪ Пароль: это пароль вашего логина в Windows
9. Нажимаем на Далее в правом верхнем углу и ждём подключения.
Если через некоторое время выскакивает ошибка про невозможность найти сервер, то проверьте корректность адреса, указанного вами в пункте 7 инструкции, а также попробуйте убрать .local с его конца. Если же в ошибке сказано про неверный пароль или логин, то вы ошиблись в имени или пароле.
Теперь здесь вы можете открыть облачную папку в Windows.
10. Если всё получилось, то теперь в приложении Файлы у вас появилось подменю Общий доступ.
Это и есть доступ к файлам на Windows, а также любым другим облачным папкам с файлами внутри вашей сети. Открываете его и видите то, что лежит в папке на компьютере с Win. Туда же можно кидать любые файлы.
Как теперь всем этим пользоваться?
С iPhone можно перекидывать любые файлы в такую папку прямо через стандартный интерфейс Поделиться.
Через встроенное приложение Файлы в iPhone и iPad вы можете копировать, удалять, вставлять и переименовывать любые файлы, которые лежат в вашей новой папке на компьютере с Windows.
Например, если нужно передать на компьютер с Windows фотографию, вы просто копируете её в Фото на iOS, открываете Файлы, затем находите эту папку в общем меню приложения и вставляете в пустое место, прямо как текст (долгий тап пальцем -> Вставить).
То же самое работает в обратную сторону. Если понадобится забрать какие-то файлы с ПК, просто кидаете их в эту папку, а затем в приложении Файлы на iOS забираете всё в локальную память (долгий тап пальцем на файле -> Поделиться или Сохранить).
Всё это будет работать, пока вы находитесь в одной локальной сети с компьютером.
Конечно, способ и рядом не стоит с простотой использования AirDrop. Но в целом – сильно облегчает взаимодействие iPhone, iPad и Windows-компьютеров во всём, что касается передачи и приёма файлов. Пользуйтесь на здоровье.

🤓 Хочешь больше? Подпишись на наш Telegram.

iPhones.ru
Вот неплохая альтернатива, раз AirDrop для Windows в обозримом будущем не появится.
- iOS,
- iOS 14,
- iPad,
- iPhone,
- windows,
- Windows 10,
- Это интересно
Никита Горяинов
@ngoryainov
Главный редактор iPhones.ru. Спасибо, что читаете нас. Есть вопрос, предложение или что-то интересное? Пишите на [email protected]
AirDrop — это система передачи данных между двумя устройствами, которая изначально использовалось на смартфонах с iOS. Подобная технология может быть применена и нас компьютере с Windows. Именно об этом дальше пойдет речь.
Описание программы
Официального приложения, поддерживающего AirDrop для Windows 10, не существует. Но мы можем воспользоваться аналогом в виде программы SHAREit. Будучи установленной на ПК и смартфон, последняя позволяет передавать любые файлы при помощи беспроводной сети.
Как пользоваться
Для того чтобы передать какие-то данные с компьютера, работающего на базе Windows, на телефон, достаточно установить соответствующий клиент и там, и там. В результате мы можем воспользоваться отправкой файлов при помощи поиска в сети или соответствующего QR-кода.
В самом конце странички вы сможете скачать новейшую версию программы для ПК, а соответствующее приложения для телефона можно установить из Google Play Market или AppStore.
Достоинства и недостатки
Давайте разберём положительные, а также отрицательные особенности данной программы для передачи файлов между компьютером и телефоном.
Плюсы:
- есть русский язык;
- высокая скорость передачи данных;
- полная бесплатность;
- кроссплатформенность.
Минусы:
- в некоторых местах присутствует реклама.
Скачать
Последняя полная версия ПО может быть бесплатно скачана по прямой ссылке немного ниже.
| Лицензия: | Бесплатно |
| Платформа: | Windows 7, 10, 11 |
| Язык: | Русский |
Пользователи Apple хорошо знакомы с функцией ЭирДроп, которая предназначена для передачи данных, но теперь Майкрософт создало аналогичную программу, теперь скачать AirDrop для Windows можно на любое устройство.
Не так давно корпорация Microsoft представила AirDrop для ОС Android и Виндовс, которая создана компанией Apple. Теперь пользователи ПК получили возможность скачать AirDrop для Windows 10 и других версий и совершать обмен файлами между устройствами на ОС Виндовс/ Андроид по беспроводной сети.

Что представляет собой AirDrop для Windows 7 и 10
Эта утилита получила название Near Share. Легко запускается в центре уведомлений ОС, после чего функция проводит поиск компьютеров или телефонов, которые поддерживают обмен данными по беспроводной сети.
Таким образом пользователи получили возможность делиться файлами из проводника, таким же образом, как это делается на Mac через AirDrop.
Также программа поддерживает файлы Apple, к примеру, книги в формате EPUB.
Достаточно скачать Airdrop для Windows 7 или 10, после начать пользоваться программой.

Функции AirDrop на Mac и iOS
Владельцам продукции Apple известны преимущества АирДроп. С помощью этой утилиты можно быстро передавать файлы любого типа на другие смартфоны или компьютеры с операционной системой OS X и выше. Делится можно любыми данными, начиная с фотографий, заканчивая контактами и ссылками браузера.

Что может AirDrop на Windows
AirDrop для Windows 7 отличается по функционалу от оригинальной функции Apple. Но приложение появилось недавно, потому его ждет большое будущее и развитие системы, что поможет сделать полное объединение гаджетов, как это делает Apple: начать делать работу на компьютере, продолжить на ноутбуке и завершить с телефона.
Пока эта система позволяет только производить обмен фото и видео файлами, а также отправлять текстовые сообщения пользователю.

Как настроить AirDrop на Windows
Если вы хотите скачать AirDrop для Windows 10:
- нужно убедиться, что у вас установлена обновленная операционная система не позже декабря 2018 года или Андроид версии 7.0 и выше. iPhone, к сожалению, не будет поддерживать эту программу, хотя изначально задумывалось его включение.
- далее нужно установить приложение «Ваш телефон», разрешить ему синхронизацию и подключение. При этом, начать работу можно сразу, без синхронизации, единственное, в таком случае для вас не будут доступны данные, которые были созданы ранее.
В целом, система должна развиваться, вскоре достигнет успехов, возможно, сможет превзойти облачную сферу iPhone.
Как отправлять (передать) фото и видео с iPhone на iPhone, iPad, Android или компьютер
Существует огромное количество способов как проводного, так и беспроводного экспорта мультимедийных данных с iPhone или iPad на другие устройства, но далеко не все из них такие очевидные и большинство новых владельцев мобильной яблочной техники о них даже не подозревают. В этом материале мы расскажем о наиболее простых и популярных вариантах отправки изображений и видеороликов с iPhone, iPod touch и iPad на аналогичные устройства, Android-гаджеты и компьютеры.
Кнопка «Поделиться»
Самый простой способ расшарить медиаконтент — воспользоваться кнопкой «Поделиться». Для этого откройте любое изображение или видеоролик в приложении Фото и в левом нижнем углу тапните по кнопке шаринга.
Тут доступны варианты отправки файла по почте, через социальные сети и мессенджеры (включая штатный iMessage и сторонние Viber, WhatsApp и т.д.), расшаривания через общий доступ или выгрузка в облачные хранилища.
Как вариант — воспользоваться штатным сервисом «Мой фотопоток» (Настройки → Фото и камера → Мой фотопоток), благодаря которому все изображения будут автоматически выгружаться на сервер. Доступ с компьютера можно получить при помощи сайта icloud.com. Главный недостаток — 5 ГБ бесплатного дискового пространства. И медиаконтента много не сохранится, и резервным копиям устройств места не будет хватать.
В качестве крутой альтернативы выступает сервис Google Photo. Смирившись с незначительными ограничениями по размеру фото и видео, вы сможете выгружать неограниченное количество изображений и видеороликов, и, соответственно, скачивать их с веб-версии на компьютер или делиться ими.
AirDrop
Самый удобный способ отправки файлов между яблочными устройствами (iPhone, iPad, iPod touch и Mac) находящимися в непосредственной близости. Для передачи данных AirDrop задействует Wi-Fi и Bluetooth.
На принимаемом iPhone, iPad или iPod touch откройте Пункт управления и кликните по кнопке «AirDrop».
Если устройство добавлено в контакты девайса с которого будет отправляться файл, до достаточно выбрать опцию «Только для контактов». Если нет — «Для всех».
На Mac откройте Finder → меню «Переход» → AirDrop → Включить Bluetooth и Wi-Fi.
Для отправки файла с iPhone через AirDrop откройте любое изображение или видеоролик в приложении Фото и в левом нижнем углу тапните по кнопке шаринга, а затем коснитесь по иконке AirDrop.
Специализированные сервисы
Существует немалое количество специализированных сервисов вроде BitTorrent Sinc, Infinit, Portal, Snapdrop и прочих которые схожи с AirDrop, но уже работают на всех популярных настольных (Windows, macOS, Linux) и мобильных платформах (iOS, Android, Windows Phone). Классно то, что они не требуют каких-либо сложных настроек и практически полностью бесплатны. Там где не работает или недоступен AirDrop, эти сервисы не подведут.
Мессенджеры и социальные сети
Для кроссплатформенной отправки мультимедийных файлов подойдёт практически любой мессенджер (Viber, WhatsApp, Telegram и прочие включая штатный iMessage) или клиент популярных социальных сетей (Вконтакте, Facebook, Одноклассники и так далее). В окошке отправки сообщения обычно имеется кнопка открывающая доступ к медиатеке для выбора фотографии или видеоролика (одного или нескольких).
Облачные хранилища и файлообменники
Облачные хранилища плотно вошли в нашу жизнь и отлично подходят для кроссплатформенной передачи большого количество информации. Если тот же Dropbox со старта предлагает всего лишь 2 ГБ, то такие сервисы как MEGA могут предоставить аж 50 ГБ бесплатного дискового пространства. Все что вам останется — загрузить бесплатный мобильный клиент и выгрузить интересующие файлы. На постсоветском пространстве пользуются популярностью облачные сервисы Google Drive, Облако Mail.ru и Яндекс.Диск.
Подключить iPhone по кабелю
При подключении iPhone или iPad к компьютеру, девайс определяется как внешняя камера (фотоаппарат) и у пользователя появляется возможность экпортировать файлы без установки какого-либо дополнительного ПО вроде iTunes.
Владельцам Windows PC после подключения яблочного устройства по кабелю останется пройти в «Мой компьютер», открыть подключённый гаджет в разделе «Портативные устройства» и скопировать необходимые фотографии.
Владельцам Mac требуется запустить приложение «Захват изображений» (легко отыскать через поиск Spotlight) и выбрать вручную снимки или же нажать кнопку «Импортировать все».
По умолчанию снимки сохраняются в папку «Изображения».
Подробно об этом способе мы рассказывали здесь.
А в комментариях к этому материалу оставляйте свои любимые варианты экспорта данных с iPhone или iPad.
Источник
Как обмениваться файлами с iPhone по Wi-Fi: основные способы
Возможность обмена данными по беспроводной сети является, пожалуй, одним из важнейших достоинств любого современного мобильного устройства.
В этой статье попробуем разобраться в том, как обмениваться файлами с iPhone по WiFi, а также с других аппаратов сотовой связи.
Купив новый смартфон, наверняка многие поспешно разочаровались в отсутствии Bluetooth. Некоторые пользователи решили данную проблему, установив программу вроде iBlueNova, другие – даже не утруждали себя этим.
Следует отметить, что передача файлов по Wi-Fi происходит гораздо быстрее, не говоря уже о радиусе действия.
Существует несколько способов обмена данными. Так, точкой Wi-Fi может выступать как сам iPhone, так и роутер.
Обмен: Wi-Fi точка — роутер
Обмен: Wi-Fi точка – мобильный аппарат
Ещё один способ подразумевает то, что точкой доступа будет являться не роутер, а сам iPhone.
- Для начала устанавливают MyWi (к примеру, из Cydia).
- Следующий шаг – сделать из мобильного устройства точку доступа с помощью этой программы. Рекомендуется сразу же отключить 3G и EDGE в настройках, чтобы они не мешали.
- Далее запускают MyWi, включают WEP и Wi-Fi Tethering. После этого аппарат становится точкой доступа.
- Заходят в iFile и выбирают иконку web-сервера. Опять-таки, если она не отображается, сворачивают окно iFile и пробуют заново. После запуска сервера проверяют IP-адрес и открывают браузер Opera Mobile через точку MyWi.
- В строку адреса пользователь вводит свой IP. Для удобства включают «Мобильный вид». В конце попадают в файловую систему и могут начинать обмен информацией.
- Вместо iPhone точкой беспроводного доступа может стать и другой смартфон, который поддерживает соответствующую функцию. Теоретически подойдёт любое мобильное устройство с поддержкой Wi-Fi – главное, чтобы браузер смог зайти по введённому IP-адресу.
Источник
Как перенести фото с айфона на компьютер: 3 простых способа
Ни для кого не секрет, что айфон имеет определенное количество Гб памяти на телефоне. Не редко случается, когда память заканчивается на яблочных устройствах и у владельцев остро встает вопрос: Как же пользоваться телефоном дальше?. Чаще всего это случается из-за большого скопления фото. Поэтому, для освобождения памяти и сохранности фотографий на долгое время, необходимо переносить их на компьютер.
Существует 3 способа, чтобы скинуть фото на компьютер:
Перенос фотографий на ПК через USB
Для операционной системы Windows
Для этого необходимо создать папку для хранения фотографий на ПК. Подключаем телефон к ПК при помощи USB кабеля. На экране телефона высветится иконка «разрешить устройству доступ к фото и видео?». Вы, в свою очередь, нажимаете на кнопку «разрешить» для продолжения работы.
Далее зайдите в «мой компьютер» и откройте папку с устройством. Там будет диск, который называется » Internal Storage». Это внутреннее хранилище айфона.
Открываете хранилище телефона и заходите в папку под названием «DCIM». Затем копируете фото, которые нужно перенести. Вставляете файлы в папку, которую создали ранее.
Для операционной системы Мас
Первым делом подключаем айфон с помощью USB к устройству Мас. Далее происходит автоматический пуск программы «захват изображения». На случай если приложение не запустилось, необходимо открыть его самим (состоит в разделе программы).
После этого в приложении появятся все фотографии с телефона. Далее нужно отметить нужные файлы и переместить их папку на ПК.
Синхронизация фото через Wi-Fi
Для начала необходимо подключить телефон с помощью USB и открыть программу iTunes.
В приложении iTunes во вкладке «устройства» выбираете для синхронизации свой айфон. Далее в разделе «обзор» находим «параметры» и ставим галочку напротив строки «синхронизация этого айфона по Wi-Fi».
После этой настройки телефон будет автоматически выполнять перенос фото на компьютер, когда айфон и ПК подключены к одной сети Wi-Fi. Самое главное, не удаляйте iTunes, иначе синхронизация айфона происходить не будет.
Так же можно сохранять фотографии по Wi-Fi через параметры устройства на телефоне. Заходите в настройки, далее «основные» и выбираете пункт «синхронизация с iTunes по Wi-Fi».

О том, что началась синхронизация Вас оповестит определенный знак — «⟳» на экране телефона.
Теперь вы знаете, как синхронизировать айфон по Wi-Fi без лишних проводов.
Перенос фото с помощью приложения Яндекс. Диск
Для работы с данным приложением необходимо установить программу Яндекс. Диск на ПК и айфон и зарегистрироваться в ней, либо ввести логин и пароль от учетной записи Яндекс. Загрузить по ссылке:
После регистрации, надо подключить айфон к Wi-Fi. Далее обновляем список папок. Для этого нужно потянуть список вниз.
Отройте папку, в которую нужно загрузить фото с айфона и нажмите на кнопку «+».
Затем выбираете путь «фото из галереи».
Отметьте фотографии в альбоме. Как только выберите все необходимые вам фотографии, нажимайте на кнопку «готово».
Теперь файлы хранятся в приложении Яндекс. Диск. Осталось лишь открыть программу на ПК и скачать фото. Можно сделать автоматическую загрузку с айфона в облако при помощи Wi-Fi или любого интернет соединения.
Источник
Передача файлов на устройствах Apple — то, чем по праву может гордиться каждый владелец яблочной техники. Как бы не ворчали на Айфон, у которого урезан Bluetooth, передавать через AirDrop гораздо удобнее, это факт. С компьютерами Mac все еще проще. Помимо AirDrop здесь есть еще куча других вариантов на самые разные случаи жизни. В сегодняшней статье собрали все в кучу: передача с Mac на Android, на Windows, на iPhone, с одного Mac на другой. Внимательно ознакомьтесь с каждым разделом и будьте уверены, теперь вы разбираетесь в технологиях передачи файлов не хуже самого Тима Кука. Хотя, если честно, я сомневаюсь, что руководителей посвящают в такие нюансы.
Рассказываем о способах передачи файлов с Mac на другие устройства.
ПОДПИСЫВАЙТЕСЬ НА НАШ ЯНДЕКС.ДЗЕН! КАЖДЫЙ ДЕНЬ МЫ ПУБЛИКУЕМ ТАМ МАТЕРИАЛЫ, КОТОРЫХ ВЫ НЕ НАЙДЕТЕ НА НАШЕМ САЙТЕ.
Содержание
- 1 Как передать файлы с Мака на Айфон
- 2 Отправить файлы с Мака на Андроид
- 3 Передача файлов с Мака на Виндовс
- 4 Как передавать файлы между Mac
Как передать файлы с Мака на Айфон
Обычно все пользователи компьютеров Mac передают файлы на iPhone с помощью AirDrop. Хоть в нашем Телеграм-чате и ругают этот сервис, я все же настаиваю на его использовании. Однако если хочется новых ощущений или AirDrop по каким-то причинам вам не подходит, есть еще несколько других способов.
Точно таким же способом можно передавать файлы и на iPad.
- Telegram (файлы до 2 ГБ).
- Облачные хранилища (например, Яндекс.Диск).
- Через провод Type-C — Lightning.
- Сторонние приложения для передачи данных — iMazing.
Конечно, AirDrop — самый предпочтительный способ передачи. Во-первых, с его помощью передавать файлы можно на любое устройство внутри экосистемы Apple (iPhone, iPad, другой Mac), во-вторых, скорость передачи по AirDrop ощутимо выше, чем по протоколу Bluetooth. Некоторые тесты показывают, что старенький iPhone 8 выдает около 12,5 МБ/с (100 Мбит/с). А на новых iPhone 13 можно разогнать до 50 Мбайт/с (400 Мбит/с).
Чтобы передать файл через AirDrop на Mac, вам достаточно:
- Включить AirDrop на Mac и на iPhone.
- Найти файл, который вы хотели бы передать.
- Нажать правой кнопкой мыши или двумя пальцами по трекпаду.
- Затем выбрать раздел Поделиться, AirDrop.
- Найти второе устройство во всплывшем окне и нажать на его иконку.
- После этого на Айфоне необходимо нажать на кнопку Подтвердить.
- Передача начнется автоматически, прогресс вы увидите в виде круга напротив иконки пользователя.
Не забудьте включить AirDrop в пункте управления.
Нажмите Поделиться, выберите AirDrop и передавайте нужные файлы.
Выберите устройство из списка доступных.
Отправить файлы с Мака на Андроид
Не буду скрывать, уже много лет в качестве второго смартфона я пользуюсь Xiaomi. Телефоны этого бренда мне очень нравятся своей гибкой настройкой и множеством разных параметров, которых на iPhone, увы, не найти. Раз в пару недель у меня остро возникает необходимость передать что-нибудь с одного устройства на другое. Понятно, что если бы они укладывались в 2 ГБ, то я отправил бы все в Телеграме. С большими файлами я обычно использую утилиту SHAREit.
- Загрузите и откройте SHAREit на Android и Mac.
- На устройстве Android нажмите на значок синхронизации в правом верхнем углу, выберите «Подключить ПК».
- На Mac же в окне SHAREit нажмите «Сканировать для подключения» и отсканируйте штрих-код камерой смартфона.
- Далее откроется специальное окно, где вы сможете передавать файлы.
Сканируйте QR-код в приложении на Android и перекидывайте все файлы в отдельное окно.
Если этот способ по каким-то причинам вам не понравится, то можно передать файлы с Mac на Android и наоборот через Блютуз. Так сказать, по старинке. Об этом способе подробно написано здесь, переходите, ознакамливайтесь. Знать о нем должен каждый, ибо иногда интернета под рукой нет, но сразу предупреждаю, скорость — ну, такое.
Передача файлов с Мака на Виндовс
Рано или поздно у каждого пользователя встанет вопрос о передаче файлов с Mac на Windows. Банально потому, что компьютеров на базе Windows в процентном соотношении гораздо больше. Пользователи Mac в этом смысле всегда останутся в стороне. Во всяком случае, в России, где не любят тратиться на дорогую технику и очень любят компьютерные игры.
Передать файлы с Windows на Mac — тоже не проблема.
Мало кто знает, но передать файлы с одного Mac на другой можно с помощью встроенных инструментов macOS. Единственное ограничение, которое здесь есть — оба устройства должны находиться внутри одной сети. Домашний Wi-Fi для этого отлично подойдет!
Чтобы передать файлы с одного Mac на другой, следуйте простой инструкции:
- Откройте Системные настройки macOS.
- Далее откройте раздел «Общий доступ».
- Поставьте галочку напротив пункта «Общий доступ к файлам», нажмите «Параметры».
- Выберите учетную запись на Mac, к которой другой пользователь получит доступ. Все галочки должны быть на месте.
- После этого откройте свой компьютер Windows и нажмите Win + R, затем введите «//» и укажите IP-адрес компьютера Mac.
- Введите имя пользователя и пароль от Mac.
- Готово.
Настроить общий доступ между Mac и Windows проще простого.
Ну и, конечно, можно прибегнуть к обычной флешке или загрузить все необходимые файлы на Яндекс.Диск или в еще какое-нибудь облачное хранилище. Хотя я для этих целей обычно использую жесткий диск. Так привычнее.
Как передавать файлы между Mac
Передать файлы c одного Mac на другой проще простого. Во всяком случае инструментов для этого есть огромное множество. Вот основные из них:
- AirDrop.
- Облачные хранилища.
- Telegram (файлы до 2 ГБ).
- Внешние носители (жесткий диск, флешка).
Если вы думали, что это все, то это не так. Мало кто знает, но передавать файлы между двумя Mac можно с помощью провода. Делается это следующим образом:
- Соедините два компьютера с помощью кабеля для зарядки Mac или другого совместимого кабеля.
- Далее откройте Системные настройки, Загрузочный диск.
- Нажмите на кнопку Режим внешнего диска, затем нажмите Перезагрузить.
- Во время включения зажмите английскую букву T на клавиатуре Mac.
- Компьютер запустится в режиме внешнего диска и будет виден на втором Mac как съемный накопитель.
Вот так легко можно передать любые файлы с Мака на Мак.
После окончания процедуры передачи можно извлечь накопитель любым удобным для вас способом. Самый простой — зайти в Finder, нажать Извлечь напротив внешнего диска. Затем просто зажмите кнопку выключения на Mac, который использовался в режиме накопителя и запустите его в стандартном режиме.
Где купить подарочную карту Apple для оплаты подписок.
А вот вы конкретно как файлы передаете? Пользуетесь AirDrop или скидываете все в мессенджеры? Есть те, кто передает файлы в Вотсапе? Дайте обратную связь в нашем Телеграм-чате или в комментариях ниже.
Операционные системы AppleСоветы по работе с AppleТехнологии Apple
Владельцы iPhone с небольшим объемом памяти порой диву даются, как быстро заканчивается место на смартфоне. Чаще всего с этой проблемой сталкиваются любители фотографий и видео, а также поклонники Live Photos.
♥ ПО ТЕМЕ: Постучать по крышке Айфона – сделать скриншот: как привязать действия к касанию задней части корпуса iPhone.
Правда, ее можно легко решить – достаточно лишь активировать функцию сохранения резервных копий в облачном хранилище, например, в Медиатеку Фото iCloud (правда, услуга платная). Пользователи, которых интересуют альтернативные сервисы, могут воспользоваться Google Фото или Яндекс.Диском.
Кроме того, резервные копии фотографий можно сохранять на стационарном компьютере. Однако Mac с накопителем в 128 / 256 ГБ для этой цели явно недостаточно, поэтому зачастую приходится использовать внешние накопители.
♥ ПО ТЕМЕ: 10 крутых возможностей связки iPhone + Mac при совместном использовании.
Как перенести фотографии (видео) с iPhone или iPad на компьютер Windows или внешний накопитель при помощи кабеля
1. Подключите внешний накопитель диск (USB-флешку). Если вы собираетесь перенести фото или видео просто на компьютер, пропустите этот пункт.
Убедитесь, что подключенный внешний накопитель появился в Проводнике Windows.
♥ ПО ТЕМЕ: На Windows или Mac не читается флэшка. Как исправить?
2. Установите приложение iTunes для Windows (необходимо для установки необходимых драйверов для iPhone и iPad).
3. Подключите iPhone или iPad, с которого нужно перенести фотографии, к компьютеру Windows с помощью кабеля.
При подключении iPhone или iPad к компьютеру, устройство должно определиться как внешнее устройство.
Примечание: в некоторых случаях iPhone или iPad может не определиться компьютером с установленной ОС Windows из-за использования переходников (адаптеров, хабов, концентраторов). По возможности подключайте устройство напрямую при помощи оригинального кабеля.
4. Нажмите на значок подключенного устройства Apple.
5. Перейдите по пути Internal Storage → DCIM.
В случае, если вместо папки DCIM, отображается надпись «Эта папка пуста», разблокируйте подключенный iPhone или iPad и нажмите кнопку Разрешить на появившемся уведомлении.
После этого папка DCIM появится в Проводнике Windows.
Все фото и видео будут размещены в системных папках вида «100APPLE». Скопируйте на компьютер все содержимое папки DCIM или выбранные фото и видео.
♥ ПО ТЕМЕ: Что такое QuickTake на iPhone, или как снимать видео в режиме «Фото».
Как передать фото и видео с iPhone (iPad) на компьютер Mac при помощи функции AirDrop
1. На Mac откройте приложение Finder, перейдите в раздел AirDrop на боковой панели и установите параметр «Разрешить мое обнаружение всем» вместо «только для контактов» внизу окна AirDrop.
2. На iPhone или iPad включите Wi-Fi и Bluetooth.
3. На iPhone или iPad включите AirDrop из Пункта управления, для чего нажмите и удерживайте кнопку-блок с беспроводными интерфейсами, а затем активируйте переключатель AirDrop.
4. Откройте приложение Фото. Перейдите в необходимый Альбом и нажмите кнопку Выбрать в правом верхнем углу.
5. Выберите фото или видео для копирования на компьютер Mac (фотографии и видео можно выделять свайпами, не отрывая пальца).
6. Нажмите на иконку Поделиться в нижнем левом углу.
Через несколько секунд слева в середине экрана появятся доступные устройства для передачи посредством AirDrop.
7. Коснитесь иконки появившегося компьютера Mac.
8. На Mac в правом верхнем углу появится всплывающее окно. Нажмите Принять, после чего начнется передача файлов. Загруженные файлы будут доступны в папке Загрузки на Mac.
♥ ПО ТЕМЕ: Можно ли оставлять iPhone подключенным к зарядке на ночь, или как правильно заряжать смартфон.
Как передать фото и видео с Айфона или Айпада на компьютер Mac при помощи приложения «Захват изображений»
Запустите на Mac программу «Захват изображений».
После запуска в панели управления слева найдите iOS-устройство и нажмите на него. На экране появятся все хранящиеся на iPhone или iPad фотографии и видео. Теперь вы можете вручную выделить снимки, которые хотите сохранить на внешнем жестком диске, либо выбрать сразу все, нажав на ⌘Cmd + A.
По умолчанию снимки сохраняются в папку «Изображения». Вызовите выпадающее меню и нажмите на «Другое». Теперь выберите папку на внешнем жестком диске, куда нужно сохранить фото.
При желании, можно удалить фото и видео с iOS-устройства при перемещении на компьютер Mac. Для этого поставьте галочку напротив пункта Удалить после импорта в левом нижнем углу.
Нажмите на кнопку «Загрузить» (будут загружены выделенные файлы) или «Загрузить все» (будут загружены все файлы) и ждите, пока фотографии или видео не будут сохранены. Если жесткий диск поддерживает USB 2.0, а фотографий очень много, весь процесс может занять куда больше, чем несколько минут.
Смотрите также:
- Сгружать неиспользуемые, или как настроить автоматическое удаление ненужных приложений на iPhone и iPad.
- Как сделать фото во время видеосъёмки на iPhone.
- Как объяснить Siri, кто является вашим другом, братом, женой, детьми и т.д. и для чего это нужно.