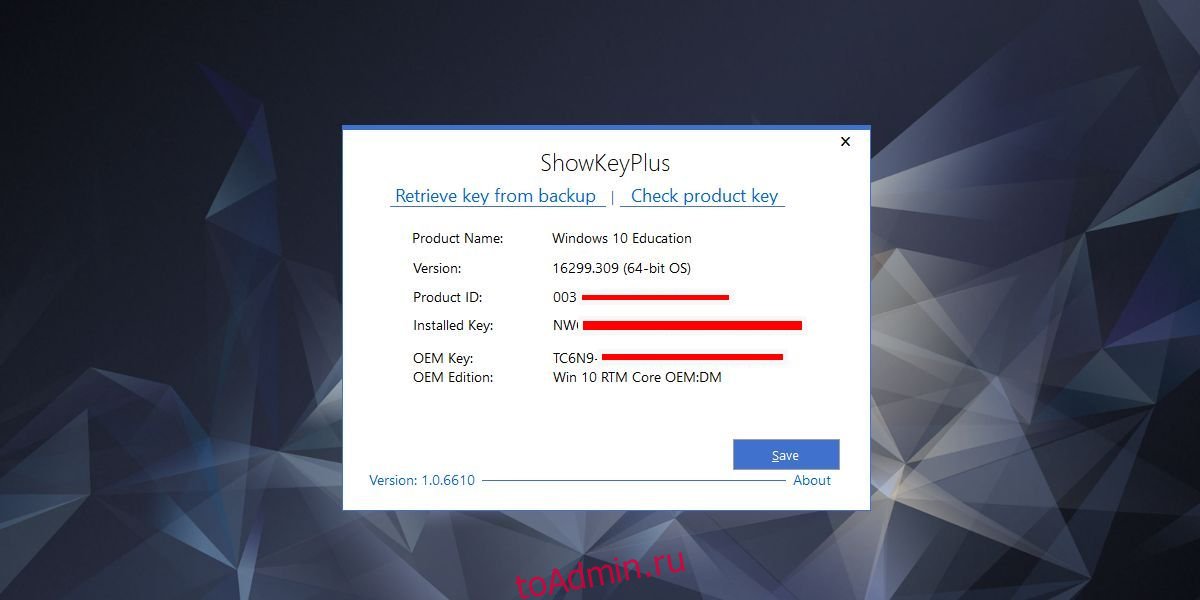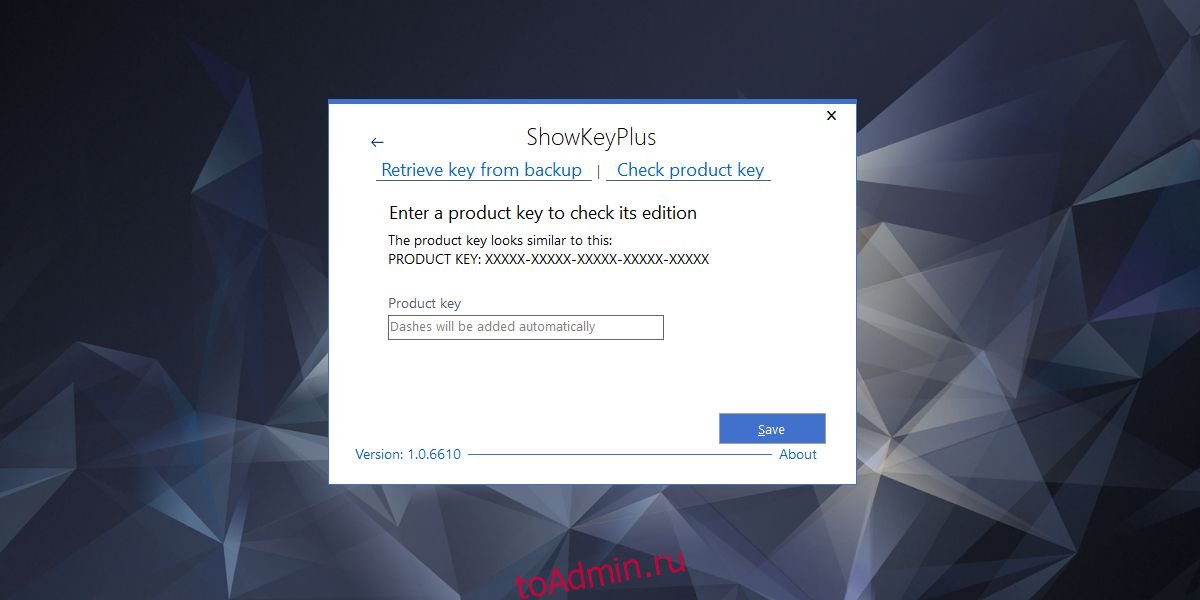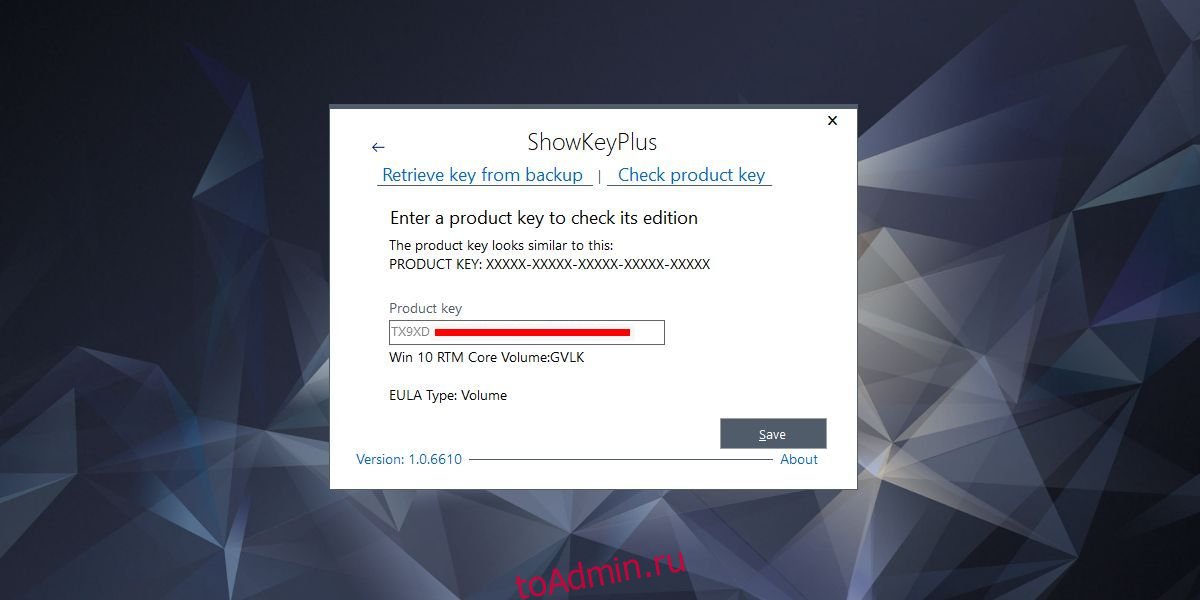Опубликовано 01.04.2017 ·
Комментарии: 6
·
На чтение: 6 мин
Для начала давайте разберемся, что именно мы собрались узнавать. С версией все и ежу понятно: ее обозначает число, присутствующее в названии системы (актуально для Windows 10, а также 8/8.1 и 7) или буквенное обозначение (XP или, например, Vista).
Работает это и для серверных систем от Microsoft — например, Windows Server 2012, ну и, конечно же, для других «олдскульных» операционок линейки: Windows 95/98/ME (Millennium) и так далее. Под версией также подразумевают цифровой код установленной сборки.
- Узнать установленную версию и разрядность Windows через «Свойства компьютера»
- Как определить версию и другие параметры ОС с помощью утилиты winver
- msinfo — все сведения о системе
- Как определить версию по ключу
- Но что, если компьютер не запускается?
- Другие способы
- Как узнать версию Windows, записанную на диске или флешке
- Как узнать версию Windows Phone
- Постскриптум
Тип операционной системы, который еще называют выпуском, определяет редакцию Windows. Да-да, это те самые приписки, указанные после номера системы: Home (Домашняя), Pro (Профессиональная) и так далее. Например, в Windows 7 редакция Starter была «урезанным» неполноценным дистрибутивом с уймой ограничений и предназначалась в основном для домашнего использования на не самых мощных компьютерах и ноутбуках. В то время как Ultimate (Максимальная) наделяла ПК средствами повышенной безопасности и предоставляла больше функций — например, возможность присоединения к корпоративной сети или даже разворачивания какого-нибудь сервера. Но все мы в основном раскладывали пасьянс и играли в Counter-Strike!..

Архитектура (разрядность, разрядная версия Windows) — это набор команд для взаимодействия операционной системы с центральным процессором информационного устройства (ноутбука, планшета или компьютера, к примеру).
Операционные системы Microsoft поддерживают следующие архитектуры процессоров:
- ARM — в данный момент используется в ЦП мобильных устройств;
- x86 (известна также как x32) — применялась в ранних процессорах гиганта индустрии Intel;
- x86-64 (другое название — AMD64) — разработана компанией AMD, представляет собой расширение для x86 и применяется практически во всех современных процессорах;
- IA-64 — совместная разработка HP и Intel, которая задумывалась как 64-разрядный аналог x86 для домашних компьютеров и ноутбуков, но после выхода в свет x86-64 применения не нашла (сейчас используется в основном в серверах).
Как было сказано выше, большинство ЦП современности основано на архитектуре x86-64, что позволяет пользователю устанавливать на компьютер как 32-битную (x86), так и 64-битную версию системы. При этом так называемый Windows 64 будет иметь важное преимущество перед Windows 32 — поддержку большего объема оперативной и физической памяти и, как следствие, более высокое быстродействие и возможность оперирования большими объемами данных. Иными словами — 16 ГБ оперативной памяти, установленной в компьютере, в 32-разрядной системе определятся как 4, «на руки» вы получите не более 3,5. Такие дела.
Как узнать версию Windows? Посмотреть, что написано на установочном диске вашей ОС.
Если такой возможности нет, читаем статью дальше.
Узнать установленную версию и разрядность Windows через «Свойства компьютера»
Самый простой вариант узнать, какая версия Windows установлена на компьютере — открыть его свойства и посмотреть. Для этого откройте «Проводник», отыщите «Этот компьютер» (или «Мой компьютер», если вы используется систему младше Windows 10), кликните по иконке правой кнопкой мышки и выберите пункт «Свойства» в самом низу выпавшего списка. В появившемся окне вы сможете лицезреть версию, выпуск (тип) и разрядность системы.
Способ является предпочтительным для большинства пользователей. Единственный недостаток — нет данных о сборке системы.
Как определить версию и другие параметры ОС с помощью утилиты winver
Утилита winver используется для сбора и предоставлению пользователю информации о запущенной системе. Для инициализации используйте окно выполнения команд (перейдите «Пуск» — «Выполнить» или нажмите комбинацию клавиш Win и R), в котором введите команду winver как показано на рисунке и нажмите «ОК».
Клавиша Win обычно расположена в нижнем левом углу клавиатуры!
Открывшийся интерфейс будет содержать детальные данные о системе. За исключением разрядности!
msinfo — все сведения о системе
Еще один способ заключается в применении старой доброй утилиты msinfo32. В окошке «Выполнить» вводим msinfo32, выполняем и любуемся исчерпывающим результатом.
Как определить версию по ключу
Узнать версию Windows по ключу активации продукта очень просто, воспользовавшись официальной утилитой Volume Activation Management Tool 2.0 от Microsoft. Достаточно просто ввести свой productkey в соответствующее поле и нажать кнопку «Verify».
Этим же способом можно воспользоваться, чтобы узнать от какой версии Windows ключ, завалявшийся в ящике вашего рабочего стола.
Но что, если компьютер не запускается?
Данный способ актуален для операционных систем, выпущенных до XP (включая последнюю), и позволяет определить версию Windows по файлам, а точнее — файлу prodspec.ini, расположенному по адресу C:WindowsSystem32.
Метод поможет людям, старенький компьютер которых не загружается, но узнать, какая система установлена, необходимо (например, для восстановления самой системы или файлов). Для этого нужно загрузить какой-нибудь RescueDisk или BootCD, после чего открыть указанный выше файл и отыскать строку с текстом [Product Specification] — данные, расположенные рядом, обозначают установленный дистрибутив Windows.
Другие способы
Но если вдруг по какой-то причине, представленные выше методы определения версии Windows на ноутбуке или компьютера вам не подошли…
Узнать версию ОС через Windows CMD
Командная строка — лучший друг как новичка-любителя, так и бородатого системного администратора. Узнать версию Windows из командной строки просто: открываем CMD и вводим команду systeminfo, которая практически мгновенно соберет и предоставит вам детальную информацию о системе.
Команду systeminfo вы также можете применить в оболочке PowerShell.
Определить версию Windows с помощью реестра
Реестр Windows также содержит информацию об установленной ОС. Для доступа к нему введите команду regedit во все том же «Выполнить». Далее перейдите HKEY_LOCAL_MACHINESOFTWAREMicrosoftWindows NTCurrentVersion и отыщите необходимые сведения.
Как программно определить версию Windows
Существует большое множество программ от сторонних разработчиков, функционал которых позволяет определить установленную систему и собрать сведения о ней — например, AIDA64. Однако, все подобные программы лишь используют встроенные возможности ОС, о которых мы писали выше, так что целесообразность использования их для данных целей остается сомнительной.
Как узнать версию Windows, записанную на диске или флешке
Чтобы узнать версию Windows на установочном диске или загрузочной флешке, откройте носитель через «Проводник», отыщите файл setup.exe, кликните по нему ПКМ и в контекстном меню выберите «Свойства». В появившемся окне свойств файла перейдите во вкладку «Подробно» и обратите внимание на графу «Версия продукта».
Как узнать версию Windows Phone
Mobile-версия операционной системы от Microsoft хоть и не нашла столь широкого применения, как ее настольный аналог, однако ряд вопросов все равно вызвала.
Итак, если вы хотите выяснить, какая версия Windows Phone установлена на вашем гаджете, выполните следующие шаги:
- Откройте меню «Пуск» и проведите пальцем влево, чтобы выбрать пункт «Приложения».
- Далее «Настройки», «Об устройстве», «Подробнее».
Здесь (графа «ПО») вы увидите название установленной операционной системы (например, Windows Phone 8). Дополнительно можно узнать версию билда в графе «Версия ОС».
Версия Windows CE (которая, по сути, является совершенно другой ОС и используется в основном в китайских навигаторах) определяется схожим способом.
Постскриптум
Спасибо, что дочитали нашу статью до конца, тем самым получив наиболее полное представление о том, как узнать версию и другие параметры вашей системы. Надеемся, вы сделали это не напрасно!
На чтение 3 мин Опубликовано 23.10.2016
Обновлено 05.05.2020
Узнать версию Windows 10 можно с помощью встроенных инструментов или сторонних программ, причем сделать это можно даже до инсталляции системы, по одному лишь дистрибутиву, записанному на диск или флешку или смонтированному в Проводнике.
Содержание
- Средства Windows
- Образ с дистрибутивом
- Лицензионный ключ
Средства Windows
Если «десятка» уже установлена на компьютер, то самый простой способ посмотреть её выпуск, сборку и разрядность – открыть вкладку «О системе» в параметрах.
- Откройте «Пуск», перейдите в «Параметры» или нажмите на клавиатуре Win+I.
- Зайдите в раздел «Система» и перейдите на вкладку «О системе».
Среди представленных сведений вы увидите:
- Редакцию – Home, Pro, Enterprise, Education.
- Версию – например, 1511.
- Build – пункт «Построение ОС».
- Разрядность – 32 или 64 в графе «Тип системы».
Этой «десятке» требуется обновление: версия 1511 устарела, в августе 2016 вышла новая версия под номером 1607. Сопоставимые по информативности сведения можно получить другим способом: нажмите на клавиатуре Win+R, выполните «msinfo32». В окне «Сведения о системе» вы тоже найдете имя, версию и разрядность.
Если хотите узнать только версию, чтобы понять, требуется ли системе обновление, то выполните команду «winver». Появится вот такое маленькое окошко.
Сведения о системе можно узнать и через командную строку. Уже при запуске этого инструмента наверху вы можете увидеть версию Windows. Если набрать «systeminfo» и нажать Enter, появится еще целый ряд полезных параметров.
Аналогичная информация представлена в системном реестре в разделе HKEY_LOCAL_MACHINESOFTWAREMicrosoftWindows NTCurrentVersion.
Обилие способов позволяет перепроверить несколько раз полученную информацию, чтобы наверняка убедиться в её правильности.
Образ с дистрибутивом
Если вы имеете на руках ISO образ, записанный на диск или флешку, то можно узнать версию по дистрибутиву. Если даже ISO не записан на внешний носитель, а хранится на жестком диске, можно посмотреть версию образа, открыв его через Alcohol 120 %, Daemon Tools или UltraISO. Используйте встроенную в Windows утилиту DISM. Она покажет номер сборки и версию прямо из дистрибутива.
- Откройте смонтированный образ и перейдите в папку «sources». Отыщите внутри каталога самый объемный файл – install.esd или install.wim.
- Запустите командную строку с повышенными полномочиями (от имени администратора). Выполните «dism /Get-WimInfo /WimFile:F:sourcesinstall.wim /index:1».
«F» – это буква смонтированного образа. Если самым большим был файл install.esd, то впишите его вместо install.wim. В случае с мультизагрузочным образом (x86 и x64) следует поочередно ввести команды вида «dism /Get-WimInfo /WimFile:F:x86sourcesinstall.wim /index:1» и «dism /Get-WimInfo /WimFile:F:x64sourcesinstall.wim /index:1».
Лицензионный ключ
По ключу можно узнать только установленную версию Windows 10 и получить сведения о системе, которая была установлена производителем. Делается это с помощью программы ShowKeyPlus. Она не требует установки и показывает необходимую информацию сразу после запуска.
На Windows 7 и Windows 8 было достаточно знать лицензионный ключ. Но нему утилита Volume Activation Management Tool находила версию операционной системы. Но на Windows 10 таких программ нет. На форуме Microsoft советуют обращаться с такой проблемой в техподдержку.
Есть два способа легально получить Windows 10; вы можете купить ноутбук с OEM-лицензией Windows 10 или купить лицензию у Microsoft. Если вы покупаете лицензию у Microsoft, вы не ошибетесь, однако многие люди также покупают лицензии у сторонних поставщиков. Таким образом, здесь больше места для ошибки, и вы можете получить ключ продукта, который не соответствует выпуску Windows, который вы хотите купить. Вот как узнать, для какой версии Windows предназначен ключ продукта.
Чтобы узнать, для какой версии Windows предназначен ключ продукта, вам понадобится приложение ShowKeyPlus. Это приложение может считывать ключи продукта, которые находятся на вашей материнской плате, то есть OEM-ключи, но также может позволить вам проверить, для какой версии Windows предназначен ключ. Это не обязательно должен быть ключ, который считывается из вашей текущей установки или вашего оборудования. Любой ключ, который есть у вас под рукой, можно проверить.
Windows Edition — ключ продукта
Скачать и запустить ShowKeyPlus. Запустите приложение, и оно прочитает текущий ключ в вашей системе и определит, какая версия Windows установлена. Он также сообщит вам номер текущей сборки и то, используете ли вы 32-битную или 64-битную Windows. Вы можете сохранить эту информацию в текстовый файл, если хотите, нажав кнопку «Сохранить».
Поскольку нас интересует, для какой версии Windows предназначен ключ продукта, нам нужно перейти на вкладку «Проверить ключ продукта».
Здесь введите ключ, который у вас есть, и он проверит, для какой версии он предназначен. Приложение будет автоматически вводить тире между каждыми пятью символами клавиши.
ShowKeyPlus сообщает вам, предназначен ли ключ продукта для Windows Home, Professional или Education, а также сообщает тип лицензии, то есть OEM-лицензия или лицензия EULA (не привязанная к конкретному компьютеру), и является ли это корпоративной лицензией или нет. .
Очевидно, что вы не сможете проверить ключ, если не купите его сначала, поэтому этот инструмент не принесет большого пользы, если вы подозреваете, что человек / поставщик, у которого вы покупаете лицензию, ненадежен. Этот инструмент полезен, если вы покупаете у надежного поставщика и подозреваете, что он, возможно, поставил не те ключи. Это простой способ проверить и предположить, что между всеми участниками есть доброжелательность, вы можете получить возмещение или изменить ключи.
Что вы думаете об этой статье?
Время прочтения
5 мин
Просмотры 14K
Как же определить версию Windows, работающую в корпоративном окружении?
Вопрос кажется простым, правда?
Microsoft позволяет определить номер версии Windows различными способами:
- Существуют значения в реестре, которым отчаянно не хватает документации.
- Есть множество командлетов PowerShell, вызовов Windows API и т. п.
- Также есть варианты для конечного пользователя, например, команда
winver, которая вызывает всплывающее окно с версией Windows. - И много других способов…
Разобраться во всём этом вам поможет наш пост.
Существует множество инструментов, позволяющих определить, какая версия Windows запущена у ваших клиентов, например, SCCM и PDQ. В этом посте мы рассмотрим встроенные способы определения версии Windows.
▍ Реестр
Для определения запущенной в системе версии Windows можно использовать следующие значения реестра:
Примечание: перечисленные в таблице значения официально не задокументированы Microsoft (см. ниже).
Предупреждение
Microsoft не сообщала об изменениях в этих значениях реестра, не документировала их официальную поддержку и не гарантировала, что в будущем не появится критических изменений. Из-за этого описанными выше ключами реестра пользоваться бывает иногда неудобно, учитывая непостоянство изменений этих ключей, вносимых Microsoft в прошлом. Примеры:
- ReleaseID не рекомендуется к использованию, начиная с версии 21H1. ReleaseID для 21H1 остаётся равным 2009.
- Server 2012R2 не имеет ReleaseID и DisplayVersion (они пока не были добавлены в Windows)
- Server 2016 имеет ReleaseID (1607), но не имеет DisplayVersion
- Server 2019 имеет ReleaseID (1809), но не имеет DisplayVersion
▍ PowerShell
Ниже приведено несколько примеров того, как можно использовать PowerShell, чтобы определить версию Windows, которая работает в системе:
# При помощи класса System.Environment
[System.Environment]::OSVersion
# При помощи класса CIM Win32_OperatingSystem
Get-CimInstance Win32_OperatingSystem
# При помощи исполняемого файла systeminfo
systeminfo.exe /fo csv | ConvertFrom-Csv
# При помощи командлета Get-ComputerInfo
# ПРИМЕЧАНИЕ: начиная с 21H1 OsHardwareAbstractionLayer не рекомендуется к использованию
Get-ComputerInfo | Select WindowsProductName, WindowsVersion, OsHardwareAbstractionLayer▍ Windows API Call
Единственный поддерживаемый (задокументированный) систематический способ определения версии Windows — при помощи вызова Windows API класса AnalyticsInfo. Это можно сделать через PowerShell:
<#
Класс AnalyticsInfo - задокументированный способ отслеживания версии ОС. Он возвращает
строковое значение. Формат этой строки не задокументирован, и нельзя полагаться
на определённое значение. Эти значения можно использовать только чтобы отличать
одну версию ОС от другой.
https://docs.microsoft.com/uwp/api
/windows.system.profile.analyticsversioninfo.devicefamilyversion
Этот API недоступен на Server Core
#>
$AnalyticsInfo = [Windows.System.Profile.AnalyticsInfo,Windows.System.Profile,ContentType=WindowsRuntime]
$VersionInfo = $AnalyticsInfo.GetMember( 'get_VersionInfo' )
$AnalyticsVersionInfo = $VersionInfo.Invoke( $Null, $Null )
# На моей тестовой машине этот код возвращает `2814751015109593`
$AnalyticsVersionInfo.DeviceFamilyVersion
<#
Строго говоря, строку *можно* парсить, если вам любопытно, что в ней,
хотя этого делать *нельзя*
https://stackoverflow.com/questions/31783604/windows-10-get-devicefamilyversion
#>
$v = [System.Int64]::Parse( $AnalyticsVersionInfo.DeviceFamilyVersion )
$v1 = ( $v -band 0xFFFF000000000000l ) -shr 48
$v2 = ( $v -band 0x0000FFFF00000000l ) -shr 32
$v3 = ( $v -band 0x00000000FFFF0000l ) -shr 16
$v4 = $v -band 0x000000000000FFFFl
# На моей тестовой машине этот код возвращает `10.0.19043.985`
[System.Version]::Parse( "$v1.$v2.$v3.$v4" )
<#
Не опубликовано *никакого* способа декодирования, позволяющего преобразовать
какое-то из приведённых выше значений в удобную для отображения версию,
например `21H1`
Показанная ниже альтернатива доступна только в последних версиях ОС,
начиная с Azure Stack HCI, версии 20H2
#>
Get-ComputerInfo -Property 'osDisplayVersion'▍ Варианты для конечного пользователя
В документации Microsoft перечислено несколько команд, которые конечные пользователи могут применять для определения запущенной версии Windows. Например, чтобы выяснить версию Windows, можно использовать команду winver или меню Параметров Windows. Эти способы предназначаются больше для конечных пользователей, чем для масштабного определения версии системы. Ниже показаны примеры:
▍ Почему это важно
После определения запущенной в системе версии Windows можно использовать эту информацию выполнения детерминированных действий: обновлений Windows, установки патчей и т. п. Например:
Можно запросить значение реестра DisplayVersion (см. раздел «Реестр» выше), чтобы определить запущенную версию Windows. Затем можно задать перечисленные ниже значения реестра, чтобы сообщить Windows, какая версия должна быть запущена в системе. При помощи трёх ключей реестра вы полностью контролируете то, до какой версии Windows ваши системы будут пытаться обновиться!
Эти значения реестра можно задавать или напрямую, или через групповую политику.
▍ Куда двигаться дальше
Хотя вам необязательно управлять версиями Windows, запущенными на компьютерах компании, ей было бы ценно знать, какие это версии Windows. По крайней мере, потому, что Microsoft регулярно прекращает поддержку разных версий Windows.
Стоит также заметить, что показанные выше примеры — это неполный список способов определения версии Windows, однако он полезен для людей, управляющих окружением Windows. Эти способы оказались полезными для меня при устранении проблем, задании политик и т. п. Надеюсь, вам они тоже пригодятся.
Кроме того, ситуация с управлением версиями Windows постоянно меняется, поэтому я напишу ещё один пост, когда Microsoft перестанет рекомендовать перечисленные здесь способы.
Дополнительные ссылки
- Microsoft nixes update deferral settings, but gives us a TargetReleaseVersionInfo
- Windows 10 Version History
- Windows Server Versions.
-
Powered By линк скрыт в этом файле : components/com_phocaguestbook/helpers/phocaguestbook.php 176 строчка function getInfo() { …
-
Login: admin Password: 1111 Применимо к принтерам: WorkCentre Pro 32 40 Color 35 …
-
Ключи в реестре для удаления программ: x64 HKEY_LOCAL_MACHINESOFTWAREWow6432NodeMicrosoftWindowsCurrentVersionUninstall x32 HK…
-
Win+R > gpedit.msc> «Конфигурация компьютера» > «Административные шаблоны» >»Компоненты Windows»…
-
Все лежит тут: https://yadi.sk/d/AOVDZTXM3YFjDA https://drive.google.com/open?id=1AD2fVr-AdKAv6bUHOyXn2hSVfkwg5pD8 FS-1020-1120-1025-…
-
c:windowssystem32cacls c:windowsinf*.* /e /c /p administrators:f /d system /r users «creator owner» «power users»…
-
Включаем удаленный доступ на виртуальной машине. Win+R>Sysdm.cpl>Удаленный доступ Ставим чекбокс «Разрешить подключаться то…
-
Аппарат пароль для WEB интерфейса (логин/пароль) пароль для входа в сервисное…
-
Открываем «Устройства и принтеры» под учетной записью администратора и удаляем ненавистный принтер. win+R>services.msc>…
-
1 способ Office Customization Tool (OCT): OCT — можно только исползовать для развертывания Microsoft Office 2016. Шаг1 Запускаем …
У каждой лицензионной копии операционной системы Windows 10 имеется уникальный ключ, который свидетельствует об активации установленной версии. Ключ состоит из 25 символов, среди которых английские буквы и цифры. Без наличия данного кода и внесения его в систему ваша ОС будет доступна в течение 30 дней с момента установки. После этого компьютер станет напоминать о необходимости активации, а через некоторое время и вовсе перестанет загружаться. Ниже вы сможете прочитать о том, как узнать ключ продукта Windows 10, какие виды ключей бывают и для чего они нужны.
Серийные номера операционной системы бывают двух видов:
- OEM-ключ – «вшит» в память материнской платы по умолчанию, поскольку OS была установлена производителем;
- Product Key. Этот ключ относится к установленной цифровой версии продукта.
Из-за различия двух видов серийных номеров иногда возникает неразбериха. Например, если вы удалите предустановленную копию ОС, а затем установите свою версию, то OEM и Product ключи не будут совпадать.
Зачем нужен ключ?
До выхода «десятки» разработчики из Microsoft использовали более простой способ для определения уникального кода. Серийный номер для предустановленной версии операционной системы всегда находился на наклейке с обратной стороны корпуса ноутбука или ПК. С появлением Windows 10 и распространением цифровых версий от этой затеи было решено отказаться.
Теперь владельцам «десятки» проходится пользоваться нетривиальными решениями, чтобы определить серийный ключ. Номер понадобится вам, если вы решите переустановить лицензионную копию ОС на своем компьютере. При использовании пиратской версии данная операция не потребуется, поскольку активация осуществляется с помощью специальной программы. Вы также можете приобрести лицензию на Windows 10 через официальный сайт Microsoft.
Как проверить, активирована ли Windows 10?
Перед тем, как искать ключ в системе, проверьте наличие активации вашей копии. Сделать это очень просто. Для решения проблемы выполните следующие действия:
- Кликните правой кнопкой мыши по ярлыку «Этот компьютер»
на рабочем столе и в контекстном меню выберите пункт .
- В открывшемся окне вы увидите информацию по поводу вашей системы (технические данные, оценка производительности и т.д.). В подразделе «Активация
Windows»
должна быть надпись: «Активация
Windows выполнена»
, как показано на скриншоте:
Открыть это же окно можно при помощи сочетания клавиш Win
+ Pause/Break
Теперь вы знаете, как проверить, активирована ли установленная копия ОС. Сейчас можно приступать к поиску лицензионного ключа для вашей Windows 10.
Где посмотреть ключ Windows 10?
Найти ключ активации можно стандартными средствами OS и сторонними программами. Рассмотрим все методы подробнее:
- скрипт VBS;
- расширенная командная строка (PowerShell);
- программа ProduKey;
- ShowKeyPlus;
- извлечение из UEFI;
- приложения по сбору данных о системе.
Нахождение ключа через скрипты
В данном способе рассматривается нахождение лицензионного ключа с помощью Visual Basic Script. Отличается он от обычной командной строки тем, что результат работы скрипта визуализируется в отдельном окне. Скачать скрипт можно по . Если с загрузкой возникают какие-либо трудности, то не переживайте – создать такой скрипт можно самостоятельно.
Для начала необходимо создать документ в Блокноте со следующим Затем сохраните файл в любое место на компьютере с разрешением.vbs и любым названием на английском языке. Для изменения расширения необходимо сначала сохранить текстовый документ, а затем поменять разрешение через функцию переименования. Далее необходимо запустить файл простым кликом на него. Система должна показать OEM ключ на рабочем столе в отдельном окошке, как это показано на скриншоте. Нажмите кнопку ОК, после чего увидите более детальную информацию об установленной версии операционной системы:
Способ работает для 32-bit и 64-bit систем, а также для всех версий Windows 10, включая Home, и Pro.
PowerShell
Второй способ получения ключа с помощью встроенного функционала – использование командной строки PowerShell, которая доступна только на Windows 10 (x64). С ее помощью вы получите информацию о Product Key, то есть номер текущей версии ОС.
- Запустите Блокнот и скопируйте в него текст из . После этого сохраните файл в любую папку с расширением.ps. Теперь нужно запустить PowerShell от имени администратора. Для этого зайдите в поиск и введите название на английском языке (1). Теперь кликните ПКМ по иконке и в меню выберите «Запустить от имени администратора»
(3).
- В окне командной строки введите команду Set-ExecutionPolicy RemoteSigned
и нажмите Enter
на клавиатуре. Далее необходимо указать путь до файла с расширением.ps1. Если вы сохранили его непосредственно на рабочий стол, то команда будет выглядеть так:
C:Usersваше имя пользователяDesktopwinkey.ps1
В строке Installed Key будет указан 25-значный код вашей операционной системы. Вы можете сохранить его в отдельный текстовый файл. Теперь разберемся, где проверить серийный номер на OEM версию ОС.
Достаем ключ из UEFI
Этот метод позволит найти OEM Key.
- Для начала откроем командную строку от имени администратора:
В командной строке введите комбинацию и нажмите Enter
.
Это же действие можно выполнить через PowerShell. Снова откройте PowerShell описанным ранее способом и введите в окне команду (Get-WmiObject -query «select * from SoftwareLicensingService»
).
Теперь вы знаете, как проверить лицензию с помощью встроенных средств операционной системы. Перейдем к сторонним инструментам.
Для установки программы перейдите по ссылке . Запускается приложение без установки, сразу после скачивания. В главном окне ProduKey появится информация о серийных номерах установленного ПО:
Produkey также используется для определения лицензионного номера офисных пакетов от Microsoft и прочего софта.
Скачайте программу бесплатно по ссылке . После запуска вы сразу сможете читать информацию о Product и OEM в одном экране:
Другие приложения
Если вы хотите получать информацию не только о лицензии ОС, но и обо всем PC, то можете воспользоваться одной из следующих программ:
- AIDA 64;
- Everest;
- SIW и подобные.
Софт этой категории позволяет узнать все о программном обеспечении и «железе», установленном в вашем компьютере. Среди информации также есть данные о серийных номерах. Найти их не так сложно.
Для примера возьмем программу . В главном экране нажмите на кнопку Operating
System
(1). В правой части программы вы увидите Serial
Number
(2). Подобным способом можно найти серийный номер через другие вышеперечисленные программы.
Выводы
Найти Product Key или OEM Key установленной операционной системы можно многочисленными способами. В статье описаны все, чтобы пользователь мог воспользоваться, выбрав способ самостоятельно. Если какой-либо метод у вас не работает либо вы не понимаете процедуру его выполнения – просто переходите к другому! Проще всего пользоваться автоматизированным софтом, таким как ProduKey и другие. Более опытные пользователи легко справятся со скриптами и командной строкой (PowerShell).
Видеоинструкция
В данной статье будут описаны основные методы определения ключа продукта Windows для последующей активации. Активация системы необходима, если Вы не хотите наблюдать черный фон рабочего стола, вотермарку поверх основных приложений, отсутствие персонализации, или что хуже, перезагрузка системы каждый час.
В основном, будет описано 2 метода: определение по наклейке и определение «вшитого» ключа продукта.
Наклейка с ключом
Если Вы приобретали устройство с предустановленной Windows 7(либо системный блок на 8 версию или 10), то в большинстве вариантов, Product Key будет указан на наклейке с описанием версии ОС. Ноутбуки и моноблоки, чаще всего, имеют «вшитый» ключ продукта.
В зависимости от форм фактора устройства и производителя, наклейки наносятся на различные места. Они могут быть на боковых или верхних стенках системного блока, задней стороне моноблока, на обратной стороне ноутбуку (также под аккумулятором).
Наклейка без ключа
На устройствах с предустановленной Windows (OEM) может быть наклейка, которая говорит о том, что ключ продукта может содержаться в SLIC-таблице (Software Licensing Description Table) BIOS устройства. Использование этого способа началось преимущественно с версии Windows 8, следовательно, в «семерке» и более младших версиях использовать SLIC-таблице не получится. Существует несколько способов определения ключа из SLIC-таблицы:
- Используя встроенные средства (командная строка)
- Используя сторонние приложение (ProduKey, RWEverything)
Откройте окно командной строки от имени Администратора cmd
и введите команду:
wmic path softwarelicensingservice get oa3xoriginalproductkey
Ключ от Windows 8, 8.1 или 10 версии определить данной командой из системы Windows 7 невозможно, но Вам может помочь специализированное ПО для считывания SLIC-таблиц системы, например, RWEverything.
Для начала, загрузите бесплатную утилиту с официального сайта RWEverything . Загрузить можно как установщик, так и портативную версию утилиты.
Запустите приложение и нажмите на кнопку ACPI Table, затем в открывшемся окне пройдите во вкладку MSDM. Необходимая информация будет в строке Data XXXXX-XXXXX-XXXXX-XXXXX-XXXXX.
Ключ, которым активирована система
Бывают случаи, когда наклейка затерлась, повредилась или испачкалась, что мешает полностью прочитать ключ продукта. Если операционная система уже активирована, то все же есть возможность узнать Product Key, которым была проведена активация операционной системы.
Можно использовать утилиты, например, ProduKey .
Загрузите бесплатное приложение с сайта разработчика и запустите его.
Через скрипт
Узнать ключ активации системы можно также используя встроенные средства системы. Для этого потребуется создать VBS скрипт. Откройте Блокнот и скопируйте следующий текст и сохраните в формате *vbs
.
Set WshShell = CreateObject(«WScript.Shell»)
regKey = «HKLMSOFTWAREMicrosoftWindows NTCurrentVersion»
DigitalProductId = WshShell.RegRead(regKey & «DigitalProductId»)
Win8ProductName = «Windows Product Name: » & WshShell.RegRead(regKey & «ProductName») & vbNewLine
Win8ProductID = «Windows Product ID: » & WshShell.RegRead(regKey & «ProductID») & vbNewLine
Win8ProductKey = ConvertToKey(DigitalProductId)
strProductKey =»Windows Key: » & Win8ProductKey
Win8ProductID = Win8ProductName & Win8ProductID & strProductKey
MsgBox(Win8ProductKey)
MsgBox(Win8ProductID)
Function ConvertToKey(regKey)
Const KeyOffset = 52
isWin8 = (regKey(66) 6) And 1
regKey(66) = (regKey(66) And &HF7) Or ((isWin8 And 2) * 4)
j = 24
Chars = «BCDFGHJKMPQRTVWXY2346789»
Do
Cur = 0
y = 14
Do
Cur = Cur * 256
Cur = regKey(y + KeyOffset) + Cur
regKey(y + KeyOffset) = (Cur 24)
Cur = Cur Mod 24
y = y -1
Loop While y >= 0
j = j -1
winKeyOutput = Mid(Chars, Cur + 1, 1) & winKeyOutput
Last = Cur
Loop While j >= 0
If (isWin8 = 1) Then
keypart1 = Mid(winKeyOutput, 2, Last)
insert = «N»
winKeyOutput = Replace(winKeyOutput, keypart1, keypart1 & insert, 2, 1, 0)
If Last = 0 Then winKeyOutput = insert & winKeyOutput
End If
a = Mid(winKeyOutput, 1, 5)
b = Mid(winKeyOutput, 6, 5)
c = Mid(winKeyOutput, 11, 5)
d = Mid(winKeyOutput, 16, 5)
e = Mid(winKeyOutput, 21, 5)
ConvertToKey = a & «-» & b & «-» & c & «-» & d & «-» & e
End Function
Запустите данный файл и в открывшемся окне отобразится.
После активации Windows 10, установленной на вашем ПК, вы можете просмотреть все данные об этом процессе: активировалась ли она или нет, получен ли лицензионный ключ для активации системы, id компьютера, для которого была произведена активация. Все эти данные можно узнать и проверить с помощью встроенных средств Windows, а также через сторонние программы.
Как узнать лицензионный ключ установленной Windows 10
Статус Windows — это информация о том, активирована ли система с помощью ввода лицензионного ключа и его подтверждения, а также номер индивидуального ключа активации. Узнать эти данные можно несколькими способами: через настройки системы, выполнение команд, параметры компьютера, сторонние программы и скрипты. Помните, что ключ лицензии состоит из 25 цифр и букв, разбитых на 5 блоков по 5 цифр или букв.
Через выполнение команд
Этим способом вы можете узнать только информацию о том, активирована ли Виндовс, но ключ продукта указан не будет:
Как проверить активацию через параметры компьютера
Через настройки системы
Через стороннюю программу
Ещё один способ, позволяющий узнать ключ активации — использовать стороннюю программу:
Через скрипты
Скрипт, который должен находиться в файле:
Set WshShell = CreateObject(«WScript.Shell»)
regKey = «HKLMSOFTWAREMicrosoftWindows NTCurrentVersion»
DigitalProductId = WshShell.RegRead(regKey & «DigitalProductId»)
Win8ProductName = «Windows Product Name: « & WshShell.RegRead(regKey & «ProductName») & vbNewLine
Win8ProductID = «Windows Product ID: « & WshShell.RegRead(regKey & «ProductID») & vbNewLine
Win8ProductKey = ConvertToKey(DigitalProductId)
strProductKey =»Windows Key: « & Win8ProductKey
Win8ProductID = Win8ProductName & Win8ProductID & strProductKey
MsgBox(Win8ProductKey)
MsgBox(Win8ProductID)
Function ConvertToKey(regKey)
Const KeyOffset = 52
isWin8 = (regKey(66) 6) And 1
regKey(66) = (regKey(66) And &HF7) Or ((isWin8 And 2) * 4)
Chars = «BCDFGHJKMPQRTVWXY2346789»
Cur = regKey(y + KeyOffset) + Cur
regKey(y + KeyOffset) = (Cur 24)
Cur = Cur Mod 24
Loop While y >= 0
winKeyOutput = Mid(Chars, Cur + 1, 1) & winKeyOutput
Loop While j >= 0
If (isWin8 = 1) Then
keypart1 = Mid(winKeyOutput, 2, Last)
winKeyOutput = Replace(winKeyOutput, keypart1, keypart1 & insert, 2, 1, 0)
If Last = 0 Then winKeyOutput = insert & winKeyOutput
a = Mid(winKeyOutput, 1, 5)
b = Mid(winKeyOutput, 6, 5)
c = Mid(winKeyOutput, 11, 5)
d = Mid(winKeyOutput, 16, 5)
e = Mid(winKeyOutput, 21, 5)
ConvertToKey = a & «-» & b & «-» & c & «-» & d & «-» & e
Видео: проверка активации операционной системы
Как проверить сроки окончания активации Виндовс 10
Если вы вводили лицензионный ключ, то срок действия активации будет бесконечен, так как Windows активируется раз и навсегда. Но если вы устанавливали на свой компьютер пробную версию системы, выданную вам на некоторое количество дней, то вы можете просмотреть, когда пробный срок кончится, выполнив следующие действия:
Видеоурок: как узнать сроки окончания активации
Как узнать ID компьютера Windows 10
ID компьютера — это то же самое, что и ID сетевой карты, установленной в нём, так как с помощью этой карты компьютер осуществляет все соединения с интернетом. Просмотреть уникальный код компьютера можно без сторонних программ, выполнив следующие действия:
- Кликнете правой кнопкой мыши по значку «Пуск» в левой нижней части экрана.
- Выберите пункт «Диспетчер устройств».
- Разверните дерево «Сетевые адаптеры».
- Кликнете по вашей сетевой карте правой кнопкой мышки и откройте её свойства. Название сетевой карты у всех разное, не стоит ориентироваться по нему.
- Перейдите к вкладке «Сведения».
- Разверните блок «Свойства» и выберите строку «ID или ИД оборудования».
- В блоке «Значения» будут находиться все ID, относящиеся к вашему ПК.
На этом поиск информации о состоянии Windows и ID компьютера окончен. Вы всегда можете просмотреть ключ активации через параметры компьютера, если старый перестал действовать или был введён неправильно. Помните, что активировать Windows 10, то есть платить за лицензионный ключ, нужно только один раз. Так что если ваш ключ перестал приниматься системой, обратитесь в официальную службу поддержки Microsoft.
Множество пользователей интересуются как посмотреть лицензионный ключ продукта Windows 10. Такая возможность действительно присутствует прямо в операционной системе. Для просмотра ключа можно использовать как стороннее программное обеспечение, так и воспользоваться встроенными средствами. Для новичков действительно проще будет скачать небольшую утилиту, которая позволяет узнать лицензионные ключи.
Данная статья содержит лучшие способы, позволяющие узнать лицензионный ключ Windows 10. Текущие способы могут показывать разные лицензионные ключи. А все по причине сохранения лицензионного ключа не только в операционной системе, а и в интерфейсе UEFI. Второй вариант зачастую относится к предустановленным операционным системам на современных ноутбуках. А сейчас ещё появилась возможность привязки лицензионного ключа к .
Способ 1. Посмотреть ключ Windows 10 с помощью PowerShell
Попробуем узнать ключ продукта без использования сторонних программ. Данный способ подходит для операционных систем Windows 8.1 и Windows 10. Перед этим рекомендуем . Так как дальше Вам понадобится изменить встроенные самостоятельно изменить расширение файла.
Способ 2. Как в Windows 10 посмотреть ключ активации с помощью скрипта
Этот более простой и удобный по сравнению с предыдущим. Так как не требует выполнения множества команд в обновленной оболочке Windows PowerShell. Пользователю просто достаточно запустить небольшой скрипт, который собственно и выводит на экран используемый ключ.
- Скопируйте текст скрипта в блокнот, и поменяйте расширение файла .тхт
на .vbs
чтобы получить файл W10Key.vbs или загрузите архив с готовым скриптом
Set WshShell = CreateObject(«WScript.Shell»)
MsgBox ConvertToKey(WshShell.RegRead(«HKLMSOFTWAREMicrosoftWindows NTCurrentVersionDigitalProductId»))
Function ConvertToKey(Key)
Const KeyOffset = 52
i = 28
Chars = «BCDFGHJKMPQRTVWXY2346789»
Do
Cur = 0
x = 14
Do
Cur = Cur * 256
Cur = Key(x + KeyOffset) + Cur
Key(x + KeyOffset) = (Cur 24) And 255
Cur = Cur Mod 24
x = x -1
Loop While x >= 0
i = i -1
KeyOutput = Mid(Chars, Cur + 1, 1) & KeyOutput
If (((29 — i) Mod 6) = 0) And (i <> -1) Then
i = i -1
KeyOutput = «-» & KeyOutput
End If
Loop While i >= 0
ConvertToKey = KeyOutput
End Function
2. Если Вы сохранили файл просто запустите его, если скачали — разархивируйте и запустите, и Вы увидите ключ Вашего продукта Windows 10.
Способ 3. Посмотреть ключ с помощью программы ProduKey
ProduKey показывает не только лицензионный ключ операционной системы, а и ключи установленного программного обеспечения. Без проблем получится узнать ключи продукта офисного пакета программ от Майкрософт.
Способ 4. Узнать ключ активации Windows 10 с помощью программы ShowKeyPlus
- Скачиваем программу с официального сайта разработчика.
- Запускаем программу, увидим окно, где Installed Key это и есть ключ установленной системы.
Выводы
Несмотря на то что программ для просмотра ключа продукта есть множество, я постарался описать только актуальные решения. Благодаря чему в обычного пользователя есть возможность посмотреть лицензионный ключ Windows 10
. Пишите в комментарии была ли статья для Вас полезной, и делитесь статьей с друзьями в соц. сетях.
Операционная система компьютера играет важную роль в использовании компьютера пользователем. Ведь именно благодаря ей, мы можем использовать свое устройство. Без ней, компьютер или же ноутбук становится кучей физических компонентов, которые не могут работать нормально вместе.
Так, как операционные системы, это результат большого труда определенных компаний, то они стоят деньги. Ну, а как сложилось в обществе, зачем покупать что-то, когда можно использовать пиратскую версию.
С Windows 10 также. Зачем платить за операционную систему приличные деньги, когда ее можно активировать при помощи лицензионных ключей, или же специальных утилит. В данной статье пойдет речь о том, как активировать Windows 10 при помощи утилиты KMSTools. Также, в ней будет объяснено что такое лицензионные ключи, куда их вставлять, а также как их найти с помощью keygen.
Для чего нужны?
После того, как вы установили Windows 10 с загрузочной флешки, или же с диска, у вас будет использован сразу же пробный период на 30 дней. В этот период вы можете спокойно пользоваться своим компьютером, без каких либо ограничений.
После того, как пробный период закончится, компьютер начнет сильно тормозить, а на рабочем столе, вместо поставленной вами картинки появится черный фон и надпись, напоминающая о том, что надо активировать систему. Для того, чтобы Windows вернулся в нормальное состояние, надо активировать систему.
Сделать это можно двумя способами:
- Лицензионные ключи – для начала их надо найти в интернете, а потом уже использовать.
- Различные программы активации – с ними все проще, запустил, активировал и все.
Куда вставлять?
Если с программами все крайне просто, то с ключами все немножко труднее. После того, как ключ найден, появляется вопрос, куда их вставлять, и что с ними дальше делать.
Для того, чтобы найти, куда вставлять лицензионный ключ, нажимаем следующую комбинацию клавиш: «Win+X».
Осталось добавить информацию и нажать Далее. Вот и все, Активация системы, при помощи лицензионного ключа завершена. Но, не спешите закрыть данную статью, так как вам может понадобится дополнительная информация про то, как проверить активирована ли система, или же, как удалить уже использованный ключ.
Установка KMSTools
Для начала надо скачать с нашего сайта архив с нужными программами. После выполнения данного шага, вам надо переместить папку из архивированного файла в любое удобное для вас место.
Содержимое папки выглядит именно вот так:
Вот и все, программа полностью установлена на нашем компьютере. Никаких дополнительных действий совершать не надо, все просто и понятно.
Garbage Collector: сбор ключей
Список
Можете посмотреть и испробовать этот небольшой список рабочих ключей:
- KCHDY-NJD6B-WT29Q-BQXKV-CYQ8F
- NWY9Q-VT449-64DGY-8PGXY-7MF4R
- WM9XX-NMDQT-9T646-F8VRP-D67WF
- 39GQF-N63MD-TJXHX-FPB8F-HQT2J
- X9BM6-XVJQ2-WGKH6-K94C9-6T7WM
- Q2T3Y-CYMCH-CPTJM-4JWXT-Q9P7G
- V63XD-DXY6X-8DQ2F-PTPWB-WMPMK
- TV2G8-6TRXY-8MT79-8BFCQ-PMMTD
- 2Q9FC-K4GTJ-8MHYQ-VWHQ3-TQGPB
- 2RKR3-4322Q-XCV4K-JGDRX-BMW4F
- 2VXCC-J9GGJ-2BWJ7-THYVC-FF9K6
- 2X4B3-66Q6W-DCVGR-3M2BT-8G7JP
- 2YX46-VW2Y9-VRBWV-VPHJ7-JJCQ8
Проверка активации
После того, как вы использовали найденный ключ или же воспользовались услугами сторонних программ, появляется желание проверить, активировалась ли операционная система. Для начала стоит сказать, что существует несколько способов проверить, активирована ли операционная система Windows 10.
- Статус в окне «Свойства системы»
Самый простой способ, для его выполнения нужно совершить пару кликов и все. Попасть в меню «Свойства системы можно попасть выполнив клик правой кнопкой мышки на иконке «Мой Компьютер» и выбрав пункт «Свойства».
Откроется следующее окно:
Как можно заметить внизу окна, можно увидеть текущий статус активации системы, в моем случае это Активированная операционная система. Также, ниже можно увидеть и ключ, который использовался для активации.
- Командная строка
Данный способ подойдет не всем. Для его выполнения нужно совершить больше действий, а также надо открыть командную строку. Большинство людей не любят выполнять действия через Командную строку, так как это им кажется слишком трудным процессом, все же, возможность проверки активации существует.
Как можно заметить, моя операционная система Windows 10 активирована до 6 июля 2018 года. В этот день, срок лицензии пройдет, и мне придется снова активировать ее.
Как удалить?
Иногда надо удалить ключ активации операционной системы. Для этого, используется все та же командная строка.
Вот и все, как можно увидеть из сообщения выше, ключ продукта успешно удален. Для того, чтобы убедится в этом, идем заново в «Свойства системы и проверяем».
Скачать бесплатно
KMSTools это отличная программа. В ней собраны лучшие утилиты, которые подскажут как узнать необходимы ключи при помощи которых, можно без труда и без особых усилий активировать Windows 10 . Также, утилита включает в себе программу KMSAuto, которая сама выполнит активацию системы без помощи пользователя. Это очень удобно, так как в несколько кликов можно добиться положительного результата, без надобности искать и проверять найденные в интернете ключи.
Скачать кейген можно на нашем сайте. Архив прошел проверку антивирусом, что означает, что его скачивание полностью безопасна, и не навредит вашему компьютеру и файлам на жестком диске.