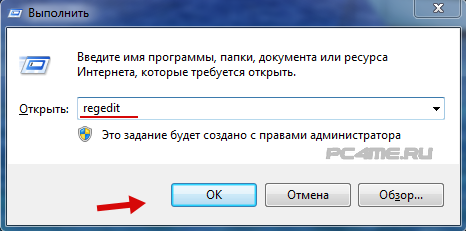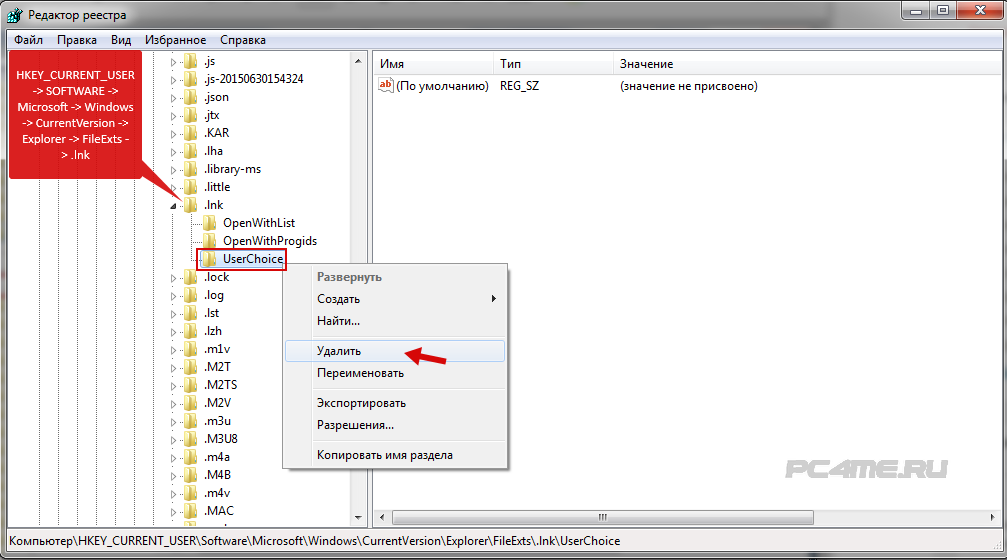На чтение 5 мин. Просмотров 7.7k. Опубликовано 31.08.2019
Пользователи Windows часто жалуются на испорченные значки на рабочем столе. Значки, которые Windows использует для ваших документов и программ, сохраняются в кэше значков, поэтому их можно отображать быстро, вместо того, чтобы каждый раз медленно загружать их. Если по какой-либо причине один или несколько значков Windows повреждены, вы можете восстановить их, восстановив кэш значков. Вот как исправить поврежденные значки рабочего стола в Windows 7 и Windows 10, так как подходы разные.
Содержание
- 1. Восстановление кэша иконок в Windows 7
- 2. Восстановление кэша иконок в Windows 10
- Исправление поврежденных значков рабочего стола Windows 7
- Решение 1. Используйте файл .bat
- Решение 2. Используйте командную строку
- Решение 3. Удалите базу данных кэша значков
- Решение 4. Используйте стороннее программное обеспечение
- Исправление поврежденных значков рабочего стола Windows 10
- Решение 1. Используйте командную строку
- Решение 2. Вручную удалите файл кэша значков
1. Восстановление кэша иконок в Windows 7
- Используйте файл .bat
- Использовать командную строку
- Удалить базу данных кеша значков
- Используйте стороннее программное обеспечение
2. Восстановление кэша иконок в Windows 10
- Использовать командную строку
- Удалите кэш иконок вручную
Исправление поврежденных значков рабочего стола Windows 7
В Windows 7 файл кэша значков находится в: C: UsersAppDataLocalIconCache.db
Примечание : замените действительное имя для входа в свою учетную запись Windows.
Вы можете перестроить кэш значков в Windows 7, чтобы исправить поврежденные значки на рабочем столе, следуя одному из способов, описанных ниже, в зависимости от того, какой из них вы найдете более простым:
Решение 1. Используйте файл .bat
Чтобы восстановить файл кэша значков, выполните следующие действия:
- Откройте Блокнот .
- Вставьте код ниже
-
taskkill/F/IM explorer.exe
cd/d% userprofile% AppDataLocal
attrib –h IconCache.db
del IconCache.db
запустить explorer.exe - Сохранить как IconFix.bat
-
Перейдите туда, где вы сохранили файл и дважды щелкните по нему
– СВЯЗАННЫЕ: Исправлено: значки на рабочем столе отсутствовали в Windows 10
Решение 2. Используйте командную строку
Если вам так удобнее, вы можете использовать командную строку:
- Перейдите в Пуск и найдите cmd .
-
Нажмите правой кнопкой мыши и выберите Запуск от имени администратора .
- Запустите следующие команды:
cd/d% userprofile% AppDataLocaldel IconCache.db
start explorer.exe
attrib –h IconCache.db
taskkill/F/IM explorer.exe
Решение 3. Удалите базу данных кэша значков
Кэш иконок – это скрытый файл, расположенный в локальной папке. Все, что вам нужно сделать, это удалить файл IconCache.db и перезагрузить компьютер, чтобы при перезагрузке системы Windows создала новый файл IconCache.db.
- Откройте любую папку
-
Включите параметр показа скрытых файлов, чтобы просмотреть файл кэша значков, перейдя на вкладку Вид , и включите параметр Скрытые элементы в разделе Показать/скрыть .
- Перейдите в папку C: UsersusernameAppDataLocal и затем удалите файл IconCache.db . Замените фактическим логином для вашей учетной записи Windows.
- Перезагрузите компьютер, чтобы восстановить кэш иконок
- СВЯЗАННЫЕ : Как восстановить эскизы в Windows 10 за 6 быстрых шагов
Решение 4. Используйте стороннее программное обеспечение
Если вам неудобно выполнять какие-либо из этих процедур самостоятельно и вы предпочитаете программное обеспечение для безопасного удаления файла кэша значков, не стесняйтесь делать это, поскольку существует множество онлайн-инструментов, которые могут помочь им в этом.
Исправление поврежденных значков рабочего стола Windows 10
Чтобы восстановить кэш значков в Windows 10, необходимо удалить все файлы значков, которые появляются в этой папке. Это не так просто, как щелкнуть по ним и нажать «Удалить», потому что эти файлы все еще используются Проводником Windows, и вы не можете просто удалить их, как если бы вы удаляли обычный файл.
В Windows 10 файл кэша значков находится в: C: UsersAppDataLocalMicrosoftWindowsExplorer.
Примечание : замените действительное имя для входа в свою учетную запись Windows.
Прежде чем приступить к восстановлению кэша значков, закройте и сохраните все, над чем вы работаете. Теперь выберите одно из решений, описанных ниже.
– СВЯЗАННО: программа для создания иконок для ПК для создания собственных значков на рабочем столе Windows
Решение 1. Используйте командную строку
Если вы выбрали вариант использования командной строки, выполните следующие действия:
- Перейдите в папку Explorer на своем диске C: .
- Нажмите правой кнопкой мыши на Проводник и выберите Открыть командное окно здесь .
- Введите dir , чтобы убедиться, что вы находитесь в нужном месте.Вы должны увидеть ваши файлы iconcache.
-
Нажмите правой кнопкой мыши на панели задач Windows и выберите Диспетчер задач .
-
Выберите Проводник Windows в Диспетчере задач , а затем Завершите задачу . Как только вы закроете Windows Explorer, панель задач и меню Пуск станут невидимыми, но не беспокойтесь, это нормальная фаза.
- Введите del iconcache * в окне команд. Звездочка после iconcache необходима, чтобы убедиться, что все файлы с именами, которые начинаются с iconcache, будут включены в операцию удаления.
- Введите dir , чтобы убедиться, что файлы кэша значков исчезли. Если один или несколько файлов кэша значков все еще перечислены, это означает, что некоторые приложения все еще работают в фоновом режиме, поэтому закройте их и повторите процедуру, если это необходимо.
- Перезагрузите компьютер
- СВЯЗАННЫЕ : исправление ярлыков, не работающих в Windows 10, 8.1
Решение 2. Вручную удалите файл кэша значков
Выполнив шаги, описанные ниже, вы вручную удалите файл кэша значков и перезагрузите компьютер, чтобы Windows 10 автоматически создала новый файл кэша значков:
- Откройте Проводник Windows , перейдите на вкладку Вид и установите флажок рядом с Скрытыми элементами .
- Перейдите в следующую папку: C: UsersAppDataLocal . имя пользователя вашей учетной записи на ПК, а буква «C» – это буква диска, на котором установлена Windows 10.
- В каталоге Локальный найдите файл с именем IconCache (IconCache.db) .
-
Нажмите правой кнопкой мыши файл и выберите Удалить .
- Нажмите правой кнопкой мыши значок Корзина на рабочем столе и выберите Очистить корзину , чтобы очистить IconCache.db и другие файлы.
- Закройте все работающие приложения и перезагрузите компьютер
Мы надеемся, что смогли помочь вам вернуть значки вашего рабочего стола в нормальное состояние с помощью одного из описанных выше решений. Дайте нам знать ваши комментарии в разделе ниже.
Содержание
- Способ 1: Удаление кэша ярлыков
- Способ 2: Исправление ассоциации ярлыков
- Способ 3: Перерегистрация LNK-ассоциации
- Способ 4: Редактирование системного реестра
- Способ 5: Проверка ОС на ошибки
- Способ 6: Откат системы к предыдущему состоянию
- Вопросы и ответы
Способ 1: Удаление кэша ярлыков
Самая частая причина, почему ярлыки становятся белыми, – это сбой в их кеше. Чтобы решить проблему, нужно удалить его, после чего система автоматически создаст другой, но уже без ошибки:
- Откройте системный «Проводник». Кеш ярлыков располагается в скрытой системной папке, и чтобы отобразить такие файлы и каталоги, нажмите на вкладку «Вид» на верхней панели, затем отметьте пункт «Скрытые элементы».
- Скопируйте путь
%userprofile%AppDataLocalи вставьте его в адресную строку «Проводника». Нажмите на клавишу «Enter». - Пролистайте список папок вниз и отыщите файл «IconCache.db». Удалите его любым удобным способом, например через контекстное меню или с помощью клавиши «Delete».

Перезагрузите компьютер, чтобы при включении система вновь создала файл с кешем ярлыков. Проверьте, не ушла ли проблема. Если нет, то неполадка серьезнее и требует других вариантов решения.
Способ 2: Исправление ассоциации ярлыков
В результате системных сбоев или деятельности вирусов в Windows 10 мог произойти сбой в ассоциации файлов с расширением LNK, который свойственен ярлыкам. В этом случае восстановить их вид поможет исправление ошибки с ассоциациями LNK путем внесения изменений в системном реестре.
Прежде чем редактировать реестр, лучше создать точку восстановления. В случае непредвиденной ошибки или неверных настроек реестра можно будет вернуть состояние Windows 10 до того, как параметры были изменены.
Читайте также: Инструкция по созданию точки восстановления Windows 10
- Запустите «Редактор реестра», отыскав инструмент через системный поиск меню «Пуск».
- Проследуйте по пути на панели слева:
HKEY_CURRENT_USERSOFTWAREMicrosoftWindowsCurrentVersionExplorerFileExts. Из подраздела «.lnk» нужно полностью удалить каталог «UserChoice».

Как только изменения окажутся внесены, закройте окно «Редактора реестра» и перезагрузите систему. Чаще всего этот метод помогает решить проблему с белыми или «пустыми» ярлыками.
Читайте также: Способы открыть «Редактор реестра» в Windows 10
Способ 3: Перерегистрация LNK-ассоциации
Еще один способ восстановления файлов с предназначенными для них функциями является перерегистрация ассоциации с расширением LNK. Для этого используйте команды и консоль «Командная строка»:
- Запустите упомянутое приложение от имени администратора. В окне с результатом воспользуйтесь запуском с расширенными правами.
- В окне консоли вставьте команду
assoc.lnk=lnkfile, нажмите на клавишу «Enter».

После перерегистрации ассоциации с LNK перезапустите Windows 10.
Способ 4: Редактирование системного реестра
Следующий метод предполагает импорт ключей системного реестра со стороннего компьютера, где проблем с белыми ярлыками нет. Не обязательно использовать другое устройство, можно попробовать создать виртуальную машину с любой операционной системой внутри, затем скопировать ключи оттуда.
Читайте также: Руководство по использованию VirtualBox
- Откройте «Редактор реестра» так же, как и в Способе 2. Для начала нужно отыскать разделы с ключами, которые подлежат экспорту. Чтобы это сделать, кликните по вкладке «Правка» и выберите пункт «Найти».
- В новом окне в строке «Найти» введите расширение
.lnk. Оставьте галочку только у опции поиска «имена разделов» и нажмите на кнопку «ОК». - В списке разделов результатов поиска будет несколько. После того как вы отыскали первый, кликните по его названию ПКМ и выберите пункт «Экспортировать».
- Запустится окно системного «Проводника», где нужно указать путь сохранения. Формат файла оставьте неизменным — «.reg». Поскольку таких сохранений может быть несколько, а их имена будут одинаковыми, в конце имени экспортируемого файла можете поставить цифру, чтобы пронумеровать их.

Продолжите поиск и экспорт разделов таким же образом, что и в Шагах 2-4. Как только все данные будут сохранены, перенесите их на проблемный компьютер. После чего достаточно поочередно дважды щелкнуть ЛКМ по каждому REG-файлу и подтвердить импорт сведений в «Редактор реестра».
Когда импорт будет завершен, перезагрузите ПК. Если неполадка крылась в ассоциации файлов, она будет устранена, и ярлыки примут привычный вид.
Способ 5: Проверка ОС на ошибки
Если ни один совет не помог, попытайтесь проверить ОС на наличие ошибок, потому что причина неполадки может быть гораздо глубже. В этом случае может понадобиться досконально просканировать Windows с помощью встроенных утилит, которые предназначены для поиска и восстановления поврежденных системных файлов, или через функции сторонней утилиты. Об этом более детально мы писали ранее.
Подробнее: Использование и восстановление проверки целостности системных файлов в Windows 10

Способ 6: Откат системы к предыдущему состоянию
Вероятно, недавно установленные программы или настройки, которые вы внесли, повлияли на систему и вызывали ошибку с ярлыками. Чтобы вернуть то состояние ОС, которое было до этих изменений, откатите Windows 10 до контрольной точки. Наш автор разбирал, как это сделать, в отдельном материале.
Подробнее: Откат к точке восстановления в Windows 10
При отображении иконок различных программ или типов файлов в проводнике File Explorer, Windows вместо обращения к исходным файлам с иконками, получает копии картинок значков из специальных файлов с кэшем иконок. За счет того, что операционной системе не нужно каждый раз загружать оригинальные файлы иконок, ускоряется работа и прорисовка объектов в проводнике Windows.
В некоторых случаях, при повреждении файла с кэшем иконок, в проводнике (и на рабочем столе) могут отображаться белые иконки ярлыков и файлов, или вместо иконок приложений отображаются стандартные иконки Windows. В этом случае рекомендуется выполнить сброс системного кэша иконок.
На скриншоте ниже видно, что в макете стартового меню Windows 10 вместо значков некоторых приложений отображаются стандартные иконки папок.
Примечание. Некоторые пользователи при появлении такого бага пытаются переустановить проблемное приложение, что помогает далеко не всегда.
Кэш иконок в различных версиях Windows представляет собой один или несколько db файлов, хранящихся в профиле пользователя.
- В Windows 7 это файл IconCache.db в каталоге %userprofile%AppDataLocal
- В Windows 10 и Windows 8.1 – это множество файлов, имя которых начинается с iconcache_ (iconcache_16.db, iconcache_32.db, iconcache_48.db и т.д. в соответствии с размерами иконки в пикселях) и хранятся в каталоге %userprofile%AppDataLocalMicrosoftWindowsExplorer
Не путайте файлы кэша иконок с файлами thumbs.db, которые содержат кэш эскизов изображения и видео в папке.
Сброс кэша иконок в Windows с помощью утилиты ie4uinit
В Windows есть специальная встроенная утилита ie4uinit (IE Per-User Initialization Utility), которую можно использовать для быстрого сброса кэша иконок.
- В Windows 10:
ie4uinit.exe -show - Для Windows 7:
ie4uinit.exe -ClearIconCache
Эту команду нужно выполнить через меню Win+R -> команда -> Enter.
Команды абсолютно безопасные, но помогают восстановить нормальное состояние кэша иконок далеко не во всех случаях.
Скрипт удаления файлов с кэшем иконок в Windows
Чтобы сбросить кэш иконок, достаточно удалить db файлы с кэшем. Но предварительно нужно завершить процесс проводника File Explorer, чтобы он не блокировал доступ к файлам iconcache. Рассмотрим, как сбросить базу данных кэша иконок без перезагрузки Windows.
- Закройте все запущенные приложения;
- Откройте окно командной строки (
cmd.exe
или
powershell.exe
) с правами администратора; - Запустите диспетчер задач
taskmgr.exe - В окне Task Manager перейдите на вкладку Details, найдите процесс explorer.exe и завершите его (End Task);
- Также вы можете завершить процесс из командной строки:
taskkill /f /im explorer.exe - Затем последовательно выполните следующие команды для удаления кэша иконок в профиле пользователя (в зависимости от версии ОС):
Для Windows 10/ 8.1 (просто скопируйте этот код в окно командной строки или сохраните как текстовый файл reset_icon_windows.bat).
taskkill /f /im explorer.exe
cd /d %userprofile%AppDataLocalMicrosoftWindowsExplorer
attrib –h iconcache_*.db
del /f IconCache*
del /f thumbcache*
cd /d %userprofile%AppDataLocal
attrib –h IconCache.db
del /f IconCache.db
start C:Windowsexplorer.exe
В моем случае скрипт не смог удалить только файл
iconcache_idx.db
(Access is denied), но это не повлияло на итоговый результат. Кэш иконок был успешно сброшен.
Для Windows 7:
cd /d %userprofile%AppDataLocal
del /f /a s IconCache.db
start C:Windowsexplorer.exe<
Последняя команда в обоих случаях перезапустит процесс проводника Windows (
explorer.exe
), который при запуске пересоздаст файлы с кэшем иконок (в соответствии с заданными файловыми ассоциациями).
Иногда клиенты Windows 10 сталкиваются с проблемой: включают компьютер, а на их «Рабочем столе» нет тех или иных иконок, которые им нужны для работы. Почему такое может случиться? Как быть в такой ситуации? Рассмотрим сегодня, как вернуть необходимые значки и снова получить быстрый доступ к сервисам и программам.
Перед тем как решить проблему с внезапным исчезновением иконок в Windows 10, необходимо рассмотреть, по каким причинам это могло произойти. Существует несколько объяснений:
- Заражение вирусами. Они способны вносить изменения в настройки системы, тем самым удаляя значки. В связи с этим нужно перед возвратом иконок на «Рабочий стол» просканировать жёсткие диски ПК на наличие вредоносного ПО с помощью антивируса, чтобы после восстановления значков, ситуация не повторилась.
- Сбой в системе. Это может быть единичный баг. В этом случае нужно просто вернуть вручную все значки.
- Выключенный системный процесс explorer.
- Активированный «Режим планшета». Чтобы вернуть привычные иконки, нужно отключить данный режим.
- Установка обновлений Windows с ошибками. Если значки пропали сразу после обновления системы, возможно, установка апдейта была некорректной. Добавьте в этом случае ярлыки заново вручную.
- Некорректное отключение второго монитора.
Ставим иконки обратно на «Рабочий стол»
Исправить положение можно несколькими способами: за счёт устранения самой причины с помощью «Диспетчера задач» и «Редактора реестра» или же через возврат нужных иконок вручную.
С помощью опций контекстного меню
Значки утилит могут удалиться сами с «Рабочего стола», если отключено их отображение. Чтобы включить обратно функцию, сделайте следующее:
- На «Рабочем столе» по свободному полю кликаем правой клавишей мышки. В перечне опций наводим курсор на пункт «Вид».
- В новом меню смотрим, стоит ли галочка рядом с элементом «Отображать значки рабочего стола». В том случае если её нет, кликаем по пункту левой клавишей мыши, чтобы установить отметку.
Отметьте пункт «Отображать значки рабочего стола» - Если она стоит, убираем её, а потом снова вызываем меню и устанавливаем.
- После этого перезагрузите свой ПК.
Если этот способ не помогает, создайте значки программы заново вручную с помощью другой опции контекстного меню:
- Снова нажимаем на свободное поле на «Рабочем столе» правой кнопкой мышки.
- В перечне кликаем по «Создать». Теперь жмём по «Ярлык».
Кликните по пункту «Ярлык», чтобы создать ярлык определённой программы - В новом окне щёлкаем по «Обзор», чтобы в «Проводнике Windows» выбрать нужный файл программы.
Нажмите на кнопку «Обзор», чтобы выбрать приложение в «Проводнике Windows» - Как правило, все утилиты хранятся на системном диске в папке Program Files. Находим нужное приложение, например, Skype. Открываем папку мессенджера и ищем файл Skype.exe, который и запускает утилиту. Кликаем по ОК.
Выберите файл программы, ярлык которой хотите видеть на своём «Рабочем столе» - Теперь жмём на «Далее» в основном окне.
Нажмите на кнопку «Далее», чтобы продолжить процедуру создания ярлыка - Печатаем новое имя ярлыка или оставляем стандартное название файла. Нажимаем на «Готово».
Введите название ярлыка и нажмите на «Готово»
Возврат стандартных значков в окне «Параметры»
Если у вас на главном экране пропали классические иконки Windows, например, «Корзина» или «Мой компьютер», вы их можете быстро восстановить. Просто воспользуйтесь следующей инструкцией:
- Сначала жмём на свободную от иконок область на главном экране Windows правой клавишей мышки, чтобы вызвать уже знакомое вам контекстное меню.
Выберите пункт «Персонализация» в контекстном меню «Рабочего стола» - В перечне опций и разделов кликаем по последнему пункту «Персонализация».
- В большом окне переходим сразу на вкладку «Темы».
- Теперь переключаем внимание на правую колонку со ссылками в окне. Жмём по «Параметры значков рабочего стола».
Кликните по ссылке «Параметры значков рабочего стола» - Поверх основного откроется маленькое окно. В нём ставим галочки слева от ярлыков, которые вы хотите видеть у себя на «Рабочем столе». Можно установить «Мой компьютер», «Панель управления», «Корзина» и некоторые другие.
Отметьте нужные вам значки и нажмите на «Применить» - После этого нажимаем на «Применить», а затем на ОК, чтобы закрыть дополнительное окно. На вашем «Рабочем столе» сразу появятся отмеченные значки.
Видео: как поставить на место стандартные ярлыки Windows
Исправление реестра для восстановления «Рабочего стола»
Внезапное исчезновение значков с «Рабочего стола» может быть быть спровоцировано ошибками в реестре — базе данных операционной системы, к которой последняя постоянно обращается во время работы. В ней хранятся все настройки системы, утилит, подключаемой аппаратуры (принтеры, наушники и т. д.), поэтому очень важно, чтобы реестр работал корректно. Как поступить, если причина в ошибке в реестре?
- На клавиатуре зажимаем сочетание клавиш Win + R, которое вызовет небольшое окошко «Выполнить». В нём мы вводим слово regedit.
Введите команду regedit в поле «Открыть» - Запустится окно «Редактор реестра». Перед дальнейшими манипуляциями нужно создать резервную копию реестра на случай неправильного редактирования. Для этого кликаем по объекту «Файл» на верхней панели, а затем по опции «Экспорт».
Нажмите на «Экспорт» в меню «Файл» - Печатаем имя и сохраняем в любой удобной для вас папке или даже на «Рабочем столе». Этот файл поможет вернуть прежнее состояние реестра. Для этого нужно будет просто его запустить двойным щелчком мыши.
Сохраните резервную копию реестра в любом удобном месте - В левой части окна открываем третью главную ветку HKEY_LOCAL_MACHINE.
Откройте третью главную папку HKEY_LOCAL_MACHINE в левой части окна - Теперь последовательно запускаем следующие папки: Software — Microsoft — WindowsNT — CurrentVersion — Winlogon.
В папке Winlogon отыщите запись Shell - В правой части окна ищем запись реестра под названием Shell. Запускаем его двойным щелчком и смотрим, какое значение стоит у этого параметра. Должно быть explorer.exe. Если стоит другой, сразу же меняем.
В параметре Shell должно стоять значение explorer.exe - В другом параметре в перечне Userinit должно быть значение C:Windowssystem32userinit.exe.
В параметре Userinit должно стоять значение C:Windowssystem32userinit.exe - После смены значений этих двух параметров может появиться чёрный экран. Не переживайте, он исчезнет через несколько секунд.
Восстановление значков через «Диспетчер задач»
За графическое оформление Windows отвечает служебный процесс explorer.exe или «Проводник». Иконки могут пропасть в один момент с «Рабочего стола» из-за того, что он работает некорректно или вовсе не запущен. В первом случае его необходимо перезапустить. Каким образом это сделать?
- В Windows 10 запустить «Диспетчер задач» очень просто: кликаем по «Панели задач» правой клавишей мыши и в контекстном меню выбираем нужный пункт.
Откройте «Диспетчер задач» через контекстное меню «Панели задач» - В первом же разделе «Процессы» ищем внимательно в списке пункт «Проводник». Выделяем его левой клавишей мыши, а затем нажимаем на кнопку «Перезапустить», расположенную внизу окна.
Выделите пункт «Проводник» во вкладке «Процессы» и кликните по «Перезапустить» - Если вы не нашли этот процесс в перечне, кликните по «Файл» на верхней панели и выберите первый пункт «Запустить новую задачу».
В меню «Файл» кликните по пункту «Запустить новую задачу» - В новом небольшом окошке в единственном поле печатаем explorer.exe или explorer. Жмём на ОК, чтобы созданная задача запустилась.
Введите команду explorer.exe в поле «Открыть» - Эту же команду запуска можно отправить системе и другим способом: с помощью окна «Выполнить». Зажмите на клавиатуре комбинацию Win + R. Напишите одну из двух команд и кликните по ОК.
Выключение режима планшетного компьютера
На «Рабочем столе» иконки не появляются, если у вас активирован «Режим планшета». Как его отключить и сделать так, чтобы система его не включала самостоятельно?
- Сначала нужно убедиться, что на вашем ПК не активирован «Режим планшета». Для этого зажимаем клавиши Win и A (латинская). В правой части экрана появится область с уведомлениями и плитками. Самой первой будет «Режим планшета». Если она активна (насыщенного цвета в отличие от выключенных), кликните по ней один раз левой кнопкой мыши. Она сразу же потускнеет — экран вернётся в режим «Рабочего стола».
- После всех манипуляции нужно включить системное меню «Пуск» и нажать на значок в виде шестерёнки, который находится прямо над кнопкой выключения устройства. Это действие откроет окно «Параметры Windows».
Кликните по значку в виде шестеренки в меню «Пуск», чтобы открыть «Параметры Windows» - Запускаем одним щелчком первый раздел «Система».
Откройте первый раздел «Система» - В первом выпадающем меню выберите в качестве значения «Использовать режим рабочего стола», а во втором — «Всегда запрашивать разрешение перед переключением режима».
В первом выпадающем меню выберите «Использовать режим рабочего стола» - Поставьте два бегунка в позицию «Вкл.», а затем снова в «Откл.».
Выключение ПК с помощью кнопки на ноутбуке
Нестандартный способ вернуть иконки — выключение устройства с помощью кнопки питания, а не через системное меню «Пуск». Для этого необходимо закрыть все окна утилит и зажать кнопку. После включения компьютера ярлыки должны снова появиться на «Рабочем столе».
Сканирование файла explorer.exe
Иконки могут сами удалиться с «Рабочего стола», если повреждён файл explorer.exe, который отвечает за оконный интерфейс Windows 10. Что в этом случае можно сделать? Необходимо просканировать файл с помощью специальных команд:
- Зажмите снова комбинацию клавиш Win + R, чтобы на экране появилось окошко «Выполнить». В поле вставляем скопированную команду sfc /scannow и кликаем по ОК.
Введите команду sfc /scannow в поле «Открыть» - Ждём, когда закончится проверка. После этого выполняем в этом же окне «Выполнить» другую команду: sfc /scanfile=C:Windowsexplorer.exe. Если у вас установлена ОС не на системном диске, а на другом, указывайте его букву.
Вставьте команду sfc /scanfile=C:Windowsexplorer.exe в поле «Открыть» - Если ярлыки так и не вернулись на «Рабочий стол», проверьте, есть ли файл explorer.exe в папке Windows на системном диске. Если файла приложения нет, необходимо откатить систему с помощью точки восстановления. Для этого воспользуйтесь инструкцией, представленной ниже в разделе «Откат системы».
Найдите в папке Windows на системном диске приложение explorer.exe
Видео: несколько методов восстановления значков «Рабочего стола»
Откат системы
Один из самых эффективных способов по возврату иконок — восстановление системы до её прежнего состояния, когда все нужные значки ещё были на «Рабочем столе». Этот метод поможет вам, если все остальные не дают никаких результатов, а возвращать их вручную вы не хотите. Воспользуйтесь следующей инструкцией:
- Щёлкаем по иконке в виде лупы на «Панели задач», расположенной рядом с кнопкой «Пуск». Печатаем запрос «Панель управления». По мере ввода система будет выдавать предполагаемые результаты поиска. Кликните левой клавишей мыши по пункту с соответствующим названием.
Откройте «Панель управления» с помощью «Поиска Windows» - Сверху найдите строку поиска и введите запрос «Восстановление». В результатах запустите раздел с таким названием.
Откройте раздел «Восстановление» в «Панели управления» - Теперь необходимо кликнуть по второй опции «Запуск восстановления системы».
Кликните по второму пункту «Запуск восстановления системы» - На экране появится окно мастера восстановления. Ознакомьтесь с информацией и просто щёлкните по кнопке «Далее» в правом нижнем углу окна.
В окне мастера кликните по «Далее» - В перечне точек восстановления выбираем нужную левой клавишей мышки. Снова жмём на «Далее».
Кликаем по нужной точке восстановления, а затем жмём на «Далее» - С помощью кнопки «Поиск затрагиваемых программ», вы сможете узнать, какие приложения удалятся, а какие восстановятся. Список может быть и пуст.
Кнопка «Поиск затрагиваемых программ» позволяет узнать, какие утилиты и драйвера будут удалены, а какие будут восстановлены - Кликаем по «Готово», чтобы система запустила процесс восстановления — отката до того времени, когда ярлыки на «Рабочем столе» ещё были.
Кликните по «Готово», чтобы запустить процесс восстановления
Видео: как откатить систему с помощью точки восстановления
Восстановление значков на «Панели задач»
Поставить обратно необходимые значки на «Панели задач» можно несколькими методами. В частности, с помощью перезагрузки процесса «Проводник» в «Диспетчере задач» и за счёт отката системы через точку восстановления. Подробные инструкции этих методов были описаны в разделах «Восстановление значков через «Диспетчер задач» и «Откат системы» этой статьи.
Вы также вправе сами вручную установить те же иконки на «Панель задач». Для этого сделайте следующее:
- Правой клавишей мыши щёлкаем по свободному от ярлыков полю на «Рабочем столе». В перечне выбираем самый последний пункт «Персонализация».
- Теперь переключаемся сразу на последнюю вкладку «Панель задач». Прокручиваем страницу вниз до ссылки «Выберите значки, отображаемые в панели задач». Кликаем по ней.
Кликните по ссылке «Выберите значки, отображаемые на панели задач» - С помощью переключателей добавляем или убираем системные иконки и значки утилит. По мере включения тех или иных значков, вы будете сразу видеть, что они появляются на «Панели задач».
С помощью переключаетелей активируйте необходимые вам значки на «Панели задач» - Нажмите на стрелку «Назад», чтобы вернуться в основную вкладку. Теперь щёлкаем по второй ссылке «Включение и выключение системных значков». Здесь можно настроить показ стандартных иконок Windows на «Панели задач»: питание, сенсорная клавиатура, сеть, громкость и т. д. Включите нужные вам иконки и закройте окно с параметрами Windows.
Включите необходимые вам системные значки - Если в первом списке не было программы, которую вы хотите вернуть на «Панель задач», перетащите её ярлык с «Рабочего стола»: для этого зажмите иконку левой кнопкой мыши и перенесите её на панель.
Перетащите мышкой ярлык программы с «Рабочего стола» на «Панель задач» - Когда иконка окажется в пределах панели, отпустите клавишу мыши — иконка закрепится.
Ярлык Skype закрепился на «Панели задач»
Если вы включили «Режим планшета» и у вас пропали все иконки с «Панели задач», это означает, что у вас включён параметр «Скрывать значки приложений» во вкладке «Панель задач» в окне «Параметры Windows». Найдите его и отключите, используя инструкцию в разделе «Выключение режима планшетного компьютера» этой статьи.
Если у вас внезапно пропали нужные вам иконки на «Рабочем столе» и «Панели задач», в первую очередь проверьте, нет ли у вас на ПК вредоносных программ. Для этого используйте свой обновлённый антивирус. Вернуть значки можно с помощью создания новых ярлыков через опции контекстного меню и изменения настроек в окне «Параметры Windows». На помощь также придут «Редактор реестра» и «Диспетчер задач», в котором можно перезапустить процесс «Проводник», отвечающий за графический интерфейс Windows и отображение иконок.
- Распечатать
Оцените статью:
- 5
- 4
- 3
- 2
- 1
(17 голосов, среднее: 3.4 из 5)
Поделитесь с друзьями!
Содержание
- 1 Восстанавливаем работу ярлыков на рабочем столе
- 2 Автоматический метод восстановления ярлыков
- 3 Восстанавливаем работу ярлыков на рабочем столе ручной режим
- 4 Почему исчезают иконки с «Рабочего стола» Windows 10
- 5 Ставим иконки обратно на «Рабочий стол»
- 6 Восстановление значков на «Панели задач»
- 7 Возврат иконок на рабочий стол
- 8 Восстановление панели задач
- 9 Перезапуск explorer.exe
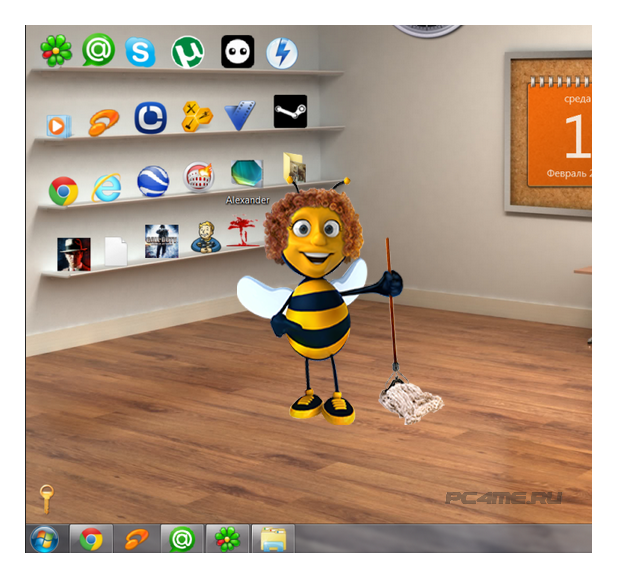
Приблизительно данная проблема выглядит так: “Я скачал три программы из Интернета и решил проверить их в действии. Но после установки второй программы вдруг все ярлыки на рабочем столе и в меню Пуск поменяли свои значки на значок белого чистого листа. Ярлыки перестали работать – приложения не запускаются. Как восстановить работоспособностьярлыков на рабочем столе?”.
Давайте попробуем, как можно детальней разобраться в возможных способах восстановления ярлыков.
Восстанавливаем работу ярлыков на рабочем столе
Существует 2 основных способа восстановления действия ярлыков:
- Автоматический, с помощью специальной программы.
- Ручным способом через реестр компьютера.
Автоматический метод восстановления ярлыков
Бесплатная утилита Unassociate File Types создана специально для восстановления значений системного реестра и вместе с этим восстановление действия ярлыков.
- Для этого скачиваем программу Unassociate File Types и запускаем её.
- После этого в окне утилиты нужно найти «.lnk» — выделить его и нажать «Remove file association (User)«
Теперь нужно обязательно выполнить перезагрузку компьютера. После чего, проблема должна решиться.
Восстанавливаем работу ярлыков на рабочем столе ручной режим
Чтобы ярлыки корректно отображались, в их свойствах закрепляются определенные файлы специального типа. Если у вас вместо красивой иконки ярлыка отображается значок чистого листа, то значит те самые файлы специального типа испорчены. С помощью этой инструкции Вы должны обязательно справиться с возникшей проблемой.
- Нажмите комбинацию клавиш “Win+R”, затем в строке ввода команд наберите “regedit” и нажмите Enter (или «Ок«).
- В открывшемся окошке пройдитесь по дереву реестра: HKEY_CURRENT_USER -> SOFTWARE -> Microsoft -> Windows -> CurrentVersion -> Explorer -> FileExts -> .lnk.
- Вызовите контекстное меню, нажав правой кнопкой мыши по разделу UserChoice (если имеется). В открывшемся меню выберите пункт “Удалить”. Подтвердите свое намерение, нажав на кнопку “Да”. Закройте окно СистемногоРеестра.
- Перезагрузить компьютер.
Перезапуск рабочего стола с помощью диспетчера задач
Если после действий по восстановления ярлыков рабочего стола, Вам будет быстрей перезапустить рабочий стол с помощью диспетчера задач, то можете попробовать выполнить это воспользовавшись подробным описанием процесса.
Для того, что бы перезапустить рабочий стол прочитайте внимательно инструкцию до конца и скопируйте в буфер explorer.exe (который нужно будет запустить новой задачей в диспетчере), так после выключения процесса рабочий стол и эта инструкция с браузером будет недоступна
Иногда клиенты Windows 10 сталкиваются с проблемой: включают компьютер, а на их «Рабочем столе» нет тех или иных иконок, которые им нужны для работы. Почему такое может случиться? Как быть в такой ситуации? Рассмотрим сегодня, как вернуть необходимые значки и снова получить быстрый доступ к сервисам и программам.
Почему исчезают иконки с «Рабочего стола» Windows 10
Перед тем как решить проблему с внезапным исчезновением иконок в Windows 10, необходимо рассмотреть, по каким причинам это могло произойти. Существует несколько объяснений:
- Заражение вирусами. Они способны вносить изменения в настройки системы, тем самым удаляя значки. В связи с этим нужно перед возвратом иконок на «Рабочий стол» просканировать жёсткие диски ПК на наличие вредоносного ПО с помощью антивируса, чтобы после восстановления значков, ситуация не повторилась.
- Сбой в системе. Это может быть единичный баг. В этом случае нужно просто вернуть вручную все значки.
- Выключенный системный процесс explorer.
- Активированный «Режим планшета». Чтобы вернуть привычные иконки, нужно отключить данный режим.
- Установка обновлений Windows с ошибками. Если значки пропали сразу после обновления системы, возможно, установка апдейта была некорректной. Добавьте в этом случае ярлыки заново вручную.
- Некорректное отключение второго монитора.
Ставим иконки обратно на «Рабочий стол»
Исправить положение можно несколькими способами: за счёт устранения самой причины с помощью «Диспетчера задач» и «Редактора реестра» или же через возврат нужных иконок вручную.
С помощью опций контекстного меню
Значки утилит могут удалиться сами с «Рабочего стола», если отключено их отображение. Чтобы включить обратно функцию, сделайте следующее:
- На «Рабочем столе» по свободному полю кликаем правой клавишей мышки. В перечне опций наводим курсор на пункт «Вид».
- В новом меню смотрим, стоит ли галочка рядом с элементом «Отображать значки рабочего стола». В том случае если её нет, кликаем по пункту левой клавишей мыши, чтобы установить отметку.
Отметьте пункт «Отображать значки рабочего стола» - Если она стоит, убираем её, а потом снова вызываем меню и устанавливаем.
- После этого перезагрузите свой ПК.
Если этот способ не помогает, создайте значки программы заново вручную с помощью другой опции контекстного меню:
- Снова нажимаем на свободное поле на «Рабочем столе» правой кнопкой мышки.
- В перечне кликаем по «Создать». Теперь жмём по «Ярлык».
Кликните по пункту «Ярлык», чтобы создать ярлык определённой программы - В новом окне щёлкаем по «Обзор», чтобы в «Проводнике Windows» выбрать нужный файл программы.
Нажмите на кнопку «Обзор», чтобы выбрать приложение в «Проводнике Windows» - Как правило, все утилиты хранятся на системном диске в папке Program Files. Находим нужное приложение, например, Skype. Открываем папку мессенджера и ищем файл Skype.exe, который и запускает утилиту. Кликаем по ОК.
Выберите файл программы, ярлык которой хотите видеть на своём «Рабочем столе» - Теперь жмём на «Далее» в основном окне.
Нажмите на кнопку «Далее», чтобы продолжить процедуру создания ярлыка - Печатаем новое имя ярлыка или оставляем стандартное название файла. Нажимаем на «Готово».
Введите название ярлыка и нажмите на «Готово»
Возврат стандартных значков в окне «Параметры»
Если у вас на главном экране пропали классические иконки Windows, например, «Корзина» или «Мой компьютер», вы их можете быстро восстановить. Просто воспользуйтесь следующей инструкцией:
- Сначала жмём на свободную от иконок область на главном экране Windows правой клавишей мышки, чтобы вызвать уже знакомое вам контекстное меню.
Выберите пункт «Персонализация» в контекстном меню «Рабочего стола» - В перечне опций и разделов кликаем по последнему пункту «Персонализация».
- В большом окне переходим сразу на вкладку «Темы».
- Теперь переключаем внимание на правую колонку со ссылками в окне. Жмём по «Параметры значков рабочего стола».
Кликните по ссылке «Параметры значков рабочего стола» - Поверх основного откроется маленькое окно. В нём ставим галочки слева от ярлыков, которые вы хотите видеть у себя на «Рабочем столе». Можно установить «Мой компьютер», «Панель управления», «Корзина» и некоторые другие.
Отметьте нужные вам значки и нажмите на «Применить» - После этого нажимаем на «Применить», а затем на ОК, чтобы закрыть дополнительное окно. На вашем «Рабочем столе» сразу появятся отмеченные значки.
Видео: как поставить на место стандартные ярлыки Windows
Исправление реестра для восстановления «Рабочего стола»
Внезапное исчезновение значков с «Рабочего стола» может быть быть спровоцировано ошибками в реестре — базе данных операционной системы, к которой последняя постоянно обращается во время работы. В ней хранятся все настройки системы, утилит, подключаемой аппаратуры (принтеры, наушники и т. д.), поэтому очень важно, чтобы реестр работал корректно. Как поступить, если причина в ошибке в реестре?
- На клавиатуре зажимаем сочетание клавиш Win + R, которое вызовет небольшое окошко «Выполнить». В нём мы вводим слово regedit.
Введите команду regedit в поле «Открыть» - Запустится окно «Редактор реестра». Перед дальнейшими манипуляциями нужно создать резервную копию реестра на случай неправильного редактирования. Для этого кликаем по объекту «Файл» на верхней панели, а затем по опции «Экспорт».
Нажмите на «Экспорт» в меню «Файл» - Печатаем имя и сохраняем в любой удобной для вас папке или даже на «Рабочем столе». Этот файл поможет вернуть прежнее состояние реестра. Для этого нужно будет просто его запустить двойным щелчком мыши.
Сохраните резервную копию реестра в любом удобном месте - В левой части окна открываем третью главную ветку HKEY_LOCAL_MACHINE.
Откройте третью главную папку HKEY_LOCAL_MACHINE в левой части окна - Теперь последовательно запускаем следующие папки: Software — Microsoft — WindowsNT — CurrentVersion — Winlogon.
В папке Winlogon отыщите запись Shell - В правой части окна ищем запись реестра под названием Shell. Запускаем его двойным щелчком и смотрим, какое значение стоит у этого параметра. Должно быть explorer.exe. Если стоит другой, сразу же меняем.
В параметре Shell должно стоять значение explorer.exe - В другом параметре в перечне Userinit должно быть значение C:Windowssystem32userinit.exe.
В параметре Userinit должно стоять значение C:Windowssystem32userinit.exe - После смены значений этих двух параметров может появиться чёрный экран. Не переживайте, он исчезнет через несколько секунд.
Восстановление значков через «Диспетчер задач»
За графическое оформление Windows отвечает служебный процесс explorer.exe или «Проводник». Иконки могут пропасть в один момент с «Рабочего стола» из-за того, что он работает некорректно или вовсе не запущен. В первом случае его необходимо перезапустить. Каким образом это сделать?
- В Windows 10 запустить «Диспетчер задач» очень просто: кликаем по «Панели задач» правой клавишей мыши и в контекстном меню выбираем нужный пункт.
Откройте «Диспетчер задач» через контекстное меню «Панели задач» - В первом же разделе «Процессы» ищем внимательно в списке пункт «Проводник». Выделяем его левой клавишей мыши, а затем нажимаем на кнопку «Перезапустить», расположенную внизу окна.
Выделите пункт «Проводник» во вкладке «Процессы» и кликните по «Перезапустить» - Если вы не нашли этот процесс в перечне, кликните по «Файл» на верхней панели и выберите первый пункт «Запустить новую задачу».
В меню «Файл» кликните по пункту «Запустить новую задачу» - В новом небольшом окошке в единственном поле печатаем explorer.exe или explorer. Жмём на ОК, чтобы созданная задача запустилась.
Введите команду explorer.exe в поле «Открыть» - Эту же команду запуска можно отправить системе и другим способом: с помощью окна «Выполнить». Зажмите на клавиатуре комбинацию Win + R. Напишите одну из двух команд и кликните по ОК.
Выключение режима планшетного компьютера
На «Рабочем столе» иконки не появляются, если у вас активирован «Режим планшета». Как его отключить и сделать так, чтобы система его не включала самостоятельно?
- Сначала нужно убедиться, что на вашем ПК не активирован «Режим планшета». Для этого зажимаем клавиши Win и A (латинская). В правой части экрана появится область с уведомлениями и плитками. Самой первой будет «Режим планшета». Если она активна (насыщенного цвета в отличие от выключенных), кликните по ней один раз левой кнопкой мыши. Она сразу же потускнеет — экран вернётся в режим «Рабочего стола».
- После всех манипуляции нужно включить системное меню «Пуск» и нажать на значок в виде шестерёнки, который находится прямо над кнопкой выключения устройства. Это действие откроет окно «Параметры Windows».
Кликните по значку в виде шестеренки в меню «Пуск», чтобы открыть «Параметры Windows» - Запускаем одним щелчком первый раздел «Система».
Откройте первый раздел «Система» - В первом выпадающем меню выберите в качестве значения «Использовать режим рабочего стола», а во втором — «Всегда запрашивать разрешение перед переключением режима».
В первом выпадающем меню выберите «Использовать режим рабочего стола» - Поставьте два бегунка в позицию «Вкл.», а затем снова в «Откл.».
Выключение ПК с помощью кнопки на ноутбуке
Нестандартный способ вернуть иконки — выключение устройства с помощью кнопки питания, а не через системное меню «Пуск». Для этого необходимо закрыть все окна утилит и зажать кнопку. После включения компьютера ярлыки должны снова появиться на «Рабочем столе».
Сканирование файла explorer.exe
Иконки могут сами удалиться с «Рабочего стола», если повреждён файл explorer.exe, который отвечает за оконный интерфейс Windows 10. Что в этом случае можно сделать? Необходимо просканировать файл с помощью специальных команд:
- Зажмите снова комбинацию клавиш Win + R, чтобы на экране появилось окошко «Выполнить». В поле вставляем скопированную команду sfc /scannow и кликаем по ОК.
Введите команду sfc /scannow в поле «Открыть» - Ждём, когда закончится проверка. После этого выполняем в этом же окне «Выполнить» другую команду: sfc /scanfile=C:Windowsexplorer.exe. Если у вас установлена ОС не на системном диске, а на другом, указывайте его букву.
Вставьте команду sfc /scanfile=C:Windowsexplorer.exe в поле «Открыть» - Если ярлыки так и не вернулись на «Рабочий стол», проверьте, есть ли файл explorer.exe в папке Windows на системном диске. Если файла приложения нет, необходимо откатить систему с помощью точки восстановления. Для этого воспользуйтесь инструкцией, представленной ниже в разделе «Откат системы».
Найдите в папке Windows на системном диске приложение explorer.exe
Видео: несколько методов восстановления значков «Рабочего стола»
Откат системы
Один из самых эффективных способов по возврату иконок — восстановление системы до её прежнего состояния, когда все нужные значки ещё были на «Рабочем столе». Этот метод поможет вам, если все остальные не дают никаких результатов, а возвращать их вручную вы не хотите. Воспользуйтесь следующей инструкцией:
- Щёлкаем по иконке в виде лупы на «Панели задач», расположенной рядом с кнопкой «Пуск». Печатаем запрос «Панель управления». По мере ввода система будет выдавать предполагаемые результаты поиска. Кликните левой клавишей мыши по пункту с соответствующим названием.
Откройте «Панель управления» с помощью «Поиска Windows» - Сверху найдите строку поиска и введите запрос «Восстановление». В результатах запустите раздел с таким названием.
Откройте раздел «Восстановление» в «Панели управления» - Теперь необходимо кликнуть по второй опции «Запуск восстановления системы».
Кликните по второму пункту «Запуск восстановления системы» - На экране появится окно мастера восстановления. Ознакомьтесь с информацией и просто щёлкните по кнопке «Далее» в правом нижнем углу окна.
В окне мастера кликните по «Далее» - В перечне точек восстановления выбираем нужную левой клавишей мышки. Снова жмём на «Далее».
Кликаем по нужной точке восстановления, а затем жмём на «Далее» - С помощью кнопки «Поиск затрагиваемых программ», вы сможете узнать, какие приложения удалятся, а какие восстановятся. Список может быть и пуст.
Кнопка «Поиск затрагиваемых программ» позволяет узнать, какие утилиты и драйвера будут удалены, а какие будут восстановлены - Кликаем по «Готово», чтобы система запустила процесс восстановления — отката до того времени, когда ярлыки на «Рабочем столе» ещё были.
Кликните по «Готово», чтобы запустить процесс восстановления
Видео: как откатить систему с помощью точки восстановления
Восстановление значков на «Панели задач»
Поставить обратно необходимые значки на «Панели задач» можно несколькими методами. В частности, с помощью перезагрузки процесса «Проводник» в «Диспетчере задач» и за счёт отката системы через точку восстановления. Подробные инструкции этих методов были описаны в разделах «Восстановление значков через «Диспетчер задач» и «Откат системы» этой статьи.
Вы также вправе сами вручную установить те же иконки на «Панель задач». Для этого сделайте следующее:
- Правой клавишей мыши щёлкаем по свободному от ярлыков полю на «Рабочем столе». В перечне выбираем самый последний пункт «Персонализация».
- Теперь переключаемся сразу на последнюю вкладку «Панель задач». Прокручиваем страницу вниз до ссылки «Выберите значки, отображаемые в панели задач». Кликаем по ней.
Кликните по ссылке «Выберите значки, отображаемые на панели задач» - С помощью переключателей добавляем или убираем системные иконки и значки утилит. По мере включения тех или иных значков, вы будете сразу видеть, что они появляются на «Панели задач».
С помощью переключаетелей активируйте необходимые вам значки на «Панели задач» - Нажмите на стрелку «Назад», чтобы вернуться в основную вкладку. Теперь щёлкаем по второй ссылке «Включение и выключение системных значков». Здесь можно настроить показ стандартных иконок Windows на «Панели задач»: питание, сенсорная клавиатура, сеть, громкость и т. д. Включите нужные вам иконки и закройте окно с параметрами Windows.
Включите необходимые вам системные значки - Если в первом списке не было программы, которую вы хотите вернуть на «Панель задач», перетащите её ярлык с «Рабочего стола»: для этого зажмите иконку левой кнопкой мыши и перенесите её на панель.
Перетащите мышкой ярлык программы с «Рабочего стола» на «Панель задач» - Когда иконка окажется в пределах панели, отпустите клавишу мыши — иконка закрепится.
Ярлык Skype закрепился на «Панели задач»
Если вы включили «Режим планшета» и у вас пропали все иконки с «Панели задач», это означает, что у вас включён параметр «Скрывать значки приложений» во вкладке «Панель задач» в окне «Параметры Windows». Найдите его и отключите, используя инструкцию в разделе «Выключение режима планшетного компьютера» этой статьи.
Если у вас внезапно пропали нужные вам иконки на «Рабочем столе» и «Панели задач», в первую очередь проверьте, нет ли у вас на ПК вредоносных программ. Для этого используйте свой обновлённый антивирус. Вернуть значки можно с помощью создания новых ярлыков через опции контекстного меню и изменения настроек в окне «Параметры Windows». На помощь также придут «Редактор реестра» и «Диспетчер задач», в котором можно перезапустить процесс «Проводник», отвечающий за графический интерфейс Windows и отображение иконок.
21 июля 2016Содержание
Пропавшие с панели задач и рабочего стола Windows 10 значки можно быстро вернуть обратно. Иногда получается обойтись простой перезагрузкой, в крайнем же случае придется перезапустить файл, отвечающий за отображение графической оболочки.
Реклама
Возврат иконок на рабочий стол
Если на Windows 10 пропали ярлыки то первым делом убедитесь, что в системе вообще включено их отображение.
- Щелкните правой кнопкой по рабочему столу.
- Раскройте раздел «Вид» и убедитесь, что возле пункта «Отображать значки» есть отметка. Если галочки нет, поставьте её, чтобы иконки снова показались.
Если галочка стоит, но ярлыки на Windows 10 не показываются, то попробуйте снять отметку, а потом заново её поставить. Кроме того, пропавшие с рабочего стола Windows 10 ярлыки можно вернуть обратно с помощью простых манипуляций в параметрах.
- Откройте параметры Виндовс 10 и перейдите в раздел «Система».
- Зайдите на вкладку «Режим планшета». Переведите оба имеющихся здесь переключателя в положение «Включено», а затем верните их обратно в положение «Отключено».
Если значки с рабочего стола пропали на ноутбуке с установленной Windows 10, то для их возврата можно попробовать выключить лэптоп кнопкой питания, а не через «Завершение работы» в меню «Пуск». После включения ярлыки снова должны оказаться на своих местах.
Восстановление панели задач
Если значки пропали с панели задач Windows 10,то вернуть их можно двумя способами:
Реклама
- Выполнить восстановление системы на тот момент, когда иконки нормально отображались.
- Изменить параметры Виндовс 10.
Второй вариант предпочтительнее, так как при восстановлении Виндовс будут отменены все действия, выполненные после даты создания контрольной точки, к которой вы откатываетесь. Поэтому посмотрим, как возвратить иконки в параметрах Windows 10.
- Откройте меню «Пуск», перейдите в «Параметры».
- Зайдите в раздел «Система».
- Откройте вкладку «Уведомления и действия». Щелкните по ссылке «Включение и выключение системных значков».
- Выберите, какие значки должны отображаться в области уведомлений на панели задач. Отключите ненужные иконки, чтобы на панели задач оставались только действительно нужные элементы.
Если этот способ не помогает восстановить ярлыки и иконки, то попробуйте перезапустить файл explorer.exe, чтобы заново отобразить графическую оболочку Виндовс.
Перезапуск explorer.exe
Иногда пропажа значков с панели уведомлений и рабочего стола связана с некорректной работой системного файла explorer.exe, предназначением которого является отображение оболочки Виндовс 10. Устранить неполадку можно простым перезапуском файла:
- Используя сочетание Ctrl+Shift+Esc, запустите диспетчер задач.
- Нажмите «Файл» и выберите создание нового задания.
- Напишите в окне «explorer.exe» и нажмите «ОК».
В результате перезапуска файла рабочий стол и панели задач отобразится со всеми элементами. Если при следующем включении компьютер ошибка снова появится, проверьте систему на вирусы: возможно, вредоносное ПО мешает файлу explorer.exe запускаться самостоятельно.
- <label> Issue: *</label>
- <label> Your Name: *</label>
- <label> Your Email: *</label>
- <label> Details: *</label>
Используемые источники:
- https://pc4me.ru/vosstanovit-yarlyiki-na-rabochem-stole.html
- https://winda10.com/personalizatsiya-i-oformlenie/propal-rabochiy-stol-v-windows-10.html
- http://recoverit.ru/windows/10/kak-vosstanovit-znachki-na-rabochem-stole-i-panele-zadach.html
Рабочий стол – важнейший элемент интерфейса операционной системы. На нем располагаются иконки, которые предлагают доступ к разным папкам и приложениям ПК. Но иногда пользователи замечают, что у них пропали значки с Рабочего стола на компьютере Windows 10. В такой ситуации устройство оказывается практически непригодным для эксплуатации. Поэтому важно как можно скорее разобраться в причинах возникновения проблемы и решить ее.
Возможные причины проблемы
Ситуация, когда не отображаются значки на Рабочем столе, является крайне неприятной. Пользователи, впервые столкнувшиеся с подобной проблемой, попросту впадают в панику, не понимая, из-за чего это произошло.
Но причины появления ошибки вполне объяснимы:
- значки отключены в настройках;
- прерван процесс «explorer»;
- вмешательство вредоносного ПО;
- ошибки реестра;
- активирован режим планшета;
- некорректная установка обновлений;
- отключение второго монитора.
Ни одна из выделенных причин не заставит пользователя поменять компьютер. Ведь проблема решается в несколько шагов. Главное – следовать требованиям инструкции.
Что нужно делать, чтобы вернуть иконки обратно на Рабочий стол
Рядовому пользователю бывает сложно понять, какая именно причина вызвала проблему. Поэтому рекомендуется действовать по порядку, начиная с наиболее простых вариантов.
С помощью контекстного меню
Если у вас пропали ярлыки, их можно с легкостью вернуть при помощи контекстного меню. Интерфейс представляет собой настройки Рабочего стола, с помощью которых значки включаются и выключаются. Для активации ярлыков понадобится:
- Кликнуть ПКМ по свободной области главного экрана.
- Навести курсор мыши на вкладку «Вид».
- Отметить галочкой пункт «Отображать значки рабочего стола».
После выполнения этих простых действий иконки должны вернуться. Если этого не произошло – возможно, вы случайно удалили ярлык программы с главного экрана. В таком случае предлагается создать его повторно:
- Нажмите правую кнопку мыши, наведя курсор на свободную область.
- Перейдите в раздел «Создать».
- Выберите «Ярлык».
- Укажите путь к объекту (как правило, нужно найти exe-файл приложения в корневой папке).
- Присвойте имя и сохраните изменения.
Чаще всего одним из предложенных методов проблему все-таки удается решить. Но иногда приходится обращаться к альтернативным вариантам.
В окне «Параметры»
Если у вас исчезли ярлыки, а восстановить их не получается, следует обратиться к разделу меню «Параметры». Здесь выставляются самые разные настройки. В частности, пользователь может вернуть значки файлов или системных разделов. Для выполнения операции понадобится:
- Нажать ПКМ, находясь на главном столе.
- Выбрать «Персонализация».
- Перейти в раздел «Темы», а затем – «Параметры значков рабочего стола».
- В открывшемся окне нужно поставить галочки возле наименований пропавших элементов («Компьютер», «Корзина» и так далее).
- Сохранить настройки.
Вернувшись на главный экран, проверьте, удалось ли вам решить проблему. Скорее всего, значки вернутся. Но даже в том случае, если этого не произойдет, в запасе останется немало вариантов исправления ошибки.
Исправление реестра для восстановления Рабочего стола
Восстановить ярлыки главного экрана можно через настройки реестра. Этот метод помогает в ситуации, когда в базе данных произошел сбой. Действовать нужно строго по инструкции, не пропуская ни один шаг:
- Нажмите клавиши «Win + R», чтобы запустить окно «Выполнить».
- Введите запрос «regedit».
- Наведите курсор на вкладку «Файл», расположенную в левом верхнем углу интерфейса.
- Кликните ЛКМ и выберите «Экспорт».
- Введите имя для файла и сохраните его (это будет резервная копия реестра на случай, если в процессе возникнут проблемы).
- Найдите папку «Winlogon» в реестре.
- Откройте файл «Shell».
- Присвойте значение «explorer.exe».
- Для файла «Userinit» установите значение «C:Windowssystem32userinit.exe».
На заметку. После выполнения всех шагов на несколько секунд может появиться черный экран. Не стоит переживать, поскольку это – стандартное положение после изменения настроек реестра.
Для уверенности в том, что изменения вступили в силу, рекомендуется перезагрузить компьютер. Далее значки появятся в обязательном порядке. В случае неблагоприятного исхода можно воспользоваться другим методом.
Через Диспетчер задач
Причиной того, что на столе отсутствуют изображения и значки, может быть отключение процесса «explorer.exe». Диспетчер задач позволит узнать, так ли это на самом деле, и, при необходимости, запустить операцию. Действовать нужно по следующему сценарию:
- Одновременно нажмите клавиши «Ctrl + Shift + Esc».
- Откройте вкладку «Процессы».
- Найдите в списке «Проводник» и выделите его.
- Нажмите кнопку «Перезапустить».
- Теперь наведите курсор на вкладку «Файл», а потом нажмите «Запустить новую задачу».
- Пропишите значение «explorer.exe» и нажмите «ОК».
Совет. Если решить проблему таким образом не получится, попробуйте вписать запрос «explorer.exe» через окно «Выполнить».
Для уверенности стоит перезагрузить ПК. Тогда наверняка все значки будут восстановлены. Также можно рассмотреть другие способы устранения неполадок.
Выключение планшетного режима
Зачастую пропажа значков приложений с Рабочего стола связана с тем, что на компьютере активирован режим планшета. Как правило, эта опция используется на ПК с сенсорным экраном для более удобного управления. Для отключения специфического режима нужно:
- Откройте «Параметры» через меню «Пуск».
- Перейдите в раздел «Система», а затем – «Режим планшета».
- Установите значение «Всегда запрашивать разрешение перед переключением режима», а также «Использовать режим рабочего стола».
- Сохраните изменения.
Еще многие пользователи говорят, что проблема решается отключением опции «Скрывать значки приложений» в том же разделе «Параметров». Попробуйте и этот вариант, если стандартным способом вернуть ярлыки не получилось.
Выключение ПК с помощью кнопки на ноутбуке
Способ, который все чаще встречается на форумах, где обсуждают решение проблемы пропавших значков. Опытные юзеры предлагают попробовать выключить, а затем включить ноутбук. Но не через системное меню Пуск, а при помощи кнопки питания. Не исключено, что этот вариант окажется успешным.
Сканирование файла explorer.exe
Возможно, файл «explorer.exe» был поврежден. Чтобы подтвердить это или опровергнуть догадки, нужно выполнить диагностику:
- Откройте окно «Выполнить».
- Введите запрос «sfc /scannow».
- Дождитесь окончания проверки.
- Введите запрос «sfc /scanfile=C:Windowsexplorer.exe».
Обратите внимание, что вместо буквы «C» во втором запросе может быть использован другой символ. Буква отвечает за наименование системного диска. Если значки не вернулись – проверьте наличие файла «explorer.exe» в папке «Windows».
Откат ОС
Стопроцентный, но не самый рациональный вариант, который стоит рассматривать одним из последних. Операционная система Windows 10 периодически сохраняет конфигурацию оборудования. Если в работе ОС возникают проблемы, возврат к исправной точке устраняет неполадки:
- Используя поисковую строку, найдите «Панель управления».
- Перейдите в раздел «Восстановление».
- Выберите «Запуск восстановления системы».
- Нажмите «Далее».
- Укажите нужную точку.
- Дождитесь завершения операции.
После выполнения действий инструкции компьютер должен автоматически перезапуститься. Если выбранная точка была исправна – на стол вернутся ярлыки.
Если пропали значки Панели задач
Иногда ярлыки пропадают не только на Рабочем столе, но и в системной панели. Их можно активировать повторно:
- Нажмите ПКМ на главном экране и выберите «Персонализация».
- Перейдите во вкладку «Панель задач».
- Кликните по надписи «Выберите значки, отображаемые в панели задач».
- Передвиньте ползунки в положение «Вкл.» напротив интересующих иконок.
После сохранения настроек останется вернуться на Рабочий стол и узнать, исправилась ли ошибка.
Решение для двух мониторов
Если проблема возникла при попытке подключить или отключить дополнительный монитор, нужно сделать следующее:
- На Рабочем столе кликните ПКМ и перейдите в «Параметры экрана».
- Отключите второй монитор, выбрав «Только второй экран».
- Если не поможет – активируйте оба или верните настройки в исходное положение.
Тщательно покопавшись в настройках, в конечном итоге у вас получится решить проблему. На всякий случай, перезагрузите ПК, чтобы активировать изменения.
Сканирование системы на вирусы
Папки и другие ярлыки пропадают, в том числе, из-за вирусов. Решается проблема путем проверки системы на наличие вредоносных файлов. Для этого рекомендуется скачать и установить известный антивирус вроде Kaspersky или Avast.
Важно. Вместо стороннего ПО можно воспользоваться стандартным защитником Windows.
Вне зависимости от того, какой антивирус выбран, проверка будет осуществляться одинаково. Пользователю нужно запустить процесс, а через 15-20 минут будет готов отчет. Владельцу ПК предлагается удалить вредоносные файлы, что делается нажатием одной кнопки в задействованном интерфейсе.
Среди прочих сравнительно часто встречающихся проблем с Windows 10 — исчезновение значков программ с панели задач. Проблема может проявлять себя по-разному: при каких-то определенных событиях, очередном включении компьютера, просто во время работы и в других ситуациях.
В этой инструкции подробно о том, что делать, если пропали значки на панели задач Windows 10, чтобы исправить ситуацию и решить проблему.
- Простые способы вернуть значки на панель задач
- Дополнительные методы решения проблемы
- Видео инструкция
Простые способы вернуть значки на панель задач Windows 10
В первую очередь о простых подходах, которые могут помочь быстро исправить ситуацию с пропавшими с панели задач значками:
- Перезапустите проводник: для этого нажмите правой кнопкой мыши по кнопке «Пуск», выберите пункт «Диспетчер задач» в контекстном меню, на вкладке «Процессы» найдите «Проводник», выделите его и нажмите кнопку «Перезапустить».
- Проверьте, появляются ли значки на панели задач, если перезагрузить компьютер. Важно: выполните именно перезагрузку, а не «Завершение работы» с последующим включением. Если после перезагрузки они отображаются, а после завершения работы и включения компьютера значки панели задач пропадают, попробуйте отключить быстрый запуск Windows 10.
- Вручную скачайте и установите драйверы видеокарты (не только дискретной, но и интегрированной при её наличии) с официального сайта AMD, NVIDIA или Intel. Для интегрированной графики можно использовать драйвер с официального сайта производителя ноутбука или материнской платы компьютера — иногда он оказывается «более» рабочим. После установки драйверов перезагрузите компьютер.
- Если проблема появилась недавно, а у вас есть точки восстановления системы, используйте их, подробнее: Точки восстановления Windows 10.
- Если вместо отдельных иконок стали отображаться значки пустых окон, это может говорить о том, что программа, на которую ссылался ярлык была удалена: вами или, случается, антивирусом. Решение — удалить значок из панели задач: правый клик по нему — открепить от панели задач.
- В случае использования каких-либо программ для модификации внешнего вида панели задач (например: Как разместить значки панели задач по центру), теоретически такие программы могут привести и к исчезновению значков. Если запускали что-то подобное, проверьте, нет ли этих программ в трее, списке запущенных процессов, автозагрузке — закройте программу и посмотрите, решило ли это проблему.
Прежде чем переходить к описанным далее способам, проверьте, а есть ли значки панели задач в папке, где они должны располагаться. Для этого:
- Откройте проводник (для этого можно нажать клавиши Win+E).
- В адресную строку проводника вставьте
%AppData%MicrosoftInternet ExplorerQuick LaunchUser PinnedTaskBar
и нажмите Enter.
- В открывшейся папке должны быть пропавшие значки.
- Если их там нет, можно предположить следующее:
- Значки были кем-то откреплены от панели задач
- У вас возникали проблемы с профилем или папкой пользователя в ходе которой значки были потеряны. В этом случае проверьте содержимое папки C:Пользователи (C:Users), если там есть старая папка пользователя, то в ней в AppDataRoamingMicrosoftInternet ExplorerQuick LaunchUser PinnedTaskBar вы найдёте значки и их можно будет скопировать в папку, которую мы открывали на 2-м шаге.
- Если значков на 4-м шаге не оказалось, вы можете не продолжать выполнять далее описанные действия: просто снова закрепите значки на панели задач: сделать это можно через меню по правому клику на ярлыке или исполняемому файлу программы, выбрав соответствующий пункт, либо, если нужно закрепить из меню Пуск: правый клик — дополнительно — закрепить на панели задач.
Дополнительные методы решения проблемы
Если ранее описанные простые подходы к исправлению не принесли результата, можно попробовать использовать следующие варианты.
Ручная очистка кэша иконок
Иногда отсутствие значков может быть следствием поврежденного кэша иконок, чтобы очистить его, выполните следующие шаги:
- Запустите командную строку от имени администратора.
- По одной введите следующие команды, нажимая Enter после каждой
ie4uinit.exe -show taskkill /IM explorer.exe /F del /A /Q "%localappdata%IconCache.db" del /A /F /Q "%localappdata%MicrosoftWindowsExplorericoncache*"
- После выполнения последней команды закройте командную строку и перезагрузите компьютер.
Исправление в реестре Windows 10
Перед выполнением следующих шагов рекомендую создать точку восстановления системы или резервную копию реестра, так как есть вероятность, что что-то пойдёт не так, как ожидается. Затем:
- Нажмите клавиши Win+R, введите regedit и нажмите Enter, чтобы открыть редактор реестра.
- Перейдите к разделу реестра
HKEY_CLASSES_ROOTLocal SettingsSoftwareMicrosoftWindowsCurrentVersionTrayNotify
- Удалите в этом разделе параметры с именами IconStreams и PastIconsStream
- Повторите то же самое в разделе реестра
HKEY_CURRENT_USERSOFTWAREClassesLocal SettingsSoftwareMicrosoftWindowsCurrentVersionTrayNotify
После выполнения изменений закройте редактор реестра и перезагрузите компьютер.
Перерегистрация приложения Shell Experience Host
Запустите Windows PowerShell от имени администратора (правый клик по кнопке «Пуск» и выбор соответствующего пункта контекстного меню, подробнее: Как запустить PowerShell от имени Администратора).
Введите команду (нажав Enter после неё)
get-appxpackage -all *shellexperience* -packagetype bundle |% {add-appxpackage -register -disabledevelopmentmode ($_.installlocation + "appxmetadataappxbundlemanifest.xml")}
После выполнения команды (каких-либо сообщений появиться не должно, отобразится новое приглашение для ввода следующих команд) закройте PowerShell и перезагрузите компьютер.
Видео
Если же ни один из методов не помогает, можно попробовать выполнить проверку целостности системных файлов Windows 10 или создать нового пользователя, зайти под ним и посмотреть, будут ли показываться значки на панели задач в этом случае.
Многим пользователям «десятки» знакома ситуация: после включения компьютера на рабочем столе пропали ярлыки. Такое чувство, что мы переустановили Windows – и нас встретил совершенно пустой рабочий стол. Но даже после переустановки ОС на рабочем столе все равно есть каике-то ярлыки (например, корзины).
Предлагаем подробную инструкцию, как восстановить значки рабочего стола в Windows 10.
Содержание
- Возможные причины
- Опции отображения
- Создаем папку
- Параметры Windows
- Процесс explorer
- Разрешение экрана
- Не отображаются системные ярлыки
Возможные причины
Путем анализа отзывов пользователей «десятки», мы пришли к трем основным причинам такой проблемы. Ярлыки исчезают, если:
- изменились параметры отображения;
- юзер поменял разрешение экрана;
- файлы и папки сделались скрытыми.
Начнем с конца – со скрытых файлов и папок. Некоторые пользователи выносят ярлыки нужного для себя содержимого на рабочий стол. Возможно, папки или файлы сделались скрытыми, но настройки скрытого содержимого не поменялись.
Открываем Проводник, переходим во вкладку «Вид». Устанавливаем маркер напротив «Скрытые элементы». Проверьте, отобразились ли снова папки и файлы на рабочем столе.
Опции отображения
Очень простой совет – проверьте настройку отображения рабочего стола. Возможно, во время работы за компьютером вы случайно его отключили. Кликните правой кнопкой мышки по свободной зоне стола, выберете из контекстного меню «Вид», а далее – «Отображать значки рабочего стола». То есть напротив этой надписи должен стоять маркер (галочка).
Создаем папку
Некоторые пользователи нашли не очень понятный, но действенный способ решения проблемы. Просто создайте папку на рабочем столе. Снова клик правой кнопкой, пункт «Создать» — и далее «Папка».
После этого трюка у многих юзеров снова отображались значки.
Зайдем в параметры ОС – комбинация клавиш Win+I. Выбираем раздел «Система» и вкладку «Режим планшета». Убираем маркер «Скрывать значки приложений…», то есть переводим его в режим «Выкл.».
Хоть речь идет здесь о планшетном режиме и панели задач, но некоторым юзерам «десятки» такой способ оказался действенным.
Процесс explorer
За отображение содержимого рабочего стола отвечает Проводника, а именно – системный процесс explorer. Хотя в последних, русскоязычных версиях Windows он так и называется – Проводник. Найдем его в Диспетчере задач (как открыть Диспетчер – читайте подробно здесь).
Находим в процессах «Проводник», кликаем правой кнопкой мышки – и нажимаем «Перезапустить».
Разрешение экрана
Возможная причина отсутствия ярлыков на рабочем столе – измененное разрешение. Попробуйте установить стандартное для своего монитора. Ловите подробную статью о том, как изменить разрешение экрана на Windows 10.
Не отображаются системные ярлыки
Возможно, кроме системных ярлыков на вашем рабочем столе больше нет никаких. Но и они бывает исчезают. Например, «Корзина» или иконка «Мой компьютер».
Кликаем правой кнопкой мышки по пустой зоне рабочего стола и выбираем «Персонализация».
Выбираем вкладку «Темы», пролистываем вниз и кликаем по активной ссылке «Параметры значков рабочего стола».
Для отображения доступны 5 системных ярлыков: «Мой компьютер», «Корзина», «Файлы пользователя», «Сеть» и «Панель управления». Установите маркеры отображения напротив тех, которые вам нужны для работы.
В целом, это все. Один из вышеприведенных способов обязательно должен помочь. В большинстве случаев проблема в случайном отключении отображения ярлыков. Также часто проблема заключается в измененном разрешении дисплея.
Еще несколько интересных текстов:
На рабочем столе пропал значок «Мой компьютер».
Простая инструкция, как переместить панель задач в Windows 10.
Создаем ярлык выключения на рабочем столе.
Как уменьшить значки на рабочем столе.