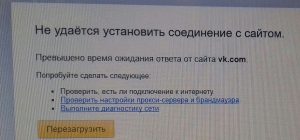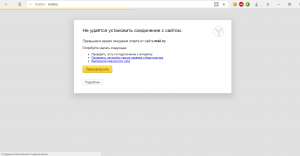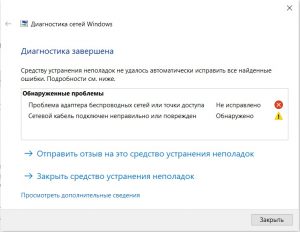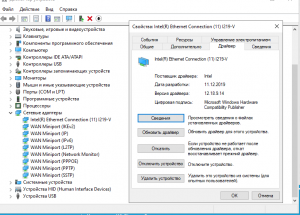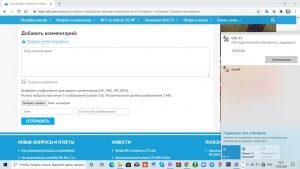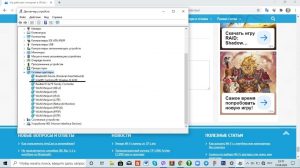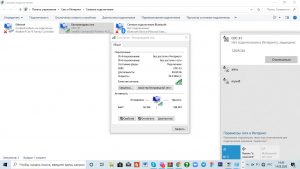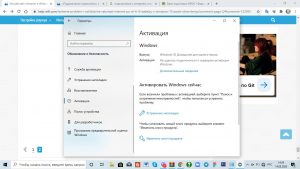Проводное подключение Ethernet позволяет быстро получить доступ к Интернету: подключите один конец кабеля Ethernet к домашнему маршрутизатору, а другой — к порту Ethernet на компьютере с Windows. (Если на вашем компьютере нет порта Ethernet, но вы хотите попробовать этот вариант, вы можете получить адаптер USB-Ethernet.)
Если вы не можете получить доступ к Интернету через подключение Ethernet, попробуйте выполнить следующие инструкции, чтобы устранить проблему.
На домашнем маршрутизаторе
Чтобы решить проблему или сузить область поиска решения, в первую очередь выполните следующие действия:
-
Проверьте кабель Ethernet и подключение. Убедитесь, что кабель Ethernet надежно подключен к порту Ethernet на маршрутизаторе и компьютере с Windows 11. Убедитесь, что кабель Ethernet подключен к правильному порту Ethernet маршрутизатора, а не к порту Интернета, который используется для подключения модема и маршрутизатора.
Если один кабель Ethernet не работает и у вас под рукой есть другой, попробуйте подключить этот другой кабель Ethernet. Если он работает, вероятно, проблема заключается в первом кабеле.
-
Перезагрузите модем и беспроводной маршрутизатор. Это поможет установить новое соединение с поставщиком услуг Интернета. При этом все подключения к вашей сети Wi‑Fi будут временно разорваны. Инструкции по перезагрузке модема и маршрутизатора могут отличаться, но основные действия таковы:
Примечание: Если у вас есть комбинированное устройство с кабельным модемом/маршрутизатором Wi-Fi, вам просто нужно выполнить предлагаемые действия на одном устройстве.
-
Отсоедините кабель питания маршрутизатора от источника питания.
-
Отсоедините кабель питания модема от источника питания.
В некоторых модемах есть резервный аккумулятор. Если после отключения модема его индикаторы не гаснут, извлеките аккумулятор.
-
Подождите не менее 30 секунд.
Если вы вынимали из модема аккумулятор, верните его на место.
-
Подключите модем к источнику питания. Индикаторы модема замигают. Подождите, пока они перестанут мигать.
-
Подключите маршрутизатор к источнику питания.
Подождите несколько минут, пока модем и маршрутизатор полностью включатся. Как правило, готовность этих устройств можно проверить по индикаторам состояния.
-
На компьютере попробуйте снова зайти в Интернет с помощью Ethernet-подключения.
На компьютере
-
Проверьте состояние сети в разделе “Параметры”. Откройте Параметры > Сеть и Интернет. Проверьте состояние подключения Ethernet в верхней части экрана. Убедитесь, что под именем сетевого подключения указано Подключено. Если возникает ошибка, например выдается сообщение Требуется действие, выберите Ethernet, чтобы просмотреть параметры подключения Ethernet.
Если один кабель Ethernet не работает и у вас под рукой есть другой, попробуйте подключить этот другой кабель Ethernet. Если он работает, вероятно, проблема заключается в первом кабеле.
-
Подключение к сети Wi-Fi. Если ваш маршрутизатор поддерживает сеть Wi-Fi, попробуйте подключиться к Wi-Fi и посмотрите, удастся ли вам это. Эта рекомендация преследует две цели: помочь вам подключиться к Интернету и ограничить число возможных причин проблемы. Подробнее см. в разделе Подключение к сети Wi-Fi в Windows.
-
Запуск сетевых команд. Попробуйте запустить эти сетевые команды, чтобы вручную сбросить стек TCP/IP, освободить и обновить IP-адрес, а также очистить и сбросить кэш сопоставителя DNS-клиента.
-
Выберите Поиск на панели задач и введите Командная строка. Появится кнопка Командная строка. Справа от нее выберите Запуск от имени администратора > Да.
-
В командной строке выполните в указанном порядке следующие команды, а затем проверьте, помогло ли это решить проблему с подключением:
-
Введите netsh winsock reset и нажмите клавишу ВВОД.
-
Введите netsh int ip reset и нажмите клавишу ВВОД.
-
Введите ipconfig /release и нажмите клавишу ВВОД.
-
Введите ipconfig /renew и нажмите клавишу ВВОД.
-
Введите ipconfig /flushdns и нажмите клавишу ВВОД.
-
-
Удалите драйвер сетевого адаптера Ethernet и выполните перезапуск Если предыдущие шаги не помогли устранить проблему, попробуйте удалить драйвер сетевого адаптера и перезагрузить компьютер. Windows установит последнюю версию драйвера автоматически. Воспользуйтесь этим способом, если сетевое подключение стало работать неправильно после недавнего обновления.
Сначала убедитесь, что у вас есть резервные копии драйверов. Перейдите на веб-сайт изготовителя компьютера и скачайте последнюю версию драйвера для сетевого адаптера. Если компьютер не подключается к Интернету, скачайте драйвер на другом компьютере, сохраните его на USB-устройстве флэш-памяти, а затем установите на своем компьютере. Вам нужно знать изготовителя компьютера и название или номер модели.
-
Выберите поиск на панели задач, введите диспетчер устройств, а затем выберите Диспетчер устройств в списке результатов.
-
Разверните раздел Сетевые адаптеры и найдите сетевой адаптер Ethernet для своего устройства.
-
Выберите сетевой адаптер, нажмите и удерживайте его (или щелкните правой кнопкой мыши), затем выберите Удалить устройство > Попытка удалить драйвер для этого устройства > Удалить.
-
После удаления драйвера нажмите кнопку Пуск > Выключение > Перезагрузка.
После перезапуска компьютера операционная система Windows автоматически выполнит поиск драйверов и установит драйвер сетевого адаптера. Проверьте, помогло ли это решить проблему с подключением. Если Windows не устанавливает драйвер автоматически, попробуйте установить резервную копию драйвера, сохраненную перед удалением.
-
Выполните сброс сети. Сброс сетевых параметров является крайним шагом. Используйте его, только если вышеперечисленные действия не помогли установить подключение.
Возможно, это поможет устранить проблемы с подключением после перехода с Windows 10 на Windows 11, а также проблему, из-за которой вы можете подключиться к Интернету, но не к общим сетевым дискам. Сброс сети позволяет удалить все установленные сетевые адаптеры и их параметры. После перезапуска компьютера все сетевые адаптеры будут переустановлены, а параметрам будут заданы значения по умолчанию.
-
Нажмите кнопку Пуск и введите слово параметры. Выберите Параметры > Сеть и Интернет > Дополнительные параметры сети > Сброс сети.
Открытие параметров состояния сети и Интернета
-
В окне Сброс сетевых параметров выберите пункты Сбросить > Да.
Дождитесь завершения перезагрузки компьютера и проверьте, удалось ли решить проблему.
Примечания:
-
После выполнения сброса сетевых параметров может потребоваться переустановить и настроить другое сетевое программное обеспечение, которое вы можете использовать, например клиент VPN или виртуальные коммутаторы от Hyper‑V (если вы используете то или иное программное обеспечение для виртуализации сети).
-
При выполнении сброса сетевых параметров все ваши известные сетевые подключения могут быть переведены на профиль общедоступной сети. При использовании профиля общедоступной сети обнаружение вашего компьютера другими компьютерами и устройствами, находящимися в сети, будет недоступно, за счет чего повышается степень безопасности вашего компьютера. Тем не менее, если ваш компьютер используется для общего доступа к файлам или принтеру, вам придется заново включить возможность сетевого обнаружения вашего компьютера, выбрав профиль частной сети. Для этого нажмите кнопку Пуск и введите слово параметры. Выберите Параметры > Сеть и Интернет > Ethernet. На экране Ethernet в разделе Тип сетевого профиля выберите Частная.
-
На другом компьютере
-
Попробуйте подключиться к той же сети с другого устройства. Если у вас дома есть другой компьютер с Windows и адаптер USB-Ethernet, попробуйте подключиться с помощью этого компьютера. Если вам это удастся, проблема, скорее всего, возникла из-за вашего первого компьютера. Если вы не можете подключиться к сети Ethernet с любого компьютера, причиной проблемы может быть маршрутизатор, поставщик услуг Интернета или адаптер USB-Ethernet.
На домашнем маршрутизаторе
Чтобы решить проблему или сузить область поиска решения, в первую очередь выполните следующие действия:
-
Проверьте кабель Ethernet и подключение. Убедитесь, что кабель Ethernet надежно подключен к порту Ethernet на маршрутизаторе и компьютере с Windows 10. Убедитесь, что кабель Ethernet подключен к правильному порту Ethernet маршрутизатора, а не к порту Интернета, который используется для подключения модема и маршрутизатора.
Если один кабель Ethernet не работает и у вас под рукой есть другой, попробуйте подключить этот другой кабель Ethernet. Если он работает, вероятно, проблема заключается в первом кабеле.
-
Перезагрузите модем и беспроводной маршрутизатор. Это поможет установить новое соединение с поставщиком услуг Интернета. При этом все подключения к вашей сети Wi‑Fi будут временно разорваны. Инструкции по перезагрузке модема и маршрутизатора могут отличаться, но основные действия таковы:
Примечание: Если у вас есть комбинированное устройство с кабельным модемом/маршрутизатором Wi-Fi, вам просто нужно выполнить предлагаемые действия на одном устройстве.
-
Отсоедините кабель питания маршрутизатора от источника питания.
-
Отсоедините кабель питания модема от источника питания.
В некоторых модемах есть резервный аккумулятор. Если после отключения модема его индикаторы не гаснут, извлеките аккумулятор.
-
Подождите не менее 30 секунд.
Если вы вынимали из модема аккумулятор, верните его на место.
-
Подключите модем к источнику питания. Индикаторы модема замигают. Подождите, пока они перестанут мигать.
-
Подключите маршрутизатор к источнику питания.
Подождите несколько минут, пока модем и маршрутизатор полностью включатся. Как правило, готовность этих устройств можно проверить по индикаторам состояния.
-
На компьютере попробуйте снова зайти в Интернет с помощью Ethernet-подключения.
На компьютере
-
Проверьте состояние сети в разделе “Параметры”. Откройте Параметры > Сеть и Интернет> Состояние. Проверьте состояние подключения Ethernet. Под сетевым подключением Ethernet должно быть указано Вы подключены к Интернету.
Если один кабель Ethernet не работает и у вас под рукой есть другой, попробуйте подключить этот другой кабель Ethernet. Если он работает, вероятно, проблема заключается в первом кабеле.
-
Подключение к сети Wi-Fi. Если ваш маршрутизатор поддерживает сеть Wi-Fi, попробуйте подключиться к Wi-Fi и посмотрите, удастся ли вам это. Эта рекомендация преследует две цели: помочь вам подключиться к Интернету и ограничить число возможных причин проблемы. Подробнее см. в разделе Подключение к сети Wi-Fi в Windows.
-
Запуск сетевых команд. Попробуйте запустить эти сетевые команды, чтобы вручную сбросить стек TCP/IP, освободить и обновить IP-адрес, а также очистить и сбросить кэш сопоставителя DNS-клиента.
-
В поле поиска на панели задач введите Командная строка. Появится кнопка Командная строка. Справа от нее выберите Запуск от имени администратора > Да.
-
В командной строке выполните в указанном порядке следующие команды, а затем проверьте, помогло ли это решить проблему с подключением:
-
Введите netsh winsock reset и нажмите клавишу ВВОД.
-
Введите netsh int ip reset и нажмите клавишу ВВОД.
-
Введите ipconfig /release и нажмите клавишу ВВОД.
-
Введите ipconfig /renew и нажмите клавишу ВВОД.
-
Введите ipconfig /flushdns и нажмите клавишу ВВОД.
-
-
Удалите драйвер сетевого адаптера Ethernet и выполните перезапуск Если предыдущие шаги не помогли устранить проблему, попробуйте удалить драйвер сетевого адаптера и перезагрузить компьютер. Windows установит последнюю версию драйвера автоматически. Воспользуйтесь этим способом, если сетевое подключение стало работать неправильно после недавнего обновления.
Сначала убедитесь, что у вас есть резервные копии драйверов. Перейдите на веб-сайт изготовителя компьютера и скачайте последнюю версию драйвера для сетевого адаптера. Если компьютер не подключается к Интернету, скачайте драйвер на другом компьютере, сохраните его на USB-устройстве флэш-памяти, а затем установите на своем компьютере. Вам нужно знать изготовителя компьютера и название или номер модели.
-
В поле поиска на панели задач введите диспетчер устройств, а затем выберите пункт Диспетчер устройств в списке результатов.
-
Разверните раздел Сетевые адаптеры и найдите сетевой адаптер Ethernet для своего устройства.
-
Выберите сетевой адаптер, нажмите и удерживайте его (или щелкните правой кнопкой мыши), затем выберите Удалить устройство > Попытка удалить драйвер для этого устройства > Удалить.
-
После удаления драйвера нажмите кнопку Пуск > Выключение > Перезагрузка.
После перезапуска компьютера операционная система Windows автоматически выполнит поиск драйверов и установит драйвер сетевого адаптера. Проверьте, помогло ли это решить проблему с подключением. Если Windows не устанавливает драйвер автоматически, попробуйте установить резервную копию драйвера, сохраненную перед удалением.
-
Выполните сброс сети. Сброс сетевых параметров является крайним шагом. Используйте его, только если вышеперечисленные действия не помогли установить подключение.
Возможно, это поможет устранить проблему, из-за которой вы можете подключиться к Интернету, но не к общим сетевым дискам. Сброс сети позволяет удалить все установленные сетевые адаптеры и их параметры. После перезапуска компьютера все сетевые адаптеры будут переустановлены, а параметрам будут заданы значения по умолчанию.
-
Нажмите кнопку Пуск и выберите Параметры > Сеть и Интернет > Состояние > Сброс сети.
Открытие параметров состояния сети и Интернета
-
В окне Сброс сетевых параметров выберите пункты Сбросить > Да.
Дождитесь завершения перезагрузки компьютера и проверьте, удалось ли решить проблему.
Примечания:
-
После выполнения сброса сетевых параметров может потребоваться переустановить и настроить другое сетевое программное обеспечение, которое вы можете использовать, например клиент VPN или виртуальные коммутаторы от Hyper‑V (если вы используете то или иное программное обеспечение для виртуализации сети).
-
При выполнении сброса сетевых параметров все ваши известные сетевые подключения могут быть переведены на профиль общедоступной сети. При использовании профиля общедоступной сети обнаружение вашего компьютера другими компьютерами и устройствами, находящимися в сети, будет недоступно, за счет чего повышается степень безопасности вашего компьютера. Тем не менее, если ваш компьютер используется для общего доступа к файлам или принтеру, вам придется заново включить возможность сетевого обнаружения вашего компьютера, выбрав профиль частной сети. Для этого нажмите кнопку Пуск и выберите Параметры > Сеть и Интернет > Ethernet. На экране Ethernet выберите сетевое подключение Ethernet, которое нужно изменить, и нажмите Частная в области Профиль сети.
-
На другом компьютере
-
Попробуйте подключиться к той же сети с другого устройства. Если у вас дома есть другой компьютер с Windows и адаптер USB-Ethernet, попробуйте подключиться с помощью этого компьютера. Если вам это удастся, проблема, скорее всего, возникла из-за вашего первого компьютера. Если вы не можете подключиться к сети Ethernet с любого компьютера, причиной проблемы может быть маршрутизатор, поставщик услуг Интернета или адаптер USB-Ethernet.
Нет ничего хуже, чем в нужный момент потерять соединение с Интернетом. Вроде ещё вчера всё было в порядке, а сегодня, как назло, неприятное сообщение об ошибке браузера. Вы начинаете мысленно проклинать своего провайдера и постоянно обновляете роутер. Но Интернет как не работал, так и не работает. Не спешите судорожно рвать волосы на голове. В нашей статье мы попробуем решить эту неполадку на компьютере под управлением операционной системы Windows 10 .
Содержание
- Встроенное средство устранения неполадок Windows 10
- Выключите брандмауэр
- Перезагрузите сетевой адаптер компьютера
- Прокси-сервер
- Отключите расширенный режим защиты
- Настройки TCP/IP
- Сетевая карта
- Обновление сетевого адаптера
- Изменение свойств управления питанием
- Долг перед провайдером или авария на линии
Начнём с того, что «Десятка» оснащена очень полезным помощником для устранения неполадок. Но он спрятан так, что многие люди даже не догадываются о его существовании. Чтобы найти его, нажмите кнопку Пуск и откройте сначала вкладку «Параметры Windows», затем «Обновление и безопасность», и выберите подпункт «Устранение неполадок». Там есть несколько пунктов, способных помочь с диагностикой в зависимости от вашей неисправности. Но нас, конечно же, интересует только вкладка «Подключения к Интернету». Выберем её и нажмём «Запустить средство устранения неполадок».
С помощью опции «Устранение неполадок подключения к Интернету» система попытается подключиться к microsoft.com, но можно выбрать пункт с возможностью указать конкретный веб-сайт. Так мы убедимся, что Интернет действительно не работает.
Выключите брандмауэр
Некоторые пользователи не очень любят брандмауэры. И в первую очередь потому, что их сложно настроить на правильную работу. Вот вроде бы Интернет работает, а через некоторое время брандмауэр блокирует весь трафик.
Поэтому если используете какой-либо брандмауэр, отключите его. Во многих случаях работа Сети восстановится. Дабы отрубить эту функцию, войдите в «Панель управления». Для этого нажмите комбинацию клавиш Win + R, после чего введите control.
Щёлкните на вкладку «Система и безопасность» -> «Брандмауэр Windows» и зайдите во «Включение и отключение брандмауэра Windows».
На появившемся экране можно полностью отключить брандмауэр.
Система, естественно, «скажет», что это «не рекомендуется», и периодически будет присылать сообщение об ошибке, появляющееся на рабочем столе. Но это стоит сделать, чтоб убедиться, что Интернет не работает именно из-за него.
Когда все станет в порядке, рекомендуется включить брандмауэр заново. С отключенным брандмауэром Windows больше подвержена угрозам!
Перезагрузите сетевой адаптер компьютера
Бывает, чтобы Интернет заработал, нужно перезагрузить сетевой интерфейс и получить новый IP-адрес. Для этого понадобится обратиться к «Командной строке» Windows. А точнее, нажать Win + R и в возникшем окне выбрать «Выполнить», набрать cmd, после чего Enter.
Далее введите команду:
ipconfig /release
Далее нажмите клавишу Enter.
Это превратит ваш IP в четыре нуля. Но не спешите волноваться, это совершенно нормально. Вы просто стёрли свой IP, потому что приказали Командной строке его удалить. Для получения нового адреса введите в командной строке:
ipconfig / renew
После этого нажмите Enter. Вам будет присвоен новый IP и Интернет, вероятно, вернется. Когда на экране снова появится сообщение об ошибке, совершите перезагрузку ПК и повторите попытку.
Прокси-сервер
Ежели вы относитесь к тем, кто всё еще использует Internet Explorer, то вот хороший вариант. Если не знаете, как запустить Internet Explorer, то браузер находится в папке:
C:Program Filesinternet explorer
Находясь прямо в браузере, посмотрите, не включён ли случайно прокси-сервер. Возможно, именно он виновник неприятностей с Интернетом. Чтобы узнать это наверняка, кликните на значок «шестерёнки» вверху, а потом «Свойства обозревателя» — «Подключения» — «Настройка сети».
Теперь убирайте птичку напротив «Использовать прокси-сервер» и ставьте рядом с «Автоматическим определением параметров».
Отключите расширенный режим защиты
Это одна из функций Internet Explorer, которая, как предполагается, повышает уровень безопасности при нахождении в сети. Однако дополнительно она может мешать соединению с Интернетом. Поэтому мы предлагаем выключить её и посмотреть на результат. По умолчанию она обычно отключена, но вдруг вы случайно включили её и позабыли об этом?
Проверить это можно, перейдя в раздел «Свойства браузера» Internet Explorer. Там найдите вкладку «Дополнительно» и прокрутите список вниз, пока не найдете опцию «Включить расширенный защищённый режим». Потом уберите птичку напротив неё, если она там присутствует и проверьте работу сети.
Настройки TCP/IP
Ваш Интернет по-прежнему не работает? Тогда вот вам дополнительно несколько хороших идей. Предлагаю посмотреть, получает ли сеть IP с сервера DHCP (Dynamic Host Configuration Protocol).
- Нажмите Win+R и в графе «Выполнить» наберите ncpa.cpl. Перед вами предстанут все доступные Интернет-соединения.
- Кликните правой клавишей мыши по своей сети и отправьтесь в подпункт «Свойства».
- Там поставьте птичку рядом с «Протокол Интернета 4 (TCP/IPv4)» и загляните внизу в еще один раздел «Свойства».
- Обязательно выделите разделы «Получить IP-адрес автоматически» и «Получить адрес DNS-сервера автоматически».
Сетевая карта
Следующий шаг — перезапустите свою сетевую карту. За этим отправьтесь в «Сетевые подключения» путем описанным выше. Там снова кликайте по используемому Интернет-соединению правой кнопкой мыши, только вместо «Свойств» щелкните на «Отключить».
Потом жмите на Интернет-соединение правой кнопкой мыши ещё раз и далее «Включить».
Обновление сетевого адаптера
Одной из основных причин отсутствия Интернета в Windows 10 являются устаревшие драйвера. Поэтому для исправления этой ситуации нам понадобится выполнить их обновление. Вот как это сделать:
- Нажмите комбинацию клавиш Win+R, наберите devmgmt.msc в диалоговом окне «Выполнить» и далее Enter.
- Перейдите в раздел «Сетевые адаптеры».
- Вашему взору предстанет перечень сетевых адаптеров, где нам необходимо выбрать тот, который используется ПК в данный момент. Нажмите по найденному адаптеру правой кнопкой мыши и затем «Обновить драйвер».
- Перейдите в «Автоматический поиск обновленных драйверов», и Windows 10 приступит к поиску актуальных вариантов.
- Теперь необходимо нажать на символ Интернета внизу экрана и отправится в «Центр управления сетями и общим доступом». Там поищите «Изменение параметров адаптера» и отправляйтесь туда.
- Щелкните правой кнопкой мыши по своей сети и загляните в «Свойства».
- Убирайте птичку рядом с «Протокол Интернета версии 6 (TCP/IPv6)».
- Закройте окно, совершите перезагрузку ПК и посмотрите появился ли Интернет.
Но ежели Wi-Fi так и не заработал, попробуйте удалить сетевой адаптер и переустановить его заново. Для этого:
- Отыщите адаптер так, как это расписано выше в подпунктах 1-3. Шелкните по нему правой кнопкой мыши и выбирайте «Удалить».
- Теперь найдите в верхней части экрана «Диспетчера устройств» раздел «Действие», а в нем «Обновить конфигурацию оборудования». После этого Windows просканирует систему, разыщет сетевой адаптер и переустановит его.
- Когда установка завершится, перезагрузите ПК и проверьте работу Интернета.
Изменение свойств управления питанием
Еще одна возможная причина неполадок с Интернетом — настройки управления питания. Для разрешения этой проблемы, сделайте следующее:
- Нажмите Windows + X, далее «Диспетчер устройств» «Сетевые адаптеры».
- Кликните два раза ПКМ по своему адаптеру и загляните в «Свойства».
- Там отыщите «Управление электропитанием», убирайте птичку возле «Разрешить отключение этого устройства для экономии энергии» и щелкните «OK».
Долг перед провайдером или авария на линии
Если у вас по-прежнему отсутствует Интернет, вероятно, решение задачи до банального просто. Посмотрите наличие денег на лицевом счету и при необходимости пополните его. Вполне возможно, что провайдер просто отключил вас за неуплату.
А лучше позвоните в техподдержку своего провайдера и выясните, не проводятся ли в вашем районе какие-нибудь плановые ремонтные работы.

В этой инструкции — подробно о том, что делать, если интернет перестал работать после обновления или установки Windows 10 и о распространенных причинах этого. В равной степени способы подойдут для тех пользователей, которые используют финальные и Insider-сборки системы (причем последние чаще сталкиваются с затронутой проблемой). Также будет рассмотрен случай, когда после обновление Wi-Fi соединение стало «ограничено без доступа в Интернет» с желтым восклицательным знаком. Дополнительно: Как исправить ошибку «Сетевой адаптер Ethernet или Wi-Fi не имеет допустимых параметров настройки IP», Неопознанная сеть Windows 10.
Обновление: в обновленной Windows 10 появился быстрый способ сбросить все сетевые параметры и настройки Интернета в изначальное состояние при появлении проблем с подключениями — Как сбросить настройки сети Windows 10.
Руководство разделено на две части: в первой перечислены более типичные причины пропадания Интернет-соединения после обновления, а во второй — после установки и переустановки ОС. Однако способы из второй части могут подойти и для случаев появления проблемы после обновления.
Интернет не работает после обновления до Windows 10 или установки обновлений в ней
Вы обновились до Windows 10 или установили последние обновления на уже установленную десятку и Интернет (по проводу или Wi-Fi) пропал. Ниже по порядку перечислены шаги, которые следует предпринять в этом случае.
Первый шаг — проверьте, а включены ли все необходимые протоколы для работы Интернета в свойствах подключения. Для этого сделайте следующее.
- Нажмите клавиши Windows + R на клавиатуре, введите ncpa.cpl и нажмите Enter.
- Откроется список подключений, кликните по тому, которое вы используете для выхода в Интернет, правой кнопкой мыши и выберите пункт «Свойства».
- Обратите внимание на список «Отмеченные компоненты используются этим подключением». Для нормальной работы Интернета должен быть включен, как минимум, протокол IP версии 4. Но вообще, обычно по умолчанию включен полный список протоколов, обеспечивающий также поддержку локальной домашней сети, трансформацию имен компьютеров в IP и т.д.
- Если у вас важные протоколы оказались выключенными (а такое случается после обновления), включите их и примените настройки соединения.
Теперь проверьте, появился ли доступ в Интернет (при условии, что проверка компонентов показала, что протоколы по какой-то причине действительно оказались отключены).
Примечание: если для проводного Интернета используются сразу несколько подключений — по локальной сети + PPPoE (высокоскоростное подключение) или L2TP, PPTP (VPN-подключение), то проверьте протоколы и для того и для другого подключения.
Если этот вариант не подошел (т.е. протоколы включены), то следующая по распространенности причина того, что Интернет не работает после обновления до Windows 10 — установленный антивирус или фаервол.
То есть, если перед обновлением у вас был установлен какой-либо сторонний антивирус, и вы, не удаляя его, обновились до 10-ки, это может вызвать проблемы с Интернетом. Такие проблемы были замечены с ПО от ESET, BitDefender, Comodo (включая фаервол), Avast и AVG, но думаю, что список не полный. Причем простое отключение защиты, как правило, не решает проблемы с Интернетом.
Решение — полностью удалить антивирус или фаервол (при этом лучше использовать официальные утилиты удаления с сайтов разработчиков, подробнее — Как полностью удалить антивирус с компьютера), перезагрузить компьютер или ноутбук, проверить, работает ли Интернет, и если работает — то уже после этого установить нужное вам антивирусное ПО заново (а можно и поменять антивирус, см. Лучшие бесплатные антивирусы).
Помимо антивирусного ПО, аналогичную проблему могут вызывать ранее установленные сторонние программы для VPN, если у вас есть что-то подобное, попробуйте удалить такой софт с компьютера, перезагрузить его и проверить работу Интернета.
Если же проблема возникла с Wi-Fi подключением, причем после обновления Wi-Fi продолжает подключаться, но всегда пишет, что соединение ограничено и без доступа в Интернет, в первую очередь попробуйте следующее:
- Зайдите в диспетчер устройств через правый клик по пуску.
- В разделе «Сетевые адаптеры» найдите ваш Wi-Fi адаптер, кликните по нему правой кнопкой мыши, выберите «Свойства».
- На вкладке «Управление электропитанием» снимите отметку «Разрешить отключение этого устройства для экономии энергии» и примените настройки.
По опыту, именно это действие чаще всего оказывается работоспособным (при условии, что ситуация с ограниченным подключением по Wi-Fi возникла именно после обновления до Windows 10). Если это не помогло, попробуйте способы отсюда: Соединение Wi-Fi ограничено или не работает в Windows 10. См. также: Wi-Fi подключение без доступа в Интернет.
Если ничто из приведенных вариантов не помогло исправить проблему, рекомендую также ознакомиться со статьей: Страницы в браузере не открываются, а Skype работает (даже если и он у вас не подключается, в указанной инструкции есть советы, которые могут помочь восстановить Интернет-подключение). Также полезными могут оказаться и советы, которые приведены далее для неработающего интернета после установки ОС.
Если Интернет перестал работать после чистой установки или переустановки Windows 10
Если интернет не работает сразу после установки Windows 10 на компьютер или ноутбук, то с наибольшей вероятностью проблема вызвано драйверами сетевой карты или Wi-Fi адаптера.
При этом некоторые пользователи ошибочно полагают, что если в диспетчере устройств показывает, что «Устройство работает нормально», а при попытке обновить драйвера Windows сообщает, что они не нуждаются в обновлении, то дело точно не в драйверах. Однако это не так.
Первое, чем следует озаботиться после установки системы при подобных проблемах — скачать официальные драйвера для чипсета, сетевой карты и Wi-Fi (при наличии). Сделать это следует с сайта производителя материнской платы компьютера (для ПК) или с сайта производителя ноутбука, конкретно для вашей модели (а не использовать драйвер-паки или «универсальные» драйвера). При этом, если на официальном сайте нет драйверов для Windows 10, можно загрузить и для Windows 8 или 7 в той же разрядности.
При их установке лучше сначала удалить те драйверы, которые Windows 10 установила сама, для этого:
- Зайдите в диспетчер устройств (правый клик по пуску — «Диспетчер устройств»).
- В разделе «Сетевые адаптеры» кликните по нужному адаптеру правой кнопкой мыши и выберите пункт «Свойства».
- На вкладке «Драйвер» удалите имеющийся драйвер.
После этого запустите ранее загруженного с официального сайта файла драйвера, он должен установиться нормально и, если проблема с Интернетом была вызвана именно этим фактором, всё должно заработать.
Еще одна возможная причина, по которой Интернет может не работать сразу после переустановки Windows — для его работы требуется какая-то настройка, создание подключения или изменение параметров имеющегося подключения, такая информация почти всегда имеется на сайте провайдера, проверьте (особенно если вы первый раз установили ОС и не знаете, нужна ли для вашего провайдера настройка Интернета).
Дополнительная информация
Во всех случаях появления необъяснимых проблем с Интернетом не стоит забывать о средствах устранения неполадок в самой Windows 10 — нередко оно может помочь.
Быстрый способ запустить устранение неполадок — кликнуть правой кнопкой мыши по значку подключения в области уведомлений и выбрать пункт «Диагностика неполадок», после чего следовать указаниям мастера автоматического исправления проблем.
Еще одна обширная инструкция на случай, если не работает Интернет по кабелю — Не работает Интернет на компьютере через кабель или роутер и дополнительный материал на случай если нет Интернета только в приложениях из Магазина Windows 10 и Edge, а в остальных программах есть.
Ну и наконец есть официальная инструкция о том, что делать, если не работает Интернет в Windows 10 от самой Microsoft — http://windows.microsoft.com/ru-ru/windows-10/fix-network-connection-issues
Главная » Уроки и статьи » Интернет
Ни для кого не секрет, что «десятка» часто обновляется, и далеко не всегда нововведения приносят только положительные эмоции. Например, люди часто сталкиваются с тем, что у них пропадает интернет. Аналогичные жалобы возникают и после переустановки ОС. Обе ситуации схожи и имеют некоторые общие способы решения.
Причины возникновения проблемы
Если нет интернета в Windows 10, то пользователи первым делом начинают винить во всем роутер или провайдера. Однако оказывать отрицательное воздействие может и операционная система. Если вы недавно скачивали обновления (особенно крупные), проводили чистую установку или же переустановку, то проблема, скорее всего в самой системе, и она не исчезнет сама по себе.
Чаще всего отсутствие интернета вызвано деактивацией важных протоколов. Также это может быть простой сбой, который легко решается сбросом сети. Если вы используйте Wi-Fi, и у вас появилось сообщение, что соединение было ограничено – значит изменились настройки системы.
Необходимо отметить, что неполадки, связанные с интернетом, нередко вызываются программами определенных типов. В данном случае обновление ОС или ее переустановка могут быть лишь простым совпадением. Речь идет главным образом об антивирусах и брандмауэрах (относится только к стороннему ПО; встроенный защитник подобного влияния обычно не оказывает). Кроме того, подобное влияние иногда оказывает VPN.
Возникновение проблем при установке операционной системы в большинстве случаев указывает на драйвера: по умолчанию они устанавливаются автоматически при помощи диспетчера устройств. Разумеется, утилита не всегда подбирает подходящее ПО. В дополнение могут быть возникнуть какие-либо неполадки во время установки драйвера, о которых не будет уведомлен пользователь.
Как решить ситуацию, если интернет не работает после обновления
Поскольку в большинстве случаев неполадки вызваны отключенным протоколами, то рекомендуется начать с первого способа. Однако если вы уверены, что проблема в другом – смело меняйте порядок действий, т. к. они не связаны между собой.
Активация протоколов
Данный метод, несмотря на свое относительно сложное название, легок в освоении и может быть использован даже самым начинающим пользователем. Заключается он в следующем:
- Нужно одновременно зажать клавиши Win и R, чтобы открыть окно «Выполнить». После от вас потребуется ввести в строку команду. В данном случае это будет «ncpa.cpl» (без кавычек).
- Появится новое окно, в котором будет список сетей. Найдите ту, к которой не можете подключиться, и нажмите по ней ПКМ. В меню выберите самый последний пункт, именуемый «Свойства».
- Далее вы сразу сможете увидеть перечень используемых элементов. Самый важный из них – IPv4, но и другие могут быть полезны. Если около каких-либо пунктов не стоит галочки – поставьте ее, чтобы активировать протокол.
- Нажмите на кнопку «OK», чтобы сохранить изменения. Изменения обычно вступают в силу сразу же.
Сброс настроек сети
Этот вариант, как и все последующие, еще проще предыдущего. Вам нужно открыть «Параметры». Для этого кликните на изображение шестеренки в меню «Пуск». Также, чтобы не тратить время, можно прибегнуть к сочетанию клавиш Win+I. Затем перейдите в раздел, который называется «Сеть и Интернет».
Пролистните параметры вниз и найдите пункт «Сброс сети». Кликните по нему.
Далее вы увидите предупреждение. Подтвердите свои намерения и дождитесь окончания процедуры.
Удаление сторонних программ
Важно обратить внимание на то, что простое отключение антивируса может не помочь. Поэтому рекомендуется именно удалять защитные программы. Причем делать это лучше при помощи специализированной утилиты, которую можно скачать на официальном сайте производителя. В противном случае часть файлов может остаться в системе, приводя к еще большим проблемам.
С анонимайзерами рекомендуется поступить тем же образом. Если ничего не поможет, вы всегда сможете снова установить полезный для вас софт.
Устранение неполадок
Этот способ вызывает недоверие у многих пользователей, т. к. встроенная утилита для автоматического устранения ошибок не может похвастать высокой эффективностью. Несмотря на это, в некоторых случаях она все же помогает. Открыть ее можно разными способами. Здесь будет описан самый простой:
- Откройте параметры ОС (как это сделать, уже указывалось ранее).
- Перейдите в самый последний раздел, отвечающий за безопасность.
- Слева будет несколько вкладок. Выберите «Устранение неполадок» (обозначается гаечным ключом).
- Найдите перечень разделов утилиты в правой части окна. Выглядит он следующим образом:
- Щелкните ЛКМ по пункту, отвечающему за интернет. Затем нажмите на кнопку «Запустить…».
Далее вам останется лишь указать тип проблемы и ждать.
Что делать, если Wi-Fi соединение ограничено
Подобное чаще всего возникает после обновления из-за установленного системой ограничения. Осуществляется это ради экономии электроэнергии. Решается ситуация в несколько этапов:
- Необходимо открыть «Диспетчер устройств». Для этого кликните ПКМ по меню «Пуск» и найдите в перечне одноименный пункт. Также можно использовать поиск на панели задач.
- Откройте список сетевых адаптеров и найдите тот, который отвечает за Wi-Fi.
- Нажмите по нему ПКМ и выберите «Свойства».
- Выберите вкладку, связанную с электропитанием.
- Уберите галочку с пункта, позволяющего отключать устройство (первый пункт). Выглядит это приблизительно так:
Методы исправления при переустановке системы
Как уже упоминалось выше, проблема, вероятно, в драйверах. Также подобное может возникнуть при их автоматическом обновлении (система может не уведомить вас об этом, поэтому будет казаться, что неполадки возникли внезапно и без какой-либо причины). Решается это одним способом – переустановкой ПО вручную.
Важно скачивать только официальные драйвера: различного рода паки, непроверенные источники и сторонние утилиты могут не только не помочь, но и навредить. Вызывать проблему могут драйвера:
- сетевой карты;
- чипсета;
- Wi-Fi (не всегда присутствуют).
Найти ПО можно на официальном сайте производителя материнской платы. Если у вас ноутбук, то вам понадобятся драйвера, которые созданы персонально для вашей модели (также можно скачать на сайте производителя). Следует отметить, что при отсутствии нужной версии вы можете попытаться использовать ПО для более старых операционных систем: нередко оно работает совершенно корректно.
Перед тем, как искать драйвера, придется удалить уже установленные. Для этого откройте все тот же Диспетчер устройств, найдите сетевой адаптер и кликните по нему ПКМ. Затем перейдите к его свойствам.
В открывшемся окне выберите вкладку «Драйвер» (можно найти вверху). Затем кликните по кнопке «Удалить устройство».
Таким образом, если у вас не работает интернет после обновления Windows 10 – нужно попробовать сбросить сеть и проверить состояние протоколов. Также убедитесь, что сторонние программы не могут оказывать негативного воздействия. Если ничего не помогает, то вы можете попытаться использовать встроенную утилиту для устранения неполадок. При возникновении проблемы после переустановки рекомендуется в первую очередь обратить внимание на драйвера.
Понравилось? Поделись с друзьями!
Дата: 18.05.2022
Автор/Переводчик: Wolf
Содержание
- Нет доступа в интернет в Windows 10 — что делать?
- Нет доступа в интернет в Windows 10: как найти источник проблемы
- VPN мешает получить доступ в интернет
- Wi-Fi подключен, а интернета нет — что делать?
- Не работает Интернет в Windows 10
- Встроенное средство устранения неполадок Windows 10
- Выключите брандмауэр
- Перезагрузите сетевой адаптер компьютера
- Прокси-сервер
- Отключите расширенный режим защиты
- Настройки TCP/IP
- Сетевая карта
- Обновление сетевого адаптера
- Изменение свойств управления питанием
- Долг перед провайдером или авария на линии
- Настройка интернета в Windows 10
- Ethernet: подключение к интернету через LAN-кабель
- Подключение через PPPoE в Windows 10
- Как подключиться к Wi—Fi роутеру
- Как подключиться к беспроводному модему
- Что делать, если на Windows 10 не работает интернет
- Не работает интернет в Windows 10 по Wi-Fi, или кабелю после обновления
- Windows 10: проблемы с Wi-Fi после обновления
- Другие проблемы с интернетом в Windows 10
- Запускаем Диагностику сетей Windows
- Больше решений
Нет доступа в интернет в Windows 10 — что делать?
Если на вашем компьютере с Windows 10 нет доступа в интернет, скорее всего, у вас получится решить эту проблему самостоятельно. Рассказываем, что можно сделать.
Нет доступа в интернет в Windows 10: как найти источник проблемы
Чтобы вы быстро вернуть доступ к Сети, вы должны систематически проверять вероятные источники ошибок:
VPN мешает получить доступ в интернет
Возможным источником проблемы может оказаться неподдерживаемое программное обеспечение VPN:
Wi-Fi подключен, а интернета нет — что делать?
Если в Windows 10 нет доступа к интернету, несмотря на подключенный Wi-Fi, попробуйте предпринять следующие действия:
Если интернет-подключение не восстановилось, обратитесь к интернет-провайдеру. Возможно, проблема заключается в неполадках на его стороне.
Источник
Не работает Интернет в Windows 10
Встроенное средство устранения неполадок Windows 10
Начнём с того, что «Десятка» оснащена очень полезным помощником для устранения неполадок. Но он спрятан так, что многие люди даже не догадываются о его существовании. Чтобы найти его, нажмите кнопку Пуск и откройте сначала вкладку «Параметры Windows», затем «Обновление и безопасность», и выберите подпункт «Устранение неполадок». Там есть несколько пунктов, способных помочь с диагностикой в зависимости от вашей неисправности. Но нас, конечно же, интересует только вкладка «Подключения к Интернету». Выберем её и нажмём «Запустить средство устранения неполадок».
С помощью опции «Устранение неполадок подключения к Интернету» система попытается подключиться к microsoft.com, но можно выбрать пункт с возможностью указать конкретный веб-сайт. Так мы убедимся, что Интернет действительно не работает.
Выключите брандмауэр
Некоторые пользователи не очень любят брандмауэры. И в первую очередь потому, что их сложно настроить на правильную работу. Вот вроде бы Интернет работает, а через некоторое время брандмауэр блокирует весь трафик.
Поэтому если используете какой-либо брандмауэр, отключите его. Во многих случаях работа Сети восстановится. Дабы отрубить эту функцию, войдите в «Панель управления». Для этого нажмите комбинацию клавиш Win + R, после чего введите control.
На появившемся экране можно полностью отключить брандмауэр.
Система, естественно, «скажет», что это «не рекомендуется», и периодически будет присылать сообщение об ошибке, появляющееся на рабочем столе. Но это стоит сделать, чтоб убедиться, что Интернет не работает именно из-за него.
Когда все станет в порядке, рекомендуется включить брандмауэр заново. С отключенным брандмауэром Windows больше подвержена угрозам!
Перезагрузите сетевой адаптер компьютера
Бывает, чтобы Интернет заработал, нужно перезагрузить сетевой интерфейс и получить новый IP-адрес. Для этого понадобится обратиться к «Командной строке» Windows. А точнее, нажать Win + R и в возникшем окне выбрать «Выполнить», набрать cmd, после чего Enter.
Далее введите команду:
Далее нажмите клавишу Enter.
Это превратит ваш IP в четыре нуля. Но не спешите волноваться, это совершенно нормально. Вы просто стёрли свой IP, потому что приказали Командной строке его удалить. Для получения нового адреса введите в командной строке:
После этого нажмите Enter. Вам будет присвоен новый IP и Интернет, вероятно, вернется. Когда на экране снова появится сообщение об ошибке, совершите перезагрузку ПК и повторите попытку.
Прокси-сервер
Ежели вы относитесь к тем, кто всё еще использует Internet Explorer, то вот хороший вариант. Если не знаете, как запустить Internet Explorer, то браузер находится в папке:
Находясь прямо в браузере, посмотрите, не включён ли случайно прокси-сервер. Возможно, именно он виновник неприятностей с Интернетом. Чтобы узнать это наверняка, кликните на значок «шестерёнки» вверху, а потом «Свойства обозревателя» — «Подключения» — «Настройка сети».
Теперь убирайте птичку напротив «Использовать прокси-сервер» и ставьте рядом с «Автоматическим определением параметров».
Отключите расширенный режим защиты
Это одна из функций Internet Explorer, которая, как предполагается, повышает уровень безопасности при нахождении в сети. Однако дополнительно она может мешать соединению с Интернетом. Поэтому мы предлагаем выключить её и посмотреть на результат. По умолчанию она обычно отключена, но вдруг вы случайно включили её и позабыли об этом?
Проверить это можно, перейдя в раздел «Свойства браузера» Internet Explorer. Там найдите вкладку «Дополнительно» и прокрутите список вниз, пока не найдете опцию «Включить расширенный защищённый режим». Потом уберите птичку напротив неё, если она там присутствует и проверьте работу сети.
Настройки TCP/IP
Ваш Интернет по-прежнему не работает? Тогда вот вам дополнительно несколько хороших идей. Предлагаю посмотреть, получает ли сеть IP с сервера DHCP (Dynamic Host Configuration Protocol).
Сетевая карта
Следующий шаг — перезапустите свою сетевую карту. За этим отправьтесь в «Сетевые подключения» путем описанным выше. Там снова кликайте по используемому Интернет-соединению правой кнопкой мыши, только вместо «Свойств» щелкните на «Отключить».
Потом жмите на Интернет-соединение правой кнопкой мыши ещё раз и далее «Включить».
Обновление сетевого адаптера
Одной из основных причин отсутствия Интернета в Windows 10 являются устаревшие драйвера. Поэтому для исправления этой ситуации нам понадобится выполнить их обновление. Вот как это сделать:
Но ежели Wi-Fi так и не заработал, попробуйте удалить сетевой адаптер и переустановить его заново. Для этого:
Изменение свойств управления питанием
Еще одна возможная причина неполадок с Интернетом — настройки управления питания. Для разрешения этой проблемы, сделайте следующее:
Долг перед провайдером или авария на линии
Если у вас по-прежнему отсутствует Интернет, вероятно, решение задачи до банального просто. Посмотрите наличие денег на лицевом счету и при необходимости пополните его. Вполне возможно, что провайдер просто отключил вас за неуплату.
А лучше позвоните в техподдержку своего провайдера и выясните, не проводятся ли в вашем районе какие-нибудь плановые ремонтные работы.
Источник
Настройка интернета в Windows 10
Подключение интернета к компьютеру – простое дело, которое в Windows 10 чаще всего автоматизировано. В ранних версиях операционной системы нам приходилось искать драйверы, выставлять многочисленные настройки, вызывать мастера и только потом получать долгожданный выход в сеть. Сейчас мы смотрим на это, как на страшный сон, но для некоторых он так и не закончился. Нередко бывает, что Windows 10 начинает подводить, и приходится самостоятельно настраивать интернет. Чаще всего это возникает при подключении через PPPoE.
Как все настроить и получить связь со всемирной паутиной – об этом и многом другом поговорим в сегодняшней статье.
Ethernet: подключение к интернету через LAN-кабель
Ethernet – это одна из самых распространенных технологий передачи данных, которая используется многими интернет-провайдерами. Суть заключается в прокладывании обычных сетевых кабелей в квартиры пользователей. Подключение может осуществляться как напрямую, так и через Wi-Fi роутер. Чаще всего достаточно просто вставить кабель в ноутбук или компьютер, и соединение будет установлено.
Но так бывает не всегда: многие пользователи сталкиваются со статусами подключения «Ограничено» или «Неопознанная сеть». Подобные проблемы обозначаются восклицательным знаком в иконке интернета, которая расположена в панели задач.
Решить подобную неполадку можно с помощью следующих манипуляций:
Проверьте, изменился ли статус подключения – интернет должен заработать. Если никаких результатов нет, то попробуйте перезагрузить компьютер. Если и это не помогло, то можно пойти еще одним путем – узнать у провайдера, есть ли привязка по MAC-адресу. Если есть, то он попросит вас сообщить MAC-адрес компьютера, чтобы вбить его в свои настройки.
Что такое MAC-адрес и как его узнать? Можете не беспокоиться, провайдер поможет разобраться в этом и все настроить.
Подключение через PPPoE в Windows 10
PPPoE характеризуется высокоскоростным интернет-соединением, которое также часто используется провайдерами. Подключение осуществляется с помощью логина и пароля, которые выдаются индивидуально каждому клиенту. Отличие этого соединения от Ethernet, по сути, только в более расширенной настройке: если просто вставить провод в компьютер, то никакого соединения не произойдет. Однако если вы пытаетесь подключиться через роутер, все настройки уже будут внесены.
Если же кабель идет напрямую, то необходимо добавить высокоскоростное подключение в Windows 10. Сделать это можно следующим образом:
Если все данные были введены правильно, то проблем возникнуть не должно. Управлять соединением вы также можете через значок интернета в панели задач.
Как подключиться к Wi—Fi роутеру
Самый простой способ, который требует минимум усилий – достаточно открыть нужное меню, выбрать роутер и ввести необходимые данные. Рассмотрим на примере:
Вот так все просто – теперь вы знаете, как подключиться к Wi-Fi роутеру на ноутбуке с Windows 10.
Как подключиться к беспроводному модему
Сегодня модем – это высокоскоростной 4G-интернет, который может пригодиться в поездах или для жизни в отдаленных районах, где нет проводного интернета. Да, конечно, сейчас есть мобильный интернет с раздачей, но если нужно выжать максимум скорости, то это, безусловно, модем. Подключить его можно практически так же, как и высокоскоростной интернет.
Как видите, подключение к интернету – несложная процедура, которая посильна даже неопытным пользователям.
Что делать, если на Windows 10 не работает интернет
В некоторых случаях компьютер никак не реагирует на подключение LAN-кабеля и показывает красный крест и надпись «Сетевой кабель не подключен».
Первым делом рекомендуется проверить, корректно ли установлены драйверы:
Перезагружаем компьютер и смотрим на устранение проблемы: Windows 10 способен автоматически устанавливать новые драйверы. Если же драйвер не установился (проверить это можно в «Диспетчере устройств», что мы открыли выше), то придется позаботиться об этом самостоятельно. Загружать драйвер нужно для сетевой карты, которая установлена в вашем компьютере или ноутбуке.
Проблема может быть не в драйвере, а в самой сетевой карте – в таком случае рекомендуем обратиться к специалисту, если своими руками не получается ничего решить. Возможны и проблемы со стороны провайдера – свяжитесь со службой поддержки, чтобы это уточнить.
На что еще можно обратить внимание, так это на сам LAN-провод. Проверьте, плотно ли он подсоединен к роутеру или компьютеру, нет ли никаких дефектов и прочих оплошностей.
Сценариев предостаточно, но стоит сказать, что их часто решает сам провайдер. Обычно за это берут дополнительную плату, но иногда бывает, что все это входит в ежемесячный тариф. Если инструкция не помогла, то уточните все детали у службы поддержки – с проблемой вы точно не останетесь.
Источник
Не работает интернет в Windows 10 по Wi-Fi, или кабелю после обновления
Привет! В этой статье постараемся разобраться с новой, но уже очень популярной проблемой, когда после обновления к Windows 10 перестает работать интернет по Wi-Fi, или по сетевому кабелю. Я сам столкнулся с такой проблемой. У меня ноутбук на Windows 10 вообще никак не реагировал на подключение сетевого кабеля.
Рассмотрим возможные проблемы с интернетом, который могут возникнуть после обновления, или чистой установки Windows 10. Как показывает практика, проблемы могут быть самые разные:
И ряд других проблем.
Windows 10: проблемы с Wi-Fi после обновления
Давайте сначала рассмотрим возможные проблемы с беспроводной сетью.
Если у вас стационарный компьютер, с USB/PCI адаптером, то скачивать драйвер нужно с сайта производителя адаптера.
После принудительной установки нового драйвера, Wi-Fi должен заработать.
2. Ошибка «Подключение ограниченно» и желтый треугольник с восклицательным знаком возле иконки Wi-Fi.
Еще одна популярная проблемка, которую можно встретить не только после обновления. Я не буду сейчас писать о всех возможных решениях, а просто дам ссылку на подробную статью по решению проблемы «Подключение ограниченно» в Windows 10.
Другие проблемы с интернетом в Windows 10
1. При подключении по сетевому кабелю от роутера, или интернет провайдера.
Как я уже писал в начале этой статьи, если при подключении сетевого кабеля, Windows 10 никак не реагирует, то обновляем драйвера на сетевую карту. И проверяем, включен ли адаптер «Ethernet».
Ну а если вы наблюдаете статус «Ограничено» при при подключению по кабелю, то в первую очередь нужно проверить, установлена ли галочка напротив IP версии 4 (TCP/IPv4) в свойствах Ethernet адаптера. Открываем Центр управления сетям, и выбираем Изменение параметров адаптера.
Дальше, нажимаем правой кнопкой мыши на адаптер «Ethernet». И в новом окне, проверяем, установлена ли галочка возле «IP версии 4 (TCP/IPv4)».
Можете еще выделить пункт IP версии 4 (TCP/IPv4) нажать на кнопку свойства, и проверить, установлено ли автоматическое получение IP и DNS-адресов.
2. Если после обновления нет подключения через 3G/4G модем.
В таком случае, проблем так же скорее всего в драйвере для вашего USB модема. Нужно искать, скачивать и устанавливать драйвер для модели вашего модема, и для Windows 10. Вот только проблема может быть в том, что такого драйвера производитель вашего модема еще не выпустил. Искать драйвер лучше всего на сайте производителя модема, или на сайте интернет-провайдера.
Запускаем Диагностику сетей Windows
Еще один способ, который нужно попробовать при любых проблемах с интернетом. Это запуск встроенной в Windows диагностики и исправления возможных проблем с сетями.
Нажмите правой кнопкой мыши на значок соединения с интернетом, и выберите Диагностика неполадок.
Система начнет искать неполадки, и возможно, если что-то найдет, предложит вам их исправить. Следуйте инструкциям в окне диагностики.
Возможно, в результатах диагностики вы увидите ошибку «Сетевой адаптер не имеет допустимых параметров настройки IP». О ее решении я писал в отдельной статье: https://help-wifi.com/reshenie-problem-i-oshibok/setevoj-adapter-ne-imeet-dopustimyx-parametrov-nastrojki-ip-windows-10-8-7/
Обновление
В комментариях написали один способ, который может помочь решить проблему с доступом к интернету в Windows 10. Нужно в свойствах нашего подключения к интернету прописать гугловские DNS.
Если у вас подключение через кабель, то открываем свойства подключения «Ethernet», а если по Wi-Fi, то «Беспроводная сеть». Выделяем пункт «IP версии 4 (TCP/IPv4)», нажимаем кнопку «Свойства».
В поле «Предпочитаемый DNS-сервер» прописываем 8.8.8.8. Во втором поле можете еще прописать 8.8.4.4.
Нажимаем «Ok», и перезагружаем компьютер.
Больше решений
Буду очень благодарен, если вы в комментариях поделитесь полезной информацией о проблемах с интернетом и их решении на компьютерах с Windows 10. С удовольствием дополню статью полезной информацией.
Так же, вы можете оставлять свои вопросы по этой статье.
Проблема заключается в том,что wifi постоянно отключается сам,сначала он и вовсе не подключался,был значок треугольник желтый возле иконки wifi,и крестик красный..после всех проделанных процедур, обновлял драйвера на роутер,удалял,откатывал,прописывал команды в строки ip адресов, он появился(не знаю честно от какой процедуры именно), но теперь он постоянно отключается,и скорость катастрофически маленькая в этом промежутке когда он работает,во время того как он отключается значок wifi сам меняется,бывает значок «Не удалось найти беспроводные устройства», затем неопознанная сеть,с желтым треугольником и так меняется сам по кругу,в итоге подключаю к wifi заново и затем все повторяется
А сочетанием клавиш на ноутбуке не пробовали включать Wi-Fi?
Можно попробовать удалить адаптер этот (правой кнопкой на него и удалить). Скачать драйвер для вашей модели с сайта производителя и запустить установку. Может какая-то аппаратная поломка.
Доброго времени суток! Надеюсь эту тему кто-то еще курирует.
После очередного обновления win 10 столкнулся с такой проблемой. Страницы в браузере (проверено в хроме, идже и лисе) открываются с длительной задержкой. В процессе этой задержки гугл пишет в углу: «Определение хоста…». Проходит 10-15 секунд и страница мигом загружается. Так же, эта проблема замечена в ряде других программ которые используют интернет.
Добавлю: интернет подключен по кабелю и компьютер выступает в роли wi-fi роутера и на других устройствах этой проблемы — нет (без раздачи wi-fi проблема сохраняется). Все страницы и программы прогружаются без этой задержки. И получается это не проблема самого интернета так как кроме этой задержки проблем нет. Проверил доступность шлюза адаптера, потерь нет. Драйвер обновлен, он единственный с сайта dell (брэнд….). Сбрасывал настройки сети с последующей перезагрузкой — не помогло.
Добрый день. Попробуйте сменить DNS.
Заменил оба dns сервера так как замена IPv4 ничего не изменила. Хмм вот, неоднозначная ситуация. Часть страниц теперь грузит без задержки но, другая как грузилась с задержкой, так и грузится. Плюс, те страницы которые стали грузится без долгой задержки, иногда, все равно эту задержку имеют.
Здравствуйте! Натыкаюсь на данную проблему не первый раз, ноут acer 10 виндовс, какие танцы с бубнами не пробовал. Выход почему-то прост как 3 копейки. Подключить кабель лановский и нажимаем просто перезагрузку компьютера, данная функция происходит медленнее раза в 2-3 и после перезагрузки интернет работает, так же нормально подкючается и вафля.
Здравствуйте. Интересное решение. Может Windows 10 успевает что-то скачать и установить для устранения проблемы.
Здравствуйте. После последнего обновления виндовс появилась такая проблема. Вай фай подключается, но ничего не грузиться. Пробовала раздавать с телефона, та же проблема — нет соединения с сайтом. Ноут уже был с 10 виндой.
Со всеми сайтами и во всех браузерах так?
Для начала сделайте сброс сети.
Добрый вечер. Опишите проблему конкретно. Не работает через какую-то определенную сеть? Через другие сети работает?
С вашего описания ничего не понятно.
Только в диспетчере устройств вам нужно открывать свойства не беспроводного адаптера, а сетевой карты (LAN).
Здравствуйте. Такая проблема: после обновления при загрузке страниц начало появляться вот это. И в Яндекс Браузере и в Гугле. Происходит это время от времени, т.е. иногда все хорошо грузит, иногда появляется опять. Уже пробовала менять DNS, отключать антивирус, брандмауэр. Что можно сделать?
Нужно подключить ноутбук к другой сети. Чтобы понять в чем проблема.
Вы пробовали в разных браузерах? Какая шибка появляется когда вы пытаетесь зайти на какой-то сайт?
Статус подключения к Wi-Fi без ошибок?
Спасибо! Заработало после введения вручную DNS
Здравствуйте после обновления виндовс на ноутбуке вай фай не работает пишет что подключение защищено а антивирус удалился потому что не совместим с новой версией виндовс
Прикрепите скриншот, пожалуйста.
У меня скриншот не прикрепляется пишет что размер файла больше чем 2 мб
А можно вам на почту отправить скрин?
Нужно просто сжать фото. Сохранить в более плохом качестве, или уменьшить размер.
Пробовала сброс сети не помогло
Доброго времени суток! столкнулся с такой проблемой. Обновился до windows 10, подключаюсь к своей домашней сети через WiFi, пишет что подключено. открываю браузер, первая страница открывается но до конца не прогружается, либо вообще не открывается. Долго грузит, грузит и в итоге ничего не открывает. Раздавал WiFi с телефона, все отлично работает, через провод тоже все работает, а именно через домашний WiFi не работает. При этом другие устройства, которые подключены так же к этой сети, все работают, а именно ноут не хочет. Читал кучу гайдов, много всего поперепробовал, вплоть до сброса роутера до заводских настроек. Ничего не помогло, именно в той сети, в которой мне нужно, работать не хочет. От остальных работает.
Добрый день. На других устройствах в данный момент все нормально работает? Если да, то на компьютере выполните сброс сети. Если не поможет – удалите Wi-Fi адаптер в диспетчере устройств. Перезагрузите компьютер.
Здравствуйте.Проблема такая.На моём станционарном компьютере установлена изначально Windows 10 Pro.Сетевой адаптер подключеный в материнскую плату Tp-link tl-wn781nd wireless.Роутер Huawei b593. Связочка адаптера и роутера работала отлично полтора года,но вдруг в один «прекрасный» день пришло обновление от Microsoft и начались проблемы.Телефоны,планшеты,мой старый ноутбук с Windows 7 без проблем работают с моим роутером и по сей день,кроме стационарного компьютера…Я даже не знаю,что делать.Драйвера все есть,антивирус Avast не мешает(он был у меня с самого начала,проблема вряд ли в нём).Если например раздать интернет стационарному компьютеру через телефон виде модема(имеется виду мобильный интернет),то войти в интернет можно без всяких проблем.Решение моей проблемы наверное по служит откат обновление от Microsoft,но делать это я побаиваюсь из-за того,что сделать могу хуже(откат до начало жизни компьютера или как тут выразиться правильно.Автозадских надстроек что ль или просто компьютер не запутисться после удаления обновлений)
P.s. на ноутбуке с Windows 7 тоже установлен Avast и там таких проблем с интернетом нет.
в один «прекрасный» день пришло обновление от Microsoft и начались проблемы
Здравствуйте. Я откатил WINDOWS10 к заводским насйтрокам, полностью отформатировав все диски.
Всё прошло успешно, пк включился и появилась проблема.
Не работает звук и интернет.
В настройках интернета просто не видит кабель, в настройках звука не видит устройства воспроизведения.
в диспетчере устройств пишет, что все драйверы установлены нормально и последней версии.
Что делать?
При подключении этого сетевого кабеля к другому компьютеру все работает?
Прикрепите скриншот с диспетчера устройств (где видно сетевую карту).
Удалите сам модуль в диспетчере устройств вместе с драйверами (программным обеспечением).
Если не поможет — прикрепите скриншот с диспетчера устройств. Какая ошибка в свойствах этого адаптера?
появляется надпись «Ошибка сетевого подключения»
Где появляется эта надпись? Интернет на компьютере продолжает работать? Проблема в какой-то одной конкретной игре?
Добрый день все что можно уже перепробовал нет доступа в интернет горит жёлтый треугольник с восклицательный знаком, меня ip не помогло, переустанавливал драйвера не помогло, все включено но не работает подскажите что можно ещё сделать? С провайдером все в порядке, шнур переключал на другой пк работает
Проблема только на одном устройстве по кабелю? Раньше работало?
Сброс параметров сети сделали?
Да делал, да на одном пк не работает, стало это после переустановки системы, в кабинете 13 компов и на всех работает кроме этого.
А не пробовали просто удалить сетевую карту в диспетчере устройств и перезагрузить компьютер?
Если там такая большая сеть, то может нужно получить IP-адрес, или как-то зарегистрировать компьютер в сети.
Добрый день, проблема такая в 2018 взял ноут acer predaor, с предустановленной 10-кой, версия домашняя, дома два роутера, первый основной, второй как маршрутизатор для раздачи вайфая. После последнего обновления, когда ноут уходит в сон, выходит уже без доступа в интернет через вайфай, причем основной роутер он не видит (нет в доступных сетях), а ко второму не может подключится, после диагностики сети пишет: проблема адаптера беспроводных сетей или точки доступа-обнаружена и восклицательный знак. С тел подклучаюсь без проблем, с другого ноута тоже (стоит семерка). Провозился долго пытаясь найти решение проблемы, единственное что помогло это восстановить систему через заранее сделанный бэкап еще в 18 году. Отключить обновление сейчас практически не возможно, они снова запускаются через какое-то время, даже сторонние проги устанавливал, а в мае 19, года Майкрософт окончательно отрубил возможность отключения обновлений, разработчики вшили это в систему, получается какой-то замкнутый круг. Что можете посоветовать в моей ситуации?
Доброго всем! Добавлю, будет полезно тем у кого ноутбуки Packard Bell. После установки Вин10х64 всё как мы любим-по кабелю не видит инет, вайфай не включается, вопросительных и восклицательных знаков нигде нет(ДУ/ПУ). на офсайте нет свежих дров… для вин10 в принципе их нет и ничего не подходит. Так вот….на офсайте находите свою модель, переходите в загрузку дров для вин8.1 64бит, и скачиваете файл который называется «Others Dritek Другие драйвера (RF Button)», система пишет мол я в ребут пошла и после включения ноута вайфай и по шнуру интернет появляется. если вдруг не появился по кабелю-проверте настройки сетевой карты. чтоб везде в параметрах IPv4 стояло «Автоматически»
У меня эта гнусная поделка Вин10 постоянно отключает сама Интернет. Но если перезагрузить компьютер — то волшебным образом Интернет появляется и начинает работать!
Все никак не дойдут руки кардинально решить проблему — снести это недоразумение от сумрачных индусских гениев из испортившегося Майкрософта и поставить кошерную Вин7.
Добрый день. Ноутбук Dell inspiron 15 3000 решила откатить винду 10 до состояния «из коробки». обновление не может завершиться, потому что просит интернет, а интернета почему-то нет. как исправить не имея до конца установленной системы? через биос как-то можно установить драйвера?
через биос как-то можно установить драйвера
Почему? Что там пишет?
Может там можно как-то пропустить этот пункт и продолжить без подключения к интернету. Прикрепите фото.
Так же интернет можно по сетевому кабелю подключить, если есть сетевая карта на устройстве.
Обалдеть! Обновилась 10ка. И перестал работать wifi. Значки на места, показание, что сеть и сам интернет подключен и есть. Но ничего не грузится. Последовала совету и в «up версии 4..» в строке предпочитаемый DNS прописала 8.8.8.8. Альтернативный не заполняла. Все заработало. Гореть в аду мелкомягким за кривые руки. Спасибо автору за статью! Сохранила в закладки. Не раз понадобится, чувствую.
Здравствуйте, при подключении к сети через кабель от роутера на 1 из устройств доступа в интернет нет. При этом на панели задач отображается, что доступ есть, но ни 1 сайт не открывается. При подключении к другому устройству все работает
Здравствуйте. Какая ошибка в браузере на этом устройстве? Раньше работало? Что это за устройство, какая система установлена?
Привет. Не сталкивался еще с такой проблемой. А вы установили все драйверы на материнскую плату с сайта производителя? На сетевой адаптер установлен вроде свежий драйвер (судя по дате).
Со стороны роутера можно попробовать для этого компьютера зарезервировать статический IP-адрес (привязывается к MAC-адресу сетевой карты) и прописать этот адрес в свойствах сетевого подключения Ethernet, для IPv4 (например: IP — 192.168.0.150 (который вы зарезервировали в настройках роутера), маска пропишется автоматически, шлюз — 192.168.0.1).
Возможно, там какая-то проблема с получением IP-адреса от роутера, раз статус меняется «сетевой кабель не подключен/идентификация/неопознанная сесть».
Помогите! Что делать
Включить вручную и нажать на кнопку Wi-Fi.
Здравствуйте, после обновления ноутбука до 10ки (до этого была 8ка) появилась проблема. Ноутбук подключается к WiFi и браузеры работают, но написано что отсутствует подключение к интернету и из за этого не выходит сделать активацию виндовса. Зарание спасибо за помощь
Здравствуйте. Начните со сброса настроек сети и удаления Wireless адаптера в диспетчере устройств. Так же можно скачать драйвер и запустить его установку.
Скажите пожалуйста, я правильно поняла нужно подчеркнутый удалить и на его место скачать такой же. Я просто уже несколько скачала, но видимо они не подошли
Для начала просто удалить и перезагрузить компьютер.
Сделать сброс (ссылка на инструкцию есть выше).
Сделала как вы говорили, удалила и переустановила, но проблема осталась все та же, так интернет все грузит, но после обновления нужно было активировать виндовс, при попытки чего пишет что нет интернет соединения, а браузеры твердят об обратном
—
примерно так все выглядит
А сброс сети сделали?
День добрый,
Уже около месяца продолжается проблема: после более часа работы на ноутбуке (Asus) отключается wifi. Роутер продолжает работать, но при этом пропадает кабель Ethernet (которым не пользуюсь). Та-же история после ухода в спящий режим. Через раз помогает trouble-shoot, но чаще всего приходится удалять адаптер и перегружать комп, а это, простите, не дело. Драйвера обновлял, сбрасывал (и командной строкой и кнопкой), ничего не помогает. При отключении, ноут не видит сети, после чего исчезает кнопка включения/отключения wifi. Кабеля к сожалению не имею, и обрести в ближайшее время не смогу. Есть вероятность что это связано с недавними обновами Windows’а, но хотелось-бы хоть примерно понять что это такое, а не ждать чуда.
—
И да, отключать адаптер для экономии энергии уже запретил. Тоже ничего. Посторонний софт не использую и ограничений никаких не ставил, так что антивирус не при чем.
Кроме обновления BIOS (если есть новая версия на сайте ASUS для вашей модели ноутбука), ничего не могу подсказать. Или пробовать откатывать обновления, или делать сброс системы.
Обновила Windows 10, вайфай видит но не даёт подключиться, и появилась около вайфая снизу в правом углу звёздочка. Что сделать чтобы вайфай заработал?
Почему не дает подключиться? Какая ошибка?
Звездочка возле значка Wi-Fi — это нормально. Это значит, что ноутбук видит доступные сети, к которым можно подключиться.
Спасибо огромное! Прописала эти цифры в настройках, все заработало! Первый раз в жизни столкнулась с такой проблемой…
*уи криворукие такие обновления делают
Отключил антивирус, вытащил интернет кабель, подождал 15 сек. и снова вставил. После всех этих на процедур появился интернет. Включил антивирус интернет остался. Вывод: Проблема была в антивирусе. Ни когда бы не подумал!
В статье много полезной информации, но, к сожалению, своего случая не нашёл. ПК: Huawei MagicBook Pro, Сетевой адаптер: Realtek 8822CE Wireless LAN 802.11ac PCI-E NIC (192. [ TRIAL VERSION ]). Операционная система Microsoft Windows 10 Home. Версия M1030.
Система постоянно обновляется. Решил это безобразие прекратить. Однако готовых управляющих функций не оказалось вовсе. Попробовал остановить службу «Центр обновления Windows». Начались проблемы с WIFi. Часто отваливается, время от времени задумывается на неопределённое время. Но при этом, как правило, не отключается полностью. Диагностика заявляет, что всё в порядке, скорость также нормальная, если не в момент зависания. В результате нормально работать становится невозможно. Запустил службу — глюки с WiFi прекратились. Попробовал остановить службу «Остановить службу оркестратора». Всё то же самое с WiFi. Сервис, как говорится, ну совсем не навязчивый. Попробовал в настройках отложить обновление на максимальный срок. В результате очередное обновление завершилось с ошибкой — и опять та же чехарда с WiFi. Изменение настроек не помогало. Поэтому откатил систему с помощью Acronis (считаю это удобнее и надёжнее, чем штатный сервис с точками восстановления). Теперь можно работать. Кроме того получил неожиданный результат: одновременно прекращено обслуживание (непонятно с какого перепугу, ещё и года не прошло) и готовое к скачиванию обновление. Вдруг привалило такое счастье, что с обновлениями не будет более приставать!?
Источник
На чтение 10 мин. Просмотров 6k. Опубликовано 03.09.2019
Несмотря на то, что ИТ-индустрия медленно движется к беспроводным соединениям, все еще существуют преимущества и преимущества использования проводного сетевого подключения.
Основным преимуществом будет стабильность . В то время как на беспроводные соединения могут влиять внешние помехи, их проводные аналоги менее подвержены таким факторам. Это одна из причин, по которой кабельные соединения все еще рекомендуются для серверов, загрузочных машин, потоковой передачи мультимедиа и игр.
Хотя Ethernet-соединения проще в установке и управлении, чем беспроводные, иногда они могут стать головной болью для устранения неполадок. В этой статье я собираюсь показать вам, как проверить основы соединения Ethernet на компьютере под управлением Windows 10.
Содержание
- Как исправить проблемы с Ethernet в Windows 10
- 1. Проверьте свои драйверы
- 2. Убедитесь, что соединение включено
- 3. Проверьте сетевой кабель
- 4. Проверьте детали подключения
- 5. Проверьте на наличие вирусов и других вредоносных программ.
- 6. Запустите средство устранения неполадок подключения к Интернету.
- 7. Откатить драйвер сетевого адаптера
- 8. Отключите антивирус/брандмауэр и программное обеспечение VPN
- 9. Перезагрузите сеть
- 10. Проверьте ваше сетевое оборудование
Как исправить проблемы с Ethernet в Windows 10
- Проверьте свои драйверы
- Убедитесь, что соединение включено
- Проверьте сетевой кабель
- Проверьте данные вашего подключения
- Проверьте на вирусы
- Запустите средство устранения неполадок подключения к Интернету
- Откатить драйвер сетевого адаптера
- Выключите брандмауэр и программное обеспечение VPN
- Сбросить вашу сеть
- Проверьте ваше сетевое оборудование
1. Проверьте свои драйверы
Первое, что нужно проверить, это то, что в системе установлен правильный драйвер для вашей карты Ethernet.
-
Для этого нажмите правой кнопкой мыши кнопку Пуск и выберите Диспетчер устройств . Откроется окно Диспетчер устройств . Здесь вы можете увидеть все устройства, установленные в системе, и их статус.
-
Разверните список Сетевые адаптеры и проверьте, есть ли какие-либо проблемы с устройствами. Определите карту Ethernet, в моем случае это гигабитный контроллер Marvell Yukon 88E8058 PCI Express.
-
Нажмите правой кнопкой мыши и выберите Свойства . В окне Состояние устройства должно быть указано, что ваше устройство работает правильно , как показано на рисунке ниже.
- Если на значке вашего контроллера Ethernet имеется вопросительный знак или восклицательный знак , я рекомендую переустановить для него правильный драйвер.
Вы можете найти его либо на CD/DVD, прилагаемом к вашему ноутбуку или материнской плате, если встроена сетевая карта, либо на CD/DVD, поставляемом с сетевой картой, если вы купили его отдельно. Вы также можете найти последнюю доступную версию драйвера на сайте производителя.
Обновлять драйверы автоматически (рекомендуется)
После удаления драйверов мы рекомендуем переустановить/обновить их автоматически. Загрузка и установка драйверов вручную – это процесс, который несет в себе риск установки неправильного драйвера, что может привести к серьезным сбоям в работе вашей системы.
Более безопасный и простой способ обновления драйверов на компьютере с Windows – использование автоматического инструмента. Мы настоятельно рекомендуем инструмент обновления драйверов Tweakbit. Он автоматически идентифицирует каждое устройство на вашем компьютере и сопоставляет его с последними версиями драйверов из обширной онлайн-базы данных. Затем драйверы могут обновляться партиями или по одному, не требуя от пользователя принятия каких-либо сложных решений в процессе.
Вот как это работает:
-
-
Загрузите и установите средство обновления драйверов TweakBit
-
После установки программа начнет сканирование вашего компьютера на наличие устаревших драйверов автоматически. Driver Updater проверит установленные вами версии драйверов по своей облачной базе данных последних версий и порекомендует правильные обновления. Все, что вам нужно сделать, это дождаться завершения сканирования.
-
По завершении сканирования вы получите отчет обо всех проблемных драйверах, найденных на вашем ПК. Просмотрите список и посмотрите, хотите ли вы обновить каждый драйвер по отдельности или все сразу. Чтобы обновить один драйвер за раз, нажмите ссылку «Обновить драйвер» рядом с именем драйвера. Или просто нажмите кнопку «Обновить все» внизу, чтобы автоматически установить все рекомендуемые обновления.
Примечание. Некоторые драйверы необходимо установить в несколько этапов, поэтому вам придется нажмите кнопку «Обновить» несколько раз, пока все его компоненты не будут установлены.
-
Загрузите и установите средство обновления драйверов TweakBit
Отказ от ответственности : некоторые функции этого инструмента не являются бесплатными.
- ТАКЖЕ ЧИТАЙТЕ: Ethernet не имеет правильной конфигурации IP в Windows 10 [Исправить]
2. Убедитесь, что соединение включено
Одна из наиболее распространенных проблем с соединениями Ethernet заключается в том, что иногда адаптер отключается.Возможно, вы делали это когда-то в прошлом или если вы купили подержанный ноутбук/ПК, он мог быть отключен предыдущим владельцем. В любом случае это очень легко исправить. Все, что вам нужно сделать, это щелкнуть правой кнопкой мыши на кнопке Пуск и выбрать Сетевые подключения .

Откроется окно со всеми вашими подключениями. Если ваше соединение затенено, как на картинке ниже, оно было отключено. Все, что вам нужно сделать, это щелкнуть правой кнопкой мыши и выбрать Включить .

3. Проверьте сетевой кабель
В окне Сетевые подключения после подключения Ethernet вы также можете проверить его состояние. Как вы можете видеть на изображении ниже, в моем состоянии подключения указано Сетевой кабель отключен .

Это означает, что сетевая карта не может определить, подключен ли к ней кабель. Убедитесь, что один конец сетевого кабеля подключен к порту Ethernet на вашей машине, а другой конец подключен к сети (маршрутизатор, коммутатор или модем). Если ваш кабель подключен, попробуйте отсоединить его и подключить снова.
Кабели могут испортиться со временем или из-за неправильного обращения. Если ваш адаптер Ethernet все еще показывает, что сетевой кабель отключен, попробуйте переключиться на другой кабель. Вы также можете попробовать другой порт на маршрутизаторе, коммутаторе или модеме (если доступно больше), так как иногда эти порты могут работать со сбоями.
- ТАКЖЕ ЧИТАЙТЕ: Адаптеры USB-C Gigabit Ethernet: вот 6 отличных вариантов на 2018 год
4. Проверьте детали подключения
Следующее, что нужно проверить, это то, что данные соединения верны. Это можно сделать из тех же окон Сетевые подключения , щелкнув правой кнопкой мыши на соединении Ethernet и выбрав Свойства .

В окне Свойства Ethernet дважды щелкните в параметре Протокол Интернета версии 4 (TCP/IPv4) . Откроется окно, похожее на приведенное ниже. Здесь вы можете ввести правильные данные для вашего подключения. В большинстве случаев все, что вам нужно сделать, это включить Получить IP-адрес автоматически и Получить адрес DNS-сервера автоматически , но есть ситуации, когда вам нужно вручную вводить данные.
Для этого вам необходимо обратиться к руководству по настройке маршрутизатора/коммутатора/модема или получить подробную информацию у своего интернет-провайдера или сетевого администратора.

ПРИМЕЧАНИЕ. Хотя большинство подключений используют IPv4, в окне свойств Ethernet также можно найти параметр Протокол Интернета версии 6 (TCP/IPv6) . Если ваша сеть использует IPv6, вам придется внести изменения здесь, а не в опцию IPv4, описанную выше.
- ТАКЖЕ ЧИТАЙТЕ: как исправить потерю интернет-соединения на ПК с Windows 10
5. Проверьте на наличие вирусов и других вредоносных программ.
Некоторые вирусы могут блокировать сетевые подключения на компьютерах с Windows. Если в вашей системе установлено антивирусное программное обеспечение, вы можете использовать его для сканирования всей системы. Если вы не устанавливали стороннее программное обеспечение AV, Windows 10 поставляется с собственным Защитником Windows.
Вы можете найти его, нажав кнопку Пуск и выбрав Все приложения . Затем разверните папку Система Windows и выберите Защитник Windows .

Все, что вам нужно сделать, это выбрать Полный в разделе Параметры сканирования , а затем нажмите кнопку Сканировать сейчас . Это займет некоторое время, в зависимости от объема данных, хранящихся на вашем компьютере, поэтому откиньтесь на спинку кресла и насладитесь чашечкой кофе или чая.
Еще одним отличным инструментом для удаления вирусов является Malwarebytes Anti-Malware . Эта часть программного обеспечения является бесплатной для личного использования и может быть загружена с их официального веб-сайта www.malwarebytes.org.

6. Запустите средство устранения неполадок подключения к Интернету.
В Windows 10 имеется встроенное средство устранения неполадок в Интернете, которое позволяет автоматически проверять сетевые проблемы и устранять их. Поэтому, если ничего не помогло, попробуйте запустить средство устранения неполадок в Интернете и посмотрите, поможет ли это вам решить проблему.
- Перейдите в «Пуск»> введите «настройки»> дважды щелкните первый результат, чтобы открыть страницу «Настройки»
-
Перейдите в раздел «Обновление и безопасность»> «Устранение неполадок»> выберите и запустите средство устранения неполадок подключения к Интернету.
- Проверьте, доступно ли ваше соединение Ethernet
- Если это не так, перезагрузите компьютер и повторите проверку.
7. Откатить драйвер сетевого адаптера
Если проблемы с Ethernet возникли вскоре после обновления компьютера, попробуйте откатить драйвер сетевого адаптера. Возможно, текущая версия неисправна или несовместима с вашей машиной. Вот шаги, чтобы следовать:
- Перейдите в Поиск> введите «Диспетчер устройств» и запустите Диспетчер устройств.
- Перейдите в раздел Сетевые адаптеры> выберите сетевой адаптер
- Щелкните правой кнопкой мыши сетевой адаптер> перейдите в Свойства
-
В окне «Свойства»> выберите вкладку «Драйвер»> перейдите к «Откатить драйвер»
- Следуйте инструкциям на экране для установки предыдущей версии драйвера.
- Если кнопка недоступна, это означает, что нет драйвера для отката.
Примечание . На приведенном выше снимке экрана показан драйвер Wi-Fi. Просто определите ваш драйвер Ethernet на вашем компьютере и выполните те же шаги, чтобы откатить его.
После отката к предыдущему драйверу просто перезагрузите компьютер и снова проверьте соединение.
8. Отключите антивирус/брандмауэр и программное обеспечение VPN
Некоторые пользователи подтвердили, что отключение брандмауэра и инструментов VPN устранило проблему. Поэтому, если вы все еще не можете использовать свое соединение Ethernet, временно отключите брандмауэр и VPN и проверьте соединение. Если это по-прежнему не работает, попробуйте перезагрузить компьютер и повторите проверку.
Не забудьте повторно включить программы, как только вы исправите проблему.
Вы можете отключить брандмауэр Windows 10, выполнив следующие действия:
- Перейдите в «Пуск»> введите «брандмауэр»> запустите брандмауэр Windows
- На левой боковой панели выберите Включить и выключить брандмауэр Windows.
-
Отметьте два параметра, которые позволяют отключить брандмауэр> подтвердить свой выбор.
- Проверьте соединение Ethernet еще раз.
Если вы используете сторонние антивирусные решения и брандмауэры, перейдите на страницу поддержки вашего программного обеспечения и следуйте инструкциям, доступным там.
- ТАКЖЕ ЧИТАЙТЕ: исправлено: internet Нет подключения к Интернету, что-то не так с ошибкой прокси-сервера в Windows
9. Перезагрузите сеть
Сброс вашей сети также может помочь вам решить проблемы с интернет-соединением.
- Перейдите на страницу настроек> выберите Сеть и Интернет> перейдите в раздел «Статус».
-
Прокрутите вниз и найдите параметр «Сброс сети». Эта функция позволяет вам установить сетевой компонент по умолчанию. Возможно, вам придется переустановить определенное сетевое программное обеспечение впоследствии.
-
Нажмите кнопку «Сбросить сейчас»> нажмите «Да»
- Подождите, пока ваш компьютер перезагрузится, а затем проверьте, доступно ли ваше соединение Ethernet.
10. Проверьте ваше сетевое оборудование
Если вы выполните эти шаги и по-прежнему не можете подключиться к проводной сети, проблемы могут быть связаны не с вашим компьютером, а с сетью, к которой вы пытаетесь подключиться.
Вы можете попробовать подключить другой компьютер к сети и посмотреть, не является ли проблема той же самой на нем. Если это так, то вам следует обратиться к руководству по маршрутизатору/коммутатору/модему или обратиться к администратору сети за информацией о сети.
Если вы уверены, что сеть, к которой вы пытаетесь подключиться, настроена правильно и по-прежнему не может подключиться к ней, воспользуйтесь разделом комментариев ниже, чтобы запросить дополнительную помощь.
Примечание редактора . Этот пост был первоначально опубликован в апреле 2016 года и с тех пор был полностью переработан и обновлен для обеспечения свежести, точности и полноты.
Привет! В этой статье постараемся разобраться с новой, но уже очень популярной проблемой, когда после обновления к Windows 10 перестает работать интернет по Wi-Fi, или по сетевому кабелю. Я сам столкнулся с такой проблемой. У меня ноутбук на Windows 10 вообще никак не реагировал на подключение сетевого кабеля.
Рассмотрим возможные проблемы с интернетом, который могут возникнуть после обновления, или чистой установки Windows 10. Как показывает практика, проблемы могут быть самые разные:
- Интернет просто пропадает
- В диспетчере устройств нет беспроводного (Wireless) адаптера
- Нет проводного LAN адаптера
- Подключение по Wi-Fi, или по кабелю «Ограниченно»
- Нет кнопки включения Wi-Fi.
И ряд других проблем.
Если вы обновились к Windows 10, у вас перестал работать интернет, да и «десятка» вам не очень понравилась, то вы можете откатить систему к Windows 7, или 8 (которая была установлена до обновления). Сделать это можно на протяжении месяца в меню Пуск — Параметры — Восстановление. Ну а если новая операционная система вам понравилась, то можно попытаться исправить возникшие проблемы с подключением к интернету. Чем мы сейчас и займемся.
И для начала, общий совет: про любых проблемах с интернетом, попробуйте отключить антивирус. Отключите защиту на время, что бы проверить, не в нем ли проблема. Очень часто, виновен именно антивирус. Многие советуют перед обновлением вообще удалять антивирус.
Windows 10: проблемы с Wi-Fi после обновления
Давайте сначала рассмотрим возможные проблемы с беспроводной сетью.
1. Если, после установки «десятки», вы вообще не можете обнаружить Wi-Fi на своем ноутбуке (стационарном компьютере), то скорее всего, проблема в драйвере беспроводного адаптера. Вообще, проблема с драйверами — это самая популярная проблема.
Если вы не можете найти кнопки, что бы включить Wi-Fi сеть, не видите список доступных сетей, а в настройках, на вкладке Режим «в самолете» есть ошибка «Не удалось найти беспроводные устройства на этом компьютере», то скорее всего, выключен адаптер «Беспроводная сеть», не установлен драйвер на Wireless LAN адаптер, или драйвер установлен, но он работает неправильно (не подходит для новой системы).
О решении этой проблемы я писал в статье: как включить Wi-Fi в Windows 10, когда нет кнопки Wi-Fi и ошибка «Не удалось найти беспроводные устройства на этом компьютере». Как правило, все решается включением адаптера, а еще чаще — установкой, или обновлением драйвера беспроводного адаптера.
Вся проблема в том, что после обновления, Windows 10 не всегда устанавливает стабильный, работающий драйвер на Wi-Fi. Все зависит от вашего железа. Можете зайти в диспетчер устройств, и посмотреть, есть ли там на вкладке Сетевые адаптеры, Wireless адаптер (смотрите статью по ссылке выше). Он может быть с красным крестиком, или вообще отсутствовать.
Как правило, эта проблема решается загрузкой, и установочной драйвера с сайта производителя вашего ноутбука. Внимательно скачивайте драйвер. Нужно, что бы он был именно для вашей модели, и для Windows 10. Многие производители еще не выпустили драйвера для «десятки», поэтому, можно попробовать установить драйвер для Windows 8 (8.1). Снова же, все зависит от железа, встроенного беспроводного адаптера.
Если у вас стационарный компьютер, с USB/PCI адаптером, то скачивать драйвер нужно с сайта производителя адаптера.
После принудительной установки нового драйвера, Wi-Fi должен заработать.
2. Ошибка «Подключение ограниченно» и желтый треугольник с восклицательным знаком возле иконки Wi-Fi.
Еще одна популярная проблемка, которую можно встретить не только после обновления. Я не буду сейчас писать о всех возможных решениях, а просто дам ссылку на подробную статью по решению проблемы «Подключение ограниченно» в Windows 10.
Другие проблемы с интернетом в Windows 10
1. При подключении по сетевому кабелю от роутера, или интернет провайдера.
Как я уже писал в начале этой статьи, если при подключении сетевого кабеля, Windows 10 никак не реагирует, то обновляем драйвера на сетевую карту. И проверяем, включен ли адаптер «Ethernet».
Вот статья по решению этой проблемы: https://help-wifi.com/reshenie-problem-i-oshibok/ne-rabotaet-internet-v-windows-10-posle-podklyucheniya-setevogo-kabelya/
Ну а если вы наблюдаете статус «Ограничено» при при подключению по кабелю, то в первую очередь нужно проверить, установлена ли галочка напротив IP версии 4 (TCP/IPv4) в свойствах Ethernet адаптера. Открываем Центр управления сетям, и выбираем Изменение параметров адаптера.
Дальше, нажимаем правой кнопкой мыши на адаптер «Ethernet». И в новом окне, проверяем, установлена ли галочка возле «IP версии 4 (TCP/IPv4)».
Можете еще выделить пункт IP версии 4 (TCP/IPv4) нажать на кнопку свойства, и проверить, установлено ли автоматическое получение IP и DNS-адресов.
Убедитесь в том, что нет проблем с роутером, или провайдером (например, проверьте работу на других устройствах), а потом уже пробуйте обновить драйвер LAN адаптера.
2. Если после обновления нет подключения через 3G/4G модем.
В таком случае, проблем так же скорее всего в драйвере для вашего USB модема. Нужно искать, скачивать и устанавливать драйвер для модели вашего модема, и для Windows 10. Вот только проблема может быть в том, что такого драйвера производитель вашего модема еще не выпустил. Искать драйвер лучше всего на сайте производителя модема, или на сайте интернет-провайдера.
Возможно, вам еще пригодится статья по настройке разных подключений к интернету в Windows 10.
Запускаем Диагностику сетей Windows
Еще один способ, который нужно попробовать при любых проблемах с интернетом. Это запуск встроенной в Windows диагностики и исправления возможных проблем с сетями.
Нажмите правой кнопкой мыши на значок соединения с интернетом, и выберите Диагностика неполадок.
Система начнет искать неполадки, и возможно, если что-то найдет, предложит вам их исправить. Следуйте инструкциям в окне диагностики.
Возможно, в результатах диагностики вы увидите ошибку «Сетевой адаптер не имеет допустимых параметров настройки IP». О ее решении я писал в отдельной статье: https://help-wifi.com/reshenie-problem-i-oshibok/setevoj-adapter-ne-imeet-dopustimyx-parametrov-nastrojki-ip-windows-10-8-7/
Обновление
В комментариях написали один способ, который может помочь решить проблему с доступом к интернету в Windows 10. Нужно в свойствах нашего подключения к интернету прописать гугловские DNS.
Если у вас подключение через кабель, то открываем свойства подключения «Ethernet», а если по Wi-Fi, то «Беспроводная сеть». Выделяем пункт «IP версии 4 (TCP/IPv4)», нажимаем кнопку «Свойства».
В поле «Предпочитаемый DNS-сервер» прописываем 8.8.8.8. Во втором поле можете еще прописать 8.8.4.4.
Нажимаем «Ok», и перезагружаем компьютер.
Больше решений
Буду очень благодарен, если вы в комментариях поделитесь полезной информацией о проблемах с интернетом и их решении на компьютерах с Windows 10. С удовольствием дополню статью полезной информацией.
Так же, вы можете оставлять свои вопросы по этой статье.
Содержание
- Способ 1: Решение проблем с драйверами
- Способ 2: Сброс сетевых настроек
- Способ 3: Встроенное средство устранения неполадок
- Способ 4: Перезапуск Winsock
- Способ 5: Откат системы до точки восстановления
- Вопросы и ответы
Способ 1: Решение проблем с драйверами
Если в Windows 10 пропали сетевые подключения, то в первую очередь проверьте состояние драйвера для адаптеров, отвечающего за доступ к сети. В большинстве случаев программное обеспечение лучше переустановить.
Практически все сетевые адаптеры, использующиеся на ПК или ноутбуке, успешно определяются системой, которая, в свою очередь, устанавливает подходящие драйверы с собственных серверов. Этого должно хватить для выхода в интернет и скачивания актуального фирменного ПО (то есть драйвер от Майкрософт, установленный автоматически, не всегда является полноценной заменой). Именно поэтому начинать лучше со стандартной переустановки драйверов:
- Откройте «Диспетчер устройств», кликнув по «Пуску» правой кнопкой мыши и выбрав соответствующий пункт из отобразившегося меню.
- Разверните список «Сетевые адаптеры» и найдите сетевую карту (LAN). Обычно в названии устройства есть слово «Realtek» или «Qualcomm», что говорит о производителе компонента. Если таких адаптеров несколько, то выбирайте тот, где есть слова «PCIe», «PCI-E» или «Ethernet». Щелкните по названию устройства правой кнопкой мыши и воспользуйтесь пунктом «Удалить устройство».
- Во всплывающем системном окне подтвердите действие.

Если в «Диспетчере устройств» сетевая карта не отображается, то, вероятно, проблема носит аппаратный характер, например компонент поврежден или неисправен. Если это подозрение подтвердится, потребуется заменить комплектующее.
Когда программное обеспечение для сетевого адаптера будет полностью удалено вручную, перезагрузите систему. При следующем запуске Windows 10 самостоятельно установит ПО для карты. Если это не помогло, то воспользуйтесь инструкциями из нашего отдельного материала о способах установки драйверов для сетевой карты.
Подробнее: Инсталляция программного обеспечения для сетевого адаптера в Windows 10

Вместо переустановки можете попробовать обратный вариант: откат состояния программного обеспечения сетевого драйвера. Дело в том, что при его автоматической попытке обновления или из-за ошибок в работе самой системы какие-то файлы могли оказаться повреждены. В этом случае может помочь восстановление предыдущей версии, при которой не было проблем. Однако сразу же отметим, такая возможность имеется не всегда.
Для этого в «Диспетчере устройств» дважды кликните по названию сетевого адаптера, чтобы открыть окно с его свойствами. На вкладке «Драйвер» нажмите на кнопку «Откатить». Если она доступна, значит, восстановление состояния ПО возможно.
Способ 2: Сброс сетевых настроек
Сброс сетевых настроек может помочь в ситуации, когда все подключения пропали. Таким образом, все параметры вернутся к установленным по умолчанию, ведь именно из-за стороннего вмешательства (пользователя или вирусного ПО) сбиваются настройки сетевых подключений. Процедура выполняется довольно просто:
- Щелкните по кнопке «Пуск» и выберите значок в виде шестеренки, чтобы открыть системные «Параметры».
- Перейдите в раздел «Сеть и Интернет».
- Далее, оставаясь на вкладке «Состояние», пролистайте основную часть окна вниз и щелкните по строке «Сброс сети».
- В следующем окне выберите кнопку «Сбросить сейчас».

После того как все сетевые настройки вернутся к тем, которые были по умолчанию, переходите в раздел «Панели управления» и проверяйте, появились ли сетевые подключения.
Способ 3: Встроенное средство устранения неполадок
Для проверки сетевых подключений (а также других компонентов системы) в Windows 10 предусмотрено встроенное средство, которое позволяет быстро отыскать неисправности и устранить их по возможности. Использовать инструмент можно и в случае сетевых сбоев:
- Перейдите в «Параметры» так же, как и в предыдущем способе, но после откройте раздел «Обновление и безопасность».
- На панели слева нажмите на «Устранение неполадок», затем по ссылке «Дополнительные средства устранения неполадок».
- В списке компонентов отыщите «Подключения к Интернету». Щелкните по строке ЛКМ, затем нажмите на кнопку запуска средства.


Останется дождаться, пока средство проверит систему на наличие проблем, связанных с сетевыми подключениями, например ошибки, из-за которой они не отображаются.
Способ 4: Перезапуск Winsock
Winsock, или Windows Socket, – это программный интерфейс, который решает, каким программам можно подключаться к интернету через стандарт TCP/IP. В некоторых случаях его перезапуск решает проблему с корректным отображением сетевых настроек. Для этого используется специальный файл «winsock.dll», связывающий штатные утилиты и подключение TCP/IP. Перезапуск интерфейса можно проделать через «Командную строку»:
- Откройте консоль от имени администратора: в строке поиска введите «cmd» и выберите соответствующий пункт в окне справа.
- Введите следующие команды, выполняя каждую нажатием клавиши «Enter»:
netsh winsock reset catalog
netsh winsock reset
netsh int ip reset


Таким образом, будет сброшена конфигурация сетевых подключений, включая программный интерфейс Winsock, после чего произойдет перезапуск параметров.
Читайте также: Запуск «Командной строки» от имени администратора в Windows 10
Способ 5: Откат системы до точки восстановления
Если ни один метод не помог, попробуйте откатить состояние системы до того момента, когда таких проблем не наблюдалось. Вероятно, сетевые подключения пропали из-за недавно инсталлированных программ или из-за некорректных настроек, которые пользователь случайно внес сам. Если создание контрольной точки в Windows 10 активно, то восстановить ОС вручную несложно. Более подробно об этом читайте в нашем отдельном пошаговом руководстве.
Подробнее: Откат к точке восстановления в Windows 10
К сожалению, довольно часто пользователи самой новой операционной системы утверждают, что у них нет Интернета на Windows 10. Как мы все с вами знаем, компьютеры теряют практически половину своего функционала при исчезновении Интернет-соединения. К счастью, Microsoft находятся в курсе этой проблемы и они уже начали работать над перманентным решением проблемы.
Множество обсуждений этой темы привело к выводу о том, что проблема заключается в баге с DHCP-протоколом, который затрагивает операционную систему Windows. Как сказано на официальном сайте Microsoft, обычный перезапуск вашего компьютера должен исправить проблему. Однако, если у вас все еще нет Интернета на Windows 10, то попробуйте выполнить нижеуказанные шаги.
Содержание
- Настраиваем Интернет на Windows 10
- Метод №1 Отключение или удаление стороннего программного обеспечения для защиты системы
- Метод №2 Сброс каталога Winsock и настроек Интернет протокола
- Метод №3 Сброс стека протоколов TCP/IP и обновление его IP
- Метод №4 Проверка протокола DHCP
- Метод №5 Обновление драйверов для сетевого адаптера
- Метод №6 Удалить и переустановить сетевой адаптер
Настраиваем Интернет на Windows 10
Метод №1 Отключение или удаление стороннего программного обеспечения для защиты системы
Сторонние антивирусы, программы для защиты от вредоносного ПО и различные брандмауэры иногда могут создавать препятствия для получения доступа к Интернету, особенно во время установки обновлений для Windows 10.
Если именно это перечисленное ПО является причиной проблемы, то просто отключите(а лучше удалите) всю эту пачку программ, которые установлены на вашем компьютере. Как только вы это проделаете, проверьте наличие проблемы с Интернетом. Возможно, что именно отключенные программы и были виновниками отсутствия Интернета на Windows 10.
Метод №2 Сброс каталога Winsock и настроек Интернет протокола
- Нажмите правой кнопкой мыши на Пуск или нажмите комбинацию клавиш Win+X. Выберите из контекстного меню пункт «Командная строка(администратор)». Такое же можно проделать и через поисковик системы с последующим выбором результата, но только не забудьте запустить Командную строку от имени Администратора.
- Вводите следующие команды друг за другом в Командную строку и после каждой нажимайте Enter:
- netsh winsock reset catalog
- netsh int ipv4 reset reset.log
- Как только вы выполните все указанные команды, закройте Командную строку.
- Перезагрузите свой компьютер.
Как только ваша система выполнит полную перезагрузку, проверьте ситуацию с отсутствием Интернета на Windows 10.
Метод №3 Сброс стека протоколов TCP/IP и обновление его IP
- Нажмите правой кнопкой мыши на Пуск и выберите из контекстного меню пункт «Командная строка(администратор)».
- Вводите следующие команды друг за другом в Командную строку и после каждой нажимайте Enter:
- netsh winsock reset
- netsh int ip reset
- ipconfig /release
- ipconfig /flushdns
- ipconfig /renew
- После выполнения всех вышеуказанных команд, закройте Командную строку.
- Перезагрузите свой ПК, а затем снова попробуйте проверить наличие подключения к Интернету.
Метод №4 Проверка протокола DHCP
Нет Интернета на Windows 10 может быть из-за того, что, по какой-то причине, у вас отключился DHCP-протокол для Интернет-соединения. В этом случае, вам нужно убедиться в его включенном состоянии. Для этого выполните шаги, которые указаны ниже:
- Нажмите комбинацию клавиш Win+R, впишите в пустую строку ncpa.cpl и нажмите Enter.
- Нажмите правой кнопкой мыши на вашем сетевом подключении и выберите «Диагностика».
- Дождитесь окончания процесса Диагностики, с помощью которого отключенный DHCP будет повторно подключен.
После пройденного процесса, снова попробуйте проверить наличие Интернета на Windows 10.
Метод №5 Обновление драйверов для сетевого адаптера
- Нажмите комбинацию клавиш Win+X и выберите в списке пункт «Диспетчер устройств».
- Найдите в списке «Сетевые адаптеры» и раскройте этот каталог.
- Нажмите на свой сетевой адаптер правой кнопкой мыши и выберите «Обновить драйверы».
- Выберите «Автоматический поиск обновленных драйверов» и ваша система выполнить поиск драйверов.
- Если драйвера для вашей сетевой карты будут найдены, то они установятся в автоматическом режиме. Если все прошло нормально, то перезагрузите свой ПК, затем проверьте наличие Интернета.
Метод №6 Удалить и переустановить сетевой адаптер
- Нажмите комбинацию клавиш Win+X и выберите в списке пункт «Диспетчер устройств».
- Найдите в списке «Сетевые адаптеры» и раскройте этот каталог.
- Нажмите на свой сетевой адаптер правой кнопкой мыши и выберите «Удалить».
- После удаления сетевого адаптера, а следовательно и драйверов для него, перезагрузите свой компьютер. Как только ваш ПК будет снова загружен, то драйвера для сетевой карты будут заново установлены автоматически.
Теперь попробуйте проверить доступ к Интернету. Обычно после этого метода все должно встать на свои места и отсутствие Интернета на Windows 10 вас не должно больше беспокоить.
Простые шаги, которые помогут в большинстве случаев.
1. Перезагрузите компьютер
Самое простое действие на свете, которое первым приходит в голову. Универсальное решение всех проблем с Windows 10.
Откройте меню «Пуск» и нажмите кнопку выключения, затем выберите вариант «Перезагрузка». Иногда это помогает.
2. Проверьте доступ к сайту
Может быть, с вашим компьютером, роутером и подключением к Сети на самом деле всё в порядке, а проблемы возникают только с одним конкретным ресурсом? Стоит убедиться.
Откройте сайт Down For Everyone Or Just Me и введите там адрес страницы, которую не можете открыть. Сервис сообщит, возникают ли неполадки только у вас, или другие пользователи тоже испытывают с сайтом проблемы.
Ещё посмотреть, как обстоят дела с доступностью популярных сайтов, можно с помощью сервиса Down Detector. Выберите сайт, на который не можете зайти, и увидите, есть ли неполадки с доступом к нему. И если да, то в каких странах.
Если убедились, что сайт недоступен для всех — значит, придётся подождать, пока его восстановят. С вашим интернет-соединением это не связано.
Или, может, все могут пользоваться сайтом, а вы нет? Проверьте, не заблокировал ли его ваш провайдер или Роскомнадзор. И если да, вот вам инструкция на этот случай.
Когда вообще никакие сайты не открываются — переходим к следующему пункту.
3. Проверьте, есть ли соединение на других устройствах
Возможно, проблема связана только с одним вашим компьютером, а с остальными устройствами в домашней сети всё в порядке. Самый простой способ узнать это — посмотреть, есть ли интернет-соединение на вашем смартфоне.
Зайдите в настройки Wi-Fi смартфона и убедитесь, что он подключён к роутеру.
Затем откройте браузер смартфона и перейдите на какой-нибудь сайт — например, на наш.
Если смартфон нормально подключается к интернету и отображает странички, то проблема только в вашем компьютере. Активируйте средство устранения неполадок Сети, проверьте сетевую карту и попробуйте сбросить настройки подключения Windows к интернету. Вытащите и опять подключите все сетевые кабели, затем снова проверьте соединение с роутером.
Если смартфон не подсоединяется к домашнему Wi-Fi, значит, есть какие-то неполадки в работе роутера, и его следует перезагрузить. Если это не помогает, сбросьте настройки роутера.
А когда и компьютер, и смартфон нормально подключились к Wi-Fi, но не могут открыть ничего в браузере — проблема в подключении роутера к интернету. Проверьте, в порядке ли кабель провайдера, или позвоните в техподдержку.
Ниже расскажем о каждом из этих действий подробнее.
4. Запустите средство устранения неполадок
Итак, для начала запустим встроенное в Windows средство «Поиск и устранение неполадок сети». Этот шаг не потребует от вас никаких лишних действий, но в некоторых случаях сможет устранить проблемы с интернетом.
Откройте «Параметры» Windows и перейдите в раздел «Сеть и Интернет». В нижней части открывшегося окна найдите пункт «Средство устранения сетевых неполадок». Щёлкните по нему.
Система автоматически выполнит поиск проблем с Cетью и устранит их, если сможет.
Проверьте подключение к интернету теперь, и если оно не восстановилось, переходите к следующему пункту.
5. Сбросьте настройки подключения Windows к Сети
В Windows 10 есть опция, которая автоматически удаляет все настройки сетевых адаптеров и подключений. После перезагрузки настройки будут сброшены на значения по умолчанию. Нажмите кнопку «Пуск», затем выберите «Параметры» → «Сеть и Интернет» → «Состояние» → «Сброс сети».
На открывшейся странице параметров нажмите «Сбросить сейчас» и «Да» для подтверждения.
Подождите, пока ваш компьютер перезагрузится, и посмотрите, решена ли проблема.
6. Проверьте сетевую карту
Если роутер функционирует нормально, но ваш компьютер всё равно не может к нему подключиться, то, возможно, проблема в сетевой карте компьютера.
Нажмите сочетание клавиш «Win + R», чтобы вызвать меню «Выполнить». Введите в открывшейся строке команду devmgmt.msc и нажмите Enter.
Откроется «Диспетчер устройств». В нём разверните ветку «Сетевые адаптеры», и вы увидите там устройства, отвечающие в вашей системе за Wi-Fi, LAN и Bluetooth-соединения. Проверьте, нет ли жёлтых восклицательных знаков рядом напротив какого-то из них.
Если жёлтых пометок нет, значит, железо работает нормально. Если же значки есть, щёлкните неисправный адаптер правой кнопкой мыши и выберите «Отключить устройство».
Подождите пару минут, затем снова щёлкните правой кнопкой по адаптеру и выберите «Включить устройство».
Включить и выключить сетевую карту — самое простое, что вы можете сделать, но иногда это помогает. Если же жёлтый значок не исчезает, возможно, проблема в её драйверах.
Обычно Windows 10 неплохо распознаёт сетевые адаптеры и уже содержит драйверы для них в своём дистрибутиве. Но иногда (если у вас какое-то сильно экзотическое устройство) система не может определить сетевой адаптер и не подключается к интернету.
В таком случае можно воспользоваться компьютером друга и скачать, например, DriverPack Solution, или найти драйвер вашей сетевой карты на сайте производителя. Затем перенести его на внешнем носителе на ваше устройство и установить вручную.
Если ни переключение адаптера, ни перезагрузка, ни установка драйвера не помогли — проблема в самой сетевой карте. Придётся нести компьютер в сервис-центр.
7. Проверьте соединение с роутером
Теперь проверим, подключён ли ваш компьютер к роутеру — если вы не используете его, этот шаг можно пропустить.
Как правило, роутер имеет в вашей локальной сети IP-адрес 192.168.1.1 или 192.168.0.1. Но он может и отличаться. Чтобы узнать его, посмотрите наклейку на днище устройства или воспользуйтесь другими способами.
Введите адрес в строке браузера. И если он подключится к роутеру и понадобится ввести пароль, значит, соединение есть.
Есть и более быстрый способ проверить роутер для тех, кто не чурается использования командной строки. Наберите в меню «Пуск» буквы cmd и откройте «Командную строку».
Затем введите в неё команду ipconfig. Найдите в появившейся информации строчку «Основной шлюз». Если рядом с ней отображён IP-адрес, с подключением к роутеру всё в порядке.
Если же вместо него видна надпись «Запрос сброшен по таймауту» — компьютер не подключён к роутеру. Значит, нужно разбираться с вашим маршрутизатором — перезагрузить его, сбросить настройки или пересоединить кабели.
8. Проверьте все провода
Не поленитесь залезть под стол и проверить все кабели, подключённые к вашему роутеру. Один за другим осторожно вытащите их из портов, а затем подключите обратно.
Проверьте кабель LAN, которым компьютер подсоединяется к роутеру (если вы не используете Wi-Fi). Убедитесь, что он не перетёрся, не перегнулся и не порвался. Если кабель неисправен — покупаем новый.
Ещё вариант: попробуйте воткнуть кабель в другой LAN-порт на роутере. Даже на самых дешёвых устройствах их, по крайней мере, два. Проблема решилась — значит, неисправен порт в роутере. Тащите маршрутизатор в сервис.
9. Переключитесь на проводное соединение
Предположим, вы сидите за ноутбуком, подключённым к Wi-Fi-сети, и у вас пропадает соединение. Попробуйте достать LAN-кабель и подключить ноутбук к роутеру напрямую через него. Если интернет появился — значит, проблема в Wi-Fi соединении. Чтобы улучшить качество сигнала, посмотрите наше руководство.
10. Перезагрузите роутер
Провода в порядке, нужные драйверы в системе есть, сетевой адаптер работает, а интернета всё равно нет? Настало время перезагружать роутер.
Сделать это проще всего так: вытащите из розетки вилку питания роутера, подождите минуту и подключите питание обратно. Теперь проверьте подключение к Сети.
Перезапуск роутера решает большинство проблем с соединением. Дёшево и сердито.
11. Свяжитесь с техподдержкой провайдера
Итак, роутер перезагружен, компьютер подключён к нему по Ethernet или Wi-Fi, но соединения с интернетом по-прежнему нет. Самое время позвонить в техподдержку провайдера.
Свяжитесь с ним и расскажите о проблемах с Сетью. Если провайдер сообщит вам, что технические неполадки не только у вас, но и у целого региона, — вам придётся просто ждать, пока всё починят.
Проблема только у вас? Следуйте инструкциям сотрудника техподдержки. Если они не дают результата, попросите прислать ремонтников. Может быть, у вас в доме интернет-кабель оборвался — пусть чинят.
И проверьте, заплатили ли вы за интернет в этом месяце.
12. Сбросьте настройки роутера
Сброс настроек роутера — рискованный шаг, если вы не знаете, как настраивается интернет-соединение вашего провайдера. Если не уверены в своих силах, лучше этого не делать.
Заблаговременно найдите устройство с доступом к интернету и поищите на сайте провайдера руководство, как настраивать ваш роутер. Возможно, вам понадобится припомнить логин и пароль, выданный вам провайдером.
Теперь сбросим настройки роутера. Это можно сделать двумя способами.
Способ первый — узнать IP-адрес роутера, как это описано выше. Введите его в браузере и наберите логин и пароль. Посмотреть их можно в руководстве к маршрутизатору или на наклейке, расположенной на его днище.
Откроются настройки роутера. Найдите там пункт «Заводские настройки», Reset to default или как-то так (у разных моделей по-разному). Нажмите его и подождите — настройки роутера сбросятся.
Второй способ можно использовать, если вы не хотите залезать в настройки роутера. На большинстве устройств имеется специальная кнопка для сброса настроек. Как правило, она утоплена в корпус, так что нажать её удастся только чем-нибудь тонким, например булавкой или зубочисткой. Нажмите на кнопку и удерживайте её около 15 секунд. Готово.
Теперь вам придётся заново настроить роутер. Как это сделать самостоятельно, описано в нашем руководстве. Только убедитесь сначала, что кабель интернет-провайдера подсоединён к WAN-порту.
Читайте также 🖥🧐
- 5 простых действий, позволяющих обезопасить себя в интернете
- 4 способа вычислить мошенника в интернете с помощью государства
- Почему у вас медленный Wi-Fi и как его ускорить