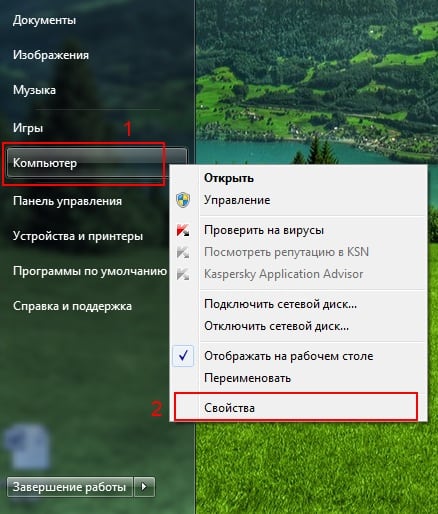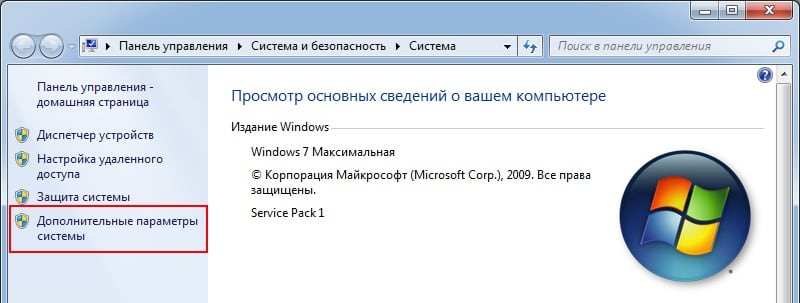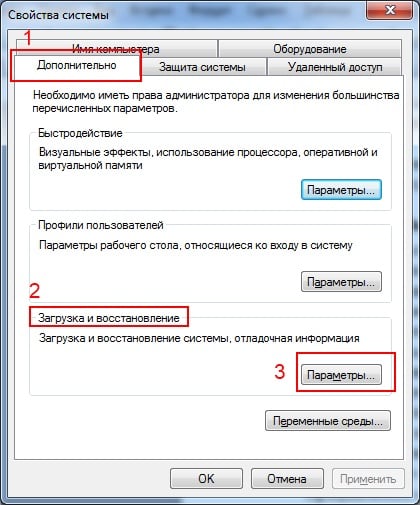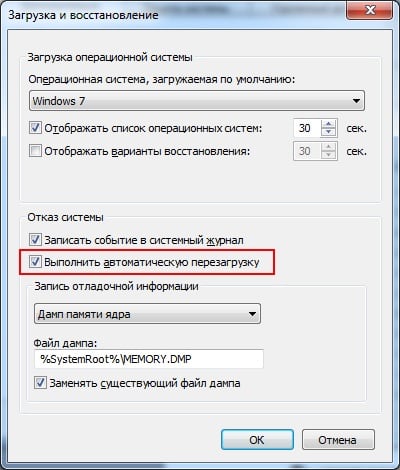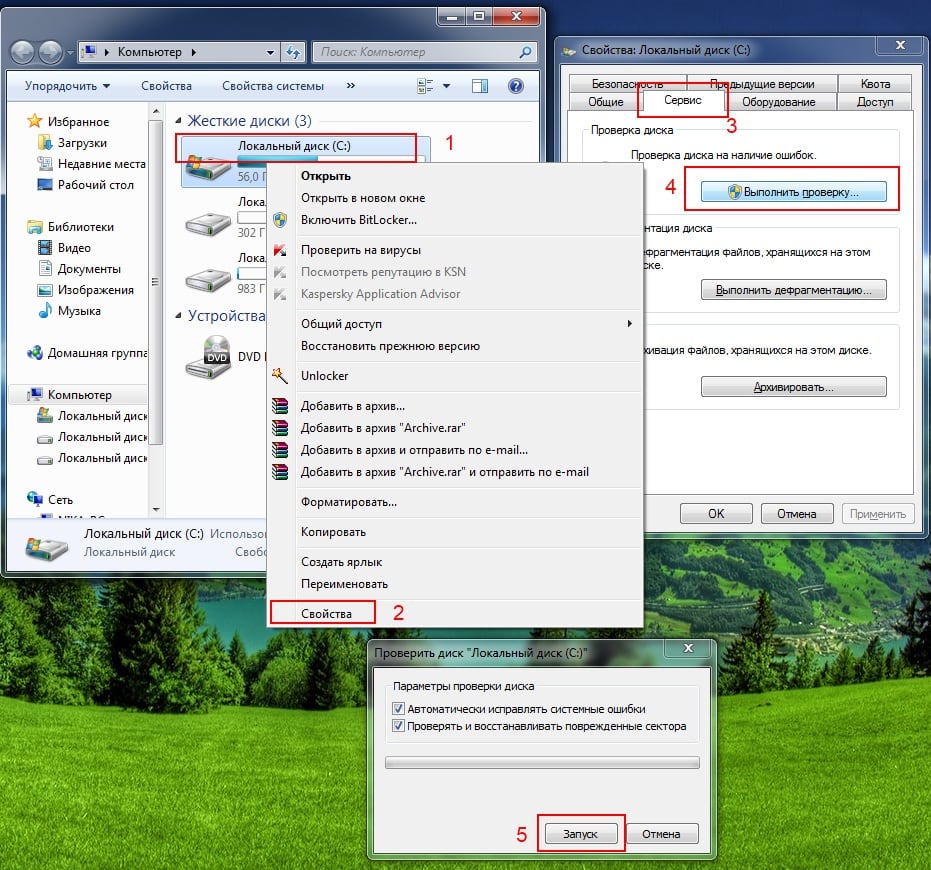Ошибка типа «синий экран» (также известная как STOP-ошибка) может возникать в том случае, если проблема вызывает непредвиденное завершение работы или перезагрузку устройства. При этом может появиться «синий экран» с сообщением о том, что на вашем устройстве возникла проблема и его необходимо перезагрузить.
На этой странице рассматривается последовательность шагов по диагностике неполадок, которые помогут вам выявить причину возникновения ошибки типа «синий экран» и устранить ее.
Действия, описанные в этой статье, предназначены для диагностики и устранения распространенных STOP-ошибок со следующими кодами.
-
CRITICAL_PROCESS_DIED
-
SYSTEM_THREAD_EXCEPTION_NOT_HANDLED
-
IRQL_NOT_LESS_OR_EQUAL
-
VIDEO_TDR_TIMEOUT_DETECTED
-
PAGE_FAULT_IN_NONPAGED_AREA
-
SYSTEM_SERVICE_EXCEPTION
-
DPC_WATCHDOG_VIOLATION
Примечания:
-
Также могут отображаться шестнадцатеричные коды ошибок, например 0x0000000A, 0x0000003B, 0x000000EF, 0x00000133, 0x000000D1, 0x1000007E, 0xC000021A, 0x0000007B, 0xC000000F и другие.
-
Эта статья не содержит список кодов ошибок, но поскольку многие коды ошибок имеют одни и те же потенциальные решения, лучше всего будет выполнить описанные ниже действия для устранения ошибки типа «синий экран».
Хотя шаги на этой странице на первый взгляд могут показаться сложными, просто следуйте им по порядку, пошагово, и мы постараемся вернуть вас в нужное русло.
Нужна дополнительная помощь?
Ошибки синего экрана (иногда называемые ошибками черного экрана или ошибками кода STOP) могут возникать, если серьезная проблема приводит к неожиданному закрытию или перезапуску Windows. При этом может появиться сообщение «Windows завершила работу, чтобы предотвратить повреждение компьютера».
Эти ошибки могут быть вызваны проблемами как с оборудованием, так и с программным обеспечением. Если перед возникновением ошибки «синий экран» вы добавили новое оборудование, то завершите работу компьютера, удалите это оборудование и перезапустите компьютер. Если во время перезапуска возникают проблемы, попробуйте запустить компьютер в безопасном режиме. Подробнее см. в статье Параметры запуска Windows (в том числе безопасный режим).
Кроме того, можно попробовать получить последние обновления из Центра обновления Windows, справку из других источников или восстановить Windows до более раннего состояния.
Получение последних обновлений
В Windows 7
Нажмите кнопку «Пуск» 
В Windows 8.1
-
Проведите пальцем от правого края экрана и нажмите кнопку Параметры, а затем выберите пункт Изменение параметров компьютера. (Если вы используете мышь, переместите указатель в правый верхний угол экрана, затем вниз и щелкните сначала Параметры, а затем Изменить параметры компьютера.)
-
Выберите элементы Обновление и восстановление и Центр обновления Windows.
-
Выберите пункт Проверить, а затем подождите, пока Windows не закончит поиск последних обновлений для компьютера.
-
Если Windows находит обновления, нажмите кнопку Установить обновления.
Может потребоваться ввод пароля администратора или подтверждение выбора.
Прочтите и примите условия лицензии, а затем нажмите кнопку «Готово» (если это необходимо для установки обновления). При успешной установке обновления Центр обновления Windows сообщит об этом.
Получение помощи из других источников
Если эти решения не помогут решить проблему, вы можете получить помощь от служба поддержки Майкрософт и сообщества Майкрософт. Служба поддержки Майкрософт оказывает помощь по решению проблем, возникающих в различных версиях Windows. На страницах сообщества Майкрософт нафоруме Windowsпредлагаются решения от других пользователей, которые столкнулись с аналогичными проблемами с компьютерами.
Если компьютер поставляется с предустановленной windows, обратитесь к производителю компьютера.
Восстановление Windows до ранее сохраненного состояния
Вы можете восстановить Windows до более ранней точки во времени, называемой точкой восстановления. Средство восстановления системы не изменяет ваши личные файлы, но может удалить недавно установленные приложения и драйверы.
Если у вас возникли проблемы при запуске (загрузке) компьютера, вы можете восстановить Windows в среде восстановления Windows. Необходимые инструкции см. в статье Параметры запуска Windows (включая безопасный режим).
В Windows 7
-
Выполните прокрутку от правого края экрана и нажмите кнопку Поиск. (Если вы используете мышь, наведите указатель на правый верхний угол экрана, переместите указатель вниз, а затем щелкните Поиск.)
-
В поле поиска введите Панель управления и выберите Панель управления.
-
Введите восстановление в поле поиска на панели управления и выберите пункт Восстановление.
-
Нажмите кнопку Запуск восстановления системы и следуйте инструкциям.
Нужна дополнительная помощь?
Как исправить синий экран смерти?
Так уж сложилось, что синий экран смерти всегда пугает пользователей ПК. Играете себе в CS:GO или Dota 2 – как вдруг вылетает Blue Screen. Или писали курсовую 2 часа – и снова эта ошибка. А если еще и автосохранение было отключено, тогда вообще замечательно.Ниже разберём, как избавиться от синего экрана на ОС Виндовс.
Содержание
- 10 основных причин
- Вылетает Blue Screen: что делать?
- Что еще можно сделать с дисфункцией BSoD?
Для начала рассмотрим основные причины, почему вылетает синий экран смерти:
- Поломка HDD, видеокарты, ОЗУ и т.д.
- Конфликт устройств (обычно это новая оперативная память).
- Несовместимость какого-то устройства с Windows.
- Перегрев устройств (чаще всего – видеокарты или процессора).
- Неподходящий драйвер (или его несовместимость с Windows).
- Конфликт драйверов.
- Некорректные параметры БИОС.
- Недостаточно свободного места на локальном диске С.
- Разгон процессора или оперативной памяти.
- Заражение вирусами.
В 70% случаев синий экран появляется из-за драйверов. Поэтому устанавливайте их только с официального сайта разработчика.
Вылетает Blue Screen: что делать?
Сначала надо настроить, чтобы компьютер или ноутбук не перезагружался после этой ошибки. Зачем? Чтобы записать ее код, а по нему найти решение проблемы.
Инструкция для Windows 7, 8 и XP одинаковая:
- Нажимаете ПКМ на иконке «Мой компьютер» и выбираете «Свойства».
- Далее кликаете на «Доп. параметры системы».
- Открываете вкладку «Дополнительно» и в поле «Загрузка и восстановление» щелкаете на кнопку «Параметры».
- Убираете птичку в «Выполнить автоматическую перезагрузку» и нажимаете «ОК».
Готово. Теперь, когда снова появится синий экран смерти, надо записать/запомнить код ошибки. Где он? Смотрите на примере скриншота ниже:
В данном случае это – 0x0000004e. Записываете его и ищете, что он означает. Например, можно поискать здесь http://bsodstop.ru/ – на этом сайте собраны наиболее распространенные коды ошибок.
Здесь же есть информация и по поводу 0x0000004e: ошибка появляется из-за некорректной работы драйвера. Какого именно? Об этом не сказано, но есть один простой способ, как это узнать.
Для этого Вам понадобится утилита BlueScreenView (найти ее можно здесь, ссылка для загрузки почти в самом низу страницы). Она автоматически найдет файл, из-за которого появляется ошибка и отобразит его в отчете. Для этого надо просто запустить программу.
Например, на скриншоте выше видно, что синий экран на компьютере вылетает из-за файла ati2dvag.dll. Он связан с видеокартой AMD (можно догадаться по названию ATI или поискать в интернете по его названию), поэтому, скорее всего, надо установить новые драйвера на нее. Или наоборот – старые (лучше всего использовать диск, идущий в комплекте с ПК).
Таким способом, шаг за шагом, Вы сможете найти ошибку, узнать причину её появления, а также файл, который её вызывает. А дальше устраняете эту неисправность и восстанавливаете работу Виндовс.
Полезно знать – Виснет и тормозит компьютер: что делать?
Что еще можно сделать с дисфункцией BSoD?
- Посмотрите, сколько места на локальном диске С. Если слишком мало – увеличьте его, удалив некоторые файлы (или переместив их в другое место).
- Установите антивирус и проверьте компьютер или ноутбук на вирусы. Дело может быть в них.
- Чаще всего Blue Screen появляется из-за ОЗУ (особенно, если недавно поставили новую). Если у Вас 2 и более планки – вытяните одну и попробуйте включить ПК. Если не помогло – поменяйте их местами. Возможно, одна из них неисправна. Также рекомендуется протереть контакты ОЗУ, почистить системник от пыли. Проблема может появляться из-за плохого контакта. А еще можно проверить ОЗУ через memtest86+. Эта программа покажет, какая из планок неисправна.
- Если она вылетает после свежего драйвера или софта – вероятнее всего, причина в нем. Удалите программу или откатите драйвер на прежнюю версию (как сделать откат драйвера видеокарты?).
- Проверьте HDD на ошибки. Для этого нажимаете ПКМ на жестком диске, выбираете «Свойства», открываете вкладку «Сервис» и нажимаете «Выполнить проверку».
- Убедитесь, что видеокарта, процессор или другие компоненты не перегреваются. Почистите ноутбук или системник от пыли.
- Если у Вас даже не получается загрузить Windows, попробуйте войти в безопасный режим. Здесь можно выбрать пункт «Запуск последней удачной конфигурации». Если не сработает, тогда заходите в безопасный режим и пробуйте удалить недавно установленный драйвер или софт (если дело в них).
- Еще можно попробовать восстановить Windows с диска (или флешки), с которого Вы его устанавливали. Только здесь необходимо выбрать пункт «обновить» или «восстановить» (он может называться и по-другому в зависимости от версии Виндовс).
- Если у Вас стоит Windows XP, а характеристики компьютера или ноутбука подходят под требования Виндовс 7 или 8 – можете установить ее. Подтверждено, что в новых версиях синий экран появляется реже.
- И последний вариант устранить появление синего экрана смерти – переустановка Виндовс. Если ошибка вылетает, как и раньше, тогда можно попробовать этот способ (при условии, что все оборудование исправно). Только не забудьте сохранить важные документы и файлы, ведь при установке Windows они удалятся.
Это тоже интересно: Программы для очистки и ускорения работы компьютера
Опубликовано 04.10.2016 Обновлено 31.10.2020

Синим экраном пользователи прозвали ошибку ядра ОС, которая внезапно возникает (без предупреждения и не давая сохранить документы) и вынуждает компьютер уйти на перезагрузку. Причем, возникать она может как на настольных ПК, так и на ноутбуках (и ОС Windows 10/11 тоже не исключение, хотя системы стали гораздо стабильнее в этом плане). Пример ошибки см. на фото ниже. 👇
Не могу не отметить, что подобная ошибка «коварная», т.к. не всегда просто найти ее причину (к тому же, она может возникнуть на этапе загрузки ОС и не позволить исправить ее).
Как бы там ни было, в этой заметке представлю несколько наиболее типичных причин появления синего экрана, а также способы их устранения. Заметка рассчитана на начинающих пользователей.
Итак, ближе к теме…
На вашем ПК возникла проблема и его необходимо перезагрузить / Пример подобной ошибки
*
Содержание статьи
- 1 Из-за чего появляется синий экран, и что можно сделать
- 1.1 При очевидной причине (установка сбойного драйвера, обновления ОС и пр.)
- 1.1.1 📌 Как восстановить систему
- 1.1.2 📌 Как откатиться к старому драйверу
- 1.2 При не очевидной причине: ошибка возникла внезапно
- 1.3 Если синий экран не дает загрузить Windows
- 1.4 Если ошибка появляется в игре
- 1.5 Диагностика: что проверить
- 1.5.1 Температуры ЦП, видеокарты
- 1.5.2 Стресс-тест (как себя ведет оборудование под нагрузкой)
- 1.5.3 Тестирование планок ОЗУ
- 1.5.4 Сбросить настройки BIOS
- 1.1 При очевидной причине (установка сбойного драйвера, обновления ОС и пр.)
→ Задать вопрос | дополнить
Из-за чего появляется синий экран, и что можно сделать
❶
При очевидной причине (установка сбойного драйвера, обновления ОС и пр.)
Под очевидной я понимаю ту причину, которая привела к ошибке сразу же после вашего действия (и вы это заметили). Например, установили новую программу — появился синий экран ⇒ причина понятна…👌 Кстати, в более половине случаев так и бывает (просто не все обращают на это внимание).
Стоит отметить, что наиболее часто синий экран возникает после подключения нового оборудования и установки драйвера на него. Сюда же можно отнести и обычное обновление драйверов, и ОС Windows.
Поэтому, если после установки какой-то программы/драйвера началась подобная проблема — просто удалите это ПО, или замените его на более старую версию (откатитесь к старому драйверу). Кстати, чаще всего (по моим наблюдениям) проблема возникает при обновлении драйвера видеокарты, и при установки 📌драйвера без цифровой подписи.
*
📌 Как восстановить систему
Самый надежный вариант восстановить работу ОС после установки сбойного ПО — это воспользоваться точкой восстановления (создаются они автоматически, правда, в разных версиях ОС эта опция может быть как включена, так и выключена).
Для запуска восстановления (универсальный способ):
- нажмите сочетание Win+R;
- введите в появившееся окно команду rstrui и нажмите OK.
rstrui — запуск восстановления
Далее должна запуститься функция восстановления системы и перед вами появится окно с точками восстановления (обратите внимание на даты, когда они были созданы и после установки каких программ). В моем случае есть три точки восстановления (см. скрин ниже).
В общем-то, если точки восстановления есть — просто откатите систему к одной из них, и проблема в большинстве случаев на этом и разрешается…
Выбор точки восстановления
Что делать, если точки восстановления нет:
- попробовать вручную удалить ПО, которое недавно было установлено;
- если в обычном режиме это не получается — загрузите систему в безопасном режиме и повторите операцию;
- воспользуйтесь рекомендациями инструкции по восстановлению Windows 10 (Windows 11).
*
📌 Как откатиться к старому драйверу
1) Сначала необходимо открыть 👉диспетчер устройств.
2) Далее найти то устройство, для которого нужно откатить драйвер (в моем примере я выбрал видеоадаптер), и открыть его свойства.
Свойства видеоадаптера
3) После перейти во вкладку «Драйвер» и нажать по кнопке «Откатить».
Откатить
❷
При не очевидной причине: ошибка возникла внезапно
Когда синий экран появился внезапно и нет какой-то явно-очевидной причины — разобраться с этим не всегда так просто…
Для начала я рекомендую сфотографировать (или записать) код ошибки, проблемный файл и т.д. (см. мои примеры ниже). Этот код ошибки (или конкретный проблемный файл) — могут очень существенно сузить круг проблем (а иногда и прямо указать на нее).
Пример ошибки
VIDEO TDR FAILURE (фото экрана с ошибкой)
Если вы не успели заснять ошибку, то есть спец. утилита 📌 BlueScreenView, позволяющая просмотреть дамп в Windows и найти все последние ошибки, связанные с синим экраном.
BlueScreenView — скрин окна утилиты
Далее, зная код ошибки, попробуйте воспользоваться специализированными сайтами и найти по нему причину проблемы:
- bsodstop.ru/kod-bsod
- allerrorcodes.ru
Обратите внимание, что на том же bsodstop.ru можно получить не только вероятную причину, но и ее решение. По крайней мере, начать разбираться с проблемой рекомендую именно с этого…
Причина, решение
Если код ошибки ничего не дал, попробуйте провести несколько шагов диагностики.
❸
Если синий экран не дает загрузить Windows
Примечание: т.е. он появляется сразу же во время начала загрузки ОС Windows (до появления рабочего стола).
Этот вариант синего экрана наиболее коварен, т.к. у неподготовленного пользователя складывается ощущение, что «система мертва» и уже ничего нельзя поделать…👀
Что можно посоветовать:
1) После 2-3-х неудачных загрузок с появлением критических ошибок — в большинстве случаев появляется окно с предложением восстановить работу устройства. Если причина ошибок связана с каким-нибудь недавно установленным ПО — рекомендую загрузиться в безопасном режиме и удалить его.
Также отсюда можно попробовать запустить восстановление системы (актуально, если у вас есть точка восстановления, об этом ниже).
Безопасный режим
*
📌 В помощь!
Как зайти в безопасный режим || Windows 7÷11 — https://ocomp.info/kak-zayti-v-bez-rezh-windows.html
*
2) Если окно восстановление не появляется, можно загрузить ПК/ноутбук с помощью установочной флешки (как ее сделать). Разумеется, идеально, если она уже у вас есть (либо есть второй ПК, на котором ее можно быстро создать).
Примечание: для загрузки ПК/ноутбука с флешки — вам необходимо воспользоваться загрузочным меню (Boot Menu)…
Далее, когда появится первое окно с предложением установки — просто кликните в углу экрана по ссылке «Восстановление системы».
Windows 10 — начало установки
Далее перейдите в меню: «Диагностика / Доп. параметры / Восстановление системы».
Восстановление системы / Windows 10
После должен запуститься мастер, который поможет вам откатить систему к предыдущему работоспособному состоянию (при наличии точек восстановления).
Начало восстановления
Возможно, вам также понадобиться восстановить загрузочные записи ОС (ссылка ниже в помощь).
📌 Инструкция!
Восстановление загрузочных записей Windows — https://ocomp.info/vosstanovlenie-windows-10.html#i-4
*
3) Попробуйте сбросить настройки BIOS.
4) Попробуйте установить еще одну ОС Windows на диск (либо переустановить старую).
5) Если предыдущее не помогло, возможно проблема в железе. Попробуйте отключить от ПК/ноутбука всё (до минимума): принтеры, сканеры, USB-переходники, доп. мониторы и т.д.
Рекомендую также обратить внимание на ОЗУ, попробуйте оставить только одну планку (если у вас их 2/3), поочередно установите и проверьте ее работу в разных слотах (не лишним было бы протестировать ее с помощью спец. утилиты).
❹
Если ошибка появляется в игре
1) Переустановите драйвера (в особенности на видеокарту). Загрузите их с официального сайта производителя вашего устройства.
Если есть возможность, попробуйте использовать другую ОС с более старой/новой версией видеодрайвера.
📌 В помощь!
1) Как установить вторую Windows на диск без потери данных — https://ocomp.info/kak-ustanovit-vtoruyu-windows.html
2) Как правильно переустановить драйвер на видеокарту — https://ocomp.info/kak-obnovit-drayver-na-videokartu.html
*
2) Проверьте файлы игры антивирусом, попробуйте ее переустановить. Измените графические настройки (отключите туман, мелкие частицы, вертикальную синхронизацию, различные фильтры и т.д.).
📌 В помощь!
Проверка файлов и системы на вирусы — https://ocomp.info/esli-antivirus-ne-vidit-virusov.html
*
3) Проведите стресс-тест видеокарты, просмотрите ее температуры, проверьте не перегревается ли она.
*
4) Отключите (удалите) различные утилиты для ускорения игр, просмотра за FPS и т.д.
❺
Диагностика: что проверить
Температуры ЦП, видеокарты
В играх, редакторах (и др. ресурсоемких программах) температура ЦП и видеокарты может существенно повышаться. Разумеется, если температура выходит за определенные пределы — это может приводить к различным ошибкам (в т.ч. и синему экрану).
Примечание: у ЦП есть определенный порог температуры, дойдя до которого — компьютер просто выключиться/перезагрузится (сработает защита от выхода из строя).
*
Для просмотра температуры чаще всего используют спец. утилиты (например, AIDA 64). Разумеется, смотреть за температурой нужно в динамике: т.е. запустите утилиту сразу же после загрузки Windows, а потом приступите к своей обычной работе за ПК (время от времени поглядывая за датчиками, особенно, когда слышите нарастающий гул кулеров).
AIDA64 — просмотр температуры (вкладка датчики)
*
Примечание: у AIDA 64 датчики температур можно вывести в трей (рядом с часами) Windows. Таким образом вам не придется каждый раз сворачивать/разворачивать окно утилиты.
Если температура выйдет за границы оптимальной* — попробуйте выполнить ряд мер: почистить устройство от пыли, настроить параметры электропитания, заменить термопасту, и т.д.
Вообще, конечно, более эффективно проверить состояние железа компьютера позволяет стресс-тест (это когда спец. программа «искусственно» создает высокую нагрузку). Об этом ниже…
📌 В помощь!
Температура процессора Intel: как ее узнать; какую считать нормальной, а какую перегревом — https://ocomp.info/temperatura-protsessora-intel.html
*
Стресс-тест (как себя ведет оборудование под нагрузкой)
Стресс-тест позволяет узнать реальную частоту работы ЦП и видеокарты, их температуры, проверить стабильность системы, узнать обо всех слабых местах ПК/ноутбука. Нередко, стресс-тест — является единственным способом, позволяющим докопаться до причины нестабильной работы устройства.
Выполнить стресс-тест можно в различных программах и утилитах (в зависимости от того, что тестируете). У меня на блоге есть инструкция, как выполнить подобный тест в AIDA 64 — рекомендую!
📌 Инструкция!
Как выполнить стресс-тест процессора и системы в целом, держит ли он частоты, нет ли перегрева (AIDA 64) — [см. инструкцию]
Частота работы ЦП / AIDA 64
Что касается непосредственно видеокарты — то для ее тестирования в дополнение к AIDA 64 можно порекомендовать утилиты OCCT и FurMark (они, кстати, также помогут оценить ее реальную производительность). О том, как с ними работать — см. инструкцию, ссылка на которую ниже.
Результаты теста в реальном времени / утилита OCCT
*
📌 В помощь!
Стресс-тест видеокарты: проверка на надежность и стабильность — https://ocomp.info/stress-test-videokartyi.html
*
Тестирование планок ОЗУ
Если синий экран возникает спонтанно, в не зависимости от запущенных и установленных программ, каких-то действий за ПК — возможно, что причиной этому планки ОЗУ. И при не ясной причине критических ошибок — рекомендуется подвергнуть их тестированию…
Сделать это можно как с помощью средства Windows (нажмите Win+R, и используйте команду mdsched), так и независимой утилиты (Memtest 86+). Разумеется, я бы порекомендовал использовать второй вариант…
📌 Инструкция!
Тест ОЗУ (RAM): проверка оперативной памяти на ошибки — https://ocomp.info/testirovanie-operativnoy-pamyati-test-ozu-ram.html
С памятью есть проблемы / утилита Memtest 86+
Кстати, также порекомендовал бы почистить контакты планок с помощью резинки и кисточки (разъемы на материнской плате не лишним было бы продуть). Если у вас используется несколько планок — попробуйте запустить компьютер с одной (возможно, что из-за одной из планок (или слота) и выскакивает синий экран…).
Чистка контактов памяти резинкой и кисточкой
*
Сбросить настройки BIOS
В BIOS есть ряд настроек, при изменении которых компьютер может перестать стабильно работать. Например, один из вариантов — это смена режима работы накопителя (AHCI, IDE) или изменение приоритета загрузки.
Стоит отметить, что подобные параметры не всегда меняются вручную — смена может произойти из-за севшей батареи или скачка в цепях электропитания (в этом случае прошивка BIOS может «сгинуть» (вы это сразу поймете, т.к. устройство перестанет включаться вовсе!) и восстановить ее можно будет только в сервисе на программаторе).
📌 В помощь!
Как сбросить настройки БИОС — https://ocomp.info/kak-sbrosit-nastroyki-bios.html
*
Дополнения по теме приветствуются…
Удачи!
👋
Первая публикация: 05.08.2019
Корректировка: 15.02.2022


Полезный софт:
-
- Видео-Монтаж
Отличное ПО для создания своих первых видеороликов (все действия идут по шагам!).
Видео сделает даже новичок!
-
- Ускоритель компьютера
Программа для очистки Windows от «мусора» (удаляет временные файлы, ускоряет систему, оптимизирует реестр).
Почему появляется синий экран смерти и что с ним делать
Всё, что нужно знать о BSOD — проблеме, с которой может столкнуться каждый пользователь Windows.
Почему появляется синий экран смерти
Blue screen of death, он же BSOD и синий экран смерти, — это реакция Windows на критические ошибки в работе компьютера. На экране внезапно появляются белые надписи на синем фоне, после чего устройство обычно перезагружается, зависает или выключается.
После перезапуска система какое-то время работает нормально. Но потом, если не устранить ошибку, BSOD появляется снова.
Иногда к такому состоянию приводят ошибки в драйверах или выход из строя аппаратных частей компьютера. Причины также могут быть в сбое системных настроек, вирусах или даже установленных программах.

1 / 0
BSOD на Windows 7 и XP

2 / 0
BSOD на Windows 8 и 10
Что делать, если появился синий экран смерти
1. Воспользуйтесь службами Windows
Вам могут помочь специальные службы, встроенные в операционную систему.
Если у вас Windows 10, откройте раздел «Пуск» → «Параметры» (шестерёнка) → «Обновление и безопасность» → «Устранение неполадок». Прокрутите список доступных служб в самый конец и выберите «Синий экран». Кликните «Запустить средство устранения неполадок» и следуйте подсказкам системы.
Если у вас более старая версия ОС или упомянутое выше средство не сработало, откройте «Панель управления» Windows и перейдите в раздел «Центр безопасности и обслуживания». В некоторых версиях ОС этот путь может выглядеть так: «Панель управления» → «Система и безопасность» → «Центр поддержки».
Разверните вкладку «Обслуживание» и проверьте, отображаются ли здесь рекомендации по решению проблем Windows. Если да, воспользуйтесь предложенными советами.
Если ничего не помогает, переходите к следующему пункту.
2. Определите причину BSOD и найдите её решение
У появления синего экрана смерти могут быть сотни различных причин и у каждой — свои пути решения. Узнав причину BSOD на своём компьютере, вы сможете найти оптимальный способ устранить проблему.
На экране смерти Windows отображает код вызвавшей его ошибки. Он может выглядеть как набор чисел и букв (0x0000000F) или комбинация различных слов, написанных в верхнем регистре и часто связанных символами подчёркивания (SPIN_LOCK_ALREADY_OWNED).
Вам нужно ввести код ошибки в поисковике и найти таким образом индивидуальную инструкцию по исправлению. На синем экране может даже присутствовать специальный QR-код. Отсканировав его через мобильное устройство, вы попадёте на сайт Microsoft с интерактивным помощником по решению проблемы.
Если сразу после появления синего экрана компьютер перезагружается и вы не успеваете записать код ошибки, отключите автоматический перезапуск. Для этого кликните правой кнопкой мыши по значку «Этот компьютер» и выберите «Свойства» → «Дополнительные параметры системы». В открывшемся окне перейдите на вкладку «Дополнительно», нажмите «Параметры» и снимите флажок «Выполнить автоматическую перезагрузку».
Если вы не хотите искать нужную инструкцию и вникать в неё или найденное в Сети решение не помогает, воспользуйтесь перечисленными ниже способами.
3. Попробуйте простые универсальные меры
Эти общие меры влияют на многие параметры системы и помогают восстановить её нормальную работу. В том числе они могут исправить ошибки, которые приводят к синему экрану смерти.
- В настройках системы перейдите в «Центр обновления Windows» и проверьте наличие обновлений. Если они доступны, установите их.
- Проверьте систему с помощью антивирусных программ.
- Обновите драйверы. Вы можете зайти на сайт производителя вашего компьютера и скачать все драйверы для самостоятельной установки. Но можно воспользоваться и бесплатными сервисами вроде Driver Booster и DriverPack, которые скачивают и устанавливают драйверы автоматически.
- Протестируйте работу компьютера в безопасном режиме.
- Проверьте температуру процессора и видеокарты. Убедитесь, что компьютер не греется. Если показатели выше допустимых, охладите компьютер.
- Проверьте жёсткий диск и оперативную память на ошибки с помощью специальных утилит.
- Сбросьте настройки BIOS.
- Восстановите Windows до предыдущего состояния.
- Если экран смерти появляется при запуске компьютера и Windows не загружается, ознакомьтесь с этой инструкцией.
- Если ничего не помогает, попробуйте переустановить Windows.
Читайте также 🧐
- Как очистить Windows от мусора: 5 бесплатных инструментов
- Как раздать интернет с компьютера через кабель или Wi-Fi
- Что делать, если не включается компьютер
Сегодня речь у нас пойдет о том, что такое синий экран смерти, а также я вкратце расскажу, какие причины могут этот синий экран смерти вызывать.
Синих экранов существует огромное количество. Сам по себе синий экран это сообщение о критической ошибке в операционной системе Windows. В данном сообщении имеется специальный код, с помощью которого, можно узнать природу ошибки.
Это может быть, как программная так и аппаратная неисправность. Мой пример, вылез синий экран, я посмотрел код, вбил в интернете: операционная система не смогла загрузиться из-за того, что файл EPUSBDSK.sys поврежден, а возможно вообще отсутствует. Такой синий экран смерти может появиться после проделок вирусов или неправильных действий со стороны пользователя.
От синих экранов смерти, которые возникают по причине программной неисправности, избавиться значительно легче, чем от тех, в основе которых лежит аппаратная неисправность. Для того, что бы узнать, из-за чего синий экран смерти появился, введите код ошибки в поисковую строку и допишите версию операционной системы а также ее разрядность. Например: «0x0000007E Windows 7 64» В интернете полно форумов и сайтов, где скорее всего уже описана ошибка, подобная вашей.
Как это обычно случается… Вчера вечером неожиданно выключился свет, и я уже не стал после этого включать компьютер. А утром получил в подарок синий экран! Но этой ситуации бояться не стоит. Обычно, при включении ПК после сбойного завершения работы подключается встроенная системная утилита Chkdsk. Она проверяет винчестер на наличие ошибок, исправляет имеющиеся, и загрузка идет дальше. Так что я отделался легким испугом. Но раз речь зашла об экране смерти, остановимся на нем подробнее.
Основные причины появления синего экрана смерти
1. Установка/удаление программ или драйверов
Как ни странно, но большинство синих экранов смерти люди вызывают сами того не подозревая, удаляя кажущиеся им ненужными программы, файлы, драйвера или устанавливают всё вышеперечисленное неправильно и не те которые нужны (например драйвера необходимо подбирать под вид системы, а также учитывать её разрядность.)
Убирать синие экраны, возникшие благодаря установке/удалению программ иногда бывает проблематично, особенно когда система вообще не загружается. Я советую вам ознакомится со статьёй «Восстановление системы«, в которой я очень подробно и понятно описал как восстановить систему несколькими способами на всех ОС Windows.
2. Вирусная атака
Каждый день появляются всё новые разновидности вирусов. Антивирусные программы тоже кстати не отстают и стараются вовремя обновлять свои базы. Тем не менее на сегодняшний день практический каждый компьютер заражен вирусом. Он может не активничать а приспокойно ждать своего часа. Если вы ничего не устанавливали и не удаляли, (и ваши родственники тоже. Обычно дети не говорят, что виноваты они. Кому охоту получить?) то возможно, причина синего экрана кроется в том, что на компьютере похозяйничали вирусы.
Попробуйте сделать восстановление системы на более ранний срок (как это сделать описано выше), но сначала, вбейте в поиск код ошибки с типом и разрядностью операционной системы и прочитайте информацию о ней. Быть может, что проблема скрывается на аппаратном уровне. Если вы уверены в себе и в информации по ошибке в интернете нету ни слова о том, что возможно неисправна к примеру оперативная память или жесткий диск- переустановите операционную систему.
3. Требуется чистка компьютера от пыли
Пыль — это злейший враг компьютерной техники. Когда большое количество пыли оседает на компоненты компьютера- идет перегрев деталей нестабильная работа. Чаще всего первой перестает работать оперативная память.
Вследствие этого возможны появления синих экранов смерти. Для того, что бы избавиться от них нужно почистить компьютер от пыли, смазать термопастой все чипы, (процессор, видеокарта и т.д) которым это требуется и если нужно то смазать вентиляторы.
4. Аппаратные неисправности
Пожалуй это самая печальная причина из всех перечисленных. Если при наборе в поисковую строку кода ошибки синего экрана, выданная информация говорит о том, что неисправен какой то компонент компьютера- нужно его проверить при помощи специальных программ.
Например жесткий диск проверятся на наличие сбойных секторов программой Victoria 4.46, оперативная память — memtest86. Все эти программы доступны для скачивания в интернете, а также там есть подробная инструкция по записи на флешку или диск и не менее подробная инструкция по проверке компонентов ПК.
На этом, статья «Синий экран смерти. Причины?» подошла к своему логическому завершению. Если у вас остались какие либо вопросы по поводу синих экранов- вы можете задавать их в комментариях и я обязательно на них отвечу. Спасибо за внимание! Удачи!
Что делать с синим экраном? Простой вариант
Столкнувшись с такой ситуацией, не пытайтесь пять раз перезагружать компьютер.
Нажав кнопку перезагрузки, при появлении первых строчек на экране, удерживайте клавишу F8 до момента появления окошка для выбора вариантов загрузки. Если момент упущен, пробуйте снова. Содержание этого окошка несколько отличается у разных версий Windows, но во всех присутствует пункт типа «Последняя удачная конфигурация». Ищите его и выбирайте. Произойдет возврат системы к предыдущей точке восстановления. В подавляющем большинстве проблема решается.
Что такое точка восстановления?
Точка восстановления фиксирует текущее состояние системных файлов. Ваши данные не затрагиваются. Но таким способом вы сможете вылечить свой раненый компьютер только при условии, что у вас включен режим восстановления системы. Проверьте это у себя на компьютере:
- для Windows XP: Пуск — Панель управления – Система — Восстановление системы.
- для Windows 7/8: Мой компьютер (правой кнопкой мыши) – Свойства — Защита системы.
Обязательно включите эту функцию, иначе восстанавливать будет нечего! Узнать как восстановить систему можно здесь.
А если точки восстановления нет?
Если режим восстановления системы у вас отключен, то вам не повезло. Записывайте из синего экрана код ошибки, например: « STOP: 0x0000007E (0xC0000005, 0x804E518E, 0xFC938104, 0xFC937E04)«, вбивайте его в поиск и ищите описание.
Синий экран также может появляется при неполадках с аппаратной частью компьютера. Посмотрите что означает код, с чем именно возникает проблема. Возможно решение лежит на поверхности, например: вышла из строя оперативная память. Соответственно нужно будет купить новую и поставить на место старой, нерабочей.
Что еще сделать?
Все, что нужно для исправления ситуации – записать код ошибки, который обязательно присутствует на дисплее. Обычно, этот код начинается после слова STOP. Помимо кода, на дисплее появится исполняемый файл, работа которого повлекла за собой коллапс.
Как только вы перепишите код, вбиваем его в поисковую графу гугла. Рекомендую записать код ошибки и используемую версию Windows. Таким образом, вы будите знать, какое устройство (будем рассматривать глобально) привело к ошибке. Вероятнее всего, проблема вызвана драйвером устройства. (особенно если его только что установили.) Драйвер можно откатить удалить или обновить. Подробнее об этом читайте здесь.
Выбор остается за пользователем. В случае с некорректной работой программы, рекомендую удалить это приложение от греха подальше. Если проблема в аппаратном уровне, то тут все просто — меняем негодные комплектующие, (чаще всего это оперативная память или жесткий диск.) и если это требуется, то переустанавливаем систему (например если вышел из строя жесткий диск.)
Важно! Много раз у меня такое было что синий экран возникал в результате запыленности деталей внутри корпуса, как следствие отказывала оперативная память, (потому что была вся в пыли) но после чистки компьютера от пыли — синий экран больше не показывался. Так что прежде чем купить новые комплектующие, советую для начала почистить системный блок или ноутбук — если проблема с ним, смазать вентиляторы, если они плохо крутятся. Также желательно заменить термопасту.
Если проблема в программном уровне, а система не загружается или же вы просто не знаете по какой причине синий экран смерти не дает вам покоя, то попробуйте восстановить Windows через безопасный режим на тот момент, когда все работало прекрасно. Подробнее об этом вы можете прочитать здесь. Так же можно воспользоваться консолью восстановления (для Windows XP), и сбросом системы до заводских настроек (показан пример на ноутбуке Packard Bell. На остальных марках мало что отличается).
Не успеваю записать код ошибки, что делать?
Такое часто бывает, поскольку виндовс, по умолчанию, запрограммировано на автоматическую перезагрузку, как раз через пару секунд после того, как вылез синий экран смерти. Предлагаю отключить это недоразумение и не напрягать свое зрение.
Опишу данный метод на примере XP. Для 7-ки и 8-ки этот вариант отключения аналогичен, если опустить немного обновленный интерфейс.
Первым делом. Необходимо щелкнуть правой кнопкой мыши по «Моему компьютеру», выбрать «Свойства». В новом окошке врубаем вкладку «Дополнительно», ищем поле «Загрузка и восстановление», где нужно клацнуть по «Параметрам».
Здесь и скрывается нужная нам галочка, которую нужно снять. Теперь ждем, пока снова не выскочит экран смерти и со спокойной душой переписываем код.
Заключение
Вылез синий экран смерти? Не пугайтесь и восстановите работу своего компьютера. Используя дедовские методы, которые я только что описал. Ничего трудного здесь нет, нужны лишь пара минут свободного времени и выход в интернет. Удачной работы!
Если вы не уверены, что сами сможете решить проблему, вызовите мастера на дом или отвезите ваш ПК в сервисный центр. Также, если есть желание, посмотрите видео ниже, где подробно рассказано о том, что такое синий экран смерти и как с ним бороться.
Источник

 Может потребоваться ввод пароля администратора или подтверждение выбора.
Может потребоваться ввод пароля администратора или подтверждение выбора.