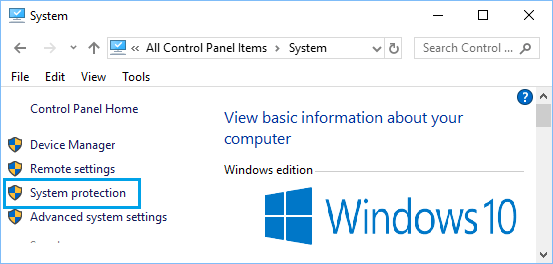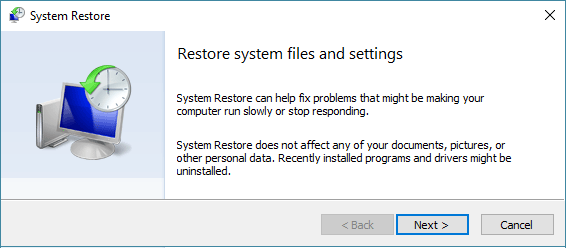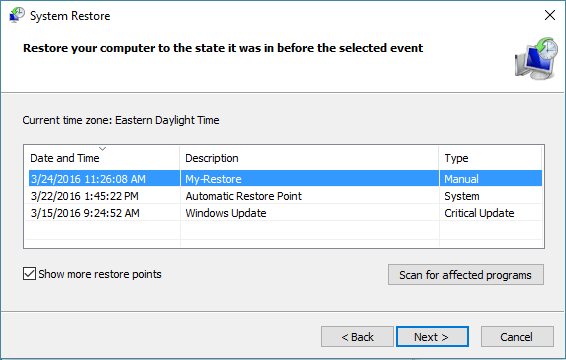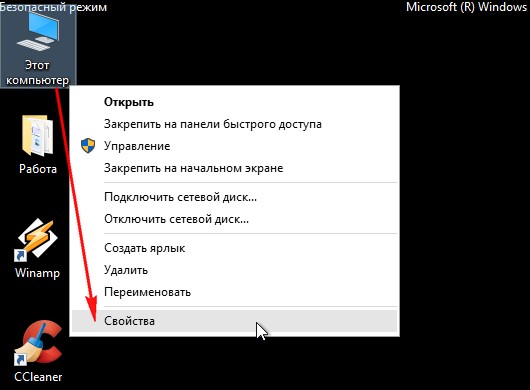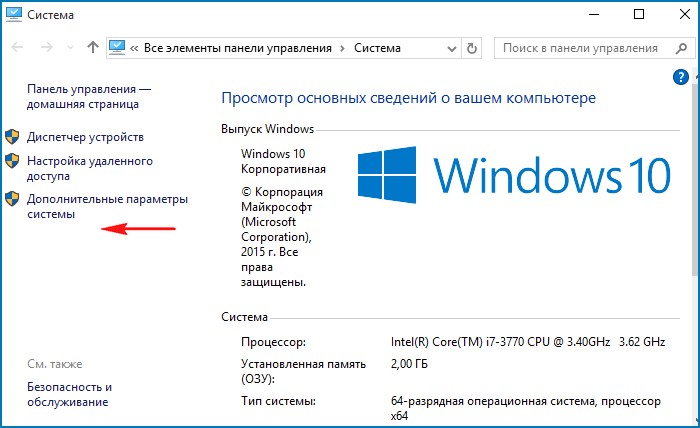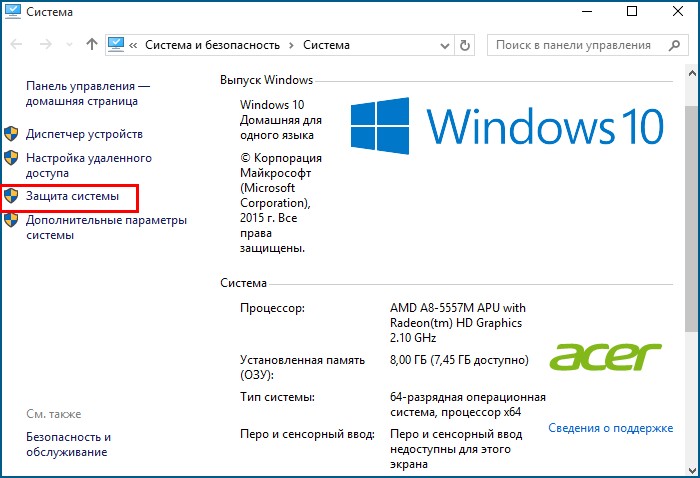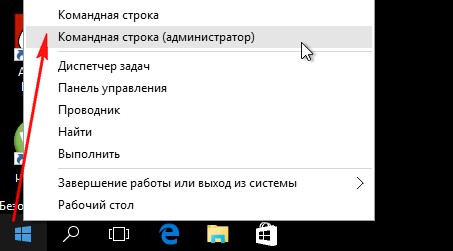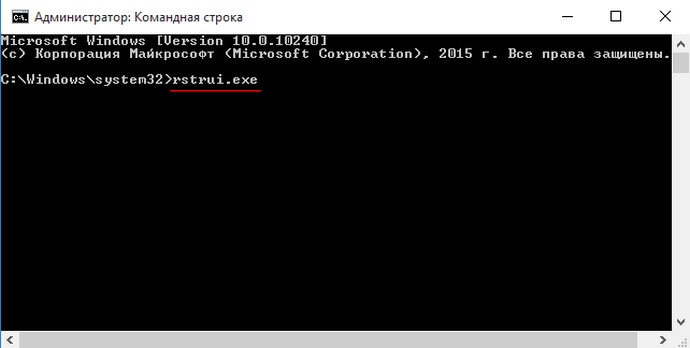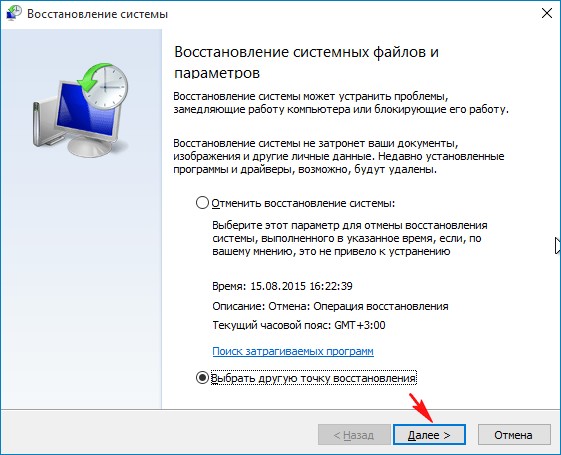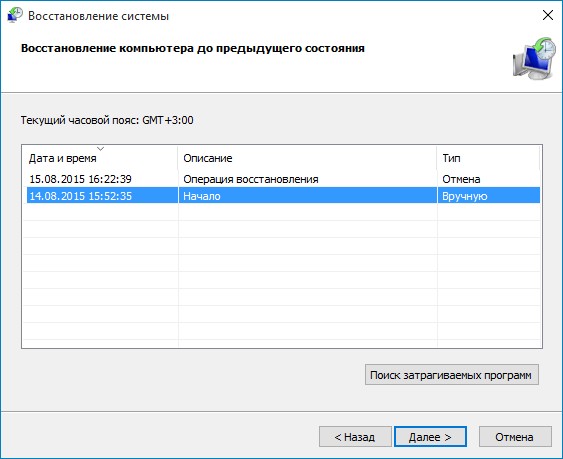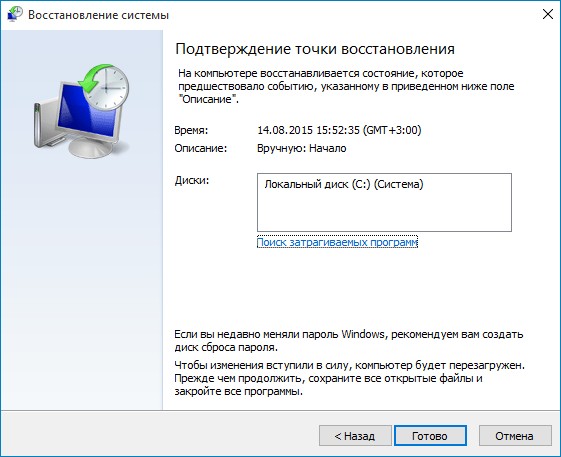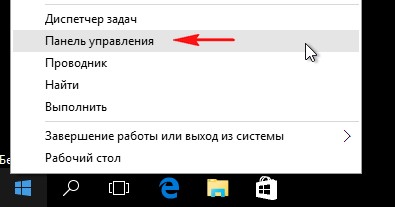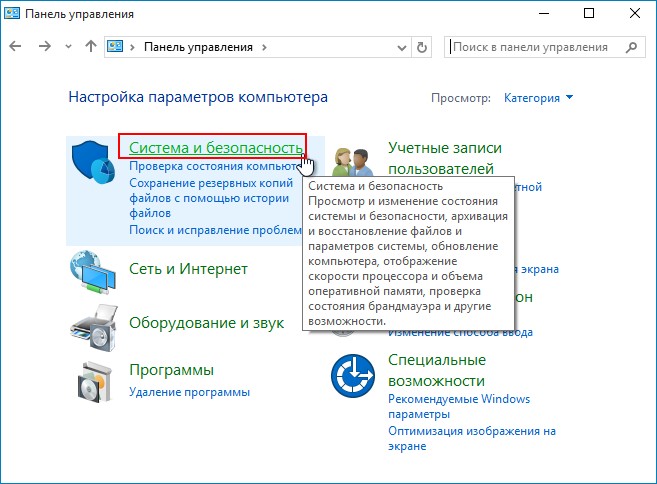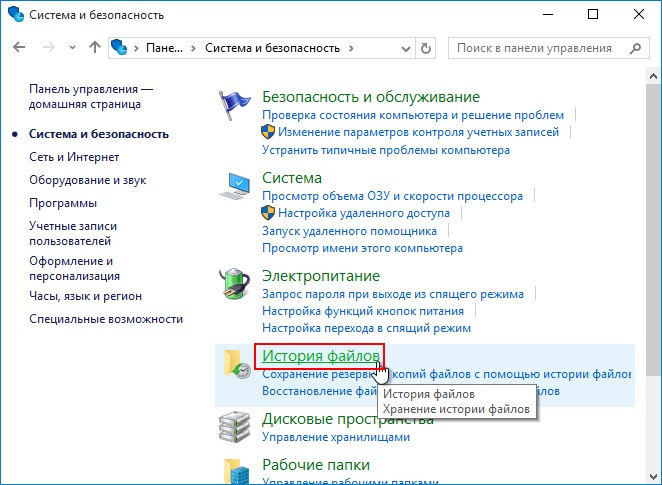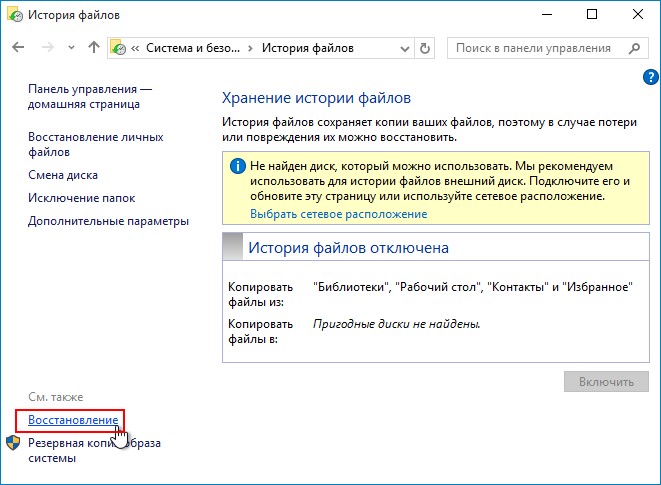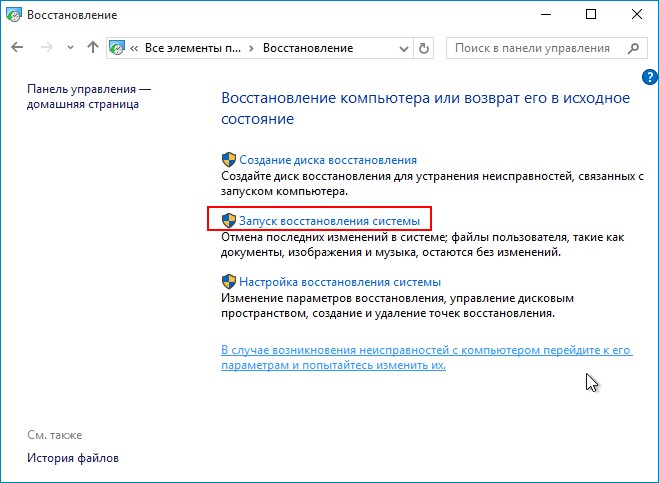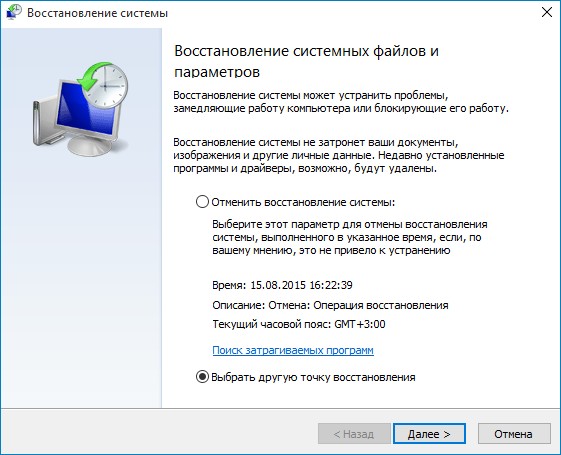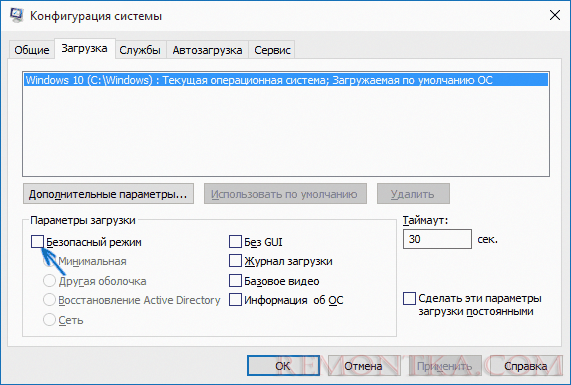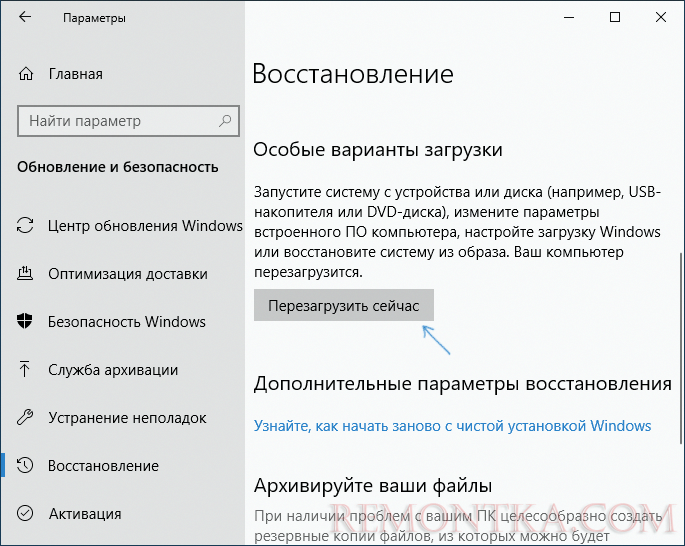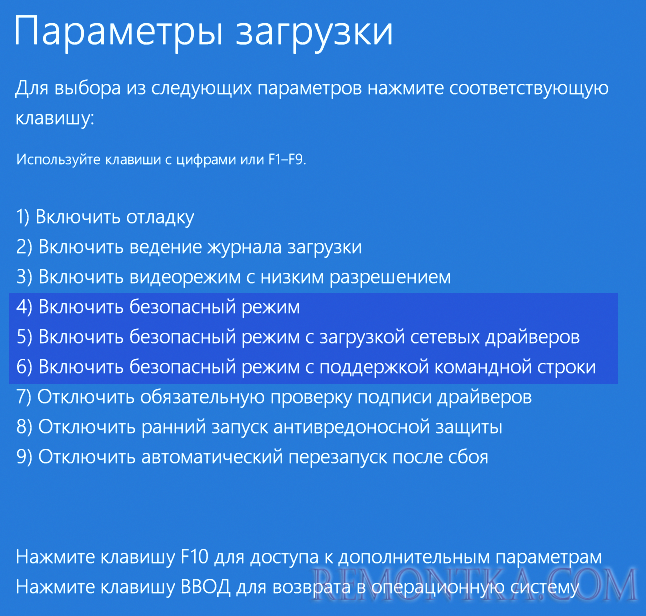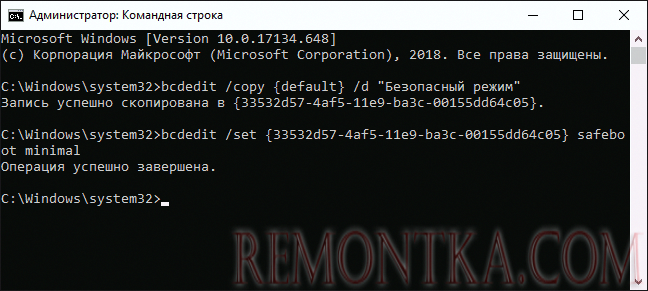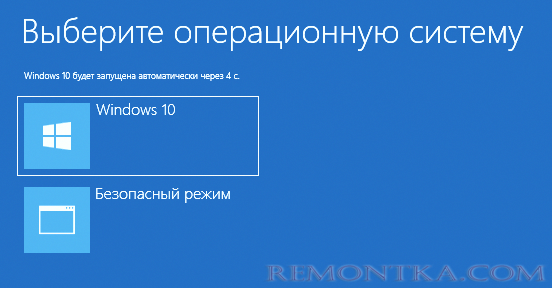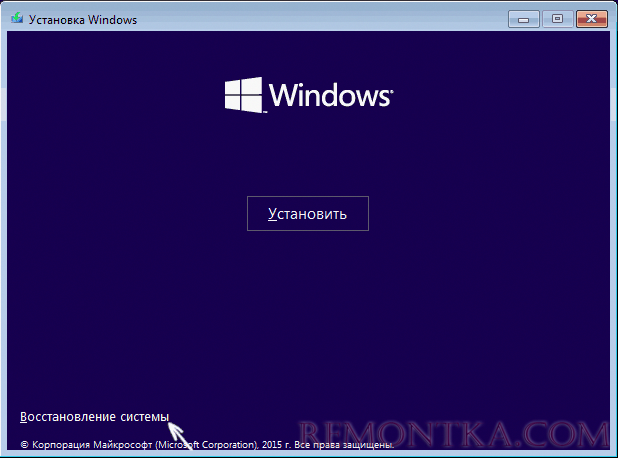В безопасном режиме запуск Windows выполняется с использованием ограниченного набора файлов и драйверов. Если проблема не возникает в безопасном режиме, это означает, что параметры по умолчанию и базовые драйверы устройств не вызывают проблему. Наблюдение за Windows в безопасном режиме позволяет сузить источник проблемы и помочь в устранении неполадок на компьютере.
Существует две версии безопасного режима: Безопасный режим и Безопасный режим с загрузкой сетевых драйверов. Безопасный режим с сетью добавляет сетевые драйверы и службы, необходимые для доступа к Интернету и другим компьютерам в сети.
Изучите следующие разделы, чтобы узнать, как запустить компьютер в безопасном режиме в разделе «Параметры», на экране входа в систему, на черном или пустом экране.
-
Нажмите клавиши Windows + I на клавиатуре, чтобы открыть параметры. Если это не сработает, нажмите кнопку Пуск , а затем выберите Параметры .
-
Выберите Восстановление системных > .
Открытие параметров восстановления -
В разделе Параметры восстановления рядом с пунктом Расширенный запуск выберите Перезапустить сейчас.
-
После перезагрузки компьютера на экране Выберите параметр выберите Диагностика > Дополнительные параметры > Параметры загрузки > Перезапуск. Возможно, вам будет предложено ввести ключ восстановления BitLocker.
-
После перезагрузки компьютера вы увидите список параметров. Нажмите клавиши 4 или F4, чтобы запустить компьютер в безопасном режиме. Или, если вам нужно будет использовать Интернет, выберите 5 или нажмите клавишу F5 для безопасного режима с сетью.
Если вам не удается открыть «Параметры» для перехода в безопасный режим, перезагрузите устройство на экране входа в Windows.
-
На экране входа Windows нажмите и удерживайте клавишу SHIFT при выборе Power > Перезапустить .
-
После перезагрузки компьютера на экране Выбор параметра выберите Устранение неполадок > Дополнительные параметры > Параметры запуска > Перезагрузка. Возможно, вам будет предложено ввести ключ восстановления BitLocker.
-
После перезагрузки компьютера вы увидите список параметров. Нажмите клавиши 4 или F4, чтобы запустить компьютер в безопасном режиме. Или, если вам нужно будет использовать Интернет, выберите 5 или F5 для безопасного режима с сетью.
Примечание: Если вы зашифровали свое устройство, для запуска в безопасном режиме вам потребуется ключ BitLocker.
Перед переходом в безопасный режим необходимо войти в среду восстановления Windows (winRE). Для этого вам потребуется повторно выключить устройство, затем выполнить следующие действия:
-
Нажмите кнопку питания на устройстве и удерживайте ее нажатой в течение 10 секунд, чтобы выключить устройство.
-
Снова нажмите кнопку питания, чтобы включить устройство.
-
После появления первого признака запуска Windows (например, на некоторых устройствах отображается логотип производителя при перезапуске) удерживайте нажатой кнопку питания в течение 10 секунд, чтобы отключить устройство.
-
Снова нажмите кнопку питания, чтобы включить устройство.
-
После перезагрузки Windows удерживайте кнопку питания на устройстве нажатой в течение 10 секунд, чтобы выключить устройство.
-
Снова нажмите кнопку питания, чтобы включить устройство.
-
Разрешите устройству перезапуститься в режим автоматического восстановления и выберите Дополнительные параметры , чтобы ввести winRE.
В среде winRE выполните следующие действия, чтобы перейти в безопасный режим.
-
На экране Выбор параметра выберите Устранение неполадок > Дополнительные параметры > Параметры запуска > Перезапуск.
-
После перезагрузки устройства вы увидите список параметров. Выберите параметр 5 в списке или нажмите клавишу F5, чтобы запустить безопасный режим с подключением к сети.
Если вам нужны дополнительные сведения об ошибке черного или пустого экрана, см. статью Устранение ошибок черного или пустого экрана.
Примечания: Перезапуска устройства должно быть достаточно, чтобы выйти из безопасного режима обратно в обычный режим. Однако если по какой-либо причине компьютер по-прежнему загружается в безопасном режиме самостоятельно после перезапуска, попробуйте следующее:
-
Нажмите клавишу с логотипом Windows + R.
-
Введите msconfig в полеОткрыть и нажмите кнопку ОК.
-
Перейдите на вкладку Загрузка.
-
В разделе Параметры загрузкиснимите флажокБезопасная загрузка.
-
Нажмите клавишу с логотипом Windows + I на клавиатуре, чтобы открыть раздел «Параметры». Если это не сработает, нажмите кнопку Пуск , а затем выберите Параметры .
-
Выберите Обновить & восстановление > безопасности .
Открытие параметров восстановления -
В разделе Особые варианты загрузки выберите элемент Перезагрузить сейчас.
-
После перезагрузки компьютера на экране Выбор параметра выберите Устранение неполадок > Дополнительные параметры > Параметры запуска > Перезагрузка. Возможно, вам будет предложено ввести ключ восстановления BitLocker.
-
После перезагрузки компьютера вы увидите список параметров. Нажмите клавиши 4 или F4, чтобы запустить компьютер в безопасном режиме. Или, если вам нужно будет использовать Интернет, выберите 5 или нажмите клавишу F5 для безопасного режима с сетью.
Если вам не удается открыть «Параметры» для перехода в безопасный режим, перезагрузите устройство на экране входа в Windows.
-
На экране входа Windows нажмите и удерживайте клавишу SHIFT при выборе Power > Перезапустить .
-
После перезагрузки компьютера на экране Выбор параметра выберите Устранение неполадок > Дополнительные параметры > Параметры запуска > Перезагрузка. Возможно, вам будет предложено ввести ключ восстановления BitLocker.
-
После перезагрузки компьютера вы увидите список параметров. Нажмите клавиши 4 или F4, чтобы запустить компьютер в безопасном режиме. Или, если вам нужно будет использовать Интернет, выберите 5 или F5 для безопасного режима с сетью.
Примечание: Если вы зашифровали свое устройство, для запуска в безопасном режиме вам потребуется ключ BitLocker.
Перед переходом в безопасный режим необходимо войти в среду восстановления Windows (winRE). Для этого вам потребуется повторно выключить устройство, затем выполнить следующие действия:
-
Нажмите кнопку питания на устройстве и удерживайте ее нажатой в течение 10 секунд, чтобы выключить устройство.
-
Снова нажмите кнопку питания, чтобы включить устройство.
-
После появления первого признака запуска Windows (например, на некоторых устройствах отображается логотип производителя при перезапуске) удерживайте нажатой кнопку питания в течение 10 секунд, чтобы отключить устройство.
-
Снова нажмите кнопку питания, чтобы включить устройство.
-
После перезагрузки Windows удерживайте кнопку питания на устройстве нажатой в течение 10 секунд, чтобы выключить устройство.
-
Снова нажмите кнопку питания, чтобы включить устройство.
-
Разрешите полностью перезагрузить устройство. Будет активирована среда восстановления Windows.
В среде winRE выполните следующие действия, чтобы перейти в безопасный режим.
-
На экране Выбор параметра выберите Устранение неполадок > Дополнительные параметры > Параметры запуска > Перезапустить.
-
После перезагрузки устройства вы увидите список параметров. Выберите параметр 5 в списке или нажмите клавишу F5, чтобы запустить безопасный режим с подключением к сети.
Если вам нужны дополнительные сведения о черном или пустом экране, изучите раздел Устранение ошибок типа «черный» или «пустой» экран.
Примечания: Перезапуска устройства должно быть достаточно, чтобы выйти из безопасного режима обратно в обычный режим. Однако если по какой-либо причине компьютер по-прежнему загружается в безопасном режиме самостоятельно после перезапуска, попробуйте следующее:
-
Нажмите клавишу с логотипом Windows + R.
-
Введите msconfig в полеОткрыть и нажмите кнопку ОК.
-
Перейдите на вкладку Загрузка.
-
В разделе Параметры загрузкиснимите флажокБезопасная загрузка.
Нужна дополнительная помощь?
Windows 10, как и предыдущие версии этой операционной системы, полностью не защищена от сбоев, воздействия компьютерных вирусов, выхода из строя оборудования и прочих проблем. Поэтому, если у вас возникли неполадки при работе или загрузке ОС, можете воспользоваться встроенными средствами для возвращения операционной системы в работоспособное состояние.
Восстановление Windows 10 можно осуществить несколькими способами.
Если компьютер загружается:
- С помощью точки восстановления.
- Сброс к заводским настройкам.
- История файлов.
Если компьютер не загружается:
- Использование диска восстановления.
- С помощью установочного диска.
Теперь разберем эти варианты восстановления более подробно.
Содержание
- Способ 1 – С помощью точки восстановления системы
- Способ 2 — Сброс к заводским настройкам
- Способ 3 – История файлов
- Способ 4 – Использование диска восстановления
- Способ 5 – С помощью установочного диска
Способ 1 – С помощью точки восстановления системы
Windows периодически сохраняет информацию о программах, системных настройках, драйверах, реестре и драйверах в точках восстановления системы. Это происходит перед значимыми изменениями в ОС, такими как установка программ, драйверов или обновлением системы. Также точку восстановления можно создать вручную. Как это сделать можете прочитать в этой инструкции.
Стоит отметить, что после восстановления ваши данные останутся нетронутыми, а драйвера, программы и обновления, установленные после создания точки восстановления, будут удалены.
1. Запустите окно свойств системы (сочетание клавиш Windows + Pause) и откройте пункт «Защита системы».
2. Нажмите кнопку «Восстановить», а потом «Далее». В списке доступных точек восстановления выберите нужный пункт и опять нажмите «Далее».
3. Еще раз проверьте выбранные параметры, нажмите кнопку «Готово», а затем «Да» в окне предупреждения. Начнется процесс восстановления, при этом компьютер будет перезагружен.
Способ 2 — Сброс к заводским настройкам
В Windows 10 есть возможность вернуть настройки системы в исходное состояние. При этом можно сделать полный сброс или с сохранением пользовательских файлов. Преимущество этого метода в том, что если вы захотите переустановить систему вам не нужно производить установку Windows c нуля, достаточно просто выполнить сброс.
Чтобы воспользоваться этой функцией, нужно перейти в следующий раздел: «Параметры компьютера -> Обновление и безопасность -> Восстановление -> Вернуть компьютер в исходное состояние» и нажать кнопку «Начать».
Более детально процесс сброса к заводским настройкам мы рассмотрели в этой статье: https://compconfig.ru/winset/sbros-windows-10.html
Способ 3 – История файлов
Этот метод непосредственно не связан с восстановлением системы, но в совокупности с остальными способами тоже может быть полезным.
«История файлов» позволяет делать резервные копии ваших файлов в автоматическом и ручном режиме. Вам достаточно активировать эту функцию и указать, какие папки нужно сохранять. Система будет автоматически делать резервные копии ваших документов с периодичностью, которую можно настроить. При необходимости вы сможете легко восстановить файлы нужной вам версии.
Как включить, настроить и использовать этот инструмент вы можете прочитать в этой статье: https://compconfig.ru/winset/istoriya-faylov-windows-10.html
Способ 4 – Использование диска восстановления
Если Windows 10 не загружается, вы можете попробовать произвести реанимацию системы с помощью диска восстановления, который позволит вам получить доступ к дополнительным параметрам запуска.
Если у вас еще нет диска восстановления, воспользуйтесь этой инструкцией:
Как создать диск восстановления Windows 10
После загрузки с USB-диска восстановления перейдите в раздел «Диагностика -> Дополнительные параметры».
Здесь вы можете использовать несколько вариантов реанимации компьютера:
- Восстановление Windows с помощью точки восстановления. Это вариант мы уже рассматривали выше. Смысл его тот же, только запуск производится другим путем.
- Восстановление образа системы. Этот метод известен еще с Windows 7. Если вы ранее создали образ системы в Windows, то можно легко его восстановить через диск восстановления. Как создается образ системы в Windows 10 можно прочитать здесь: https://compconfig.ru/winset/kak-sozdat-obraz-windows-10.html
- С помощью следующего пункта вы можете попробовать автоматически исправить ошибки при загрузке.
- Для более продвинутых пользователей есть возможность запустить командную строку для восстановления системы или других целей.
- Ну и последний вариант – это возвращение Windows к предыдущей сборке.
Также следует отметить, что если при создании диска восстановления системы вы произвели запись системных файлов на диск, то у вас будет возможность переустановить Windows с этого диска. Но если вы покупали компьютер с предустановленной Window 8 (8.1) со скрытым разделом восстановления, то будет восстановлена версия системы, которая изначально поставлялась с компьютером.
Способ 5 – С помощью установочного диска
Если Windows не загружается, и у вас нет диска восстановления, вы можете использовать установочный диск для реанимации компьютера.
Установочный диск можно записать на USB-носитель или DVD-диск, используя средство для создания носителя, которое можно скачать здесь.
Загрузившись с установочного носителя, вы увидите окно, в котором нужно выбрать языковые параметры и нажать кнопку «Далее».
В следующем окне нужно нажать на ссылку «Восстановление системы» в нижнем левом углу.
Далее зайдите в раздел «Поиск и устранение неисправностей». Здесь вы увидите 2 варианта для восстановления:
- Вернуть компьютер в исходное состояние. Будет произведен сброс к заводским настройкам с сохранением файлов пользователя или без. Этот инструмент мы уже рассматривали выше (способ 2).
- Дополнительные параметры. Как и на диске восстановления системы откроется список инструментов, с помощью которых можно вернуть работоспособность Windows с помощью точек восстановления, образа системы и т.д.
Мы рассмотрели основные способы восстановления Windows 10. Обычно их вполне достаточно чтобы вернуть систему в работоспособное состояние. Сюда можно было еще добавить чистую установку Windows, но это уже крайняя мера и к восстановлению системы имеет косвенное отношение.
При некоторых обстоятельствах, например, в случае возникновения проблем в работе компьютера, пользователю может понадобиться выполнить восстановление Windows в безопасном режиме. Восстановление системы, выполненное в безопасном режиме, поможет восстановить нормальную работу ПК, если на устройстве возникли неполадки.
Безопасный режим Windows — специальный, диагностический режим работы операционной системы с ограниченной функциональностью. При использовании безопасного режима, ОС загружается только с минимальным количеством самых необходимых компонентов, служб и драйверов.
Содержание:
- Восстановление Windows 10: безопасный режим работы ПК
- Восстановление системы в безопасном режиме Windows 7
- Выводы статьи
- Восстановление Windows в безопасном режиме (видео)
Это помогает выявить и исправить проблемы в работе Windows или удалить вирусы с компьютера.
При использовании операционной системы на компьютере случаются проблемы, вызванными разными причинами: ошибками пользователя, неправильной работой программного обеспечения, воздействием вирусов и т. п. Пользователю нужно решить проблему, чтобы продолжить дальнейшую эксплуатацию своего ПК.
Необходимо вернуть системе обычное состояние. Один из самых простых способов решения проблемы: восстановление предыдущего работоспособного состояния Windows.
Пользователь может воспользоваться следующими методами:
- Выполнение восстановления с помощью ранее созданных точек восстановления системы.
- Восстановление Windows из резервной копии, если на данном ПК было выполнялось резервное копирование, с помощью которого был создан резервный образ системы.
В этом руководстве мы рассмотрим вариант восстановления системы, выполняемый с помощью контрольных точек восстановления Windows. Встроенный инструмент защиты системы проведет откат Windows до более раннего состояния, имевшегося на ПК в момент создания точки восстановления.
Имейте в виду, что средство восстановления системы работает только в том случае, если на компьютере включена функция защиты системного диска и имеются в наличии созданные точки восстановления.
Если на компьютере возникли проблемы в работе, не всегда получается запустить процесс восстановления в штатном режиме. Из-за воздействия вирусов или неполадок в работе программного обеспечения, ОС не реагирует на команды пользователя. В результате, на данном ПК не получится запустить встроенное средство восстановления системы.
Есть способ решить эту проблему: нужно запустить восстановление системы Windows в безопасном режиме (Safe Mode). Восстановление через безопасный режим проходит в два этапа:
- Происходит вход в безопасный режим Windows.
- Запускается восстановление системы через безопасный режим.
В инструкциях этой статьи показаны операции по восстановлению операционных систем Windows 10 и Windows 7 после перехода в безопасный режим работы.
Восстановление Windows 10: безопасный режим работы ПК
Сначала рассмотрим восстановление Windows 10 через безопасный режим. Сам процесс отката системы к предыдущему состоянию проходит одинаково в операционных системах Windows 10, Windows 8.1 (Windows 8), Windows 7.
На первом этапе необходимо войти в безопасный режим. На сайте есть подробная статья, в которой описано несколько вариантов входа в диагностический режим Windows 10.
После этого необходимо запустить восстановление системы Windows 10 в безопасном режиме. Для этого мы используем системные средства — командную строку Windows и встроенный инструмент для запуска команд из окна «Выполнить».
1 способ.
Чтобы запустить восстановление Windows через безопасный режим, выполните следующие действия:
- После загрузки в безопасном режиме, введите в поле поиска «cmd».
- Среди результатов поиска появится «Командная строка», по которой нужно щелкнуть курсором мыши.
- В окне интерпретатора командной строки введите команду «rstrui.exe», а затем нажмите на клавишу «Enter».
- На компьютере запустится системный инструмент. Откроется окно «Восстановление системных файлов и параметров», в котором нужно нажать на кнопку «Далее».
- В окне «Восстановление системы» выберите подходящую точку восстановления (на ПК может быть в наличии несколько контрольных точек).
Можете нажать на кнопку «Поиск затрагиваемых программ», чтобы ознакомиться с дополнительными сведениями о затрагиваемом программном обеспечении.
- Нажмите на кнопку «Далее».
- В окне «Подтверждение точки восстановления» указана выбранная точка восстановления. Примите к сведению эту информацию, нажмите на кнопку «Готово».
- Происходит запуск восстановления операционной системы. В это время, на экране отобразится окно с информацией о прогрессе процесса восстановления.
- По завершению операции, компьютер перезагрузится.
После того, как восстановление Виндовс в безопасном режиме завершено, можете продолжать использование компьютера в обычном режиме. Если на ПК у вас возникают трудности с выходом из безопасного режима, воспользуйтесь подробной статьей на моем сайте, посвященной решению этой проблемы.
2 способ.
Если вариант с командной строкой вам не подходит, можно использовать другой способ, чтобы запустить восстановление системы через безопасный режим Windows. Для этого, нужно пройти следующие шаги:
- Нажмите на клавиши «Win» + «R».
- В диалоговое окно «Выполнить» введите команду: «rstrui», а затем нажмите на кнопку «ОК».
- После этого на рабочем столе откроется окно стандартного средства восстановления Windows, в котором нужно пройти шаги, уже описанные в первом способе этой статьи.
Восстановление системы в безопасном режиме Windows 7
Сейчас мы выполним восстановление Виндовс 7 в безопасном режиме. На первом этапе необходимо войти в безопасный режим работы компьютера. Прочите подробную статью о разных способах входа в диагностический режим работы ОС.
1 способ.
Восстановление системы Windows 7 через безопасный режим проходит следующим образом:
- Нужно нажать на клавиатуре на клавиши «Win» + «R».
- В открывшемся окне «Выполнить», в поле «Открыть:» необходимо ввести команду: «rstrui.exe».
- Нажимайте на клавишу «Enter».
- Начинается восстановление Виндовс через безопасный режим. В открывшемся окне нажмите на кнопку «Далее».
- На следующем этапе необходимо выбрать подходящую точку восстановления.
- В завершающем окне мастера восстановления необходимо ознакомиться с информацией о выбранной точке восстановления.
- Чтобы запустить процесс сброса Windows к предыдущему состоянию, нажмите на кнопку «Готово».
- На ПК происходит процесс восстановления, занимающий некоторое время.
- После автоматической перезагрузки операционная система Windows 7 запустится в обычном режиме, в рабочем состоянии.
2 способ.
Выполните действия:
- В меню кнопки «Пуск», в списке программ откройте папку «Стандартные».
- Там вы найдете системную утилиту «Командная строка».
- Запустите командную строку.
- В окне командной строки нужно выполнить команду: «rstrui.exe».
- После выполнения команды начнется восстановление Windows 7 из безопасного режима. Сначала потребуется выбрать точку восстановления, а затем выполнить откат системы. Все подробности этого процесса описаны в первом способе этой статьи.
Выводы статьи
В некоторых ситуациях полезно узнать о том, как запустить восстановление системы в безопасном режиме, потому что другие способы вызова системного средства не работают из-за неполадок в работе компьютера. Восстановление Виндовс через безопасный режим поможет провести откат системы, если это не получается сделать обычным способом из функционирующей ОС.
После входа в диагностический режим системы, можно запустить процесс восстановления Windows с помощью заранее созданных контрольных точек восстановления. В результате выполнения этой операции, операционная система вернется к работоспособному состоянию, которое она имела во время создания конкретной точки восстановления Windows.
Восстановление Windows в безопасном режиме (видео)
Похожие публикации:
- Как запустить безопасный режим Windows 8.1 (Windows
- Создание точки восстановления Windows в командной строке или PowerShell
- Создание точки восстановления и восстановление Windows 10
- Создание точки восстановления и восстановление Windows 8.1
- Создание точки восстановления и восстановление Windows 7
- Установка редактора локальной групповой политики в Window 10 Home
Если компьютер стал нестабильным, восстановление системы Windows 10 в безопасном режиме должно помочь вам вернуть компьютер обратно к нормальному работающему состоянию.
 Что означает восстановление системы в безопасном режиме
Что означает восстановление системы в безопасном режиме
Функция восстановления системы в Windows 10 позволяет создавать бэкапы системных файлов, установленных приложений, реестра системы, системных настроек на компьютере.
Эта резервная копия системных файлов, программ и настроек с отметкой времени называется точкой восстановления системы.
В случае, если возникнут какие-либо проблемы, функция восстановления системы позволит вам вернуть компьютер в то состояние, в котором он находился в момент создания точки восстановления системы, отменяя тем самым недавние действия, которые привели к появлению проблем с компьютером.
Однако, когда у компьютера проблемы, возможно, вам понадобится перевести его для начала в безопасный режим, и потом уже выполнять системное восстановление именно в безопасном режиме.
Восстановление системы Windows 10 в безопасном режиме
Безопасный режим – это диагностический режим Windows 10, в который можно загрузить компьютер, и в нем будет работать только необходимый набор служб и драйверов.
Это поможет сузить проблему и принять необходимые меры к устранению неполадок на компьютере.
Если вы можете войти в свой компьютер, вы можете войти в безопасный режим с помощью параметров, рестарта меню или с помощью конфигурации системы.
Если вы не можете войти в компьютер, вы можете войти в безопасный режим с помощью загрузочного USB-накопителя.
В зависимости от вашей ситуации, войдите в безопасный режим, используя различные методы, описанные в этом руководстве, и следуя приведенным ниже инструкциям выполните восстановление системы в безопасном режиме.
- Откройте Проводник компьютера.
- В окне Проводника щелкните правой кнопкой мыши Этот компьютер и выберите Свойства.
- На экране свойств системы нажмите ссылку Защита системы, расположенную на левой панели. Далее Восстановить.
- При появлении запроса введите пароль администратора, чтобы перейти к следующему экрану.
- На экране восстановления системы нажмите кнопку Далее.
- На следующем экране выберите точку восстановления, которую вы хотите использовать, и нажмите Далее.
- Появится всплывающее окно, показывающее ход процесса восстановления.
- После завершения процесса восстановления вы увидите всплывающее окно с информацией о восстановлении вашей системы.
Процесс восстановления системы вернет компьютер к его предыдущему состоянию (когда точка восстановления была создана), отменив последние изменения, которые предположительно вызвали проблемы на компьютере.
Приветствую всех, кто работает над этим интересным сайтом! Читаю ваши последние статьи о безопасном режиме Windows 10 и хочу спросить. Скажите пожалуйста, как запустить восстановление системы в безопасном режиме? Щёлкаю правой мышью на значке Компьютер, затем Свойства
и в появившемся окне хочу выбрать Защиту системы, а такого параметра здесь нет!?
Уровень компьютерных знаний у меня далеко не хакерский, поэтому прошу к ответу добавить пару картинок, имхо, так лучше понимаю. Сергей. :winked:
Как запустить восстановление системы Windows 10 в безопасном режиме
Привет друзья! Восстановление системы — очень эффективный и в тоже время простой в использовании инструмент, предназначенный для восстановления Windows путем отката до предыдущего стабильного состояния.
Если вы работаете в обычном режиме Windows 10, то добраться до Защиты системы очень просто, заходите в свойства компьютера и видите кнопку Защита системы,
но если вы вошли в безопасный режим и хотите запустить восстановление системы, то нужно поступить по другому. Предложу два способа.
Первый способ (самый простой)
Как окажемся в безопасном режиме, щёлкаем правой кнопкой мыши на меню Пуск и запускаем командную строку от имени администратора,
вводим команду rstrui.exe,
открывается окно Восстановление системы.
Отмечаем пункт Выбрать другую точку восстановления и жмём Далее.
Выбираем точку восстановления.
Готово. Запускается процесс восстановления.
Второй способ
Щёлкаем правой кнопкой мыши на меню Пуск и запускаем Панель управления.
Система и безопасность
История файлов
Восстановление
Запуск восстановления системы
Далее
Что делать дальше, вы уже знаете.
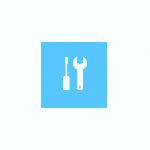
В этой инструкции — несколько способов зайти в безопасный режим Windows 10 в тех случаях, когда система запускается и вы можете в нее зайти, а также когда запуск или вход в ОС по тем или иным причинам невозможен. К сожалению, знакомый многим путь запуска безопасного режима через F8 больше не работает (но вы можете сделать, чтобы работала: Как включить вход в безопасный режим клавишей F8 в Windows 10 ), а потому придется пользоваться иными методами. В конце руководства имеется видео, в котором наглядно показаны способы входа в безопасный режим.
- Как запустить безопасный режим Windows 10 через msconfig
- Вход в безопасный режим через особые варианты загрузки
- Добавление пункта «Безопасный режим» в меню загрузки
- Как зайти в безопасный режим Windows 10 с использованием загрузочной флешки
- Другие способы запуска безопасного режима
- Видео инструкция
Вход в безопасный режим через конфигурацию системы msconfig
Первый, и, наверное, многим знакомый способ запустить безопасный режим Windows 10 (он работает и в предыдущих версиях ОС) — использовать встроенную утилиту конфигурации системы. Минус метода — невозможность попасть в безопасный режим, если система не запускается. Необходимые шаги:
- Нажмите клавиши Win+R на клавиатуре (Win — клавиша с эмблемой Windows), введите msconfig в окно «Выполнить» и нажмите Enter.
- В открывавшемся окне «Конфигурация системы» перейдите на вкладку «Загрузка», выберите ту ОС (обычно присутствует лишь один пункт меню и выбирать не требуется), которая должна запускаться в безопасном режиме и отметьте пункт «Безопасный режим» .
- При этом, для него существуют несколько вариантов безопасного режима загрузки: минимальная — запуск «обычного» безопасного режима, с рабочим столом и минимальным набором драйверов и служб; другая оболочка — безопасный режим с поддержкой командной строки; сеть — запуск с поддержкой сети.
По завершении, нажмите «Ок» и перезагрузите компьютер, Windows 10 запустится в безопасном режиме.
Затем, чтобы вернуть обычный режим запуска, тем же методом снова используйте msconfig , но в этот раз снимите установленную ранее отметку запуска безопасного режима, примените настройки и перезагрузите ПК или ноутбук.
Запуск безопасного режима через особые варианты загрузки
Данный способ запуска безопасного режима Windows 10 в общем случае также требует, чтобы ОС на компьютере запускалась. Однако, есть две вариации этого способа, позволяющие зайти в безопасный режим, даже если вход в систему или ее запуск невозможен, которые я также опишу.
В общем случае способ подразумевает выполнение следующих простых шагов:
- Открыть Параметры (значок шестеренки в меню Пуск или клавиши Win+I), зайти в пункт «Обновление и безопасность», выбрать «Восстановление» и в пункте «Особые варианты загрузки» нажать «Перезагрузить сейчас». (В некоторых системах данный пункт может отсутствовать. В этом случае, для входа в безопасный режим используйте следующий способ).
- На экране особых вариантов загрузки выбрать «Поиск и устранение неисправностей» — «Дополнительные параметры» — «Параметры загрузки». Если пункт «Параметры загрузки» отсутствует, нажмите «Дополнительные параметры восстановления». На более ранних версиях Windows 10 путь такой: «Диагностика» — «Дополнительные параметры» — «Параметры загрузки». И нажать кнопку «Перезагрузить».
- На экране параметров загрузки, которые появятся после перезапуска системы, нажать клавиши от 4 (или F4) до 6 (или F6) для запуска соответствующего варианта безопасного режима.
При необходимости обезопасить себя от возможных проблем или если вы часто используете безопасный режим Windows 10, вы можете добавить его в меню загрузки вашего компьютера или ноутбука:
- Запустите командную строку от имени администратора и используйте следующие команды, нажимая Enter после каждой из них. После выполнения первой команды отобразится идентификатор GUID, который нужно будет использовать во второй команде.
-
bcdedit /copy {default} /d "Безопасный режим"bcdedit /set {отобразившийся_GUID} safeboot minimal - Готово, теперь при включении компьютера у вас будет отображаться меню, в котором, помимо простого запуска Windows 10 можно будет запустить и безопасный режим.
При необходимости, вы можете изменить время ожидания в меню загрузки (то есть то время, по истечении которого произойдет автоматическая загрузка Windows 10 в обычном режиме). Для этого используйте команду
bcdedit /timeout Время_в_секундах
Как зайти в безопасный режим Windows 10 с помощью загрузочной флешки или диска восстановления
И, наконец, если не удается попасть даже на экран входа в систему, то есть и еще один способ, но вам потребуется загрузочная флешка или диск с Windows 10 (которые можно легко создать на другом компьютере). Загрузитесь с такого накопителя, а затем либо нажмите клавиши Shift + F10 (это откроет командную строку), либо после выбора языка, в окне с кнопкой «Установить» нажмите «Восстановление системы», затем Диагностика — Дополнительные параметры — Командная строка. Также для этих целей можно использовать не дистрибутив, а диск восстановления Windows 10, который легко делается через панель управления в пункте «Восстановление».
В командной строке введите (безопасный режим будет применен к ОС, загружаемой на вашем компьютере по умолчанию, на случай, если таких систем несколько):
- bcdedit /set {default} safeboot minimal — для следующей загрузки в безопасном режиме.
- bcdedit /set {default} safeboot network — для безопасного режима с поддержкой сети.
Если требуется запуск безопасного режима с поддержкой командной строки, используйте сначала первую из перечисленных выше команд, а затем: bcdedit /set {default} safebootalternateshell yes
После выполнения команд, закройте командную строку и перезагрузите компьютер, он автоматически загрузится в безопасном режиме.
В дальнейшем, чтобы включить обычный запуск компьютера, используйте в командной строке, запущенной от имени администратора (или же способом, описанным выше) команду:
bcdedit /deletevalue {default} safeboot
Еще один вариант почти же способа, но запускающий не сразу безопасный режим, а различные варианты загрузки, из которых можно выбрать, при этом применяет это ко всем совместимым ОС, установленным на компьютере. Запустите командную строку с диска восстановления или загрузочной флешки Windows 10, как это уже было описано, затем введите команду:
bcdedit /set {globalsettings} advancedoptions true
И после успешного ее выполнения, закройте командную строку и перезагрузите систему (можно нажать «Продолжить. Выход и использование Windows 10». Система загрузится с предложением нескольких вариантов загрузки, как и в способе, описанном выше, и вы сможете войти в безопасный режим.
В дальнейшем, чтобы отключить особые варианты загрузки, используйте команду (можно из самой системы, используя командную строку от имени администратора):
bcdedit /deletevalue {globalsettings} advancedoptions
Дополнительные способы запустить безопасный режим
В дополнение к вышеизложенным методам, ещё два способа, позволяющих запустить Windows 10 в безопасном режиме, оба также показаны в видео ниже:
- Если вы можете попасть на экран блокировки, но не можете зайти в систему, нажмите по изображению кнопки питания справа внизу экрана блокировки, а затем, удерживая Shift, нажмите «Перезагрузка». Компьютер выполнит перезагрузку в среде восстановления, где как и в способе с особыми вариантами загрузки вы сможете попасть в безопасный режим.
- Этот метод я не могу рекомендовать, так как он потенциально может привести к проблемам с накопителями, но: если при начале загрузки Windows 10 дважды неправильно выключить компьютер или ноутбук (долгим удержанием кнопки питания), то вы попадете в окно «Автоматическое восстановление», где, нажав кнопку «Дополнительные параметры» и перейдя к пункту «Параметры загрузки» вы также сможете зайти в безопасный режим.
Безопасный режим Windows 10 — видео
И в завершение видео руководство, в котором наглядно показаны способы зайти в безопасный режим различными способами.
Думаю, какой-то из описанных способов вам непременно подойдет. Также в данном контексте может оказаться полезным руководство Восстановление Windows 10 .
Вкратце о том, что такое безопасный режим
В безопасном режиме запуск Windows выполняется с использованием ограниченного набора файлов и драйверов. Если при загрузке в безопасном режиме проблемы не возникают, то из списка возможных причин можно исключить параметры, используемые по умолчанию, и базовый набор драйверов устройств. Загрузка Windows в безопасном режиме позволяет сузить число возможных источников проблемы и помогает при диагностике и устранении неполадок компьютера.
Существует две версии безопасного режима: безопасный режим и безопасный режим с загрузкой сетевых драйверов. Безопасный режим с загрузкой сетевых драйверов также загружает сетевые драйверы и службы, необходимые для доступа к Интернету и другим компьютерам в локальной сети.
Универсальный способ для любой версии Windows
Простейшим способом входа в безопасный режим был и остается старый добрый msconfig. Этот приём работает абсолютно в любой версии Windows и скорее всего вам давно знаком.
- Нажимаем комбинацию клавиш Win+R, чтобы открыть строку Выполнить (вместо этого можно пройти по пути Пуск>Выполнить)
- В строку вписываем команду msconfig и в открывшемся окне на вкладке Загрузка ставим галочку возле строки Безопасный режим
- Выбираем дополнительные параметры (Минимальная — загрузится только самое необходимое для работы системы, Сеть — безопасный режим с поддержкой сети)
- Нажимаем кнопку Применить, затем ОК. Система сама предложит перезагрузиться, соглашаемся.
При возврате к обычной загрузке Windows в безопасном режиме пройдите тем же путём и убедитесь, что галочка возле строки Безопасный режим снята. Если нет, то снимите её и перезагрузите систему.
Хитрый разработчик
Вышеописанный способ хоть и является универсальным абсолютно для любой версии Windows, но в то же время у него есть существенный недостаток. А именно: войти в безопасный режим таким способом можно только если система загружается. Проще говоря, это можно сделать только с рабочего стола. Но что же делать, если система даёт сбой при загрузке и в рабочую среду Windows попасть невозможно?
На такой случай в Windows XP, 7, 8 открыть меню выбора вариантов загрузки системы можно довольно просто. Для этого нужно непосредственно после включения компьютера, еще до старта операционной системы нажать и удерживать на клавиатуре клавишу F8, а затем выбрать нужный вариант из списка.
Однако, разработчики Microsoft «спрятали» эту функцию от пользователей и в Windows 10 данный способ не работает. Теперь для выбора вариантов загрузки нужно запустить среду диагностики и восстановления системы и уже из неё выбирать вариант загрузки.
Рассмотрим три простых способа загрузки среды восстановления для компьютеров на Windows 10 без использования загрузочного носителя, а затем — процесс выбора вариантов загрузки и перехода безопасный режим. Первые два способа позволяют это сделать непосредственно из рабочей среды Windows, а третий — при старте компьютера (аналог F8, только немного сложнее).
Способ первый: через «Параметры Windows»
- Нажмите сочетание клавиш Win+I на клавиатуре, чтобы открыть раздел Параметры. Если это не сработает, нажмите кнопку Пуск и выберите Параметры
- Выберите Обновление и безопасность > Восстановление
- В разделе Особые варианты загрузки выберите Перезагрузить сейчас.
Второй способ: через пункт меню «Перезагрузка»
Этот способ даже более простой, чем первый. Он работает как с рабочего стола Windows, так и с экрана входа в систему.
- На экране входа в Windows (где обычно запрашивается пароль или пин-код пользователя) нажмите на экране кнопку Выключение, а затем, удерживая клавишу Shift на клавиатуре, выберите пункт Перезагрузка.
- Аналогичным образом в среду диагностики и восстановления можно попасть с рабочего стола. Для этого выберите Пуск>Выключение. Затем нажмите и удерживайте клавишу Shift, и выберите пункт Перезагрузка
Третий способ входа в режим диагностики: до загрузки Windows
Суть этого метода заключается в том, чтобы «симулировать» сбой загрузки Windows 10. Для этого необходимо в момент начала загрузки искусственно прервать её принудительным выключением устройства кнопкой питания. Этот способ не самый хороший и нежелательный поскольку такие искусственные прерывания беременности могут негативно сказаться на работе устройства и операционной системы. Поэтому без крайней необходимости экспериментировать с этим методом не рекомендуется. Однако, в некоторых ситуациях это единственный способ попытаться провести диагностику и восстановить сбои в системе через безопасный режим. Итак, последовательность действий будет такой:
- Нажмите кнопку питания на устройстве и удерживайте ее нажатой в течение 10 секунд, чтобы выключить устройство.
- Снова нажмите кнопку питания, чтобы включить устройство.
- После появления первого признака запуска Windows (например, на некоторых устройствах отображается эмблема производителя при перезапуске) удерживайте нажатой кнопку питания в течение 10 секунд отключить устройство.
- Снова нажмите кнопку питания, чтобы включить устройство.
- После перезагрузки Windows удерживайте кнопку питания на устройстве нажатой в течение 10 секунд, чтобы выключить устройство.
- Снова нажмите кнопку питания, чтобы включить устройство.
- Дождитесь окончания перезапуска устройства. Будет активирована среда восстановления Windows.
Практика показала, что не на всех устройствах и не всегда сразу удаётся после этих манипуляций попасть в среду восстановления (winRE). В некоторых случаях запускается автоматическое восстановление, иногда и вовсе Windows продолжает загрузку как ни в чём не бывало. Секрет кроется в моменте, когда вы принудительно прерываете загрузку. Как правило, делать это нужно сразу же после появления эмблемы производителя и/или вращающегося колечка на чёрном экране, которое вы видите в самом начале старта Windows. После принудительного отключения обязательно держите кнопку питания 10 секунд и продолжайте повторять вышеописанные действия до появления окна среды восстановления Windows.
*Способ 100% рабочий и взят не из чьей-то больной головы, а рекомендован службой поддержки Microsoft, но, повторимся, злоупотреблять им не стоит.
Переход из среды восстановления Windows 10 к выбору вариантов загрузки и запуск системы в безопасном режиме
Воспользовавшись одним из вышеописанных способов, вы попадёте в среду восстановления Windows.
Чтобы перейти к выбору вариантов загрузки и запустить Windows 10 в безопасном режиме необходимо из главного окна под названием Выберите параметр пройти по следующему пути:
Диагностика > Дополнительные параметры > Параметры загрузки > Перезапуск
Далее будет выполнена перезагрузка, после которой откроется список вариантов загрузки Windows. Здесь же будет подсказка, какими клавишами производится выбор нужного варианта. Обычно это либо цифры 1-9, либо функциональные клавиши F1-F9. Безопасный режим и безопасный режим с загрузкой сетевых драйверов идут 4-м и 5-м пунктами соответственно. Поэтому выбирать нужно клавишами 4, 5 или F4, F5. После этого система перезагрузится в соответствии с вашим выбором.
Примечание
Кроме описанных выше способов есть ещё один, но он потребует установочного носителя с Windows 10 (флешки или DVD-диска). Его мы рассмотрим в одной из следующих публикаций

























 Что означает восстановление системы в безопасном режиме
Что означает восстановление системы в безопасном режиме