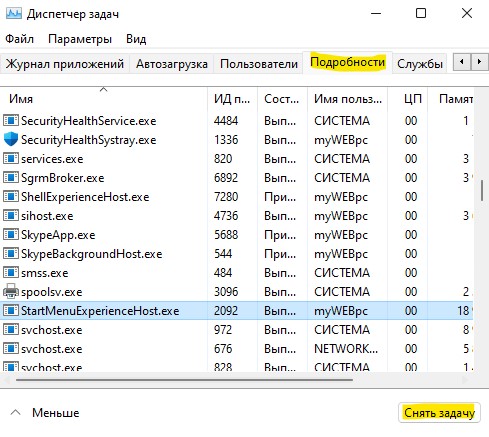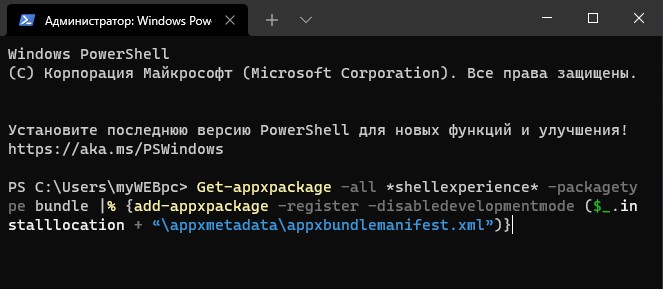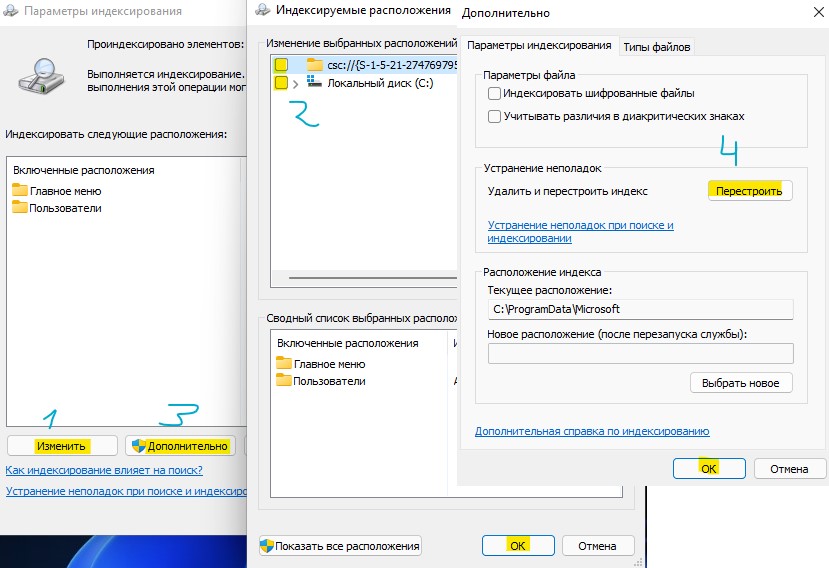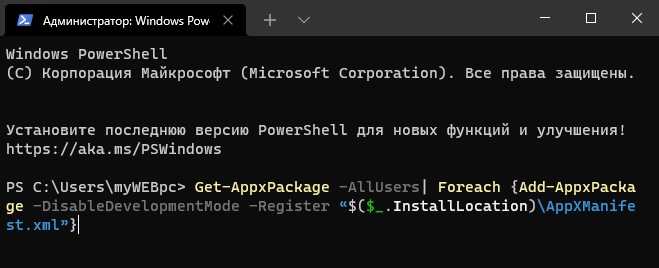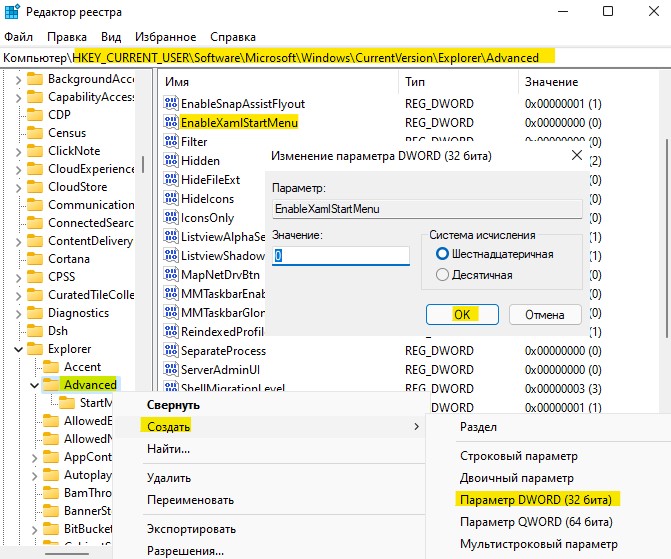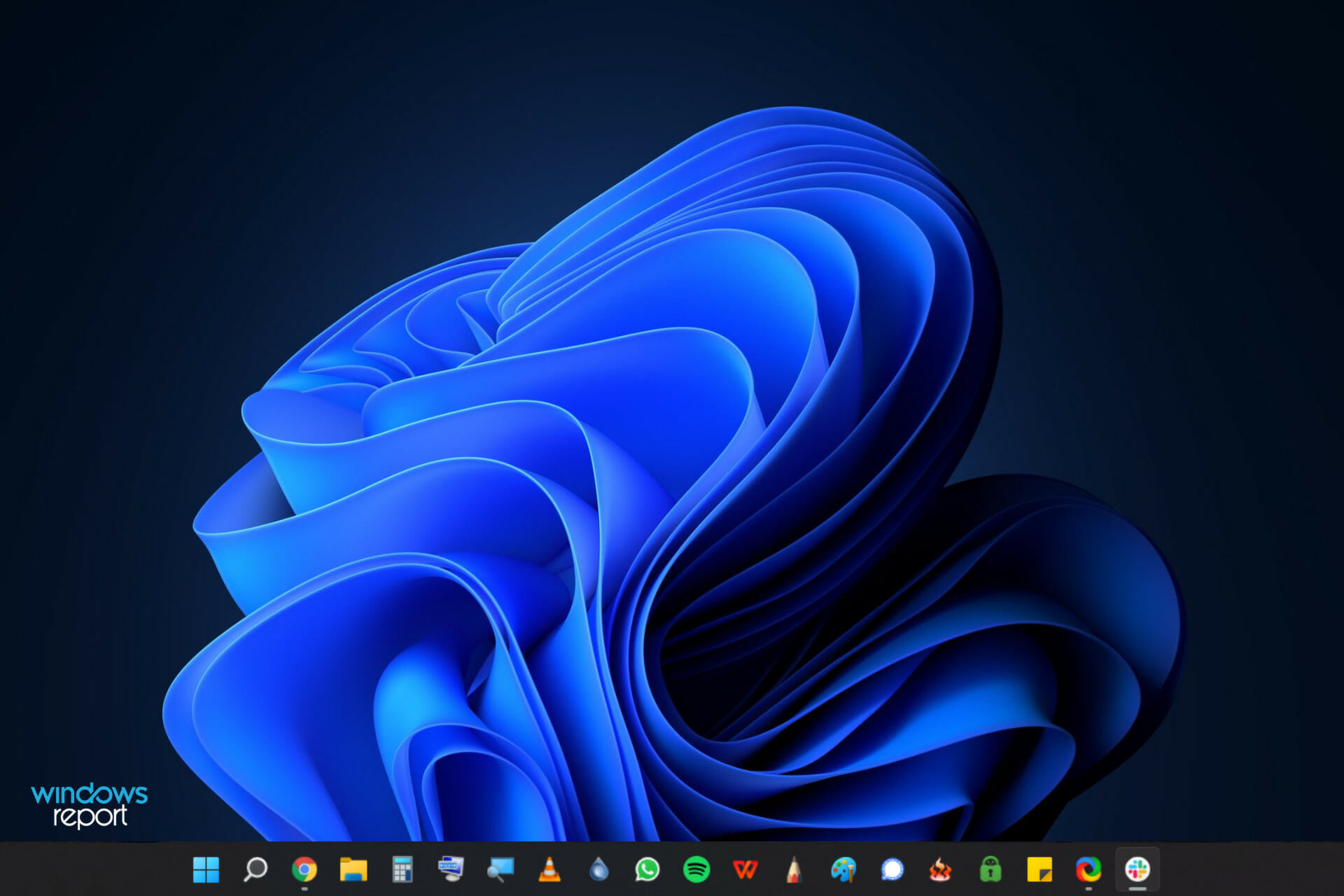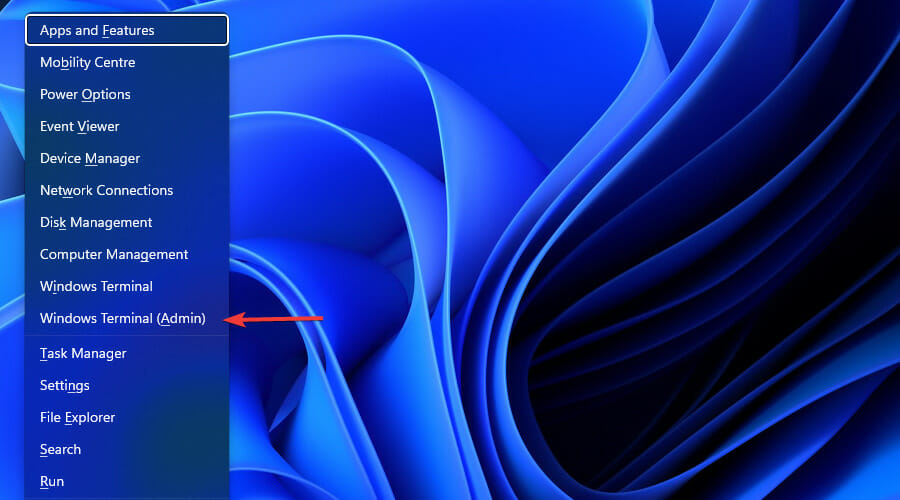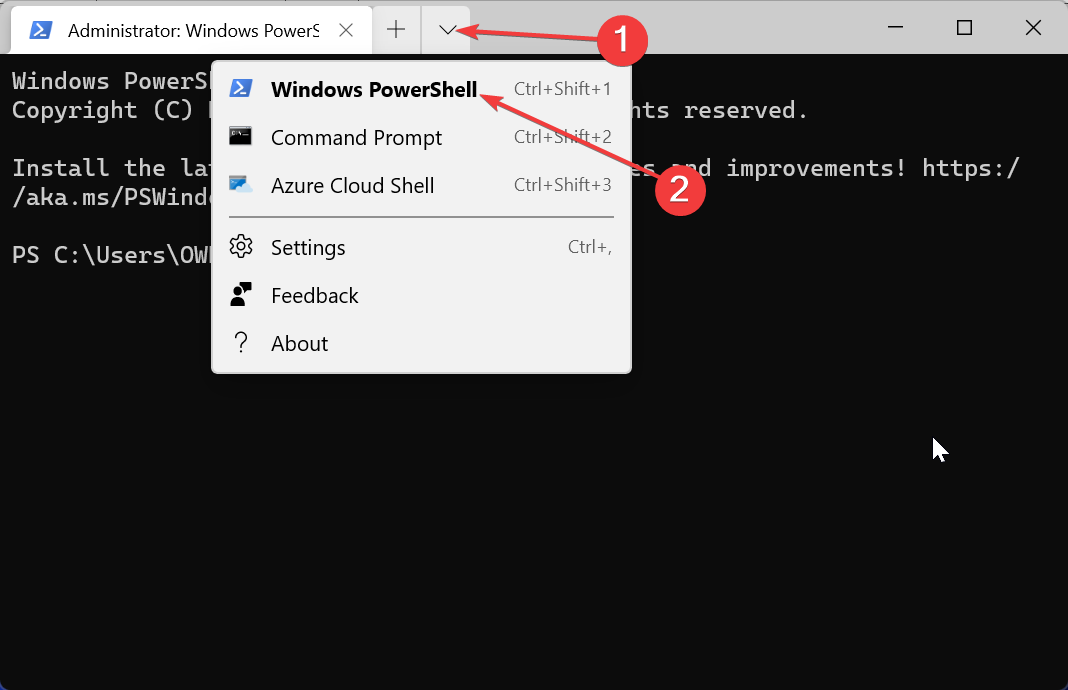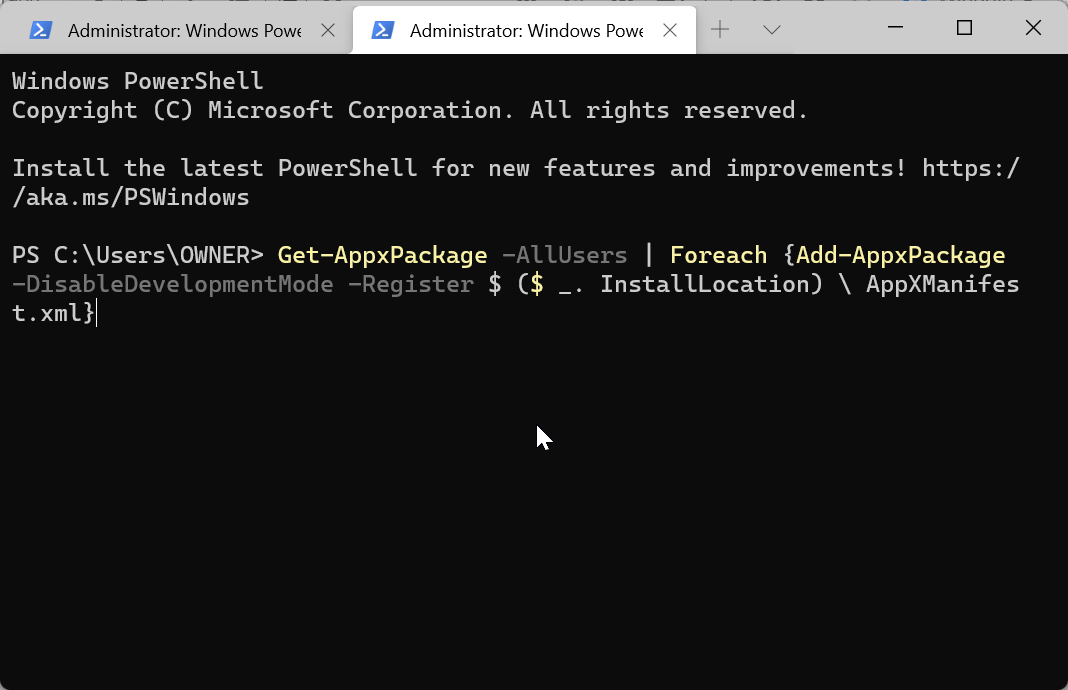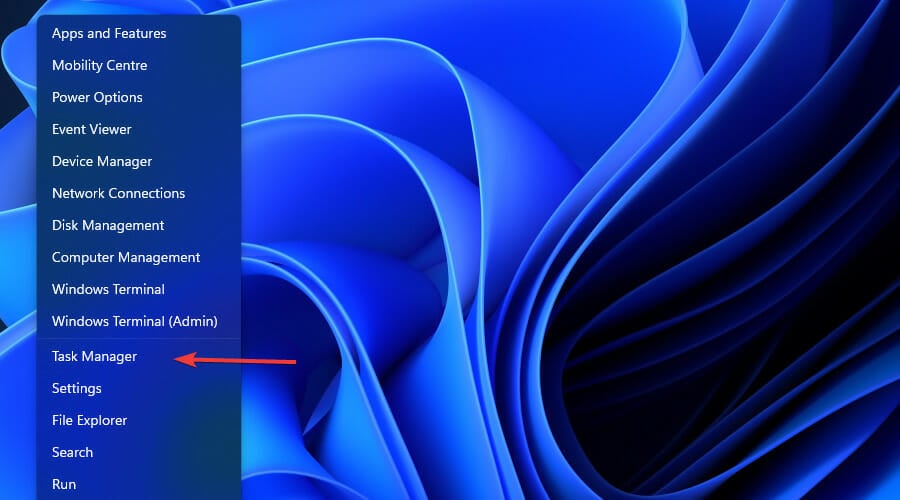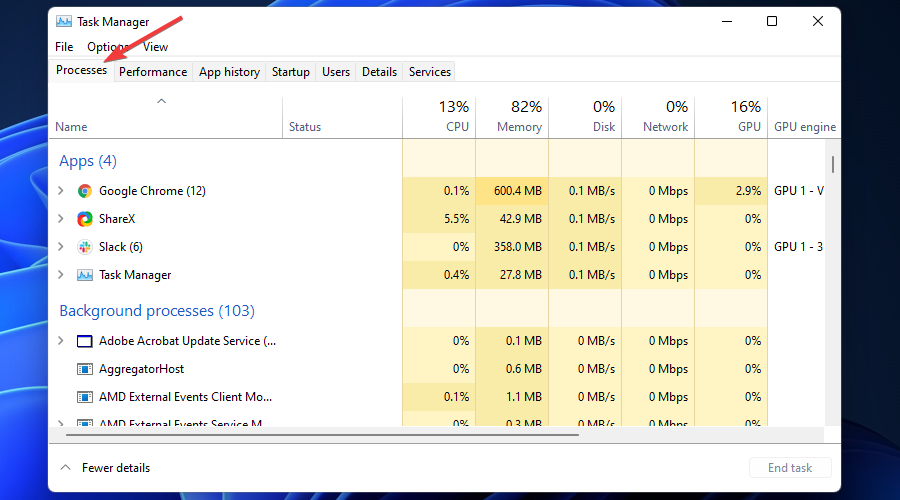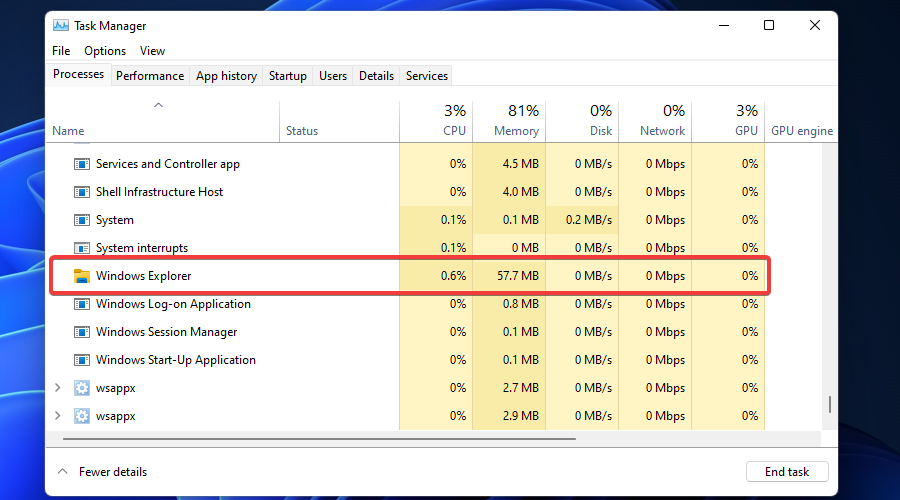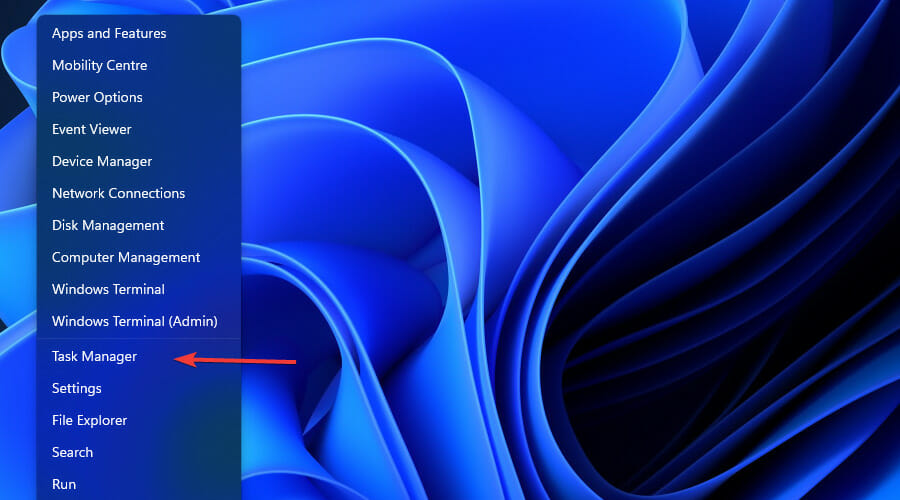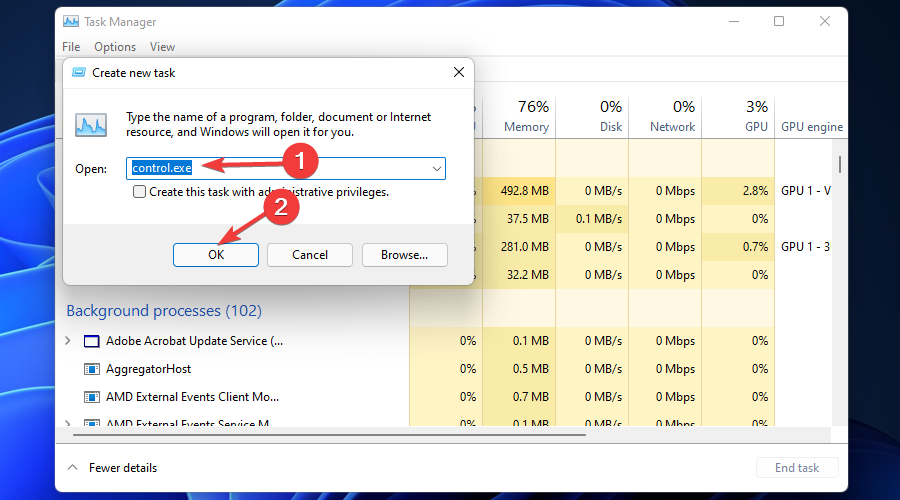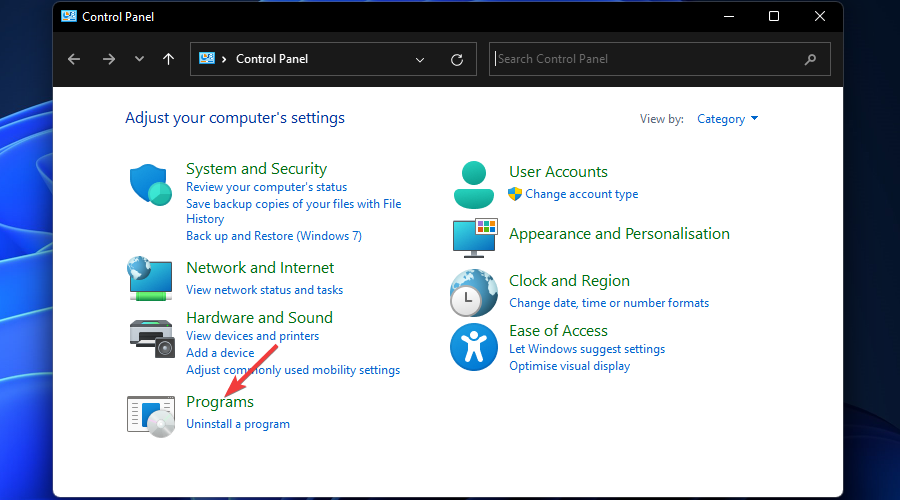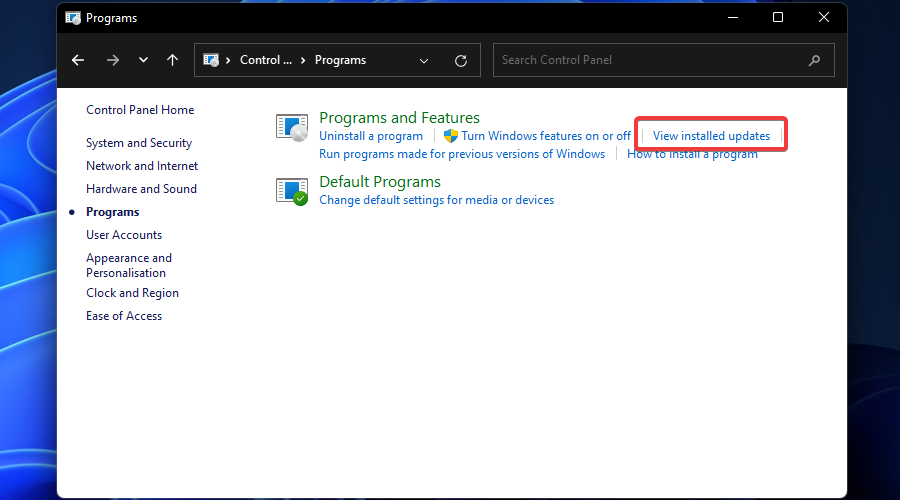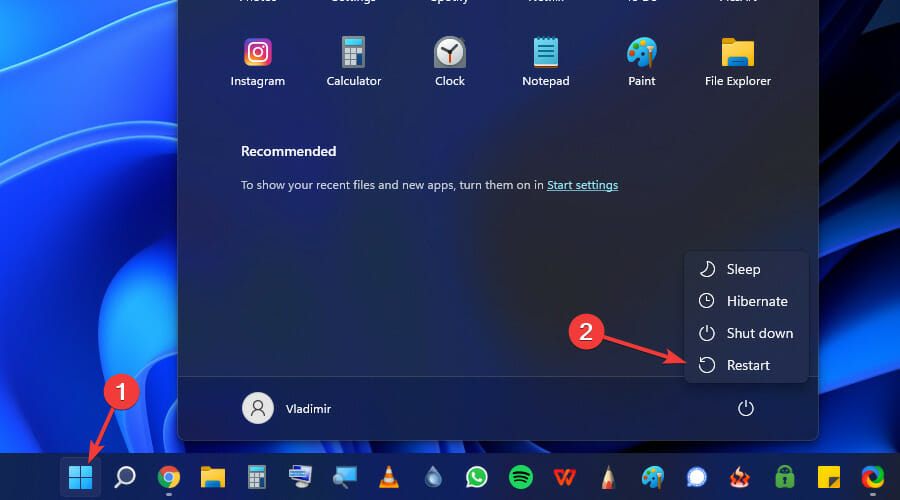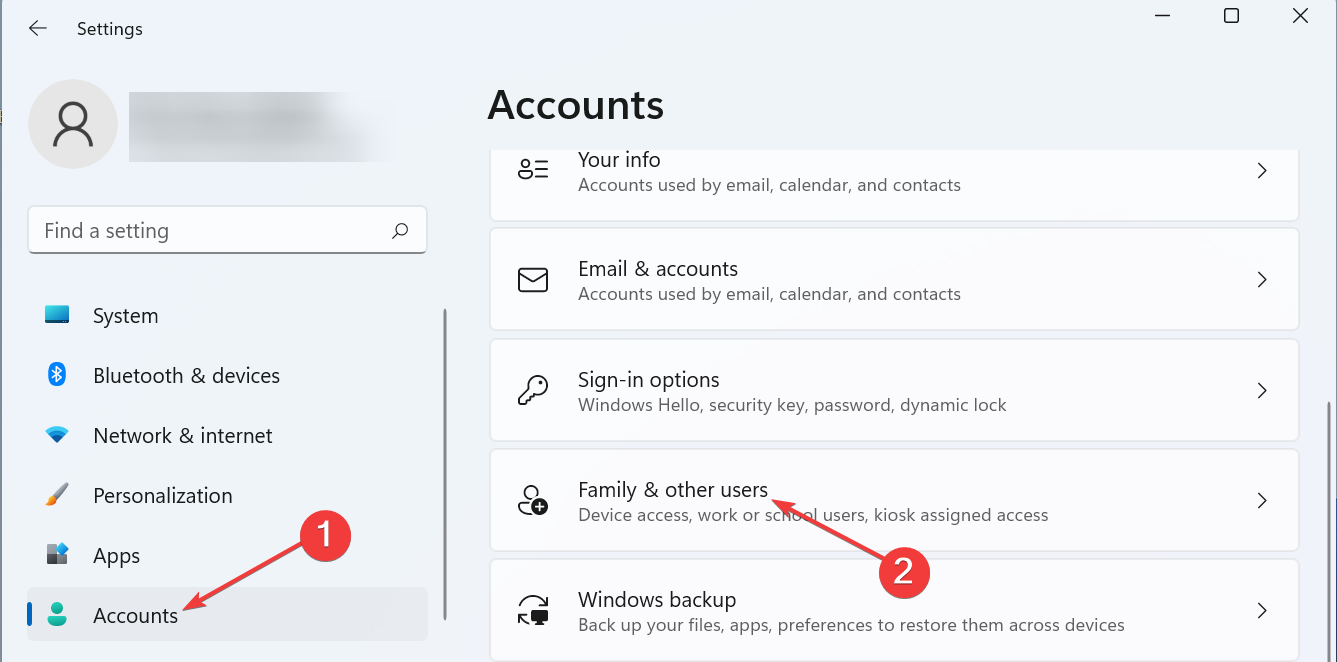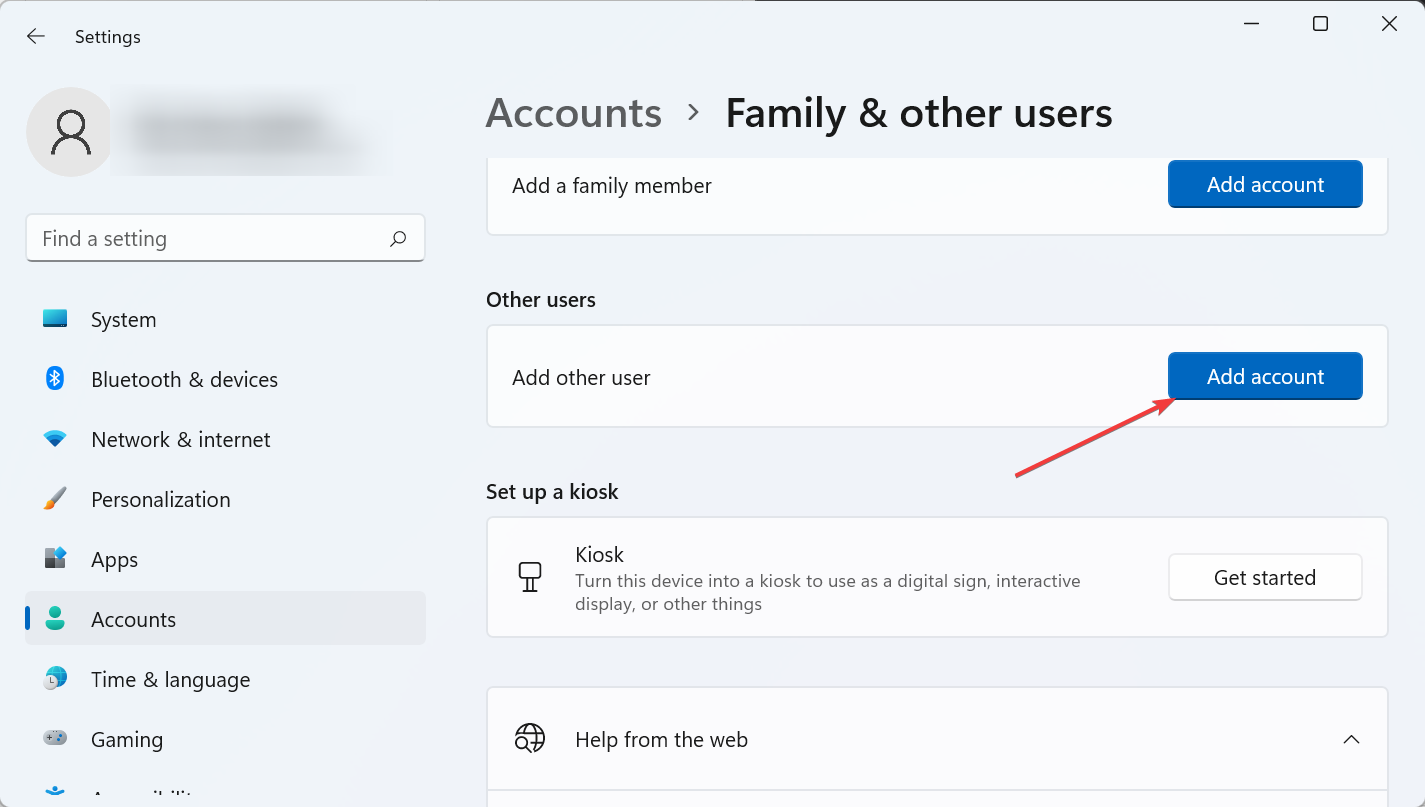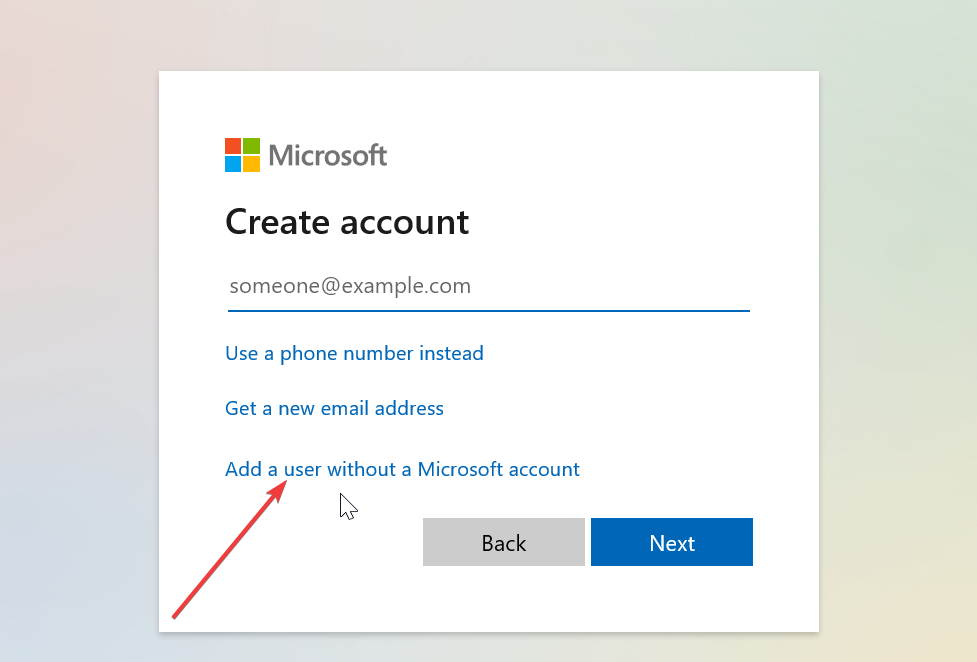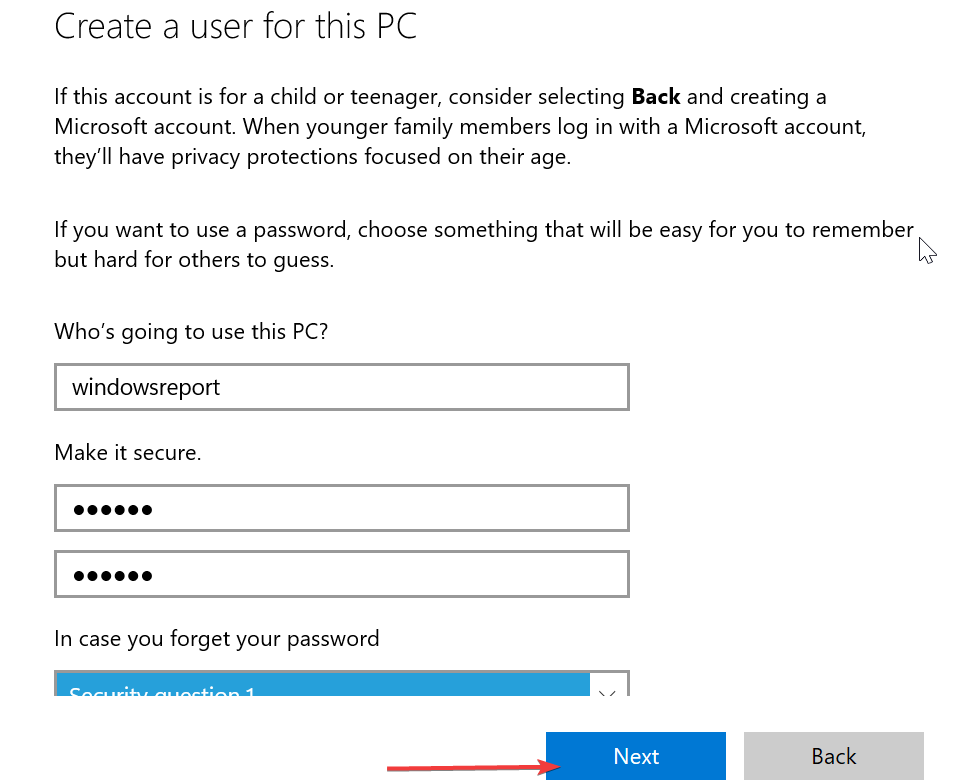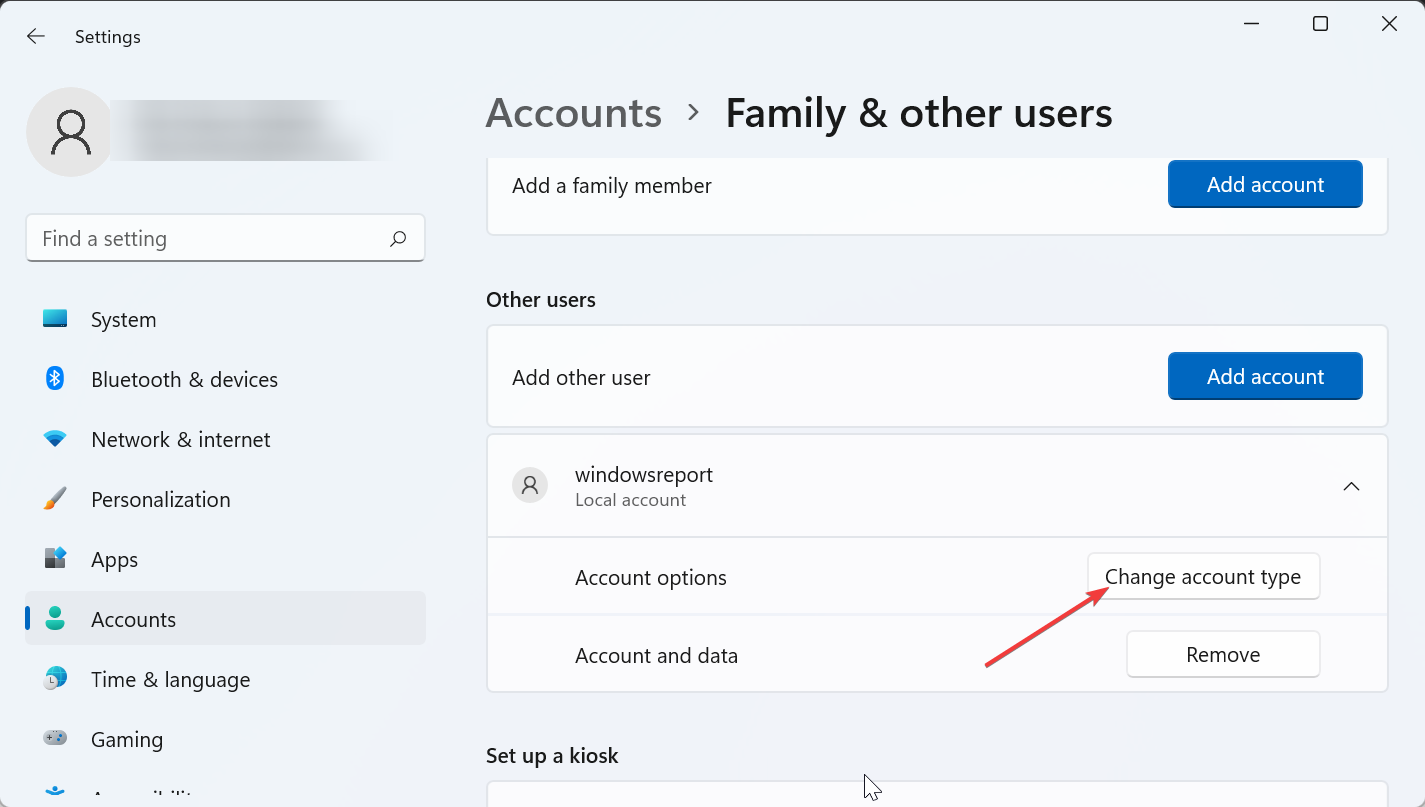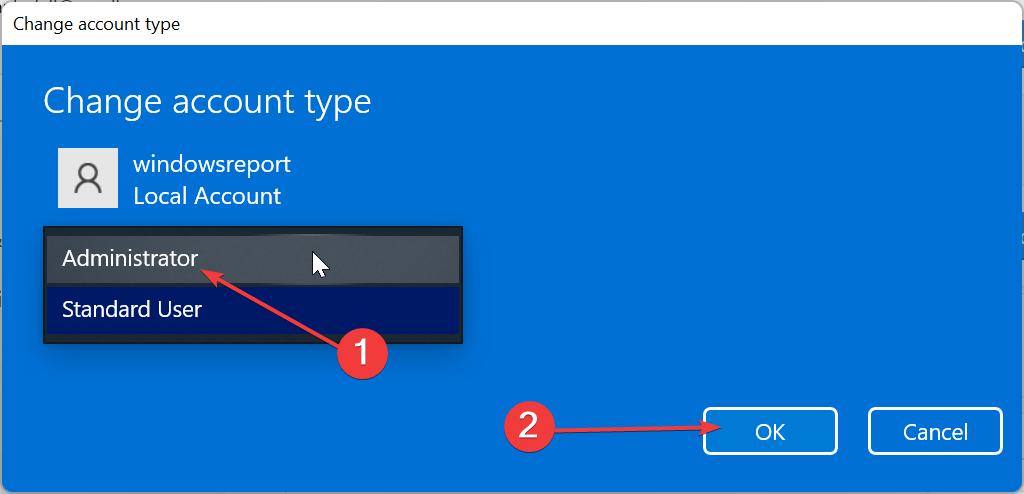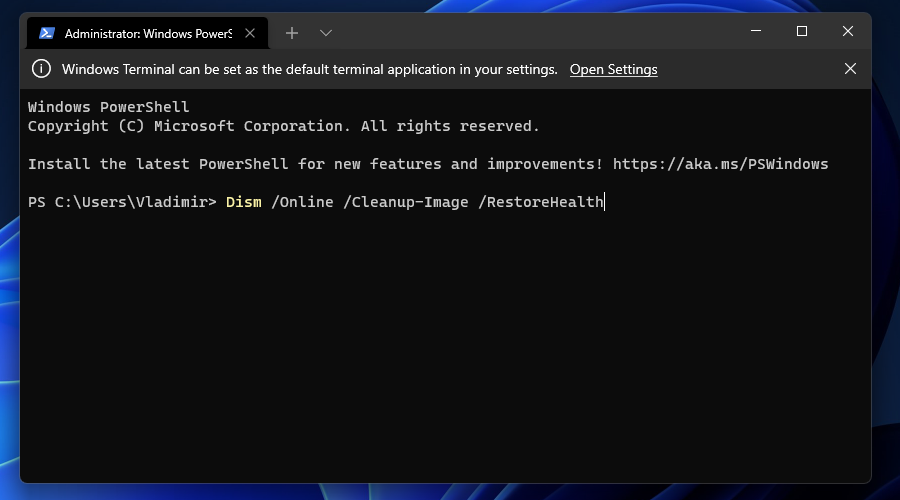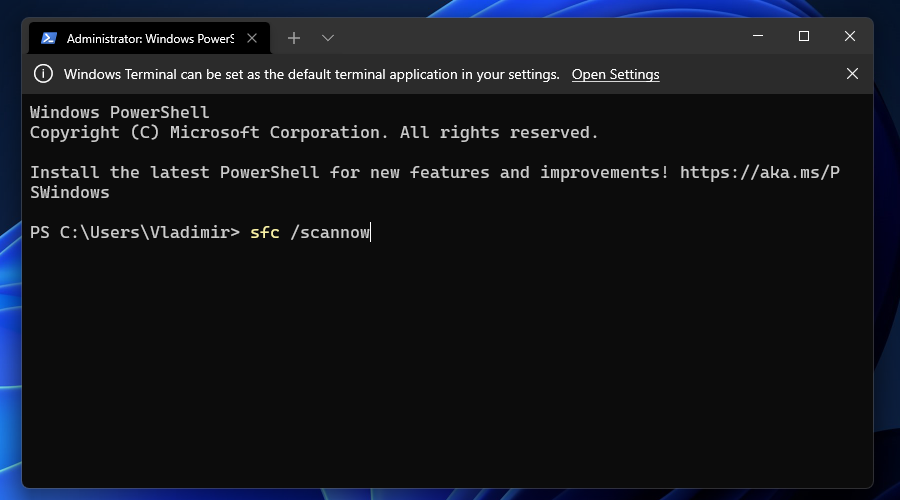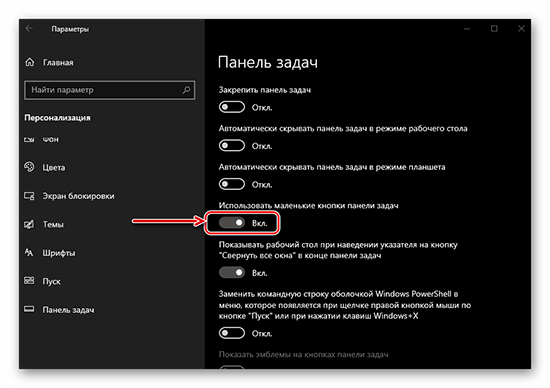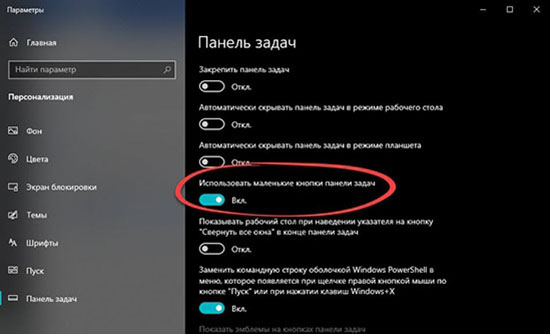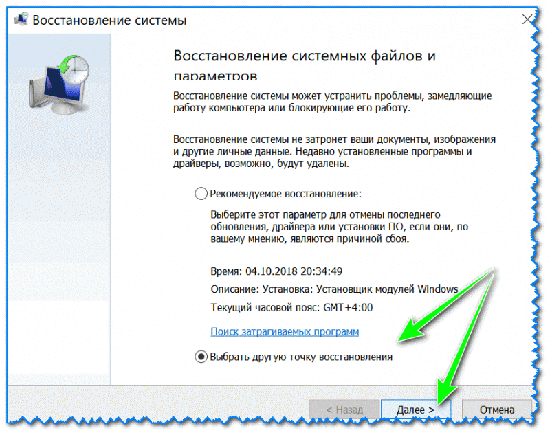Содержание
- Способ 1: Перезагрузка компьютера
- Способ 2: Перезапуск графической оболочки
- Способ 3: Обновление системы
- Способ 4: Восстановление системных файлов
- Способ 5: Проверка целостности диска C
- Способ 6: Удаление вирусов
- Способ 7: Перерегистрация панели
- Способ 8: Переустановка UWP
- Способ 9: Редактирование реестра
- Способ 10: Откат системы к исходному состоянию
- Вопросы и ответы
Важно! Несмотря на состоявшийся релиз, Windows 11 — довольно свежая операционная система. По этой причине она стремительно развивается — добавляются новые функции, изменяется графическое оформление. Это следует учитывать, так как в статье в качестве примера рассматривается сборка 21H2 (22000.527), последующие могут иметь некоторые отличия.
Способ 1: Перезагрузка компьютера
Причиной появления проблем с панелью задач могут быть неаккуратные действия пользователя в рамках запущенной сессии. Зачастую они не затрагивают низкоуровневые компоненты операционной системы, поэтому устранить их можно посредством перезагрузки компьютера.
Если стандартным способом этого сделать не удается, тогда сверните все активные окна путем использования горячих клавиш Win + D и вызовите специальное окно, нажав Alt + F4. Затем выберите из выпадающего списка опцию «Перезагрузка» и кликните по кнопке «ОК».
Это не единственный способ завершения работы компьютера. В отдельной статье на нашем сайте описаны все доступные штатные средства в различных версиях операционных систем. При необходимости рекомендуем ознакомиться с изложенным там материалом.
Подробнее: Как выключить компьютер на ОС Windows
Способ 2: Перезапуск графической оболочки
Если в процессе работы за компьютером произошла ошибка графической оболочки Windows 11, следствием может стать неработоспособность панели задач. Установить причинно-следственную связь этого невозможно, но процедура перезапуска соответствующей службы в системе не занимает много времени и не требует особых знаний.
Вызовите «Диспетчера задач», нажав на клавиатуре Ctrl + Shift + Esc. После этого перейдите во вкладку «Процессы» и в списке найдите программу «Проводник». Выделите ее и кликните по кнопке «Перезапустить» в нижнем правом углу окна.
Обратите внимание! Если из-за ошибки в операционной системе указанным методом не получается открыть «Диспетчер задач», рекомендуем ознакомиться с другим материалом на нашем сайте. В нем подробно описаны все методы запуска этого компонента.
Подробнее: Как открыть «Диспетчер задач» в Windows 11
Способ 3: Обновление системы
Так как операционная система Windows 11 вышла в релиз относительно недавно, на разных устройствах могут возникать непредвиденные разработчиками ошибки, в частности, проблемы с корректной работой панели задач. По этой причине следует периодически проверять обновления, которые направлены на устранение неисправностей:
- Откройте окно параметров, нажав Win + I. Перейдите в раздел «Центр обновления Windows» и кликните по кнопке «Проверить наличие обновлений».
- Дождитесь завершение процесса анализа состояния системы. Если пакеты данных будут обнаружены, начнется автоматическая загрузка с последующей инсталляцией. За ходом выполнения этой процедуры можно следить непосредственно в окне параметров.
- Перезапустите компьютер, нажав по появившейся кнопке. Если она не отображается, все равно произведите перезагрузку.

Выполнение вышеописанной инструкции в большинстве случаев помогает устранить проблемы с панелью задач, но в некоторых случаях потребуется также установить необязательные обновления:
- Находясь в «Центре обновления Windows», перейдите в «Дополнительные параметры», ссылка на которые находится чуть ниже на странице, в блоке «Другие параметры».
- В открывшемся меню сразу активируйте опцию «Получать обновления для других продуктов Майкрософт».
- Пролистайте страницу чуть ниже и кликните по пункту «Необязательные обновления».
- Раскройте доступные выпадающие списки и поставьте отметки напротив всех обновлений. После этого кликните по кнопке «Скачать и установить».


Вернитесь в основное меню «Центра обновления Windows» и проследите за ходом выполнения процедуры установки апдейтов. Затем перезапустите компьютер.
Читайте также: Как обновить операционную систему Windows 10 / 8 / 7 / XP
Способ 4: Восстановление системных файлов
Если действия пользователя или вирусного программного обеспечения спровоцировали повреждение системных файлов, это может вызвать проблемы в работе панели задач. В таких случаях следует воспользоваться специальной консольной утилитой, которая в автоматическом режиме просканирует Windows 11 и при обнаружении проблем произведет восстановление данных.
- Запустите утилиту «Выполнить» нажатием Win + R. Введите команду
cmdи, зажав клавиши Ctrl + Shift, кликните по кнопке «ОК». Такой метод инициализации позволит войти в «Командную строку» от имени администратора. - Попав в окно консоли, впишите нижеуказанную команду и нажмите клавишу Enter для ее выполнения:
sfc /scannow - Ожидайте завершения процедуры анализа дискового пространства. Это может занять некоторое время.
- После окончания на экран будет выведен результат, в зависимости от которого утилита автоматически предпримет дальнейшие действия.

Важно! В качестве примера выше приведен скриншот, где проблем с целостностью системных файлов нет. В противном случае приложение может сообщить о необходимости восстановления или невозможности проведения этой процедуры.
Способ 5: Проверка целостности диска C
Проверка диска осуществляется практически аналогичным образом, который был описан ранее, но процедура эта охватывает не только системные файлы, а весь диск C, где установлена Windows 11:
- Утилита консольная, поэтому запустите «Командную строку» от имени администратора. Для этого откройте окно «Выполнить» посредством комбинации Win + R, впишите запрос
cmdи с зажатыми клавишами Ctrl + Shift щелкните мышкой по кнопке «ОК». - Скопируйте в появившуюся консоль нижеуказанную команду и нажмите Enter для ее выполнения:
DISM /Online /Cleanup-Image /ScanHealth - Подождите, пока процедура анализа завершится, после чего будет видно, есть ли проблемы с хранилищем компонентов образа Windows 11. При их наличии запустится процесс восстановления, в противном случае выведется на экран соответствующее оповещение.


Обратите внимание! Утилита DISM работает в автоматическом режиме, пользователю не требуется вводить никаких дополнительных команд. Но после завершения ее работы рекомендуется перезапустить компьютер.
Читайте также: Программы для восстановления системы Windows
Способ 6: Удаление вирусов
Причиной нестабильной работы операционной системы могут являться вирусы. Следует установить на свой компьютер стороннее антивирусное программное обеспечение и произвести сканирование. Все такие приложения работают по единому принципу: после запуска необходимо в блоке с основными функциями начать процесс анализа файлов. Важно для проверки выбрать все задействованные разделы диска, чтобы точно удостовериться в отсутствии угрозы.
Обратите внимание! Пользоваться следует программой именно от стороннего разработчика, так как штатный Защитник уже пропустил вредоносный код в систему, не сумев его распознать на этапе инициализации.
Если с выбором антивируса возникли трудности, у нас на сайте есть отдельная статья с кратким обзором популярных решений на рынке программного обеспечения.
Подробнее: Приложения для удаления вирусов с компьютера
Способ 7: Перерегистрация панели
За корректную работу панели задач отвечает связка модулей операционной системы. Если они вышли из строя, потребуется выполнить перерегистрацию с предварительной переустановкой. Все действия производятся в командной оболочке PowerShell:
- Нажмите сочетание горячих клавиш Win + X, после чего в появившемся контекстном меню выберите опцию «Терминал Windows (Администратор)».
- В окно консоли вставьте нижеуказанную команду, после чего нажмите Enter для ее выполнения:
Get-appxpackage -all *shellexperience* -packagetype bundle |% {add-appxpackage -register -disabledevelopmentmode ($_.installlocation + “appxmetadataappxbundlemanifest.xml”)} - Закройте PowerShell и вызовите интерпретатор команд нажатием Win + R. Вставьте значение
control /name Microsoft.IndexingOptionsи кликните по кнопке «ОК». - В открывшемся окне выберите первый элемент из списка и нажмите «Дополнительно».
- В блоке «Устранение неполадок» щелкните по кнопке «Перестроить», а в появившемся диалоговом окне подтвердите выполнение этого действия.
- Проделайте такие же манипуляции со всеми оставшимися компонентами в списке, после чего закройте все активные окна и проверьте работу панели задач.
Способ 8: Переустановка UWP
Из-за сбоев в работе операционной системы панель задач может потерять связь с управляющими модулями. Следствием является отсутствие доступа ко всем ее функциям. Исправить это можно посредством повторной регистрации программы через консольную оболочку PowerShell, но прежде необходимо отключить работу брандмауэра:
- Откройте «Панель управления». Сделать это можно стандартным образом через меню «Пуск», но если оно недоступно, следует вызвать окно «Выполнить» клавишами Win + R, затем ввести команду
controlи кликнуть по кнопке «ОК». - После появления нужной утилиты установите режим отображения «Крупные значки» и перейдите в меню «Брандмауэр Защитника Windows».
- На боковой панели слева проследуйте по ссылке «Включение и отключение брандмауэра Защитника Windows».
- Установите в обоих блоках отметки напротив пунктов «Отключить брандмауэр Защитник Windows (не рекомендуется)» и кликните по кнопке «ОК».
- Сверните активное окно и вызовите консольную оболочку PowerShell. Для этого нажмите сочетание горячих клавиш Win + X и в появившемся списке опций выберите пункт «Терминал Windows (Администратор)».
- В появившееся окно вставьте связку команд, указанную ниже, после чего нажмите клавишу Enter для инициализации:
Get-AppXPackage -AllUsers | Foreach {Add-AppxPackage -DisableDevelopmentMode -Register “$($_.InstallLocation)AppXManifest.xml”} - Перезапустите компьютер и затем проверьте работу панели задач.
Важно! После выполнения всех действий рекомендуется повторно включить брандмауэр операционной системы. Для этого выполните начало инструкции, только на этапе отключения службы выберите нужные параметры.
Способ 9: Редактирование реестра
В системном реестре находятся параметры всего программного обеспечения операционной системы, включая компоненты панели задач. Для нормализации их работы потребуется создать специальный конфигурационный файл. Делается это следующим образом:
- Запустите «Редактор реестра». Для этого откройте окно «Выполнить» и впишите команду
regedit, после чего кликните по кнопке «ОК». - Вставьте в адресную строку, которая находится в верхней части интерфейса, нижеуказанный путь к директории, после чего нажмите Enter:
HKEY_CURRENT_USERSoftwareMicrosoftWindowsCurrentVersionExplorerAdvanced - В пустой области каталога кликните правой кнопкой мыши и в появившемся контекстном меню выберите опцию «Создать» → «Параметр DWORD (32 бита)».
- Введите название «EnableXamlStartMenu» в появившееся поле и нажмите клавишу Enter.
- Двойным кликом по только что созданному параметру откройте меню свойств. Введите в поле «Значение» цифру «0» (без кавычек), после чего примените изменения, щелкнув по кнопке «ОК».

После проделанных манипуляций закройте окно системного реестра и перезапустите компьютер.
Внимание! Важно выполнять инструкцию в точности, не предпринимая попыток редактирования других параметров. Неаккуратные действия могут привести к появлению критической ошибки операционной системы.
Читайте также: Программы для чистки реестра Windows
Способ 10: Откат системы к исходному состоянию
Если все перечисленные в статье методы не дали положительного результата, значит, проблема является более серьезной и через пользовательский интерфейс ее не решить. В таком случае рекомендуется произвести откат системы до изначального состояния:
- Раскройте окно параметров посредством горячих клавиш Win + I. Перейдите в раздел «Система», а затем проследуйте в меню «Восстановление».
- Кликните по кнопке «Перезагрузка ПК», которая расположена напротив пункта «Вернуть компьютер в исходное состояние».
- В появившемся окне выберите опцию «Удалить все». Это обязательная мера, так как сохранение файлов системы не сможет исправить проблему с панелью задач.
- При выборе способа переустановки Windows нажмите по кнопке «Локальная переустановка». Этот метод не требует подключения к интернету и является более стабильным.
- Ознакомьтесь с параметрами выполнения процедуры и при необходимости внесите изменения, кликнув по соответствующей ссылке. После этого нажмите «Далее».
- Во всех последующих окнах игнорируйте сообщения об опасности выполнения поставленной операции, щелкая по кнопкам «Сбросить».
Запустится процесс переустановки операционной системы, что и будет являться откатом до изначального состояния. В завершении потребуется произвести первичную настройку и создать новый автономный аккаунт Windows 11 или авторизоваться в учетной записи Microsoft. После этих действий система будет снова пригодна к использованию.
Важно! Если откат системы выполнить не удается, оставшимся вариантом будет полная переустановка операционной системы. Но прежде потребуется создать загрузочный накопитель. Этот процесс детально описан в другой нашей статье, с которой и рекомендуем ознакомиться.
Подробнее: Создание загрузочной флешки с Windows 11
В Windows 11 пропала панель задач? Жмите Ctrl+Alt+Del для входа в диспетчер, жмите «Подробнее», войдите в «Файл» и «Новая задача». Напишите в строке cmd и вставьте следующую строчку — reg delete HKCU SOFTWARE Microsoft Windows CurrentVersion IrisService / f && shutdown -r -t 0. Жмите «Ввод» и дождитесь перезапуска. Таким способом устраняется баг, когда пропала панель. Ее признают разработчики Windows и рекомендуют исправлять путем внесения правок в реестр. Ниже подробно рассмотрим методы, как решить эту задачу.
Причины
Для начала нужно понимать, почему возникают проблемы с панелью задач в Windows 11. Это обусловлено багом, который признал производитель операционной системы (компания Майкрософт). В частности, сбой характерен для двух сборок, а именно 22449 и 22000.176, но может проявляться и в более новых версиях.
Суть в том, что после перезагрузки или в определенный момент работы в Windows 11 исчезает панель задач. Если она пропала, совершить какие-либо шаги по работе с операционной системой становится невозможно. При выявлении проблемы в компании Microsoft сразу предложили решение, на котором подробное остановимся ниже. Также приведем два альтернативных пути.
Что делать
Существует три пути, как вернуть панель задач Windows 11 и продолжить работу в обычном режиме. Рассмотрим каждый из вариантов.
Перезагрузка
В ситуации, когда пропала панель задач на Виндовс 11, начните с обычной перезагрузки. Во многих случаях такой шаг позволяет восстановить прежнюю работоспособность без внесения дополнительных изменений. Для надежности попробуйте полностью отключить ПК / ноутбук на некоторое время, а потом включить снова.
Правки в реестр
В ситуации, когда не запускается панель задач в Windows 11 обычным методом, используйте специальный вариант — тот, что предусмотрен непосредственно разработчиком операционной системы.
Если в Виндовс 11 пропала панель, сделайте следующие шаги:
- Кликните на комбинацию Ctrl+Alt+Del.
- Выберите кнопку «Подробнее» внизу диспетчера, чтобы развернуть его.
- В окне диспетчера жмите «Файл», а после этого «Новая задач».
- В появившемся окне кликните «Выполнить.
- В строке «Открыть» введите cmd и жмите «Ввод».
- Введите следующую строчку — reg delete HKCU SOFTWARE Microsoft Windows CurrentVersion IrisService / f && shutdown -r -t 0.
- Кликните на «Ввод», чтобы ПК / ноутбук перезагрузился.
Рассмотренный метод дает 100-процентный результат, если в Windows 11 пропала и не загружается панель задач. После перезапуска работа должна восстановиться, а сам рабочий стол будет отображаться в обычном режиме и без ошибок. Схема с реестром рабочая и для ситуаций, когда не работает пуск.
Измените настройки даты / времени
Следующий способ, как починить панель задач в Виндовс 11 — сделать это путем установки правильной даты / времени. Такой шаг позволяет решить вопрос, если опция пропала на сборке Windows 11 Dev build 22449. Но по возможности можно воспользоваться и в других случаях. К примеру, когда рассмотренный выше метод по какой-то причине не сработал.
Алгоритм действий такой:
- Откройте командную строку с помощью Ctrl+Alt+Del, а после в окне диспетчера жмите на «Файл», а в меню — «Новая задача» (Выполнить).
- В строке «Открыть» введите control.exe и жмите «Ввод». После этого открывается «Панель управления».
- Здесь войдите в раздел «Часы и регион».
- Жмите «Установка даты и …».
- Перейдите во вкладку «Время по Интернету».
- Кликните на клавишу «Изменить параметры».
- Отключите опцию «Синхронизировать с сервером времени в Интернете».
- Кликните на «ОК».
- Откройте вкладку «Дата и время», а после жмите на «Изменить дату и …».
- Переведите дату на 24 часа вперед и поставьте следующее число даты.
- Кликните на «ОК».
На практике этот метод может пригодиться, когда в Windows 11 пропала панель задач, а рассмотренный выше вариант по какой-то причине не сработал. Стоит учесть, что это решение является временным, ведь после очередного обновления система возвращает прежние настройки. Чтобы избежать проблемы в будущем, желательно вернуть точную дату в настройках системы и включить синхронизацию с сервером времени.
Теперь вы знаете, что делать, если в Windows 11 пропала панель задач. Наиболее эффективным является метод, который рекомендует компания Майкрософт, но в качестве альтернативы можно попробовать вариант с изменением даты / времени, который упоминался выше. При этом в новых обновлениях такая проблема должна быть устранена, поэтому в применении «скорой помощи» на Windows 11 не будет необходимости.
В комментариях расскажите, какой из приведенных методов помог, и какие еще способы можно использовать, если пропала панель в Виндовс 11.
Отличного Вам дня!
В Windows 11 кнопка меню пуск может не открываться, а панель задач не работать. Обычно данная проблема появляется после очередного обновления, при использовании программы по изменению визуального вида меню пуска и панели задач, вы внесли какие-либо изменения в реестр или сторонние программы, как CCleaner по очистке мусорных файлов, удалили нужные ключи в реестре.
В данной инструкции разберем все возможные способы, чтобы исправить, когда меню пуск не открывается и не работает панель задач в Windows 11.
1. Перезапуск служб
Нажмите Ctrl+Shift+Esc, чтобы открыть «Диспетчер задач«. Во вкладке «Процессы» найдите «Проводник» и нажмите по нему правой кнопкой мыши, после чего «Перезапустить«. Подождите секунд 15 и проверьте меню пуск с панелью задач.
Если меню пуск не открывается, а панель задач не работает, то перейдите во вкладку «Подробности» и завершите задачу следующих служб по порядку:
- ShellExperienceHost.exe
- SearchIndexer.exe
- SearchHost.exe
- RuntimeBroker.exe
2. Сканирование на вирусы
Вирусы могут повредить важные системные файлы, которые отвечают за работу меню пуск и панель задач. Воспользуйтесь именно сканером как DrWeb или Zemana, чтобы проверить систему на вирусы. Кроме того, вы можете запустить «Защитник Windows» в автономном режиме.
3. Запуск SFC и DISM
Если выше способом вирусы были найдены и удалены, то есть вероятность, что удалены системные файлы. Кроме того, если они системные файлы повреждены, то меню пуск и панель задач не будет работать должным образом. По этому, проверим и восстановим системные файлы.
Нажмите Win+X и выберите «Терминал Windows администратор«, чтобы запустить его с повышенными правами. Далее введите ниже команды по очереди, дожидаясь окончание процесса после каждой команды. Далее перезагрузите ПК после.
sfc /scannowDISM /Online /Cleanup-Image /RestoreHealth
4. Сторонне ПО
Если вы используете сторонне программное обеспечение для изменения внешнего вида и дополнительных функций меню пуска или панели задач, то удалите его. Вот список наиболее популярных. Кроме того, если вы в программе применяли какие-либо настройки, то попытайтесь вернуть всё назад по умолчанию, а потом удалить.
- Open Shell
- Classic Start
- WinAero Tasbar
- TaskbarX
5. Перерегистрация модулей и индекса
Если кнопка меню «Пуск» и панель задач по-прежнему не работает, вы можете переустановить основные элементы Windows 11, что приведет к переустановке модуля и приложений, регистрируя его по новой.
Нажмите Win+X и выберите PowerShell (администратор). Введите ниже две команды по очереди, после чего перезагрузите ПК. При вводе второй команды будет красный текст, не обращайте внимание.
Get-appxpackage -all *shellexperience* -packagetype bundle |% {add-appxpackage -register -disabledevelopmentmode ($_.installlocation + “appxmetadataappxbundlemanifest.xml”)}
Далее нажмите Win+R и введите control /name Microsoft.IndexingOptions, чтобы открыть параметры индексирования.
- В параметрах индексирования нажмите на «Изменить«.
- В новом окне снимите везде галочки и нажмите OK.
- Нажмите на «Дополнительно«.
- В новом окне «Перестроить» и OK.
6. Переустановка UWP
Переустановка базовых UWP приложений решает проблему с открытием меню пуск и не работающей панелью задач в Windows 11.
Нажмите Win+X и выберите PowerShell (администратор), после чего введите ниже команду. Вы увидите красный текст, не переживайте, дождитесь окончание процесса и перезагрузите ПК,
Get-AppxPackage -AllUsers| Foreach {Add-AppxPackage -DisableDevelopmentMode -Register “$($_.InstallLocation)AppXManifest.xml”}
7. Создание Xaml
Меню пуск и панель задач в Windows 11 это своего рода приложения написанные на Xaml. Для приложений нужен доступ, и если вы нечаянно заблокировали его в UAC, то оно не будет работать. Зададим правило при помощи реестра.
Нажмите Win+R и введите regedit, чтобы отрыть редактор реестра. В реестре перейдите по пути:
HKEY_CURRENT_USERSoftwareMicrosoftWindowsCurrentVersionExplorerAdvanced
- Нажмите правой кнопкой мыши по папке Advanced и «Создать» > «Параметр DWORD 32 бита«.
- Назовите новый параметр EnableXamlStartMenu.
- Щелкните по нему дважды и установите значение 0.
Смотрите еще:
- Точка восстановления системы Windows 11/10
- Как вернуть компьютер в исходное состояние Windows 11/10
- Не работает кнопка Пуск в Windows 10?
- Как скрыть панель задач в Windows 10/10
- Почему Пропал и Не Работает Звук в Windows 10?
[ Telegram | Поддержать ]
A comprehensive guide to fixing your taskbar for good
by Vladimir Popescu
Being an artist his entire life while also playing handball at a professional level, Vladimir has also developed a passion for all things computer-related. With an innate fascination… read more
Updated on November 29, 2022
Reviewed by
Alex Serban
After moving away from the corporate work-style, Alex has found rewards in a lifestyle of constant analysis, team coordination and pestering his colleagues. Holding an MCSA Windows Server… read more
- If your Windows 11 Taskbar is not working, it might be because of a recently installed update.
- One quick and surefire solution is reinstalling the Universal Windows Platform and restarting your PC.
- Another excellent fix is to remove any recently installed updates, especially those that are security related.
XINSTALL BY CLICKING THE DOWNLOAD FILE
- Download Restoro PC Repair Tool that comes with Patented Technologies (patent available here).
- Click Start Scan to find Windows 11 issues that could be causing PC problems.
- Click Repair All to fix issues affecting your computer’s security and performance
- Restoro has been downloaded by 0 readers this month.
If you’ve chosen to upgrade your operating system to Windows 11, you may have encountered a few glitches here and there. Thankfully, they are not very important, but they still affect your capability to use the OS efficiently.
One of the recent issues users are complaining about is that Windows 11 Taskbar is not working. This can be frustrating, but it is not the most challenging issue to fix.
This guide will show quick solutions to restore your Taskbar and get back the ease of access it offers.
Why is my Taskbar not working on Windows 11?
Even though the reasons are present in a significant number of possibilities, the Windows 11 Taskbar not working issue has some common triggers:
- System file corruption: If the Windows 11 Taskbar is not working after sleep, on a second monitor, or in other circumstances, it might be down to some broken system files. The easy solution is to restore these files using a top-notch system repair tool.
- Issues with the explorer.exe process: The Windows explorer process sometimes makes the Windows 11 Taskbar encounter a glitch. To resolve this, you need to restart the explorer.exe task.
- Faulty updates: Some users have reported noticing this issue after installing an update. You need to uninstall this update to get past the issue.
- User profile issues: For some reason, problems with user profiles have caused this problem for some users. Creating a new user with administrative rights has effectively fixed it for them.
How can I fix Windows 11 Taskbar if it’s not working?
1. Reinstall the Universal Windows Platform (UWP)
- Hit the Windows key + X keys and click Windows Terminal (Admin) from the list.
- Click the dropdown at the top and select the Windows PowerShell option.
- Copy then paste the command below and hit Enter:
Get-AppxPackage -AllUsers | Foreach {Add-AppxPackage -DisableDevelopmentMode -Register “$ ($ _. InstallLocation) AppXManifest.xml”} - Finally, restart your PC.
Issues with the Universal Windows Platform can also cause the Windows 11 Taskbar not working issue. Running the command above will help reinstall the platform and fix the issue
2. Restart Windows Explorer
1. Right-click the Start button or press the Windows + X keys to open the WinX menu.
2. Choose Task Manager from the list of options.
3. Navigate to the Processes tab.
4. Locate the Windows Explorer service.
Some PC issues are hard to tackle, especially when it comes to corrupted repositories or missing Windows files. If you are having troubles fixing an error, your system may be partially broken.
We recommend installing Restoro, a tool that will scan your machine and identify what the fault is.
Click here to download and start repairing.
5. Right-click on it and select Restart.
6. Check if the Taskbar is working properly now.
3. Uninstall updates
- Press the Windows + X keys and choose Task Manager.
- Click File, then Run new task.
- Inside the pop-up, type control.exe, then click OK.
- In the Control panel window, click Programs.
- Below Programs and Features, click View installed updates.
- Right-click the Security Update for Microsoft Windows (KB5006050), then uninstall it.
- Restart the computer. The Taskbar should work okay after the reboot.
If you notice that the Windows 11 Taskbar is not working correctly after an update, you need to uninstall the update. Some users have primarily found the Security Update for Microsoft Windows (KB5006050) to cause the issue.
Thus, if you have it, you need to remove it to get your Taskbar back.
- Fix: Unresponsive Taskbar in Windows 10/11
- Full Fix: Taskbar not working in Windows 10
- Full Fix: Start Menu Disappears in Windows 10/11, 7
- 3 Ways to Fix Windows 11 Missing Taskbar Icons
- Is the Windows 11 Taskbar empty? Here’s how to fix it
4. Create a new admin account
- Press the Windows+ I keys to open the Settings app and choose Accounts in the left pane.
- Choose the Family & other users option.
- Select the Add account button in the Other users section.
- Choose I don’t have this person’s sign-in information.
- Now, click Add a user without a Microsoft account.
- Enter the username, password, and security questions, and click Next.
- Now, click the dropdown before the account you created and click the Change account type button.
- From here, click the dropdown under Account type, select the Administrator option and click OK.
- Finally, log in to the account and check if your Taskbar is working.
Some problems with your user profile might be causing the Windows 11 Taskbar not working issue. Creating a new profile has fixed the situation for many users, and you should try it too.
5. Repair System files
- Hit the Windows + X buttons and choose Windows Terminal (Admin).
- Now, type these commands and hit Enter after each:
Dism /Online /Cleanup-Image /ScanHealthDism /Online /Cleanup-Image /RestoreHealthsfc /scannow - Restart your PC.
If you still can’t fix the Windows 11 Taskbar not working issue, the problem might be with your system files. Running the DISM and SFC commands should do justice to that quickly.
Additionally, we suggest Restoro as an automated solution to repair the corrupted files from your PC. It will scan the entire system and replace broken system files with other functional ones.
As you can see, the Windows 11 Taskbar not working issue is not impossible to fix. You only need to follow the steps carefully, and things will return to normal.
If you also face other issues like Windows 11 Taskbar empty/blank, check our detailed guide to fix it effortlessly.
Feel free to use the comments below to let us know the solution that worked for you or if you have questions.
Still having issues? Fix them with this tool:
SPONSORED
If the advices above haven’t solved your issue, your PC may experience deeper Windows problems. We recommend downloading this PC Repair tool (rated Great on TrustPilot.com) to easily address them. After installation, simply click the Start Scan button and then press on Repair All.
Newsletter
A comprehensive guide to fixing your taskbar for good
by Vladimir Popescu
Being an artist his entire life while also playing handball at a professional level, Vladimir has also developed a passion for all things computer-related. With an innate fascination… read more
Updated on November 29, 2022
Reviewed by
Alex Serban
After moving away from the corporate work-style, Alex has found rewards in a lifestyle of constant analysis, team coordination and pestering his colleagues. Holding an MCSA Windows Server… read more
- If your Windows 11 Taskbar is not working, it might be because of a recently installed update.
- One quick and surefire solution is reinstalling the Universal Windows Platform and restarting your PC.
- Another excellent fix is to remove any recently installed updates, especially those that are security related.
XINSTALL BY CLICKING THE DOWNLOAD FILE
- Download Restoro PC Repair Tool that comes with Patented Technologies (patent available here).
- Click Start Scan to find Windows 11 issues that could be causing PC problems.
- Click Repair All to fix issues affecting your computer’s security and performance
- Restoro has been downloaded by 0 readers this month.
If you’ve chosen to upgrade your operating system to Windows 11, you may have encountered a few glitches here and there. Thankfully, they are not very important, but they still affect your capability to use the OS efficiently.
One of the recent issues users are complaining about is that Windows 11 Taskbar is not working. This can be frustrating, but it is not the most challenging issue to fix.
This guide will show quick solutions to restore your Taskbar and get back the ease of access it offers.
Why is my Taskbar not working on Windows 11?
Even though the reasons are present in a significant number of possibilities, the Windows 11 Taskbar not working issue has some common triggers:
- System file corruption: If the Windows 11 Taskbar is not working after sleep, on a second monitor, or in other circumstances, it might be down to some broken system files. The easy solution is to restore these files using a top-notch system repair tool.
- Issues with the explorer.exe process: The Windows explorer process sometimes makes the Windows 11 Taskbar encounter a glitch. To resolve this, you need to restart the explorer.exe task.
- Faulty updates: Some users have reported noticing this issue after installing an update. You need to uninstall this update to get past the issue.
- User profile issues: For some reason, problems with user profiles have caused this problem for some users. Creating a new user with administrative rights has effectively fixed it for them.
How can I fix Windows 11 Taskbar if it’s not working?
1. Reinstall the Universal Windows Platform (UWP)
- Hit the Windows key + X keys and click Windows Terminal (Admin) from the list.
- Click the dropdown at the top and select the Windows PowerShell option.
- Copy then paste the command below and hit Enter:
Get-AppxPackage -AllUsers | Foreach {Add-AppxPackage -DisableDevelopmentMode -Register “$ ($ _. InstallLocation) AppXManifest.xml”} - Finally, restart your PC.
Issues with the Universal Windows Platform can also cause the Windows 11 Taskbar not working issue. Running the command above will help reinstall the platform and fix the issue
2. Restart Windows Explorer
1. Right-click the Start button or press the Windows + X keys to open the WinX menu.
2. Choose Task Manager from the list of options.
3. Navigate to the Processes tab.
4. Locate the Windows Explorer service.
Some PC issues are hard to tackle, especially when it comes to corrupted repositories or missing Windows files. If you are having troubles fixing an error, your system may be partially broken.
We recommend installing Restoro, a tool that will scan your machine and identify what the fault is.
Click here to download and start repairing.
5. Right-click on it and select Restart.
6. Check if the Taskbar is working properly now.
3. Uninstall updates
- Press the Windows + X keys and choose Task Manager.
- Click File, then Run new task.
- Inside the pop-up, type control.exe, then click OK.
- In the Control panel window, click Programs.
- Below Programs and Features, click View installed updates.
- Right-click the Security Update for Microsoft Windows (KB5006050), then uninstall it.
- Restart the computer. The Taskbar should work okay after the reboot.
If you notice that the Windows 11 Taskbar is not working correctly after an update, you need to uninstall the update. Some users have primarily found the Security Update for Microsoft Windows (KB5006050) to cause the issue.
Thus, if you have it, you need to remove it to get your Taskbar back.
- Fix: Unresponsive Taskbar in Windows 10/11
- Full Fix: Taskbar not working in Windows 10
- Full Fix: Start Menu Disappears in Windows 10/11, 7
- 3 Ways to Fix Windows 11 Missing Taskbar Icons
- Is the Windows 11 Taskbar empty? Here’s how to fix it
4. Create a new admin account
- Press the Windows+ I keys to open the Settings app and choose Accounts in the left pane.
- Choose the Family & other users option.
- Select the Add account button in the Other users section.
- Choose I don’t have this person’s sign-in information.
- Now, click Add a user without a Microsoft account.
- Enter the username, password, and security questions, and click Next.
- Now, click the dropdown before the account you created and click the Change account type button.
- From here, click the dropdown under Account type, select the Administrator option and click OK.
- Finally, log in to the account and check if your Taskbar is working.
Some problems with your user profile might be causing the Windows 11 Taskbar not working issue. Creating a new profile has fixed the situation for many users, and you should try it too.
5. Repair System files
- Hit the Windows + X buttons and choose Windows Terminal (Admin).
- Now, type these commands and hit Enter after each:
Dism /Online /Cleanup-Image /ScanHealthDism /Online /Cleanup-Image /RestoreHealthsfc /scannow - Restart your PC.
If you still can’t fix the Windows 11 Taskbar not working issue, the problem might be with your system files. Running the DISM and SFC commands should do justice to that quickly.
Additionally, we suggest Restoro as an automated solution to repair the corrupted files from your PC. It will scan the entire system and replace broken system files with other functional ones.
As you can see, the Windows 11 Taskbar not working issue is not impossible to fix. You only need to follow the steps carefully, and things will return to normal.
If you also face other issues like Windows 11 Taskbar empty/blank, check our detailed guide to fix it effortlessly.
Feel free to use the comments below to let us know the solution that worked for you or if you have questions.
Still having issues? Fix them with this tool:
SPONSORED
If the advices above haven’t solved your issue, your PC may experience deeper Windows problems. We recommend downloading this PC Repair tool (rated Great on TrustPilot.com) to easily address them. After installation, simply click the Start Scan button and then press on Repair All.
Newsletter
- Сбои в работе «Проводника»
- Действия вредоносных программ
- Действия программ-чистильщиков/оптимизаторов ПК
- Действия программ, изменяющих внешний вид интерфейса Windows 11
- Проблемы с «Пуском» после обновления Windows 11
- Повреждения системных файлов
- Сбои в работе UWP-приложений
- Сбои в работе UAC — системы контроля учетных записей
Сбои в работе меню «Пуск» и Панели задач в Windows 11 обычно являются следствием внесения изменений в критические настройки операционной системы либо прерыванием работы системных процессов. Это может быть вызвано:
- Сбоями в работе системного файлового менеджера «Проводник»;
- Действиями вредоносного ПО;
- Действиями всевозможных утилит-чистильщиков/оптимизаторов ПК;
- Действиями программ, изменяющих внешний вид интерфейса Windows 11;
- Автоматической установкой системой очередного обновления;
- Повреждением системных файлов.
- Неправильной работой системных универсальный приложений UWP (Universal Windows Platform).
- Сбоями в работе системы контроля учетных записей (UAC).
Рассмотрим все по порядку.
Сбои в работе «Проводника»
И меню «Пуск», и Панель задач являются неотъемлемой частью системного файлового менеджера «Проводник». Именно с его диагностики можно начинать поиски причин возникновения рассматриваемых нами проблем. Возможно, что при старте операционной системы срабатывает какой-либо процесс или скрипт командной строки, который изменяет настройки операционной системы, что и приводит к неработоспособности меню «Пуск» и/или Панели задач.
Чтобы исключить этот сценарий, можно просто попробовать перезапустить «Проводник»:
- Откройте «Диспетчер задач» (клавиши «Win + Ctrl + Esc») и перейдите в нем во вкладку «Процессы» (если вкладки не отображаются, кликните по элементу «Подробнее» в левом нижнем углу окна):

- Найдите в списке запущенный процессов «Проводник», выделите его мышкой, затем нажмите кнопку «Перезапустить» в правом нижнем углу:
На несколько секунд полностью исчезнет вся Панель задач вместе с меню «Пуск», затем отобразится вновь. Проверьте, устранена ли проблема. Если да, тогда станет понятно, что сбои в работе «Проводника» возникают только при старте операционной системы.
Но что конкретно является причиной — это другой вопрос. Можем посоветовать копать в сторону автозагрузки. В том же «Диспетчере задач», кстати, есть вкладка «Автозагрузка», то в ней приведена лишь небольшая часть запускающихся при старте Windows программ. Более подробно об автозагрузке Windows 11, включая удаление из нее элементов, можно узнать из другой нашей статьи Автозагрузка Windows 11: просмотр, удаление и добавление программ.
Действия вредоносных программ
Решение данной проблемы очевидное — установка антивируса, выполнение сканирования компьютера на наличие вирусов и их последующее удаление. В настоящее время наиболее часто встречающиеся типы вредоносных программ — это т.н. майнеры. Служат они во благо злоумышленников для «добычи» криптовалюты, и в большинстве случаев проникают на компьютер под видом обычных безопасных программ. Они нагружают либо процессор, либо видеокарту (графический процессор), либо и то, и другое. Как следствие — компьютер сильно тормозит и/или работает со сбоями. А сбоить может все, в т.ч. и меню «Пуск» с Панелью задач.
Встроенный в Windows 11 антивирус зачастую не может обнаружить вирус-майнер, потому для их поиска и удаления нужно использовать более эффективные (т.е. любые другие) антивирусные программы. Какой именно выбрать антивирус — решать пользователю.
Действия программ-чистильщиков/оптимизаторов ПК
Существует множество программ, предназначенных для очистки компьютера от мусора и/или оптимизации работы Windows. Утилиты-чистильщики, как правило, удаляют мусор не только с диска (временные файлы, кэш и т.п.), но и из системного реестра (записи, которые содержат ошибки). А программы-оптимизаторы Windows и вовсе могут редактировать реестр, останавливать работу служб, вносить изменения в критические системные настройки и т.д.
Некоторые из программ-оптимизаторов (отдельные их модули) могут запускаться при старте операционной системы, автоматически выполняя действия по оптимизации ОС. Если проблема в этом, то будет достаточно исключить эту программу из автозапуска, что возвращает нас к заключительному абзацу первой части данной статьи.
Если же работа меню «Пуск» и/или Панели управления нарушена в связи с удалением утилитами-чистильщиками файлов или записей в реестре либо с перманентной перенастройкой системных параметров, то можно попробовать (не факт, что поможет) решить проблему путем отката системы до ближайшей (или той, когда проблем точно не наблюдалось) точки восстановления. Сделать это несложно:
- Откройте окно «Выполнить» при помощи клавиш «Win + R», скопируйте в него без кавычек команду «rstrui» и нажмите «ОК».
- На экране отобразится окно «Восстановление системы», нажмите «Далее»:
- В следующем окне будет приведен список с доступными точками восстановления. В нашем случае здесь присутствует всего одна точка восстановления. Выделяем нужную и жмем «Далее».
- Если нужно, можно предварительно посмотреть список программ и драйверов, которые будут удалены или восстановлены, если они были установлены или деинсталлированы уже после создания выбранной точки восстановления. Для этого нужно нажать кнопку «Поиск затрагиваемых программ»:
- В нашем случае список изменений пуст, т.к. после создания точки восстановления не было произведено никаких действий по установке или удалению программ или драйверов. После того, как была нажата кнопка «Далее» в окне выбора точки отката, останется кликнуть «Готово». Все остальные действия система выполнит в автоматическом режиме. Перед нажатием кнопки сохраните все открытые файлы, т.к. будет произведена перезагрузка компьютера.
Если откат системы к точке восстановления не решил проблему, возможно, поможет процедура восстановления системных файлов, которая описана в главе «Повреждения системных файлов» данной статьи.
Действия программ, изменяющих внешний вид интерфейса Windows 11
Для многих пользователей стандартный вид интерфейса Windows 11 является неудобным, потому они используют специальные утилиты для его корректировки под свой вкус и цвет. Например, программа Open Shell способна вернуть в Windows 11 классическое меню «Пуск», для чего ею блокируется вызов стандартного меню «Пуск». Нередки случаи, когда после установки этой утилиты меню «Пуск» вовсе перестает работать.
Если операционная система Windows 11 была скачана для последующего создания загрузочной флешки или диска не с официального сайта, существует вероятность, что в нее уже была интегрирована программа Open Shell. В этом случае потребуется найти и запустить утилиту, а затем воспользоваться функцией сброса параметров, как это показано на скриншоте ниже:
После сброса параметров Open Shell на всякий случай можно удалить.
То же относится и к любым другим подобным утилитам, как, например, Classic Start, Winaero Tweaker или TaskbarX.
Проблемы с «Пуском» после обновления Windows 11
Обычно обновления Windows 11 не оказывают никакого влияния на работоспособность системы. Но если пользователь устанавливал программы, изменяющие интерфейс или вносящие перманентные изменения в системные настройки, то обновления «могут выйти боком». В этом случае можно попробовать их удалить:
- По инструкции выше выполните команду «cpl» в окне «Выполнить».
- В открывшемся окне «Программы и компоненты» кликните по элементу «Просмотр установленных обновлений» слева:
- В центре следующего окна будет приведен список с установленными обновлениями. Выберите первый элемент в этом списке (последнее обновление), затем нажмите кнопку «Удалить» выше:
Перезагрузите компьютер. Если не помогло, попробуйте удалить следующее обновление (не все они, кстати, могут быть удалены).
Повреждения системных файлов
Системные файлы могут быть повреждены по целому ряду причин, вплоть до аппаратных/программных сбоев на диске, где они, собственно, и хранятся. К счастью, в Windows встроены автоматические средства для их восстановления. Их можно запустить из командной строки:
- Для начала нужно запустить командную строку от имени администратора. Выполните комбинацию клавиш «Win + R» и проверьте, присутствует ли в отобразившемся окне «Выполнить» надпись «Это задание будет создано от имени администратора». Если это так, введите без кавычек команду «cmd» и нажмите «ОК» (если не так, переходите к следующему пункту):
- Откройте «Проводник», скопируйте в его адресную строку без кавычек путь «C:WindowsSystem32» и нажмите Enter. Затем — правее — введите в поисковую строку запрос «cmd.exe». На экране отобразится результаты поиска, найдите в списке программу «exe» с черным значком, выделите его мышкой, нажмите на клавиатуре клавиши «Shift + F10» (или кликните по значку правой кнопкой мыши и выберите «Показать дополнительные параметры») и кликните по пункту «Запуск от имени администратора»:
- На экране появится черное окно. Скопируйте в него без кавычек команду «sfc /scannow» и нажмите кнопку Enter. Дождитесь результатов сканирования. В случае обнаружения системой поврежденных файлов она самостоятельно их восстановит.
- Далее — здесь же аналогичным образом по завершению сканирования — выполните команду «DISM /Online /Cleanup-Image /RestoreHealth». Дождитесь окончания процесса сканирования. При обнаружении невосстанавливаемых или удаленных системных файлов Windows автоматически скачает их из официальных источников.
Сбои в работе UWP-приложений
Многие пользователи на просторах интернета заметили, что меню «Пуск» или Панель задач могут оказаться неработоспособными из-за сбоев в работе, т.н. «универсальных приложений Windows». Простейшее решение — переустановка данных приложений. Делается это при помощи терминала (PowerShell) Windows:
- Запустите терминал Windows от имени администратора при помощи команды «powershell» через окно «Выполнить» либо вручную (по аналогии с запуском «cmd.exe», только в этот раз нужно искать файл «exe»).
- В отобразившееся окно скопируйте нижеследующую команду и нажмите Enter:
Get-AppxPackage -AllUsers| Foreach {Add-AppxPackage -DisableDevelopmentMode -Register “$($_.InstallLocation)AppXManifest.xml”}
- Дождитесь окончания процесса переустановки UWP-приложений.
Сбои в работе UAC — системы контроля учетных записей
Меню «Пуск» и Панель задач в Windows 11 являются специфическими приложениями, созданными при помощи языка XAML. И т.к. это приложения, для их запуска и использования требуются определенные права (учетная запись с определенными правами). За запуск любых программ, привязанных к учетным записям, отвечает система UAC. В результате целого ряда причин может оказаться так, что у меню «Пуск» и/или Панели задач нет нужных прав доступа, из-за чего системой UAC блокируется их запуск. Это можно исправить, в т.ч., и при помощи системного реестра, в который нужно добавить одну новую запись:
- Скопируйте без кавычек команду «regedit» в окно «Выполнить» (Win + R) и нажмите «ОК».
- Откроется «Редактор реестра». Перейдите в нем по нижеследующему пути, используя древо разделов в левой части окна (можно также скопировать в адресную строку и нажать Enter):
КомпьютерHKEY_CURRENT_USERSoftwareMicrosoftWindowsCurrentVersionExplorerAdvanced
- Кликните правой кнопкой мыши по разделу с названием «Advanced», выберите из выпадающего меню пункт «Создать» и затем «Параметр DWORD (32 бита)»:
- Назовите созданный параметр как «EnableXamlStartMenu», кликните по нему два раза мышкой, впишите в поле «Значение» открывшегося окна ноль и затем нажмите «ОК»:
- Перезагрузите компьютер.
На этом все.
С момента релиза Windows 11 прошло уже чуть более трёх с половиной месяцев, и за это время проблемы технического характера в ходе эксплуатации новой операционки нарастали, словно снежный ком: то, что удалось исправить за такой небольшой срок не идёт ни в какое сравнение с новыми уязвимостями, багами и глюками. Например, на протяжении всего срока эксплуатации Windows 11 львиная часть пользователей жалуется на нестабильную работу панели задач, притом Microsoft признала технический брак в данном направлении и в скором времени обещает залатать брешь в составе новых обновлений системы. Ну а до тех пор придётся восстанавливать панель задач собственными силами.
Глобально можно выделить только одну причину, по которой в Windows 11 не работает панель задач — сырость и недоработанность новой операционки с поправкой на переработанный внешний вид, дизайн, а так же багованность и глючность системных служб из-за их несовместимости со свежей программной оболочкой (получается, Microsoft наняла программистов, которые придумали для Windows 11 концептуально новый дизайн и программную оболочку, а вот переделать системные службы, заточенные под Windows 10 для совместимости и нормальной работы с 11ой редакцией Винды поленились). В итоге Microsoft выпустила окончательный релиз Windows 11 в качестве завершенного продукта, который на самом деле считается бета-версией со множеством проблем технического характера, и такая подстава была уже не в первый раз (можно вспомнить тот же релиз Windows 10 в 2015 году, не менее багованный и глючный по итогам первых редакций).
Что делать, если не работает панель задач в Windows 11
К счастью, проблемы с панелью задач можно решить самостоятельно, и для исправления проблемной ситуации есть несколько решений, о которых расписано ниже.
Перезагрузка компьютера
Перезапуск ПК — самый очевидный способ решить проблему с нестабильной работой операционной системы (например, если пропала панель задач в Windows 11). Однако, корректная перезагрузка компьютера происходит, как правило, через меню Пуск, и если панель задач неактивна (не открывается трей панели задач в Виндовс 11) — данный способ уже неактуален. В случае со стационарными компьютерами для перезапуска достаточно нажать кратно Power, а с ноутбуками придется отрубать систему вручную через долгое нажатие кнопки выключения (краткое нажатие активирует переход в режим сна).
Перезапуск системных служб
В некоторых случаях, если на панели задач нету кнопок может помочь перезапуск системных служб в ручном режиме через Диспетчер Задач. Инструкция следующая:
- Нажмите ALT+CTRL+DELETE (как вариант ALT+SHIFT+ESC) для вызова Диспетчера Задач без использования панели задач.
- Найдите в процессах «Проводник» и обратите внимание на правый нижний блок, в котором будет кнопка «Перезапустить».
- Активируйте перезагрузку Проводника и проверьте работоспособность панели задач.
- Если не помогло — обратите внимание на процессы в категории «Подробности» «exe», «SearchIndexer.exe», «SearchHost.exe», «RuntimeBroker.exe» и последовательно перезагрузите их по аналогии с Проводником.
Проверка ПК на предмет вредоносной деятельности
Вирусная вредоносная деятельность является основной причиной проблем со стабильной работой Windows, 11ая редакция в этом отношении не является исключением. Инструкция следующая:
- Перезагрузите компьютер в штатном режиме.
- После перезапуска в момент появления приветственного логотипа вставьте USB-накопитель с антивирусами внутри и вызовите меню BIOS через F2, или
- Перейдите в категорию приоритетной загрузки и выберите подключенный USB-накопитель.
- После запуска выберите один из установленных сканеров (обычно это «Каспер», или «Доктор Веб», и проведите диагностику компьютера из под оперативной памяти в безопасном режиме.
- Если нет в наличии «лечебной» USB – скачайте утилиту Web или Kaspersky Antivirus в интернете и произведите сканирование компьютера из под операционной системы.
- Так же можете воспользоваться встроенным защитником Windows, но надёжность этого сканера оставляет желать лучшего.
Восстановление системных файлов
В том случае, если антивирусная деятельность была успешной, — значит с высокой долей вероятности были удалены системные файлы, которые подлежат восстановлению. Сделать это можно несколькими способами.
Перерегистрация модулей и индекса
Переустановка основных модулей Windows 11 и повторная индексация помогут стабилизировать панель задач. Инструкция следующая:
- Введите комбинацию клавиш Win+X, и в контекстном меню выберите «PowerShell».
- Введите следующее: «Get-appxpackage -all *shellexperience* -packagetype bundle |% {add-appxpackage -register -disabledevelopmentmode ($_.installlocation + “appxmetadataappxbundlemanifest.xml”)}».
- Далее активируйте сочетание клавиш Win+R, следом введите в контекстном меню «control /name Microsoft.IndexingOptions».
- Теперь измените параметры индексирования, уберите флажки, активируйте дополнительные параметры и перестройте индекс в соответствующем окне.
- После вышеобозначенных изменений панель задач и меню Пуск должны вернуться в работоспособное состояние.
Переустановка UWP
В некоторых случаях переустановка UWP так же может вернуть рабочее состояние панели задач и меню Пуск. Инструкция следующая:
- Вызовите PowerShell штатным способом.
- Введите «Get-AppxPackage -AllUsers| Foreach {Add-AppxPackage -DisableDevelopmentMode -Register “$($_.InstallLocation)AppXManifest.xml”}».
Запуск SFC и DISM
Через SFC и DISM можно восстановить системные файлы в случае их фатального повреждения из-за вирусной деятельности, или человеческого фактора. Инструкция следующая:
- Активируйте сочетание клавиш Win+X.
- Выберите в контекстном меню WindowsShell с параметром администратора.
- Активируйте сканирование компьютера через ввод команды «SFC /scannow».
- После окончания проверки и восстановления файлов впишите «DISM /Online /Cleanup-Image /RestoreHealth» для сканирования и восстановления Windows через центр обновления (необходимо подключение к интернету).
Создание XAML
В том случае, если непреднамеренно закрыть доступ через UAC, панель задач и меню Пуск могут работать нестабильно (панель задач не отображается в Windows 11). В таком случае потребуется исправлять ситуацию через реестр. Инструкция следующая:
- Активируйте сочетание клавиш Win+R для вызова команды «Выполнить».
- Введите в соответствующем окне команду «regedit».
- После перехода в реестр впишите следующее: «HKEY_CURRENT_USERSoftwareMicrosoftWindowsCurrentVersionExplorerAdvanced».
- Щелкните ПКМ по «Advanced» → «Создать».
- Активируйте
- Впишите новый параметр «EnableXamlStartMenu», после чего нажмите на нём два раза и выставите значения по нулям.
Обновление операционной системы
Для сканирования Windows 11 на предмет новых обновлений с последующей инсталляцией патчей, если панель задач некорректно работает, или исчезла необходимо произвести следующее:
- Вызовите меню Пуск и перейдите в системные параметры через сочетание клавиш CTRL+ESC.
- Перейдите в категорию «Обновление и безопасность».
- Далее активируйте проверку свежих обновлений, и в случае наличия оных определите оптимальное время установки.
- Когда подойдёт время компьютер перезагрузится и установит свежие патчи в штатном режиме.
Отключение синхронизации даты и времени
В некоторых случаях проблемы с панелью задач могут быть вызваны ошибкой синхронизации даты и времени, которую необходимо устранить в ручном режиме принудительным отключением. Инструкция следующая:
- Активируйте сочетание клавиш Win+X для вызова WindowsShell.
- Впишите команду «w32tm /config /syncfromflags:no update net stop w32time && net start w32time».
- Теперь компьютер отвязан от штатной службы времени Windows «Win32Time».
- Перезагрузите компьютер и проверьте панель задач на предмет работоспособности.
- Если панель задач восстановилась и работает нормально, можно вернуть синхронизацию времени. Для этого перейдите в терминал и впишите команду «w32tm /config /syncfromflags:all /update net stop w32time && net start w32time», если ПК не находится в домене Active Directory. Если же входит — вместо ALL в команде необходимо вписать значение
( 2 оценки, среднее 3.5 из 5 )
Панель задач, расположенная по центру, которая должна была обеспечить иммерсивный опыт, была одной из самых ярких особенностей последней настольной операционной системы Microsoft, Windows 11.
Хотя обновленная панель задач — долгожданное изменение от Microsoft, многие пользователи в сети разочарованы и жалуются на то, что панель задач Windows 11 вообще не работает.
Панель задач уже давно является неотъемлемой частью Windows. Пользователи используют его каждый день для быстрого запуска своих любимых приложений, переключения между ними, доступа к меню «Пуск» и многого другого.
Чтобы помочь вам преодолеть это раздражение и насладиться совершенно новыми возможностями Windows 11, давайте рассмотрим некоторые из лучших шагов по устранению неполадок, чтобы решить проблему с задачей раз и навсегда.
Один из самых простых и эффективных способов решить проблему неработающей панели задач Windows 11 — перезапустить процесс. Каждый раз, когда вы перезагружаете компьютер, все системные службы будут перезапущены, автоматически устраняя большинство проблем.
Однако, поскольку панель задач не работает, вы не можете перезагрузить компьютер с помощью традиционного метода меню «Пуск». Однако вы можете легко перезагрузить компьютер с Windows 11, используя комбинацию клавиш Alt + F4.
Кроме того, вы также можете перезагрузить компьютер, используя ценное меню утилиты диспетчера задач, нажав одновременно клавиши Ctrl + Alt + Del.
2. Перезапуск служб панели задач
Если панель задач Windows 11 не работает, несмотря на перезагрузку компьютера, попробуйте перезапустить службы панели задач на своем компьютере. Давайте посмотрим, как вы можете это сделать.
- Нажмите Ctrl+Shift+Esc клавиши на клавиатуре, чтобы открыть меню диспетчера задач.
- Здесь нажмите на более подробную информацию, а затем выберите вкладка процессы.
- В разделе процессов прокрутите вниз, пока не найдете Проводник Windows вариант.
- Теперь выберите проводник Виндоус вариант и нажмите начать сначала в нижнем левом углу активного экрана.
- После этого подождите пару секунд и попробуйте запустить меню «Пуск». Вы даже можете попробовать принудительно перезагрузить компьютер, прежде чем перепроверить функциональность меню «Пуск».
3. Восстановить системные файлы
Следующий способ исправить неработающую панель задач Windows 11 — восстановить системные файлы. Но, подождите, не повредит ли это мой компьютер или вызовет петлю магистрали? Что ж, в большинстве случаев этот процесс не должен повредить ваш компьютер, но попробуйте его на свой страх и риск.
Теперь, когда у нас есть этот отказ от ответственности, давайте сосредоточимся на восстановлении системных файлов.
- Нажмите одновременно клавиши Windows + R, чтобы открыть диалоговое окно «Выполнить». Здесь введите cmd и нажмите Enter. (Мы используем меню «Выполнить» вместо меню поиска, поскольку панель задач в настоящее время не работает).
- После запуска окна CMD последовательно введите следующие команды одну за другой.
Dism /Online /Cleanup-Image /ScanHealth
Dism /Online /Cleanup-Image /RestoreHealth
sfc /scannow - После выполнения вышеуказанных команд закройте окно CMD и перезагрузите компьютер. Теперь меню панели задач Windows 11 должно снова начать работать.
4. Перезапустите системные службы
Другой способ решить проблему с неработающей панелью задач Windows 11 — перезапустить все системные службы через диспетчер задач. Давайте подробно рассмотрим его.
- Нажмите Ctrl+Shift+Esc клавиши на клавиатуре, чтобы открыть меню диспетчера задач.
- Здесь нажмите на более подробную информацию и перейдите к Подробности вкладка
- Теперь завершите задачу для следующих служб
(i) ShellExperienceHost.exe
(ii) SearchIndexer.exe
(iii) SearchHost.exe
(iv) RuntimeBroker.exe - После этого перезагрузите компьютер, и панель задач должна начать работать.
5. Запустите проверку безопасности Windows
Windows предлагает своим пользователям ощущение свободы, позволяя им устанавливать любое программное обеспечение, доступное в сети, но иногда эта свобода может оказаться мошенничеством.
Что я имею в виду? Что ж, часто эти непроверенные сторонние программы могут испортить настройки Windows, что приведет к сбою панели задач.
Однако вы можете быстро запустить сканирование безопасности Windows, чтобы проверить наличие уязвимостей в системе безопасности и устранить проблему с неработающей панелью задач Windows 11.
- Используйте сочетание клавиш Windows + I, чтобы открыть меню настроек в Windows 11.
- Здесь перейдите на вкладку «Конфиденциальность и безопасность» на левой панели.
- Выберите параметр безопасности Windows.
- Теперь выберите вариант «Вирус и угроза». После этого нажмите кнопку быстрого сканирования.
- Инструмент просканирует ваш компьютер и проверит наличие вирусов. После завершения сканирования проблема с меню панели задач должна быть решена.
6. Отключите функцию автоматического скрытия панели задач.
Windows 11 содержит множество новых обновлений и функций; одной из этих новых функций является функция автоматического скрытия панели задач.
Как следует из названия, эта функция через некоторое время автоматически скрывает панель задач, обманывая вас, заставляя думать, что она не работает, когда это не так. Мне не нравится эта функция; как я могу отключить его? Отключить функцию автоматического скрытия панели задач относительно просто; давайте посмотрим.
- Используйте сочетание клавиш Windows + I, чтобы открыть меню настроек в Windows 11.
- На левой панели выберите параметр Персонализация.
- Здесь нажмите на панель задач и выберите параметр поведения панели задач.
- После этого просто снимите флажок «Автоматически скрывать панель задач».
7. Обновите графический драйвер
Еще одна причина неработающей панели задач Windows 11 — устаревшие графические драйверы. Чтобы исправить это, выполните следующие действия.
- нажмите Windows+Х ключ и запустить диспетчер устройств.
- Теперь найдите опцию процессоров и нажмите на нее.
- После этого щелкните правой кнопкой мыши графическую карту и выберите обновить драйвер из выпадающего списка.
- После обновления драйверов перепроверьте функциональность меню «Пуск» Windows 11.
8. Проверьте наличие обновлений
Вероятно, самый распространенный и простой способ решить проблему неработающей панели задач Windows 11 — обновить Windows 11 до последней версии. Нажмите комбинацию клавиш Windows + I и перейдите в раздел «Обновления», чтобы обновить компьютер.
9. Перезагрузите компьютер с Windows 11.
Если панель задач Windows 11 не работает даже после применения всех вышеперечисленных методов устранения неполадок, единственный вариант — перезагрузить компьютер с Windows 11.
Нажмите комбинацию клавиш Windows + I и перейдите к параметру «Сбросить ПК» в настройках ПК, чтобы перезагрузить компьютер.
Исправить проблему с неработающей панелью задач Windows 11 Fauciely
Если вы используете какой-либо из методов устранения неполадок, описанных выше, вы сможете исправить проблему с панелью задач на вашем компьютере с Windows 11 и начать использовать совершенно новый пользовательский интерфейс и функции.
Сообщите нам в комментариях ниже, если вы нашли эту статью полезной и успешно устранили проблему с неработающей панелью задач Windows 11.
Часто задаваемые вопросы
Да, действительно, вы можете обновить Windows 11 после устранения проблемы с панелью задач. Как только вы устраните проблему с панелью задач, выполнив один из описанных выше шагов по устранению неполадок, вы сможете легко выполнить обновление до последней версии Windows в будущем.
В худшем случае, когда Панель задач снова перестанет работать, вы можете снова решить проблему, выполнив шаги по устранению неполадок, упомянутые выше.
Проблема с неработающим меню «Пуск» довольно распространена среди пользователей Windows 11, но вам не о чем беспокоиться, поскольку есть простое решение. Мы уже рассмотрели подробное руководство о том, как исправить проблему с неработающим меню «Пуск» в Windows 11.
Многие пользователи в Интернете задаются вопросом, можно ли изменить размер панели задач Windows 11, и у нас есть хорошие новости. На самом деле вы можете настроить размер панели задач Windows 11, и этот процесс также не представляет большой сложности. Обратитесь к этому руководству, чтобы безболезненно изменить размер панели задач Windows 11.
При возникновении проблем с панелью задач Windows 11, таких как зависание или исчезновение, ее можно перезапустить или сбросить. Вы можете сделать это, перезапустив проводник Windows через диспетчер задач.
Вы также можете перезапустить панель задач Windows 11, щелкнув правой кнопкой мыши панель задач, выбрав «Настройки панели задач», а затем нажав кнопку «Перезагрузить».
Он содержит значки запущенных в данный момент программ и позволяет открывать новые программы, переключаться между открытыми окнами и получать доступ к системным настройкам.
Вы можете разморозить панель задач Windows 11, выполнив следующие действия:
1. Нажмите кнопку «Пуск».
2. Нажмите на опцию «Панель управления».
3. Щелкните пункт «Панель задач и меню «Пуск».
4. Нажмите на опцию «Разморозить панель задач».
Чтобы отобразить панель задач, щелкните стрелку «Показать скрытые значки» (с двумя линиями) в крайнем правом углу области уведомлений, а затем выберите «Панель задач».
Если ваша панель задач все еще зависла, перезагрузите компьютер.
Эта проблема может быть вызвана рядом различных вещей. Если вы используете Windows 10 и ваша панель задач не отвечает, попробуйте следующее:
— Перезагрузите компьютер.
— Нажмите клавишу Windows + R.
— Введите «Диспетчер задач» (без кавычек) и нажмите Enter.
— Щелкните правой кнопкой мыши на панели задач и выберите «Свойства».
— Нажмите «Настройки» и убедитесь, что «Панель задач» установлена на «Все кнопки».
Это может быть вызвано разными причинами, включая зависание программы или проблему с самой Windows.
Если у вас Windows 11, вы можете восстановить панель задач, выполнив следующие действия:
1. Откройте приложение «Настройки» (значок «Настройки» в меню «Пуск»).
2. Щелкните значок Персонализация.
3. Выберите «Панель задач и меню «Пуск»» на левой панели.
4. Нажмите кнопку «Восстановить» на правой панели.
Если ваша панель задач отсутствует или работает неправильно, вы можете восстановить ее, выполнив следующие действия:
— Щелкните правой кнопкой мыши пустую область рабочего стола и выберите Панель задач.
— В окне «Свойства панели задач» нажмите кнопку «Восстановить настройки по умолчанию».
— Нажмите OK, чтобы закрыть окно.
Панель задач Windows 11, не отображающая проблему, в основном происходит из-за мошеннического обновления. Сообщество Майкрософт гудение об ошибочном обновлении безопасности Windows KB5006674, которое может быть основной причиной этой проблемы. Чтобы исправить это, просто выполните следующие простые шаги:
- Нажмите Windows + R
- Управление запуском
- Перейти к удалению программы
- Перейти к установленным обновлениям
- Удалите обновление безопасности для Microsoft Windows (KB5006674).
{ «@context»: «https://schema.org», «@type»: «Страница часто задаваемых вопросов», «mainEntity»: [{
«@type»: «Question»,
«name»: «Can I update my Windows 11 after fixing the Taskbar?»,
«acceptedAnswer»: {
«@type»: «Answer»,
«text»: «Yes, indeed you can update Windows 11 after fixing the Taskbar issue. Once you fix the Taskbar issue using one of the troubleshooting steps above, you can easily upgrade to the latest Windows version in the future.
In the worst-case scenario, when Taskbar stops working again, you can fix the problem again using the troubleshooting steps mentioned above.»
}
},{
«@type»: «Question»,
«name»: «My taskbar is working fine, but the start menu does not work. How can I fix that?»,
«acceptedAnswer»: {
«@type»: «Answer»,
«text»: «The start menu not working issue is quite common amongst Windows 11 users, but you do not need to worry as there is an easy fix. We have already covered a detailed guide on how you can fix the Windows 11 start menu not working issue.»
}
},{
«@type»: «Question»,
«name»: «How to change the Windows 11 taskbar size?»,
«acceptedAnswer»: {
«@type»: «Answer»,
«text»: «A lot of users online are wondering if it is possible to change the Windows 11 taskbar size, and we have some good news. You can actually tune the Windows 11 taskbar size, and the process is not a huge fuss either. Refer to this guide for changing Windows 11 taskbar size painlessly.»
}
},{
«@type»: «Question»,
«name»: «How do I restart the taskbar in Windows 11?»,
«acceptedAnswer»: {
«@type»: «Answer»,
«text»: «When you are experiencing issues with the Windows 11 Taskbar, such as freezing or disappearing, it is possible to restart or reset it. You can do that by restarting Windows Explorer via Task Manager.
You can also restart the Windows 11 taskbar by right-clicking on the taskbar, selecting «Taskbar Settings» and then clicking the «Restart» button.
It contains icons for currently running programs and allows you to open new programs, switch between open windows, and access system settings.»
}
},{
«@type»: «Question»,
«name»: «How do I unfreeze my Windows 11 taskbar?»,
«acceptedAnswer»: {
«@type»: «Answer»,
«text»: «You can unfreeze your Windows 11 taskbar by following these steps:
1. Click on the Start button.
2. Click on the Control Panel option.
3. Click on the Taskbar and Start Menu option.
4. Click on the «Unfreeze the taskbar» option.
To show the taskbar, click the Show hidden icons arrow (the one with two lines) on the far right of the notification area, and then select Taskbar.
If your taskbar is still frozen, restart your computer.»
}
},{
«@type»: «Question»,
«name»: «How do I fix an unresponsive Taskbar on Windows 11?»,
«acceptedAnswer»: {
«@type»: «Answer»,
«text»: «This problem can be caused by a number of different things. If you’re using Windows 10 and your Taskbar is not responding, try the following:
— Restart your computer.
— Press the Windows key + R.
— Type «Task Manager» (without quotes) and press Enter.
— Right-click on the Taskbar and click «Properties».
— Click «Settings» and make sure «Taskbar» is set to «All Buttons
This can be caused by a variety of things, including a program freezing or an issue with Windows itself.»
}
},{
«@type»: «Question»,
«name»: «How do I restore my Taskbar in Windows 11?»,
«acceptedAnswer»: {
«@type»: «Answer»,
«text»: «If you have Windows 11, you can restore the Taskbar by following these steps:
1. Open the Settings app (Settings icon in the Start menu).
2. Click on the Personalization icon.
3. Select «Taskbar and Start Menu» in the left pane.
4. Click the «Restore» button in the right pane.
If your Taskbar is missing, or it’s not working correctly, you can restore it by following these steps:
— Right-click an empty area of the desktop and select Taskbar.
— In the Taskbar Properties window, click the Restore Default button.
— Click OK to close the window.»
}
},{
«@type»: «Question»,
«name»: «What to do if Windows 11 Taskbar is not showing at all?»,
«acceptedAnswer»: {
«@type»: «Answer»,
«text»: «Windows 11 taskbar not showing issue mostly happens due to a rogue update. The Microsoft community is abuzz about the flawed Windows Security update KB5006674 which might be the primary cause of this issue. To fix it, just follow these simple steps:
Press Windows + R
Run control
Go to uninstall a program
Go to installed updates
Uninstall Security Update for Microsoft Windows (KB5006674).»
}
}]
}