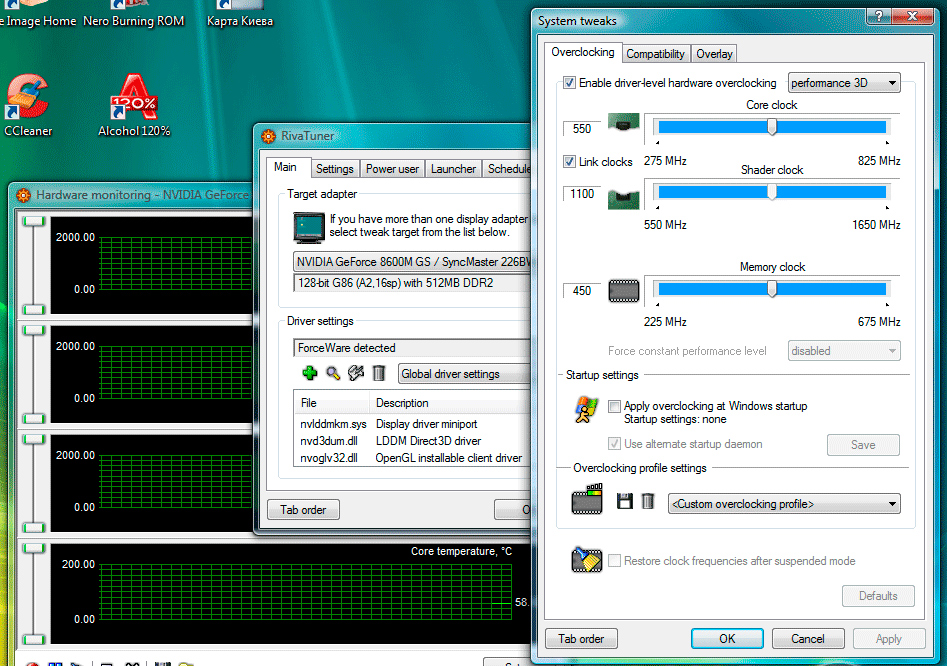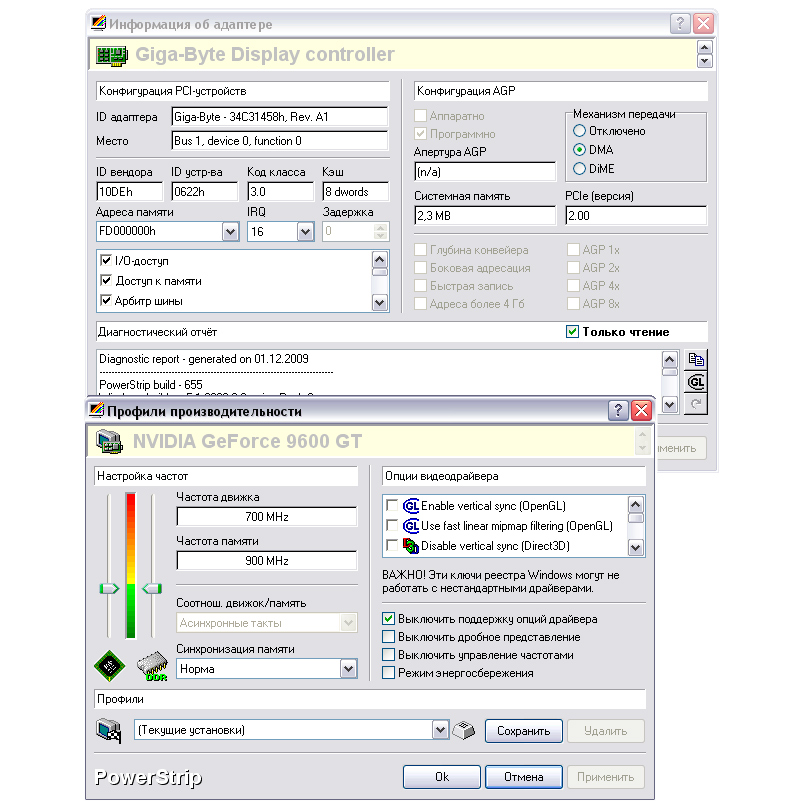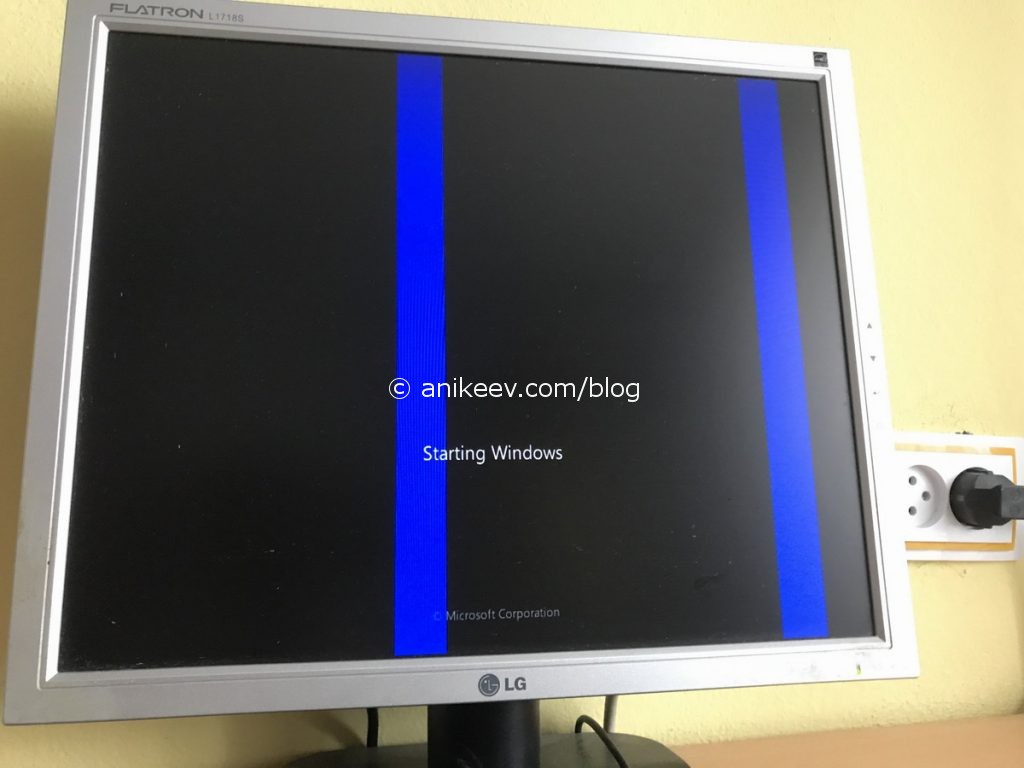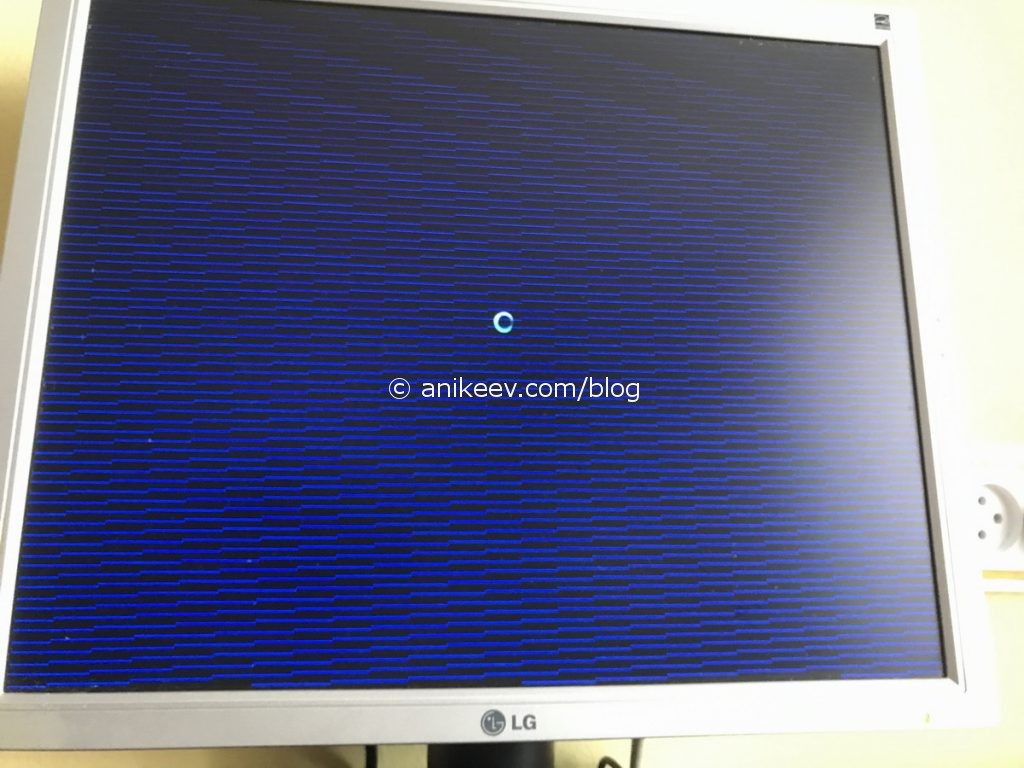Графическая карта — один из важнейших компонентов аппаратного обеспечения вашего компьютера, который позволяет отображать каждый пиксель, который вы видите на дисплее. Это обеспечивает качественное отображение при навигации по компьютеру, запуску приложений и играх. В этой статье мы объясним, как исправить различные проблемы с видеокартой на компьютере с Windows 10.
Распространенные проблемы с видеокартой
Если видеокарта не работает должным образом, вы можете столкнуться с рядом проблем, в том числе:
- Отставание при запуске приложений с интенсивной графикой или во время игр
- Черный или синий экран
- Искаженный или растянутый дисплей
Если у вас возникли проблемы с видеокартой в Windows 10, вы можете попробовать следующие решения, чтобы решить эту проблему.
Метод 1: решение проблем с драйверами видеокарты
Проблемы с драйверами, включая поврежденные, устаревшие или несовместимые драйверы, могут быть причиной проблем с видеокартой. Таким образом, устранение проблемы с драйвером вернет устройство в рабочее состояние.
# 1: Обновление драйверов видеокарты
- Щелкните правой кнопкой мыши кнопку «Пуск» в Windows или нажмите «Win + X» на клавиатуре.
- В появившемся меню выберите «Диспетчер устройств», чтобы получить доступ к установленным драйверам.
- Найдите «Display Adapters» и щелкните стрелку, чтобы развернуть параметр.
- Щелкните правой кнопкой мыши определенные драйверы видеокарты и выберите «Свойства».
- Перейдите на вкладку «Драйвер» и нажмите кнопку «Обновить драйвер» во всплывающем окне.
- Выберите вариант автоматического поиска обновленных драйверов или выберите вариант обновления вручную, если драйверы загружены и сохранены в хранилище компьютера.
- Windows выполнит поиск и установит обновленные драйверы. Нажмите кнопку «Закрыть» и перезагрузите компьютер.
Статьи по Теме:
# 2: проверьте и включите устройство
Иногда видеокарта может выйти из строя, потому что она была отключена в диспетчере устройств.
- Щелкните правой кнопкой мыши драйверы адаптера дисплея и проверьте, отключено ли устройство.
- Щелкните параметр «Включить устройство», чтобы включить видеокарту.
- Если в меню вы найдете «Отключить устройство», это означает, что устройство уже включено.
# 3: откатите драйверы до предыдущей стабильной версии
Если после обновления драйверов у вас возникли проблемы с видеокартой, откат драйверов к предыдущей версии может решить проблему.
- Щелкните правой кнопкой мыши драйверы адаптера дисплея и выберите «Свойства».
- На вкладке «Драйвер» нажмите кнопку «Откатить драйвер», чтобы вернуть устройство в предыдущее рабочее состояние.
# 4: Обновление драйверов видеокарты с помощью обновлений Windows 10
Обновления Windows могут решить ряд проблем, включая драйверы видеокарты.
- Нажмите клавиши «Win + I», чтобы открыть настройки Windows 10, и нажмите «Обновление и безопасность».
- В разделе «Центр обновления Windows» нажмите кнопку «Проверить наличие обновлений» на центральной панели.
- Когда Windows найдет и отобразит доступные обновления, выберите вариант загрузки и установки. Это обновит все функции Windows, включая драйверы устройств.
# 5: удалите последнее обновление Windows
Если видеокарта перестала работать после установки обновления Windows, удаление обновления может помочь решить проблему.
- В настройках «Центр обновления Windows» выберите «просмотреть историю обновлений».
- В открывшемся окне щелкните ссылку «Удалить обновления».
- Из списка обновлений выберите последнее обновление, которое могло привести к проблеме, и нажмите кнопку «Удалить».
- Перезагрузите компьютер и проверьте, исчезла ли проблема.
Метод 2: настройка параметров дисплея
Изменение некоторых настроек дисплея в Windows 10 может решить некоторые проблемы, связанные с видеокартой.
# 1: Регулировка настроек графики
Вы можете попробовать настроить параметры графики, особенно если у вас возникли проблемы с отображением при запуске определенного приложения или игры.
- Нажмите клавиши «Win + I», чтобы открыть окно настроек, а затем выберите «Системные» настройки.
- Прокрутите вниз параметры в разделе «Дисплей» и щелкните ссылку «Параметры графики» внизу.
- Выберите приложение, вызывающее проблемы с отображением, и нажмите кнопку добавления.
- После добавления щелкните приложение и выберите «Параметры», чтобы развернуть графические настройки.
- В появившемся всплывающем окне проверьте желаемые настройки и нажмите кнопку «Сохранить».
# 2: изменение настроек дисплея
- В настройках «Дисплей» щелкните ссылку «Расширенные настройки дисплея» внизу списка.
- Щелкните ссылку «Свойства адаптера дисплея для дисплея» в нижней части открывшегося окна.
- В появившемся всплывающем окне на вкладке «Адаптер» щелкните «Список всех режимов».
- В появившемся списке выберите вариант, соответствующий разрешению вашего экрана, а затем нажмите кнопку «ОК».
# 3: Использование Cmd для включения графического процессора в BIOS
- Найдите «Cmd» в строке поиска Windows и выберите вариант «Запуск от имени администратора».
- Тип «bcdedit / set pciexpress принудительно отключен»В окне командной строки и нажмите клавишу« Enter »на клавиатуре.
- Вы получите подтверждение после успешного выполнения операции.
Метод 3: устранение основных неисправностей
Проблемы с видеокартой могут возникать в результате нескольких проблем, которые можно решить с помощью простого устранения неполадок.
# 1: проверьте и исправьте подключения видеокарты
- Убедитесь, что видеокарта правильно вставлена в разъем PCI, а если нет, вставьте карту в разъем PCI и плотно закрутите ее.
- Убедитесь, что все разъемы питания вставлены в устройство.
- Включите компьютер и проверьте, устранена ли проблема.
# 2: Убедитесь, что монитор работает правильно
- Некоторые проблемы с отображением могут быть связаны не с видеокартой, а с монитором.
- Убедитесь, что монитор правильно подключен, и устраните все ослабленные соединения.
- Вы можете протестировать с другим монитором, и если проблема исчезнет, вам может потребоваться заменить монитор.
# 3: замените видеокарту
- Если ваша графическая карта изношена или повреждена и не подлежит ремонту, ни одно из вышеперечисленных решений не сработает.
- Посетите компьютерный магазин и купите современную видеокарту для своего ПК.
- Замените старую графическую карту и установите драйверы для нового оборудования.
Одна из самых частых поломок в компьютере – неисправность видеокарты или ее неправильное функционирование. Оно обычно проявляется в полосах на экране, искажении цветов и прочих артефактах. Иногда дело может быть в кабеле между графическим адаптером и монитором, в таком случае его нужно заменить. Но когда дело в самой видеокарте, причин ее некорректной работы может быть много, но часто ремонт можно провести своими руками.
Виды неисправностей
Отвал чипа
Из-за долгой работы при высокой температуре может отвалиться BGA чип. Возникает нарушение электрического контакта BGA шариков с печатной платой видеокарты. Обычно отвал элемента происходит из-за холодной (т.е. ненадежной) пайки.
Но иногда это даже не является браком производителя. Связь чипа и платы может нарушиться из-за длительного перегрева видеокарты. Этого ни в коем случае нельзя допускать.
Загрязнение
Дискретный графический адаптер может загрязняться со временем и, как результат, однажды дать сбой.
Высохшая термопаста
Нередкой проблемой, приводящей адаптер в негодность, является высохшая термопроводящая паста. Она находится между видеочипом и радиатором.
Однако в некоторых случаях восстановление видеокарты не только своими руками, но и в сервисных центрах невозможно. К примеру замена чипа не всегда целесообразно и возможна вообще, поскольку работоспособность карты в этом случае не гарантируется.
Ремонт
Внимание! Любые описанные ниже действия пользователь проводит на свой страх и риск. Самостоятельный ремонт не гарантирует восстановления работоспособности, а в некоторых случае может привести к окончательной поломке видеокарты! Если у пользователя нет опыта в подобных действиях, лучше обратиться к специалисту!
Что делать при отвале чипа
Если чип всё же отвалился, можно попробовать решить проблему самостоятельно. Необходимы: шприц, флюс, отвертка, паяльник и фен. Приступаем к ремонту видеокарты своими руками:
- Необходимо убрать с платы все пластиковые заглушки и наклейки с верхней стороны. На том месте, где под платой находится чип, всё это может оплавиться. Обычно этого не случается, но лучше не рисковать.
- Второе, что нужно сделать – снять кулер с помощью отвертки. Выкрутить болтики, на которых держится кулер, снять прокладку из металла.
- Снять радиатор охлаждения графического видеочипа. Иногда снять его непросто, из-за засохшей термопроводящей пасты. Она склеит чип и радиатор так, что разорвать их будет практически невозможно. Нельзя пробовать разъединить их силой. Нужно взять фен и прогреть засохшую термопасту горячим воздухом, пока она не начнет размягчаться (на это уйдет не более 10 секунд). И после этого следует расшатывать радиатор вправо и влево (продолжая прогревать место крепления феном), пока он не отойдет. Не забыть почистить поверхности радиатора и видеочипа от старой термопасты тряпкой или ватным тампоном.
- Далее необходимо приступить к ремонту самого чипа. Важно отметить, что между кристаллом видеочипа и подложкой есть такие же шарики BGA, как между чипом и платой.
Отремонтировать своими руками видеочип можно только в том случае, если нарушен контакт между чипом и картой. Если же проблема внутри видеочипа, т. е. кристалл отвалился от подложки, то самостоятельно решить эту проблему нельзя. - Набрать кубик флюса в шприц. Приложить иголку к месту соединения подложки с картой и постепенно выдавливать, наклоняя карту для равномерного растекания субстанции. Не забыть помыть шприц, иначе флюс засохнет.
- Взять паяльник и начать нагрев подложки. Важно не задевать сам кристалл.
- Очистить остатки канифоли с карты и собрать обратно все компоненты.
Как почистить видеокарту
Для чистки и восстановления работоспособности видеокарты понадобится, прежде всего, мягкая кисточка:
- Вначале нужно открутить шурупы сбоку системного блока.
- Боковую крышку корпуса сдвинуть назад. Если на ней есть вентилятор – отключить питание.
- Далее нужно отключить от карты все провода (при их наличии).
- Выкрутить болтики, на которых держится видеоадаптер.
- Отогнуть задвижку фиксатора карты.
- Аккуратно вытащить графический адаптер.
- Взять мягкую кисточку и провести чистку видеокарты. Лучше не снимать кулер, хотя при наличии серьезного загрязнения, это придется сделать. При этом нужно аккуратно прочищать лопасти кулера, чтобы не сломать их. При разборке кулера будет нужна термопаста.
- После очистки необходимо убедиться, что целостность видеоадаптера не нарушена, все шурупы на месте и провод кулера соединен с платой. Вставить карту обратно в системный блок.
Замена термопасты
Сперва нужно купить термопасту. Она стоит около 300-400 р. Также понадобятся отвертка, салфетка и шприц, а также пластмассовая карточка для равномерного нанесения пасты. Желательно также иметь пылесос, чтобы очистить всю пыль. Приступим:
- Сперва нужно вытащить карту из системного блока. Повторить пункты 1-6 из инструкции выше.
- Снять радиатор, открутив все винты.
- Взять салфетку со спиртом, стереть остатки засохшей пасты с поверхности видеочипа. Может подойти и обычный ластик.
- Взять шприц, выдавить небольшую каплю пасты.
- Размазать равномерно по поверхности кристалла.
- После замены термопроводящей пасты следует установить обратно радиатор и плотно прикрутить все шурупы.
- Вставить видеокарту обратно в системный блок.
Способы ремонта
На случай, если проблему идентифицировать не удалось, есть универсальные способы ремонта видеокарты.
Прогрев чипа
Для прогрева чипа видеокарты необходима паяльная станция. Нужно прогреть видеокарту при температуре около 450 градусов:
- Сперва нужно вытащить видеокарту из блока.
- Снять радиатор и кулер.
- Начать прогрев. Обычно хватает пяти минут.
- Заменить термопасту.
- Собрать карту обратно и вернуть в системник.
В принципе, прогреть видеокарту и чип можно и обычным феном, но в этом случае нет гарантии того, что это поможет.
Замена чипа
Для замены чипа видеоадаптера понадобится серьезное оборудование, такое как паяльная станция и сам видеочип. Если восстановить функциональность видеочипа не получается, и остается только его полная замена, лучше обратиться в мастерскую.
Как видите, в большинстве случаев починить видеокарту в домашних условиях. Большинство поломок случается именно из-за перегрева чипа видеоадаптера. Так что для предотвращения последующего ремонта лучше этого избегать.
Как оживить мертвую видеокарту — восстановление видеокарты
Давайте прокачаем ваши кулинарные навыки!
Аааа, нет ничего лучше, чем запах свежеиспеченного акрила. Так же, как … никто … раньше делал ?! Во всяком случае, до сих пор. Да, вы меня правильно поняли. Мы возьмем вашу испорченную видеокарту и забросим ее в духовку! Как оживить мертвую видеокарту — об этом далее.
WTF ?! Я не ослышался, вы говорите в духовку? Это же не кулинарный урок! Терпение молодого кузнечика. Я научу вас древнему искусству ремонта видеокарт. Когда ваша видеокарта перестает работать, как у меня, вы можете заметить сбои или визуальные артефакты. Тогда ваш компьютер может вообще не загрузиться.
В моем случае экран стал черным, BIOS начал тупить, когда я сбросил питание. И я знал, что мои дни игры в Mass Effect грустно подошли к концу. Я купил новую карту в магазе и торжественно положил свою прокачанную долгими ночами видео карту на стол, чтобы я мог отдать ей должное. Это за 7 лет непрерывной работы, которую дал мне этот 512-битный Халк. И вот однажды, совершенно случайно, я наткнулся на «трюк запекание в духовке». Что это за чепуха? — размышлял я, начав читать статью и узнав, что можно воскресить кого-то просто хорошенько его прожарив… Я о видеокарте — не подумайте тут :)».
Конечно, подумал я, разумеется, такой подвиг явно не гарантирует результат и вряд ли его удастся повторить. Сальто мортале в духовке 
Скука побеждает лень 
Но затем наступил дождливый день, и мне было скучно и ничего не делать. Я посмотрел на пыльный сверток весом 600 долларов на своем компьютерном столе и решил: «Какого черта!». Затем я бросил ее в духовку, схватил палочку пепперони и вернулся на кухню, откуда я пришел. Я вытащил дымящийся кирпич Radeon не с запахом свежего печенья ЛоЛ, собрал его и подключил обратно к компьютеру. Тут я наполовину ожидал, что видеокарта просто разнесет остальную часть моего компьютера к …м, но, к моему удивлению (и восторгу), он немедленно заработал, как новый.
— Я чувствовал себя как обкуренный от паров духовки, поэтому я не стал тратить время на разгон карты до значений, превышающих те, которые я использовал раньше. И снова меня поразил тот факт, что я смог запустить Lost Planet: Extreme Condition без нареканий на максимальных настройках!
Я чувствовал себя как доктор Франкенштейн, который только что превратил стейк из Солсбери обратно в живую корову без единой вспышки молнии и жидкого геля! Это было потрясающе. Мой друг вернулся ко мне, и теперь он готов пахать еще 7 лет: D
Вот как вы можете совершить этот удивительный подвиг самостоятельно, практически без инструментов, без опыта и не тратя более 30 минут своего времени!
Нужно разобрать видеокарту
Как починить сломанную видеокарту
1) Выключите компьютер, отключите питание и осторожно извлеките мертвую видеокарту из компьютера.
2) Возьмите небольшую крустовую отвертку с головкой и осторожно начните расстегивать каждый крепеж, который вы можете найти на видеокарте. Там должно быть много болтиков, которые соединяют такие вещи, как задняя панель (где подключается монитор), сборка кулера и подпружиненная рама, которая проходит над чипом графического процессора.
Держите все винты в коробке и снимите как можно больше с самой платы. Цель в том, чтобы от видеокарты карты не осталось ничего, кроме самой платы. Вы должны удалить все неметаллические части, которые не припаяны на плате. Когда все сказано и сделано, у вас должна быть очень легкая карта с кучей старой термопасты, покрывающей верхнюю часть чипа.
3) Используя спирт и тряпку, протрите графический процессор, чтобы термопаста исчезла. Это гарантирует, что он не растает по всей доске и не испортит видюху, когда вы запечете ее.
4) Снимите все этикетки или наклейки, так как они будут тлеть и гореть в духовке.
5) Вам нужно выпекать карту в воздухе. Посмотрите на карту и найдите 4 точки возле углов, где нет электрических следов, и где только голая плата. Запомните эти пятна, возьмите немного алюминиевой фольги и сложите шарики. Нужны 4 куска одинакового размера, и поместите их на лист алюминиевой фольги, который будет положен на проттивень. Класть нужно в неровных местах пятен на доске, которую вы только что определили.
Теперь положите карточку на шарики из фольги и отрегулируйте положение шариков. Как, чтобы они равномерно выталкивали карточку из противня. Но следите, чтобы шарики не касались ничего металлического на самой доске. Теперь у вас должна быть карта, нависающая над противнем на 4 маленьких шариках из алюминиевой фольги.
Прогрейте духовку как следует!
6) Разогрейте духовку до 390F. Убедитесь, что температура точная перед тем, как положить туда противень с видеокартой.
7) Поместите противень и видеокарту в духовку и запустите таймер на 8 минут. Я положил свою карточку на 9 минут, но тут по своему усмотрению. Если вы заметите много дыма, вы можете придерживаться 8 минут.

9) После того, как карта вернется к комнатной температуре, вам нужно будет нанести новую термопасту на верх графического процессора. Я не рекомендую пытаться повторно использовать старую смазку. Так как она имеет тенденцию ухудшаться в течение срока службы карты и во второй раз не будет так же хороша для проведения тепла. Используйте новую термопасту для равномерного покрытия всей поверхности графического процессора. Не кладите слишком много, но убедитесь, что вся поверхность покрыта.
10) Соедините узел кулера с самой картой, чтобы радиатор зацепился с новой термопастой. И начните возвращать все крепежные элементы. Просто, чтобы кулер находился в тесном контакте с графическим процессором.
11) Установите все остальные крепежные элементы в том порядке, в котором вы их сняли. Вставьте разъем вентилятора кулера обратно в гнездо на плате, и все готово!
12) Вставьте карту обратно в компьютер, подключите разъемы питания PCI-E и снова включите питание компьютера.
13) Запустите компьютер в первый раз с выпеченной картой и наблюдайте, как ваш монитор оживает со знакомой информацией о загрузке.
Поздравляем! Вы только что отремонтировали свою видеокарту и сэкономили сотни долларов с помощью термопасты и чуточки.
Мертвая видеокарта в печке без соуса!

Почему запекание видеокарты в духовке работает?
Теоретически, большинство сбоев видеокарты происходит не из-за внутренних дефектов в самой схеме. Или из-за выгорания какого-либо одного компонента. Скорее, это межсоединения … паяные соединения, которые выходят из строя. Просто вызывая прерывание в электрических путях, необходимых для нормальной работы карты.
Когда вы пользуетесь с видеокартой в нормальных условиях, она подвергается тепловым циклам между различными экстремальными значениями температуры. Некоторые карты могут нагреться до 90 градусов по Цельсию или больше. Это когда они полностью загружены или разогнаны, а затем остыть до комнатной температуры, когда компьютер выключен.
Это обратное тепловое напряжение вызывает расширение и сжатие в металлических соединениях, соединяющих цепи друг с другом. Иногда усталость металла от термоциклирования может привести к растрескиванию и разрыву в электрической цепи или паяном соединении. Это приводит к сбоям и неисправностям видеокарты, артефактам зависанием и тп.
Хитрость запекания видеокарты в духовке
Хитрость запекания в духовке заключается в том, что припой плавится при довольно низкой температуре. Это по сравнению со всем остальным, из чего изготовлена ваша плата (кроме пластика, поэтому вы его удаляете). Нагревая плату чуть выше температуры, при которой припой превращается в жидкость, вы позволяете старым соединениям снова расплавиться. И начать течь в первый раз с момента изготовления платы.
Цель состоит в том, чтобы любой поврежденный контакт повторно соединялся, когда он тает, в то время как другие хорошие суставы остаются соединенными. В конце концов, припой смачивает другие проводящие материалы, особенно те, что покрыты припоем. И поэтому вероятность того, что хорошее соединение разорвется, меньше, чем вероятность плохого соединения. После охлаждения видео карты расплавленные соединения снова затвердевают. И карта, скорее всего, снова будет работать нормально, как и раньше.
Это умный трюк, и он реально работает. Я особенно люблю хакерские игры в стиле пещерного человека, который на самом деле используют проверенные научные методы. Это определенно подходит, и это работает для меня, как и для многих других людей. И поэтому, прежде чем выбросить свою карту в мусор, не забудьте, что вам нечего терять. И вам стоит попробовать оживить полнофункциональную дорогую видеокарту.
Кроме того, у вас будет история, чтобы рассказать своим друзьям в следующий раз, когда вы их увидите. Они все будут вам завидовать. Единственным недостатком является то, что вы не можете поделиться своей выпечкой с друзьями или семьей, если им не нравится вкус свинца и олова;)
И немного напоследок
Как видно из сотен пользователей, которые попробовали это и проголосовали, примерно 30% из них решили проблему видеокарты с помощью этого метода. Учитывая, что их видеокарты иначе были бы выброшены в мусор, это довольно хорошие шансы. И тут вам нечего терять. Дайте мне 30% шансов в любой лотерее, и я стану миллионером 
Как оживить мертвую видеокарту — восстановление видеокарты
Просмотров сегодня: 5 975
Download Article
A step-by-step guide to repairing a faulty graphics card
Download Article
Today, graphics cards are more expensive than ever before. This makes it especially frustrating when your graphics card isn’t working properly. Before you scrap your graphics card and get a new one, there are a few things you can try to get a little extra life out of it. This wikiHow article teaches you some things you can do to fix a graphics card.
Steps
-
1
Test the PCI slot. This checks to make sure that it is the card that’s not working rather than the slot or the motherboard. If you have another graphics card (perhaps an old one) or a different type of card, swap it out and see if the other card works in the same slot. Alternatively, if your motherboard has an extra slot, you can try placing the card in a different PCI slot or testing it on a different motherboard.
-
2
Make sure the card is properly seated. If your computer will not boot up, this usually indicates an error with the power delivery. Make sure the graphics card is properly seated in the PCI slot. Also, check that any power cables are properly connected to the graphics card.
- If the graphics card is seated properly, and your computer still will not boot up with the graphics card inserted, the graphics card will most likely need to be serviced or replaced.
Advertisement
-
3
Check for any error messages during the bootup process. Some motherboards have a small display that displays an error code if there is a problem during the bootup process. Others emit a series of beeps. Count the beeps and Google the error code to see if there are any solutions to the problem.
-
4
Try using a different video cable. If you are using an HDMI cable, try connecting it to a different HDMI port on the graphics card and on the monitor. If that doesn’t work, try using a different HDMI cable. Also, try connecting to your monitor using a different cable type such as a DVI connection or a DisplayPort cable. This will help determine if the problem is with the cable or the video output port on the graphics card.
-
5
Try using a different monitor. If you have another monitor handy, try connecting to that monitor to see if it works. If you don’t have another monitor, try connecting to a flatscreen television.
-
6
Update your drivers. If you haven’t updated your drivers in a while, try updating the graphics drivers for your card. You can download the drivers via the manufacturer’s web page for your card.
- Many motherboards have their own onboard graphics card that you can use if your dedicated graphics card isn’t putting out a usable signal. If you just need to update your drivers, you can temporarily switch to the graphics display on the motherboard to update your graphics drivers.
- Alternatively, if you started experiencing problems after updating your graphics card, try downloading older drivers from the manufacturer’s website and installing those. For some older graphics cards, new drivers may do more harm than good.
- If you recently switch graphic card brands, be sure to uninstall the old graphics card drivers before installing the new graphics card. You can use a third-party app to completely uninstall the graphics drivers without leaving any trace.
-
7
Switch APIs. If the problem is happening on a specific program, it could be the API. There are three APIs that are used to draw 3D graphics: DirectX, OpenGL, and Vulkan. If a specific game or program is giving you issues, go into the settings for that game and switch the API.[1]
-
8
Clean the graphics card. If you notice the fan on your graphics card is loud, or there are issues after rendering 3D graphics, the card could be dirty. You can try cleaning out any dust using some compressed air. If it needs further cleaning, you can take it apart and try wiping it down with an alcohol-based cleaner or a protective, rust-resistant multipurpose cleaner. Make sure it is completely dry before you reinsert it in the computer.[2]
- In order to fully clean your graphics card, you will most likely need to remove the fan and heat sink casing.
-
9
Inspect the graphics card for damaged or rusted parts. While you have the graphics card taken apart, carefully inspect the card. Check for any parts that have been chipped off or are rusted or corroded. If you notice something wrong with a part, it will need to be replaced. You will most likely need to take it to a repair technician to fix the part.
- Also check the input and output ports on the back of the card to make sure they are not rusted or corroded.
- If you determine that your graphics card needs repair, be aware that professional repair may cost more than the cost of purchasing a new graphics card.
-
10
Apply some thermal paste to the GPU. Make sure you use a non-conductive and non-capacitive thermal paste. Carefully wipe off the old thermal paste and dab just a little on the large square-shaped chip in the center of the graphics card.
-
11
Clean the PCI finger connectors. If you notice the golden finger connectors that sit in the PCI slot are dirty or corroded, you can clean them using a soft brush or soft rubber.[3]
-
12
Lower your graphics card’s memory and core clock. If you have tried everything and your graphics card is still putting out weird lines or pixels on-screen, it could mean that your graphics card’s hardware has degraded to the point it can’t function and normal speeds. Download and install Afterburner or Dragon Center and use these programs to lower your graphics card’s core clock and memory clock all the way down. Restart your computer and see if that fixes your problem. Your graphics card will likely need to be replaced as soon as possible.[4]
Advertisement
Ask a Question
200 characters left
Include your email address to get a message when this question is answered.
Submit
Advertisement
Thanks for submitting a tip for review!
References
About This Article
Article SummaryX
1. Try the graphics card in another PCI slot.
2. Make sure the graphics card is seated properly.
3. Try swapping out the video cables or monitor.
4. Check any error message during bootup.
5. Update your graphics drivers.
6. Try changing APIs (i.e. DirectX, OpenGL, Vulkan).
7. Try cleaning your graphics card with compressed air or an alcohol-based cleaner.
8. Inspect the graphics card for damaged or corroded parts.
9. Apply some thermal paste to the GPU.
10. Clean the gold PCI finger connectors with a soft brush or soft rubber.
11. Use a third-party program to lower your core and memory clocks.
Did this summary help you?
Thanks to all authors for creating a page that has been read 31,881 times.
Is this article up to date?
Download Article
A step-by-step guide to repairing a faulty graphics card
Download Article
Today, graphics cards are more expensive than ever before. This makes it especially frustrating when your graphics card isn’t working properly. Before you scrap your graphics card and get a new one, there are a few things you can try to get a little extra life out of it. This wikiHow article teaches you some things you can do to fix a graphics card.
Steps
-
1
Test the PCI slot. This checks to make sure that it is the card that’s not working rather than the slot or the motherboard. If you have another graphics card (perhaps an old one) or a different type of card, swap it out and see if the other card works in the same slot. Alternatively, if your motherboard has an extra slot, you can try placing the card in a different PCI slot or testing it on a different motherboard.
-
2
Make sure the card is properly seated. If your computer will not boot up, this usually indicates an error with the power delivery. Make sure the graphics card is properly seated in the PCI slot. Also, check that any power cables are properly connected to the graphics card.
- If the graphics card is seated properly, and your computer still will not boot up with the graphics card inserted, the graphics card will most likely need to be serviced or replaced.
Advertisement
-
3
Check for any error messages during the bootup process. Some motherboards have a small display that displays an error code if there is a problem during the bootup process. Others emit a series of beeps. Count the beeps and Google the error code to see if there are any solutions to the problem.
-
4
Try using a different video cable. If you are using an HDMI cable, try connecting it to a different HDMI port on the graphics card and on the monitor. If that doesn’t work, try using a different HDMI cable. Also, try connecting to your monitor using a different cable type such as a DVI connection or a DisplayPort cable. This will help determine if the problem is with the cable or the video output port on the graphics card.
-
5
Try using a different monitor. If you have another monitor handy, try connecting to that monitor to see if it works. If you don’t have another monitor, try connecting to a flatscreen television.
-
6
Update your drivers. If you haven’t updated your drivers in a while, try updating the graphics drivers for your card. You can download the drivers via the manufacturer’s web page for your card.
- Many motherboards have their own onboard graphics card that you can use if your dedicated graphics card isn’t putting out a usable signal. If you just need to update your drivers, you can temporarily switch to the graphics display on the motherboard to update your graphics drivers.
- Alternatively, if you started experiencing problems after updating your graphics card, try downloading older drivers from the manufacturer’s website and installing those. For some older graphics cards, new drivers may do more harm than good.
- If you recently switch graphic card brands, be sure to uninstall the old graphics card drivers before installing the new graphics card. You can use a third-party app to completely uninstall the graphics drivers without leaving any trace.
-
7
Switch APIs. If the problem is happening on a specific program, it could be the API. There are three APIs that are used to draw 3D graphics: DirectX, OpenGL, and Vulkan. If a specific game or program is giving you issues, go into the settings for that game and switch the API.[1]
-
8
Clean the graphics card. If you notice the fan on your graphics card is loud, or there are issues after rendering 3D graphics, the card could be dirty. You can try cleaning out any dust using some compressed air. If it needs further cleaning, you can take it apart and try wiping it down with an alcohol-based cleaner or a protective, rust-resistant multipurpose cleaner. Make sure it is completely dry before you reinsert it in the computer.[2]
- In order to fully clean your graphics card, you will most likely need to remove the fan and heat sink casing.
-
9
Inspect the graphics card for damaged or rusted parts. While you have the graphics card taken apart, carefully inspect the card. Check for any parts that have been chipped off or are rusted or corroded. If you notice something wrong with a part, it will need to be replaced. You will most likely need to take it to a repair technician to fix the part.
- Also check the input and output ports on the back of the card to make sure they are not rusted or corroded.
- If you determine that your graphics card needs repair, be aware that professional repair may cost more than the cost of purchasing a new graphics card.
-
10
Apply some thermal paste to the GPU. Make sure you use a non-conductive and non-capacitive thermal paste. Carefully wipe off the old thermal paste and dab just a little on the large square-shaped chip in the center of the graphics card.
-
11
Clean the PCI finger connectors. If you notice the golden finger connectors that sit in the PCI slot are dirty or corroded, you can clean them using a soft brush or soft rubber.[3]
-
12
Lower your graphics card’s memory and core clock. If you have tried everything and your graphics card is still putting out weird lines or pixels on-screen, it could mean that your graphics card’s hardware has degraded to the point it can’t function and normal speeds. Download and install Afterburner or Dragon Center and use these programs to lower your graphics card’s core clock and memory clock all the way down. Restart your computer and see if that fixes your problem. Your graphics card will likely need to be replaced as soon as possible.[4]
Advertisement
Ask a Question
200 characters left
Include your email address to get a message when this question is answered.
Submit
Advertisement
Thanks for submitting a tip for review!
References
About This Article
Article SummaryX
1. Try the graphics card in another PCI slot.
2. Make sure the graphics card is seated properly.
3. Try swapping out the video cables or monitor.
4. Check any error message during bootup.
5. Update your graphics drivers.
6. Try changing APIs (i.e. DirectX, OpenGL, Vulkan).
7. Try cleaning your graphics card with compressed air or an alcohol-based cleaner.
8. Inspect the graphics card for damaged or corroded parts.
9. Apply some thermal paste to the GPU.
10. Clean the gold PCI finger connectors with a soft brush or soft rubber.
11. Use a third-party program to lower your core and memory clocks.
Did this summary help you?
Thanks to all authors for creating a page that has been read 31,881 times.
Is this article up to date?
Содержание
- Что делать, если не работает видеокарта на ноутбуке
- Способ 1: Устранение аппаратных неисправностей
- Способ 2: Устранение проблем с драйверами
- Способ 3: Устранение вирусного заражения
- Чиним видеокарту сильным прогревом.
- 5 способов прогреть видеокарту в домашних условиях
- Способ 1: паяльником
- Способ 2: паяльной станцией
- Способ 3: утюгом
- Способ 4: феном
- Способ 5: в духовке
- Как оживить мертвую видеокарту — восстановление видеокарты
- Как оживить мертвую видеокарту — восстановление видеокарты
- Давайте прокачаем ваши кулинарные навыки!
- Скука побеждает лень 🙂
- Нужно разобрать видеокарту
- Как починить сломанную видеокарту
- Прогрейте духовку как следует!
- Мертвая видеокарта в печке без соуса!
- Почему запекание видеокарты в духовке работает?
- Хитрость запекания видеокарты в духовке
- И немного напоследок
Что делать, если не работает видеокарта на ноутбуке
Способ 1: Устранение аппаратных неисправностей
К сожалению, самой частой причиной неработоспособности GPU лэптопа является физический выход из строя: отвал (нарушение пайки между чипом и площадкой на материнской плате), скол (например, при неаккуратной чистке или замене термопасты) или проблемы с модулями памяти. Проверить это программным образом, если устройство включается, можно так:
Далее раскройте категорию «Видеоадаптеры» и обратите внимание на позицию с дискретным чипом – если он функционирует неправильно, на значке будет иконка ошибки. Для получения подробностей щёлкните по нему правой кнопкой мыши и выберите «Свойства».
На главной вкладке имеется блок «Состояние» – в нём указан код конкретного сбоя. Наиболее часто таковыми будут 10 и 43.
Подробнее: Что делать при возникновении ошибок видеокарты с кодом 10 и 43
К слову, нередко случается и так, что виноват вовсе не GPU, а его обвязка – например, модули памяти или дроссели системы питания. Увы, но точно определить причину в домашних условиях нереально, поэтому не обойтись без визита в сервисный центр. Стоит быть готовым также и к замене устройства целиком – старые ноутбуки (выпуска 2014 и раньше) обычно просто нерентабельно ремонтировать.
Способ 2: Устранение проблем с драйверами
Более редкими причинами неработоспособности GPU являются программные сбои, основной из которых – не установлены драйвера или в системе есть неподходящая/устаревшая версия. Такого рода проблемы устранить достаточно просто – попытайтесь инсталлировать поверх некорректного варианта 100% работоспособные, а если не поможет – произведите полное удаление и поставьте служебное ПО начисто.
Способ 3: Устранение вирусного заражения
Ещё более редким вариантом программных проблем можно назвать активность вредоносного ПО – как классических вирусов, нарушающих работоспособность ОС, так и появившихся относительно недавно криптомайнеров (зловред, который тайно от пользователя добывает криптовалюту для злоумышленника). Методика устранения последнего типа программ отличается от «стандартных» вирусов, поэтому обязательно ознакомьтесь с соответствующей статьёй по ссылке далее.
Что же касается остальных типов подобного софта, то тут шаги общие: стоит проверить Windows специальными утилитами и попробовать с их помощью удалить нежелательные программы, а если не поможет – обратиться к знатокам компьютерной безопасности на тематических форумах или просто переустановить операционную систему.
Помимо этой статьи, на сайте еще 12333 инструкций.
Добавьте сайт Lumpics.ru в закладки (CTRL+D) и мы точно еще пригодимся вам.
Отблагодарите автора, поделитесь статьей в социальных сетях.
Источник
Чиним видеокарту сильным прогревом.
Нет не какой гарантии что приведенный ниже метод поможет в починке видеокарты.. Все риски вы берете лично на себя.
В большинстве случаев причиной данной проблемы является нарушение контактов процессора видеокарты с платой. Для восстановления работоспособности карточки нужно восстановить контакты между платой и чипом. В данной статье я опишу и попробую объяснить этапы ремонта своими руками.
Все что нужно для ремонта:
Паяльная станция, флюс, фольга, фиксатор, сама видеокарта. Духовка?
Итак начнем разборку видеокарты.
1. Не трудно догадаться что начать нужно со снятия охлаждения дабы добраться до процессора, для этого обычно требуется открутить несколько винтов с оборота карты, и вытянуть радиатор с куллером, не чего трудно в этом нет.
После всех манипуляций мы получим примерно такую картину.
2.Очистите процессор от термопасты, и оберните все элементы кроме чипа фольгой что бы защитить от нежелательного перегрева других компонентов.
3.Ставим видеокарту на подставку и наносим флюс вокруг процессора, что бы понять расстояние прогрева можно использовать припой.
5. После прогрева не забудьте остудить видеокарту, про ждите примерно 30 минут. После прогрева не трогайте видеокарту пока пайка не укрепится заново.
Наносим новый слой термопасты, собираем охлаждение тестируем работоспособность. Если дефектов больше нет, то ремонт прошел удачно.
Так как ремонт ноутбуков обычно обходится не дёшево данную процедуру можно применить и к ним.
Для тех у кого нет паяльной станции а попробовать хочется..
Можно попробовать разобрать карточку обернуть фольгой, и сунуть его в духовку. Гарантии конечно меньше, но знаю не по наслышке что метод тоже может помощь.
Источник
5 способов прогреть видеокарту в домашних условиях
Пользователи редко ухаживают за своей техникой, не чистят систему охлаждения видеокарты от пыли и не меняют термопасту вовремя. По этим причинам карта перегревается и начинаются проблемы. На экране появляются полосы, компьютер тормозит, изображение пропадает с экрана и т. д. Это говорит о проблемах с видеокартой, по большому счету, вам необходимо заменить карту в системном блоке и это будет верным решением. Но все мы понимаем, что стоимость новой видеокарты очень большая, а в ноутбуке ее заменить очень сложно. Поэтому приходится искать другой способ решения проблемы, хоть временно. Как не странно, перегретую видеокарту восстанавливают повторным нагревом. Необходимо разогреть припой чипа видеокарты, чтобы восстановить все контакты и тем самым вернуть работу видеокарты. Это можно сделать в домашних условиях, есть несколько проверенных и довольно популярных способов среди любителей.
Тем не менее, вы должны помнить о том, что это временное решение проблемы. После прогрева видеокарта сможет снова выполнять свои функции, но нет гарантий того, что работать она будет долго. Кто-то радуется работой видеокарты год или два, у кого-то проблемы начинаются через неделю, месяц или даже день. Как временное решение прогрев можно назвать целесообразным. Для выполнения операции можно использовать аж 5 разных методик.
Способ 1: паяльником
Энтузиасты определили то, что прогреть и восстановить видеокарту можно самостоятельно, с помощью простого паяльника, который есть у большинства из нас дома. Если паяльника нет, то его можно купить в ближайшем магазине электроники. Этот способ нельзя назвать идеальным, но если делать все правильно, то у вас получится прогреть и восстановить видеокарту, как компьютерную, так и на материнской плате ноутбука. Для прогрева выполните следующие действия:
Важно, чтобы при нагреве вы не дали слишком высокую температуру, в этом и заключается основная сложность. Используя припой, вы поддерживаете именно ту температуру, которая нужна для восстановления целостности такого же припоя внутри чипа. В некоторых случаях приходится держать паяльник дольше минуты, все зависит от размеров площадки, которую вы путаетесь прогреть.
Способ 2: паяльной станцией
Если у вас в распоряжении есть паяльная станция, то никаких проблем с прогревом видеокарты возникнуть не должно. Преимуществом является то, что здесь можно создавать поток воздуха определенной температуры, что нам и нужно сделать. Для прогрева вам нужно предварительно добраться до чипа видеокарты, сняв все части корпуса ноутбука и систему охлаждения с дискретной карты компьютера. После этого включает паяльную станцию на температуру около 250 градусов и начинаем нагревать плату с нижней части, под местом расположения основного чипа. Прогрев в таком положении плату на протяжении 2-3 минут, можно повторить процедуру, направив воздух на 2 минуты сверху, то есть непосредственно на видеочип.
Этот способ является одним из самых надежных и используется мастерами из сервисных центров. Его проблема только в том, что дома не у всех есть паяльная станция, а приобретать ее для разового прогрева видеочипа, просто не целесообразно. Именно поэтому, подходит такой способ не для всех.
Способ 3: утюгом
Как не странно, простой бытовой утюг может стать идеальным инструментом для прогрева видеокарты. Полностью прогретый утюг имеет на поверхности температуру от 230 до 250 градусов, что нам и нужно. При этом из-за своего острого носика утюг позволяет прогреть только чип, без нагрева платы вокруг и исключив повреждения электронных компонентов. Но греть видеочип утюгом нужно правильно, для этого выполните следующие действия:
Следите за тем, чтобы утюг соприкасался только лишь с видеочипом и никак не контактировал с платой, иначе ее можно испортить. Также обратите внимание на то, нет ли у вашего утюга функции автоматического отключения, это может помешать проводить процедуру длительно.
Способ 4: феном
Простой бытовой фен не способен дать нужной температуры для расплавления припоя внутри чипа и под ним. Необходимо использовать строительный фен.
Способ 5: в духовке
Духовка будет хорошим решением проблемы, там вы можете контролировать температуру прогрева и добиться хороших результатов. Но процесс требует соблюдения некоторых правил. Вам нужно прогреть только сам видеочип, а не всю плату и электронные компоненты, которые на ней находятся. Так как духовка греет в большой области, то избежать этого сложно, но можно. Выполните следующие действия:
Важно, чтобы вы установили плату в холодную духовку, не стоит разогревать ее перед тем, как начнется прогрев, иначе карта попросту испортится. Греть нужно 25 минут в общем, не ждать момента, когда температура поднимется до 250 градусов. Под максимальной температурой карта должна нагреваться не более чем 10 минут.
Источник
Как оживить мертвую видеокарту — восстановление видеокарты
Как оживить мертвую видеокарту — восстановление видеокарты
Давайте прокачаем ваши кулинарные навыки!
В моем случае экран стал черным, BIOS начал тупить, когда я сбросил питание. И я знал, что мои дни игры в Mass Effect грустно подошли к концу. Я купил новую карту в магазе и торжественно положил свою прокачанную долгими ночами видео карту на стол, чтобы я мог отдать ей должное. Это за 7 лет непрерывной работы, которую дал мне этот 512-битный Халк. И вот однажды, совершенно случайно, я наткнулся на «трюк запекание в духовке». Что это за чепуха? — размышлял я, начав читать статью и узнав, что можно воскресить кого-то просто хорошенько его прожарив… Я о видеокарте — не подумайте тут :)».
Скука побеждает лень 🙂
Но затем наступил дождливый день, и мне было скучно и ничего не делать. Я посмотрел на пыльный сверток весом 600 долларов на своем компьютерном столе и решил: «Какого черта!». Затем я бросил ее в духовку, схватил палочку пепперони и вернулся на кухню, откуда я пришел. Я вытащил дымящийся кирпич Radeon не с запахом свежего печенья ЛоЛ, собрал его и подключил обратно к компьютеру. Тут я наполовину ожидал, что видеокарта просто разнесет остальную часть моего компьютера к …м, но, к моему удивлению (и восторгу), он немедленно заработал, как новый.
— Я чувствовал себя как обкуренный от паров духовки, поэтому я не стал тратить время на разгон карты до значений, превышающих те, которые я использовал раньше. И снова меня поразил тот факт, что я смог запустить Lost Planet: Extreme Condition без нареканий на максимальных настройках!
Я чувствовал себя как доктор Франкенштейн, который только что превратил стейк из Солсбери обратно в живую корову без единой вспышки молнии и жидкого геля! Это было потрясающе. Мой друг вернулся ко мне, и теперь он готов пахать еще 7 лет: D
Вот как вы можете совершить этот удивительный подвиг самостоятельно, практически без инструментов, без опыта и не тратя более 30 минут своего времени!
Нужно разобрать видеокарту
Как починить сломанную видеокарту
1) Выключите компьютер, отключите питание и осторожно извлеките мертвую видеокарту из компьютера.
2) Возьмите небольшую крустовую отвертку с головкой и осторожно начните расстегивать каждый крепеж, который вы можете найти на видеокарте. Там должно быть много болтиков, которые соединяют такие вещи, как задняя панель (где подключается монитор), сборка кулера и подпружиненная рама, которая проходит над чипом графического процессора.
Держите все винты в коробке и снимите как можно больше с самой платы. Цель в том, чтобы от видеокарты карты не осталось ничего, кроме самой платы. Вы должны удалить все неметаллические части, которые не припаяны на плате. Когда все сказано и сделано, у вас должна быть очень легкая карта с кучей старой термопасты, покрывающей верхнюю часть чипа.
3) Используя спирт и тряпку, протрите графический процессор, чтобы термопаста исчезла. Это гарантирует, что он не растает по всей доске и не испортит видюху, когда вы запечете ее.
4) Снимите все этикетки или наклейки, так как они будут тлеть и гореть в духовке.
5) Вам нужно выпекать карту в воздухе. Посмотрите на карту и найдите 4 точки возле углов, где нет электрических следов, и где только голая плата. Запомните эти пятна, возьмите немного алюминиевой фольги и сложите шарики. Нужны 4 куска одинакового размера, и поместите их на лист алюминиевой фольги, который будет положен на проттивень. Класть нужно в неровных местах пятен на доске, которую вы только что определили.
Теперь положите карточку на шарики из фольги и отрегулируйте положение шариков. Как, чтобы они равномерно выталкивали карточку из противня. Но следите, чтобы шарики не касались ничего металлического на самой доске. Теперь у вас должна быть карта, нависающая над противнем на 4 маленьких шариках из алюминиевой фольги.
Прогрейте духовку как следует!
6) Разогрейте духовку до 390F. Убедитесь, что температура точная перед тем, как положить туда противень с видеокартой.
7) Поместите противень и видеокарту в духовку и запустите таймер на 8 минут. Я положил свою карточку на 9 минут, но тут по своему усмотрению. Если вы заметите много дыма, вы можете придерживаться 8 минут.

9) После того, как карта вернется к комнатной температуре, вам нужно будет нанести новую термопасту на верх графического процессора. Я не рекомендую пытаться повторно использовать старую смазку. Так как она имеет тенденцию ухудшаться в течение срока службы карты и во второй раз не будет так же хороша для проведения тепла. Используйте новую термопасту для равномерного покрытия всей поверхности графического процессора. Не кладите слишком много, но убедитесь, что вся поверхность покрыта.
10) Соедините узел кулера с самой картой, чтобы радиатор зацепился с новой термопастой. И начните возвращать все крепежные элементы. Просто, чтобы кулер находился в тесном контакте с графическим процессором.
11) Установите все остальные крепежные элементы в том порядке, в котором вы их сняли. Вставьте разъем вентилятора кулера обратно в гнездо на плате, и все готово!
12) Вставьте карту обратно в компьютер, подключите разъемы питания PCI-E и снова включите питание компьютера.
13) Запустите компьютер в первый раз с выпеченной картой и наблюдайте, как ваш монитор оживает со знакомой информацией о загрузке.
Поздравляем! Вы только что отремонтировали свою видеокарту и сэкономили сотни долларов с помощью термопасты и чуточки.
Мертвая видеокарта в печке без соуса!
Почему запекание видеокарты в духовке работает?
Теоретически, большинство сбоев видеокарты происходит не из-за внутренних дефектов в самой схеме. Или из-за выгорания какого-либо одного компонента. Скорее, это межсоединения … паяные соединения, которые выходят из строя. Просто вызывая прерывание в электрических путях, необходимых для нормальной работы карты.
Когда вы пользуетесь с видеокартой в нормальных условиях, она подвергается тепловым циклам между различными экстремальными значениями температуры. Некоторые карты могут нагреться до 90 градусов по Цельсию или больше. Это когда они полностью загружены или разогнаны, а затем остыть до комнатной температуры, когда компьютер выключен.
Это обратное тепловое напряжение вызывает расширение и сжатие в металлических соединениях, соединяющих цепи друг с другом. Иногда усталость металла от термоциклирования может привести к растрескиванию и разрыву в электрической цепи или паяном соединении. Это приводит к сбоям и неисправностям видеокарты, артефактам зависанием и тп.
Хитрость запекания видеокарты в духовке
Хитрость запекания в духовке заключается в том, что припой плавится при довольно низкой температуре. Это по сравнению со всем остальным, из чего изготовлена ваша плата (кроме пластика, поэтому вы его удаляете). Нагревая плату чуть выше температуры, при которой припой превращается в жидкость, вы позволяете старым соединениям снова расплавиться. И начать течь в первый раз с момента изготовления платы.
Цель состоит в том, чтобы любой поврежденный контакт повторно соединялся, когда он тает, в то время как другие хорошие суставы остаются соединенными. В конце концов, припой смачивает другие проводящие материалы, особенно те, что покрыты припоем. И поэтому вероятность того, что хорошее соединение разорвется, меньше, чем вероятность плохого соединения. После охлаждения видео карты расплавленные соединения снова затвердевают. И карта, скорее всего, снова будет работать нормально, как и раньше.
Это умный трюк, и он реально работает. Я особенно люблю хакерские игры в стиле пещерного человека, который на самом деле используют проверенные научные методы. Это определенно подходит, и это работает для меня, как и для многих других людей. И поэтому, прежде чем выбросить свою карту в мусор, не забудьте, что вам нечего терять. И вам стоит попробовать оживить полнофункциональную дорогую видеокарту.
Кроме того, у вас будет история, чтобы рассказать своим друзьям в следующий раз, когда вы их увидите. Они все будут вам завидовать. Единственным недостатком является то, что вы не можете поделиться своей выпечкой с друзьями или семьей, если им не нравится вкус свинца и олова;)
И немного напоследок
Как видно из сотен пользователей, которые попробовали это и проголосовали, примерно 30% из них решили проблему видеокарты с помощью этого метода. Учитывая, что их видеокарты иначе были бы выброшены в мусор, это довольно хорошие шансы. И тут вам нечего терять. Дайте мне 30% шансов в любой лотерее, и я стану миллионером 🙂
Источник
Если вы однажды включили компьютер, система запустилась, а экран остаётся чёрным либо появились странные полосы и цветовые искажения, скорее всего, повреждена видеокарта.
Причин для такого происшествия более чем достаточно: начиная от заводского брака и заканчивая неправильной эксплуатацией. Разберём их подробнее, а также узнаем, можно ли производить ремонт видеокарт самостоятельно.
Причины, признаки и последствия поломок
Перегрев
Чаще всего это происходит с высокомощными картами, запертыми в тесный системный блок без доступа воздуха, либо когда производитель экономит на конденсаторах.
Признаки:
- рябь экрана;
- мельтешение;
- цветовые пятна;
- некорректная цветопередача.
Продолжительный перегрев приводит к утрате контакта в схеме, пересыханию электролитических конденсаторов, повреждению питающих узлов.
Overclocking и voltmoding
Наиболее распространённые причины выхода графического адаптера из строя — это попытки его «разгона»: увеличение частоты и напряжения сверх установленных норм (overclocking) и повышение питания (voltmoding).
Признаки:
- почернение;
- оплавление платы;
- изображение на экране пропадает.
Ремонт видеокарт в этом случае невозможен, как и гарантийная замена — ведь все допустимые режимы работы компонента были превышены.
Кроме того, нужно понимать, что улучшить производительность бюджетного видеоадаптера за счёт оверклокинга до каких-то превосходных показателей не получится и перед подобной процедурой рекомендуется замена охлаждающей системы на более мощную.
Повреждение графического процессора
Происходит от неосторожности, например, при замене других составляющих ПК.
Признаки:
- отсутствие изображения;
- артефакты на экране.
Остановка вентилятора
Эта поломка связана с непродуманной конструкцией кулера, из-за неисправности или засорённости которого впоследствии страдает видеокарта. Вина здесь лежит целиком на плечах производителя.
Пыль и грязь — враг компьютерной техники №1
Признаки:
- отсутствие изображения.
Отвал чипа
Нередко обнаруживается уже при ремонте видеокарт NVIDIA: от перегревания у них разрушаются контакты между BGA-шариками и платой. Нельзя назвать это в полной мере заводским браком, но проблема характерна для видеоадаптеров этой серии.
Признаки:
- нет изображения на мониторе.
Диагностика
Проверить текущее состояние компонента самостоятельно можно только в том случае, если он ещё работает. Для диагностики видеокарты понадобятся специальные программы:
- Riva Tuner;
- PowerStrip;
- AMD N-Bench.
Riva Tuner
Утилита с удобным интерфейсом. Способна показать, насколько сильно разогрет графический адаптер и как это исправить. В случае перегрева программа предложит произвести underclocking — снизить частоту работы видеокарты.
PowerStrip
Чаще всего используется с целью оверклокинга, но так же прекрасно подходит для диагностики. Универсальна почти для всех моделей карт и быстро обнаруживает неисправности.
AMD N-Bench
Проверяет потенциал графического ускорителя и указывает на неполадки, а также выявляет ранее не использовавшиеся резервы оборудования.
Таким образом, можно периодически проверять видеоадаптер и вовремя предотвратить поломку. Если в ходе диагностики ничего не выяснилось, но налицо явные «симптомы» повреждения графического адаптера, придётся обратиться к мастеру.
Ремонт
Ремонт видеокарт в домашних условиях доступен людям, хорошо разбирающимся в устройстве компонентов ПК, их взаимодействии друг с другом и способах починки. В другом случае лучше посетить сервисный центр или купить новую. Некоторые умельцы пытаются реанимировать карту, разогревая её в духовке под определёнными температурами (и нередко это увенчается успехом), но результаты могут быть непредсказуемы, если вы новичок.
Помните, что ремонт видеокарты ноутбука не всегда осуществим даже в условиях мастерской — некоторые модели сконструированы по принципу «сгорел видеоадаптер — выброси ноутбук». При покупке техники заранее спрашивайте продавца, возможна ли починка и замена комплектации. Чтобы самостоятельно произвести такой ремонт, нужно будет разобрать гаджет, демонтировать графический адаптер, найти проблему, устранить её и вернуть всё на свои места, не испортив при этом ПК. Такой эксперимент можно провести, если вам не жалко ноутбук или вы твёрдо уверены в успехе предприятия.
Приходилось ли вам ремонтировать видеокарты или проводить диагностику? С какими трудностями вы столкнулись? Напишите об этом в комментариях.
Содержание
- Артефакты видеокарты – как выглядят и причины их появления
- Что такое артефакты
- Из-за чего возникают артефакты
- Аппаратные артефакты
- Программные артефакты
- Неправильный разгон
- Anikeev’s blog
- Как устранить артефакты на видеокарте самостоятельно?
- А ещё нам нужен подопытный!
- Как вернуть видеокарту к жизни?
- Приступаем к восстановлению видеокарты!
- Оно заработает?!
- Гарантии и отказ от ответственности
- Смотрите также
- Как устранить артефакты видеокарты: причины неполадок и методы их устранения
- Определение
- Причины
- Аппаратные
- Исправление
- Программные
- Исправление
Артефакты видеокарты – как выглядят и причины их появления
Всем привет! Сегодня обсудим, от чего появляются, какие бывают и как выглядят артефакты видеокарты, а также как бороться с этим явлением.
Что такое артефакты
Так называют искажения на мониторе, которые возникают, казалось бы, без видимой причины. Появляться они могут не только в играх, но в браузере, на рабочем столе и даже при загрузке windows. Выглядеть артефакты могут по разному:
- Хаотически разбросанные по экрану чужеродные элементы, которые не вписываются в общую картину;
- Отсутствие изображения (будто бы оно не подгрузилось) вдоль вертикальных или горизонтальных полос;
- Засветы, напоминающие блики.
Иногда артефакты путают с битыми пикселями, но это не совсем корректно. Эти элементы появляются на матрице монитора, могут быть черного, зеленого или белого цвета. Они неподвижны и не пропадают, независимо от режима работы компьютера.
Артефакты же могут появиться внезапно и так же неожиданно пропадать.
Из-за чего возникают артефакты
Причины появления разделяют на две больших категории: аппаратные и программные.
Важно помнить, что при любой из причин, их возникновение обусловлено некорректной работой графического ускорителя.
Аппаратные артефакты
Они могут возникнуть как в 3D игре, так и при работе любого 2D приложения. Их появление не зависит от нагрузки на видеокарту, а возникают и пропадают они без видимых закономерностей.
Единственный приемлемый вариант в этом случае – отправить девайс в сервисный центр. Однако следует учитывать, что после ремонта видеокарта работает недолго – в среднем, не больше года. Есть повод задуматься о ее замене.
Вторая распространенная причина – перегрев устройства вообще и графического чипа в частности. Протестировать рабочую температуру можно с помощью утилиты Everest или AIDA 64. Если она больше 90 градусов, следует озаботиться охлаждением устройства.
Первое, что можно сделать – заменить термопасту между кулером видеокарты и графическим чипом. Для этого необходимо аккуратно демонтировать устройство и снять вентилятор вместе с кулером, а затем равномерно размазать 2 мг термопасты по поверхности чипа.
Для перестраховки рекомендую установить дополнительный корпусный вентилятор, который будет отводить тепло от девайса.
Не забывайте также периодически чистить кулер и вентилятор от пыли – ее скапливается очень много. Рекомендуется проводить чистку не реже одного раза в месяц, особенно если компьютер стоит под столом, а вентиляторы работают на всасывание воздуха.
И последняя причина, которой следует уделить внимание – нехватка питания. Такое наблюдается при апгрейде компа, когда владелец ставит мощный графический ускоритель и подключает его к старому БП. 
Программные артефакты
Этот тип артефактов возникает исключительно в 3D приложениях – обычно в играх. Бывает так, что искажения появляются в одной конкретной игре, а остальные работают нормально. Что можно сделать в такой ситуации:
- Обновить драйвера видеокарты. Лучше всего воспользоваться специализированной утилитой – Nvidia Experience или AMD Catalyst Control Center. Программа загрузит самые свежие драйвера, подходящие для вашего устройства.
- Обновить DirectX.
- Установить последние библиотеки Net.Framework и Visual C++.
Часто причина появления артефактов – в ошибке пользователя: устанавливая какую-нибудь новую игру, он не устанавливает дополнительные визуальные компоненты, которые использует приложение. Обновление всех вышеперечисленных элементов, как правило, помогает устранить проблему.
Неправильный разгон
Причиной может быть неправильный разгон видеокарты – если поднять рабочие частоты выше рекомендуемых, как правило, артефакты возникают даже на рабочем столе. При запуске 3D приложения в этом случае, оно обычно непродолжительное время глючит, а затем закрывается с ошибкой, так как устанавливается графический драйвер.
Если вы используете такие утилиты, как MSI Afterburner или Riva Tuner, разгонять видеокарту следует постепенно: немного поднимать частоты и давать нагрузку на графический чип.
Для этого можно воспользоваться встроенными бенчмарками или специальной программой furmark, предназначенной для стресс-теста устройства.
Как только во время отрисовки появляются артефакты – прекращайте увеличивать рабочие частоты. Снизьте их обратно до того значения, когда искажения изображения не происходит.
Также для вас могут оказаться полезными публикации «Что такое графическая память видеокарты» и «Какие бывают разъемы у видеокарт». О том, что такое режим boost в видеокарте и для чего он нужен, читайте здесь. Буду признателен всем, кто расшарит этот пост в социальных сетях. До завтра!
Источник
Anikeev’s blog
Видеокарта сегодня — самый производительный, самый «горячий» компонент всей системы. И от эксплуатации в очень широком спектре температур видеокарта начинает барахлить. Когда видяха ещё жива, но изображение выдаётся с дефектами — это артефакты.
При разных режимах (разрешениях) артефакты могут меняться.
Самый частый, но не единственный виновник в артефактах — перегрев, который приводит к локальному, незаметному непропаю.
Непропай — это частичное ухудшение или полное нарушение контакта вследствие постоянных нагревов-охлаждений (сжатий-расширений материала). При этом непропай практически невозможно заметить невооружённым взглядом.
Как устранить артефакты на видеокарте самостоятельно?
В сети есть очень много инструкций, которые можно объединить в рецепт «запеканка из видеокарты». В общем случае предлагается взять видеокарту и поместить её в духовку для воздействия температурой в 200-250 градусов в течение 10 минут.. Разумеется. перед запеканием нужно снять все пластиковые детали, прикрыть электролитические конденсаторы фольгой, чтобы защитить от перегрева, выдержать нужную температуру и должное время.
Неужели это сработает?!
Да, часто это работает, но так же часто не помогает. Это рабочий вариант, но не лучший. Предлагается он только потому, что запечь видеокарту в духовке может кто угодно, не имея дополнительных приспособлений или навыков. Мы же пойдём другим, более грамотным путём. Но понадобятся дополнительные средства:
- паяльный фен
- паста для пайки микросхем
- спирт
- кювета или поддон
- набор отвёрток
А ещё нам нужен подопытный!
Ещё до начала всех процедур нужно убедиться, что проблема действительно в видеокарте, а не в кабеле монитора, или умирающем блоке питания, или ещё в чём-то. Если на материнской плате есть встроенное видео и оно работает нормально — кабель не при делах. Если при отключении всех жёстких дисков, вентиляторов и прочей нагрузки видеокарта так и не заводится — проблема не в блоке питания. Может, дело в самом мониторе? В настройках? Варианты могут быть разные, надо исключить все.
И ещё. Вы должны заранее проститься с видеокартой — будьте готовы к тому, что есть ненулевой риск убить видеокарту вообще.
Вот, например, AMD Radeon HD6850 — виновник вышеуказанных артефактов. Встроенное видео работает нормально, артефакты при снижении нагрузки на блок питания не пропадают, а на проверочном стенде (полностью другом компьютере с другим монитором) при включении радеона артефакты воспроизводятся. То есть подопытный у нас есть — однозначно виновный и не сильно нужный.
Как вернуть видеокарту к жизни?
Я воспользуюсь технологией «запекания» для оживления видеокарты, но с небольшими отличиями.
Во-первых, вместо духовки используется паяльный фен. Он даёт нужную температуру, но действует локально. Поэтому конденсаторы и пластиковые части я не задену.
Во-вторых, паяльная паста поможет улучшить контакт. Она создаст дополнительный припой там, где будет нужно. И это не нанотехнологии, а обычная физика: сила поверхностного натяжения и всё такое. Представьте, что вы покрываете всю плату тонким слоем припоя, а под действием высокой температуры он пристаёт только к тем точкам, где уже есть припой. А участки без припоя паста оставляет без изменений. Примерно так это работает, если упрощённо.
В-третьих, я использую спирт для промывки видеокарты от пасты. Он не оставляет после себя следов и очень быстро высыхает.
Приступаем к восстановлению видеокарты!
Сначала нужно снять всё лишнее. То есть систему охлаждения. И пластиковый коннектор, куда подключается вентилятор — он легко деформируется от тепла и воткнуть потом в него разъём будет проблематично.

Затем покрываем наиболее важные участки (там, где много тонких контактов: микросхемы, smd-компоненты, чипы памяти) паяльной пастой. Важные участки определить легко: если на них смотришь и понимаешь, что паяльником там не справиться — это они.

Ставим фен на температуру в 250 градусов (не выше!) и вперёд: проходим всю плату, особенно уделяя внимание участкам с плотной пайкой. Когда припой расплавится и из матового состояния перейдёт в глянцево-зеркальное — это видно невооружённым взглядом или через увеличительное стекло — можно переходить к следующему участку.
Чипы памяти мы тоже пройдём, даже несмотря на то, что припаяны они снизу. Достаточно нанести пасту по периметру чипа и феном прогреть микросхему сверху.

Теперь наливаем спирт в поддон или кювету и опускаем туда видеокарту. Но не сразу, а через полчасика, чтобы она остыла естественным путём.

После спиртовых ополаскиваний можно просто оставить плату сушиться, а можно помочь тем же феном, установив температуру на самый минимум, градусов в 50. В любом случае, плата должна сутки просохнуть, не меньше.
А после сушки собираем всё в обратном порядке. Термопасту нужно заменить, конечно же.
Оно заработает?!
Да, в моём случае видеокарта воскресла, артефакты исчезли. Неизвестно, как долго она проработает после такого ремонта, но я считаю, что дольше, чем при обычной «запеканке» без использования паяльной пасты. В любом случае, уже месяц карта работает без нареканий в своём обычном режиме: игры, игры и снова игры.
Гарантии и отказ от ответственности
Если вы решитесь повторить процедуру, учтите: вы всё это делаете на свой страх и риск. Кроме того, вполне возможно, что мой метод кое-где неидеален (или вообще противопоказан и запрещён). Я не говорю, что это лучший способ починить видеокарту в домашних условиях. Но в моём случае это сработало. Только и всего.
Если вам помогло — отпишитесь в комментариях. Если не помогло — тоже пишите.
Смотрите также
Чем и как заменить конденсаторы на материнской плате в зоне VRM
Создаём беспроводной мост между роутерами через wi-fi
Чиним плату Asus A78M-A: меняем резистор PO511
Subaru Stella: большое техобслуживание на пробеге 183К
Acer Swift: как разобрать и починить подсветку
Источник
Как устранить артефакты видеокарты: причины неполадок и методы их устранения
Не каждый пользователь знает, почему появляются и как устранить артефакты видеокарты.
Однако это частое явление, а ведь от качества работы видеокарты зависит множество характеристик компьютера с точки зрения изображения на экране.
Определение
Что же такое артефакты? Это внезапные, ничем не обусловленные и мешающие работать, искажения изображения на мониторе. Они могут быстро появляться и быстро исчезать или присутствовать достаточно длительное время.
Бывают множества типов:
- Появление засветов, напоминающих блики, на экране;
- Появление, будто бы, не подгруженных участков или вертикальных, горизонтальных полос;
- Хаотический разброс частей изображения по экрану и др.
Наиболее часто такое явление возникает при использовании программ и игр, которые оказывают достаточно значительную нагрузку на это устройство. Это, преимущественно, онлайн-игры, графические редакторы, типа Photoshop, некоторые чертежные приложения и т. д. Появляться такое искажение может как исключительно в процессе игры, так и некоторое время после ее выключения.
Появляются они по следующей причине: видеокарта не может корректно и в полном объеме обработать изображение. В результате она передает на экран его искаженный вариант, наполненный такими проблемами. Картинка изменяется и плавает.
Очень важно отличать такое явление от битых пикселей. Битые пиксели на экране – это белые или салатовые участки на мониторе. Они неподвижны, не перемещаются и присутствуют всегда, когда включен монитор, так как связаны непосредственно с ним, а не с программными характеристиками компьютера.
Причины
Как и у почти любой поломки, все причины ее возникновения можно разделить на две большие группы. Первая из них – аппаратные, то есть связанные непосредственно с устройством, с «железом». Вторая – программные, соответственно.
Таблица 1. Типы неполадок
| Тип | Связанная особенность |
| Аппаратная | с ПК с видеокартой |
| Программная | с Direct X с драйверамис параметрами карты с настройками игры или приложения |
Аппаратные
Такие артефакты появляются всегда. То есть, они присутствуют как в 2D-изображениях, например, при загрузке, так и в 3D. Они никак не зависят от нагрузки на карту в данный момент, и могут присутствовать как постоянно, так и периодически исчезая.
Характерной чертой таких неполадок является то, что со временем они нарастают, так как негативные процессы в карте развиваются дальше. В результате поломка может вести к тому, что компьютер вовсе перестанет загружаться или будет быстро зависать.
В этом случае можно говорить о том, что имеется непосредственная физическая поломка в самой карте. Некоторые серии и бренды подвержены таким поломкам в меньшей степени, другие – в большей.
Еще один тип аппаратных проблем – изменения в работе компьютера, которые негативно сказываются на работе карты. Это может быть перегрев, недостаток оперативной памяти и другое. В этом случае артефакты, преимущественно, появляются в 3D, а в 2D отсутствуют.

Исправление
В большинстве случаев, в этой ситуации может помочь только сервис, так как для устранения необходимы специальные навыки. Например, частой причиной такой поломки является отслоение чипов. Починить это самостоятельно и без специальной аппаратуры не под силу не только рядовому пользователю, но и достаточно продвинутому.
При такой проблеме характерно периодическое появление артефактов. Это связано с тем, что чип не всегда находится отслоенным, иногда он нормально контактирует с платой. В этот момент искажения исчезают.
Однако любая поломка, даже своевременно устраненная в сервисе, сокращает срок жизни устройства, в данном случае – видеокарты. Потому проще своевременно заменить ее, так как после ремонта она все равно будет нормально функционировать не дольше одного года.

Программные
Отличить данный тип неполадок просто. Они возникают исключительно в 3D-играх или даже в какой-то одной определенной игре. Это связано с тем, что нагрузка на видеокарту очень высока и она не может корректно обработать или передать на экран сложную и быстро обновляющуюся картинку.

Исправление
Есть несколько способов решения данной проблемы. Но начать стоит, в любом случае, с охлаждения системы. Рекомендуется почистить или заменить кулер, а также заменить термопасту в сервисе.
Вторым этапом является сброс настроек и частот проблемной игры до параметра «по умолчанию». Часто проблема исчезает уже на этом этапе. Но для того, чтобы играть было достаточно комфортно, проделайте следующее:
- Обновите драйверы карты памяти, пройдя по пути Диспетчер устройств — Видеоадаптеры — Карта памяти;

- Обновите Direct X, особенно, если ошибки возникают в определенной игре;

Обновление Direct X
- Разгоните видеокарту с помощью ее драйвера, утилиты от производителя или специальной утилиты;
- Постепенно повышайте частоты и тестируйте игру (с помощью такого процесса станет понятно, на какой максимальной частоте можно играть без проблем, особенно это зависит от параметра GPU);
- Как только максимально допустимая частота комфортной работы найдена, перезагрузите компьютер.

Однако если у вас на ПК установлена старая видеокарта с малым объемом памяти, то устранить неполадки окажется невозможно в любом случае.
Источник