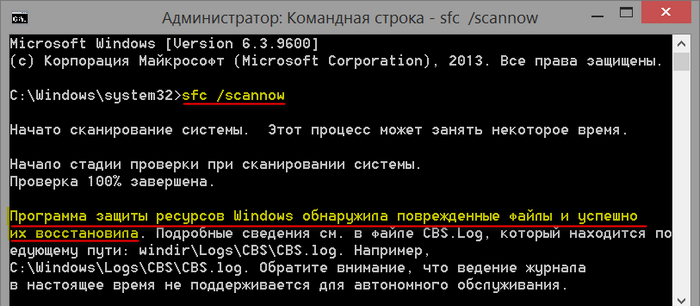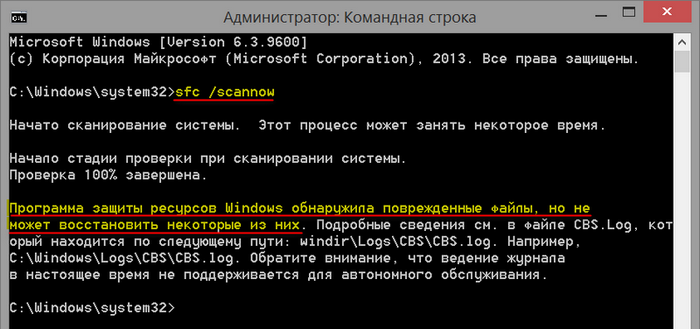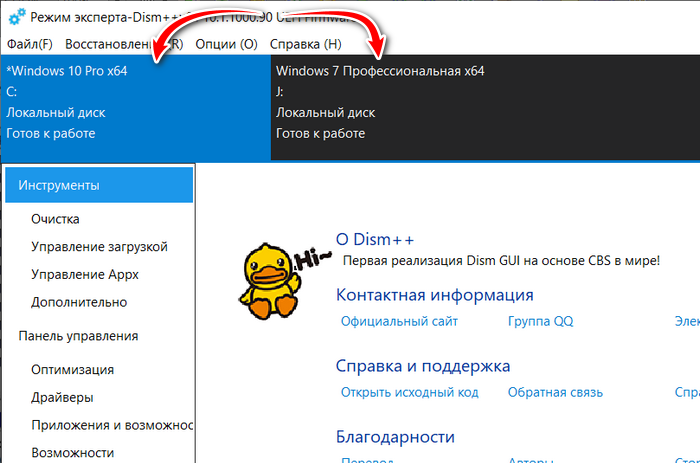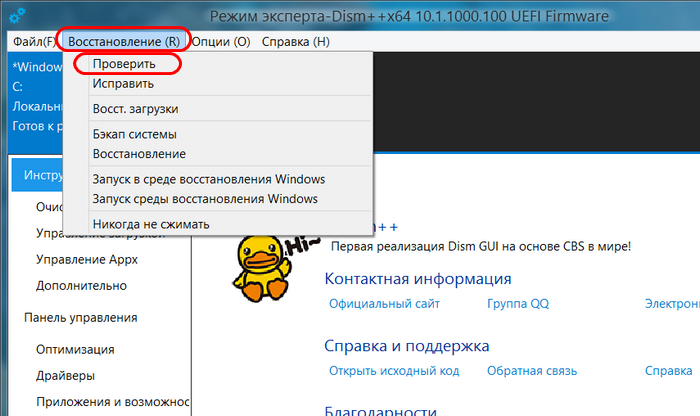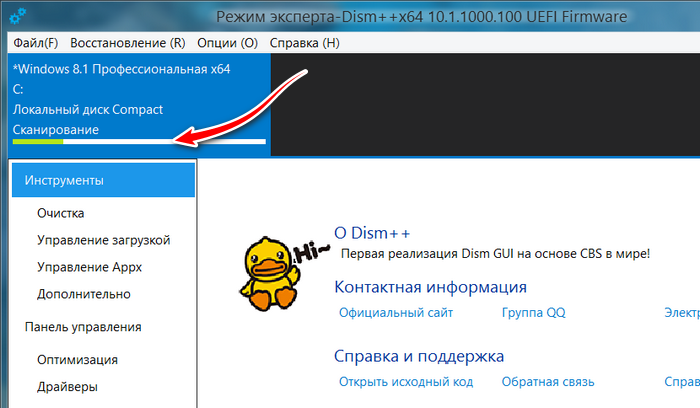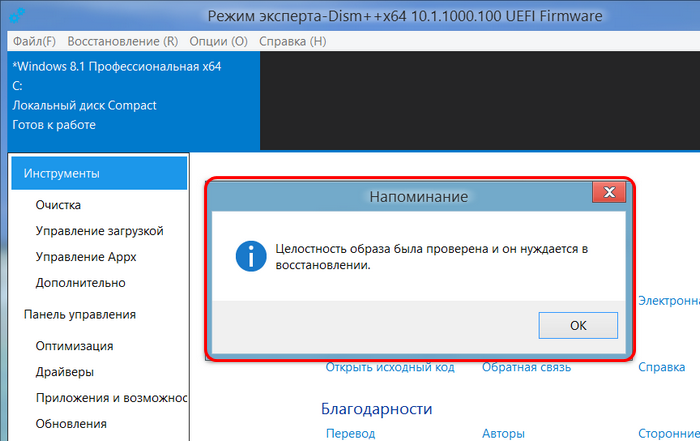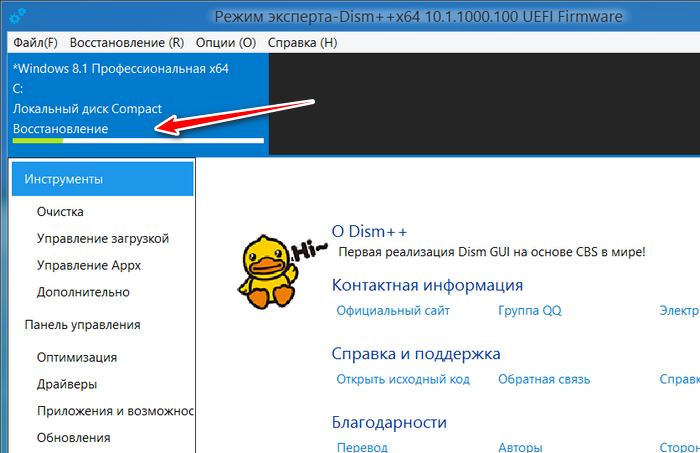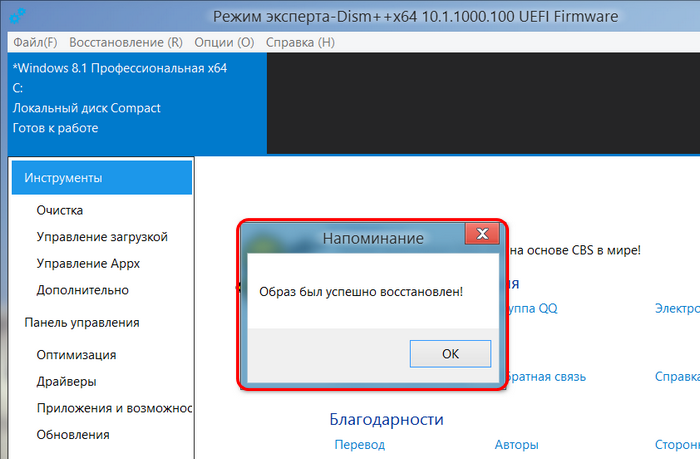Для проверки целостности системных файлов и восстановления поврежденных файлов (библиотек) компонентов в Windows (Windows Server) можно использовать команды SFC и DISM. Эти две утилиты могут быть крайне полезными, если операционная система Windows работает нестабильно, появляются ошибки при запуске стандартных приложений или служб, после вирусного заражения и т.д.
В этой статье мы рассмотрим, как использовать команды
sfc /scannow
,
DISM /Online /Cleanup-Image /RestoreHealth
или
Repair-WindowsImage -Online -RestoreHealth
для восстановления образа и системных фалов в Windows 10/11 и Windows Server 2022/2019/2016.
Содержание:
- SFC /scannow: восстановление системных файлов Windows
- Проверка целостности хранилища компонентов Windows с помощью DISM
- Восстановление образа Windows с помощью DISM /RestoreHealth
- DISM /Source: восстановление образа Windows с установочного диска
- Восстановление образа Windows с помощью PowerShell
- DISM: восстановление поврежденного хранилища компонентов, если Windows не загружается
SFC /scannow: восстановление системных файлов Windows
Перед тем, как восстанавливать образ Windows с помощью DISM, рекомендуется сначала попробовать проверить целостность системных файлов с помощью утилиты SFC (System File Checker). Команда
sfc /scannow
позволяет проверить целостность системных файлов Windows. Если какие-то системные файлы отсутствуют или повреждены, утилита SFC попробует восстановить их оригинальные копии из хранилища системных компонентов Windows (каталог C:WindowsWinSxS).
Утилита SFC записывает все свои действия в лог-файл
windir%logscbscbs.log
. Для всех записей, оставленных SFC в файле CBS.log проставлен тег [SR]. Чтобы выбрать из лога только записи, относящиеся к SFC, выполните команду:
findstr /c:"[SR]" %windir%LogsCBSCBS.log >"%userprofile%Desktopsfc.txt"
Если команда sfc /scannow возвращает ошибку “
Программа защиты ресурсов Windows обнаружила повреждённые файлы, но не может восстановить некоторые из них / Windows Resource Protection found corrupt files but was unable to fix some of them
”, скорее всего утилита не смогла получить необходимые файла из хранилища компонентов (образа) Windows.
В этом случае вам нужно попробовать восстановить хранилище компонентов вашего образа Windows с помощью DISM.
После восстановления образа вы можете повторно использовать утилиту SFC для восстановления системных файлов.
Проверка целостности хранилища компонентов Windows с помощью DISM
Утилита DISM (Deployment Image Servicing and Management) доступна во всех версиях Windows, начиная с Vista.
Для сканирования образа Windows на наличие ошибок и их исправления используется параметр DISM /Cleanup-image. Команды DISM нужно запускать из командной строки, с правами администратора.
Чтобы проверить наличие признака повреждения хранилища компонентов в образе Windows (флаг CBS), выполните команду (не применимо к Windows 7/Server 2008R2):
DISM /Online /Cleanup-Image /CheckHealth
Эта команда не выполняет полное сканирование хранилища компонентов. Проверяются лишь записанные ранее маркеры повреждений и события в журнале Windows. Изменения в образ не вносятся. Команда проверит, не помечен ли ваш образ Windows как поврежденный и возможно ли исправить его.
В этом примере команда вернула, что с образом все хорошо:
No component store corruption detected. The operation completed successfully.
Чтобы выполнить полное сканирование хранилища компонентов на наличие повреждений в хранилище компонентов Windows, запустите команду:
DISM /Online /Cleanup-Image /ScanHealth
Команда проверки образа Windows может выполняться довольно долго (от 10 до 30 минут). И вернет один из трех результатов:
- No component store corruption detected – DISM не обнаружил повреждения в хранилище компонентов;
- The component store is repairable – DISM обнаружил ошибки в хранилище компонентов и может исправить их;
- The component store is not repairable – DISM не может исправить хранилище компонентов Windows (попробуйте использовать более новую версию DISM или вам придется восстанавливать образ Windows из резервной копии, сбрасывать или полностью переустанавливать вашу копию Windows.
В Windows 7 и Windows Server 2008 R2 для использования параметра DISM /ScanHealth нужно установить отдельное обновление KB2966583. Иначе при запуске DISM будет появляться “
Ошибка 87. Параметр ScanHealth не распознан в этом контексте
”.
Команда DISM /ScanHealth может вернуть ошибки:
- Ошибка: 1726. Сбой при удалённом вызове процедуры;
- Ошибка: 1910. Не найден указанный источник экспорта объекта.
Это однозначно говорит о том, что ваш образ Windows поврежден и его нужно восстановить.
Восстановление образа Windows с помощью DISM /RestoreHealth
Чтобы исправить повреждения в хранилище компонентов образа Windows нужно использовать опцию RestoreHealth команды DISM. Эта опция позволит исправить найденные в образе ошибки, автоматически скачать и заменить файлы повреждённых или отсутствующих компонентов эталонными версиями файлов из центра обновлений Windows (на компьютере должен быть доступ в Интернет). Выполните команду:
DISM /Online /Cleanup-Image /RestoreHealth
В Windows 7/2008 R2 эта команда выглядит по другому:
DISM.exe /Online /Cleanup-Image /ScanHealth
Процесс сканирования и восстановления компонентов может быть довольно длительным (30 минут или более). DISM автоматически загрузит недостающие или поврежденные файлы образа с серверов Windows Update.
Восстановление выполнено успешно. Операция успешно завершена.
The restore operation completed successfully.
DISM /Source: восстановление образа Windows с установочного диска
Если на компьютере (сервере) отсутствует доступ в Интернет или отключена/повреждена служба Windows Update (как восстановить клиент Windows Update), то при восстановлении хранилища компонентов появятся ошибки:
- 0x800f0906 — Не удалось скачать исходные файлы. Укажите расположение файлов, необходимых для восстановления компонента, с помощью параметра Источник (0x800f0906 — The source files could not be downloaded. Use the source option to specify the location of the files that are required to restore the feature);
- Ошибка: 0x800f0950 — Сбой DISM. Операция не выполнена (0x800f0950 — DISM failed. No operation was performed);
- Ошибка:0x800F081F. Не удалось найти исходные файлы. Укажите расположение файлов, необходимых для восстановления компонента, с помощью параметра Источник (Error 0x800f081f, The source files could not be found. Use the «Source» option to specify the location of the files that are required to restore the feature).

Во всех этих случаях вы можете использовать альтернативные средства получения оригинальных файлов хранилища компонентов. Это может быть:
- Установочный диск/флешка/iso образ Windows
- Смонтированный файл wim
- Папка sourcesSxS с установочного диска
- Файл install.wim с установочным образом Windows
Вы можете указать WIM или ESD файл с оригинальным установочным образом Windows, который нужно использовать в качестве источника для восстановления файлов системы. Предположим, вы смонтировали установочный ISO образ Windows 11 в виртуальный привод D:.
Примечание. Для восстановления поврежденных файлов в хранилище компонентов из локального источника версия и редакция Windows в образе должна полностью совпадать с вашей.
С помощью следующей PowerShell команды проверьте, какая версия Windows установлена на вашем компьютере:
Get-ComputerInfo |select WindowsProductName,WindowsEditionId,WindowsVersion, OSDisplayVersion
Выведите список доступных версий Windows в установочном образе:
Get-WindowsImage -ImagePath "D:sourcesinstall.wim"
В нашем случае образ Windows 11 Pro в образе install.wim имеет
ImageIndex = 6
.
Для восстановления хранилища компонентов из локального WIM/ESD файла с блокированием доступа в интернет, выполните следующую команду (не забудьте указать ваш индекс версии Windows в файле):
DISM /online /cleanup-image /restorehealth /source:WIM:D:sourcesinstall.wim:6 /limitaccess
Или:
DISM /online /cleanup-image /restorehealth /source:ESD:D:sourcesinstall.esd:6 /limitaccess
Если при запуске появляется
- Ошибка Error: 50: DISM does not support servicing Windows PE with the /Online option, значит ваша DISM считает, что вы используете WinPE образWindows. Чтобы исправить это, удалите ветку реестра HKEY_LOCAL_MACHINESYSTEMCurrentControlSetControlMiniNT.
Ошибка DISM Error 87: проверьте правильно написания команды, убедитесь что вы используете версию DISM для вашей версии Windows (обычно бывает при загрузке через WinPE/WinRE).
Утилита DISM пишет подробный журнал сканирования и восстановления системных файлов в файл
C:WindowsLogsDISMdism.log
.
После восстановления хранилища компонентов вы можете запустить утилиту проверки системных файлов
sfc /scannow
. Скорее всего она успешно восстановит поврежденные файлы:
Программа защиты ресурсов Windows обнаружила поврежденные файлы и успешно их восстановила.
Windows Resource Protection found corrupt files and successfully repaired them.
Если все системные файлы целы, появится сообщение:
Windows Resource Protection did not find any integrity violations
Восстановление образа Windows с помощью PowerShell
В версии PowerShell в Windows 10/11 и Windows Server 2022/2019 есть аналоги рассмотренных выше команд DISM. Для сканирования хранилища компонентов и поиска повреждений в образе выполните:
Repair-WindowsImage -Online –ScanHealth
Если ошибок в хранилище компонентов не обнаружено, появится сообщение:
ImageHealth State: Healthy
Для запуска восстановления системных компонентов и файлов наберите:
Repair-WindowsImage -Online -RestoreHealth
При отсутствии доступа к интернету эта команда может зависнуть в процессе восстановления образа. Вы можете восстановить системные компоненты из локальной копии образа Windows в виде WIM/ESD файла, скопированного с установочного ISO образа Windows 10 (здесь также нужно указать индекс версии Windows в wim файле в качестве источника восстановления):
Repair-WindowsImage -Online -RestoreHealth -Source D:sourcesinstall.wim:5 –LimitAccess
DISM: восстановление поврежденного хранилища компонентов, если Windows не загружается
Если Windows не загружается корректно, вы можете выполнить проверку и исправление системных файлов в оффлайн режиме.
- Для этого загрузите компьютер с установочного образа Windows (проще всего создать загрузочную USB флешку с Windows 10/11 с помощью Media Creation Tool) и на экране начала установки нажмите
Shift + F10 - Чтобы разобраться с буквами дисков, назначенных в среде WinPE, выполните команду
diskpart
->
list vol
(в моем примере диску, на котором установлена Windows присвоена буква C:, эту букву я буду использовать в следующих командах); - Проверим системные файлы и исправим поврежденные файлы командой:
sfc /scannow /offbootdir=C: /offwindir=C:Windows
- Для исправления хранилища компонентов используйте следующую команду (в качестве источника для восстановления компонентов мы используем WIM файл с установочным образом Windows 10, с которого мы загрузили компьютер):
Dism /image:C: /Cleanup-Image /RestoreHealth /Source:WIM:D:sourcesinstall.wim:6
- Если на целевом диске недостаточно места, то для извлечения временных файлов нам понадобится отдельный диск достаточного размера, например F:, на котором нужно создать пустой каталог:
mkdir f:scratch
и запустить восстановление хранилища компонентов командой:
Dism /image:C: /Cleanup-Image /RestoreHealth /Source:D:sourcesinstall.wim /ScratchDir:F:scratch
Совет. Другие полезные команды DISM, которые должен знать администратор:
-
DISM /Add-Package
– установка MSU/CAB файлов обновлений, интеграция обновлений в образ Windows; -
DISM /Get-Drivers
– получение списка установленных драйверов; -
DISM /Add-Driver
– добавление драйверов в образ; -
DISM /Export-Driver
– экспорт установленных драйверов Windows; -
DISM /Add-Capability
– установка дополнительных компонентов Windows через Features on Demand (например, RSAT, сервер OpenSSH или ssh клиент Windows; -
DISM /Enable-Features
и
/Disable-Features
– включение и отключение компонентов Windows (например, протокола SMBv1), -
DISM /online /Cleanup-Image /StartComponentCleanup
– очистка хранилища компонентов и удаление старых версий компонентов (папки WinSxS); -
DISM /set-edition
– конвертирование ознакомительной редакции Windows на полную без переустановки.
В современных версиях Windows, начиная с 7, есть встроенное средство проверки системных компонентов. Эта утилита относится к разряду служебных и помимо сканирования умеет восстанавливать те файлы, что были повреждены.
Признаки повреждения компонентов ОС довольно стандартны: BSOD, зависания, перезагрузки. При проверке командой sfc /scannow пользователь также может получить следующее сообщение: «Защита ресурсов Windows обнаружила поврежденные файлы, но не может восстановить некоторые из них». В такой ситуации имеет смысл воспользоваться встроенной системой обслуживания образов DISM.
В ходе запуска проверки у некоторых пользователей может возникнуть ошибка, связанная с отсутствием определенного пакета обновлений. Мы рассмотрим стандартный запуск DISM и устранение возможной проблемы использования этой служебной программы.
- Откройте командную строку от имени администратора: нажмите «Пуск», напишите
cmd, кликните по результату ПКМ и выберите пункт «Запуск от имени администратора». - Впишите следующую команду:
DISM /Online /Cleanup-Image /ScanHealth - Теперь потребуется подождать некоторое время, пока будет производиться проверка. Ее ход отображается в виде прибавляющихся точек.
Если все прошло хорошо, командная строка выдаст соответствующее сообщение с подробной информацией.

В некоторых случаях проверка завершится аварийно с ошибкой 87, сообщающей: «Параметр ScanHealth не распознан в этом контексте». Это происходит из-за отсутствующего обновления KB2966583. Следовательно, его потребуется установить вручную, чтобы получить возможность работы с DISM. Разберем, как это сделать.
- Перейдите на страницу загрузки необходимого обновления с официального сайта Microsoft по этой ссылке.
- Прокрутите страницу вниз, найдите таблицу с файлами для скачивания, выберите разрядность вашей ОС и нажмите на «Загрузить пакет».
- Выберите предпочитаемый язык, дождитесь автоматической перезагрузки страницы и нажмите на кнопку скачивания.
- Запустите скачанный файл, произойдет короткая проверка на наличие данного обновления на ПК.
- После этого появится вопрос, действительно ли вы хотите установить обновление KB2966583. Нажмите «Да».
- Начнется установка, подождите.
- По завершении закройте окно.
- Теперь снова попробуйте запустить восстановление поврежденного хранилища системных компонентов, выполнив шаги 1-3 из инструкции выше.

Теперь вы знаете, как пользоваться системой обслуживания образом DISM в обычных условиях и при ошибке, вызванной отсутствием установленного обновления.
Еще статьи по данной теме:
Помогла ли Вам статья?
Привет, друзья. Все мы время от времени сталкиваемся с проблемами в работе Windows, без этого никуда. И часто причиной этих проблем является отсутствие или повреждение целостности системных файлов. Они могут быть уничтожены вследствие атаки вирусов, действий неопытных пользователей, работы стороннего софта. Они могут быть повреждены при системных сбоях в процессе записи данных в эти файлы. Штатный функционал Windows предусматривает возможность восстановления целостности системных файлов — с помощью консольной утилиты sfc.exe. Равно как и предусматривает возможность восстановления самого хранилища компонентов, откуда sfc.exe берёт целостные системные файлы для замены ими повреждённых – с помощью консольной утилиты dism.exe, она же средство работы с системными образами Dism. Являющая собой графический интерфейс к последней программа Dism++ также может восстанавливать хранилище компонентов Windows. Собственно, об этой возможности программы и хотелось бы поговорить ниже.
Восстановление повреждённого хранилища компонентов Windows с помощью программы Dism++
Друзья, благодаря своей уникальности и годности, программа Dism++ стала завсегдатаем разговоров о её возможностях на нашем сайте. О ней в целом вы можете почитать в её комплексном обзоре. Конкретные же инструкции по работе с Dism++, смотрите в перечне фильтрации статей сайта по тегу Dism. Ну а в этой статье давайте говорить о возможности программы по восстановлению повреждённого хранилища компонентов Windows.
1. Повреждение хранилища компонентов Windows
Хранилище компонентов – это содержимое папки «WinSxS», расположенной по пути C:WindowsWinSxS. Здесь хранятся оригинальные версии файлов Windows. И именно отсюда утилита sfc.exe при проверке целостности системных файлов sfc /scannow берёт оригинальные версии для замены ими повреждённых системных файлов. И тогда по результатам запуска команды sfc /scannow мы видим отчёт проверки в виде уведомления:
«Программа защиты ресурсов Windows обнаружила повреждённые файлы и успешно их восстановила».
И это есть успешное завершение операции проверки целостности системных файлов. Её неуспешное завершение – это уведомление по итогу завершения проверки:
«Программа защиты ресурсов Windows обнаружила повреждённые файлы, но не может восстановить некоторые из них».
Это значит, что не только системные файлы, но и само хранилище компонентов, т.е. папка «WinSxS», нуждается в восстановлении. И такое восстановление уже проводится за счёт ресурсов Центра восстановления Windows с использованием консольной утилиты Dism. Кому интересно, можете почитать в статье «Проверка целостности системных файлов Windows 10», как восстанавливается хранилище компонентов с использованием команд Dism в командной строке. Ниже же рассмотрим предлагаемую программой Dism++ юзабильную альтернативу этой операции. Как с помощью Dism++ выявить, не повреждено ли хранилище компонентов Windows? И как восстановить повреждённое хранилище за счёт файлов, хранящихся в Центре обновления системы?
2. Восстановление хранилища компонентов программой Dism++
Запускаем программу Dism++. Друзья, если у вас на компьютере установлено несколько Windows, все они будут отображаться в окне программы для возможности проведения операций с ними. Чтобы работать с текущей операционной системой, переключаемся на её образ вверху окна Dism++.
В меню «Восстановление» выбираем «Проверить».
Ждём, пока программа осуществит сканирование хранилища компонентов Windows на предмет наличия повреждений. Ход этой операции сможем наблюдать на шкале прогресса выполнения операций с образом.
По итогу получим отчёт проверки, и коль проверка sfc /scannow не смогла восстановить повреждённые системные файлы, логично, что итог проверки целостности самого хранилища будет неудовлетворительным. Dism++ выдаёт нам сообщение:
«Целостность образа была проверена, и она нуждается в восстановлении».
Теперь нам нужно запустить восстановление хранилища. Напомню, друзья, ещё раз, что такое восстановление средствами Dism проводится за счёт ресурса Центра обновления Windows. Следовательно, для успешного проведения операции по восстановлению хранилища нужно, чтобы не были повреждены файлы самого Центра. И желательно, чтобы компьютер был подключён к Интернету: возможно, в процессе восстановления хранилища понадобится скачивание нужных файлов с серверов обновлений Microsoft.
В окне Dism++ в меню «Восстановление» запускаем «Исправить».
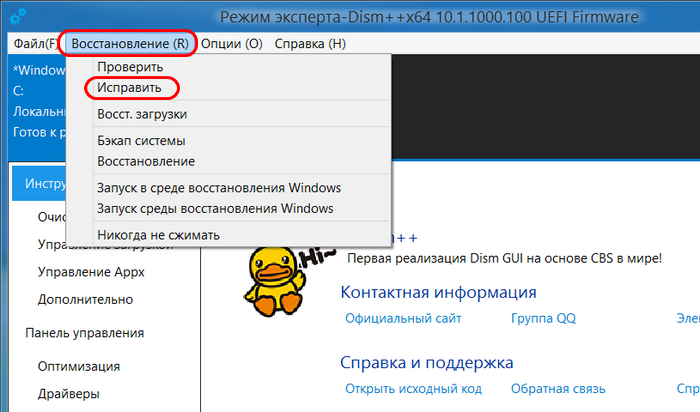
И вот результат — Dism++ уведомляет:
«Образ был успешно восстановлен».
Т.е. хранилище компонентов восстановлено.
Теперь можем запускать проверку целостности файлов утилитой sfc.exe. В запущенной от имени администратора командной строке вводим:
sfc /scannow
И жмём Enter. После восстановления хранилища компонентов такая проверка должна завершиться успешным восстановлением файлов, как на первом снимке статьи.
3. Что делать, если Dism++ не смогла восстановить хранилище компонентов
Что делать, друзья, если Dism++ не удастся произвести восстановление хранилища компонентов? Судя по такой вот по формулировке уведомления о неудачном восстановлении,
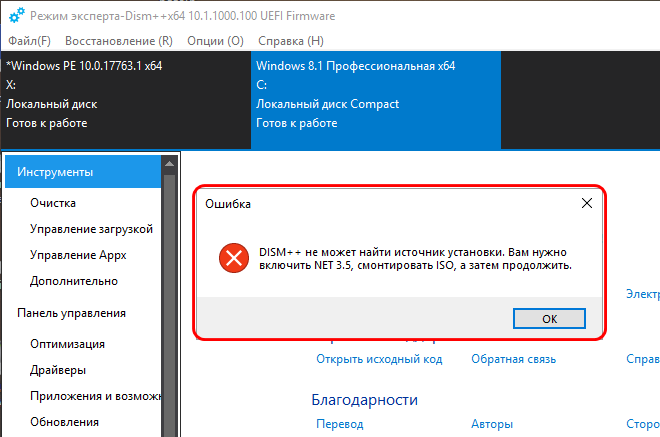
***
Друзья, если вам в принципе интересны материалы по теме восстановления целостности системных файлов, вы можете узнать более. Тег Целостность системных файлов отфильтрует все материалы сайта по этой теме.
Если в Windows 10 возникают проблемы, это может быть связано с отсутствием или повреждением файлов. Это руководство расскажет вам о восстановлении системы с помощью командных инструментов обслуживания образов развёртывания и управления ими (DISM) и средства проверки системных файлов (SFC).
В Windows 10 обслуживание образов развертывания и управление ими — это инструмент командной строки, предназначенный для администраторов для подготовки, изменения и восстановления образов системы, включая среду восстановления Windows, программу установки Windows и Windows PE (WinPE). Однако любой желающий может также использовать этот инструмент с локальным образом восстановления для решения типовых системных проблем.
Обычно, когда вам нужно устранить конкретную ошибку, определить, почему устройство перестаёт загружаться правильно, или решить проблемы с производительностью, вы можете использовать инструмент команды System File Checker для сканирования и замены отсутствующих или повреждённых системных файлов с помощью образа для восстановления. Проблема использования этого подхода заключается в том, что если один или несколько файлов Windows 10 в образе повреждены, команда SFC не сработает. Если вы столкнулись с такой проблемой, можно использовать образ «install.wim» с DISM для восстановления образа, а затем использовать инструмент SFC для исправления установки без необходимости повторно переустанавливать Windows с нуля.
В этом руководстве по Windows 10 рассказывается, как использовать инструменты DISM и SFC с командной строкой, чтобы вернуть компьютер в рабочее состояние без необходимости переустановки системы.
Предупреждение. Команды, описанные в этом руководстве, являются безопасными, но так как вы будете вносить изменения в систему, рекомендуется создать полную резервную копию, прежде чем продолжать.
Как использовать DISM для восстановления образа Windows 10
Инструмент DISM для Windows 10 предлагает три варианта восстановления образа, включая «CheckHealth», «ScanHealth» и «RestoreHealth», которые вы можете запускать по порядку. В зависимости от серьёзности проблемы можно использовать параметр «RestoreHealth» для исправления локально доступного образа с использованием различных исходных файлов.
Команда DISM с опцией CheckHealth
Параметр CheckHealth в DISM позволяет быстро определить, есть ли какие-либо повреждения внутри локального образа Windows 10. Никакого ремонта при этом не выполняется.
Чтобы проверить образ Windows 10 на наличие проблем с DISM, выполните следующие действия:
- Откройте меню «Пуск».
- Введите в поиск cmd, нажмите правой кнопкой мыши на верхний результат и выберите параметр «Запуск от имени администратора».
- Введите следующую команду, чтобы выполнить быструю проверку, и нажмите ввод:
DISM /Online /Cleanup-Image /CheckHealth
После выполнения этих действий DISM запустится и проверит любые повреждения данных, которые могут потребовать исправления.
Команда DISM с опцией ScanHealthОпция ScanHealth выполняет более расширенное сканирование, чтобы определить, есть ли в образе системы какие-либо проблемы.
- Откройте меню «Пуск».
- Введите в поиск cmd, нажмите правой кнопкой мыши на верхний результат и выберите параметр «Запуск от имени администратора».
- Введите следующую команду, чтобы выполнить расширенное сканирование DISM, и нажмите ввод:
DISM /Online /Cleanup-Image /ScanHealth
Расширенное сканирование может занять несколько минут, чтобы проверить и определить, нуждается ли образ Windows 10 в ремонте.
Команда DISM с опцией RestoreHealth
Если есть проблемы с образом системы, вы можете использовать DISM с опцией RestoreHealth для автоматического сканирования и устранения распространённых проблем.
Чтобы устранить проблемы с образами Windows 10 с помощью инструмента DISM, выполните следующие действия:
- Откройте меню «Пуск».
- Введите в поиск cmd, нажмите правой кнопкой мыши на верхний результат и выберите параметр «Запуск от имени администратора».
- Введите следующую команду, чтобы восстановить образ Windows 10, и нажмите ввод:
DISM /Online /Cleanup-Image /RestoreHealth
Примечание: если команда в какой-то момент зависла, это нормально. Через несколько минут процесс успешно завершится.
После выполнения этих шагов средство обслуживания образов развёртывания и управления ими подключится к центру обновления Windows для загрузки и замены повреждённых файлов (если они есть).
Устранение проблем с DISM с помощью образа install.wim
Команда DISM обычно выполняется без проблем, но если есть проблемы с заменой повреждённых файлов или вы не подключены к интернету, вам нужно будет предоставить другой образ с помощью параметра «Источник». Обычно вы можете использовать файл install.wim или install.esd с другого компьютера, загрузочный установочный носитель или ISO-файл Windows 10. Однако убедитесь, что файлы соответствуют версии, редакции и языку версии Windows 10, которую вы пытаетесь исправить.
Загрузите файл ISO для Windows 10
Если вам нужно использовать сторонний источник файлов, рекомендуется Media Creation Tool, чтобы загрузить новую копию Windows 10.
- Откройте веб-сайт поддержки Microsoft https://www.microsoft.com/ru-ru/software-download/windows10.
- Нажмите кнопку «Загрузить инструмент сейчас».
- Дважды кликните по файлу MediaCreationToolxxxx.exe для начала установки.
- Нажмите кнопку «Принять».
- Выберите «Создать установочный носитель (USB-накопитель, DVD-диск или файл ISO) для другого ПК».
- Нажмите кнопку «Далее».
- Нажмите кнопку «Далее» снова.
- Выберите вариант «Файл ISO».
- Нажмите кнопку «Далее».
- Выберите место назначения для сохранения ISO-файла Windows 10.
- Нажмите кнопку «Сохранить».
- Нажмите по ссылке, чтобы открыть расположение файла в проводнике.
- Нажмите на кнопку «Завершить».
- Дважды нажмите по файлу Windows.iso, чтобы смонтировать образ.
- В разделе «Этот компьютер» подтвердите букву диска для монтирования в панели слева.
После выполнения этих действий вы можете продолжить работу с DISM, используя параметр «Источник», чтобы восстановить локальный образ Windows 10.
Исправление образа восстановления Windows 10
Чтобы запустить средство обслуживания образов развёртывания и управления ими с помощью образа из альтернативного источника (install.wim), выполните следующие действия:
- Откройте меню «Пуск».
- Введите в поиск cmd, нажмите правой кнопкой мыши на верхний результат и выберите параметр «Запуск от имени администратора».
- Введите следующую команду, чтобы восстановить образ Windows 10, и нажмите ввод:
DISM /Online /Cleanup-Image /RestoreHealth /Source:E:Sourcesinstall.wim
В команде замените «F» буквой диска, соответствующей точке монтирования ISO в проводнике.
- Необязательно. Введите следующую команду, чтобы ограничить использование центра обновления Windows, и нажмите ввод:
DISM /Online /Cleanup-Image /RestoreHealth /Source:ESourcesinstall.wim /LimitAccess
- Необязательно. Введите следующий вариант предыдущей команды для выполнения той же задачи и нажмите ввод:
DISM /Online /Cleanup-Image /RestoreHealth /Source:wim:E:Sourcesinstall.wim:1/LimitAccess
В команде измените F:Sources на путь к файлу install.wim.
После выполнения этих действий команда просканирует и устранит наиболее распространённые проблемы, используя файл «install.wim», который вы указали в качестве альтернативного источника.
Устранение проблем с DISM с помощью образа ESD
Если у вас есть зашифрованный образ install.esd, вы можете использовать его для восстановления повреждённых файлов в Windows 10.
Чтобы использовать DISM с файлом образа «install.esd» в качестве источника для восстановления Windows 10, выполните следующие действия:
- Откройте меню «Пуск».
- Введите в поиск cmd, нажмите правой кнопкой мыши на верхний результат и выберите параметр «Запуск от имени администратора».
- Введите следующую команду, чтобы восстановить образ с помощью файла «install.esd», и нажмите ввод:
DISM /Online /Cleanup-Image /RestoreHealth /Source:C:ESDWindowssourcesinstall.esd
В команде замените C:ESDWindowssources на путь, соответствующий расположению файла «.esd» (если есть).
- Необязательно. Введите следующую команду, чтобы ограничить использование центра обновления Windows, и нажмите ввод:
DISM /Online /Cleanup-Image /RestoreHealth /Source:C:ESDWindowssourcesinstall.esd /LimitAccess
- Необязательно. Введите следующий вариант предыдущей команды для выполнения той же задачи и нажмите ввод:
DISM /Online /Cleanup-Image /RestoreHealth /Source:esd:C:ESDWindowssourcesinstall.esd:1 /LimitAccess
- Необязательно. Введите следующую команду, чтобы использовать файл install.esd, расположенный на другом диске, и нажмите ввод:
DISM /Online /Cleanup-Image /RestoreHealth /Source:E:Sourcesinstall.esd
В команде замените F:Sources на путь к расположению файла «install.esd».
После выполнения этих действует DISM восстановит повреждённые файлы, используя файлы, включенные в образ «install.esd».
Как запустить SFC для устранения проблем в Windows 10
Приведенные выше инструкции предназначены для устранения проблем с образом системы, а не с текущей установкой Windows 10. После восстановления образа до работоспособного состояния вы должны использовать командный инструмент System File Checker (SFC), чтобы восстановить текущую систему.
Чтобы использовать инструмент SFC для восстановления установки Windows 10, выполните следующие действия:
- Откройте меню «Пуск».
- Введите в поиск cmd, нажмите правой кнопкой мыши на верхний результат и выберите параметр «Запуск от имени администратора».
- Введите следующую команду, чтобы восстановить установку, и нажмите ввод:
SFC /scannow
Совет: если обнаружены ошибки, вы можете запустить команду три раза, чтобы убедиться, что всё было исправлено.
После этого средство проверки восстановит системные файлы с помощью локальных файлов образов для устранения проблем с Windows 10, а файлы журнала будут сохранены в %windir%/Logs/CBS/CBS.log и %windir.%LogsDISMDISM.log, который вы можете просмотреть, чтобы получить более подробную информацию о восстановленных файлах.
DISM (обслуживание образов развертывания и управление ими) — это командный инструмент, разработанный для администраторов и экспертов для сканирования и восстановления образов Windows, включая среду восстановления Windows, программу установки Windows и среду предустановки Windows (WinPE). Это встроенный в Windows 11 инструмент, который может проверять и восстанавливать защищенные системные файлы и хранилище компонентов образов Windows.
Если ваш ПК с Windows 11 не работает должным образом, приложения не открываются, ваши файлы повреждены, зависают на синем экране и т. д., вы можете запустить инструмент DISM, чтобы исправить эти проблемы. В большинстве случаев средство проверки системных файлов (SFC-сканирование) может исправить различные проблемы с установкой Windows из-за отсутствия или повреждения системных файлов. Однако, если инструмент SFC не может решить проблему, вы можете использовать DISM для восстановления образов и системных файлов в Windows 11.
Даже если ваша система не загружается, вы можете восстановить ее с помощью ряда команд DISM из среды восстановления Windows. В этом руководстве мы покажем вам, как использовать команды DISM для решения различных проблем в Windows 11.
DISM сначала сканирует ваш компьютер на наличие поврежденных или отсутствующих файлов, связанных с различными службами Windows. После этого он загрузит необходимые изображения и файлы с сервера Microsoft и заменит поврежденные файлы. Чтобы это работало, вам потребуется активное подключение к Интернету.
Чтобы запустить этот инструмент, сначала вам нужно запустить командную строку с правами администратора. Затем введите следующие команды одну за другой и нажмите Enter для каждой команды:
ScanHealth: этот переключатель сканирует хранилище компонентов вашей системы на наличие поврежденных файлов и сохраняет запись в C:WindowsLogsCBSCBS.log. Но эта команда не устраняет проблемы. Чтобы выполнить сканирование файлов на наличие повреждений, введите следующую команду и нажмите Enter:
DISM /Online /Cleanup-image /ScanhealthDISM не чувствителен к регистру, вы можете писать как хотите (DISM, dism, Dism и т.д.).
CheckHealth: после того, как первая команда завершит сканирование, введите эту команду. Аргумент CheckHealth проверяет наличие повреждений в ваших системных файлах путем проверки существующих журналов ошибок. Эта команда также сообщит вам, является ли образ работоспособным, ремонтопригодным или неремонтопригодным: Введите приведенную ниже команду, чтобы проверить работоспособность образа:
DISM /Online /Cleanup-Image /CheckHealthПроцесс проверки займет 10-15 минут. Когда это будет сделано, вы увидите одно из следующих сообщений:
- Повреждения хранилища компонентов не обнаружено . Это означает, что сканирование DISM не обнаружило никаких повреждений или ошибок в системных файлах и нет необходимости выполнять следующую команду.
- Хранилище компонентов подлежит ремонту — это означает, что было обнаружено некоторое повреждение хранилища компонентов, которое можно исправить с помощью аргумента /RestoreHealth.
- Хранилище компонентов не подлежит восстановлению. Если вы получите это, следующая команда DISM не сможет исправить повреждение хранилища компонентов Windows. Вам придется попробовать какой-либо другой метод устранения неполадок, чтобы исправить ошибку, например, восстановление Windows из резервной копии, сброс или полную переустановку Windows.
RestoreHealth: этот последний аргумент восстанавливает поврежденные файлы и сохраняет поврежденные записи в C:WindowsLogsCBSCBS.log. Чтобы восстановить работоспособность образа системы, введите следующую команду:
DISM /Online /Cleanup-Image /RestoreHealthЗатем дождитесь завершения процесса, который займет 10-15 минут в зависимости от повреждения. Если поврежденные файлы будут восстановлены, вы увидите сообщение «Операция восстановления успешно завершена.
Не прерывайте процесс, пока он не будет выполнен. После завершения процесса перезагрузите компьютер и посмотрите, решена ли проблема или нет.
Если вы хотите проверить файлы журнала, чтобы получить более подробный отчет о сканировании и восстановлении DISM, введите следующий путь в адресной строке Проводника и нажмите Enter:
C:WindowsLogsDISMdism.logили же
C:WindowsLogsCBSCBS.log Или вы открываете команду «Выполнить» и вводите одну из команд, чтобы открыть отчет журнала:
%windir%/Logs/CBS/CBS.logили же
%windir%LogsDISMdism.logЕсли вы видите сообщение «Защита ресурсов Windows обнаружила поврежденные файлы и успешно их восстановила». сообщение, это означает, что DISM обнаружил и исправил поврежденные файлы. Затем вы можете перезагрузить компьютер и посмотреть, решена ли проблема.
Восстановление образа Windows с помощью PowerShell
Вы также можете использовать Windows PowerShell для восстановления хранилища компонентов Windows, поскольку версия PowerShell в Windows 11 и команды DISM имеют аналогичный командлет. Чтобы восстановить образ Windows с помощью PowerShell, выполните следующие действия.
Для начала запустите PowerShell с правами администратора. Найдите «PowerShell» в поиске Windows, щелкните правой кнопкой мыши верхний результат и выберите «Запуск от имени администратора».
Проверьте образ Windows:
Введите следующую команду и нажмите Enter, чтобы проверить хранилище компонентов Windows на наличие повреждений:
Repair-WindowsImage -Online –CheckHealthЭта команда быстро проверяет наличие повреждений в образе системы, но ничего не исправляет.
Если вы видите «ImageHealthState: Healthy» в отчете о сканировании, это означает, что в хранилище компонентов не обнаружено ошибок.
Сканировать образ Windows:
Если вы видите «ImageHealthState» как «Repairable», это означает, что вам нужно выполнить следующую команду для сканирования изображения:
Repair-WindowsImage -Online –ScanHealthПриведенная выше команда ничего не исправляет, она только находит повреждения и сохраняет подробности в файле журнала (C:WindowsLogsDISMdism.log).
Восстановить образ Windows:
После завершения сканирования введите следующую команду в окне PowerShell с повышенными привилегиями и нажмите Enter:
Repair-WindowsImage -Online –RestoreHealthЭта команда проверяет наличие повреждений и, если обнаруживает их, автоматически восстанавливает их.
Если у вас нет Интернета, вы можете использовать параметр «Источник» с «install.wim/install.esd» для восстановления компонентов системы. Вы можете запустить команду DISM в автономном режиме из локального файла образа Windows (install.wim/install.esd). Для этого выполните следующую команду:
Repair-WindowsImage -Online -RestoreHealth -Source G:sourcesinstall.wim:6 -LimitAccessГде вам нужно указать индекс версии Windows в файле.esd/.wim.
Восстановление образа Windows с помощью автономного образа install.esd/.wim
Если у вас нет доступа к Интернету или DISM обнаруживает проблемы с заменой поврежденных файлов, вам потребуется предоставить другой образ Windows с помощью загрузочного установочного носителя или ISO-файл Windows 11. Вы можете использовать файл install.wim или install.esd с загрузочного установочного носителя или смонтированный ISO-файл Windows 11 для запуска DISM в автономном режиме.
Создайте загрузочный USB-накопитель Windows 11 или смонтируйте ISO-образ Windows 11
Для начала вам нужно загрузить свежую копию Windows 11 с помощью Media Creation Tool. Вот как вы можете создать загрузочный USB-накопитель Windows:
Перейдите на официальную страницу загрузки Windows 11 и нажмите кнопку «Загрузить сейчас» в разделе «Создать установочный носитель Windows 11».
Затем выберите папку назначения и нажмите «Сохранить».
После этого дважды щелкните инструмент «MediaCreationToolW11.exe», чтобы запустить установку. Если вы видите запрос контроля учетных записей пользователей, нажмите «Да».
После этого нажмите кнопку «Принять», чтобы принять условия лицензии.
В следующем окне нажмите «Далее», если вы хотите продолжить с языком по умолчанию (английский (США)) и выпуском. Если вы хотите изменить язык и версию, снимите флажок «Использовать рекомендуемые параметры для этого ПК», а затем выберите язык и версию в раскрывающихся меню.
Затем выберите «USB-накопитель», чтобы создать установочный USB-носитель. или выберите «Файл ISO», если вы хотите позже записать ISO на DVD или смонтировать образ.
Если вы выберете «ISO-файл» в качестве носителя, вы можете сохранить ISO-файл Windows 11 на локальном диске. Затем дважды щелкните загруженный файл ISO, чтобы смонтировать образ.
Выберите флэш-накопитель USB из списка дисков и нажмите «Далее».
Это создаст установочный носитель Windows, который можно использовать для запуска инструмента DISM.
Восстановление образа восстановления Windows 11 с помощью install.esd/wim
Теперь вы можете запустить средство обслуживания образов развертывания и управления ими (DISM) с альтернативным исходным образом (install.esd/wim) с установочного носителя, чтобы восстановить локальный образ.
Откройте командную строку в повышенном режиме. Затем скопируйте и вставьте приведенную ниже команду и нажмите Enter, чтобы восстановить образ Windows 11.
DISM /Online /Cleanup-Image /RestoreHealth /Source:N:Sourcesinstall.esdили же
DISM /Online /Cleanup-Image /RestoreHealth /Source:N:Sourcesinstall.wimЗдесь замените букву исходного диска (N:на путь к местоположению файла install.esd/install.wim) точкой монтирования ISO или загрузочным USB-накопителем в проводнике. Если у вас есть смонтированный образ или загрузочный USB, вы можете просто использовать здесь букву диска.
Чтобы ограничить использование обновлений Windows с помощью DISM, выполните следующие действия:
Файл install.esd/install.wim может содержать несколько выпусков в одном образе. Итак, во-первых, вам нужно выяснить порядковый номер, соответствующий версии Windows 11, установленной на вашем компьютере. Для этого введите следующую команду:
dism /get-wiminfo /wimfile:N:sourcesinstall.esdили же
dism /get-wiminfo /wimfile:N:sourcesinstall.wimТеперь запишите порядковый номер версии Windows, установленной на вашем компьютере.
Теперь выполните следующую команду:
Синтаксис:
dism /Online /Cleanup-Image /RestoreHealth /Source:wim:<Drive Letter>:sourcesinstall.wim:<Index Number> /limitaccessЗдесь замените <Drive Letter> и <Index> соответствующими значениями.
Пример:
DISM /Online /Cleanup-Image /RestoreHealth /Source:esd:N:Sourcesinstall.esd:6 /LimitAccessили же
DISM /Online /Cleanup-Image /RestoreHealth /Source:wim:N:Sourcesinstall.wim:6 /LimitAccessАргумент /LimitAccess здесь не позволяет DISM связываться с Центром обновления Windows.
Вы также можете использовать эту команду для восстановления образа Windows в автономном режиме:
Dism /Image:C: /Cleanup-Image /RestoreHealth /Source:N:Sourcesinstall.esdГде изменить N:Sourcesinstall.esdпуть к образу Windows 11 и C:корневой каталог или системный каталог Window.
Использование DISM для установки обновлений Windows
Служба обновления Windows не всегда работает должным образом, иногда она не запускается, отключается или дает сбой при определенном обновлении. Более того, Центр обновления Windows устанавливает только последние доступные обновления, он не позволяет вам устанавливать конкретное обновление в вашей системе. В таких случаях вы можете использовать встроенный DISM для ручной установки определенных обновлений Windows 11.
Сначала посетите репозиторий каталога обновлений Microsoft и загрузите необходимые обновления (критические обновления, обновления безопасности и обновления) из списка. Если вы уже знаете идентификационный номер базы знаний Майкрософт (например, KB5014019) для нужного вам обновления, вы ищете его в поле поиска в левом верхнем углу.
Кроме того, вы можете просто ввести «Windows 11» в поле поиска, чтобы получить список всех доступных обновлений, выпущенных для стабильной сборки.
Найдите в списке обновление, которое вы хотите загрузить, и нажмите соответствующую ему кнопку «Загрузить».
Откроется страница загрузки со ссылками для скачивания в новом окне. Просто щелкните ссылку и выберите место на локальном диске для сохранения файла. Тип файла может быть «.cab» или «.msu» в зависимости от типа обновления.
Добавление пакета обновления Windows в образ
В команде DISM вы можете использовать /Add-Package переключатель, чтобы добавить обновление Windows в образ окна. Синтаксис команды следующий:
Dism /Add-Package /PackagePath:<path_to_cabfile> [/IgnoreCheck] [/PreventPending]Пример:
Чтобы добавить пакет обновления в работающую установку Windows, используйте следующую команду:
Dism /Online /Add-Package /PackagePath="C:UsersrajstOneDriveDocumentsNew folderwindows10.0-kb5014039-x64_045d1b25ac6d875123db6de219e056f5dac11295.cab" /LogPath=C:mountdism.logВ приведенной выше команде замените C:UsersrajstOneDriveDocumentsNew folderwindows10.0-kb5014039-x64_045d1b25ac6d875123db6de219e056f5dac11295.cabимя загруженного файла обновления и его местоположение.
Чтобы добавить несколько обновлений в установку Windows:
Dism /Online /Add-Package /PackagePath="C:UsersrajstOneDriveDocumentsNew folderwindows10.0-kb5014039-x64_045d1b25ac6d875123db6de219e056f5dac11295.cab" /PackagePath="C:UsersrajstOneDriveDocumentsNew folderwindows10.0-kb5013943-arm64_d5a0aeff704eefab25f8674d8c01e01d476ff0b9.msu" /PackagePath="C:UsersrajstOneDriveDocumentsNew folderwindows10.0-kb5012678-x64_b6e01cb1801810d1581e29dede0e48f635521e44.cab"/LogPath=C:mountdism.logПосле установки обновлений вы можете проверить, отображаются ли добавленные пакеты в списке пакетов в вашей системе:
Dism /online /Get-PackagesУдалите обновления Windows с помощью инструмента DISM
Вы также можете удалить установленное обновление Windows с помощью инструмента DISM из командной строки или среды восстановления Windows. Если вы столкнулись с ошибкой или Windows не загружается, вы можете использовать этот метод для удаления недавно установленных обновлений с ПК с Windows 11.
Откройте командную строку с правами администратора. Затем выполните приведенную ниже команду, чтобы просмотреть список всех недавно установленных пакетов и обновлений на вашем компьютере:
DISM /Online /get-packages /format:tableВ столбце «Идентификатор пакета» найдите имя пакета обновления, которое вы хотите удалить. Вы также можете подтвердить пакет, который хотите удалить, указав время и дату установки.
Чтобы получить более подробную информацию о конкретном пакете или обновлении, попробуйте следующую команду:
DISM /online /get-packageinfo /packagename:PackageNameНапример:
DISM /online /get-packageinfo /packagename:Package_for_ServicingStack_1011~31bf3856ad364e35~amd64~~25145.1011.1.0Синтаксис удаления пакета обновлений:
DISM /Online /Remove-Package /PackageName:PackageNameНапример, чтобы удалить имя обновления «Package_for_ServicingStack_1011~31bf3856ad364e35~amd64~~25145.1011.1.0», выполните следующую команду:
DISM /Online /Remove-Package /PackageName:Package_for_ServicingStack_1011~31bf3856ad364e35~amd64~~25145.1011.1.0Включить или отключить функции Windows с помощью DISM
С помощью DISM вы также можете включать или отключать функции Windows в автономном режиме в файле.wim или.vhd (смонтированном ISO) или в режиме онлайн в работающей операционной системе. Вот как это сделать:
Сначала откройте командную строку с правами администратора. Теперь перечислите все доступные функции в Windows 11 с помощью следующей команды:
DISM /online /Get-FeaturesВ списке функций найдите функции, которые вы хотите включить или отключить.
Как только вы найдете конкретную функцию, вы можете получить более подробную информацию об этой функции с помощью /Get-FeatureInfoпереключателя. Например:
DISM /online /Get-FeatureInfo /FeatureName:TelnetClientВключить функции Windows 11 с помощью DISM
Если вы хотите включить определенную функцию в Windows 11, вы можете использовать аргумент Enable-Feature:
DISM /online /Enable-Feature /FeatureName:TelnetClient /AllЕсли вы хотите включить функцию в смонтированном образе в автономном режиме, вам нужно указать смонтированный каталог с помощью /imageаргумента.
DISM /Image:D:Win11OSoffline /Enable-Feature /FeatureName:TelnetClient /AllВ приведенном выше примере замените D:Win11OSofflineна местоположение смонтированного образа.
После включения функции вы можете использовать «Get-FeatureInfo», чтобы узнать статус функции.
DISM /online /Get-FeatureInfo /FeatureName:TelnetClientЕсли указать несколько /Source параметров, DISM использует файлы из первого исходного аргумента, а остальные расположения игнорируются:
Dism /Online /Enable-Feature /FeatureName:TelnetClient /Source:N:sourcesSxS /Source:C:testmountwindows /LimitAccess Отключить функции Windows 11 с помощью DISM
Если вы хотите отключить определенную функцию операционной системы, используйте следующую команду:
DISM /online /Disable-Feature /FeatureName:TelnetClientЕсли вы хотите отключить функцию в смонтированном образе в автономном режиме, вам нужно указать смонтированный каталог с помощью /imageаргумента.
DISM /Image:D:Win11OSoffline /Disable-Feature /FeatureName:TelnetClientВ приведенном выше примере замените D:Win11OSofflineна местоположение смонтированного образа.
Удалить функции Windows 11 с помощью DISM
Если вы хотите удалить определенную функцию из установки Windows, не удаляя ее из образа. Для этого введите следующую команду:
DISM /online /Disable-Feature /FeatureName:TelnetClient /RemoveЕсли вы хотите удалить функцию из смонтированного образа в автономном режиме, вам нужно указать смонтированный каталог с помощью /imageаргумента:
DISM /Image:D:Win11OSoffline /Disable-Feature /FeatureName:TelnetClient /RemoveDISM не удалось Ошибка в Windows 11
При запуске команды DISM в Windows 11 вы можете столкнуться со многими проблемами. Вот некоторые из наиболее распространенных проблем, о которых сообщают пользователи:
- Сбой DISM, операция не выполнялась — это одна из наиболее распространенных ошибок, которые вы получаете при использовании
/restorehealthаргумента. Это можно исправить, разрушив DISM с помощью ISO-файла Windows 11. - Ошибка DISM 0x8000ffff, 0x800f0954, 0x800f0950, 0x800f0906, 0x800f081f (не удалось найти исходные файлы. Используйте параметр «Источник», чтобы указать расположение файлов, необходимых для восстановления функции.) — это еще одна распространенная ошибка, с которой вы столкнетесь. получить из операции DISM, которая обычно вызвана отсутствием прямого доступа к Интернету или отключенной/неудачной службой Windows Update. В этом случае используйте загрузочный USB-накопитель, образ ISO или файл install.wim (esd) с установочным образом Windows для выполнения сканирования DISM.
- Ошибка DISM при обработке команды cleanup-image, add-package . Эту проблему можно устранить, очистив компоненты образа системы с помощью
/StartComponentCleanupпереключателя или сбросив службу обновления Windows. - Сбой DISM при попытке скопировать загрузочные файлы. Это распространенная проблема DISM, которую можно устранить, очистив компонент образа системы с помощью
/StartComponentCleanupпереключателя. - Dism.exe не удалось проверить командную строку для загрузки диспетчера wim. Если у вас возникла эта проблема, ее можно устранить, перезапустив компоненты обновления Windows.
- DISM не удалось загрузить провайдера, выгрузить автономный реестр, очистить файловые буферы, установить каталог Windows, смонтировать образ — эти проблемы можно устранить, проверив антивирус, очистив компонент образа системы, сбросив службу Центра обновления Windows или копирование и указание правильного расположения файла Install.wim.
Команды DISM не работают в Windows 11?
Существует несколько причин, по которым DISM не работает и показывает приведенный выше список ошибок в Windows 11. Вы можете исправить большинство этих проблем, используя следующие методы.
Очистить хранилище компонентов
Большинство проблем с DISM вызваны повреждением компонентов образа системы, и это можно исправить, проанализировав и очистив хранилище системных компонентов. В DISM есть набор команд для обновления инструмента DISM.
Во-первых, вам нужно проанализировать хранилище компонентов с /AnalyzeComponentStore аргументом в аргументе DISM.
Для анализа хранилища компонентов выполните следующую команду:
DiSM /Online /Cleanup-Image /AnalyzeComponentStoreДождитесь окончания процесса, после чего вы увидите примерно следующую информацию:
- Сообщенный проводником Windows размер хранилища компонентов: 7,48 ГБ.
- Фактический размер компонента: 7,45 ГБ
- Дата последней уборки: 2022-06-12: 23:13:57.
- Количество восстанавливаемых пакетов: 0.
- Рекомендуется очистка хранилища компонентов: да или нет.
Если для параметра «Рекомендуемая очистка хранилища компонентов» установлено значение «Да», вам необходимо продолжить операцию очистки.
Чтобы запустить очистку компонента, введите следующую команду:
DISM /Online /Cleanup-Image /StartComponentCleanupЭта команда удалит все устаревшие файлы или предыдущие версии обновленных компонентов из хранилища компонентов.
Если приведенная выше команда не решает вашу проблему, используйте /ResetBase аргумент, чтобы сбросить размер хранилища компонентов и уменьшить его размер. Для этого используйте следующую команду:
DISM /Online /Cleanup-Image /StartComponentCleanup /ResetBaseВ качестве альтернативы вы можете использовать /Deferпереключатель, чтобы отложить или запланировать операции очистки до следующего автоматического обслуживания системы.
DiISM /Online /Cleanup-Image /StartComponentCleanup /ResetBase /DeferЧтобы отменить все ожидающие задачи DISM, включая обновления Windows, выполните следующую команду:
DISM.exe /image:C: /cleanup-image /revertpendingactionsЗапустите CHKDSK
Если у вас возникли проблемы с диском в DISM, выполните следующую команду в командной строке в режиме администратора:
chkdsk /offlinescanandfixПоскольку ваша система в настоящее время использует диск C, она спросит вас, следует ли запланировать сканирование при следующем перезапуске системы. Введите «Y» и нажмите Enter.
Затем перезагрузите компьютер, чтобы запустить сканирование chkdsk.
Сбросить службу Центра обновления Windows
DISM использует службу Windows Update для загрузки и восстановления или замены поврежденных файлов в образе Windows. Если служба Центра обновления Windows не запускается или работает неправильно, попробуйте сбросить службу Центра обновления Windows.
Сначала запустите командную строку с правами администратора. В окне командной строки введите приведенную ниже команду и нажмите Enter.
net stop wuauservДождитесь завершения процесса, а затем введите следующие команды одну за другой:
cd %systemroot%SoftwareDistributionren Download Download.oldnet start wuauservnet stop bitsnet start bitsnet stop cryptsvccd %systemroot%system32ren catroot2 catroot2oldnet start cryptsvcПосле успешного выполнения команд служба Центра обновления Windows будет перезапущена, и проблема с DISM будет устранена.
Отключить прокси-сервис
Если DISM не может подключиться к Интернету или работать в вашей системе, это может быть связано с настройкой прокси-сервера на вашем ПК. Чтобы решить эту проблему, вам необходимо отключить прокси на вашем устройстве.
Сначала откройте настройки Windows, нажав Win+ Iярлыки. В приложении «Настройки» перейдите в раздел «Сеть и Интернет» слева и нажмите «Прокси» справа.
На странице настроек прокси отключите все настройки в разделах «Автоматическая настройка прокси» и «Ручная настройка прокси».
Изменение типа запуска службы удаленного вызова процедур (RPC)
Если вы видите ошибку DISM failed 1726, это, вероятно, вызвано тем, что служба удаленного вызова процедур (RPC) отключена или не запускается автоматически.
Удаленный вызов процедур (RPC) — это протокол или метод межпроцессного взаимодействия, который позволяет программе запрашивать услуги у другой программы, расположенной на другом компьютере в сети, как если бы это была локальная система. Он отвечает за структурирование распределенных клиент-серверных приложений.
Это диспетчер управления службами для серверов объектной модели компонентов (COM) и распределенной объектной модели компонентов (DCOM). Если этот протокол связи отключен, то все службы и приложения, зависящие от COM и DCOM (например, DISM), не будут работать должным образом. Вот как вы можете изменить метод запуска для RPC и убедиться, что он работает правильно:
Сначала нажмите одновременно клавиши Windows+, Rчтобы открыть диалоговое окно «Выполнить». Затем введите «services.msc» в текстовое поле и нажмите Enter.
Кроме того, вы можете просто выполнить поиск «услуги» в поиске Windows и открыть верхний результат.
В окне «Службы» прокрутите вниз и найдите службу с именем «Удаленный вызов процедур». Будут две службы с именами Удаленный вызов процедур — Удаленный вызов процедур (RPC) и Удаленный вызов процедур (RPC) Locator.
Теперь щелкните правой кнопкой мыши службу «Удаленный вызов процедур (RPC)» и выберите «Свойства» или просто дважды щелкните ее.
На вкладке «Общие» окна «Свойства» щелкните раскрывающееся меню рядом с «Тип запуска» и измените его на «Автоматически». Затем нажмите «Применить», а затем «ОК».
Это автоматически запустит службу RPC при запуске системы и исправит ошибку DISM 1726.
Кроме того, дважды щелкните службу «Удаленный вызов процедур (RPC) Locater» и убедитесь, что для ее типа запуска установлено значение «Вручную».
Затем перезагрузите компьютер, чтобы изменения вступили в силу. Если вы все еще сталкиваетесь с проблемой, попробуйте следующее решение.
Изменить значение ключа реестра RpcSs
Если ошибка DISM failed 1726 не устранена описанным выше методом, вам необходимо изменить значение реестра RpcSs, чтобы устранить проблему. Следуйте этим инструкциям, чтобы изменить раздел реестра RpcSc:
Откройте окно команды «Выполнить», одновременно нажав Win+ R. Затем введите «regedit» и нажмите «Enter.Если вы видите окно подсказки контроля учетных записей (UAC), нажмите «Да».
Прежде чем мы изменим реестр, безопасно сделать резервную копию вашего реестра, чтобы вы могли отменить изменения, если что-то пойдет не так. Для этого нажмите меню «Файл» и выберите «Экспорт».
Затем дайте имя файлу резервной копии, выберите, хотите ли вы создать резервную копию всего реестра или выбранной ветви в реестре (в разделе «Диапазон экспорта»), а затем выберите папку назначения. После этого нажмите кнопку «Сохранить».
После резервного копирования реестра перейдите к следующему местоположению или скопируйте и вставьте указанный ниже путь в поле адреса:
HKEY_LOCAL_MACHINESYSTEMCurrentControlSetServicesRpcSsНа правой боковой панели клавиши «RpcSc» дважды щелкните DWORD «Пуск», чтобы отредактировать его.
Теперь установите «Значение данных» для «Пуск» 2 и нажмите «ОК», чтобы сохранить изменения.
После этого закройте редактор реестра и перезагрузите компьютер, чтобы изменения вступили в силу.
Исправьте расположение файла Install.esd
Если вы столкнулись с сообщением «Не удается найти исходные файлы» или «Система не может найти указанный путь», это означает, что местоположение, указанное вами для файла Install.esd в параметре «Источник», неверно.
Откройте командную строку с повышенными привилегиями. Затем введите приведенную ниже команду и нажмите Enter:
DISM /Online /Cleanup-Image /RestoreHealth /source:ESD:X:SourcesInstall.esd:2 /LimitAccessВ приведенной выше команде обязательно замените Xбукву диска смонтированного файла ISO или букву диска загрузочного USB.
Временно отключить службу поиска Windows
Если вы столкнулись с ошибкой DISM 87 или ошибкой удаленного вызова процедуры, отключение службы поиска Windows при выполнении команды DISM может помочь решить проблему. Служба поиска Windows — это служба поиска, которая позволяет искать файлы и приложения в системе. Следуйте этим инструкциям, чтобы отключить службу поиска Windows:
Откройте окно команды «Выполнить» (нажмите Windows+ R), введите «services.msc» и нажмите, Enter чтобы открыть окно «Службы».
В окне «Службы» прокрутите вниз до службы «Поиск Windows», щелкните ее правой кнопкой мыши и выберите «Свойства». Или вы можете просто щелкнуть по нему правой кнопкой мыши.
Затем на вкладке «Общие» измените «Тип запуска» на «Отключено».
После этого нажмите «Применить», а затем «ОК».
Это временно остановит службы поиска Windows. Вы можете отключить службу всякий раз, когда возникает ошибка, а затем снова включить ее после успешного выполнения команд DISM.
Запустите команду DISM в режиме чистой загрузки (автономно)
Иногда сбой DISM происходит из-за конфликтов служб, работающих в фоновом режиме. Таким образом, выполнение команд DISM при чистой загрузке может предотвратить эти проблемы. Вот как вы можете запускать команды DISM в режиме чистой загрузки:
Сначала откройте «Параметры Windows», щелкнув правой кнопкой мыши меню «Пуск» и выбрав «Параметры».
В приложении «Настройки» перейдите на вкладку «Система» и нажмите «Восстановление» на правой панели.
На странице «Восстановление» нажмите кнопку «Перезагрузить сейчас» на плитке «Расширенный запуск» в разделе «Восстановление».
Нажмите кнопку «Перезагрузить сейчас» еще раз, чтобы перезагрузить компьютер.
Windows загрузит вашу систему в среду восстановления Windows.
Если ваш компьютер не загружается должным образом, вы можете получить доступ к вышеуказанным настройкам. Вы можете использовать этот альтернативный способ доступа к среде восстановления Windows (WinRE).
Использование жесткой перезагрузки
Сначала выключите компьютер или выключите компьютер, а затем нажмите кнопку питания, чтобы включить систему. И когда Windows начнет загружаться, нажмите и удерживайте кнопку питания, чтобы принудительно выключить компьютер.
Повторите эти шаги два или три раза, а в четвертый раз дайте Windows нормально загрузиться. Он автоматически загрузится в среду восстановления Windows (WinRE). Когда появится экран автоматического восстановления, нажмите «Дополнительные параметры».
Затем выберите параметр «Устранение неполадок» на экране «Выбор параметра».
На следующем экране выберите «Дополнительные параметры».
На экране «Дополнительные параметры» выберите параметр «Командная строка».
Запустится командная строка, X:Windows System32которая не является местом установки Windows. Вам нужно узнать, где установлена Windows, с помощью diskpartкоманды.
Сначала введите diskpartдля управления дисками.
Затем введите, list volumeчтобы получить список всех томов или дисков, подключенных к вашей системе. Затем найдите том или диск, на котором установлена Windows. Диск Windows (который будет иметь другую букву диска вместо C) не будет иметь имени или метки. Кроме того, вы можете найти диск Windows по его размеру, если вы его уже знаете. Запишите букву диска Windows из этого списка.
На приведенном ниже экране том 3 «F» — это диск Windows. Теперь запишите букву диска Windows, которую мы будем использовать для запуска команд DISM.
После этого типа exitвыйти из diskpart.
Затем введите следующую команду, чтобы запустить сканирование DISM при чистой загрузке:
DISM /image:F: /cleanup-image /restorehealthЕсли вы загружаетесь с установочного носителя Windows или у вас есть iso-файл Windows 11, подключенный к вашему компьютеру на загрузочном диске, вы можете использовать следующую команду DISM для восстановления образа Windows в автономном режиме:
Dism /image:F: /Cleanup-Image /RestoreHealth /Source:N:sourcesinstall.esdили же
Dism /image:F: /Cleanup-Image /RestoreHealth /Source:N:sourcesinstall.wimГде F:находится диск Windows 11 и N:где у нас есть установочный носитель Windows.
Если у вас недостаточно места на выбранном диске, вам нужно будет указать пустой каталог на отдельном диске для выполнения операции восстановления. Для этого выполните следующие действия:
Сначала создайте папку с именем «scratch» на этом отдельном диске. Вы также можете использовать mkdir G:scratchдля создания папки.
Затем введите приведенную ниже команду, чтобы восстановить хранилище компонентов, используя ScratchDir:
Dism /image:F: /Cleanup-Image /RestoreHealth /Source:N:sourcesinstall.esd /ScratchDir:G:scratchЗдесь мы указали местоположение рабочего каталога с помощью /ScratchDirпереключателя. Дождитесь завершения операции восстановления, затем перезагрузите компьютер.
Копировать-вставить install.wim /esd (с загрузочного диска на локальный диск C:)
Если DISM не может получить доступ к файлу install.wim/esd с загрузочного диска или установочного диска Windows, вы можете скопировать файл install.wim/esd на локальный диск C:.
Сначала вставьте загрузочный диск Windows 11 или установочный диск в свой компьютер. Кроме того, вы также можете смонтировать ISO-файл Windows и создать загрузочный диск.
Затем найдите файл install.esd/wim в установочных файлах и скопируйте его с помощью Ctrl+ C. Вероятно, он находится внутри исходного каталога установочных файлов.
Затем вставьте скопированные файлы на «локальный диск C:» (системный диск), нажав Ctrl+ V. Вам не нужно вставлять файл в какую-либо конкретную папку только на диске C:.
После этого откройте командную строку с правами администратора.
Затем введите следующую команду в командной строке, чтобы восстановить Windows:
DISM /Online /Cleanup-Image /RestoreHealth /source:WIM:C:Install.wim:1 /LimitAccessОтключите опцию «Только для чтения» в Install.
Иногда файл Install.esd может не работать даже после его копирования на локальный диск C. В таких случаях убедитесь, что файл Install.esd или Install.wim не находится в режиме только для чтения. Вот как это сделать:
В проводнике перейдите к файлу Install.esd в вашей системе. Затем щелкните файл правой кнопкой мыши и выберите «Свойства».
Затем снимите флажок «Только для чтения» рядом с атрибутами, нажмите «Применить», а затем «ОК».
Восстановление образа Windows с использованием аргумента Cleanup-MountPoints
Иногда при изменении образа Windows с помощью DISM образ может быть поврежден. Это можно легко исправить, очистив точки монтирования вашего образа.
Используйте /Cleanup-MountPoints опцию с DISM, как показано ниже:
Dism /Cleanup-MountpointsВот и все.