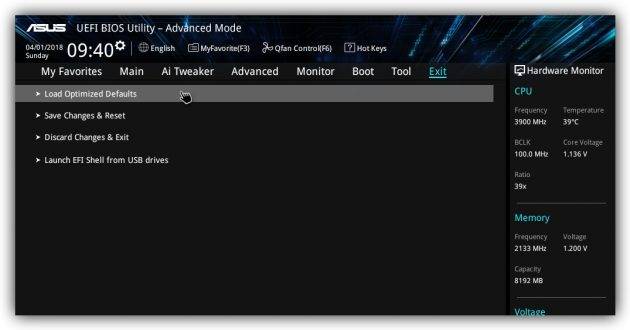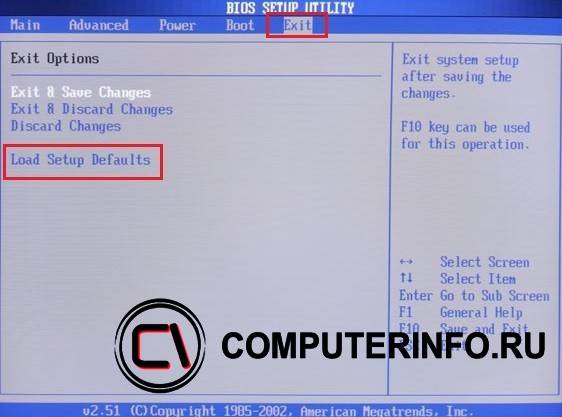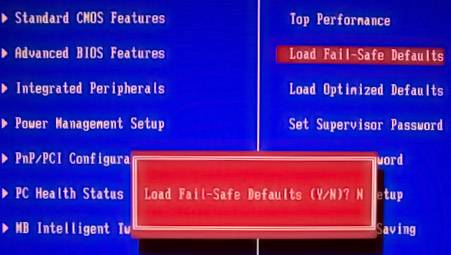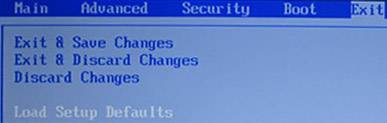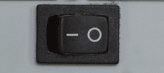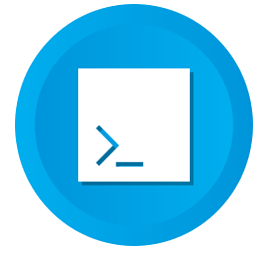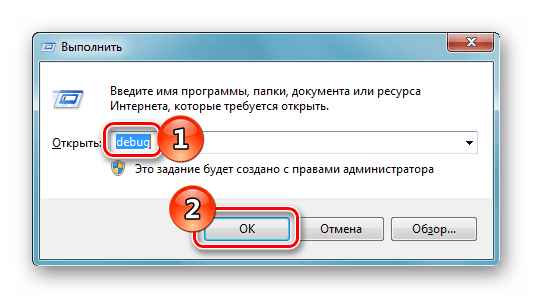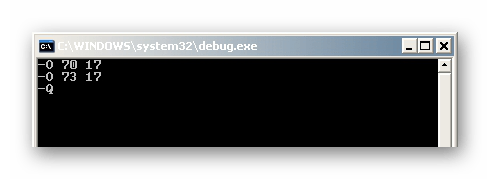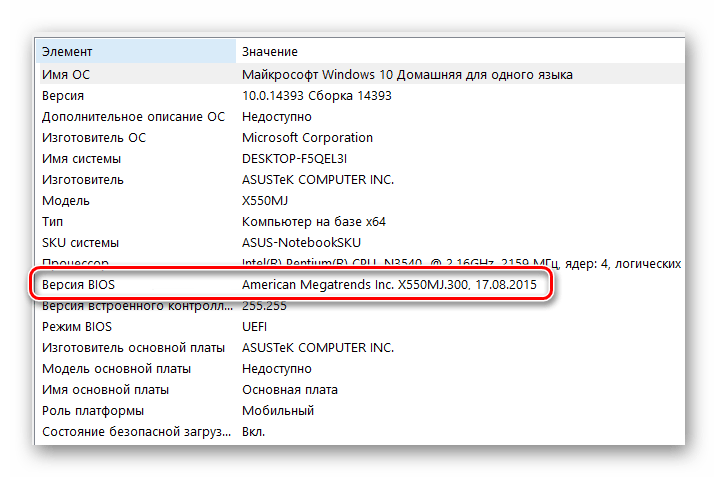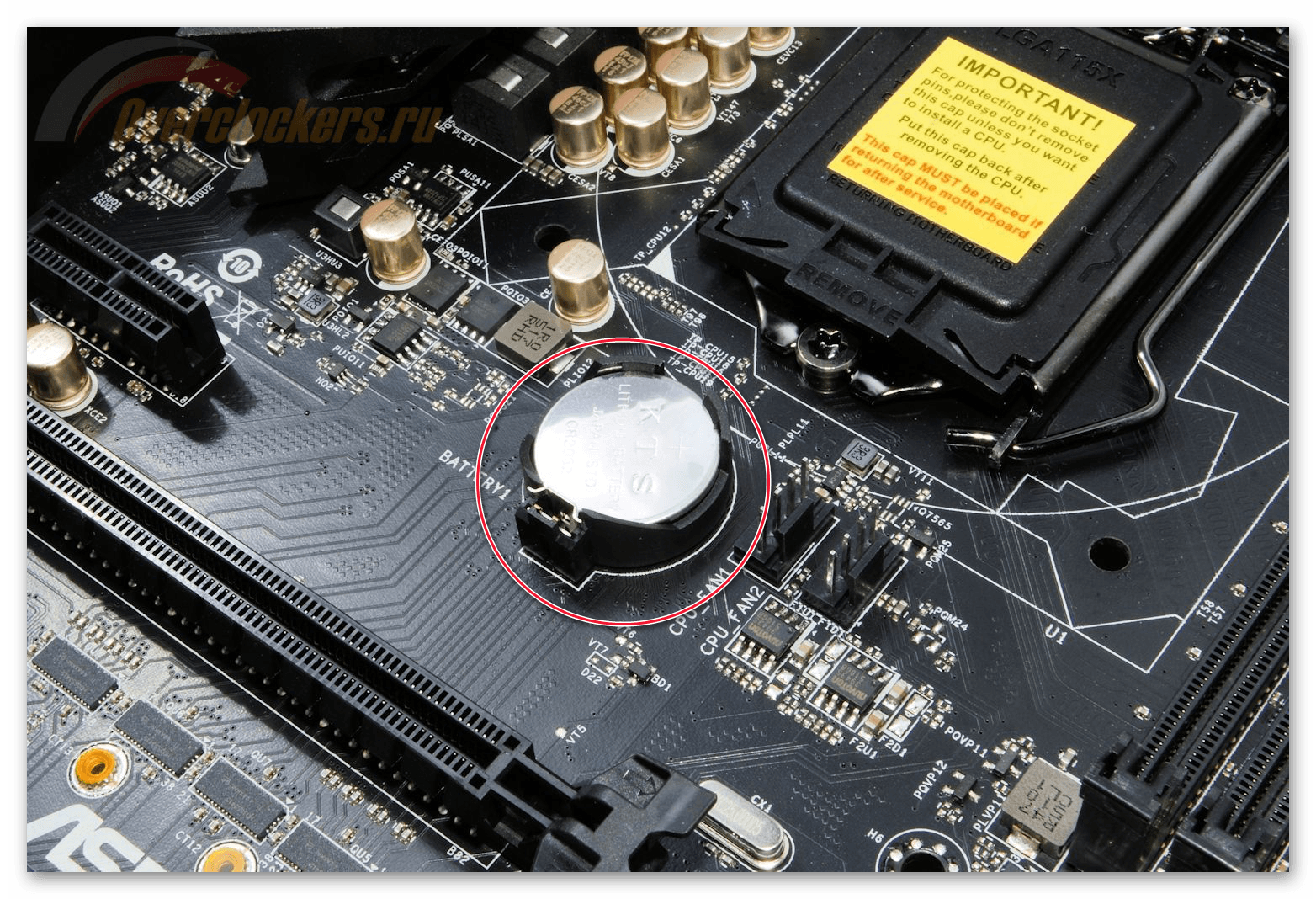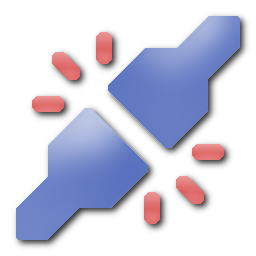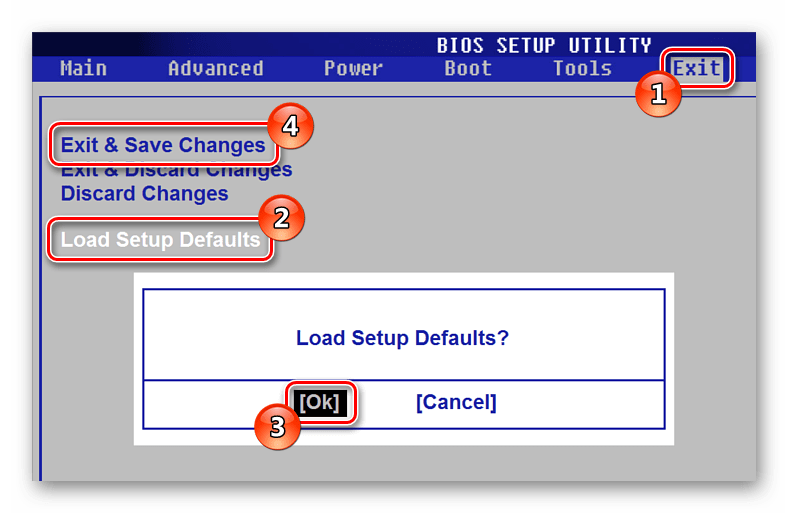Если компьютер выключается без видимых причин, не включается или вы забыли пароль BIOS, попробуйте обнулить настройки.
Сброс также может быть полезен, когда Windows не загружается или компьютер работает нестабильно. Если перечисленные проблемы возникли после изменения параметров BIOS или сбоя в работе прошивки, то эти инструкции могут вам помочь.
Напомним, BIOS — это программная среда, которая управляет базовыми функциями компьютера и является связующим звеном между аппаратной частью и операционной системой. После сброса файлы на накопителях и настройки Windows останутся нетронутыми. Но, скорее всего, вам придётся зайти в BIOS, найти раздел с параметрами времени и даты и заново настроить их.
Все перечисленные способы сброса подходят как для настольных компьютеров, так и для ноутбуков.
1. Как сбросить BIOS через программный интерфейс
Самый простой способ обнулить BIOS — открыть её интерфейс и воспользоваться командой сброса. Но этот вариант подходит, только если компьютер включается и вы помните пароль BIOS или не устанавливали его.
Чтобы попасть в интерфейс, в первые секунды включения компьютера нажимайте F1, F2, F8, Delete или другую клавишу, пока не увидите меню с настройками. Как правило, нужная кнопка отображается внизу экрана при запуске устройства.
Попав в меню BIOS, найдите пункт с названием вроде Reset to Default, Factory Default, Setup Defaults или Load Optimized Defaults. Обычно эта опция находится в разделе Exit. Воспользуйтесь ею и подтвердите действие — компьютер перезагрузится, а настройки будут сброшены.
Если по какой-то причине вы не можете попасть в интерфейс BIOS или найти нужный пункт, попробуйте следующие способы. Но для этого вам понадобится снять крышку корпуса, чтобы получить доступ к материнской плате.
Помните, вскрытие корпуса может привести к потере гарантии.
2. Как сбросить BIOS с помощью джампера или кнопки на плате
Выключите компьютер и отключите его от розетки и других устройств. Если у вас ноутбук, достаньте аккумулятор. Затем снимите крышку корпуса и осмотрите материнскую плату.
На некоторых новых моделях плат есть специальная кнопка для сброса настроек BIOS. Обычно прямо на ней или рядом можно увидеть надписи вроде CLEAR, CLR, PSSWRD или CLR_CMOS. Если найдёте такую кнопку на своей материнской плате, просто нажмите на неё. Настройки BIOS обнулятся, и вам останется только собрать и включить компьютер.
Если такой кнопки нет, то рядом с батарейкой должен быть так называемый джампер — специальная перемычка, с помощью которой можно выполнить сброс. Она занимает два контакта из трёх. Снимите её и наденьте на два других контакта.
Пока джампер находится в новом положении, нажмите на кнопку питания компьютера и удерживайте её 10–15 секунд. Компьютер не включится, так как он обесточен, но произойдёт сброс настроек BIOS. После этого можно вернуть джампер на старое место, а затем собрать и включить компьютер.
Если этот способ не сработает или вы не можете найти перемычку, попробуйте следующий.
3. Как сбросить BIOS с помощью съёмной батарейки
Настройки BIOS сохраняются, даже когда компьютер не подключён к источникам питания. Это происходит благодаря батарейке на материнской плате, которая постоянно питает микросхему. Но если вы извлечёте её на несколько минут, произойдёт сброс BIOS.
Выключите компьютер и отключите его от розетки и других устройств. Если у вас ноутбук, достаньте аккумулятор.
Снимите крышку корпуса и найдите батарейку на материнской плате. Затем осторожно извлеките батарейку на 10 минут и вставьте обратно. Не переусердствуйте: в некоторых устройствах она может быть несъёмной. В таких случаях остаётся рассчитывать только на предыдущие способы или отдавать аппарат для сброса в сервисный центр.
На многих ноутбуках батарейка подключается к материнской плате с помощью специального провода. Если заметите такой, отключите провод от платы, прежде чем извлечь батарейку.
Когда переустановите её, закройте корпус, при необходимости вставьте аккумулятор на место и включите компьютер.
Читайте также 🧐
- Как удалить рекламу на компьютере: 5 эффективных программ
- 10 бесплатных программ для удалённого доступа к компьютеру
- 11 признаков взлома вашего компьютера или смартфона
Главная » Железо » БИОС и UEFI » 4 способа сбросить БИОС до заводских настроек на материнской плате и ноутбуке
4 способа сбросить БИОС до заводских настроек на материнской плате и ноутбуке
На чтение 11 мин Просмотров 75.6к. Опубликовано 03.03.2021 Обновлено 17.01.2023
Оглавление
- Порядок действий для сброса БИОС до заводских настроек
- Через настройки БИОС или UEFI
- Через снятие CMOS-батарейки
- Замкнуть перемычку (джампер) CLEAR CMOS
- Специальной кнопки на материнке
- Для чего нужен сброс BIOS
- Видео по сбросу настроек БИОСа
В этой статье мы разберемся, как сбросить БИОС на заводские настройки материнской платы или ноутбука. Наиболее частой причиной, из-за которой нам требуется производить сброс биоса, является переразгон центрального процессора или оперативной памяти. Из-за этого у нас не запускается Винда. Чтобы вернуть компьютер в рабочее состояние, нам необходимо скинуть настройки bios до дефолтных (по умолчанию).
Порядок действий для сброса БИОС до заводских настроек
-
Перезагружаем ПК или ноутбук;
-
Сразу после начала загрузки, жмем несколько раз клавишу входа в BIOS. Нужную клавишу ищем внизу загрузочного экрана. Обычно рядом с надписью Setup. В зависимости от производителя БИОСа материнской платы ПК или ноута, клавиши могут быть такими Del, F2, Esc, F8, F12.
-
Кликаем по вкладке Exit или Settings. Находим пункт отвечающий за сброс до дефолтных настроек. Обычно это: Load Default Settings, Load Setup Default, Load Default или что-то похожее.
-
Сохраняем изменения и перезагружаем комп (обычно кнопка F10).
Ниже приведены четыре различных способа очистки CMOS. Можете использовать любой из них. Что-то подходит для настольного ПК, а что-то лучше применить на ноутбуке. Главное, это ваше удобство и скорость работы в определенной ситуации.
- Через настройки БИОС.
- Через снятие CMOS-батарейки.
- При помощи перемычки (джампера).
- Специальной кнопкой на материнке (clr CMOS).
Теперь разберем каждый способ более подробно ⇒
Через настройки БИОС или UEFI
- Зайдите в BIOS. Как это сделать, я рассказал в статье как войти в БИОС или UEFI на компьютере или ноутбуке в Виндовс 10.
- В открывшемся меню найдите пункт Load Optimized Defaults (загрузка оптимизированных настроек) или Load Setup Defaults (загрузка стандартных настроек). Это самые распространенные варианты названия для сброса настроек биоса.
- Еще могут быть такие варианты ⇒
— Load Fail-Safe Defaults (загрузка отказоустойчивых настроек, для снижения вероятности сбоев);
— Reset to Default (восстановление значений по умолчанию);
— Factory Default (заводские установки);
— Setup Defaults (настройки по умолчанию).
- Все перечисленные пункты делают одно и то же — откат к дефолтным настройкам. Чаще всего они находятся в пункте основного верхнего меню Exit.
- Подтвердите сброс настроек, нажав Enter (Ввод) или кнопку Y
.
- Далее жмем Esc или F10, чтобы выйти из настроек bios и перезагрузить ПК или ноутбук.
Память CMOS, в которой хранятся настройки БИОСа зависит от батарейки (правильнее элемента питания
Пошаговая инструкция ⇒
- Выключите компьютер и блок питания переключателем на нем. Если переключателя нет, то вынимаем из него сетевой шнур. На ноутбуке отсоединяем батарею.
- Найдите батарейку на плате и аккуратно достаньте ее из разъема.
- Через 10-15 минут верните элемент питания на место.
- Подаем электропитание на ПК или ноут.
- Перезагружаем компьютер и заходим в БИОС. Если все скинулось, то делаем необходимые настройки. Если все осталось по прежнему, то вынимаем батарейку на более длительный срок. Желательно еще на несколько секунд замкнуть отвёрткой два контакта в посадочном гнезде для батарейки, но чаще этого не требуется.
Замкнуть перемычку (джампер) CLEAR CMOS
- Выключите компьютер и блок питания переключателем на нем. Если переключателя нет, то вынимаем из него сетевой шнур.
- Открываем корпус ПК и находим перемычку (джампер), отвечающую за сброс памяти CMOS. Чаще всего она располагается рядом с батарейкой и имеет подпись на плате, типа CMOS RESET, BIOS RESET, CLCMOS, Clear CMOS, Cl_CMOS, Clear Rtc, CLR CMOS, CLRTC. Контактов может быть два или три.
- Далее жмем кнопку включения компьютера и в течение 10-15 секунд удерживаем ее. Комп не запуститься, так как БП отключен, но этим действием мы обнулим CMOS.
- Возвращаем перемычки на свои исходные места, закрываем крышку системного блока, включаем в сеть блок питания и запускаем ПК.
Если перемычки не вернуть, то память CMOS будет очищаться при каждой перезагрузке вашего ПК! - Сброс БИОСа до заводских настроек произведен. Теперь его можно снова настраивать или оставить все по умолчанию. Если у вас был пароль на вход в БИОС, то он будет сброшен. Так же придется выставить правильное время.
На современных ноутбуках и нетбуках, такую перемычку скорее всего вы не найдете. На старых моделях она встречается чаще. Воспользуйтесь способами со спецкнопкой или отключением элемента питания КМОС.
Специальной кнопки на материнке
На многих современных моделях материнских плат, имеется специальная кнопка для сброса памяти CMOS, в которой и хранятся все настройки BIOS. Рядом с ней или прямо на самой кнопке можно увидеть надписи вроде CLR_CMOS, CLEAR, CLR, PSSWRD. Для обнуления настроек, вам нужно будет просто ее нажать, собрать и перезагрузить ПК.
Для чего нужен сброс BIOS
- устранение неполадок или решении мелких компьютерных проблем (разгоне) или совместимости оборудования;
- для сброса забытого пароля входа в биос.
Иногда простой сброс BIOS, помогает восстановить и запустить, казалось бы, мертвый компьютер.
Видео по сбросу настроек БИОСа
Почему после сброса биоса, не включается компьютер?
Как сбросить биос на заводские настройки на ноутбуке lenovo?
Вытаскиваю батарейку
38.81%
У меня на материнке есть специальная кнопка
14.18%
Перемычкой Clr CMOS
27.24%
Через настройки в меню BIOS
10.82%
Нет необходимости и никогда этого не делал
8.96%
Проголосовало: 268

Александр
В 1998 году — первое знакомство с компьютером. С 2002 года постоянно развиваюсь и изучаю компьютерные технологии и интернет. Сейчас военный пенсионер. Занимаюсь детьми, спортом и этим проектом.
Задать вопрос
( 3 оценки, среднее 4.67 из 5 )
Содержание
- 1 1. Как сбросить BIOS через программный интерфейс
- 2 2. Как сбросить BIOS с помощью джампера или кнопки на плате
- 3 3. Как сбросить BIOS с помощью съёмной батарейки
- 4 Читайте также
- 5 Программный метод сброса
- 6 Физический метод сброса
- 7 Сброс БИОС в меню настроек
- 8 Сброс настроек БИОС с помощью перемычки на материнской плате
- 9 Переустановка батарейки
Сброс также может быть полезен, когда Windows не загружается или компьютер работает нестабильно. Если перечисленные проблемы возникли после изменения параметров BIOS или сбоя в работе прошивки, то эти инструкции могут вам помочь.
Напомним, BIOS — это программная среда, которая управляет базовыми функциями компьютера и является связующим звеном между аппаратной частью и операционной системой. После сброса файлы на накопителях и настройки Windows останутся нетронутыми. Но, скорее всего, вам придётся зайти в BIOS, найти раздел с параметрами времени и даты и заново настроить их.
Все перечисленные способы сброса подходят как для настольных компьютеров, так и для ноутбуков.
1. Как сбросить BIOS через программный интерфейс
Самый простой способ обнулить BIOS — открыть её интерфейс и воспользоваться командой сброса. Но этот вариант подходит, только если компьютер включается и вы помните пароль BIOS или не устанавливали его.
Чтобы попасть в интерфейс, в первые секунды включения компьютера нажимайте F1, F2, F8, Delete или другую клавишу, пока не увидите меню с настройками. Как правило, нужная кнопка отображается внизу экрана при запуске устройства.
Попав в меню BIOS, найдите пункт с названием вроде Reset to Default, Factory Default, Setup Defaults или Load Optimized Defaults. Обычно эта опция находится в разделе Exit. Воспользуйтесь ею и подтвердите действие — компьютер перезагрузится, а настройки будут сброшены.
Если по какой-то причине вы не можете попасть в интерфейс BIOS или найти нужный пункт, попробуйте следующие способы. Но для этого вам понадобится снять крышку корпуса, чтобы получить доступ к материнской плате.
Помните, вскрытие корпуса может привести к потере гарантии.
2. Как сбросить BIOS с помощью джампера или кнопки на плате
Выключите компьютер и отключите его от розетки и других устройств. Если у вас ноутбук, достаньте аккумулятор. Затем снимите крышку корпуса и осмотрите материнскую плату.
На некоторых новых моделях плат есть специальная кнопка для сброса настроек BIOS. Обычно прямо на ней или рядом можно увидеть надписи вроде CLEAR, CLR, PSSWRD или CLR_CMOS. Если найдёте такую кнопку на своей материнской плате, просто нажмите на неё. Настройки BIOS обнулятся, и вам останется только собрать и включить компьютер.
Если такой кнопки нет, то рядом с батарейкой должен быть так называемый джампер — специальная перемычка, с помощью которой можно выполнить сброс. Она занимает два контакта из трёх. Снимите её и наденьте на два других контакта.
Пока джампер находится в новом положении, нажмите на кнопку питания компьютера и удерживайте её 10–15 секунд. Компьютер не включится, так как он обесточен, но произойдёт сброс настроек BIOS. После этого можно вернуть джампер на старое место, а затем собрать и включить компьютер.
Если этот способ не сработает или вы не можете найти перемычку, попробуйте следующий.
3. Как сбросить BIOS с помощью съёмной батарейки
Настройки BIOS сохраняются, даже когда компьютер не подключён к источникам питания. Это происходит благодаря батарейке на материнской плате, которая постоянно питает микросхему. Но если вы извлечёте её на несколько минут, произойдёт сброс BIOS.
Выключите компьютер и отключите его от розетки и других устройств. Если у вас ноутбук, достаньте аккумулятор.
Снимите крышку корпуса и найдите батарейку на материнской плате. Затем осторожно извлеките батарейку на 10 минут и вставьте обратно. Не переусердствуйте: в некоторых устройствах она может быть несъёмной. В таких случаях остаётся рассчитывать только на предыдущие способы или отдавать аппарат для сброса в сервисный центр.
На многих ноутбуках батарейка подключается к материнской плате с помощью специального провода. Если заметите такой, отключите провод от платы, прежде чем извлечь батарейку.
Когда переустановите её, закройте корпус, при необходимости вставьте аккумулятор на место и включите компьютер.
Читайте также
Большинство настроек компьютера и времени вашего ПК хранятся в такой системе, как BIOS. Многие задают такой вопрос, как сбросить настройки биоса, чтобы вернуться к заводским настройкам? Хочу сказать, что такой вопрос задают не только любители полазать в настройках BIOS и изменить их так, что компьютер потом не включится, но и довольно опытные пользователи. Все-таки человеку свойственно ошибаться и на этом мы учимся.
Итак, в данной инструкции я буду рассматривать несколько вариантов сброса BIOS. Сброс нужен для того, чтобы вернуться к заводским настройкам, то есть, настоящая конфигурация, которую вы настраивали полностью сбросится. В этом случае, могут разрешиться те проблемы, которые вас часто мучали, например, не загружалась операционная система. Еще сброс поможет, если стоит пароль и вы его забыли.
Еще забыл сказать, что BIOS можно сбросить программно и физически. Что из себя представляют эти два метода вы узнаете ниже.
Программный метод сброса
1 вариант – сброс с помощью BIOS
Для сброса BIOSа можно использовать и сам BIOS. Некоторые не знают, как войти в биос, поэтому, на нашем сайте уже есть об этом статья, переходим по ссылке.
В старых вариантах биоса обычно мы видим синий экран с различными пунктами. Так вот, все, что мы должны сделать – выбрать пункт Load BIOS Setup Defaults. Он может называться по-разному в зависимости от производителя вашего ноутбука или материнской платы. Например, есть еще такие названия: Load Optimized Defaults, Load Fail-Safe Defaults.
Допустим, в ноутбуках мы можем сбросить биос, если зайдем во вкладку Exit и найдем там пункт Load Setup Defaults.
Как видите, этот параметр почти везде одинаково выглядит, просто где-то переставлены слова или добавлены другие. В BIOS UEFI, сброс почти такой же, пункт называется Load Defaults и находится во разделе Save and Exit.
2 вариант – сбросить bios с помощью утилиты Debug
Данная утилита присутствует в семействе Windows, вам нужно всего лишь открыть окно «Выполнить» с помощью клавиш Win+R и ввести туда команду debug. Откроется окно, в которое мы по очереди вводим следующие команды (для AWARD и AMI BIOS):
Для Phoenix BIOS вводим следующее:
Физический метод сброса
1 вариант – Сброс BIOS с помощью перемычки на материнской плате
Почти все материнские платы оснащаются специальными перемычками, которые помогут сбросить bios. Как выглядит данная перемычка вы можете увидеть из изображения ниже:
Когда мы замыкаем контакты, то некоторым образом меняются параметры работы системной платы, в данном случае происходит сброс биоса. Для проведения данной операции нужно произвести несколько действий:
- Это самый главный пункт. Выключить питание, сначала выключите сам компьютер, потом нажмите на задней панели системного блока переключатель. Для лучшего эффекта выдерните еще и вилку из розетки.
- Откройте корпус системного блока и найдите там CMOS батарейку, рядом с ней должна быть перемычка и имеет подпись, типа: CMOS RESET, BIOS RESET, CCMOS, Clear CMOS, CRTC, Clear RTC. Также, там должно находится два или три контакта, отвечающие за сброс.
- При наличии 3-х контактов нам нужно переставить перемычку во второе положение, если 2 контакта, то для сброса необходимо замкнуть эти контакты любым токопроводящим предметом, например, отверткой и немного подождать – секунд 20.
- Если не уверены, как использовать перемычку, то посмотрите об этом в документации к материнской плате, там должно быть все написано.
Хочу сказать, что на современных и топовых материнских платах есть даже специальная кнопка CLR CMOS, помогающая быстро сбросить БИОС.
2 вариант – извлечение батарейки CMOS
За работу БИОСа и часов материнской платы отвечает обычная батарейка. Чтобы сбросить время и память CMOS достаточно просто вынуть батарейку, в этом случае сбрасывается BIOS, но для этого нужно подождать несколько минут, желательно 20 мин, если не помогло, то проделайте эту же операцию, только подождите подольше, но, обычно это не требуется.
Есть такие материнские платы, в которых батарейка не снимается, будьте внимательны и не прилагайте лишних усилий.
Для того, чтобы вынуть батарейку, нужно нажать на защелку, а для вставки ее обратно, достаточно немного надавить и батарейка встанет на место.

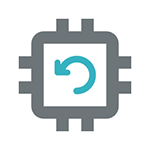
В этой инструкции я покажу примеры того, как можно сбросить БИОС на компьютере или ноутбуке в тех случаях, когда вы можете попасть в настройки и в той ситуации, когда это сделать не получается (например, установлен пароль). Также будут приведены примеры для сброса настроек UEFI.
Сброс БИОС в меню настроек
Первый и самый простой способ — зайти в БИОС и сбросить настройки из меню: в любом варианте интерфейса такой пункт имеется в наличии. Покажу несколько вариантов расположения данного пункта, чтобы было ясно, где искать.
Для того, чтобы зайти в БИОС обычно требуется нажать клавишу Del (на компьютере) или F2 (на ноутбуке) сразу после включения. Однако, бывают и другие варианты. Например, в Windows 8.1 с UEFI, попасть в настройки можно, используя дополнительные варианты загрузки. (Как зайти в БИОС Windows 8 и 8.1).
В старых вариантах БИОС, на главной странице настроек могут присутствовать пункты:
- Load Optimized Defaults — сброс настроек на оптимизированные
- Load Fail-Safe Defaults — сброс на настройки по умолчанию, оптимизированные для снижения вероятности сбоев.
На большинстве ноутбуков, сбросить настройки БИОС можно на вкладке «Exit», выбрав пункт «Load Setup Defaults».
На UEFI все примерно также: в моем случае пункт Load Defaults (настройки по умолчанию) находится в пункте Save and Exit (сохранить и выйти).
Таким образом, вне зависимости от того, какой вариант интерфейса БИОС или UEFI на вашем компьютере, следует найти пункт, служащий для установки параметров по умолчанию, называется он везде одинаково.
Сброс настроек БИОС с помощью перемычки на материнской плате
Большинство материнских плат оснащаются перемычкой (иначе — джампером), которая позволяет сбросить память CMOS (а именно там хранятся все настройки БИОС). Представление о том, что такое перемычка вы можете получить из картинки выше — при замыкании контактов определенным образом, меняются те или иные параметры работы материнской платы, в нашем случае это будет сброс настроек БИОС.
Итак, для сброса вам потребуется выполнить следующие шаги:
- Выключить компьютер и питание (переключателем на блоке питания).
- Открыть корпус компьютера и найти перемычку, отвечающую за сброс CMOS, обычно она располагается около батарейки и имеет подпись наподобие CMOS RESET, BIOS RESET (или сокращения от этих слов). За сброс могут отвечать три или два контакта.
- Если в наличии три контакта, то переместите перемычку во второе положение, если всего два, то позаимствуйте джампер из другого места материнской платы (не забудьте, откуда) и установите на эти контакты.
- Нажмите и удерживайте кнопку включения компьютера в течение 10 секунд (он не включится, так как блок питания у нас выключен).
- Верните перемычки в исходное состояние, соберите компьютер и включите блок питания.
На этом сброс настроек БИОС завершен, вы можете установить их заново или использовать настройки по умолчанию.
Переустановка батарейки
Память, в которой хранятся настройки БИОС, а также часы материнской платы не являются энергонезависимыми: на плате имеется батарейка. Снятие этой батарейки приводит к тому, что память CMOS (включая пароль на БИОС) и часы сбрасываются (правда иногда требуется подождать несколько минут, прежде чем это произойдет).
Примечание: иногда встречаются материнские платы, на которых батарейка не съемная, будьте осторожны и не применяйте лишних усилий.
Соответственно, для того, чтобы сбросить БИОС компьютера или ноутбука вам потребуется вскрыть его, увидеть батарейку, вынуть её, чуть подождать и поставить обратно. Как правило, для извлечения достаточно надавить на защелку, а для того, чтобы поставить обратно — просто слегка надавить, пока батарейка сама не защелкнется.
Используемые источники:
- https://lifehacker.ru/kak-sbrosit-bios/
- https://computerinfo.ru/kak-sbrosit-nastrojki-biosa/
- https://remontka.pro/reset-bios/
Под очисткой BIOS обычно понимают очистку SMOS и сброс всех настроек на заводские. Это может понадобится, например, для того, чтобы решить проблемы аппаратной совместимости оборудования или чтобы сбросить пароль. Существует три способа очистки BIOS, каждый из которых так же хорош, как и любой другой, но вы можете найти один из них проще и удобнее в конкретной ситуации.

Вам понадобится
- Компьютер под управлением операционной системы, батарея SMOS, небольшая крестовая отвертка
Инструкция
Самый быстрый и наиболее удобный способ очистить BIOS – воспользоваться специальной опцией, которая в него встроена. Зайдите в Биос. Для этого при старте компьютера удерживайте клавишу DEL (иногда это могут быть функциональные клавиши F1, F2 или F10). В меню «BIOS setup» (настройки Биоса) найдите «Reset BIOS Settings». В зависимости от модели платы опция может называться по-разному. Ищите такие названия как «reset to default», «factory default», «clear BIOS», «load setup defaults». Как правило, эта опция находится в конце меню, на самой последней вкладке.
Выберите эту настройку и нажмите «Ввод». Система предложит подтвердить выбор, после чего сбросит все настройки на заводские. Часто это сопровождается выходом из БИОСа и перезагрузкой компьютера. Если вы по каким-то причинам не можете найти данную опцию, или у вас не получается войти в Биос, воспользуйтесь другими способами.
Способ второй. Убедитесь что питание компьютера полностью отключено. Откройте боковую крышку, чтобы получить доступ к материнской плате. Найдите батарею SMOS (это круглая плоская батарея размером с монету) и выньте ее. Удалить батарею достаточно легко – просто ухватите ее пальцами и потяните вверх. Некоторые платы имеют специальный зажим, который удерживает батарею на месте. В таком случае одной рукой отогните зажим, а другой достаньте батарею. При этом нужно быть внимательным, и не прилагать чрезмерных усилий, чтобы ничего не повредить. Спустя 5-10 минут вставьте батарею на место и закройте боковую крышку компьютера.
Способ третий. Полностью отключите компьютер от питания. Откройте боковую крышку, чтобы получить доступ к материнской плате. Найдите перемычки для сброса SMOS. Точное расположение перемычек может варьироваться в зависимости от материнской платы. В идеале следует обратиться к документации. Если документация отсутствует, ищите три или четыре перемычки рядом с батареей SMOS.
Переставьте перемычки. Если в вашей модели три перемычки, замкните второй и третий, если четыре – третий и четвертый контакты. Включите компьютер и убедитесь, что настройки были сброшены и БИОС очищен. Выключите компьютер. Затем верните перемычку в первоначальное положение и закройте крышку компьютера.
Войти на сайт
или
Забыли пароль?
Еще не зарегистрированы?
This site is protected by reCAPTCHA and the Google Privacy Policy and Terms of Service apply.
На чтение 5 мин. Просмотров 3.4k. Опубликовано 03.07.2019
Очистка CMOS на материнской плате приведет к сбросу настроек BIOS до заводских настроек по умолчанию, которые, как решил производитель материнской платы, будут использовать большинство людей.
Одной из причин очистки CMOS является помощь в устранении неполадок или решении определенных проблем компьютера или проблем совместимости оборудования. Много раз, простой сброс BIOS – это все, что вам нужно, чтобы запустить, казалось бы, мертвый ПК.
Вам также может потребоваться очистить CMOS для сброса пароля BIOS или системного пароля, или если вы вносили изменения в BIOS, которые, как вы подозреваете, вызвали какие-то проблемы.
Ниже приведены три совершенно разных способа очистки CMOS. Любой один метод так же хорош, как и любой другой, но вы можете найти один из них проще, или любая проблема, с которой вы можете столкнуться, может ограничить вас очисткой CMOS определенным образом.
После очистки CMOS вам может понадобиться получить доступ к утилите настройки BIOS и перенастроить некоторые настройки вашего оборудования. Хотя настройки по умолчанию для большинства современных материнских плат обычно работают нормально, если вы внесли изменения самостоятельно, например, связанные с разгоном, вам придется снова вносить эти изменения после сброса BIOS.
Содержание
- Очистить CMOS с опцией «Заводские настройки»
- Очистите CMOS, повторно установив батарею CMOS
- Очистить CMOS с помощью этой перемычки материнской платы
Очистить CMOS с опцией «Заводские настройки»
Самый простой способ очистить CMOS – войти в утилиту настройки BIOS и выбрать Сброс настроек BIOS до заводских значений по умолчанию.
Точный пункт меню в BIOS вашей конкретной материнской платы может отличаться, но ищите фразы, такие как сброс к умолчанию , заводские настройки , очистить BIOS , загрузить настройки по умолчанию и т. д. Кажется, что у каждого производителя есть свой способ его формулировки.
Параметр параметров BIOS обычно находится в нижней части экрана или в конце параметров BIOS, в зависимости от его структуры. Если у вас возникли проблемы с поиском, посмотрите, где находятся параметры Сохранить или Сохранить и выйти , потому что они обычно находятся рядом с ними.
Наконец, выберите сохранение настроек и перезагрузите компьютер.
Приведенные выше указания подробно описывают, как получить доступ к вашей утилите BIOS, но конкретно не демонстрируют, как очистить CMOS в вашей утилите BIOS. Однако это должно быть достаточно просто, если вы можете найти эту опцию reset .
Очистите CMOS, повторно установив батарею CMOS
Другой способ очистить CMOS – это установить батарею CMOS.
Начните с того, что ваш компьютер отключен от сети. Если вы используете ноутбук или планшет, убедитесь, что основной аккумулятор тоже удален.
Затем откройте корпус вашего компьютера, если вы используете настольный ПК, или найдите и откройте небольшую панель батареи CMOS, если вы используете планшет или ноутбук.
Наконец, извлеките батарею CMOS на несколько минут, а затем вставьте ее обратно. Закройте корпус или панель батареи, а затем подключите или снова подсоедините основную батарею компьютера.
Отключая, а затем снова подключая батарею CMOS, вы удаляете источник питания, который сохраняет настройки BIOS вашего компьютера, сбрасывая их по умолчанию.
Ноутбуки и планшеты . Батарея CMOS, показанная здесь, обернута в специальный корпус и подключается к материнской плате через 2-контактный белый разъем. Это все более распространенный способ, которым производители небольших компьютеров включают батарею CMOS. Очистка CMOS, в этом случае, включает в себя отключение белого разъема от материнской платы, а затем снова подключите его.
Настольные ПК . Батарею CMOS в большинстве настольных компьютеров найти гораздо проще, и она выглядит как стандартная батарея сотового типа, как в маленьких игрушках или традиционных часах. Очистка CMOS, в этом случае, включает вытаскивание батареи, а затем вставление обратно.
Очистить CMOS с помощью этой перемычки материнской платы
Еще один способ очистить CMOS – замкнуть перемычку CLEAR CMOS на материнской плате, если она есть.
Большинство настольных материнских плат будут иметь такую перемычку, но большинство ноутбуков и планшетов не будут .
Убедитесь, что ваш компьютер отключен от сети, а затем откройте его. Осмотрите поверхность материнской платы на наличие перемычки (как показано на рисунке) с меткой CLEAR CMOS , которая будет расположена на материнской плате и рядом с перемычкой.
Эти перемычки часто расположены рядом с самим чипом BIOS или рядом с батареей CMOS. Некоторые другие имена, под которыми вы можете видеть эту перемычку, помечены как CLRPWD , ПАРОЛЬ или даже просто CLEAR .
Переместите маленькую пластиковую перемычку с двух контактов, на которых она находится, на другие контакты (в 3-контактной конфигурации, где центральный контакт используется совместно) или полностью удалите перемычку, если это 2-контактная установка.Любая путаница может быть устранена путем проверки шагов очистки CMOS, описанных в руководстве к вашему компьютеру или материнской плате.
Снова включите компьютер и убедитесь, что настройки BIOS сброшены, или системный пароль теперь очищен – если именно поэтому вы очищали CMOS.
Если все хорошо, выключите компьютер, верните перемычку в исходное положение, а затем снова включите компьютер. Если вы этого не сделаете, CMOS будет очищаться при каждой перезагрузке вашего компьютера!
Сброс БИОСа на ноутбуке иногда может служить радикальным методом против неполадок на портативном компьютере.
Иногда при сбоях системы помогает только полное обнуление настроек; пользователю следует знать, основные нюансы этих методик.
В большинстве случаев, если проблема заключается не в аппаратной части, это помогает вернуть устройство в работоспособное состояние.
Особенности сброса
На первый взгляд, сброс настроек БИОС до заводских значений не представляет собой ничего сложного. Однако для пользователя, проводящего её впервые (а большинство владельцев лэптопов могут никогда не столкнуться с такой необходимостью), в процессе работы возникают некоторые вопросы. Особенно, если программные методы не помогли, и для сброса придётся разобрать ноутбук.
Причинами обращения к одному из способов сброса BIOS может быть несколько:
- сброс забытого, неизвестного (установленного другим пользователем) или утерянного пароля к БИОС. Хотя, если пользователь не собирается ничего менять в настройках, такое обнуление ему может и не понадобиться;

Рис.1. Окно с запросом пароля для БИОС
- неправильно выполненный разгон процессора, при котором были заданы критические значения таймингов памяти или частоты шины. Впрочем, обычно на ноутбуках не рекомендуется разгонять чипсет – не только из-за возникновения неполадок, но и из-за проблем с охлаждением;
- система не загружается по неизвестной причине, хотя в БИОС по-прежнему можно зайти;
- в BIOS были внесены изменения неспециалистом, который не помнит, какой параметр следует вернуть в исходное состояние.
Варианты сброса БИОС
Для переносного компьютера, так же как и для стационарного, существует несколько вариантов решения проблемы с БИОС путём его обнуления:
- сбросить настройки, используя сам интерфейс (способ, подходящий только, если в BIOS получилось зайти);
- при помощи специальной утилиты (применяется для 32-разрядных операционных систем);
- аппаратным (механическим) способом.
Дополнительные способы сброса можно найти в документации на компьютер, если она сохранилась. Помогут решить вопрос и инструкции для конкретной модели устройства; чаще всего их можно найти в сети – на сайте производителя или, в крайнем случае, на форумах владельцев аналогичных моделей.
Сброс через BIOS
Для упрощения задачи пользователя сброс настроек до значений по умолчанию возможен при помощи утилиты, встроенной в БИОС. Для того чтобы воспользоваться ей, следует зайти в интерфейс, нажав во время загрузки определённую функциональную клавишу. Чаще всего это Del и F2, реже – Esc, F10 и F11. Определить точнее, какая именно клавиша нужна для входа в настройки, можно сразу же при запуске системы, когда эта информация появляется в нижней части экрана.
Совет: Для интерфейса UEFI загрузка происходит слишком быстро, и мелькающую надпись рассмотреть непросто. В этом случае можно попробовать нажать по очереди все функциональные или найти нужную в интернете по своей модели ноутбука.
Рис.2. Определение клавиши для входа в меню настроек БИОС
После входа в меню БИОС следует найти меню выхода (Exit) и выбрать в нём пункт Load setup defaults. Согласившись со сбросом настроек (выбор кнопки Yes), вы восстановите их заводские значения. После нажатия F10 сделанные вами изменения сохранятся.
Рис.3. Сброс через БИОС для большинства популярных моделей ноутбуков
Владельцы некоторых моделей лэптопов могут увидеть в меню БИОС и другие надписи, кроме Load setup defaults. Например, пользователь техники Sony найдёт здесь надпись F3 Optimized Defaults, говорящую о том, что после нажатия этой функциональной клавиши и сохранения изменений тоже произойдёт сброс.
Для современных моделей марок Samsung, Toshiba и HP в настройках есть пункт F9 Setup Defaults, обычно расположенный в нижней или правой части экрана. Это значит, что для сброса требуется нажать F9 и сохранить изменения.
Для устаревших моделей оборудования, BIOS которых отличается от современных вариантов, в настройках необходимо найти пункты Use Default Settings или Set BIOS Default.
При их выборе на экране может появиться надпись, предлагающая или сброс на заводские настройки (Load Optimized Defaults), или переход на настройки, оптимизированные для защиты от сбоев (Load Fail-Safe Defaults).
Рис.4. Особенности сброса для старых ноутбуков
В большинстве случаев сброс настроек приведёт к восстановлению работоспособности компьютера и нормальной загрузке.
Однако если в процессе обнуления произошла ошибка, например, при выборе носителя, с которого загружается система, пользователю придётся ещё раз войти в настройки БИОС и внести небольшие изменения:
- Открыть BIOS;
- Перейти в раздел Boot;
- Выбрать вкладку Boot Mode и, если в этом поле записано UEFI, изменить его на Legacy;
- Сохранить изменения и перезагрузить систему.
Рис. 5. Изменение способа загрузки при сбившихся настройках
Программный метод сброса может и не сработать. Например, если на БИОС стоит пароль. Или войти в него не получается по какой-то другой причине.
Утилита DEBUG
Изменение настроек интерфейса возможно и с помощью специальной утилиты для Windows. Она встроена в 32-разрядные версии ОС и требует для работы запуска от имени администратора. Выполнить обнуление с её помощью несложно, хотя и требуется обладать правами администратора:
- Открыть меню выполнения команд (Win+R);
- Ввести команду debug.exe;
- После того как откроется командная строка, ввести с клавиатуры по очереди: «o702E», «o71FF» и «q»;
- После ввода каждой команды нажать кнопку ввода.
Рис.6. Приложение debug.exe
После этого настройки БИОС сбрасываются. А, перезагрузив систему, пользователь увидит сообщение об ошибке и необходимости проверки настроек. Далее следует вручную настроить BIOS или оставить значение параметров таким же, каким оно было при покупке устройства.
Единственным недостатком утилиты является невозможность работать в 64-разрядных версиях Windows. А, значит, она не подходит для большинства современных операционных систем, которые требуют использования других методик.
Аппаратный метод
Аппаратный способ сброса настроек БИОС ноутбука требуется в тех случаях, когда пароль неизвестен, забыт, или, когда пользователь никакой защиты не устанавливал, но BIOS всё равно оказался защищён.
При этом подбор пароля и использование специальных утилит на загрузочном диске не помогают. Единственный выход – аппаратное обнуление.
Кнопка для обнуления BIOS
Модели ноутбуков, выпущенные за последние 2–3 года, дают возможность обойтись без разборки устройства. Для сброса БИОС достаточно выполнить следующие действия:
- Выключить и перевернуть ноутбук крышкой вверх;
- Проверить нижнюю часть на наличие надписи CMOS на корпусе, возле которой может быть специальное отверстие для обнуления BIOS;
- Вставить в отверстие острый предмет типа скрепки или гвоздика и подержать его полминуты;
- Включить ноутбук.
Если никаких отверстий сзади ноутбука не обнаружено, его следует разобрать.
Внимание! Дальнейшие инструкции – только для продвинутых ПК-пользователей!
Помните, что снятие крышки и разбор компьютера ведёт к потере гарантии.
Перед разборкой обязательно удалить периферийные устройства (отключить шнур питания, если компьютер находится на зарядке, извлечь флешки и кабели подключения к другой технике) и аккумулятор.
Отключение батарейки
Один из простейших аппаратных способов сброса – отключение автономного питания на материнской плате. Большинство моделей ноутбуков хранит настройки BIOS и текущее время в памяти, которая зависит от небольшой батарейки типа CR2032.
Рис.7. Батарейка материнской платы CR2032
Извлекая эту батарейку, можно отключить питание БИОС и сбросить все настройки, включая пароль. Обесточить плату придётся на период от 5 до 40 минут, в зависимости от модели. Иногда устройство может оказаться энергонезависимым и сброса не произойдёт.
До батарейки легко добраться – обычно она расположена близко к одному из краёв платы и не закрыта другими комплектующими.
От пользователя потребуется:
- снять крышку;
- обесточить устройство, вынув аккумулятор;
- найти миниатюрный источник питания;
- слегка надавить на защёлку и извлечь батарейку;
- подождать некоторое время (для того чтобы не проводить процедуру повторно, лучше подождать не меньше 40 минут);
- установить батарейку обратно, путём такого же лёгкого нажатия;
- включить ноутбук;
- провести настройку БИОС заново, установив часы, дату и порядок загрузки системы.
Некоторые платы имеют встроенную несъемную батарейку. Для них извлечение батарейки невозможно, поэтому стоит перейти к последнему из способов.
Переключение джампера очистки
Метод переключения джампера основан на наличии у лэптопа специальной перемычки, отвечающей за сброс БИОС.
Чтобы её найти, понадобится снять крышку переносного компьютера открыть доступ к плате. Чаще всего переключатель расположен недалеко от батарейки, а перемычка обычно подписана надписями типа CLRTC, CLR и CCMOS.
Контактная площадка джампера практически всегда состоит из трёх контактов. Для сброса BIOS требуется переместить перемычку на один шаг: из первого положения во второе или из второго в третье.
Рис.8. Джампер очистки CMOS
Пока перемычка находится в переключенном положении, требуется нажать на кнопку включения ноутбука и удерживать не менее 10 секунд.
Естественно, при отключённом питании ноутбук не включится, но сигнал будет передан на джампер. После этого перемычку возвращают в исходное положение, компьютер собирают, а БИОС заново настраивают.
Совет: вместо перемычки на джампере ноутбука может быть специальная кнопка, нажатие на которую позволяет выполнить аналогичное действие. Нажимать следует карандашом или ручкой, подождав те же 10 секунд.
Использование любой аппаратной методики, от снятия батарейки до переключения джампера, хотя и практически на 100% гарантирует сброс настроек, может привести к потере гарантии нового ноутбука, поэтому применять их стоит только после окончания гарантийного срока.
Выводы
Методики обнуления БИОС дают возможность справиться с проблемой, не обращаясь к сторонним специалистам. Чаще всего вопрос решается в течение нескольких минут, большая часть которых будет потрачена на разборку и сборку лэптопа.
Но, если ни один из способов не помог сбросить пароль, для восстановления возможности самостоятельно менять настройки всё же придётся обратиться к мастерам.
Не исключено, что в этом случае устройство защищено с помощью отдельной энергонезависимой микросхемы.
Иногда по тем или иным причинам нужно сбросить настройки BIOS до заводских. Осуществить это можно с использованием нескольких методов, о которых мы подробно расскажем в нашей статье. Сбросить настройки при помощи данной инструкции можно будет почти на любых компьютерах.
Когда может понадобиться сброс и как его осуществить
Восстановление заводских настроек BIOS может потребоваться пользователю в следующих ситуациях:
- забыт пароль для запуска компьютера;
- выставлены неработоспособные настройки;
- изменение параметров привело к снижению скорости работы системы.
Осуществить сброс можно:
- воспользовавшись специальной программой,
- вынув батарейку питания,
- замкнув соответствующий контакт на материнской плате,
- воспользовавшись самими настройками БИОСа.
Рассмотрим каждый из возможных методов в деталях.
Вариант №1: Использование специального приложения
В том случае, если на компьютере установлена 32-х разрядная система, то для сброса настроек можно воспользоваться специальной утилитой, входящей в состав ОС. Для этого нам потребуется проделать следующие операции:
- Запускаем строку «Выполнить», нажав клавиатурную комбинацию «Win+R».
- Далее в неё вводим команду debug и нажимаем «OK».
Вводим команду в диалоговое окно «Выполнить»
- После этого в зависимости от производителя БИОСа материнской платы потребуется ввести разные команды. Для AMI и AWARD команда будет следующей:
O 70 17
O 73 17
Q
Команда для сброса настроек БИОСа
Вводить текст нужно точно так, как он указан, переходя на новую строку при помощи клавиши «Enter».
Для BIOS Phoenix потребуется использовать немного другой вариант:
O 70 FF
O 71 FF
Q
После того как пользователь введет последнюю строку команды, будет осуществлен сброс настроек. Способ работает только на 32-х разрядных системах.
Примечание: чтобы узнать, какая версия БИОСа у вашей материнской платы, потребуется открыть меню «Выполнить» и ввести команду MSINFO32. Откроется окно со сведениями о компьютере, и напротив пункта «Версия BIOS» вы сможете найти информацию о производителе.
Версия BIOS в программе MSINFO
Загрузка …
Вариант №2: Изъятие батарейки питания
На всех материнских платах имеется специальная батарейка, при помощи которой работает микросхема БИОС, когда компьютер отключен от сети, и таким образом сохраняются настройки. Если достать элемент из гнезда, то произойдет автоматический сброс настроек до заводских параметров. Чтобы правильно изъять батарейку, проделаем следующие шаги:
- Полностью отключаем компьютер от питания, вынув шнур из розетки. В случае с ноутбуками потребуется достать батарею.
- Разбираем корпус компьютера.
- Ищем саму батарейку на материнской плате. Она должна выглядеть так, как показано на рисунке.
Батарейка BIOS на материнской плате
- Вынимаем батарейку из гнезда при помощи отвертки, нажав ей в сторону борта крепления.
Вынимаем батарейку при помощи отвертки
- После того как элемент извлечен, ждем 10-15 минут и вставляем его обратно, собираем системный блок и включаем компьютер.
Теперь настройки БИОС должны сброситься до заводских.
Загрузка …
Вариант №3: Замыкание контактов на материнской плате
Для осуществления сброса настроек БИОС производителями большинства плат предусмотрены специальные контакты под названием CLEAR CMOS, также CLR_CMOS или просто CMOS. Замкнув их, сброс параметров осуществиться моментально. Чтобы узнать, где находятся контакты, потребуется обратиться к документации компьютера. Узнав местоположение, далее проделаем следующие операции:
- Полностью отключаем компьютер от питания.
- Открываем системный блок и ищем нужные нам контакты.
Контакты CLR_CMOS на материнской плате
- Далее замыкаем их при помощи специальной перемычки или любым другим способом на несколько секунд.
- После этого можно включить компьютер и проверить, сбросились ли настройки. Если это не произошло, то потребуется еще раз замкнуть контакты на выключенном компьютере и продержать их в таком положении несколько минут.
Теперь настройки должны будут сброситься. Некоторые производители упрощают проведение такой операции, оснастив свою материнскую плату специальной кнопкой для восстановления заводских настроек BIOS.
Кнопка для сброса настроек
Загрузка …
Вариант №4: Сброс настроек в самом БИОС
Если пользователь может попасть в меню БИОС, то осуществить сброс параметров будет гораздо легче. В зависимости от модели материнской платы потребуется отыскать соответствующую настройку и активировать её. Рассмотрим, как это можно сделать в деталях:
- Перезагружаем или включаем компьютер и сразу несколько раз нажимаем на кнопку для входа в меню, пока оно не появится. В зависимости от типа материнской платы это могут быть клавиши «Delete» или «Esc», а также любая клавиша от «F2» до «F12».
- Попав в меню, потребуется отыскать в нем пункт «Load Setup Defaults» или «Load BIOS Defaults» (пункт может носить и другие названия).
- Активировав данную опцию, сохраняем настройки и выходим из BIOS, воспользовавшись соответствующим пунктом.
Загружаем настройки по умолчанию в БИОСе
Загрузка …
Как видите осуществить сброс достаточно легко. Главное, в точности следовать нашей инструкции. Желаем удачи!
Загрузка …
Post Views: 1 533