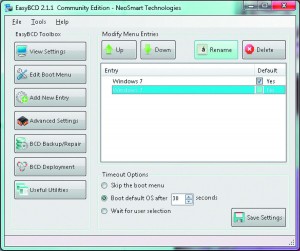Вы когда-нибудь выполняли двойную загрузку другой операционной системы вместе с установкой Windows? Двойная загрузка — отличный способ попробовать новую операционную систему, не влияя на вашу надежную версию Windows. Вы можете выбирать между версиями операционной системы с помощью встроенного диспетчера загрузки.
Но как быть, если вы решите, что вам больше не нужна вторая операционная система? Есть ли простой способ удалить дополнительную запись об операционной системе из диспетчера загрузки, чтобы избежать путаницы при запуске?
Давайте рассмотрим четыре способа удалить старые параметры меню загрузки.
Диспетчер загрузки Windows — это крошечная программа, которая запускается во время загрузки системы.
Код вашего диспетчера загрузки загружается с начала активного системного раздела, иногда с меткой System Reserved, чтобы вы случайно не перезаписали его селфи с кошками. Диспетчер загрузки помогает начать установку Windows. Сам Windows Boot Manager является универсальным и не знает каких-либо требований к операционной системе в процессе загрузки системы.
Когда присутствует только одна версия Windows, система загрузится в нее без отображения экрана выбора диспетчера загрузки. Однако после установки другой операционной системы этот процесс изменяется, позволяя вам выбрать операционную систему, которую вы хотите использовать.
Данные конфигурации загрузки
Современные версии Windows хранят данные конфигурации загрузки (BCD) в базе данных, подобной реестру. Раньше вы управляли параметрами экрана загрузки с помощью крошечного файла boot.ini (и загрузчика Windows NT, ntldr). Однако один небезопасный текстовый файл уязвим для атаки. Следовательно, это было изменено на более безопасное, но универсальное решение.
Более того, BCD предоставляет системам на основе BIOS и EFI одинаковые возможности для редактирования данных конфигурации с помощью инструмента редактирования параметров загрузки, такого как BCDEdit (подробнее об этом чуть позже).
Вот четыре способа удалить старые параметры диспетчера загрузки из процесса загрузки системы в Windows 10.
1. Скрыть параметры
Итак, первый вариант не является строго удалением записи, но вы можете скрыть альтернативные параметры загрузки с помощью расширенного меню запуска Windows.
-
Нажмите Windows Key + I, чтобы открыть панель настроек.
-
Перейдите в раздел «Обновление и безопасность»> «Восстановление» и в разделе «Расширенный запуск» выберите «Перезагрузить сейчас». (Или нажмите Shift, выбрав «Перезагрузить» в меню «Пуск».) Обратите внимание, что это мгновенно перезапустит вашу систему, поэтому обязательно сохраните все важные документы, прежде чем нажимать кнопку.
-
Выберите Использовать другую операционную систему> Изменить настройки по умолчанию. Здесь вы можете установить экран таймера диспетчера загрузки Windows и выбрать операционную систему по умолчанию. Выбор операционной системы по умолчанию не удаляет другие установки, но предотвращает появление диспетчера загрузки при каждом запуске системы.
Альтернативный метод: используйте MSConfig
Вы можете добиться аналогичных результатов, используя окно конфигурации системы Windows.
-
Введите msconfig в строке поиска меню «Пуск» и выберите «Лучшее совпадение».
-
Откройте вкладку Boot.
-
Вы можете установить операционную систему по умолчанию, экран тайм-аута и другие параметры загрузки.
Более того, вы можете «удалить» старые записи из процесса загрузки, но это фактически не удаляет их из вашей системы (хотя это не позволяет отображать экран выбора операционной системы диспетчера загрузки).
2. Используйте BCDEdit для удаления параметров диспетчера загрузки.
BCDEdit — это встроенный инструмент редактирования диспетчера загрузки. Предупреждение: удаление неправильной записи диспетчера загрузки приводит к очень разочаровывающим результатам. Дважды проверяйте каждое редактирование, прежде чем нажимать Enter.
-
Введите cmd в строке поиска меню «Пуск», щелкните правой кнопкой мыши «Командная строка» и выберите «Запуск от имени администратора».
-
Когда откроется окно командной строки с повышенными привилегиями, введите bcdedit / export c: bcdbackup и нажмите Enter, чтобы создать резервную копию настроек BCD.
-
Затем введите bcdedit / v, чтобы вывести список загрузчиков, установленных в настоящее время в вашей системе. Вот что происходит, когда я запускаю эту команду на своем рабочем столе:
Раздел «Диспетчер загрузки Windows» описывает расположение диспетчера загрузки вместе с другими идентификаторами. Раздел загрузчика Windows описывает загрузчик Windows 10 для этой системы, уникальный идентификатор, где найти winload.exe для продолжения процесса загрузки, если для раздела включено восстановление, и корень системного каталога.
Если у вас более одной установки Windows, здесь можно найти информацию о загрузчике. Тип операционной системы отображается рядом с описанием. Кроме того, под отдельной скобкой появится загрузчик устаревшей ОС.
Скопируйте идентификатор (длинную буквенно-цифровую строку) загрузчика, который вы хотите удалить. Теперь введите команду bcdedit / delete {идентификатор}, заменив идентификатор вашей собственной буквенно-цифровой строкой.
Дважды проверьте правильность записи, затем нажмите Enter, чтобы удалить дополнительную запись загрузчика. Встроенный редактор BCD — один из самых быстрых способов удалить параметр загрузки из BIOS, но он не для всех.
Связано: Объяснение BIOS: порядок загрузки, видеопамять, сохранение, сброс и оптимальные настройки по умолчанию
3. Использование визуального редактора BCD
Если использование командной строки не для вас, есть возможность Визуальный редактор BCD.
Visual BCD Editor реализует огромный набор команд BCDEdit в удобном визуальном графическом интерфейсе. Вы получаете тот же опыт и функциональность, что и при использовании BCDEdit в командной строке, но не беспокоясь о вводе точной команды.
Удалить старую запись — простая задача. Загрузите и установите Visual BCD Editor, затем откройте его. Инструменту потребуется немного времени, чтобы просканировать вашу систему. В левом дереве опций вы увидите Bcdstore> Loaders> [your bootloader options]. Выберите загрузчик, который вы хотите удалить, и нажмите «Удалить» в нижней части правой информационной панели.
Как и встроенный редактор BCD, Visual BCD Editor упрощает удаление старых записей меню загрузки. Однако, поскольку Visual BCD Editor поставляется с удобным графическим интерфейсом, это, вероятно, самый простой вариант удаления меню загрузки для большинства пользователей.
4. Удаление параметров диспетчера загрузки EFI с помощью BCDEdit.
Я начал писать эту статью, потому что в моем диспетчере загрузки EFI остался ряд старых записей загрузчика Linux. Опять же, они не вызывают никаких проблем, но со временем накапливаются и становятся раздражающими.
Диспетчер загрузки EFI является частью пакета управления прошивкой UEFI. Вы могли найти это, если когда-либо загружались с USB-накопителя или альтернативного источника мультимедиа, и обычно доступ к нему осуществляется нажатием функциональной клавиши во время процесса загрузки.
Чтобы удалить старые записи EFI, откройте командную строку с повышенными привилегиями, введите bcdedit / enum firmware и нажмите Enter. В отличие от команды, используемой для диспетчера загрузки Windows, команда «enum firmware» перечисляет все объекты, доступные в хранилище BCD, включая любые установки Linux.
Скопируйте идентификатор записи микропрограммы, которую вы хотите удалить, и выполните следующую команду bcdedit / delete {идентификатор}, снова заменив идентификатор буквенно-цифровой строкой, соответствующей вашей записи.
Связанный: Двойная загрузка или виртуальная машина: какая из них вам подходит?
Ваш диспетчер загрузки теперь чист
Теперь ваш диспетчер загрузки Windows очищен от нежелательных записей. В качестве альтернативы вы упростили процесс загрузки, чтобы игнорировать любые альтернативные установки в вашей системе, оставив вам возможность загружаться с операционной системой по умолчанию.
На экране «Системные утилиты» выберите Конфигурация системы> Конфигурация BIOS / платформы (RBSU)> Параметры загрузки> Расширенное обслуживание загрузки UEFI> Удалить параметр загрузки и нажмите Enter. Выберите один или несколько вариантов из списка. Нажимайте Enter после каждого выбора. Выберите вариант и нажмите Enter.
Как удалить старые загрузочные записи UEFI?
Откройте вкладку Boot. Вы можете установить операционную систему по умолчанию, экран тайм-аута и другие параметры загрузки. Кроме того, вы можете «удалить» старые записи из процесса загрузки, но на самом деле это не удаляет их из вашей системы (хотя это не позволяет отображать экран выбора операционной системы диспетчера загрузки).
Как удалить параметры загрузки в Windows 10?
Удалите запись меню загрузки Windows 10 с помощью msconfig.exe
- Нажмите Win + R на клавиатуре и введите msconfig в поле «Выполнить».
- В System Configuration перейдите на вкладку Boot.
- Выберите в списке запись, которую вы хотите удалить.
- Нажмите на кнопку Удалить.
- Нажмите «Применить» и «ОК».
- Теперь вы можете закрыть приложение «Конфигурация системы».
31 ян. 2020 г.
Как удалить загрузочное устройство?
Добавление и удаление загрузочных устройств
Нажмите клавишу F2 во время загрузки системы. Появится экран настройки BIOS. С помощью клавиш со стрелками перейдите в меню загрузки. В меню «Параметры загрузки» добавьте или удалите устройство из списка загрузочных устройств.
Как удалить BIOS из Windows 10?
В «Конфигурация системы» перейдите на вкладку «Загрузка» и проверьте, установлена ли Windows, которую вы хотите сохранить, по умолчанию. Для этого выберите его и нажмите «Установить по умолчанию». Затем выберите Windows, которую вы хотите удалить, нажмите «Удалить», а затем «Применить» или «ОК».
Как удалить параметры загрузки grub?
Шаг 2: Просмотрите список, чтобы найти запись Grub, от которой вы хотите избавиться. Когда вы найдете его, щелкните его правой кнопкой мыши, чтобы открыть контекстное меню. Шаг 3: Просмотрите меню, вызываемое правой кнопкой мыши, и найдите кнопку «Удалить», чтобы мгновенно удалить запись меню из списка загрузчиков Grub.
Что такое режим UEFI?
Унифицированный расширяемый интерфейс микропрограмм (UEFI) — это спецификация, которая определяет программный интерфейс между операционной системой и микропрограммой платформы. … UEFI может поддерживать удаленную диагностику и ремонт компьютеров, даже если операционная система не установлена.
Как изменить параметры загрузки?
- Перезагрузите компьютер.
- Нажмите клавишу F8, чтобы открыть дополнительные параметры загрузки.
- Выберите Восстановить компьютер. Расширенные параметры загрузки в Windows 7.
- Нажмите Ввод.
- В параметрах восстановления системы щелкните Командная строка.
- Введите: bcdedit.exe.
- Нажмите Ввод.
Нажмите Win + R и введите msconfig в поле «Выполнить». На вкладке загрузки выберите нужную запись в списке и нажмите кнопку Установить по умолчанию. Нажмите кнопки Применить и ОК, и все готово.
Как закрыть диспетчер загрузки Windows?
- Диспетчер загрузки Windows (BOOTMGR) — это утилита для загрузки операционных систем. …
- Шаг 1. Введите «cmd» в поле поиска, щелкните правой кнопкой мыши командную строку и выберите «Запуск от имени администратора».
- Шаг 3. Если вы собираетесь отключить диспетчер загрузки Windows, введите: bcdedit / set {bootmgr} timeout 0.
Как удалить grub из BIOS?
6 ответы
- Вставьте установочный диск Windows 7 / диск обновления в дисковод, а затем запустите компьютер (в BIOS установите загрузку с компакт-диска).
- Нажмите клавишу, когда появится запрос.
- Выберите язык, время, валюту, клавиатуру или метод ввода, а затем нажмите «Далее».
- Нажмите «Восстановить компьютер».
13 колода 2012 г.
Для этого перейдите на вкладку Boot и нажмите Add New Boot Option.
- В разделе «Добавить параметр загрузки» можно указать имя загрузочной записи UEFI.
- Выбор файловой системы автоматически определяется и регистрируется BIOS.
- Путь для параметра загрузки — это путь к файлу BOOTX64.EFI, который отвечает за загрузку UEFI.
23 ян. 2015 г.
4 ответы
- Откройте cmd от имени администратора.
- Введите diskpart и нажмите Enter.
- Введите список дисков и введите.
- Введите выберите диск 0 и введите.
- Введите список разделов и введите.
- Введите выберите раздел 1 и введите.
- Введите неактивно и введите.
- Тип выхода.
26 февраля. 2016 г.
Как удалить несколько вариантов загрузки в Windows 10?
Следуй этим шагам:
- Нажмите кнопку Пуск.
- Введите msconfig в поле поиска или откройте «Выполнить».
- Зайдите в Boot.
- Выберите версию Windows, в которую вы хотите загрузиться напрямую.
- Нажмите Установить по умолчанию.
- Вы можете удалить более раннюю версию, выбрав ее и нажав Удалить.
- Нажмите «Применить».
- Нажмите кнопку ОК.
Как отформатировать диск c в BIOS?
Чтобы отформатировать жесткий диск, вы можете использовать Управление дисками, встроенный в Windows 10 инструмент.
- Нажмите Windows + R, введите diskmgmt. msc и нажмите ОК.
- Щелкните правой кнопкой мыши диск, который вы хотите отформатировать, и выберите «Форматировать».
- Подтвердите метку тома и файловую систему для диска.
- Установите флажок Выполнить быстрое форматирование.
- Щелкните ОК, чтобы начать форматирование.
17 апр. 2020 г.
Как удалить Windows 10 и установить Windows 7?
Как удалить Windows 10 с помощью опции восстановления
- Используйте сочетание клавиш Windows + I, чтобы открыть приложение «Настройки».
- Щелкните Обновление и безопасность.
- Щелкните Восстановление.
- Если вы все еще в течение первого месяца с момента обновления до Windows 10, вы увидите раздел «Вернуться к Windows 7» или «Вернуться к Windows 8».
21 юл. 2016 г.
Вы когда-нибудь использовали другая операционная система С виндой? Подготовить Двойная загрузка — отличный способ Чтобы опробовать новую операционную систему, не влияя на версию Windows. Вы можете выбирать между версиями ОС, используя Встроенный менеджер загрузки.
Однако через некоторое время я решил не использовать Вариант двойной загрузки Что теперь делать? Есть ли простой способ удалить добавленную запись об ОС из диспетчера загрузки, чтобы вы не запутались каждый раз при запуске компьютера? Эта статья покажет вам способы удаления Устаревшие параметры загрузки Из встроенного диспетчера загрузки.
Давайте рассмотрим четыре способа удалить старые параметры меню загрузки.
Диспетчер загрузки Windows — это небольшая программа, которая запускается во время загрузки системы.
Код вашего диспетчера загрузки загружается с начала «раздела»Активная система, а иногда и ярлыкСистема зарезервированаЧтобы случайно не перезаписать. Диспетчер загрузки помогает начать установку Windows. Подготовить Windows Boot Manager сам по себе является общим и не относится к каким-либо требованиям ОС в процессе загрузки системы.
Когда есть только одна версия Windows, система автоматически загрузится с ней без отображения экрана выбора диспетчера загрузки. Однако, как только вы устанавливаете другую операционную систему, этот процесс изменяется, позволяя вам выбирать, какую операционную систему вы хотите использовать каждый раз.
Данные конфигурации загрузки (BCD)
Более новые версии Windows хранят данные конфигурации загрузки (BCD) в базе данных, подобной реестру. Раньше для управления параметрами экрана загрузки использовался небольшой файл boot.ini (и загрузчик Windows NT, ntldr). Однако один текстовый файл небезопасен и уязвим для атак, поэтому его заменили на более безопасное, но глобальное решение.
Кроме того, BCD предоставляет системам на основе BIOS и EFI одинаковые возможности для редактирования данных конфигурации с помощью инструмента редактирования параметров загрузки, такого как BCDEdit (подробнее об этом ниже).
Вот четыре способа удалить устаревшие параметры из Boot Manager в процессе загрузки системы.
1. Скрыть параметры
Итак, первый вариант не удаляет запись полностью, но вы можете скрыть альтернативные параметры загрузки с помощью расширенного меню запуска Windows.
нажмите клавишу. Windows + I , чтобы открыть панель настроек. Перейти к Обновление и безопасность -> Восстановление , а в разделе Расширенный запуск выберите Перезагрузить сейчас. (Или нажмите кнопку Shift При выборе воспроизведения в списке Начать (Start).) Обратите внимание, что это немедленно перезапустит вашу систему, поэтому обязательно сохраните все важные документы, прежде чем нажимать кнопку.
выберите использование Другая ОС -> Изменить настройки по умолчанию. Здесь вы можете установить экран таймера для диспетчера загрузки Windows, а также выбрать операционную систему по умолчанию. Выбор операционной системы по умолчанию не удаляет другие установки, но завершает работу диспетчера загрузки при каждом запуске системы.
Альтернативный метод: используйте MSConfig
Вы можете добиться аналогичных результатов, используя окно конфигурации системы Windows. записывать MSCONFIG В строке поиска в меню «Пуск» выберите наиболее подходящий. Откройте вкладку Boot (ботинок). Вы можете установить операционную систему по умолчанию, таймер экрана и другие параметры загрузки.
Кроме того, вы можете »удалятьСтарые записи из процесса загрузки, но они фактически не удаляются из вашей системы (останавливает экран выбора ОС для Boot Manager).
2. Используйте BCDEdit, чтобы удалить параметры диспетчера загрузки.
Bcdedit Это встроенный инструмент редактирования диспетчера загрузки. Слово предупреждения: Неправильное удаление записи Boot Manager приводит к очень разочаровывающим результатам. Дважды проверяйте каждое редактирование перед нажатием Enter.
Тип CMD В строке поиска меню «Пуск» щелкните правой кнопкой мыши «Командная строка» и выберите «Запуск от имени администратора». Когда откроется окно командной строки с правами администратора, введите bcdedit / export c: bcdbackup Чтобы создать резервную копию ваших настроек BCD. Затем введите bcdedit / v Перечисляет загрузчик, установленный в настоящее время в вашей системе. Вот что происходит, когда я запускаю эту команду на своем рабочем столе:
описывает раздел Windows Boot Manager Расположение диспетчера загрузки вместе с другими идентификаторами. Описывать Раздел загрузчика Windows Инструмент загрузчика Windows 10 для этой системы, уникальный идентификатор , وМесто, где можно найти winload.exe для продолжения процесса загрузки , وЕсли для раздела включена опция восстановления , وКорневой системный каталог.
Если у вас более одной установки Windows, есть место, где можно найти информацию об утилите загрузчика. Тип операционной системы отображается рядом с описанием. Кроме того, инструмент Legacy OS Loader появится в отдельном инкубаторе.
Скопируйте идентификатор (длинную буквенно-цифровую строку) загрузчика, который вы хотите удалить. Теперь введите команду bcdedit / delete {идентификатор}. Дважды проверьте правильность ввода и нажмите Enter, чтобы удалить.
3. Используйте визуальный редактор BCD.
Если использование командной строки не для вас, есть вариант Visual BCD Editor. вставать Визуальный редактор BCD Реализация широкого спектра Команды BCDEdit Его простой в использовании визуальный графический интерфейс. Вы можете получить такой же опыт и работу Как использование BCDEdit в командной строке , но не беспокоясь о неточном вводе команды.
Удалить старую запись — простая задача. Загрузите и установите Visual BCD Editor, затем откройте его. Инструменту потребуется немного времени, чтобы просканировать вашу систему. В правом дереве опций вы найдете Bcdstore> Загрузчики> [параметры инструмента загрузчика]. Выберите загрузчик, который хотите удалить, и нажмите «удалятьв правом нижнем углу приборной панели.
4. Удалите параметры диспетчера загрузки EFI с помощью BCDEdit.
Я начал писать эту статью, потому что в моем диспетчере загрузки EFI осталась куча старых записей загрузчика Linux. Опять же, это не вызывает никаких проблем, но со временем они накапливаются и начинают раздражать.
EFI Boot Manager является частью пакета Управление прошивкой UEFI. Возможно, вы обнаружили это, если когда-либо загружались с USB-накопителя или альтернативного источника мультимедиа, и обычно к нему можно получить доступ, нажав функциональная клавиша во время процесса загрузки.
Чтобы удалить записи EFI Старый, откройте командную строку с правами администратора и введите bcdedit / enum прошивка и нажмите Enter. В отличие от команды, используемой в диспетчере загрузки Windows, в списке команд «»enum прошивкаВсе объекты, доступные в репозитории BCD, включая любые установки Linux. На следующем изображении показан список прошивок ноутбука:
Есть записи для Ubuntu и openSUSE, которые больше не используются. Скопируйте идентификатор записи микропрограммы, которую вы хотите удалить, и выполните следующую команду bcdedit / delete {идентификатор}.
Ваш менеджер загрузки стал чище
Стало Windows Boot Manager Теперь очистите от нежелательных записей. Вместо этого я упростил процесс загрузки, чтобы отменить любые альтернативные установки в вашей системе, что дает вам возможность загружаться с выбором по умолчанию. для операционной системы.
Вы когда — нибудь загружали другую операционную систему вместе с Windows? Двойная загрузка — отличный способ попробовать новую операционную систему, не влияя на вашу верную версию Windows. Вы можете выбирать между версиями операционной системы, используя встроенный менеджер загрузки.
Но что если вы решите, что больше не хотите вторую операционную систему? Есть ли какой-нибудь простой способ удалить дополнительную запись операционной системы из менеджера загрузки, чтобы избежать путаницы при запуске? Давайте рассмотрим четыре способа удаления старых параметров меню загрузки.
Что такое менеджер загрузки Windows?
Диспетчер загрузки Windows — это небольшая часть программного обеспечения, которая запускается в процессе загрузки системы.
Код вашего менеджера загрузки загружается с начала активного системного раздела, иногда с пометкой «Зарезервировано системой», чтобы вы случайно не перезаписали его с помощью cat selfies. Диспетчер загрузки помогает начать установку Windows. загрузкой Windows Диспетчер загрузки Windows является общим и не знает о каких-либо требованиях к операционной системе в процессе загрузки системы.
Когда присутствует только одна версия Windows, система загрузится в нее без отображения экрана выбора менеджера загрузки. Однако после установки другой операционной системы этот процесс изменяется, позволяя выбрать операционную систему, которую вы хотите использовать.
Данные конфигурации загрузки
Современные версии Windows хранят данные конфигурации загрузки (BCD) в базе данных, похожей на реестр. Ранее вы управляли параметрами экрана загрузки с помощью крошечного файла boot.ini (и загрузчика Windows NT, ntldr ). Тем не менее, один незащищенный текстовый файл уязвим для атаки, поэтому он был заменен на более безопасное, но универсальное решение.
Кроме того, BCD предоставляет системам на базе BIOS и EFI одинаковые возможности для редактирования данных конфигурации с помощью средства редактирования параметров загрузки, такого как BCDEdit (подробнее об этом чуть позже ).
Вот четыре способа удалить старые опции менеджера загрузки из процесса загрузки вашей системы.
1. Скрыть параметры
Итак, первый вариант не просто удаляет запись, но вы можете скрыть альтернативные параметры загрузки, используя меню запуска Windows Advanced.
Нажмите клавишу Windows + I, чтобы открыть панель настроек. Перейдите в раздел «Обновление и безопасность»> «Восстановление» и в разделе « Расширенный запуск» выберите « Перезагрузить сейчас» . (В качестве альтернативы нажмите Shift при выборе « Перезапустить» в меню «Пуск».) Обратите внимание, что это мгновенно перезагружает вашу систему, поэтому обязательно сохраните все важные документы, прежде чем нажать кнопку.
Выберите Использовать другую операционную систему> Изменить значения по умолчанию . Здесь вы можете настроить экран таймера Windows Boot Manager, а также выбрать операционную систему по умолчанию . Выбор операционной системы по умолчанию не удаляет другие установки, но останавливает Boot Manager, появляющийся при каждом запуске системы.
Альтернативный метод: используйте MSConfig
Вы можете добиться аналогичных результатов, используя окно Конфигурация системы Windows. Введите mscon в строке поиска меню «Пуск» и выберите лучшее соответствие. Откройте вкладку Boot . Вы можете установить операционную систему по умолчанию, экран времени ожидания и другие параметры загрузки.
Кроме того, вы можете «удалить» старые записи из процесса загрузки, но это на самом деле не удаляет их из вашей системы (хотя и останавливает появление экрана выбора операционной системы менеджера загрузки).
2. Используйте BCDEdit для удаления параметров Boot Manager
BCDEdit — это встроенный инструмент редактирования менеджера загрузки. Предупреждение: удаление неправильной записи менеджера загрузки приводит к очень неприятным результатам. Дважды проверяйте каждое редактирование перед нажатием Enter .
Введите cmd в строке поиска меню «Пуск», затем щелкните правой кнопкой мыши командную строку и выберите « Запуск от имени администратора» . Когда откроется окно командной строки с повышенными правами , введите bcdedit / export c: bcdbackup, чтобы создать резервную копию настроек BCD. Затем введите bcdedit / v, чтобы получить список загрузчиков, которые в настоящее время находятся в вашей системе. Вот что происходит, когда я запускаю эту команду на своем рабочем столе:
Раздел диспетчера загрузки Windows описывает расположение диспетчера загрузки вместе с другими идентификаторами. Раздел загрузчика Windows описывает загрузчик Windows 10 для этой системы, уникальный идентификатор, где найти файл winload.exe для продолжения процесса загрузки, если в разделе включено восстановление, и корневой каталог системного каталога.
Если у вас более одной установки Windows, здесь можно найти информацию о загрузчике. Тип операционной системы отображается вместе с описанием . Кроме того, Legacy OS Loader будет отображаться в отдельной скобке.
Скопируйте идентификатор (длинную буквенно-цифровую строку) загрузчика, который вы хотите удалить. Теперь введите команду bcdedit / delete {идентификатор} . Дважды проверьте правильность ввода, затем нажмите Enter, чтобы удалить.
3. Использование Visual BCD Editor
Если использование командной строки не для вас , есть опция Visual BCD Editor . Visual BCD Editor реализует огромный набор команд BCDEdit в удобном визуальном графическом интерфейсе. Вы получаете тот же опыт и функциональность, что и использование BCDEdit в командной строке, но вам не нужно беспокоиться о вводе точной команды.
Удаление старой записи — простая задача. Загрузите и установите Visual BCD Editor, затем откройте его. Инструмент займет короткое время для сканирования вашей системы. В левом дереве параметров вы увидите Bcdstore> Loaders> [параметры вашего загрузчика] . Выберите загрузчик, который вы хотите удалить, и нажмите « Удалить» в нижней части правой информационной панели.
4. Удаление параметров диспетчера загрузки EFI с помощью BCDEdit
Я начал писать эту статью, потому что в моем менеджере загрузки EFI остался ряд старых записей загрузчика Linux. Опять же, они не вызывают никаких проблем, но со временем они накапливаются и становятся раздражающими.
Диспетчер загрузки EFI является частью пакета управления микропрограммой UEFI. Вы могли бы найти это, если вы когда-либо загружались с USB или другого источника мультимедиа и обычно доступны при нажатии функциональной клавиши во время процесса загрузки. .
Чтобы удалить старые записи EFI, откройте командную строку с повышенными правами, введите bcdedit / enum firmware и нажмите Enter. В отличие от команды, используемой для диспетчера загрузки Windows, команда «enum firmware» перечисляет все объекты, доступные в хранилище BCD, включая любые установки Linux. На следующем рисунке показан список прошивок моего ноутбука:
Есть записи для Ubuntu и openSUSE, которые больше не используются. Скопируйте идентификатор записи микропрограммы, которую вы хотите удалить, и выполните следующую команду bcdedit / delete {identifier} .
Ваш менеджер загрузки теперь чист
Ваш менеджер загрузки Windows теперь очищен от любых нежелательных записей. Кроме того, вы упростили процесс загрузки, чтобы игнорировать любые альтернативные установки в вашей системе, оставляя вам возможность свободно загружаться с выбранной по умолчанию операционной системой. загрузки операционных систем загрузки
Как почистить загрузку в Windows 10 и ускорить операционную систему
Вероятно, вы слышали о безопасном режиме в Windows 10. Это такое состояние, при котором Windows 10 работает с минимальными функциями и идеально подходит для устранения неполадок с ПК. Существует еще одно состояние, в котором вы можете запустить Windows 10, в котором есть состояние чистой загрузки.
Не многие пользователи слышали об этом и тех, кто не может отличить его от безопасного режима, часто думая, что это одно и то же. Но это не так Вот как можно очистить загрузку в Windows 10.
Как очистить загрузку Windows 10
Откройте окно запуска с помощью сочетания клавиш Win + R. В окне выполнения введите msconfig и нажмите Enter.
Откроется окно «Конфигурация системы». Перейдите на вкладку Общие и измените Выбор запуска на Выборочный запуск. После выбора отключите параметр «Загрузка элементов запуска» под ним.
Далее перейдите на вкладку «Службы». Выберите опцию Скрыть все службы Microsoft. После того как службы были скрыты, используйте параметр «Отключить все», чтобы отключить все оставшиеся службы сторонних разработчиков.
Наконец, откройте диспетчер задач и перейдите на вкладку «Автозагрузка». Выберите каждый элемент, один за другим, и отключите их все. Когда вы закончите, перезагрузите вашу систему, и она станет чистой.
Выйти из режима чистой загрузки
Выход из Чистой загрузки не так прост, как выход из безопасного режима в Windows 10. Вам придется отменить все изменения, внесенные в приложение конфигурации системы. Откройте его снова и измените выбор запуска на «Обычный запуск», перейдите на вкладку «Службы», выберите все службы сторонних разработчиков и снова включите их. Откройте диспетчер задач и снова включите элементы автозагрузки. Перезагрузите систему.
Безопасный режим и чистая загрузка
Мы упоминали, что есть разница между безопасным режимом и чистой загрузкой. Безопасный режим — это минимальное состояние, в котором работает Windows. И работают только базовые сервисы и функции, например, вы даже не можете установить обои, потому что настройки графики низкие. Кроме того, вам потребуется вручную включить сеть в безопасном режиме. Это если вы хотите подключиться к Интернету.
В отличие от этого, чистая загрузка очень похожа на загрузку с ПК с Windows 10. Причем на котором не установлено другое стороннее приложение. Все службы и приложения сторонних разработчиков, запускаемые при запуске, отключены. Вы можете запустить стороннее приложение, но его сервисы будут заблокированы.
Windows 10 по-прежнему работает со всеми своими функциями, а это значит, что вы сможете подключаться к Интернету, использовать Bluetooth и выполнять множество других действий.
Чистая загрузка сама по себе не является официальным режимом для Windows 10. Это популярное имя, данное настольному компьютеру, который загружается при указанных выше условиях.
Как почистить загрузку Windows 10 и ускорить систему
Просмотров сегодня: 338
Исправить загрузочное меню можно с помощью встроенной в Windows программы BCDEdit.exe (сокращение от Boot Configuration Data Edit), но для этого потребуется сначала открыть окно командной строки и знать параметры запуска самой программы. Ошибки чреваты проблемами с загрузкой ОС.
Но есть более элегантный способ — использовать стороннюю бесплатную утилиту EasyBCD от производителя NeoSmart Technologies (www.neosmart.net). Для ее инсталляции и запуска могут понадобиться права администратора.
После старта программа попросит подтвердить, что вы не собираетесь использовать ее в коммерческих целях, иначе вам придется ее купить. Затем откроется окно утилиты с набором функциональных кнопок слева и информационной областью в центре. Кнопка «View Settings» позволяет увидеть текущие настройки меню загрузки.
Чтобы удалить бессмысленные записи, кликните по «Edit Boot Menu». Выделите ненужную строку, нажмите на «Delete» и сохраните изменения щелчком по кнопке «Save Settings».
Обратите внимание, что с помощью этой программы также можно задать продолжительность отображения меню загрузки, в том числе и вовсе отключить его вывод на экран.
То же самое можно сделать, если зайти в «Панель управления | Система и безопасность | Дополнительные параметры системы» и на вкладке «Дополнительно» в разделе «Загрузка и восстановление системы» нажать на кнопку «Параметры». Для этого могут понадобиться права администратора.
Содержание
- Как почистить загрузку Windows 10 и ускорить систему
- Как почистить загрузку в Windows 10 и ускорить операционную систему
- Как очистить загрузку Windows 10
- Выйти из режима чистой загрузки
- Безопасный режим и чистая загрузка
- Как почистить компьютер от мусора и ненужных файлов
- Содержание
- Содержание
- Очистка системы встроенными средствами
- Очистка системы сторонним ПО
- Как откатить Windows 10 в исходное состояние
- Как почистить компьютер
- Шаг 1: освобождение Локального диска
- Шаг 2: чистка системы от мусора
- Вручную
- При помощи программ
- Программы Wise
- Программа CCleaner
- Шаг 3: очистка от лишних программ
- Чистка автозагрузки
- Удаление программ
- Шаг 4: чистка от пыли
- Как удалить вирусы и рекламу
- AdwCleaner
- Dr. Web Cureit
- Как еще ускорить работу компьютера
- Отключение визуальных эффектов
- Увеличение файла подкачки
- Отключение служб
- Планировщик задач
- Восстановление системы
Как почистить загрузку Windows 10 и ускорить систему
Как почистить загрузку в Windows 10 и ускорить операционную систему
Вероятно, вы слышали о безопасном режиме в Windows 10. Это такое состояние, при котором Windows 10 работает с минимальными функциями и идеально подходит для устранения неполадок с ПК. Существует еще одно состояние, в котором вы можете запустить Windows 10, в котором есть состояние чистой загрузки.
Не многие пользователи слышали об этом и тех, кто не может отличить его от безопасного режима, часто думая, что это одно и то же. Но это не так Вот как можно очистить загрузку в Windows 10.
Как очистить загрузку Windows 10
Откройте окно запуска с помощью сочетания клавиш Win + R. В окне выполнения введите msconfig и нажмите Enter.
Откроется окно «Конфигурация системы». Перейдите на вкладку Общие и измените Выбор запуска на Выборочный запуск. После выбора отключите параметр «Загрузка элементов запуска» под ним.
Далее перейдите на вкладку «Службы». Выберите опцию Скрыть все службы Microsoft. После того как службы были скрыты, используйте параметр «Отключить все», чтобы отключить все оставшиеся службы сторонних разработчиков.
Наконец, откройте диспетчер задач и перейдите на вкладку «Автозагрузка». Выберите каждый элемент, один за другим, и отключите их все. Когда вы закончите, перезагрузите вашу систему, и она станет чистой.
Выйти из режима чистой загрузки
Выход из Чистой загрузки не так прост, как выход из безопасного режима в Windows 10. Вам придется отменить все изменения, внесенные в приложение конфигурации системы. Откройте его снова и измените выбор запуска на «Обычный запуск», перейдите на вкладку «Службы», выберите все службы сторонних разработчиков и снова включите их. Откройте диспетчер задач и снова включите элементы автозагрузки. Перезагрузите систему.
Безопасный режим и чистая загрузка
Мы упоминали, что есть разница между безопасным режимом и чистой загрузкой. Безопасный режим — это минимальное состояние, в котором работает Windows. И работают только базовые сервисы и функции, например, вы даже не можете установить обои, потому что настройки графики низкие. Кроме того, вам потребуется вручную включить сеть в безопасном режиме. Это если вы хотите подключиться к Интернету.
В отличие от этого, чистая загрузка очень похожа на загрузку с ПК с Windows 10. Причем на котором не установлено другое стороннее приложение. Все службы и приложения сторонних разработчиков, запускаемые при запуске, отключены. Вы можете запустить стороннее приложение, но его сервисы будут заблокированы.
Windows 10 по-прежнему работает со всеми своими функциями, а это значит, что вы сможете подключаться к Интернету, использовать Bluetooth и выполнять множество других действий.
Чистая загрузка сама по себе не является официальным режимом для Windows 10. Это популярное имя, данное настольному компьютеру, который загружается при указанных выше условиях.
Источник
Как почистить компьютер от мусора и ненужных файлов
Содержание
Содержание
Разбираемся, как и чем можно быстро почистить компьютер от мусора в системе. Продвинутых хакеров экспертов кибербезопасности просим не беспокоиться — блог предназначен исключительно для простых и благодарных пользователей.
заглянул на 5 минут почистить ПК
Если компьютер стал притормаживать или на нем заканчивается свободное место, пора заняться «генеральной уборкой». Зачастую проблему можно решить с помощью простого программного обеспечения. В запущенных случаях придется действовать радикально. Впрочем, обо всем по порядку.
несколько часов спустя
Очистка системы встроенными средствами
Если ОС стала менее отзывчивой, и непонятно, куда исчезает место на диске, стоит почистить систему. Для этого используем встроенное в Windows 10 приложение. Файлы оптимизации доставки, диагностические данные, временные файлы интернета, обновления, загрузки имеют обыкновение незаметно накапливаться и отъедать существенную часть накопителя. Пытаться найти и удалить их вручную — занятие долгое и бессмысленное.
Важно! Перед очисткой диска полностью обновите систему, иначе во время ближайшей автопроверки часть удаленных файлов вернется.
Запустить чистильщик можно несколькими способами. Рассмотрим самый простой. Через строку поиска находим и запускаем приложение «Очистка диска».
Выбираем системный диск для очистки.
Проставляем галочки по всем пунктам и нажимаем ОК. Неопытному пользователю переживать не стоит — важные файлы ОС удалить не даст.
Таким способом вряд ли получится очистить больше нескольких гигабайт, а потому переходим к главным «залежам мусора». Для этого придется заново повторить описанные выше действия и нажать кнопку «Очистить системные файлы», которую внимательный пользователь наверняка успел заметить выше.
В появившемся перечне проставляем галки и нажимаем ОК. Таким образом можно удалить до 30 ГБ мусора в виде резервных копий обновлений, старой версии Windows, пакетов драйверов.
Важно! Данную процедуру не стоит проводить сразу после глобального обновления Windows. На случай проблем с новой системой должна остаться возможность «откатиться» на предыдущую стабильную версию.
Очистка займет приличное время, зато на системном диске ощутимо прибавится свободного места.
В Windows существуют несколько временных папок, которые встроенная утилита игнорирует. Кое-что может почистить сторонний софт (см. ниже), но некоторые файлы придется стирать вручную. Для этого в строке поиска вводим запрос %TEMP%, выделяем и смело удаляем весь список.
Автор настоятельно не рекомендует использовать встроенные средства для чистки «Автозагрузки» и отключения различных служб Windows. Даже опытный пользователь не всегда знает, за что отвечает та или иная строка.
Очистка системы сторонним ПО
Не одна система была переустановлена после рискованных оптимизаций непроверенным софтом. Для чистки и настройки ОС существует немало программ, однако не стоит рисковать и пользоваться сомнительными вариантами.
CCleaner — пожалуй, самая надежная и известная утилита по очистке системы. Для наших целей хватит бесплатной базовой версии. Будьте внимательны при установке и обновлении программы: современное freeware ПО любит подсунуть в инсталлятор дополнительный мусор. CCleaner имеет русский интерфейс и дружелюбное меню. Пройдемся по пунктам, которые помогут освободить место и оптимизировать ПК.
На вкладке «Стандартная очистка» внимательно выбираем, что будем чистить, и нажимаем «Анализ». Новичкам стоит довериться в этом деле выбору программы.
Важно! Если после чистки не хотите вбивать заново пароли в браузере, снимите галки с «Автозаполнение форм» и «Сохраненные пароли» в соответствующем меню. Тут же можно очистить интернет-кэш.
Проверив полученный на удаление список, нажимаем «Очистку».
Переходим к следующей вкладке «Реестр», нажимаем «Поиск проблем» и «Исправить выбранное». Лишнего программа не удалит, а самым нерешительным предложит сохранить резервную копию. Чистка реестра не освободит много места, но поможет избавиться от «хвостов» ранее удаленных программ.
Во вкладке «Инструменты»нас интересуют три подменю. «Запуск» позволит отключить некоторые программы из автозагрузки и ускорить запуск ОС. Для этого требуется наличие определенного опыта. Выпилить из автозагрузки, например, агента Mail.ru не помешает, а вот отрубать звуковые драйвера или антивирус не нужно.
«Анализ дисков» покажет, какие файлы занимают пространство на накопителе.
Вкладка с говорящим названием «Поиск дублей» найдет повторные файлы, но решение об удалении каждого дубликата необходимо принимать самому. Как правило, такая работа занимает немало времени.
Для оптимизации ПК в один клик можно воспользоваться вкладкой «Проверка здоровья».
Практика показывает, что применение вышеперечисленных методов хотя бы раз в месяц позволяет содержать ПК в порядке. Эти же действия помогут привести в чувство даже самые медленные и захламленные компьютеры.
Как откатить Windows 10 в исходное состояние
Если чистка не помогла, антивирус ничего не нашел и компьютер продолжает тормозить, пришло время радикальных решений.
Многие олдфаги недолюбливают Windows 10. Однако огромным преимуществом «десятки» является ее феноменальная отказоустойчивость. На XP загрузчик слетал по щелчку пальцев, да и «семерка» периодически встречала нас страшным черным экраном.
Windows 10 имеет отличную функцию возврата в исходное состояние. Если система окончательно замусорилась, ее можно просто откатить до начальных параметров. Для этого в «ПУСКЕ» находим вкладку «Параметры» и выбираем «Обновление и безопасность».
Кликаем на «Восстановление» и думаем, что делать дальше. Вариант №1 — полностью сбросить систему с потерей или без (на выбор пользователя) всех личных файлов. Этот же метод можно использовать при покупке ПК на вторичном рынке, чтобы удалить оставшиеся чужие данные.
Вариант № 2 — сброс в щадящем режиме через «Новый запуск» и автоматическое удаление всех сторонних приложений (в том числе и Microsoft Office).
Источник
Как почистить компьютер
В этом уроке я покажу, как почистить компьютер (ноутбук), чтобы он не тормозил. Мы почистим систему от мусора, ненужных файлов, программ, вирусов и рекламы.
Шаг 1: освобождение Локального диска
Если файлы с папками стали медленно открываться, система тормозить, а программы виснуть, то первое, на что нужно смотреть, это свободное место на Локальном диске C.
Перегруженный диск может выдавать ошибки, так как программам необходимо записывать свои модули в память. Поэтому на диске должно быть как минимум 5-6 Гб свободного места.
Перенести их можно через обычную операцию вырезать/вставить: правой кнопкой мыши по файлу (папке) – Вырезать – перейдите в другой Локальный диск (например, D) – Вставить.
Получается, если в этих папках есть важные файлы (для работы, учебы, жизни), то все они находятся на системном диске. А это мало того, что мешает работать Windows, так еще и небезопасно. Поэтому первое, что нужно сделать, это перенести всё важное на другой Локальный диск.
Диск, на котором находится система, очень уязвим. Именно на него нацелены вирусы, и именно он в первую очередь страдает при проблемах с компьютером.
Шаг 2: чистка системы от мусора
Следующее, что нужно сделать для ускорения компьютера – это почистить систему от мусора, а также отключить лишние программы. Сделать это можно как вручную, так и при помощи бесплатных приложений.
Лучше совместить первый и второй способ: сначала почистить вручную, а потом пройтись программами.
Вручную
В папке «Загрузки» хранятся скачанные вами файлы, а в папке «Корзина» – удаленные файлы, которые могут понадобиться в будущем.
Также рекомендую очистить временные файлы, которые остаются при скачивании/установке обновлений Windows. Для этого щелкните правой кнопкой мыши по системному диску C, выберите «Свойства» и нажмите на «Очистить системные файлы». В окошке с выбором оставьте всё как есть, нажмите ОК и подтвердите удаление.
Очистка папки Temp.
Папка Temp является хранилищем, в которое программы скидывают временные данные. При долгой работе за компьютером эта папка может достигать десятки гигабайт, что сказывается на быстродействии.
Некоторые файлы могут использоваться в системе и их удалить не получится. В этом случае нажмите «Пропустить».
Очистка браузера (программы для интернета).
Остальные пункты отмечать не нужно: они занимают мало места и пригодятся для авто заполнения введенных ранее паролей и истории посещения сайтов.
Расширения служат для удобства работы, например, скачивания аудио и видео с сайтов, автоматического перевода и т.д. Но, порой, они сильно влияют на оперативную память, куда загружают свои модули.
Операционная система постоянно принимает и отправляет команды от работающих программ. При этом происходит перемещение данных как в оперативной памяти, так и на локальном диске. Это приводит к его фрагментации. Дефрагментация же записывает данные в соседние ячейки, что ускоряет к ним доступ.
Важно! Метод дефрагментации применим только к обычным магнитным жестким дискам. На SSD делать дефрагментацию бесполезно – это может даже навредить!
В обычном HDD информация записывается на магнитный диск. В таком диске нет ограничения на запись и чтение данных, но работает он довольно медленно.
Совсем другое дело обстоит с SSD. Он работает по принципу флешки: все данные пишутся в блоки памяти на микросхемах, что сильно ускоряет процесс записи/чтения, но ограничивает количество перезаписываемых данных. Дефрагментация же производит постоянную перезапись всех данных, что заметно сократит срок службы современного SSD.
Рассмотрим дефрагментацию на примере обычного магнитного жесткого диска.
Можно выполнить дефрагментацию любого диска, кроме «Зарезервировано системой» – это маленький раздел, который служит для восстановления Windows в случае сбоя.
Процесс может быть долгим, так что приготовьтесь подождать.
При помощи программ
Для чистки компьютера от мусора понадобятся три программы: Wise Disk Cleaner, Wise Registry Cleaner и CCleaner. Все они бесплатные и не требуют регистрации.
Программы Wise
Скачиваем две программы: Wise Disk Cleaner и Wise Registry Cleaner. Сделать это можно через официальный сайт wisecleaner.com по ссылкам: вот первая и вот вторая.
Устанавливаем на компьютер. Процесс стандартный: запустили скачанный файл (обычно он находится в папке «Загрузки») и всё время нажимаем «Далее». После установки на Рабочем столе будут значки для запуска программ. Также они есть в Пуске.
Начнем с вкладки «Быстрая чистка». В окошке будет показано, что именно ищет и удаляет программа. Подробности можно узнать, нажав на стрелочку рядом с каждым пунктом.
Нажимаем кнопку «Поиск» и ждем, пока программа просканирует систему. Длится это обычно недолго. В итоге приложение рассказывает о всяком мусоре, который нашелся во время проверки. Если нам ничего из этого не надо (а обычно так оно и есть), нажимаем «Очистка».
Теперь переходим на вкладку «Глубокая очистка». Рядом с выбранными Локальными дисками нажимаем «Поиск» и ждем, пока они будут просканированы.
Программа снова нашла какой-то мусор. Нажимаем «Очистка».
И переходим на третью вкладку «Очистка системы». Здесь программа находит мусор, который накопился в результате работы Windows. Нажимаем «Удалить» и радуемся освободившемуся месту. Еще можно убрать лишние системные языки (например, корейский и китайский), что тоже освободит прилично пространства.
Можно и еще кое-что поудалять: файлы справки, фонов и прочее. Но они занимают не так много места, да и многие ими пользуются (например, используют фон для Рабочего стола).
При первом запуске утилита предложит сделать резервную копию реестра. Нажимаем «Да».
Выйдет запрос «Создать точку восстановления» или «Создать полную копию реестра»:
Выберите пункт «Создать полную копию реестра».
Восстановить резервную копию вы сможете через верхнее меню – пункт Восстановление.
Приложение предупредит о необходимости перезагрузить компьютер. Закройте все открытые программы и нажмите «Да».
Программа CCleaner
Перед очисткой перейдите во вкладку «Приложения» и уберите птички с пунктов «Cookie-файлы» и «Автозаполнение форм» у браузера, которым пользуетесь (Google Chrome, Opera, Firefox).
Если этого не сделать, программа для интернета может забыть ваши логины/пароли от сайтов: почты, страниц в социальных сетях и др. В итоге вы не сможете автоматически туда входить, и придется заново вводить все свои данные. Которые, кстати, не все помнят:)
Нажимаем кнопку «Анализ» и ждем, пока программа проверит систему. После чего щелкаем по «Очистка».
Обычно CCleaner предлагает сохранить резервную копию – мало ли что пойдет не так. Нажимаем «Да» и сохраняем куда-нибудь файл (хоть в Документы). Вряд ли он понадобится, но пусть будет на всякий случай.
После сохранения появится окошко, где щелкаем по «Исправить отмеченные», после чего нажимаем «Закрыть».
Для удаления приложения щелкните по нему, нажмите справа на кнопку «Деинсталляция» и следуйте инструкции.
Если сомневаетесь, удалять или нет, спросите у Яндекса (Гугла), что это такое и для чего используется.
Естественно, это грузит систему, в результате чего компьютер работает медленнее. И вот чтобы ему немного помочь, нужно убрать из автозагрузки лишнее.
Здесь можно выключить программы, которыми вы пользуетесь редко. Я их всё-таки рекомендую не удалять, а именно выключить. Для этого щелкните по программе и нажмите на кнопку «Выключить» справа.
Проверить данную настройку в действии можно только перезагрузив компьютер.
Шаг 3: очистка от лишних программ
Если вы уже почистили автозагрузку и удалили лишние программы через CCleaner (Инструменты – Удаление программ и Запуск), то пропустите этот шаг.
Чистка автозагрузки
Системная папка «Автозагрузка» служит для автоматического запуска приложений при загрузке операционной системы. Также в системе есть специальные настройки реестра, которые позволяют загружать файлы при старте Windows независимо от их местоположения.
Некоторые установленные программы записывают свои службы и процессы в автозагрузку, что влияет на производительность ПК. Многие из них рядовому пользователю не нужны.
Чистка папки «Автозагрузка».
Отключение программ в реестре автозагрузки.
Или нажмите сочетание клавиш Win + R, вставьте в окошко MSCONFIG и нажмите ОК.
Удаление программ
Большое количество установленных программ также влияет на производительность компьютера. Некоторые из них загружают свои службы вместе с запуском системы, которые рядовому пользователю довольно сложно отследить.
Особенно сильно на производительность влияют графические, аудио, видео и другие приложения, производящие сложные вычисления.
Для удаления программы нажмите кнопку «Пуск» и выберите «Параметры» (значок шестерёнки).
Перейдите в «Приложения и возможности», щелкните по программе, которую нужно удалить и нажмите «Удалить».
Выйдет запрос «Это приложение и все его данные будут удалены». Нажмите «Удалить».
Выйдет очередной запрос. Нажмите «Да».
Меню удаления может отличаться, но принцип одинаковый: нужно нажать на кнопку «Удалить» или «Uninstall» и согласиться, если система о чем-то спросит.
Шаг 4: чистка от пыли
Часто причиной того, что компьютер тормозит и глючит является вовсе не системный мусор, а вполне себе бытовой. Внутренние части могут быть банально загрязнены пылью.
Если есть хотя бы один симптом, и вы не чистили компьютер от пыли как минимум год, то пора это сделать. Причем это касается как стационарных ПК, так и ноутбуков.
Из-за пыли внутренние детали перегреваются и не могут нормально работать. В первую очередь это касается процессора. Из-за этого могут быть тормоза в программах и играх. Кроме того, в будущем это может привести к поломке ПК.
Узнать, если ли проблема, можно даже не разбирая компьютер. Достаточно установить бесплатную утилиту HWMonitor и посмотреть температуру процессора и видеокарты.
Нормальная температура процессора:
Почистить компьютер можно и самостоятельно по инструкциям интернета. На ютубе есть даже видео по разбору и чистке конкретных моделей ноутбуков.
Но такая чистка будет неполноценной, потому что важно еще и поменять термопасту. А без должного опыта сделать это непросто, да и большая вероятность что-то запороть. Лучше обратиться в компьютерный сервис: эта услуга называется «Профилактика», стоит 10-15$ и выполняется за пару часов.
Как удалить вирусы и рекламу
Вирусы и рекламные баннеры часто являются причиной торможения Windows. Кроме того, они причина пропажи информации, блокировки компьютера, кражи личных данных.
Вирусы – это такие программы и скрипты, которые работают в фоновом режиме и маскируются под системные службы. Поэтому рядовому пользователю их обнаружить проблематично. В данном разделе мы рассмотрим две бесплатные утилиты, которые помогут от них избавиться.
AdwCleaner
Утилита AdwCleaner поможет удалить вредоносные рекламные модули и баннеры, которые встраиваются в браузер.
В случае обнаружения рекламы утилита предложит её обезвредить.
Dr. Web Cureit
Утилита Dr. Web Cureit поможет удалить вирусы и трояны с ПК.
В случае обнаружения вирусов Dr. Web Cureit предложит их обезвредить.
Как еще ускорить работу компьютера
В Windows есть дополнительные настройки, которые помогут увеличить быстродействие. Изменив или отключив их, вы сможете добиться значительного прироста в производительности.
Отключение визуальных эффектов
Windows 10 отличается своим красочным внешним видом, плавными переходами и отображением теней. Но вся эта красота влияет на производительность, и если у вас слабый компьютер, это будет заметно.
Для отключения визуальных эффектов нажмите правой клавишей мышки на значке «Этот компьютер» и выберите пункт «Свойства».
Перейдите в пункт «Дополнительные параметры системы».
Во вкладке «Дополнительно», в части «Быстродействие», нажмите кнопку «Параметры».
Во вкладке «Визуальные эффекты» выберите пункт «Обеспечить наилучшее быстродействие» и нажмите «ОК».
Внешний вид изменится на упрощенный, но увеличится прирост производительности.
Увеличение файла подкачки
Если в вашем компьютере мало оперативной памяти (от 1 до 4 Гб), можно увеличить файл подкачки. Он будет подгружать файлы с оперативной памяти на жесткий диск.
Вот и всё – файл подкачки увеличен. Перезагрузите компьютер, чтобы изменения вступили в силу.
Отключение служб
Службы — это процессы, которые запускаются вместе с системой для моментального реагирования на то или иное действие. Пример тому антивирус, который запускает несколько служб для выявления вирусов еще до их активации.
В Windows 10 по умолчанию заложено много лишних служб – они замедляют работу компьютера. Покажу, как отключить некоторые из них.
Для этого нужно отключить три службы:
Делается это так же, как отключение Windows Search (см. выше).
Одна из лучших антивирусных программ – антивирус Касперского. Хоть он и тормозит систему, но отлично справляется с защитой. Также хорошо себя зарекомендовала линия защиты от Eset, которая не тормозит компьютер, но не так эффективна.
Антивирусы Касперский и Eset платные. Из бесплатных: AVG, Avira и 360 total security, но они без фаервола.
Планировщик задач
Планировщик задач служит для запуска в назначенные дни и часы определенных программ и файлов. По умолчанию система помещает туда свои файлы и задачи. Для их удаления выполните следующие действия.
Восстановление системы
Восстановление системы работает по принципу программы Wise Registry Cleaner, которую мы рассмотрели ранее. Эта функция создает точки восстановления, которые в случае сбоя или заражения вирусами помогут откатить систему.
Такие точки, по большому счету, восстанавливают только ключи реестра. Поврежденные программы зачастую не работают после восстановления, поэтому сервис можно отключить.
Источник
Содержание:
Здравствуйте админ! На моём ноутбуке не загружается Windows 10. Статью на вашем сайте о восстановлении загрузчика читал, но она к сожалению мне не помогла, хотя испробовал все приведённые в ней способы. В комментариях к статье один пользователь посоветовал мне создать загрузчик Windows 10 заново, но подробностей не привёл. Скажите, как это можно сделать?
Привет друзья! Если ваша Windows 10 не загружается из-за проблем с файлами, ответственными за загрузку операционной системы, располагающимися на скрытом шифрованном (EFI) системном разделе FAT32 (размер 99 Мб), то можно удалить этот раздел и затем создать заново. В результате файлы загрузчика обновятся и вполне возможно такое решение приведёт к успешной загрузке Windows. Здесь не лишним будет заметить, что за загрузку Windows отвечают файлы конфигурации хранилища загрузки (BCD) в папке Boot и менеджер загрузки системы (файл bootmgr).
Шифрованный (EFI) системный раздел FAT32, размер 99 Мб, можно увидеть в «Управлении дисками» вашего компьютера. Нам также придётся удалить первый раздел со средой восстановления (499 Мб), так как после пересоздания загрузчика она перестанет функционировать (среду восстановления можно будет позже создать заново).
Ещё мы создадим заново не отображаемый в Управлении дисками служебный раздел MSR, обязателен для разметки GPT в системах UEFI (размер 16 Мб).
Итак, перед работой ещё раз уточним, какие именно разделы мы будем удалять и затем создавать заново:
1. Раздел (499 Мб) содержащий среду восстановления Windows 10 (от данного раздела можно избавиться и пользоваться при необходимости средой восстановления, находящейся на загрузочном носителе с Win 10).
2. Раздел (99 Мб), шифрованный (EFI) системный раздел, содержащий все файлы загрузчика Windows 10.
3. Служебный раздел MSR (Microsoft System Reserved) 16 Мб, обязательный для разметки дисков GPT.
Загружаем ноутбук с загрузочной флешки с Windows 10 и в начальном окне установки системы жмём клавиатурное сочетание Shift + F10,
открывается окно командной строки, вводим команды:
diskpart
lis dis (выводит список физических дисков).
sel dis 0 (выбираем жёсткий диск ноутбука 120 Гб).
lis par (показ всех разделов выбранного диска, первые три раздела будем удалять).
sel par 1 (выбираем первый раздел
del par override (удаляем раздел, для удаления раздела ESP и MSR или раздела OEM-изготовителя ноутбука, необходимо указать параметр override)
sel par 2
del par override
sel par 3
del par override
Всё, все три скрытых раздела мы удалили.
Вводим команды:
diskpart
lis dis (выводим список дисков).
sel dis 0 (выбираем жёсткий диск ноутбука).
create par efi size=99 (создаём шифрованный (EFI) системный раздел 99 Мб).
format fs=fat32 (форматируем его в файловую систему FAT32).
creat par msr size=16 (создаём раздел MSR 16 Мб)
lis vol (выводятся все разделы жёсткого диска).
exit (выходим из diskpart)
Создаём загрузчик командой
bcdboot C:Windows, так как буква диска операционной системы в среде восстановления (C:).
Файлы загрузки успешно созданы.
Перезагружаемся и Windows 10 должна загрузиться.
Рекомендуем другие статьи по данной теме
Заметили ошибку
Выделите и нажмите Ctrl+Enter

Windows 10 — это большая и сложная ОС, которая часто имеет множество различных драйверов, настроек и программ, конкурирующих за место, и иногда вы можете столкнуться с конфликтами программного обеспечения. В этом случае — заметили ли вы, что Windows не запускается должным образом или у вас возникли проблемы с установкой обновлений — вы потенциально можете искоренить нарушителя, выполнив чистую загрузку. Давайте посмотрим, как выполнить чистую загрузку, а также как ее можно использовать, чтобы выяснить, что вызывает проблемы.
почему Windows 10 обновления занимают так много времени (и некоторые потенциальные исправления)
Что вам нужно знать перед чистой загрузкой

Прелесть хорошей ОС в том, что вы можете установить столько программ и служб, сколько захотите. Когда вы загружаетесь Windows 10 обычно он запускается с кучей добавленных вами дополнительных программ и служб, и, хотя все в целом будет работать нормально, вы можете в конечном итоге столкнуться с программным конфликтом.
Если вы заметили, что Windows 10 не работает должным образом, или если официальный Windows 10 обновление не устанавливается должным образом, всегда рекомендуется проверить наличие конфликтов. Путем чистой загрузки Windows, вы сможете искоренить нарушителя и внести необходимые изменения.
Перед чистой загрузкой необходимо знать несколько вещей. Вы должны войти в систему как администратор на своем ПК, чтобы иметь доступ к этим настройкам. Это не должно быть проблемой, если вы используете свое собственное устройство, но если вы на работе, вам, возможно, придется поговорить с системным администратором.
После того, как вы полностью загрузили свой компьютер, не беспокойтесь, если он не будет работать так, как вы помните. Это состояние используется для устранения проблем, и вы вернете свой компьютер в нормальное состояние после этого процесса.
Готов к чистой загрузке Windows 10? Вот шаги, вовлеченные.
- Щелкните правой кнопкой мыши Начать кнопку.
- Нажмите Поиск.
- Тип MSCONFIG и нажмите Enter на клавиатуре.
- Нажмите Услуги.
- Нажмите флажок рядом с Не отображать службы Microsoft.
- Нажмите Отключить все.
- Нажмите Стартап.
- Нажмите Откройте диспетчер задач.
- Выберите любой программа запуска вы подозреваете, что можете вмешаться.
- Нажмите Отключить, Повторите шаги 9 и 10 для всех программ запуска.
- Нажмите X закрывать Диспетчер задач.
- Нажмите OK в Конфигурация системы окно.
- Перезапустите PC.
После перезагрузки компьютера загрузится только самое необходимое. Если у вас возникли проблемы с программой или обновлением, попробуйте запустить или установить его в среде чистой загрузки. Если проблема не исчезнет, вы узнаете, что у вас нет конфликта программного обеспечения и проблема в другом.
Если проблема не проявляется во время чистой загрузки, теперь вы можете попытаться найти проблемную программу или службу. Лучший способ сделать это — повторить шаги 1–5 выше, но повторно включить половину служб.
Повторно включите верхнюю половину всех служб сторонних разработчиков (все, что важно для Windows должен быть скрыт на шаге 5). После перезагрузки компьютера проверьте, не возобновился ли конфликт программного обеспечения. Если это не так, повторите шаги 1–5 еще раз, но на этот раз попробуйте повторно включить нижнюю половину всех служб сторонних разработчиков. Перезагрузите компьютер, и если конфликт вернется, вы узнаете, что проблема связана с одной из служб в нижней половине.
Конфликт находится в верхней половине или нижней половине услуг, теперь вы можете начать сузить поиск. Не снижайте уровень обслуживания и перезагружайте компьютер. Как только вы обнаружите, что проблема исчезла, вы должны уметь указать на проблему.
Возвращение к нормальной жизни
После того, как вы выполнили чистую загрузку и устранили проблему, вы можете вернуть свой компьютер к нормальной работе, хотя служба вызывает проблемы.
- Щелкните правой кнопкой мыши Начать кнопку.
- Нажмите Поиск.
- Тип MSCONFIG и нажмите Enter на клавиатуре.
- Нажмите Услуги.
- Нажмите флажок рядом с Не отображать службы Microsoft.
- Нажмите Включить все.
- Нажмите флажок рядом с оскорбительной службой запуска.
- Нажмите Стартап.
- Нажмите Откройте диспетчер задач.
- Нажмите программа запуска.
- Нажмите Включите, Повторите шаги 10-11 для всех программ запуска.
- Нажмите X закрывать Диспетчер задач.
- Нажмите OK в Конфигурация системы окно.
- Нажмите Перезагрузка.
Теперь ваш компьютер должен перезапустить и работать так, как он должен, хотя и без службы, вызывающей конфликт.
Источник
Статьи по теме
-
7 функций PowerPoint, которые вы должны использовать во время презентаций
-
Как использовать режим эффективности в Windows 11, чтобы уменьшить использование ресурсов
-
Как включить режим сверхнизкой задержки для графики NVIDIA
-
Microsoft Edge позволит вам открывать PWA из адресной строки
-
Windows 11 Исправление зависания удаленного рабочего стола 22H2 в предварительном накопительном обновлении KB5022360
-
8 советов по Microsoft Word для профессионально выглядящих документов