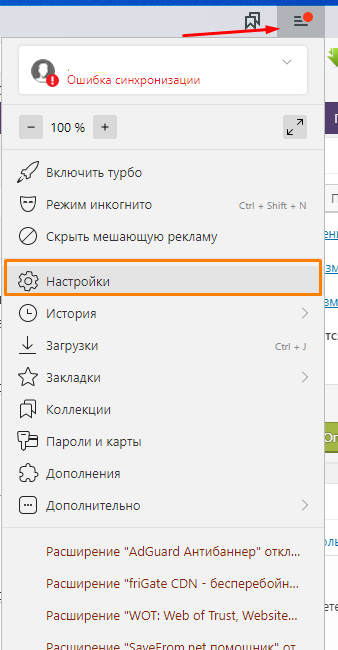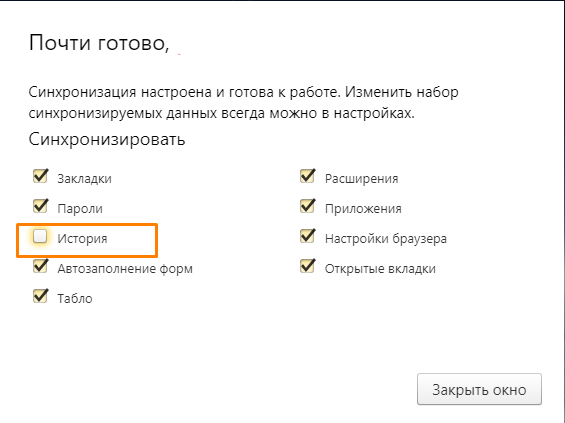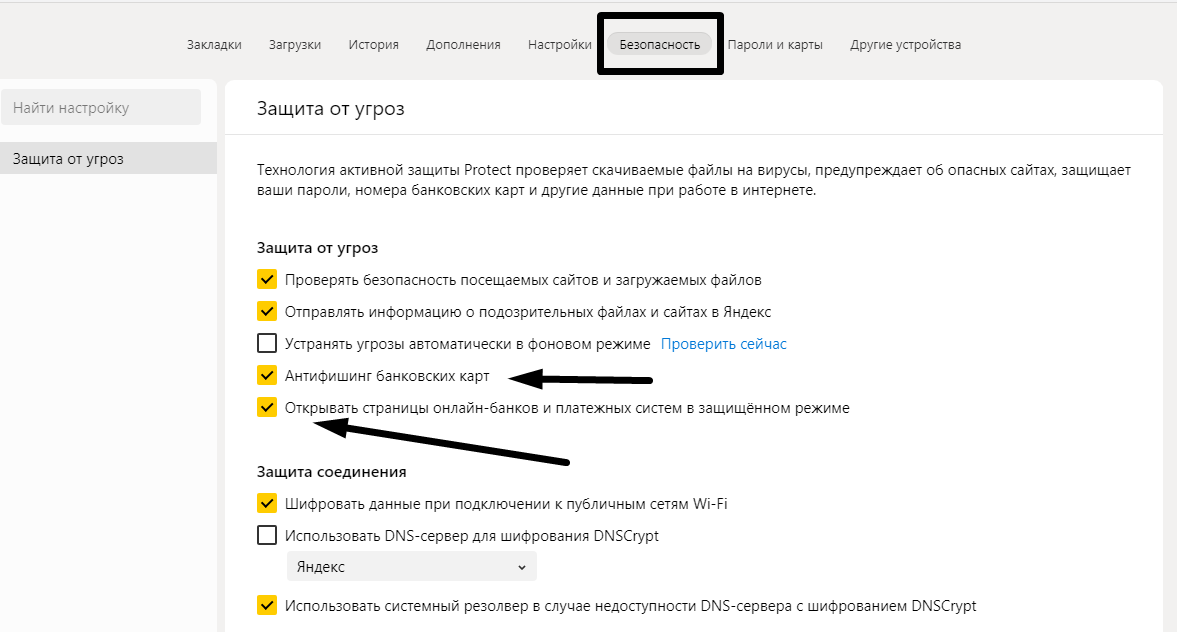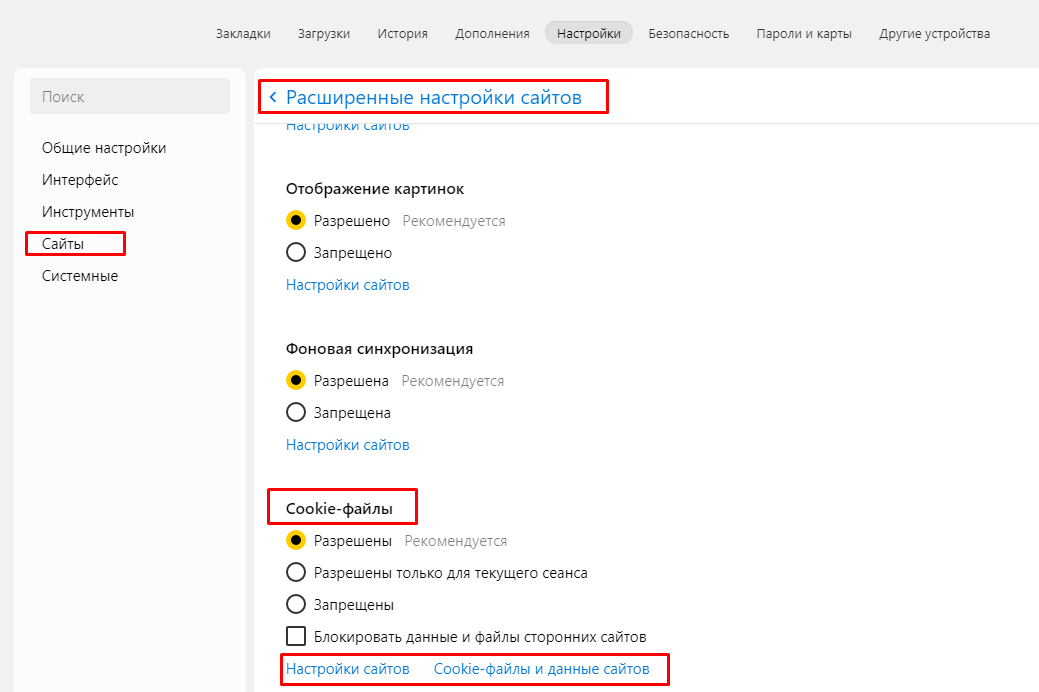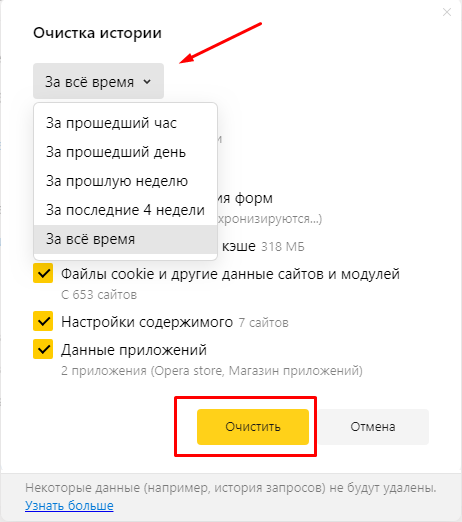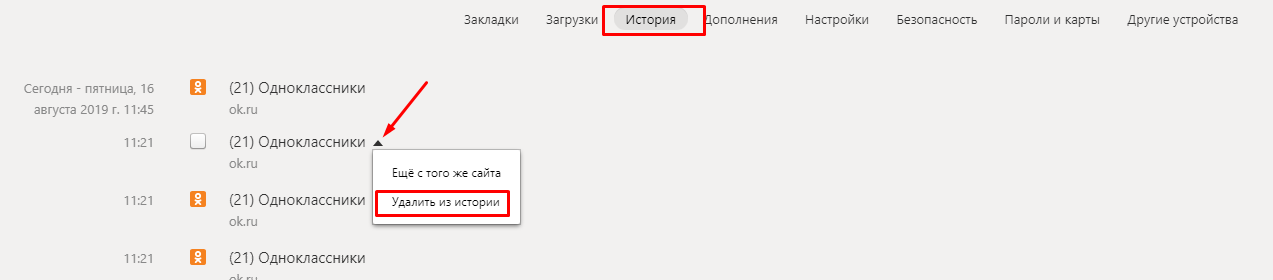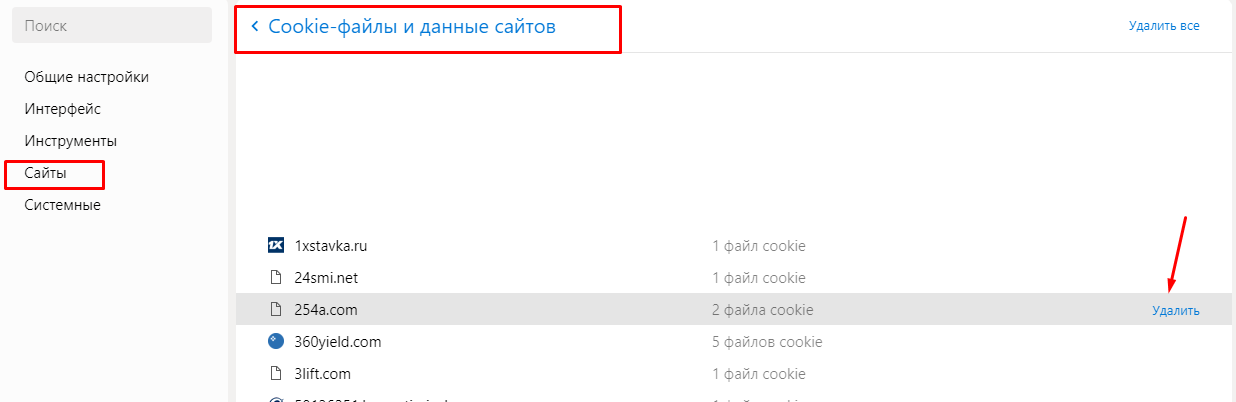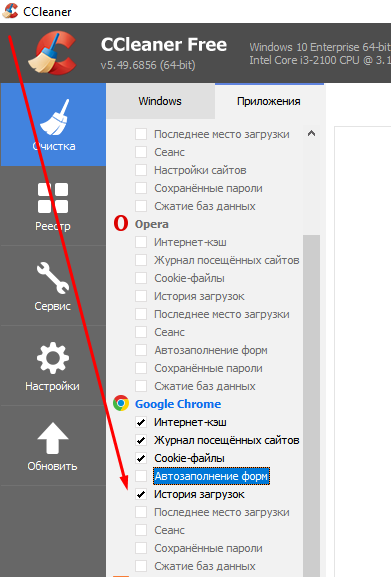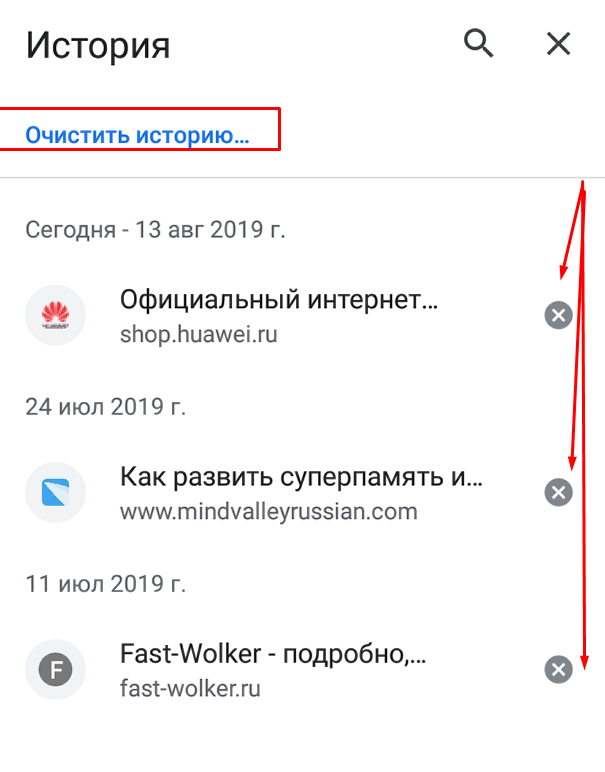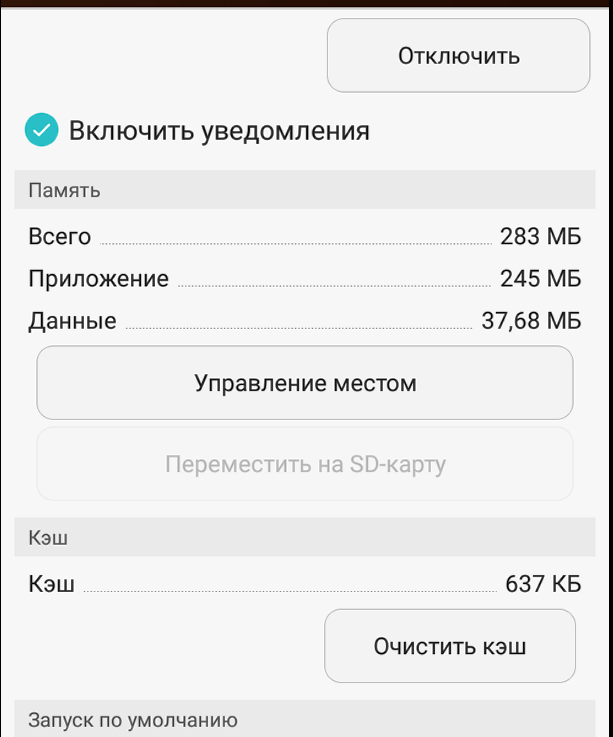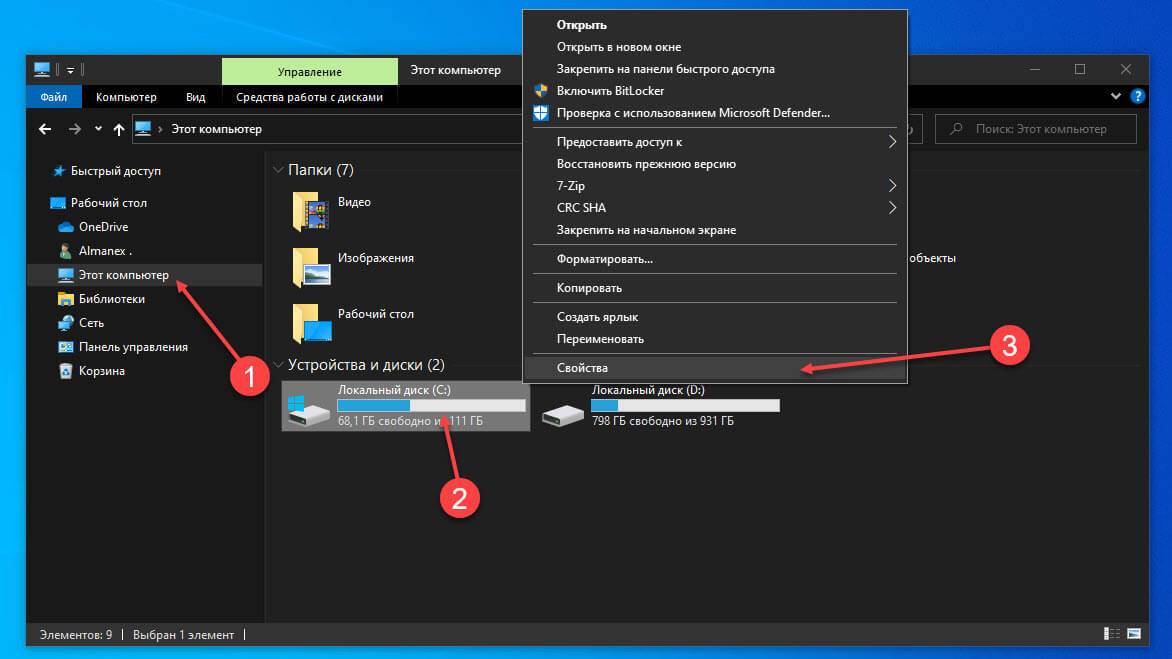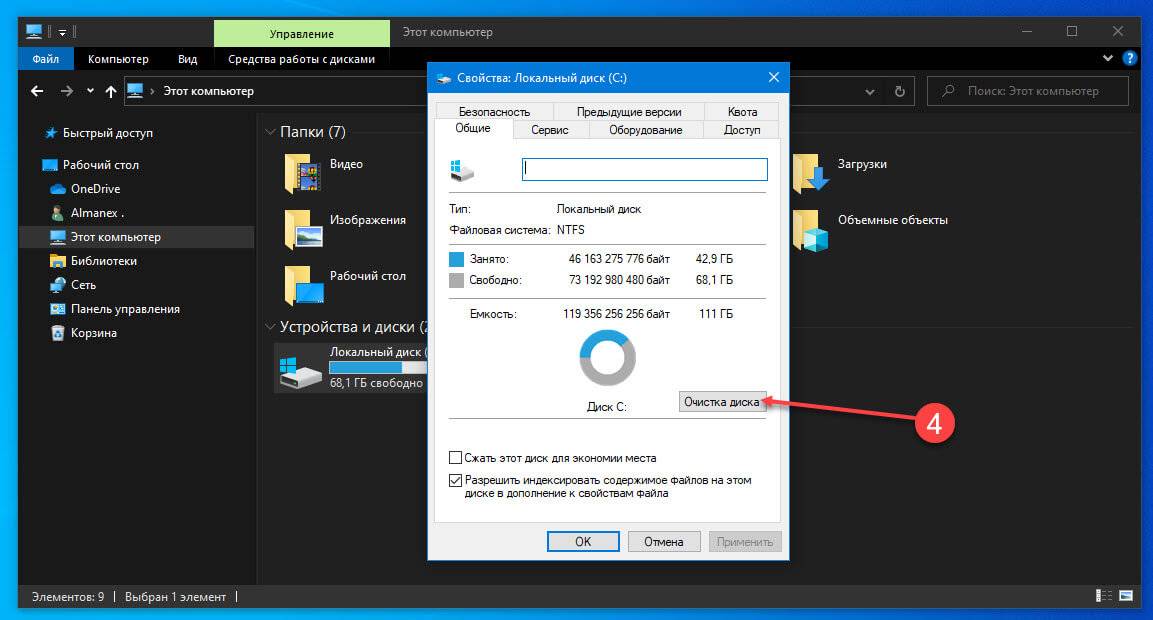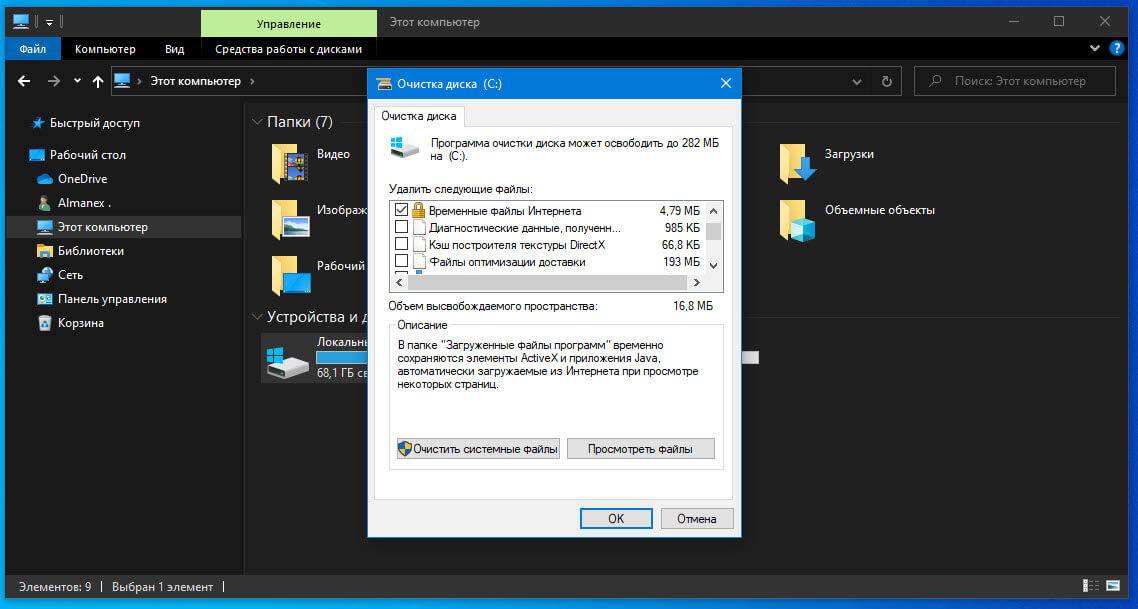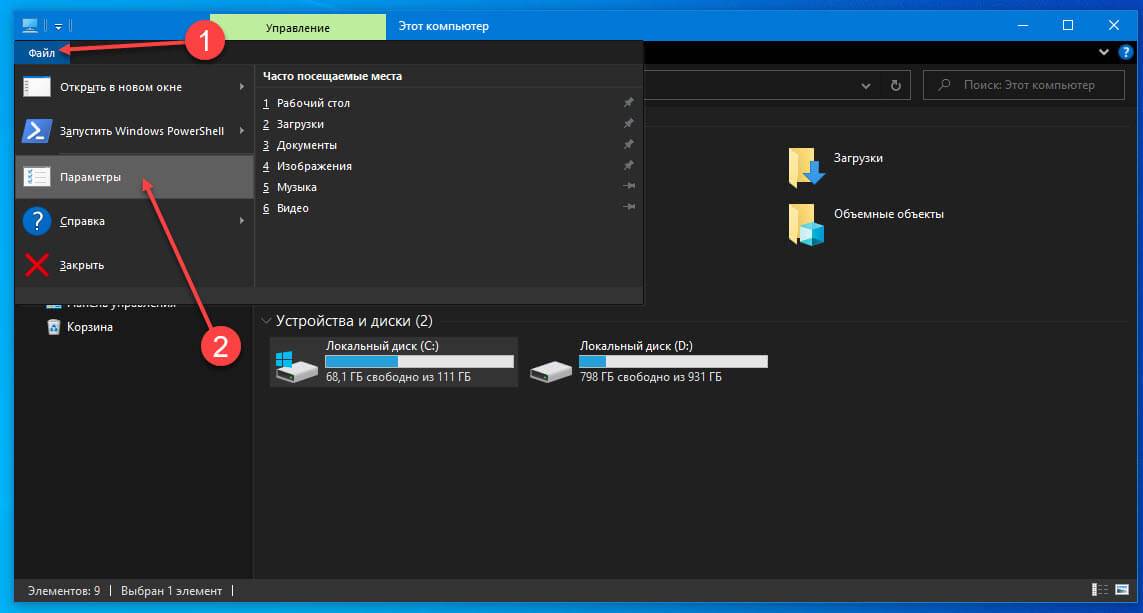Windows 10 Internet Explorer Windows 8.1 Windows 7 Еще…Меньше
Поддержка Internet Explorer 11 прекращена 15 июня 2022 г.
Internet Explorer 11 больше не будет доступен после 14 февраля 2023 г. Если для любого сайта, который вы посещаете, требуется Internet Explorer 11, его можно перезагрузить в режиме Internet Explorer в Microsoft Edge. Рекомендуется перейти на Microsoft Edge , чтобы начать пользоваться более быстрым, безопасным и современным браузером.
Начало работы с Microsoft Edge
Файлы cookie — это файлы небольшого размера, которые веб-сайты отправляют на компьютер для хранения информации о вас и ваших предпочтениях. Файлы cookie облегчают работу в Интернете, предоставляя сайтам данные о предпочтениях пользователя, а также избавляя от необходимости каждый раз вводить учетные данные при посещении определенных сайтов. Однако некоторые файлы cookie могут поставить под угрозу вашу конфиденциальность, отслеживая посещаемые вами сайты.
Удаление файлов cookie
-
В Internet Explorer нажмите кнопку Сервис , выберите пункт Безопасность, а затем Удалить журнал браузера.
-
Выберите файлы cookie и данные веб-сайта, а затем выберите Удалить.
Блокирование или разрешение файлов cookie
Чтобы сайты не сохраняли файлы cookie на вашем компьютере, можно блокировать эти файлы. Из-за блокировки файлов cookie некоторые страницы могут отображаться неправильно, а также может отображаться сообщение о необходимости разрешить файлы cookie для просмотра сайта.
-
В Internet Explorer выберите кнопку Инструменты, а затем выберите Параметры Интернета.
-
Перейдите на вкладку Конфиденциальность, в разделе Параметры нажмите кнопку Дополнительно и выберите способ обработки основных и сторонних файлов cookie — разрешить, блокировать или запрашивать.
Нужна дополнительная помощь?
- зачем нужно удалять файлы cookie?
- Способы удаления cookie файлов
- Удаление cookie через веб-браузер
- Удаление куки при помощи специальных программ
- Удаление coockie-файлов вручную
- Безвозвратное удаление coockie-файлов и прочих данных браузеров
Cookie (куки) — небольшие файлы, использующиеся веб-сайтами для хранения различной информации на пользовательском компьютере, точнее — в браузере, при помощи которого осуществляется вход на сайт. Cookie-файлы никак не влияют ни на работу компьютера, ни даже на работу самого браузера, потому их удаление — абсолютно безопасная и часто — необходимая процедура.
зачем нужно удалять файлы cookie?
Наиболее частая причина удаления куки-файлов — высвобождение дискового пространства. Сами по себе отдельные cookie-файлы имеют размер в несколько килобайт, но при увеличении их количества общий объем занимаемого ими дискового пространства может доходить до нескольких гигабайт. Большое количество куки не только ведет к исчерпанию свободного места на диске, но и к снижению производительности браузера. И в этом случае удаление cookie нельзя не назвать обязательной процедурой.
Вторая причина — сокрытие (защита от утечки) какой-либо личной информации от третьих лиц. Казалось бы, какие персональные данные могут быть сохранены в таких файлах как cookie, ведь они по своей сущности — мусор? Однако в них может храниться довольно-таки много интересной для злоумышленников личной информации: поисковые запросы, адреса посещенных сайтов или даже данные (как минимум — их часть) когда-либо заполнявшихся пользователем веб-форм (формы ввода логина/пароля, данных кредитных карт и т.д.).
Обе рассмотренные проблемы решаются путем удаления куки файлов.
Способы удаления cookie файлов
Для удаления куки чаще можно воспользоваться одним из трех следующих способов:
- Удаление через веб-браузер.
- Автоматическое удаление при использовании специальных утилит.
- Удаление вручную с диска (по сути — удаление папок, где браузер хранит все принятые им cookie). Используйте этот способ, если куки-файлы нужно удалить без возможности восстановления (даже при использовании специальных программ).
Рассмотрим все три способа.
Удаление cookie через веб-браузер
В любом браузере обязательно присутствует функция удаления куки-файлов. Наша задача — найти и запустить ее. Для каждого интернет-обозревателя имеется своя собственная инструкция по уничтожению cookie. Рассмотрим наиболее популярные браузеры.
Google Chrome. Для удаления куки из Google Chrome:
- Вызовите главное меню браузера (правый верхний угол) и выберите в нем пункт «Настройки».
- В левой части страницы настроек раскройте раздел «Дополнительные», перейдите во вкладку «Конфиденциальность и безопасность», затем в центре войдите в подраздел «Настройки сайта».
- На новой странице перейдите в подраздел «Файлы cookie».
- Далее — «Все файлы cookie и данные сайта»
- После последнего шага в браузере отобразится длинный список с адресами веб-сайтов, с которых когда-либо принимались куки-файлы.
Для удаления всех cookie воспользуйтесь соответствующей кнопкой. Если требуется очистить данные, полученные с конкретных сайтов, используйте кнопку с изображением корзины напротив адреса нужного сайта.
Mozilla Firefox. Удаление куки-файлов из Mozilla Firefox:
- В левом верхнем углу окна браузера вызовите основное меню, затем выберите «Настройки».
- На странице настроек откройте раздел «Приватность и Защита» в левой ее части, затем кликните по кнопке «Управление данными…» в центре окна.
- На экране отобразится новое окно «Управление куками и данными сайтов».
Для удаления всех cookie-файлов используйте кнопку «Удалить все». Для выборочного удаления — выделите в списке нужный сайт (или несколько, удерживая клавишу «Shift» или «Ctrl»), затем кликните по кнопке «Удалить выбранное».
Opera. Чтобы удалить cookie из Opera, сделайте следующее:
- Откройте главное меню и, пролистав его до самого низа, выберите пункт «Перейти к настройкам браузера».
- В окне настроек последовательно перейдите: «Дополнительно» —> «Безопасность» —> «Настройки сайта».
- На новой странице войдите в раздел «Файлы cookie».
- И последнее — «Все файлы cookie и данные сайта».
- Список всех имеющихся куки-файлов будет отображен на экране.
Если требуется полностью удалить все куки из Opera, кликните по кнопке «Удалить все». Для выборочного удаления используйте кнопку с изображением корзины справа от адреса сайта, cookie с которого нужно стереть.
Удаление куки при помощи специальных программ
Существует специфическая категория программ для очистки компьютера от мусора. Их также называют приложениями для оптимизации работы ПК (или Windows). Помимо прочих возможностей, у таких утилит также присутствует функция удаления coockie-файлов, накопленных различными браузерами. Основной плюс использования таких программ — простота удаления куки. Рассмотрим пару примеров таких утилит.
CCleaner (условно-бесплатная программа). Для удаления файлов coockie при помощи CCleaner выполните следующее:
- Скачайте и установите программу.
- По умолчанию интерфейс CCleaner выполнен на английском языке. Чтобы задействовать перевод, перейдите во вкладку «Options», оттуда — в раздел «Setting», затем в списке «Language» выберите русский язык.
- Теперь откройте вкладку «Стандартная очистка». Чуть правее от главного меню отобразятся два подраздела с настройками — «Windows» и «Приложения».
- Т.к. наша задача — удаление куки-файлов, снимите галочки напротив всех опций, оставив их только напротив «Cookie-файлы». Если вы не используете ни Microsoft Edge, ни Internet Explorer, снимите все галочки в подразделе «Windows».
- Далее откройте подраздел «Приложения». В верхней части списка будут перечислены установленные на компьютере браузеры. Как и в предыдущем случае — убираем все галочки со всех опций, кроме «Cookie-файлы».
- По окончанию настроек кликните по кнопке «Анализ». Перед началом сканирования CCleaner может показать сообщение о необходимости закрыть браузер, если тот запущен в данный момент.
- По окончанию сканирования на экране отобразится следующее:
- Вы можете удалить все куки из всех ваших браузеров — для этого кликните по кнопке «Очистка». Если же требуется очистить от coockie только определенные браузеры, кликните по его названию в представленном списке. В последнем случае вы увидите следующее окно:
- Выделите нужные куки-файлы, затем кликните «Очистить».
На этом работа с CCleaner закончена.
BleachBit (бесплатная программа). Программа BleachBit специализируется на очистке различного рода временных/кэш-файлов, включая coockie. Работать с программой еще проще, чем с CCleaner, при этом эффективность этих приложений сопоставима:
- Обязательно запускайте BleachBit от имени администратора (правый клик по значку BleachBit, выбрать «Запуск от имени администратора»).
- После запуска программы установите галочки напротив опций «Coockie» под названием каждого браузера, после — кликните по кнопке «Очистка».
- Готово.
Удаление coockie-файлов вручную
Данный способ используется в случаях, если с остальными (способами) возникли проблемы либо удаление куки-файлов нужно выполнить без возможности восстановления — таким образом, чтобы их нельзя было восстановить и при использовании специального ПО (рассмотрено в самом конце статьи). Для ручного удаления файлов coockie их сначала нужно найти.
Каждый браузер хранит куки в собственной папке на диске — как правило, системном (на том, где установлена система). Для определения точного местоположения coockie придется немного покопаться в настройках интернет-обозревателя. Приведем инструкции по ручному удалению куки на примере Google Chrome, Firefox и Opera.
Google Chrome
Местоположение куки-файлов Google Chrome на диске можно определить в разделе настроек «Сведения о версии». Проще всего попасть в этот раздел, введя в адресную строку браузера следующий адрес:
chrome://version/
В приведенной таблице нас интересует строка «Путь к профилю». Скопируйте этот путь в буфер обмена, затем откройте «Проводник», вставьте скопированный текст в его адресную строку, а оттуда перейдите в папку «Default».
Браузер Google Chrome хранит все куки в одном файле с недвусмысленным названием «Cookies» (без расширения). Вам останется найти его в папке «Default» и удалить. Но прежде — закройте сам Google Chrome, иначе система выдаст ошибку, что файл «Cookies» уже используется.
Firefox
С Firefox немного проще:
- Введите в адресную строку браузера запрос «about:support» (без кавычек).
- Найдите в таблице на открывшейся странице строку «Папка профиля» и кликните по кнопке «Открыть папку».
- В «Проводнике» откроется папка вашего профиля в Firefox. Найдите в ней файлы «sqlite» и «cookies.sqlite.bak» (может отсутствовать). Если в вашей системе отключен показ расширений, то файлы будут называться «cookies» и «cookies.sqlite», соответственно.
- Завершите работу браузера, а затем удалите файлы. Заодно можно удалить и другие соседние файлы, в названии которых присутствует «cookies».
Opera
Действия с браузером Opera практически те же, что и в случае с Google Chrome:
- Введите в адресную строку Opera запрос «opera://about».
- Скопируйте с буфер обмена путь к папке профиля.
- В папке профиля найдите и удалите файл «Coockies» (без расширения).
Безвозвратное удаление coockie-файлов и прочих данных браузеров
Если есть необходимость полностью обезопасить себя от утечки личных данных, одного лишь удаления куки-файлов (и к тому же — простого удаления) и близко недостаточно. В идеале нужно удалить всю папку профиля целиком, а также всевозможные временные/кэш-файлы, создаваемые браузером в других местах системного диска.
Для безвозвратного удаления файлов существуют специальные программы. В их задачу входит полное стирание тех участков жесткого диска, где хранятся удаляемые файлы. Удаление осуществляется по различным алгоритмам, например — заполнение кластеров диска (где хранится удаляемый файл) произвольными данными.
Одна из таких программ — Eraser. Она абсолютно бесплатная. Скачать Eraser и ознакомиться с ее функционалом можно на нашем сайте.
Работать с утилитой Eraser предельно просто. После установки программа интегрируется в контекстное меню «Проводника», т.е. для безвозвратного удаления папок и файлов достаточно:
- Кликнуть правой кнопкой мыши по удаляемому объекту.
- Выбрать в контактном меню пункт «Eraser», затем — «Erase».
- Нажать «ОК» в отобразившемся диалоговом окне.
По умолчанию программа Eraser применяет алгоритм удаления Шнайера, предполагающий перезапись участка диска, где хранится удаляемые файлы, 7 раз. В настройках утилиты можно выбрать и другой алгоритм.
Повторимся, что удаление только куки — недостаточное мероприятие для защиты личных данных, касающихся действий пользователя в интернете. Обязательно нужно удалять и прочие временные/кэш файлы. Их местоположение также зависит от конкретного браузера:
- Зайдите в папку «Local», которая, в свою очередь, находится в папке «AppData» вашей учетной записи Windows. Попасть в нее можно из приложения «Выполнить»: нажмите на клавиатуре «Win + R», введите в открывшееся окошко «%localappdata%» (без кавычек, но вместе с «%») и нажмите «ОК»
- Найдите и откройте среди прочих папку, принадлежащую вашему браузеру. Они, как правило, носят имя разработчиков интернет-обозревателя: Mozilla, Google, Opera Software и т.д. Например:
- Внутри папки могут присутствовать и другие (зависит от того, сколько продуктов разработчика браузера установлено на компьютере). К примеру, в случае с Google, нам интересна папка «Chrome». Именно ее и удаляем при помощи Eraser.
- Далее вновь отройте приложение «Выполнить» и впишите в него команду «%appdata%».
- Откроется папка «Roaming».
Дальнейшие действия такие же, как и в случае с папкой «Local».
На чтение 2 мин. Просмотров 215
Привет ! Мы продолжаем разбирать операционную систему Windows 10 ! Сегодня вы узнаете как очистить куки на компьютере Windows 10. Вы также сможете удалить временные файлы, журнал, файлы куки, сохранённые пароли и данные веб-форм. Куки — это информация о посещённых вами сайтов, которая сохраняется на вашем компьютере. Чтобы очистить куки, внизу экрана слева откройте меню «Пуск». В открывшемся окне, в списке всех приложений, внизу списка, откройте вкладку «Служебные Windows». Далее, в открывшемся списке нажмите на вкладку «Панель управления».
Далее, на странице «Панель управления» нажмите на вкладку «Сеть и Интернет».
Далее, на странице «Сеть и Интернет», в разделе «Свойства браузера», нажмите на вкладку «Удаление истории обзора и файлов cookie».
Далее, у вас откроется окно «Свойства Интернет». Внизу окна, в разделе «Журнал браузера», вы можете удалить временные файлы, журнал, куки, сохранённые пароли и данные веб-форм. Чтобы удалить файлы нажмите на кнопку — Удалить. Вы можете автоматически удалять файлы при завершении работы компьютера.
Далее, нажмите на кнопку «Параметры», чтобы настроить параметры данных веб-сайта.
Временные файлы интернета.
— Вы сможете проверять наличие новых версий сохранённых страниц
- При каждом посещении веб-страницы.
- При каждом запуске Internet Explorer.
- Автоматически
- Никогда.
Журнал.
— Вы можете указать сколько дней Internet Explorer должен хранить список посещённых вами веб-сайтов.
Кэш и базы данных.
— Вы можете разрешить или запретить кэш и базы данных веб-сайта.
— Нажмите на кнопку OK, чтобы сохранить сделанные изменения.
3 способа удалить историю просмотров и файлы cookie в Windows 10
- Шаг 1. В Internet Explorer щелкните значок «Инструменты» (т.е. маленький значок шестеренки) в правом верхнем углу и выберите в меню «Свойства обозревателя».
- Шаг 2. Выберите «Удалить историю просмотров при выходе» и нажмите «Удалить».
- Шаг 3: Выберите «Удалить» в диалоговом окне «Удалить историю просмотров».
- Шаг 4: Нажмите ОК, чтобы завершить процесс.
Способ 1: очистить файлы cookie и кеш в Chrome из настроек Chrome
- Откройте Chrome и на панели инструментов браузера нажмите кнопку меню. Выберите Дополнительные инструменты, а затем щелкните Очистить данные просмотра.
- В поле «Очистить данные просмотра» установите флажки для файлов cookie и других данных сайтов и подключаемых модулей, а также кэшированных изображений и файлов.
Нажмите кнопку меню, выберите «История», а затем «Очистить недавнюю историю…». Щелкните стрелку рядом с полем «Подробности», чтобы развернуть список элементов истории. Выберите Cookies и убедитесь, что другие элементы, которые вы хотите сохранить, не выбраны.Edge (Win) — очистка кеша и файлов cookie
- Щелкните значок в правом верхнем углу окна браузера, чтобы перейти в меню настроек.
- В нижней части меню настроек нажмите «Выбрать, что очистить».
- Выберите Файлы cookie и сохраненные данные веб-сайта и Кэшированные данные и файлы. После того, как два отмечены, нажмите «Очистить».
Internet Explorer 9, 10 и 11 (Win) — очистка кеша и файлов cookie
- Выберите Инструменты (через значок шестеренки)> Безопасность> Удалить историю просмотров.
- Обязательно снимите флажок «Сохранить данные избранного веб-сайта» и установите флажки «Временные файлы Интернета» и «Файлы cookie», затем нажмите «Удалить».
- Вы получите подтверждение в нижней части окна, как только он успешно очистит ваш кеш и файлы cookie.
В Windows 10 вы можете открыть окно «Выполнить», ввести shell: cookies и нажать Enter, чтобы открыть папку Cookies. Он находится здесь: C: Users username AppData Local Microsoft Windows INetCookies.
Как очистить файлы cookie на моем компьютере?
Удаление файлов cookie и управление ими
- В Internet Explorer нажмите кнопку «Безопасность», а затем выберите «Удалить историю просмотров».
- Установите флажок рядом с Cookies.
- Установите флажок «Сохранить данные избранного веб-сайта», если вы не хотите удалять файлы cookie, связанные с веб-сайтами в списке «Избранное».
- Выберите Удалить.
Как очистить кеш в Windows 10?
Выберите «Очистить всю историю» в правом верхнем углу, а затем отметьте пункт «Кэшированные данные и файлы». Очистите кеш временных файлов: Шаг 1: Откройте меню «Пуск», введите «Очистка диска». Шаг 2: Выберите диск, на котором установлена ваша Windows.
Как очистить файлы cookie?
В Chrome
- На вашем компьютере откройте Chrome.
- В правом верхнем углу нажмите на значок «Ещё».
- Щелкните Дополнительные инструменты Очистить данные просмотра.
- Вверху выберите временной диапазон. Чтобы удалить все, выберите Все время.
- Установите флажки рядом с «Файлы cookie и другие данные сайта» и «Кэшированные изображения и файлы».
- Щелкните Очистить данные.
Следует ли мне удалять файлы cookie со своего компьютера?
Вам следует удалить файлы cookie, если вы больше не хотите, чтобы компьютер запоминал историю ваших посещений в Интернете. Если вы находитесь на общедоступном компьютере, вам следует удалить файлы cookie после завершения просмотра, чтобы в дальнейшем пользователи не отправляли ваши данные на веб-сайты, когда они используют браузер.
Где я могу найти файлы cookie на моем компьютере?
Chrome
- В меню Chrome в правом верхнем углу браузера выберите «Настройки».
- Внизу страницы нажмите Показать дополнительные настройки.
- В разделе «Конфиденциальность» выберите «Настройки содержимого». Чтобы управлять настройками файлов cookie, установите или снимите флажок в разделе «Файлы cookie».
Следует ли очищать файлы cookie?
Чтобы очистить файлы cookie в Internet Explorer, выберите Инструменты> Свойства обозревателя> вкладка Общие. В разделе «История просмотров» нажмите «Удалить» и установите флажок в поле «Файлы cookie». Нажмите «Все файлы cookie и данные сайтов», чтобы просмотреть обзор. Здесь у вас есть выбор, что удалить.
Как удалить файлы cookie на Windows 10 Edge?
Удалить файлы cookie
- Откройте Microsoft Edge и выберите «Настройки и другое»> «Настройки»> «Конфиденциальность и безопасность».
- В разделе «Очистить данные просмотра» выберите «Выбрать, что очистить».
- Установите флажок Файлы cookie и сохраненные данные веб-сайта, а затем выберите Очистить.
Как очистить файлы cookie для сайта?
Удалить определенные файлы cookie
- На вашем компьютере откройте Chrome.
- В правом верхнем углу нажмите «Дополнительные настройки».
- Внизу нажмите «Дополнительно».
- В разделе «Конфиденциальность и безопасность» нажмите Настройки сайта.
- Щелкните Cookies Просмотреть все файлы cookie и данные сайтов.
- Вверху справа найдите название веб-сайта.
- Справа от сайта нажмите «Удалить».
Как мне очистить мой компьютер от Windows 10?
Удаление системных файлов
- Откройте «Проводник».
- На «Этот компьютер» щелкните правой кнопкой мыши диск, на котором не хватает места, и выберите «Свойства».
- Нажмите кнопку «Очистка диска».
- Нажмите кнопку Очистить системные файлы.
- Выберите файлы, которые вы хотите удалить, чтобы освободить место, в том числе:
- Нажмите кнопку ОК.
- Нажмите кнопку «Удалить файлы».
Как очистить кеш-память на моем компьютере?
Чтобы очищать кеш каждый раз при загрузке страницы:
- В меню «Сервис» выберите «Свойства обозревателя».
- На вкладке «Общие» в разделе «Временные файлы Интернета» нажмите кнопку «Параметры».
- В разделе «Проверить наличие новых версий сохраненных страниц» нажмите кнопку «Каждое посещение страницы».
Как очистить кеш магазина Windows 10?
Очистить и сбросить кеш магазина в Windows 10
- Шаг 1. Закройте приложение «Магазин Windows», если оно запущено.
- Шаг 2. В поле поиска меню «Пуск» введите WSReset (Сброс Магазина Windows), чтобы увидеть Wsreset в результатах поиска.
- Шаг 3. Щелкните правой кнопкой мыши WSReset и выберите параметр «Запуск от имени администратора».
Удаляет ли очистка файлов cookie пароли?
Теперь вы можете удалить файлы cookie, историю просмотров и / или интернет-кеш. В браузере Edge нажмите », затем« Настройки ». Нажатие на пункт «Выберите, что очистить» позволит вам стереть историю браузера, файлы cookie, сохраненные пароли и временные интернет-файлы.
Что происходит, когда вы очищаете кеш?
Очистите все кешированные данные приложения. «Кэшированные» данные, используемые вашими объединенными приложениями Android, могут легко занять больше гигабайта дискового пространства. Эти кеши данных, по сути, представляют собой просто ненужные файлы, и их можно безопасно удалить, чтобы освободить место для хранения. Нажмите кнопку «Очистить кеш», чтобы удалить мусор.
Как удалить файлы cookie на моем телефоне?
В приложении Chrome
- На вашем телефоне или планшете Android откройте приложение Chrome.
- В правом верхнем углу нажмите на значок «Ещё».
- Нажмите История Очистить данные просмотра.
- Вверху выберите временной диапазон. Чтобы удалить все, выберите Все время.
- Установите флажки рядом с «Файлы cookie и данные сайтов» и «Кэшированные изображения и файлы».
- Коснитесь Очистить данные.
Вредны ли файлы cookie для моего компьютера?
Существует множество мифов о файлах cookie, которые в большинстве случаев представляют опасность для вашего компьютера или нарушение прав на неприкосновенность частной жизни. Файлы cookie Awin не содержат никаких личных данных и читаются только нашими серверами. Файлы cookie позволяют издателям продвигать бизнес с помощью этической модели, основанной на эффективности.
Интернет-файлы cookie — это плохо?
Кроме того, они всего лишь механизм работы сети. Более важный вопрос в том, хорошо это или плохо. Microsoft, Google и Firefox внедряют в свои браузеры функции запрета отслеживания, давая потребителям возможность блокировать файлы cookie, которые могут отслеживать их просмотр в рекламных целях.
Замедляют ли файлы cookie мой компьютер?
Это не замедлит ваш компьютер так, как вы, вероятно, думаете. Однако в целом это замедлит еще кое-что. Файл cookie — это блок данных, который размещается на вашем компьютере по указанию определенных веб-сайтов, которые вы посещаете, а затем отправляется обратно на этот веб-сайт, когда вы вернетесь.
Как включить все файлы cookie?
Включить файлы cookie в Chrome
- Нажмите кнопку «Настройка и управление». Откроется меню с множеством опций.
- Выберите пункт меню «Настройки».
- Найдите настройки файлов cookie.
- Прокрутите вниз до «Настройки содержимого» и щелкните его.
- Щелкните пункт «Cookies».
- Выберите предпочтительные настройки файлов cookie.
- Закройте вкладку настроек.
Как работает cookie?
Файлы cookie — это небольшие пакеты данных, которые веб-страницы загружают в браузеры по целому ряду причин. Каждый раз, когда вы возвращаетесь по тому же URL-адресу, компьютер отправляет этот небольшой пакет информации на сервер, который обнаруживает, что вы вернулись на страницу.
Что такое файлы cookie для отслеживания?
Файлы cookie для отслеживания — это определенный тип файлов cookie, которые распространяются, совместно используются и читаются на двух или более несвязанных веб-сайтах с целью сбора информации или, возможно, для предоставления вам настраиваемых данных. Файлы cookie отслеживания не опасны, как вредоносные программы, черви или вирусы, но могут нарушать конфиденциальность.
Как очистить файлы cookie на Youtube?
В Chrome
- На вашем компьютере откройте Chrome.
- В правом верхнем углу нажмите на значок «Ещё».
- Щелкните Дополнительные инструменты Очистить данные просмотра.
- Вверху выберите временной диапазон. Чтобы удалить все, выберите Все время.
- Установите флажки рядом с «Файлы cookie и другие данные сайта» и «Кэшированные изображения и файлы».
- Щелкните Очистить данные.
Как очистить файлы cookie в Internet Explorer?
Internet Explorer 8 (Win) — очистка кеша и файлов cookie
- Выберите Инструменты> Свойства обозревателя.
- Щелкните вкладку «Общие», а затем кнопку «Удалить».
- Обязательно снимите флажок «Сохранить данные избранного веб-сайта» и установите флажки «Временные файлы Интернета» и «Файлы cookie», затем нажмите «Удалить».
Как удалить Chrome?
- На своем компьютере закройте все окна и вкладки Chrome.
- Щелкните меню «Пуск» Панель управления.
- Щелкните «Установка и удаление программ».
- Щелкните Google Chrome.
- Нажмите «Удалить».
- Чтобы удалить информацию вашего профиля, такую как закладки и историю, установите флажок «Также удалить данные о просмотре».
- Нажмите «Удалить».
Как очистить файлы cookie на телефоне Samsung?
Очистить кеш / куки / историю
- На любом главном экране нажмите «Приложения».
- Коснитесь Интернет.
- Коснитесь значка БОЛЬШЕ.
- Прокрутите и коснитесь Настройки.
- Коснитесь Конфиденциальность.
- Коснитесь Удалить личные данные.
- Выберите один из следующих вариантов: Кэш. Файлы cookie и данные сайтов. История браузера.
- Нажмите УДАЛИТЬ.
Как включить куки?
Как включить файлы cookie на вашем мобильном устройстве
- Откройте Chrome.
- Перейдите в меню «Дополнительно»> «Настройки»> «Настройки сайта»> «Файлы cookie». Вы найдете значок меню «Еще» в правом верхнем углу.
- Убедитесь, что файлы cookie включены. Как только это будет установлено, вы сможете просматривать веб-сайты OverDrive в обычном режиме.
Как очистить файлы cookie на моем Samsung Galaxy s9?
Очистить кеш / куки / историю
- На главном экране проведите вверх по пустому месту, чтобы открыть панель приложений.
- Коснитесь Chrome.
- Нажмите «Меню»> «Настройки»> «Конфиденциальность»> «Очистить данные просмотра».
- Выберите временной диапазон из раскрывающегося списка: Последний час.
- Выберите один или несколько из следующих вариантов: Очистить кеш.
- По завершении нажмите ОЧИСТИТЬ ДАННЫЕ> ОЧИСТИТЬ.
Фото в статье «Flickr» https://www.flickr.com/photos/nikki1201/2301576434
Как очистить кэш и куки в Яндекс Браузере
Яндекс Браузер ― один из популярных браузеров, с которым работают пользователи Windows 10. В этой статье мы расскажем, как очистить кэш в Яндексе на Windows 7 и 10 разными способами.
Для начала разберём, что такое кэш и зачем нужен кеш в браузерах. Это временные сохранённые в браузере файлы, которые позволяют ускорить загрузку сайта при повторном входе.
Файлы cookies сохраняют ваши персональные настройки на сайте, например, язык, валюту, размер шрифта, товары в корзине. Cookies бывают временными и постоянными. От того, какой вид куки используется на сайте, зависит, как часто у пользователя будут запрашивать данные для авторизации. Например, на одном сайте мы будем постоянно вводить логин и пароль, а на других даже через пару недель сайт пустит нас без ручной авторизации. Какие куки использовать на ресурсе, выбирает разработчик. Пользователь влиять на это не может. Некоторые файлы cookie используются для предотвращения спама и мошенничества. Например, некоторые файлы могут подтвердить, что запросы во время сеанса выполняются пользователем, а не другими сайтами или роботами. Эти файлы cookie не позволяют вредоносным сайтам выполнять действия от лица пользователя без его ведома.
Подробнее и кэше и куки можно узнать в статье.
Несмотря на то, что оба элемента облегчают работу в интернете, они могут накапливаться и нарушать работу браузера. Поэтому их иногда нужно чистить. Ниже мы дадим несколько инструкций, как это сделать.
Как в Яндексе очистить кэш и куки вручную
Очистить данные ранее посещённых сайтов можно тремя способами:
- через горячие клавиши,
- через настройки браузера,
- через историю посещений.
Способ 1. Как очистить кэш Яндекс Браузера сочетанием клавиш
- Нажмите сочетание клавиш Ctrl + Shift + Delete.
- В выпадающем списке отметьте временной промежуток и поставьте галочку напротив нужных пунктов. Рядом с названием пунктов показан размер файлов для каждой категории. Нажмите Очистить:
Готово, теперь вы знаете, как очистить кэш браузера Яндекс Браузер, используя горячие клавиши.
Способ 2. Как очистить кэш сайта в настройках браузера
-
1.
Нажмите в правом верхнем углу на кнопку с тремя горизонтальными полосками.
-
2.
Нажмите Настройки:
-
3.
В левом меню выберите блок «Системные» и прокрутите страницу до конца. Нажмите Очистить историю:
-
4.
В выпадающем списке отметьте временной промежуток и поставьте галочку напротив нужных пунктов. Рядом с названием пунктов показан размер файлов для каждой категории. Нажмите Очистить:
Готово, вы очистили кэш и куки в Yandex.Browser.
Способ 3. Как очистить кэш страницы в Яндексе через историю посещений
-
1.
Нажмите в правом верхнем углу на кнопку с тремя горизонтальными полосками.
-
2.
Наведите курсор на строку «История». В появившемся меню нажмите История:
-
3.
В левом меню внизу нажмите Очистить историю:
-
4.
В выпадающем списке отметьте временной промежуток и поставьте галочку напротив нужных пунктов. Рядом с названием пунктов показан размер файлов для каждой категории. Нажмите Очистить:
Яндекс браузер: очистить кэш и куки
Готово, вы очистили кэш и cookies яндекс браузера.
Как почистить кэш и куки через расширение
Кроме ручной очистки, можно установить расширение в браузере, которое будет автоматически очищать временные файлы. например, Clear cache.
-
1.
При установке расширения перед вами появится страница настройки. поставьте две галочки напротив cache и cookies:
-
2.
В блоке «time period» выберите everything:
-
3.
Закройте страницу.
Чтобы очистить браузер, нажмите на значок приложения:
В процессе очистки он станет зелёным. Как только очистка завершится, он снова станет серым.
Как очистить кэш и куки с помощью программ
Для очистки кэша и куки можно использовать сторонние программы. Популярными программами-уборщиками являются CCleaner и Wise Disk Cleaner.
Как очистить кэш браузера Яндекс на компьютере с помощью программы CCleaner
-
1.
Откройте программу.
-
2.
В левом меню выберите «Стандартная очистка».
-
3.
Найдите блок Google Chrome. Это блок относится к Яндекс Браузеру.
Обратите внимание! CCleaner не распознаёт Yandex как отдельный браузер. Он относит его к Google Chrome, так как они созданы на одном движке.
-
4.
Отметьте пункты, которые нужно удалить и нажмите Очистка:
Готово, ваши куки и кэш чистые. С помощью CClener можно чистить временные данные отдельных веб-ресурсов, реестры и оптимизировать работу ПК.
Как очистить кеш браузера Яндекс на ноутбуке с помощью программы Wise Disk Cleaner
-
1.
Откройте приложение.
-
2.
Во вкладке «Быстрая очистка» найдите строку Кэш веб-браузера и нажмите стрелочку, чтобы открыть раскрывающееся меню.
-
3.
Поставьте галочку напротив Yandex-Кэш.
-
4.
Нажмите Поиск:
-
5.
Программа найдёт все временные файлы. Нажмите Очистить:
Готово, кэш чист. Схожим способом можно удалить cookies.
Очистка кеша нужна не только для поддержания «здоровья» браузера. Иногда некоторые ошибки, такие как 400, 500, 504, могут потребовать удаления временной информации. Если на странице случилась какая-то проблема и вы не смогли её посетить, браузер это запомнит и при повторном входе загрузит старую версию из памяти. Таким образом, для остальных пользователей сайт снова начнёт работать, а у вас отобразится старая ошибка.
Содержание
- 1 Как очистить кэш браузера Яндекс используя сочетания клавиш
- 2 Яндекс браузер — как очистить кэш и куки определенного сайта
- 3 Как почистить кеш браузера Яндекс на компьютере, но оставить пароли
- 4 Очищаем кеш Яндекс браузера на планшете Андроид?
- 5 Очистка диска
- 6 История проводника
- 7 Microsoft Edge Cache
- 8 Что такое кэш
- 9 Как почистить кэш на компьютере с Windows 10
Здравствуйте, друзья! Самый инновационный браузер на России сегодня — это от Яндекса. Работает он так же как и другие его собратья — со временем страницы сайта перестают нормально открываться, содержимое отображается некорректно. Одна из причин — повреждение файлов так называемого Кэша — области где обозреватель хранит информацию о ранее посещенных страницах, просмотренные видео, загруженных файлах, формах с сайтов, где вы регистрировались и так далее.
Эта информация нужна программе чтобы открывать страницы быстрее и не загружать содержимое страниц снова и снова к вам на компьютер. К тому же кеш хранит разнообразную служебную информацию, на основании которой формируется для вас реклама, передается ваше местоположение, доступ к камере, микрофону ноутбука и т.д.
Первоначально можно сделать настройки таким образом, что Яндекс не будет запоминать историю посещений, передавать ваше местоположение, файлы cookie. Идем в «Настройки» браузера…
Находим раздел «безопасность». Многие пользователи уже имеют почту на яндексе; настройки приватности явным образом указаны в настройках аккаунта. Перейдя в «Настройки синхронизации» и убираем данные которые не нужно синхронизировать:
Яндекс большое внимание уделяет настройкам безопасности и ими не надо пренебрегать.Заходим в раздел» Безопасность» проверим следующие настройки :
Мне нравиться, что страницы онлайн — банков открываются в режиме «Инкогнито» автоматически и защищены данные ваших банковских карт при правильно сделанных настройках.
Передачу куков, доступ к камере, микрофону, другой служебной информации (местоположение) отключаем в отдельном разделе «Сайты»- «Расширенные настройки сайтов»:
Просто ставим переключатели где нужно; можно делать индивидуальные настройки по каждому сайту если это необходимо.
Если нужно работать на чужом компьютере, можно не меняя никаких настроек скрыть историю посещений, открывая страницы в режиме «Инкогнито». Вызывать этот режим в Яндексе можно сочетанием клавиш Ctrl+Shift+N на любой странице. Откроется новая вкладка.
«Инкогнито» позволит вам зайти в свои аккаунты на чужом компьютере; история посещений и пароли сайтов при этом не запоминаются.
Как очистить кэш браузера Яндекс используя сочетания клавиш
Самый быстрый и удобный способ очистить кэш обозревателя — это использовать сочетание клавиш Ctrl + Shift + Del. Используйте его, когда обозреватель запущен; в появившемся окне нужно выбрать время за которое очищать или другие параметры:
Яндекс браузер — как очистить кэш и куки определенного сайта
Другой способ — более избирательный. Можно удалять не все сразу, а только историю посещений, например одного из сайтов. Или только Cookie файлы одного из сайтов. Идем сначала в «настройки», » История» (или используем сочетание клавиш Ctrl+H):
Можно выбрать любую запись из «истории»; при выборе появляется возможность ее удаления:
Яндекс умеет работать и с куками сайтов по отдельности. Можно автоматически чистить куки при закрытии браузера, можно выборочно добавлять сайты и режим хранения куков, можно выборочно удалять файлы выбранных сайтов:
Как почистить кеш браузера Яндекс на компьютере, но оставить пароли
Пароли оставляем убрав галочки после нажатия Ctrl+Alt +Del. Можно использовать специальные программы типа CCleaner, выбрать в ней наш обозреватель (на фото выбран Сhrome) и удалить…
Очищаем кеш Яндекс браузера на планшете Андроид?
Зайдя в «настройки» браузера на мобильном устройстве вы обнаружите почти все то же, что и в компьютерной версии касательно настроек. Можно перейти в «настройки аккаунта» и сделать базовые опции и там.
«История» вычищается так же как и на компьютерной версии, переходом в соответствующее меню (по отдельности , либо всё сразу)…
А для того чтобы очистить кеш в памяти телефона нужно просто зайти в «настройки» смартфона, затем выбрать раздел «Приложения», найти в списке Яндекс зайти в него и нажать кнопку «Очистить кеш»…
«История» и все остальное сохранятся. Пользуйтесь Яндек-браузером, если активно используйте сервисы этого поисковика. Это удобно. Всем добра!
Чтобы быстро очистить кеш в Windows 10, выполните следующие действия:
- Используйте очистку диска, чтобы очистить ваш ПК от временных файлов
- Используйте Проводник, чтобы очистить историю Проводника.
- Используйте Microsoft Edge, чтобы очистить кеш браузера.
Применимо ко всем версиям Windows 10
Microsoft часто предлагает очистить кэш в Windows 10, чтобы ускорить работу вашего ПК и освободить больше места на жестком диске для приложений, игр и файлов. Кэш — это набор временных файлов, используемых приложением или программой Windows 10 или самой операционной системой. В некоторых случаях, если ваш кэш со временем моет быть поврежден или стать слишком большими, это может привести к появлению синего экрана, снижению производительности или вызвать другие непредвиденные проблемы Windows 10.
Если вам не хватает места на диске или вы заметили, что ваш компьютер с Windows 10 работает медленнее, чем обычно, возможно, пришло время очистить кэш в Windows 10. Вот три способа очистить кеш в Windows 10.
Очистка диска
Шаг 1: Откройте «Этот компьютер». Кликните правой кнопкой мыши на диске, где установлена Windows 10, а затем нажмите «Свойства».
Шаг 2: Нажмите кнопку «Очистка диска».
Шаг 3: После открытия приложения «Очистка диска» установите флажок рядом с «Временные файлы». Установите флажки рядом с другими пунктами, которые вы хотите очистить. Вы также можете выбрать — «Очистить системные файлы». Любой из вариантов полностью удалит файлы с вашего ПК с Windows 10.
Шаг 4: Нажмите «ОК».
Процесс очистки диска может занять некоторое время, кэш временных файлов будет очищен вместе с любыми другими файлами, которые вы решили удалить.
История проводника
Для очистки кеша истории проводника необходимо открыть любую папку в Windows 10. После открытия папки выполните следующие действия:
Шаг 1: Нажмите «Файл».
Шаг 2: Нажмите «Параметры».
Шаг 3: Нажмите кнопку «Очистить» рядом с «Очистить журнал проводника».
Шаг 4: Нажмите «OK», чтобы завершить операцию.
Microsoft Edge Cache
В зависимости от того, какой браузер вы используете, процесс очистки кэша, как правило, одинаков для всех браузеров. Если у вас возникают проблемы с открытием сайтов, вам, возможно, придется периодически очищать кэш. Большинство браузеров, в том числе Microsoft Edge, дают вам возможность автоматически очищать кеш при выходе.
Шаг 1: Очистить кэш Microsoft Edge просто, выполните следующие действия:
Шаг 2: Нажмите на меню … в верхнем правом углу.
Шаг 3: Нажмите «Параметры», затем нажмите «Конфиденциальность и безопасность».
Шаг 4: Нажмите кнопку «Выберите, что нужно очистить».
Шаг 5: Установите флажок напротив «Кэшированные данные и файлы».
Шаг 6: Нажмите кнопку «Очистить».
Microsoft Edge имеет настройки, которые позволяют автоматически очищать кеш браузера. Если вы хотите изменить то, что будет удаленно, когда вы выходите из Edge, Выберите, что очистить, и передвиньте ползунок в положение «ВКЛ.» для «Всегда удалять это при закрытии браузера»
Удобно иметь возможность автоматически избавлять ваш браузер от нежелательного мусора, который может замедлить ваш компьютер с Windows 10. Помимо очистки диска, истории проводника и кэша браузера, что еще вы делаете, чтобы ваш ПК с Windows 10 работал нормально? Дайте нам знать об этом в комментариях.
Рекомендуем: 16 Способов освободить место на диске в Windows 10.
Рейтинг: /5 — голосов —>
—>
Многие замечали, что со временем компьютер начинает работать медленнее: у кого-то страницы браузера грузятся дольше, а кто-то успевает заварить себе чай во время перезапуска системы. Причиной тому не стали перетёршиеся шестерёнки внутри начинки, скорее всего, необходимо почистить мусор в Windows. Одним из его составляющих является избыточный кэш.
Что такое кэш
Кэш или кеш (англ. cache, от фр. cacher — «прятать»; произносится [kæʃ] — «кэш») — промежуточный буфер с быстрым доступом, содержащий информацию, которая может быть запрошена с наибольшей вероятностью. Доступ к данным в кэше осуществляется быстрее, чем выборка исходных данных из более медленной памяти или удалённого источника, однако её объём существенно ограничен по сравнению с хранилищем исходных данных.
По своей сути кэш это место, где хранится наиболее часто используемая информация для более быстрого её получения. Так что кэширование призвано ускорять работу операционной системы, обмен данными и сохранение актуальной информации. Метод «быстрой памяти» применяется в разных отраслях ПК: это и центральный процессор, винчестер, программы обозреватели интернета, службы DNS и WINS.
Почему его нужно чистить
Несмотря на своё предназначение, кэш может замедлять работу ПК. Основная причина состоит в избыточном объёме сохраняемой буфером информации. От этого навигация среди данных становится затруднительной. В случае с браузерами информация может наслаиваться друг на друга и дублироваться, так как некоторые файлы интернета имеют свойства переименовываться.
Кроме того, как и любое место на жёстком диске, кэш может быть подвержен ошибкам, в таком случае обращение к нему может даже привести к зависанию компьютера и критичным ошибкам. Именно по этим причинам специалисты рекомендуют время от времени удалять содержимое быстрой памяти.
Как почистить кэш на компьютере с Windows 10
Существует несколько методов для очистки кэша, причём для каждого вида подходит только конкретный способ. К примеру, быструю память DNS можно удалить либо через командную строку, дополнительным софтом или очистить непосредственно в браузере.
Очистка кэша DNS
Ошибки и захламление кэша DNS могут повлечь за собой некорректное отображение веб-страниц, скорость загрузки и скачивания файлов. В то же время браузеры могут работать корректно, не вызывать никаких ошибок, открывать большинство сайтов в нормальном формате. При вышеописанных «симптомах», рекомендуется очистить кэш DNS.
Через командную строку
Существует простая команда для терминала, которая мгновенно очищает DNS-кэш. Достаточно запустить ipconfig/flushdns в исполнение и быстрая память будет удалена.
- Нажимаем комбинацию клавиш Win+X, затем в появившемся меню выбираем «Командная строка (администратор)».
Нажимаем комбинацию клавиш Win+X и выбираем «Командная строка (администратор)» - В открывшемся консоли прописываем упомянутую команду ipconfig/flushdns и запускаем её в работу клавишей Enter.
В консоли прописываем ipconfig/flushdns и нажимаем Enter - Перезагружать КП после команды не обязательно, потому сразу повторяем попытку загрузки нужных веб-страниц.
Видео: как почистить кэш DNS через командную строку
Очистка в браузере
Некоторые браузеры, движок которых основан на Chromium (Яндекс, Google Chrome, Opera и другие) позволяют очищать кэш непосредственно внутри обозревателя. Для этого необходимо перейти по специальному адресу и нажать Clear host cache.
Вводимые данные в адресную строку для браузеров:
- chrome://net-internals/#dns — для Google Chrome;
- browser://net-internals/#dns — для Яндекс Браузера;
- opera://net-internals/#dns — для Оперы.
Очистка кэша оперативной памяти
С кэшем оперативной памяти все проще и сложнее одновременно. С одной стороны, любая перезагрузка ПК очистит быструю память, с другой, частые перезапуски компьютера считаются нежелательными. Кроме того, иногда процессы не хочется прерывать ради чистки кэша, к примеру просмотр фильма или запущена игра.
В Windows 10 есть специальная встроенная утилита для очистки быстрой памяти ОП.
- В любом файловом менеджере открываем папку C:WindowsSystem32, находим и запускаем файл rundll32.exe.
Открываем папку C:WindowsSystem32, находим и запускаем файл rundll32.exe - Процесс проходит без запуска какого-либо интерфейса и очень быстро.
Также можно воспользоваться утилитой «Выполнить» для аналогичного запуска программы без поиска её в системной папке.
- Нажимаем комбинацию клавиш Win+R, в соответствующем поле прописываем rundll32.exe и запускаем в работу через Enter или кнопку OK.
Нажимаем комбинацию клавиш Win+R, в соответствующем поле прописываем rundll32.exe и запускаем в работу через Enter или кнопку OK
Очистка кэша браузера
Как ни странно, но кэш браузеров может иметь объем в несколько ГБ информации. Особенно это ощущается при просмотре фильмов онлайн, играх и подобных нагрузках. Потому очень важно время от времени проводить чистку кэша и истории обозревателей.
Удаление кэша в браузерах на основе Chromium проходит идентичным образом.
- В браузере Opera, Google Chrome, Яндекс нажимаем комбинацию клавиш CTRL+H и выбираем «Очистить историю».
Нажимаем комбинацию клавиш CTRL+H и выбираем «Очистить историю» - В появившемся окне выбираем категории для удаления, затем щёлкаем «Очистить историю посещений» или аналог, в зависимости от версии браузера.
Оставляем галочку у «Кэшированные изображения и файлы» и нажимаем «Очистить историю посещений»
Очистка кэша в Firefox немного отличается от вышеописанных браузеров.
- В пустой вкладке щёлкаем значок настроек справа вверху.
В пустой вкладке щелкаем значок настроек справа вверху - В колонке слева переходим во вкладку «Приватность и защита», затем кликаем по «Удалить историю».
Во вкладке «Приватность и защита» щелкаем «Удалить историю» - Далее щелчком открываем «Подробности», оставляем галочку только на пункте «Кэш» и нажимаем «Удалить сейчас».
Оставляем галочку только на пункте «Кэш» и нажимаем «Удалить сейчас»
Очистка браузера Internet Explorer также немного отличается от остальных.
- Щёлкаем по значку шестерёнки в правом верхнем углу, затем выбираем пункт «Свойства браузера».
Щелкаем по значку шестеренки в правом верхнем углу, затем выбираем пункт «Свойства браузера» - В графе «Журнал браузера» нажимаем «Удалить», затем снимаем галочки со всех пунктов кроме «Временные файлы Интернета» и снова «Удалить».
В графе «Журнал браузера нажимаем «Удалить», затем снимаем галочки со всех пунктов кроме «Временные файлы Интернета» и снова «Удалить»
Программы для чистки кэша
Как обычно, разработчики стороннего софта стремятся заменить стандартные инструменты Windows, что зачастую с успехом у них получается. Очистка кэша не является исключением, потому рынок программ широко представлен разными приложениями.
CCleaner
CCleaner — это одна из лучших программ для удаления мусора из операционной системы и всех её составляющих. Приложение очень удобное, в плане работы, достаточно запустить проверку, а затем чистку Windows. Утилита занимает очень мало места на жёстком диске, но очень функциональна: чистит браузеры, временные файлы, оперативную память, логи приложений и многое другое.
Основные возможности программы:
- удаление всех следов деятельности пользователя за компьютером;
- проверка реестра, которая включает в себя все — от неверных расширений файлов до ошибочных путей ярлыков;
- удаление даже стандартных приложений Windows без дополнительных условий вроде отключения службы;
- очистка оперативной памяти;
- удаление временных файлов и кэша;
- полная чистка истории браузеров;
- поиск файлов дубликатов;
- затирание информации на диске.
Скачать приложение можно с официального сайта.
Видео: как удалить кэш браузера встроенной функцией или программой CCleaner
NetAdapter Repair
NetAdapter Repair — это удобная утилита для исправления ошибок сети. Очистка DNS одна из базовых функций. К сожалению, приложение бюджетное, а потому не имеет русского интерфейса. Однако достаточно лишь нажать Flush DNS cache и программа все сделает за вас. Отдельным плюсом является то, что утилита не нуждается в установке, достаточно просто запустить её в работу.
Основные возможности программы:
- настройки DHCP;
- файл Hosts;
- адреса DNS (заменить на публичные от Google);
- очистка кэша DNS;
- таблицу маршрутизации;
- работу протокола NetBIOS;
- настройки криптографии и приватности в сети; настройки сетевых служб Windows.
Скачать программу можно со страницы разработчика.
Удалить кэш, и тем самым улучшить работу ПК, очень просто. Достаточно убрать все лишнее из системы и Windows будет радовать вас быстродействием.
Используемые источники:
- https://fast-wolker.ru/kak-ochistit-kesh-brauzera-yandeks-poshagovaya-instrukciya-na-windows10.html
- https://g-ek.com/kak-ochistit-kesh-v-windows-10
- https://winda10.com/optimizatsiya/kak-pochistit-kesh-na-kompyutere-windows-10.html