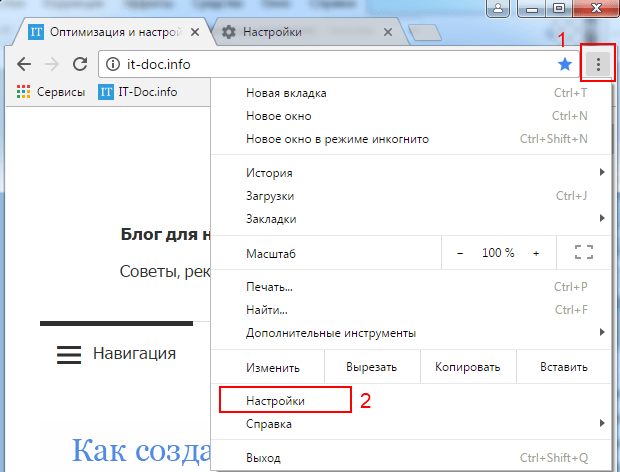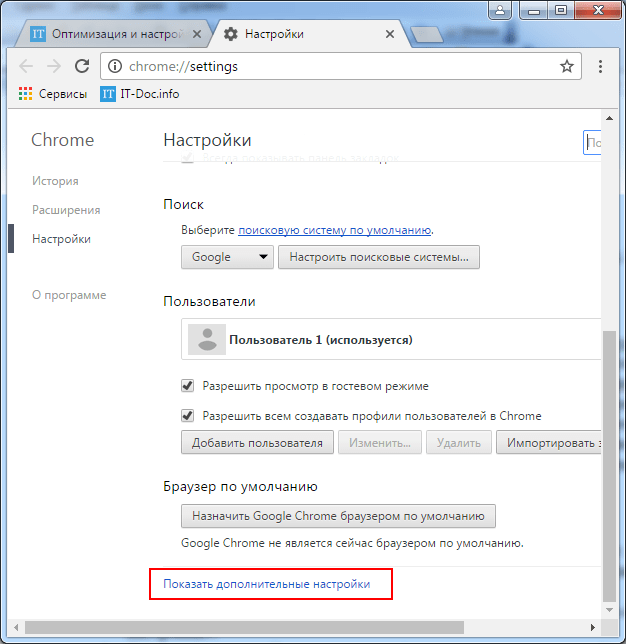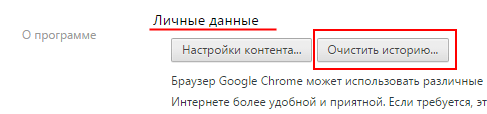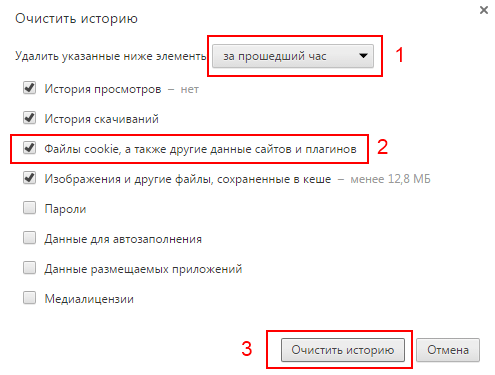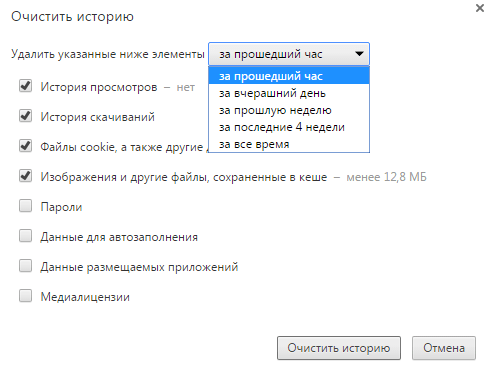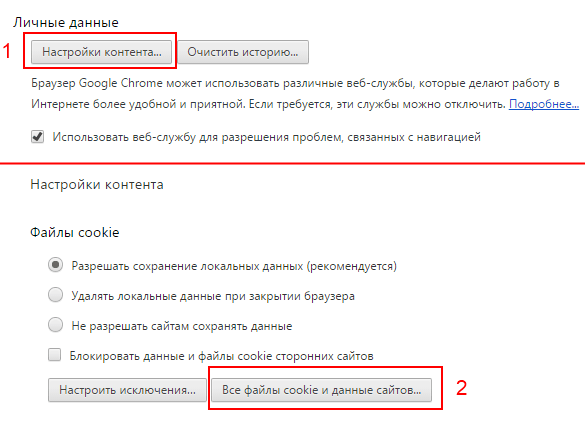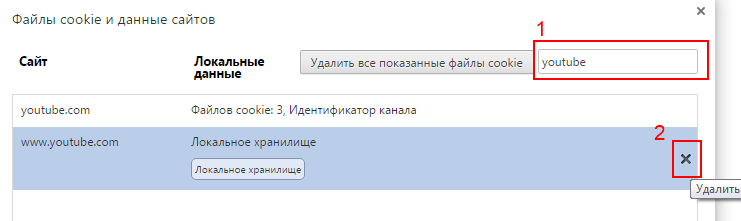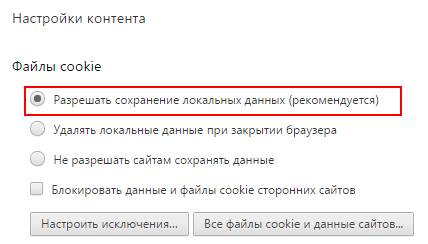В сети для идентификации пользователя используются специальные метки, которые называются cookie, они устанавливаются в браузер веб-страницей. Однако, эти данные могут негативно отразиться на стабильности работы веб-обозревателя, поэтому рекомендуется периодически чистить куки в Гугл Хром. По умолчанию содержимое cookie является полезным, но в силу различных сбоев оно может только мешать, а очистка помогает перезагрузить этот раздел. Мы покажем, как частично и полностью освободить куки разными способами.
Содержание
- Зачем выполнять очистку Куки в Гугл Хром
- Как почистить куки в Гугл Хром
- Способ 1: с помощью инструмента «Очистить историю»
- Способ 2: автоматическая очистка содержимого куки
- Способ 3: удаление файла с куки в Гугл Хром
- Способ 4: ручное удаление одиночных cookie
- Как отключить куки в Гугл Хром
- Как часто в Google Chrome чистить кэш и куки
Зачем выполнять очистку Куки в Гугл Хром
Причины для того, чтобы очистить cookies в Google Chrome действительно существуют, и они весомые:
- Восстановление стабильной работы браузера от Гугл. Порой Хром сталкивается с непредвиденными ошибками из-за различных сбоев в данных куки, а их чистка помогает.
- Устранение заражения. В веб-обозреватель могут попадать модифицированные файлы cookie, которые следят за пользователем. Зараженные элементы стоит подвергнуть полному удалению.
- Повышение быстродействия. По умолчанию куки помогают страницам отображаться быстро и правильно, но в случае ошибок наступает обратный эффект – замедление работы.
- Освобождение памяти. Если очистить файлы куки в Гугл Хром, которые давно не форматировались, на системном логическом диске можем высвободить около 1 Гб памяти.
- Сброс настроек и входов на сайты. Часть уникальной информации веб-ресурсы хранят в браузере, поэтому ее удаление приходит к выходу из профиля и восстановлению исходных настроек отображения.
Важно! Периодическая чистка данных куки – полезное действие, но в целом отключать их не стоит. Без использования такой технологии большинство сайтов не сможет нормально работать или смогут выполнять лишь ограниченный функционал действий.
Как почистить куки в Гугл Хром
Компания-разработчик браузера Гугл предлагает довольно большой выбор способов удаления куки: полное или частичное, ручное или автоматическое, за короткий или длинный промежуток времени. Дальше речь пойдет о самых распространенных способах чистки.
Способ 1: с помощью инструмента «Очистить историю»
Встроенное средство чистки браузера умеет удалять все пользовательские данные, в том числе и cookie. Если нужно очистить кэш, куки и другую информацию в Гугл Хром за определенный промежуток времени, рекомендуем этот самый функциональный и простой в реализации метод.
Как в Гугл Хром почистить куки и кэш:
- Нажимаем на кнопку в виде трех точек справа в верхнем углу и выбираем пункт «История» с одноименной кнопкой внутри выпадающего окна.
- Из левого меню жмем на инструмент «Очистить историю».
- Устанавливаем подходящий «Временной диапазон» от одного часа до «За все время».
- Выделяем пункты «Файлы cookie и другие данные сайтов» и «Изображения и другие файлы, сохраненные в кэше». Остальные элементы можем активировать на вкладке «Дополнительно», но это уже делаем по необходимости. Сейчас рассматриваем только чистку куки и кэша, поэтому прочие пункты нас не интересуют.
- Кликаем по кнопке «Удалить данные».
После непродолжительного периода ожидания в браузере не останется временных файлов в кэше и в куки. Однако, в момент следующего посещения любого сайта они начнут скапливаться повторно.
Полезно! Еще почистить куки в Гугл Хром можем посредством горячих клавиш. Чтобы запустить инструмент, который позволяет освободить нужные разделы, нажимаем комбинацию кнопок на клавиатуре Ctrl + Shift + Del.
Способ 2: автоматическая очистка содержимого куки
На самом деле очистить куки браузера Гугл Хром можем в автоматическом порядке. Если включить необходимую настройку, веб-обозреватель будет освобождать раздел при каждом закрытии приложения. В момент следующего запуска браузер от Google будет иметь чистые куки.
Как почистить cookie в Google Chrome:
- Открываем меню браузера и переходим в «Настройки».
- Разворачиваем весь список кнопкой в конце страницы «Дополнительные».
- Нажимаем на элемент «Настройки сайта», а затем выбираем «Файлы cookie и данные сайтов».
- Активируем параметр «Удалять файлы cookie и данные сайтов при выходе из Chrome».
Изменения применяются автоматически, после перевода тумблера в активное приложение можем закрывать страницу.
Способ 3: удаление файла с куки в Гугл Хром
Существует возможность вручную удалить файл с cookie в Google Chrome. Действие позволит полностью вычистить куки, но оно не поддерживает выборочное устранение данных. С другой стороны, вовсе не обязательно вычищать куки из файла, можем его переместить на другой диск. Таким образом освобождаем cookie, но в любой момент вернув файл, получим доступ к тем же данным. Правда, у куки есть срок давности, обычно через 1 месяц они аннулируются.
Как удалить файл с cookies в Google Chrome:
- Закрываем браузер Гугл Хром.
- Кликаем ПКМ по Пуску и выбираем «Диспетчер задач».
- Ищем все процессы от Google Chrome, щелкаем по ним ПКМ и выбираем «Снять задачу».
- Открываем «Проводник» и переходим по ссылке C:UsersИмя ПКAppDataLocalGoogleChromeUser DataDefault.
- В конечном разделе находим файл «Cookies», выделяем его и жмем ПКМ по элементу, а затем – «Удалить». Альтернативный путь — вырезать компонент сочетанием клавиш Ctrl + X и вставить в другое место.
Стоит упомянуть, что удалить куки в Гугл Хром таким методом не получится до полного закрытия браузера. Программа блокирует внешний доступ к файлам, которые она задействует во время работы, в том числе в фоновом режиме.
Способ 4: ручное удаление одиночных cookie
Есть несколько вариантов вручную почистить файлы куки в Гугл Хром, то есть самостоятельно выбрать данные, которые нужно удалить. Они отличаются не только в реализации, но и по функционалу, поэтому рассмотрим способы в отдельных инструкциях.
Как в Google Chrome очистить куки одного сайта:
- Открываем сайт, данные с которого подлежат удалению.
- Нажимаем на значок глобуса или замок в левой части поисковой строки (до названия сайта).
- Кликаем по пункту «Настройки файлов cookie».
- Разворачиваем списки и в выпадающем окне находим все куки. Выделяем любой из элементов и нажимаем на кнопку «Удалить».
Альтернативный вариант подразумевает использование менеджера куки, в котором легко и быстро можем очистить ряд cookie для разных сайтов.
Как выборочно убрать куки в Гугл Хром:
- Из меню веб-обозревателя переходим в «Настройки».
- Открываем список «Дополнительные».
- Переходим в «Настройки сайта» и жмем на пункт «Файлы cookie и данные сайта».
- Кликаем по ссылке «Все файлы cookie и данные сайта».
- Ищем нужный элемент в списке и открываем его (или сразу жмем на значок мусорной корзины). Для ускорения поиска можем использовать поиск в верхней части страницы.
- Жмем на крестик справа от названия файла куки.
Как отключить куки в Гугл Хром
Некоторые пользователи полностью или временно отказываются от cookie, в таком случае их уместно выключить. Рекомендуем прибегать к действию перед вынужденным посещением опасных сайтов, а затем снова включать поддержку куки.
Как выключить куки в браузере Chrome:
- Переходим на страницу «chrome://settings/content/cookies». Можем использовать ссылку или шаги 1-3 из предыдущего руководства.
- Переводим ползунок рядом с «Разрешить сайтам сохранять и читать файлы cookie (рекомендуется)» в неактивное состояние.
Включить технологию можем абсолютно таким же способом.
Как часто в Google Chrome чистить кэш и куки
При каждом посещении сайтов, они откладывают в памяти браузера куки. Таким образом cookie имеют тенденцию скапливаться до огромных массивов. Чтобы предотвратить избыточный засор системы, рекомендуем периодически проводить очистку. Регулярность форматирования зависит от интенсивности использования браузера от Гугла. Малоактивным пользователям достаточно повторять действие 1 раз в 2-3 недели. Людям, которые ежедневно занимаются серфингом по 3+ часов в день, лучше чистить куки 1 раз в неделю.
На этом все, мы показали все встроенные возможности, позволяющие почистить куки в Google Chrome. Этих методов достаточно для комфортного удаления любого объема cookie. Если же есть желание полностью освободить компьютер от временных файлов, не только Гугл Хрома, стоит использовать специальные чистящие утилиты. Ярким представителем ниши является CCleaner.
Как удалить кэш и куки в Google Chrome
12.08.2020
Содержание
- 1 На компьютере
- 1.1 Удаляем кэш для одного сайта
- 1.2 Удаляем куки для одного сайта
- 1.3 Удаляем весь кэш и куки
- 1.4 В версии браузера 37.0
- 2 На телефоне
- 3 Что произойдет после удаления
Кэш и куки в браузере – это необходимо важные функции для удобного и быстрого серфинга по интернету. Первая функция позволяет браузеру подгружать все необходимые данные из памяти компьютера – так страница будет требовать намного меньше ресурсов, а ее скорость загрузки увеличится в разы. Куки же позволяют нам входить в свой личный профиль без заполнения данных формы.
Несмотря на такие крутые фишки, cash и cookies все же следует периодически очищать. Внесенные изменения на веб-странице могут не отображаться, если используется устаревший кэш – в таких случаях необходимо его очищать. С использованием куки-файлов другой пользователь сможет легко получить доступ к вашей странице соц. сетей.
Сегодня мы разберемся как очистить кэш и куки в гугл хром на компьютере и телефоне.
На компьютере
Очистка всех данных браузера выполняется непосредственно через настройки хрома. Для начала мы рассмотрим, как выполняется удаление кэша и куки для одного сайта, а затем разберем как это сделать для всех сайтов.
Удаляем кэш для одного сайта
Для того, чтобы очистить кэш для определенного сайта, воспользуемся следующей инструкцией:
- Открываем сайт, кэш которого нужно почистить, и используем сочетание клавиш «CTRL+Shift+I». В результате перед нами отобразится инспектор браузера, но он нам не пригодится. Нужно это нам для того, чтобы отобразилось особое меню. Для его вызова кликаем по кнопке перезагрузки страницы.
- В отобразившемся меню выбираем опцию «Очистка кэша и жесткая перезагрузка».
В результате страница будет перезагружена, а весь старый кэш автоматически удалится из памяти.
Удаляем куки для одного сайта
Воспользуемся инструкцией для очистки куки файлов:
- Открываем сайт, для которого нам нужно очистить куки и в верхней левой части кликаем левой кнопкой мыши по иконке в виде замка.
- В отобразившемся окне открываем «Настройки файлов cookie».
- В результате мы попадаем в окно, в котором находятся все куки для каждого сайта. Чтобы удалить куки, достаточно выбрать необходимый сайт и удалить его из списка.
Таким способом вы можете очистить куки для одного сайта, далее мы поговорим как это можно сделать для всех сохраненных в браузере сайтов.
Удаляем весь кэш и куки
Очистка кэша и куки выполнятся через единое окно под названием «Очистить историю». Давайте разберемся какими способами можно им воспользоваться.
Способ 1: Горячие клавиши
Удаляем кэш и куки с помощью комбинации клавиш:
- Запускаем хром и на любой странице зажимаем комбинацию клавиш «CTRL+Shift+DEL». В результате перед нами откроется дополнительное окно:
- Отмечаем в нем пункты «Файлы cookie и данные сайтов» и «Изображения и другие файлы, сохраненные в кэше». Затем кликаем по кнопке «Удалить данные».
Таким образом будет удален весь кэш и куки из браузера.
Способ 2: Через настройки
Очищаем кэш и куки:
- Кликаем в верхнем правом углу по кнопке в виде троеточия, и переходим в раздел «Настройки».
- В отобразившейся странице переходим в раздел «Конфиденциальность и безопасность» и нажимаем в правой части экрана на кнопку «Очистить историю».
- В результате отмечаем необходимые нам пункты и нажимаем «Удалить данные».
В версии браузера 37.0
- Для начала Вам нужно нажать кнопку «Настройки» и управление Google Chrome» и в появившемся окошке выбрать графу «Настройки»
- Во вкладке «Настройки» нажимаем на графу «Показать дополнительные настройки», которая выделена другим цветом.
- Так Вы откроете дополнительные настройки браузера. В пункте «Личные данные» нажимаем кнопку «Очистить историю».
- В появившемся окошке выбираем период времени, за который Вы хотите очисть историю. Галочками помечаем графы: «История просмотров», «История скачиваний», «Файлы cookie и другие данные сайтов и плагинов», «Изображения и другие файлы, сохраненные в кэше». Затем нажимаем кнопку «Очистить историю».
На телефоне
Очистить куки и кэш на телефоне вы также можете, однако кэш для отдельного сайта удалить у вас не получится. Давайте рассмотрим, как выглядит данная процедура:
- Запускаем приложение Google Chrome и в верхнем правом углу тапаем по кнопке в виде троеточия.
- Далее переходим в раздел «Настройки».
- Пролистываем вниз страницы и открываем подраздел «Личные данные».
- Далее нажимаем «Очистить историю».
- В отобразившемся окне отмечаем пункты «Файлы cookie и данные сайтов» и «Изображения и другие файлы, сохраненные в кеше». Затем нажимаем на кнопку «Удалить данные».
Теперь ваш телефонный браузер Google Chrome очищен от кэша и куки файлов.
Что произойдет после удаления
После того, как вы очистите кэш браузера, все данные из страницы будут прогружаться не из памяти компьютера, а из сервера. Таким образом, загрузка страницы будет выполняться дольше – критично это будет только при медленном интернете.
При очистке cookies все данные учетных записей будут очищены. То есть, теперь, чтобы попасть в свою учетную запись, к примеру в социальной сети, вам потребуется заново авторизоваться.
На этом наша статья заканчивается, надеемся, что у вас больше нет вопросов и вы знаете как очистить кэш и куки в браузере гугл хром. Удачи!
Оценка статьи:
Загрузка…
Почистить куки в Гугл Хроме просто необходимо для увеличения быстродействия обозревателя. Такая информация накапливается в памяти и занимает много места. В результате — страницы в интернете загружаются медленнее, а ресурсов программы не хватает на выполнение некоторых функций.
Удалить файлы cookies в браузере можно в несколько способов. Для этого существуют ручные настройки программы: удаление истории, блокировка использования личной информации для сторонних сайтов. На помощь также «могут прийти» специальные утилиты, например, CСleaner.
Какие браузеры у Вас сейчас установлены?
Содержание статьи:
- 1 О cookie
- 1.1 Что это такое
- 1.2 Как работают
- 1.3 Зачем и когда следует делать их чистку
- 1.4 Как часто
- 1.5 Последствия
- 2 Способы очистки
- 2.1 Сразу для всех
- 2.1.1 Через “Очистку истории”
- 2.1.2 Через настройки браузера
- 2.1.3 Через “Дополнительные инструменты”
- 2.1.4 Используем быструю ссылку chrome://settings/siteData
- 2.1.5 Применение утилит CCleaner или Clean Master
- 2.2 Для одного конкретного сайта в меню браузера
- 2.1 Сразу для всех
- 3 Настройка cookies в меню Хрома
- 3.1 Включение автоматического режима удаления
- 3.2 Блокировка “печенек” сторонних сайтов
- 3.3 Индивидуальные настройки для определенных ресурсов
- 3.3.1 Всегда могут использовать
- 3.3.2 Удаляются при закрытии окон
- 3.3.3 Не могут использовать
- 4 На телефоне с Андроид
- 4.1 Как удалить
- 4.2 Разрешить или блокировать
- 4.3 Блокировка из сторонних сайтов
- 5 На Iphone или Ipad
О cookie
Любая программа время от времени нуждается в чистке от «мусора». Google Chrome не стал исключением. Через месяцы, а то и годы интернет-серфинга там накапливается очень много ненужных файлов. Одни из них — это куки.
Что это такое
Cookies — это своего рода архив, в котором хранится информация обо всех действиях посетителя в Google. В нем содержатся:
- История посещения.
- Информация о просматриваемом контенте.
- История загрузок.
- Пароли и имена пользователя для авторизации на различных ресурсах.
- Контент, которым пользователь делился с другими.
Примечательно, что этот термин переводится с английского как “печенье”.
Как работают
- Куки-файлы фиксируют все действия пользователя Chrome. Такое отслеживание создано с целью создать более комфортные условия для интернет-серфинга.
- Когда Вы вводите логин и пароль для входа в социальную сеть или на портал, то браузер сохраняет эту информацию в памяти. Во время следующей авторизации Google самостоятельно заполнит требуемые поля.
- Тот же принцип используется и для покупок в интернет-магазинах. Когда Вы заполняете многочисленные поля в заявке, программа запоминает введенную информацию. При следующей покупке Вам не придется утруждаться, чтобы все печатать заново.
Зачем и когда следует делать их чистку
Память системы не безгранична. Хотя большинство данных и хранятся на серверах Google, все же часть из них занимает свободное пространство Вашего устройства. Да и самому Chrome постоянно нужно иметь в виду сохраненную ранее информацию. Если ее накопилось немало, то браузер начинает тормозить и не может справляться со своими функциями, так как раньше. Страницы загружаются медленно, а часть контента перестает отображаться.
Вот еще несколько признаков, когда стоит подумать о том, чтобы почистить временные файлы:
- Смена пароля на сайте. Нужно почистить накопившиеся комбинации, чтобы Google не вводил старые значения.
- Обнаружение вируса. Действие вредоносного ПО может распространяться и на куки-файлы.
- Назойливая персонализация рекламы. Google запоминает страницы, которые Вы просматривали ранее, и формирует отображение рекламы в соответствии с Вашими интересами. Если Вас это не устраивает, нужно очистить эти данные.
- Появление ошибки “Error 400 Bad Reguest” на одной из страниц в Хром.
После того как файлы были почищены, программе станет намного легче работать.
Как часто
- Некоторые программы-помощники по очистке временных файлов и вирусов (например, CCleaner), могут сами сигнализировать о накопившихся куках. Если на Вашем устройстве не установлено ни одно из таких приложений, то чистку придется делать вручную.
- Периодичность удаления зависит от активности пользования браузером. Если в Chrome за неделю накапливается около 500 Мб, лучше проводить очистку раз в неделю.
Последствия
После очистки Chrome «забудет» все Ваши пароли, логины и прочую информацию для автозаполнения. Теперь Вам придется вводить все заново. Но есть и плюсы. Хром станет работать в разы быстрее, а проблемы с подгрузкой контента и вовсе исчезнут.
Способы очистки
Chrome предоставляет средства для очистки куки. Вы сможете удалить файлы полностью или выборочно.
Сразу для всех
Если Вы не хотите теряться в многочисленных пунктах настроек, можно одновременно удалить всю накопившуюся информацию. При следующем открытии Хром, на экране отобразится браузер, чистый от всех Ваших действий как пользователя. В нем не будет данных об истории посещений, совершенных покупках, данных автозаполнения. При этом все вкладки, добавленные в “Избранное”, останутся на месте.
Через “Очистку истории”
Наиболее быстрый способ почистить куки — удалить историю. Ее можно стереть как для всех ресурсов, так и выборочно. Для этого:
- Откройте Хром.
- Перейдите к меню настроек.
- Выберите раздел “История”.
- Откройте одноименную вкладку “История”.
- Чтобы стереть папки выборочно, отметьте галочками вкладки, для которых это нужно сделать.
- Нажмите кнопку “Удалить”.
- Чтобы стереть всю историю, кликните по кнопке “Очистить историю”.
- В отобразившемся окне перейдите на вкладку “Дополнительные”.
- Вместо “Последний час” отметьте строку “Все время”. Браузер очистит все ненужные файлы.
- Отметьте галочками то, что требуется стереть. Чтобы не пропали пароли, можно убрать галочку с этого пункта.
- Кликните “Удалить данные”.
Через настройки браузера
Попасть в меню очистки истории также можно и другим путем:
- Перейдите к разделу параметров Хром.
- Войдите в раздел “Конфиденциальность и безопасность”.
- Кликните “Очистить историю”.
- В разделе “Дополнительные”, вместо “Последний час” отметьте вариант “Все время”, чтобы почистить всю сохраненную информацию.
- Отметьте галочками пункты, которые необходимо стереть.
- Нажмите кнопку “Удалить данные”.
Через “Дополнительные инструменты”
А вот, пожалуй, наиболее быстрый способ почистить куки:
- Откройте параметры Хром.
- Перейдите к разделу “Дополнительные инструменты”.
- Выберите “Удаление данных о просмотренных страницах”.
Используем быструю ссылку chrome://settings/siteData
Чтобы быстро попасть в настройки, введите в строке поиска адрес: chrome://settings/content/cookies. Выберите пункт «Все файлы cookie и данные сайтов».
В следующем окне нажмите кнопку «Удалить все».
Применение утилит CCleaner или Clean Master
Ccleaner, Clean Master и их аналоги позволяют очищать компьютер от вредоносного ПО, временных папок и прочего накопившегося мусора. Кроме того, эти программы умеют работать с реестром.
Такие утилиты позволяют управлять файлами в любом браузере. Чтобы почистить накопившиеся данные в Хром, сделайте несколько несложных действий:
- Если на Вашем компьютере нет утилиты, скачайте и установите приложение.
- Запустите CCleaner.
- Выберите раздел “Custom Clean”
- Откройте “Applications”.
- Отметьте флажком “Cookies” в графе Google Chrome.
- Нажмите “Run Cleaner”.
Для одного конкретного сайта в меню браузера
Если же вам наоборот нужно стереть “печеньку” лишь одного ресурса, сделайте несколько простых шагов:
- Введите в адресную строку «chrome://settings/siteData».
- Выберите нужный сайт и напротив него нажмите по пиктограмме мусорного ведра. Чтобы быстро найти нужный ресурс, можно использовать поиск.
- Если перейти по клику на треугольник напротив, то увидите более детальную информацию, которая хранится. Удалять также можно отдельные элементы.
Также рекомендуем для ускорения работы браузера очистить кэш в нем.
Настройка cookies в меню Хрома
В параметрах Google можно настроить сохранение или очистку “печенья” для каждого отдельного портала.
Включение автоматического режима удаления
Чтобы не тратить время на регулярную очистку, можно настроить параметры автоматического удаления. Для этого:
- Зайдите в параметры Гугл Хром.
- Перейдите в графу “Конфиденциальность и безопасность”.
- Запустите меню “Файлы cookie и другие данные”.
- Сдвиньте ползунок “Удалить cookie и данные при выходе из Chrome”.
Теперь Google будет самостоятельно удалять временную информацию.
Блокировка “печенек” сторонних сайтов
Чтобы сторонние ресурсы не могли использовать вашу информацию:
- Перейдите к параметрам браузера.
- Отыщите блок “Конфиденциальность и безопасность”.
- Там запустите меню “Cookie и данные сайтов”.
- Отметьте пункт «Блокировать сторонние файлы …».
- Если некоторые ресурсы нужно исключить, то кликните “Добавить” напротив варианта “Сайты, которые всегда могут использовать cookie”.
- Наберите URL доверенных ресурсов.
- Коснитесь кнопки “Добавить”.
Теперь Chrome сможет сохранять временные данные только с доверенных порталов. Для посторонних ресурсов доступ к Вашей личной информации будет запрещен.
Индивидуальные настройки для определенных ресурсов
Кроме того, можно установить свои ограничения для определенных страниц. Для этого:
- Откройте параметры обозревателя Хром.
- Перейдите в меню “Конфиденциальность и безопасность”.
- Потом на вкладку “Cookie и данные сайтов”.
Всегда могут использовать
Чтобы Google персонализировал информацию под ваши интересы, в блоке “Файлы cookie и данные сайтов” отметьте область “Показать все cookie”. Чтобы задать настройку для конкретного ресурса, нажмите “Добавить” напротив варианта “Сайты, которые могут всегда использовать cookie”. В отобразившемся поле введите URL-адрес ресурса и кликните по кнопке “Добавить”.
Удаляются при закрытии окон
Чтобы почистить “печенье” после закрытия окна браузера Google, активируйте переключатель напротив варианта “Удалять cookie и данные при выходе из Chrome”. Для настройки конкретного ресурса нажмите “Добавить” возле параметра “Сайты, чьи cookie всегда удаляются при закрытии окон”. Введите URL ресурса и кликните по кнопке “Добавить”.
Не могут использовать
Чтобы запретить Google отслеживать Ваши действия и персонализировать контент, отметьте пункт “Заблокировать все cookie”. В случаях, когда это действие нужно запретить для отдельной страницы, нажмите “Добавить” напротив варианта “Сайты, которые не могут использовать cookie”. Введите URL-адрес ресурса и тапните кнопку “Добавить”.
На телефоне с Андроид
Способы очистки куки в версии Chrome для смартфонов схожи с версией ПК.
Как удалить
Вот один из способов очистить накопившуюся информацию:
- Запустите параметры браузера.
2. Перейдите на вкладку “Конфиденциальность и безопасность”.
3. Откройте графу “Очистить историю”.
4. Отметьте вариант “Cookie и данные сайтов”.
5. Коснитесь “Удалить данные”.
Разрешить или блокировать
Для разрешения или блокировки функции, сделайте следующее:
- Перейдите в меню параметров Хром.
- Выберите блок “Настройки сайтов”.
3. Потом — к вкладке “Файлы cookie”.
4. Коснитесь области “Разрешить cookie”.
Для полной блокировки отметьте пункт “Заблокировать все cookie”.
Блокировка из сторонних сайтов
Чтобы закрыть доступ к использованию Вашей персональной информации для сторонних сайтов, отметьте пункт “Блокировать сторонние файлы cookie”.
На Iphone или Ipad
Куки-файлы на iOS включены по умолчанию. Отключить их невозможно. Чтобы просто их почистить:
- Запустите Хром.
- Нажмите по значку “Еще”, размещенном в верхнем углу справа.
- Откройте “Настройки”.
- Нажмите “Личные данные”.
- Перейдите в раздел “Очистить историю”.
- Отметьте вариант “Cookie и данные сайтов”.
- Коснитесь кнопки “Очистить историю”.
- Подтвердите действие.
Если вы ведете в интернете активную жизнь и имеете не один аккаунт на разных полезных ресурсах, рано или поздно возникает какая-то проблема, требующая более глубокого понимания и вмешательства.
Вы набираете в поиске свой вопрос: «Как очистить куки в Google Chrome?», быстро узнаете, как. Чистите, но проблему это не решает. А почему? Потому что куки — это не панацея от всех бед. Но свое дело они знают.
Что такое куки?
ПОЛЕЗНАЯ АЗБУКА
Куки (англ. cookie) — «печенье»

По сути своей cookie — это данные, которыми обмениваются ваш браузер и веб-серверы, которые вы посещаете. Если вы на сайте впервые, сервер шлет браузеру данные об этом посещении. Данные сохраняются у вас на жестком диске. При повторном посещении браузер передает информацию серверу, что облегчает работу с ним, особенно если вы часто им пользуетесь.
Если вы уже где-то побывали один раз и возвращаетесь туда снова, браузер передает серверу соответствующие данные, и вас узнают по ним. Вместе с этим и ваши предпочтения — особенно эта практика популярна в интернет-магазинах: зная, что вы искали и покупали в прошлый раз, вам могут предложить товары по интересующим темам или сохранить отложенные в корзину заказы.
Если вы регистрируетесь где-то, куки сохраняют логины и пароли, и вам не нужно вводить данные каждый раз в течение сессии, чтобы получить доступ к страницам. С помощью cookie узнают уникальных посетителей. Благодаря им возможна индивидуальная настройка профилей.
Вообщем, cookie хранят самые разные данные, которые делают работу в интернете удобнее. Но иногда эти файлы становятся причиной проблем, вызывая неполадки в работе браузера. В некоторых случаях, стоит удалить cookie в Google Chrome, и связанные с этими файлами проблемы исчезают, но повторюсь: это не панацея.
Когда нужно чистить куки?
Ответ: Куки надо удалять, когда они повреждаются, глючат, засоряют память.
- медленно грузятся или совсем перестают открываться знакомые страницы;
- в браузере поселяются ошибки (например, сейчас по интернету гуляет ошибка 400 bad request);
- проблемы при наборе данных, которые вы вбивали сотни раз без проблем (например, трудности при входе в аккаунты);
- в результате веб-атак и повреждения вирусами.
Целесообразно очищать cookie в Хроме во всех случаях, когда вы подозреваете, что может быть нарушен корректный обмен данными между браузером и сервером.
Как быстро очистить куки в Google Chrome
Меры предосторожности при удалении куки:
- Внимательно читайте всю инструкцию.
- Не спешите удалять cookie в Хроме все разом, нажав на одну кнопку.
- Сначала удалите только тех сайтов, при открытии которых имеете проблемы.
- Ниже все будет описано — смотрите блок, выделенный красным цветом.
В конце статьи — подробное видео, как очистить cookie в Google Chrome.
Доступ к настройкам cache и cookies в Хроме находятся в одном районе.
- Чтобы очистить куки в Chrome, заходим в браузер, в верхнем правом углу панели управления браузера нажимаем на значок «Настройка и управление Google Chrome». На рисунке ниже он выделен красным кружочком:
- В выпадающем меню нажимаем «НАСТРОЙКИ» (на рис. обведен красным овалом).
- В открывшейся вкладке спускаемся до низа страницы и щелкаем по строчке «ПОКАЗАТЬ ДОПОЛНИТЕЛЬНЫЕ НАСТРОЙКИ».
- В строке «ЛИЧНЫЕ ДАННЫЕ» находим «НАСТРОЙКИ КОНТЕНТА» (если еще нужно очистить кэш, то его настройки хранятся в соседнем меню «ОЧИСТИТЬ ИСТОРИЮ»).
- Нажимаем «Настройки контента», а затем «ВСЕ ФАЙЛЫ COOKIE И ДАННЫЕ САЙТОВ». И вот с этого места осторожнее. У вас есть выбор — удалить все куки или только тех сайтов, с которыми возникли проблемы.
- Если вам нужно очистить все, нажимаете «УДАЛИТЬ ВСЕ». Если глючит один сайт, то найдите его в списке, кликните по нему и нажмите на крестик в правом углу выделенного фрагмента. Не нажимайте «Удалить все», если в этом нет необходимости.
После всех манипуляций перегрузите браузер (закройте и откройте снова).
Если проблема осталась:
- Значит, дело не в кукисах и придется искать дальше. В некоторых случаях помогает удаление кэша.
- Доступ к сайтам и проблемы с загрузкой может также блокировать неправильно настроенный антивирус или брандмауэр.
Чем отличаются кэш и куки
Образно говоря:
- Куки — это ваш паспорт в интернете
- Кэш — это последняя сохраненная версия Вас самих на сайте.
ПРИМЕР: Если у вас открыт какой-то сервис, в котором вы авторизовались, например ваш блог на WordPress, и в этот момент вы удалите cookie, то кэш позволит видеть вам страницу почты неизменной (сохраняет образ страницы), но при попытке открыть любое письмо вам предложат авторизоваться снова — это потому, что вы удалили куки своего почтового сервера.
Если бы не было куков, то вам пришлось бы вводить логин-пароль каждый раз, открывая новое письмо. Впрочем, если бы не было cookies, их бы изобрели). Понимая разницу, вы сможете лучше разбираться в логике ошибок и выбирать, что нуждается в коррекции в том или ином случае, не совершая лишних движений.
Видеоурок, как очистить куки в Google Chrome
Когда понимаешь смысл действия, бьешь точно в цель!
https://opartnerke.ru/kak-ochistit-cookie-v-chrome/Как очистить куки в Google Chromehttps://opartnerke.ru/wp-content/uploads/2012/11/cookies_dosye11.jpghttps://opartnerke.ru/wp-content/uploads/2012/11/cookies_dosye11-150×150.jpg2020-01-23T22:10:30+06:00АлександрПКинтернет,программыЕсли вы ведете в интернете активную жизнь и имеете не один аккаунт на разных полезных ресурсах, рано или поздно возникает какая-то проблема, требующая более глубокого понимания и вмешательства. Вы набираете в поиске свой вопрос: ‘Как очистить куки в Google Chrome?’, быстро узнаете, как. Чистите, но проблему это не решает. А…АлександрАлександр alksandr1973@gmail.comAdministratorОбзоры смартфонов и интернет сервисов
Файлы куки – отличный вспомогательный инструмент, который позволяет значительно улучшить качество веб-серфинга, но, к сожалению, чрезмерное накапливание данных файлов нередко приводит к снижению производительности браузера Google Chrome. В связи с этим, чтобы вернуть браузеру былую производительность, достаточно лишь почистить куки в Гугл Хром.
Когда вы посещаете сайты в браузере Google Chrome и, например, входите под своими учетными данными на сайт, то при следующем посещении сайта вам уже не придется повторно заходить на сайт, сэкономив тем самым время.
В этих ситуациях и проявляется работа файлов cookies, которые берут на себя функцию сохранения информации о данных входа. Проблема заключается в том, что со временем использования Google Chrome, браузер может записать гигантское количество файлов куков, в связи с чем скорость браузера будет все падать и падать. Чтобы поддерживать производительность браузера, файлы куки достаточно чистить хотя бы раз в полгода.
Скачать браузер Google Chrome
Как удалить cookies в Google Chrome?
1. Щелкните в верхнем правом углу по кнопке меню браузера и перейдите к разделу «История» – «История». Также к этому меню можно перейти еще быстрей, использовав простое сочетание клавиш Ctrl+H.
2. Откроется окно с развернувшимся журналом посещений. Но нас интересует не он, а кнопка «Очистить историю».
3. На экране отобразится окно, в котором настраиваются параметры очистки информации браузера. Вам необходимо убедиться, что около графы «Файлы cookie, а также другие данные сайтов и плагинов» установлена галочка (при необходимости поставьте), а все остальные параметры проставьте на ваше усмотрение.
4. В верхней области окна около пункта «Удалить указанные ниже элементы» установите параметр «За все время».
5. И для начала процедуры очистки нажмите кнопку «Очистить историю».
Таким же способом не забывайте периодически очищать и другую информацию браузера, и тогда ваш браузер будет всегда сохранять свои качества, радуя высокой производительностью и плавностью работы.
Еще статьи по данной теме:
Помогла ли Вам статья?
Иногда интернет — пользователям при посещении различных «web» ресурсов приходится сталкиваться с проблемами, связанными с авторизацией и неправильным отображением контента сайта. Чаще всего они решаются простой перезагрузкой страницы со сбросом кэша (комбинация клавиш «Ctrl»+»F5») и последующим удалением куков.
Что такое куки?
Куки, они же cookie (в переводе с английского обозначает «печенье») – это самый обычный файл текстового формата, в котором хранятся данные о предпочтениях посетителя, его логин и пароль от «web» ресурса, а также данные о настройках.
Каждый сайт создает отдельный файл куки, который сохраняется на жестком диске используемого устройства.
Другими словами, куки – это файл, содержащий в себе данные о логине и пароле от конкретного сайта, внешнем виде портала и о других технических настройках, созданные для обеспечения более удобного пользования интернетом и хранимые на устройстве пользователя.
Как почистить Куки в Хроме?
Существует несколько способов очистки куков в браузере Хром – их различие незначительно, но для удобства пользователей ниже будут описаны все возможные.
Помните, что очистка куков в Chrome повлечет удаление не только различных данных о настройках сайтов, но и данных, ответственных за быструю аутентификацию (логины и пароли).
Способ №1.
Чтобы удалить все cookie вам необходимо:
1. Перейти в «Настройки» браузера путем нажатия на значок в виде «трех вертикальных точек»;
2. Проскролить страницу до самого низа и нажать на надпись «Показать дополнительные настройки»;
3. В разделе под названием «Личные данные» найдите кнопку «Очистить историю» и нажмите на нее.
4. Снимите все галочки, оставьте только напротив строки «Файлы cookie, а также другие данные сайтов и плагинов». Выберите период, за который следует удалить куки, и нажмите «Очистить историю».
Способ №2.
1. Нажмите на значок, расположенный в правом верхнем углу. Наведите курсор на вкладку «История», во всплывшем окне нажмите на «История»;
2. Кликните на кнопку «Очистить историю»;
3. Выберите промежуток времени, за который необходимо очистить куки и снимите все галочки кроме той, что расположена рядом со строкой «Файлы Cookie, а также другие данные сайтов и плагинов», после чего нажмите на «Очистить историю».
Способ №3.
1. Нажмите одновременно клавиши «Ctrl»+«H»;
2. Откроется окно — кликните на кнопку «Очистить историю»;
3. Выберите промежуток времени, за который необходимо очистить куки и снимите все галочки кроме той, что расположена рядом со строкой «Файлы Cookie, а также другие данные сайтов и плагинов», после чего нажмите на «Очистить историю».
Способ №4.
1. Перейти в «Настройки» браузера путем нажатия на значок в виде «трех вертикальных точек»;
2. Проскролить страницу до самого низа и нажать на надпись «Показать дополнительные настройки»;
3. В разделе под названием «Личные данные» найдите кнопку «Настройки контента» и нажмите на нее.
4. Теперь кликните на «Все файлы cookie и данные сайтов»;
5. В открывшемся окне выберите «Удалить все» и нажмите на «Готово».
Способ №5.
1. Одновременно нажмите на клавиши «Ctrl»+«Shift»+«Delet»;
2. Выберите промежуток времени, за который необходимо очистить куки и снимите все галочки кроме той, что расположена рядом со строкой «Файлы Cookie, а также другие данные сайтов и плагинов», после чего нажмите на «Очистить историю».
Способ №6.
Удаление куков в Хроме также возможно с помощью специализированных программ. Одной из самых популярных является CCleaner.
1. Запустите программу (если ее у вас нет, то можете скачать ее на официальном сайте), и перейдите в раздел «Приложения»;
2. Уберите все галочки и оставьте только ту, что расположена рядом с надписью «Cookie-файлы» в разделе «Google Chrome», и нажмите на кнопку «Анализ»;
3. Теперь нажмите на кнопку «Очистка»;
4. Появится небольшое окошко, в нем следует нажать на «Ок»;
5. Если все прошло успешно, то вы увидите надпись «Очистка завершена».
Как удалить отдельные куки в браузере Google Chrome?
Хром обладает целым набором различных функций, благодаря одной из них, пользователи могут удалять не все куки сразу, а выборочно.
Чтобы это сделать необходимо:
1. Нажать на значок, который находится в правом верхнем углу браузера, и выбрать параметр «Настройки»;
2. Найти строку «Показать дополнительные настройки» и кликнуть по ней;
3. Кликнуть по кнопке «Настройки контента»;
4. Нажать на кнопку «Все файлы cookie и данные сайтов»;
5. В окошке ввести url (адрес) сайта, куки которого требуется удалить;
6. Нажать на кнопку «Удалить все показанные файлы cookie» или же нажать на «крестик» для удаления определенных файлов.
Как запретить/разрешить куки в Хроме?
Настройки браузера от «Google» позволяют настраивать сохранение файлов куки в зависимости от пожеланий пользователей, так, чтобы разрешить их сохранение нужно:
1. Нажать на значок, который находится в правом верхнем углу браузера, и выбрать параметр «Настройки»;
2. Найти строку «Показать дополнительные настройки» и кликнуть по ней;
3. Кликнуть по кнопке «Настройки контента»;
4. Выбрать параметр «Разрешать сохранение локальных данных (рекомендуется) и нажать «Готово».
Если же вам нужно отключить эту функцию, то:
1. Зайдите в параметр «Настройки»;
2. Найдите строку «Показать дополнительные настройки» и кликните по ней;
3. Кликните по кнопке «Настройки контента»;
4. Выбрать параметр «Не разрешать сайтам сохранять данные» и нажмите «Готово».
Вы также можете настроить удаление куков при закрытии Хрома, если выберите параметр «Удалять локальные данные при закрытии браузера».
Cookie (или просто куки) – технические файлы, которые используются сайтами для комфортной работы пользователей. В них хранятся ваши логины и пароли, корзина в интернет-магазине, временные настройки внешнего вида (для каждого веб-сайта отдельно) и прочие технические данные. На основе куки показывается реклама, поскольку именно по ним отслеживается, куда Вы заходили, что покупали или смотрели.
Время от времени нужно их чистить. Во-первых, они занимают свободное место. Во-вторых, могут привести к некорректной работе сайта. Исправить это легко, нужно лишь очистить cookie в браузере Chrome.
Содержание
- Как очистить cookie в Google Chrome
- Еще один способ почистить cookie в Chrome
- Как убрать куки для отдельного сайта?
- Как включить cookie в Chrome
Как очистить cookie в Google Chrome
- Запускаете браузер, нажимаете кнопку в правом верхнем углу и заходите в «Настройки».
- В новом окне прокручиваете страницу в самый низ и нажимаете «Показать доп. настройки».
- Откроются ваши «Личные данные» (именно тут хранятся cookie в Chrome). Нажимаете кнопку «Очистить историю».
- Выбираете нужный период (прошедший час, день, неделя или все время), проверяете, что стоит птичка в пункте «Файлы cookie» и выполняете очистку.
Важно: после этой операции Вам нужно будет заново вводить логины и пароли на всех сайтах. Не переживайте, они не удалятся и останутся на месте. Если вдруг забудете данные, всегда можно посмотреть пароли в Chrome.
Еще один способ почистить cookie в Chrome
Чтобы не заходить в настройки, просто нажмите комбинацию клавиш Ctrl+Shift+Delete. После этого сразу же откроется то же самое окно, что и в предыдущем варианте. Указываете нужный период, ставите птички, где надо и удаляете куки.
Читайте также: Как добавить визуальную закладку в Гугле?
Как убрать куки для отдельного сайта?
Если у Вас некорректно работает лишь один веб-сайт, тогда нет смысла удалять все куки. Можно почистить только файлы, связанные с ним.
Для этого выполняете следующее:
- Выбираете пункты: Настройки – Показать доп. настройки – Настройки контента – Все файлы cookie.
- В открывшемся окне в поле «Поиск» вводите адрес нужного сайта, выделяете все строчки и щелкаете на крестик (это удалит куки).
Введите адрес нужного сайта - Нажимаете «Готово».
Это нужно знать: Как создать закладку в Гугл Хроме?
Как включить cookie в Chrome
И на всякий случай рассмотрим, как включить cookie в Chrome:
- Настройки – Показать доп. настройки – Настройки контента.
- Выбрать пункт «Разрешать сохранение локальных данных».
- Готово.
В этом же окне Вы можете настроить, чтобы куки удалялись после закрытия Хрома или вообще не сохранялись. Но для нормальной работы браузера рекомендуется первый вариант. Иначе многие сайты будут некорректно работать, постоянно выдавая сообщения «Пожалуйста, включите куки».
Читайте также: Очистка кэша в Google Chrome
Опубликовано 11.10.2016 Обновлено 08.05.2021



















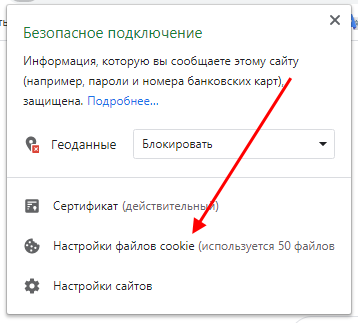















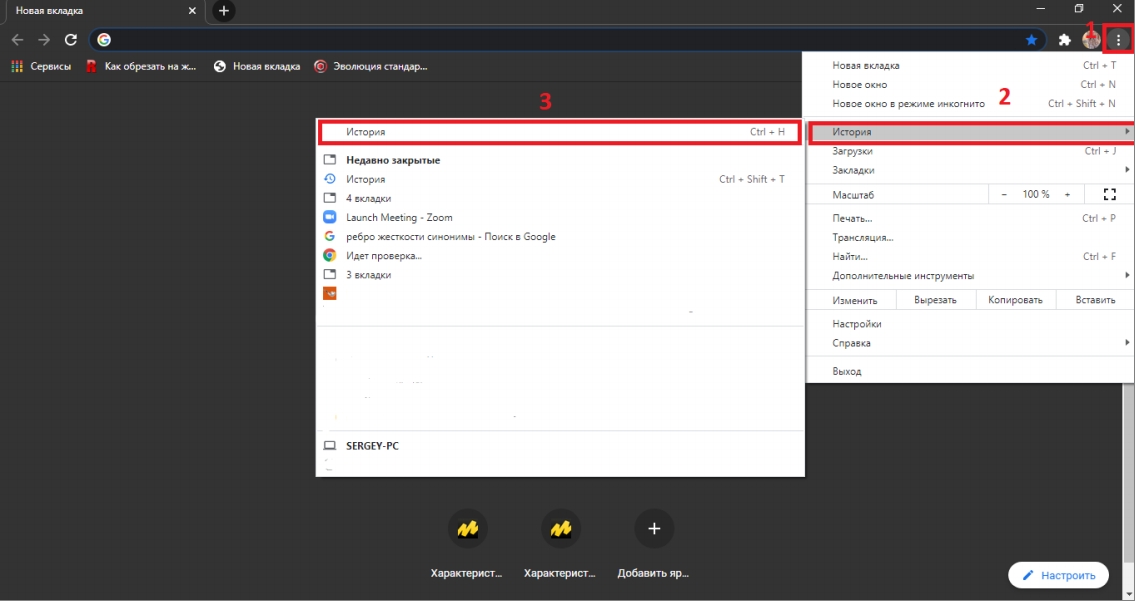
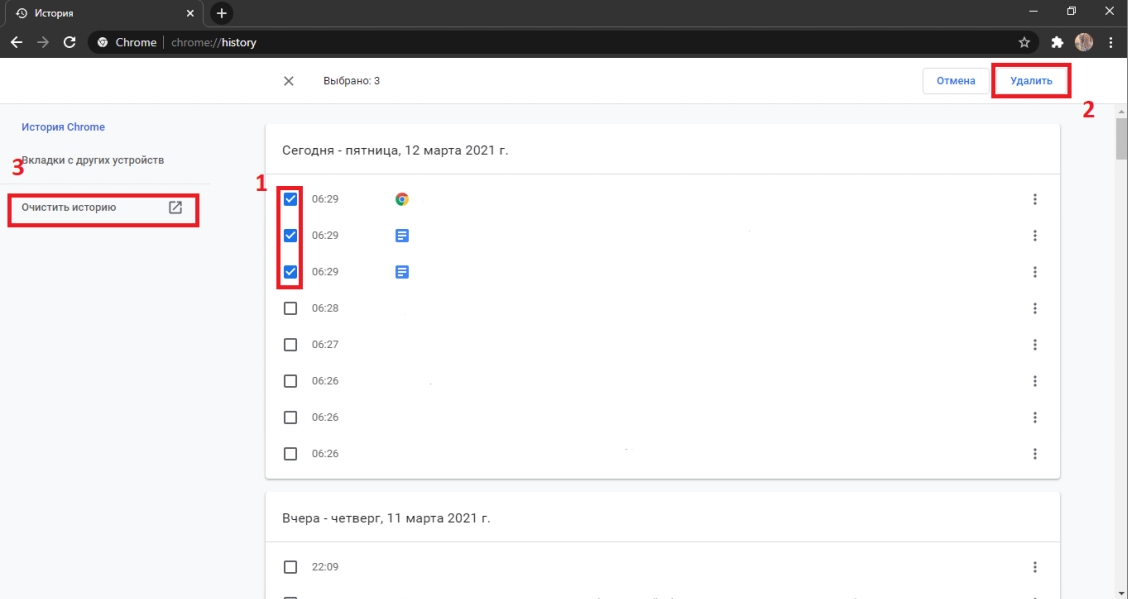
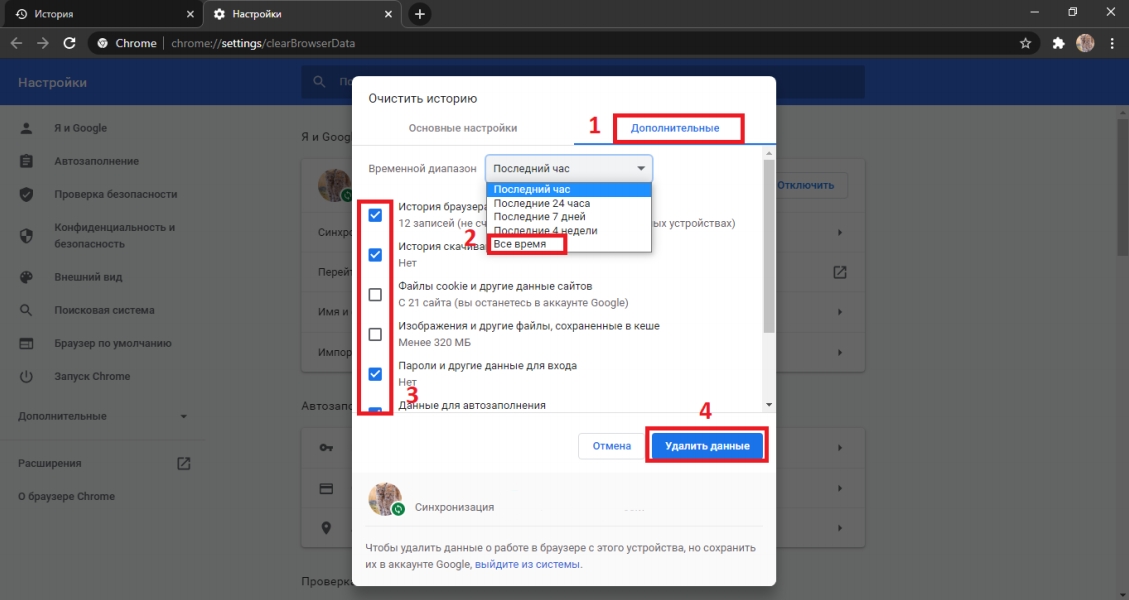
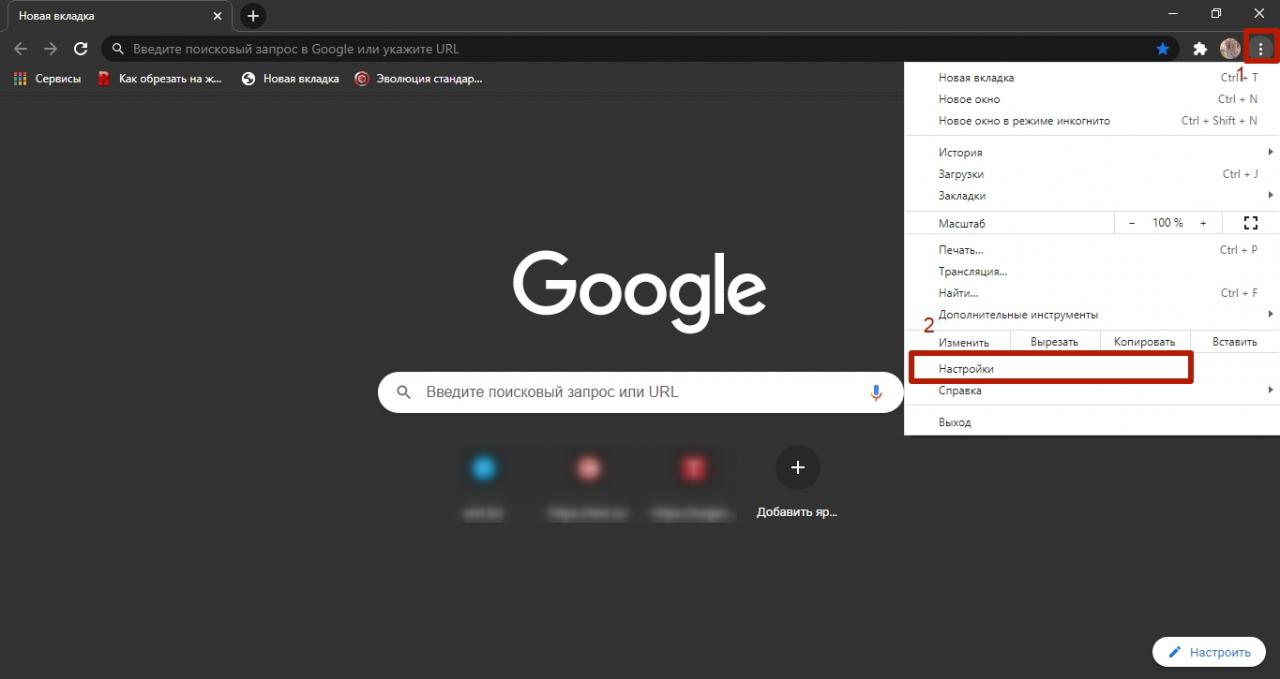
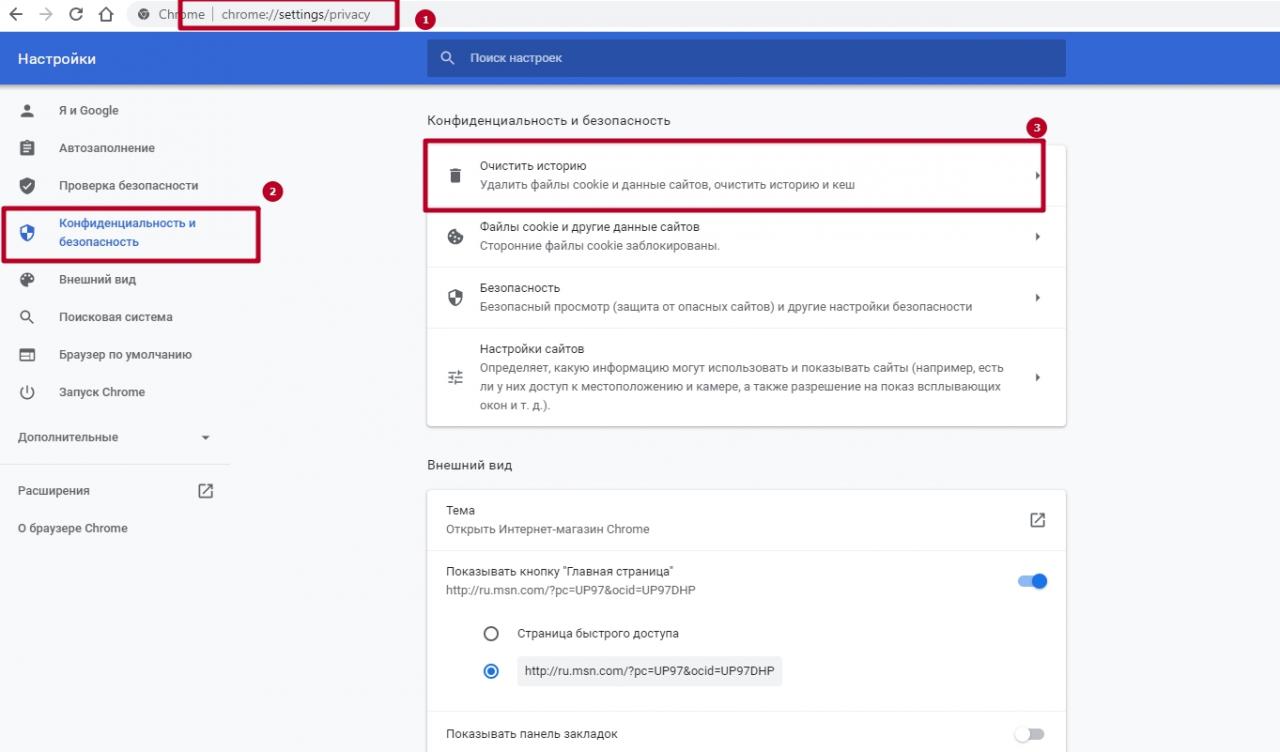
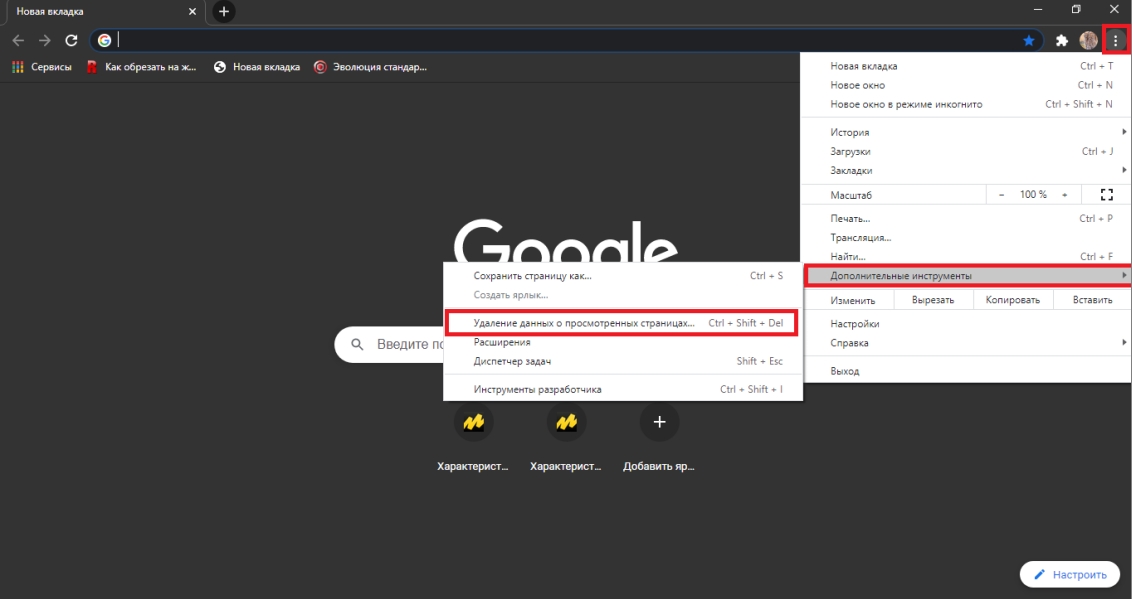
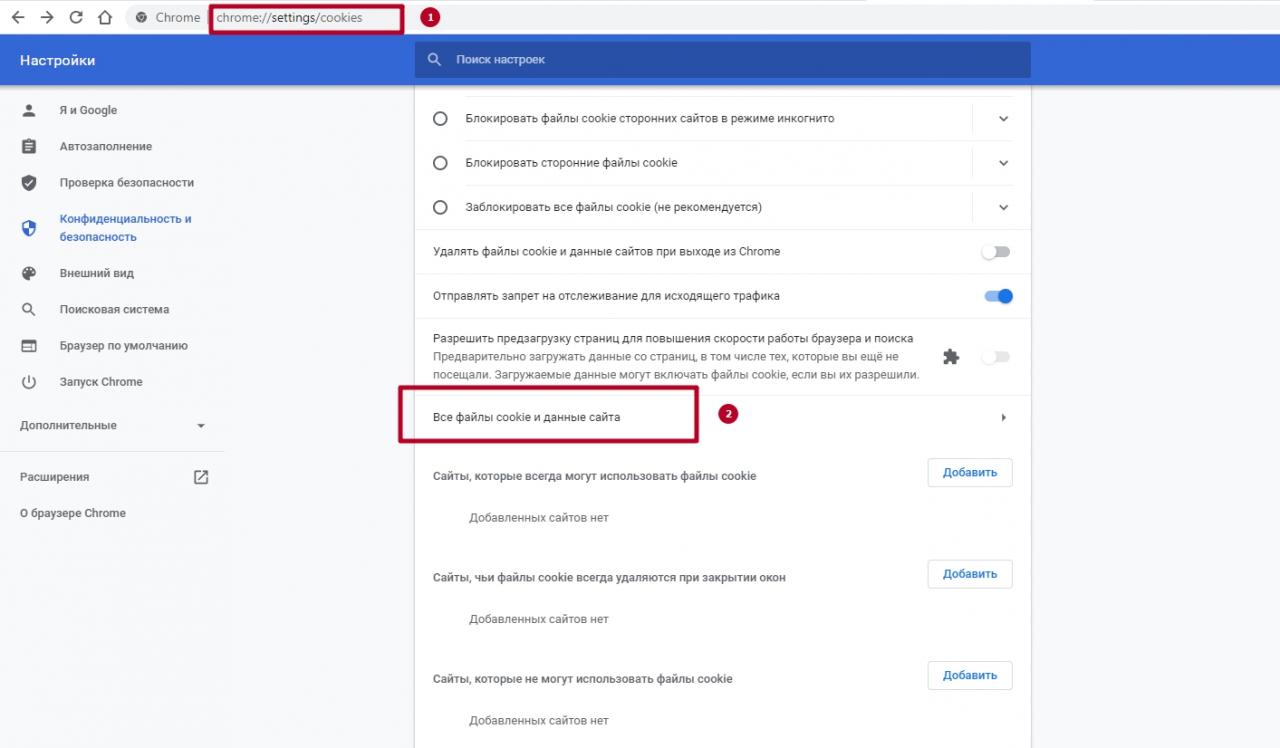

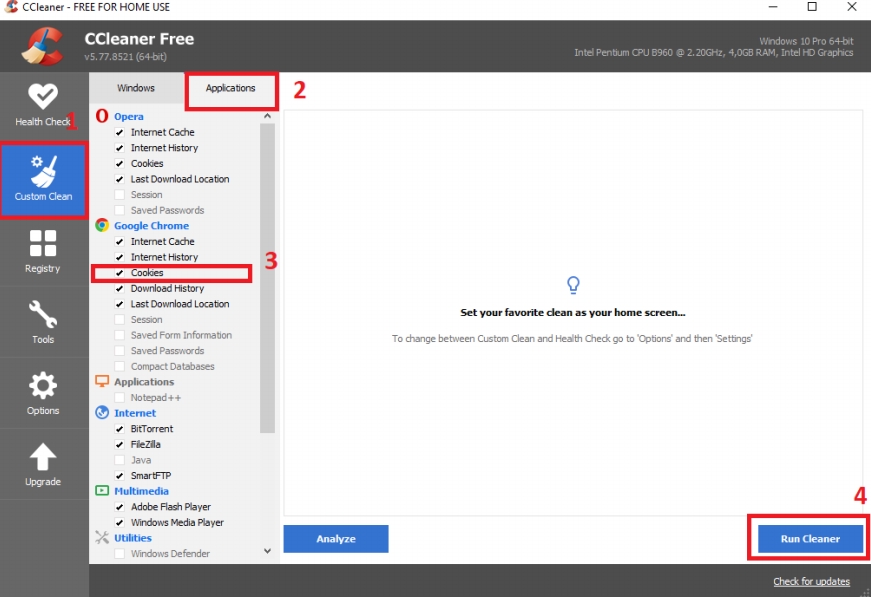
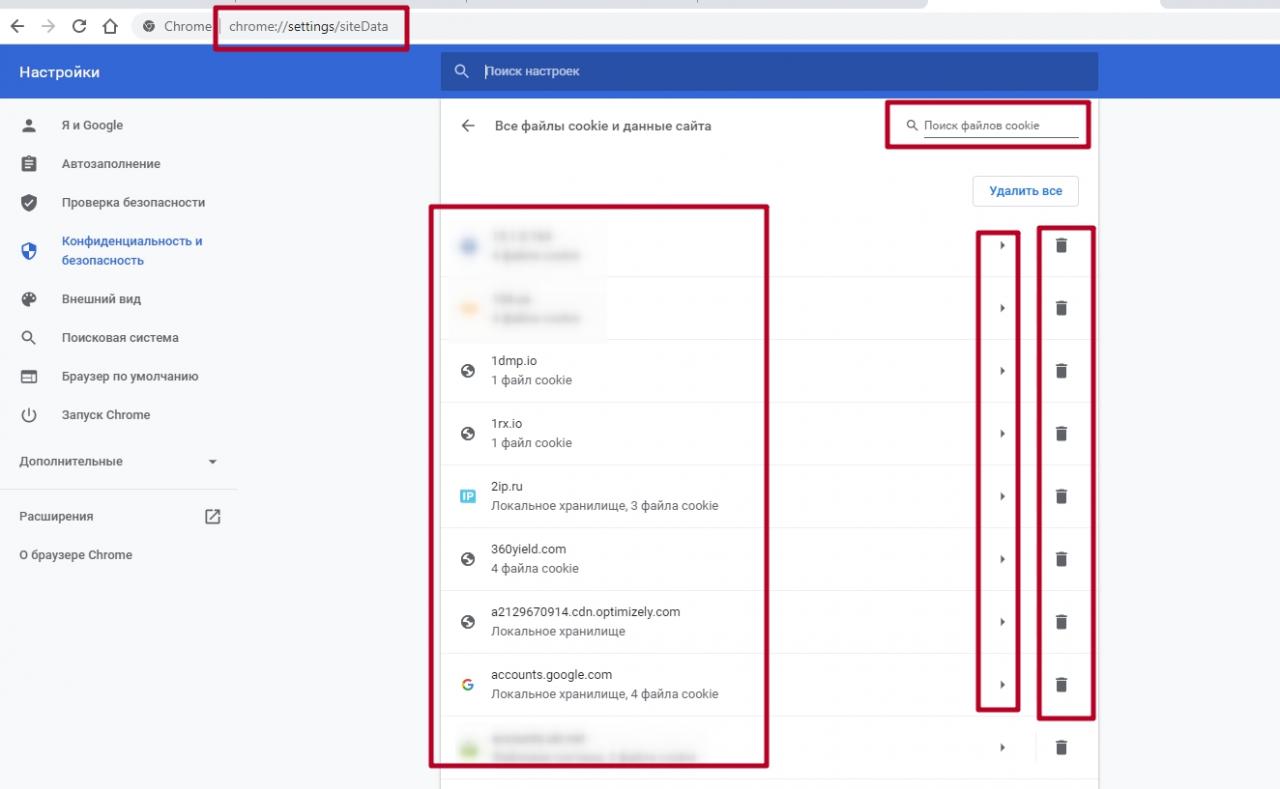

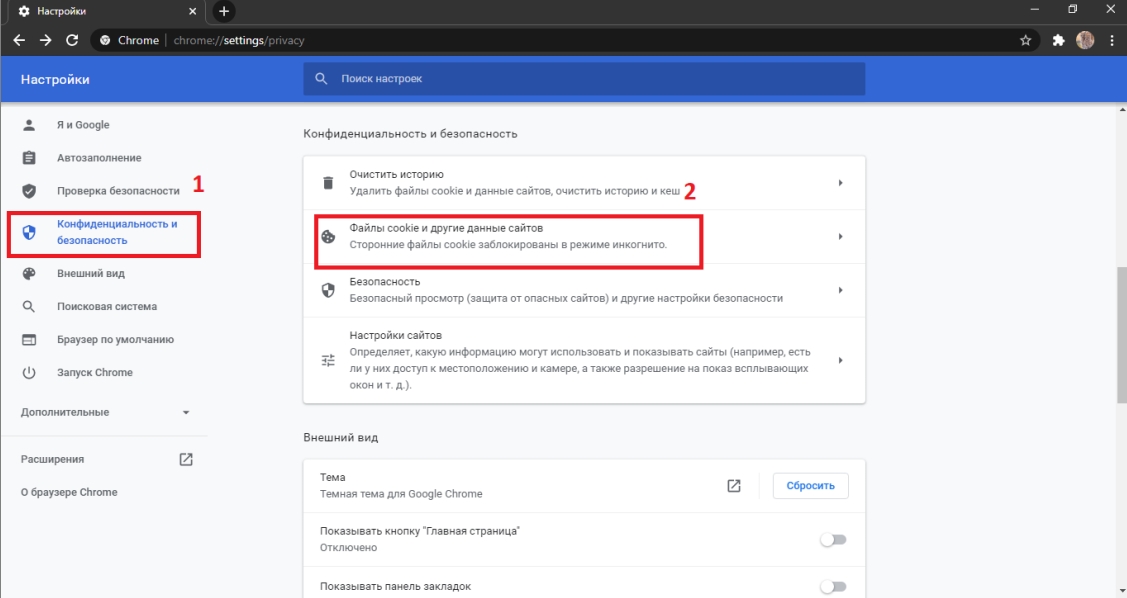

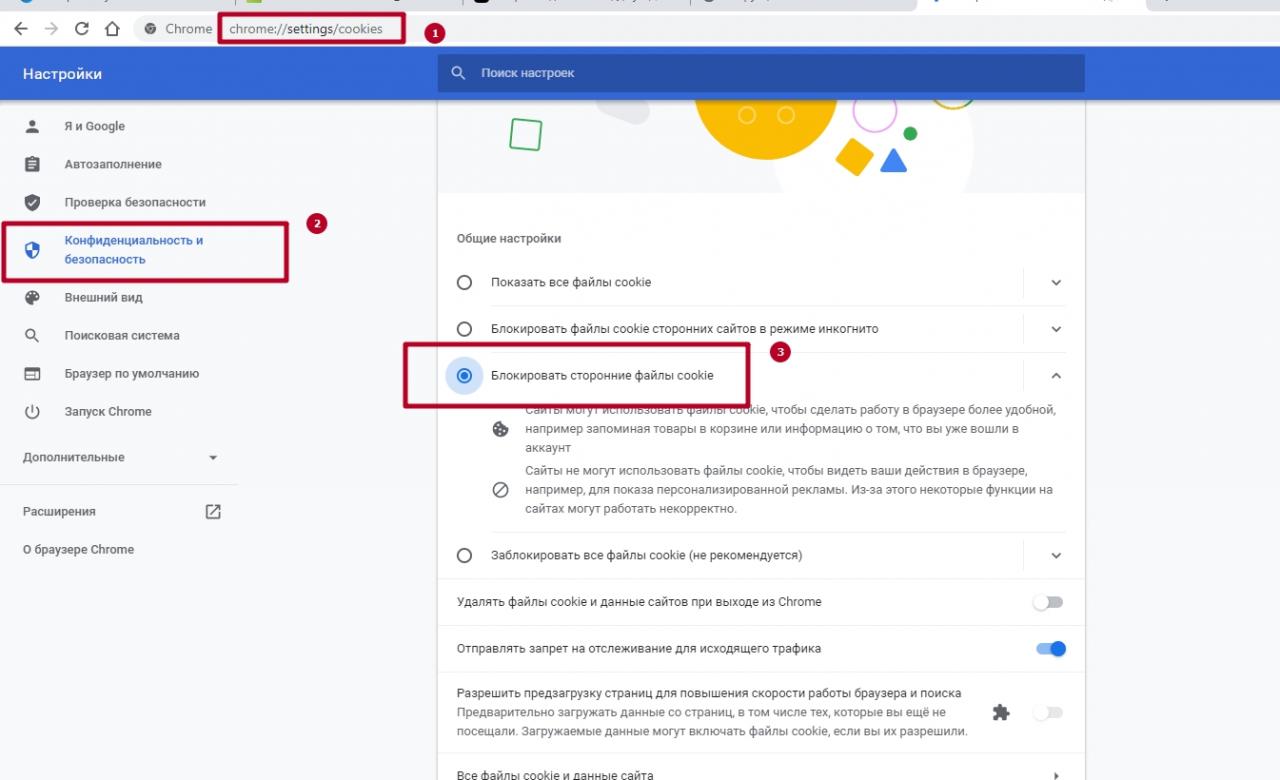
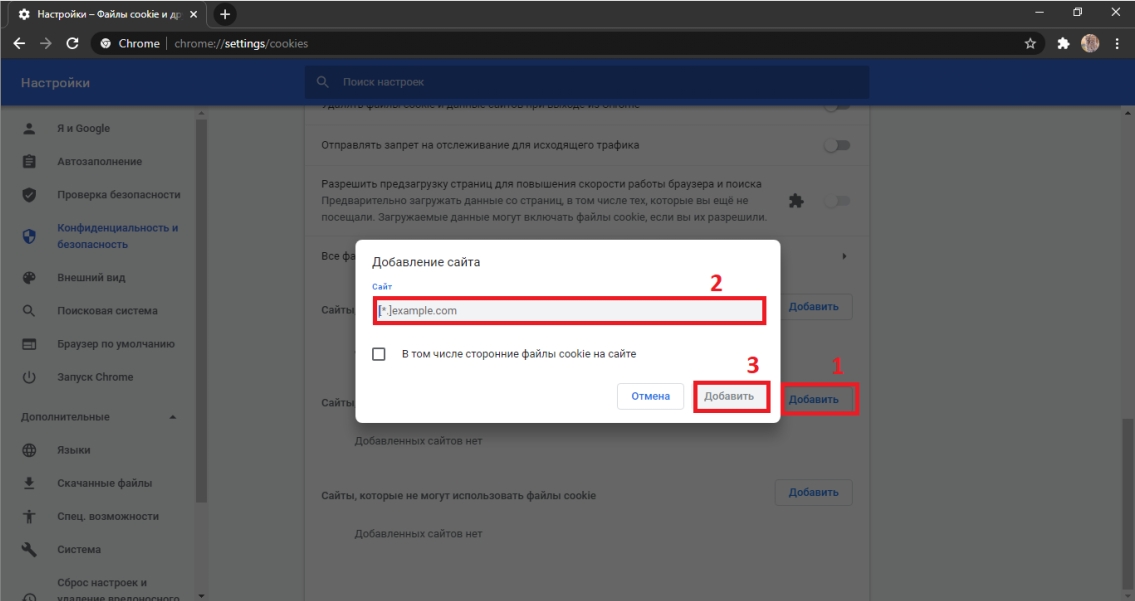
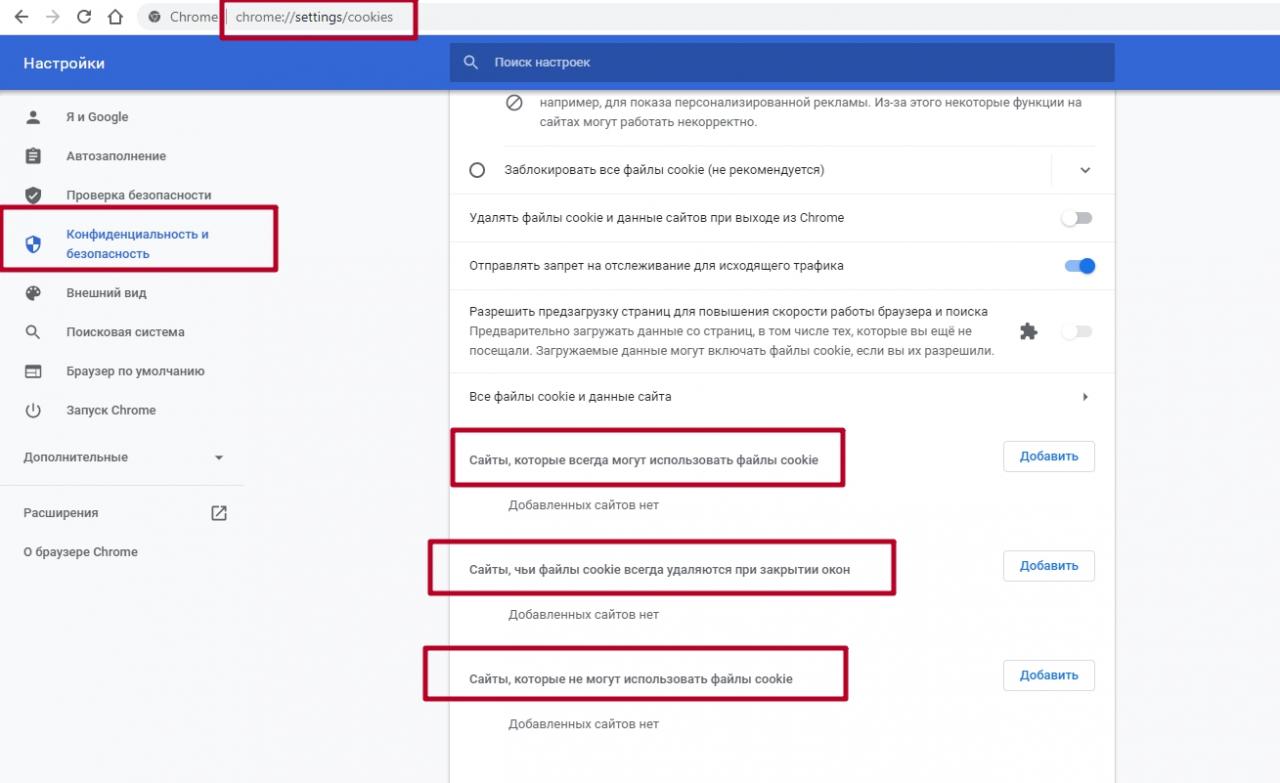
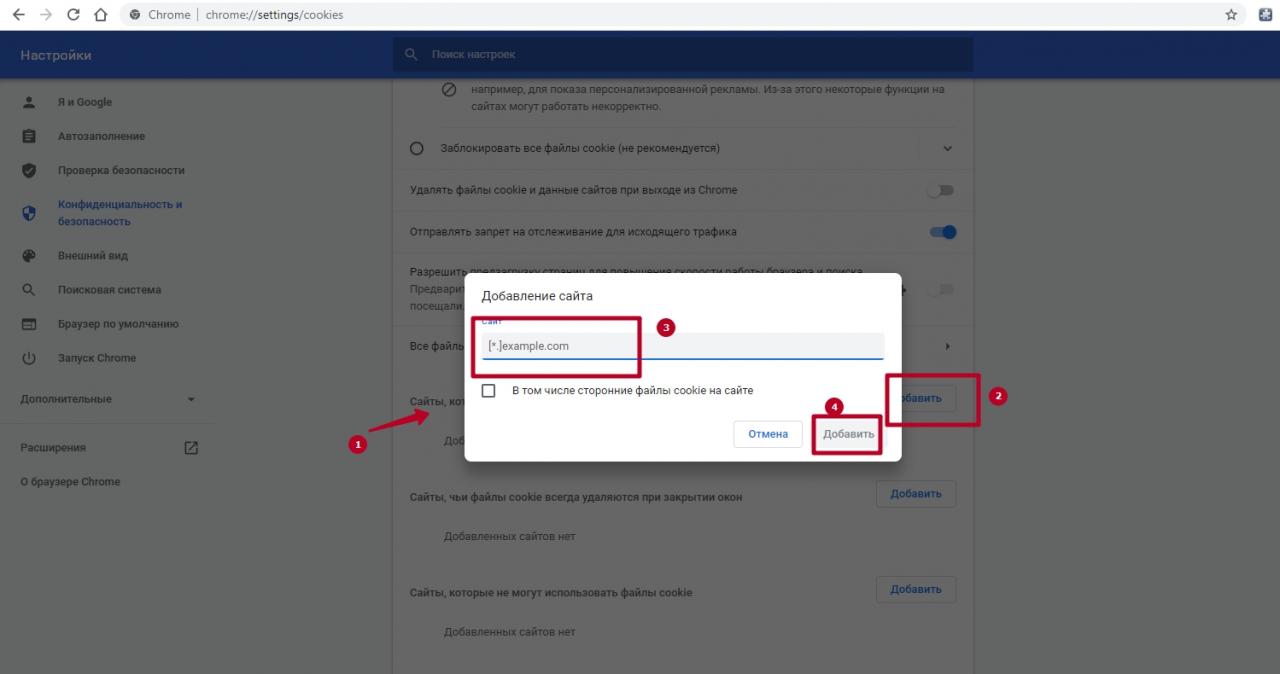
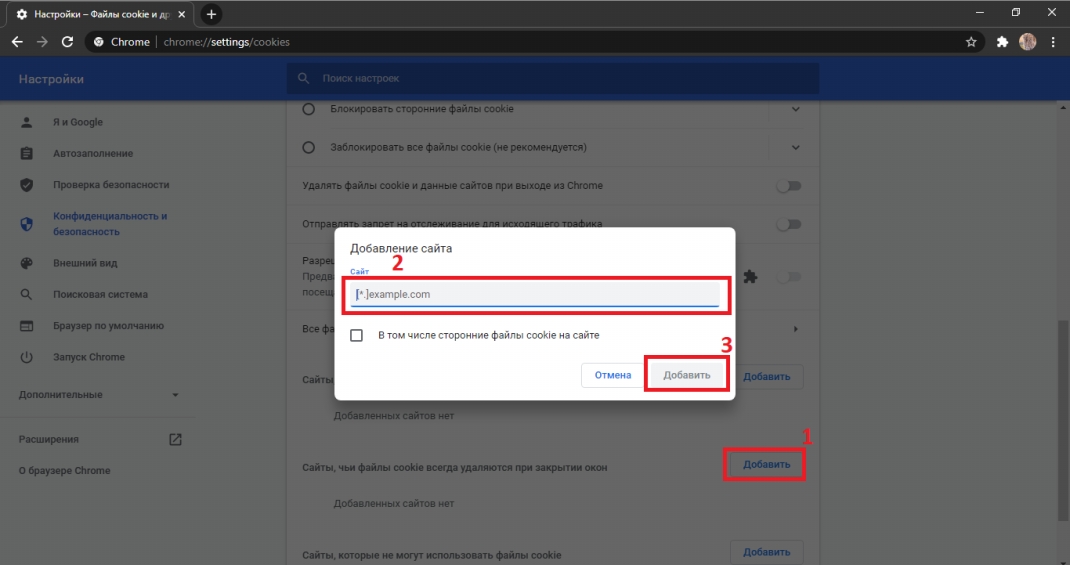
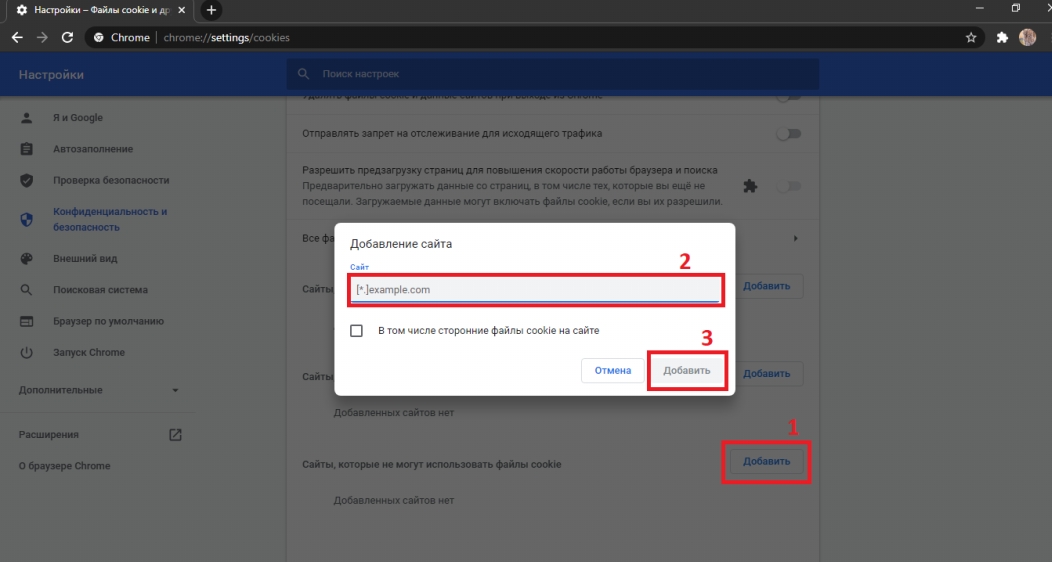
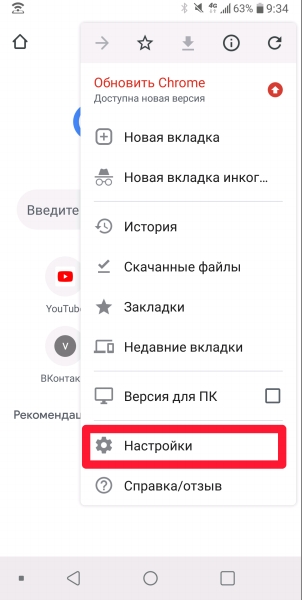
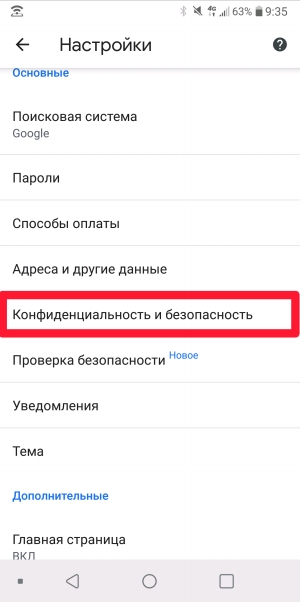
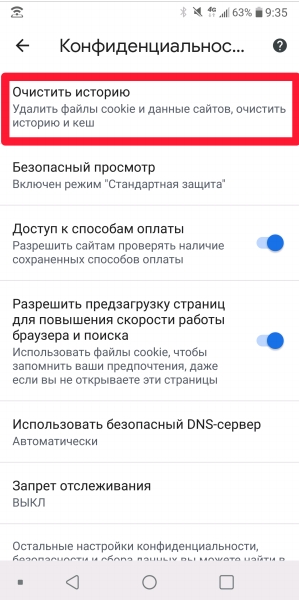
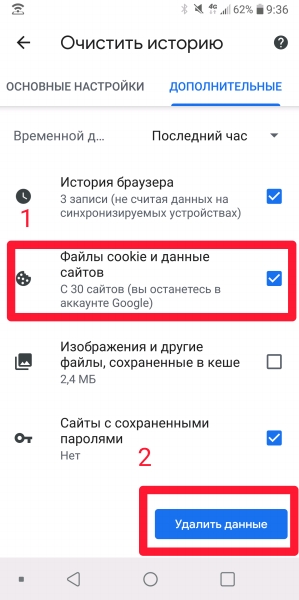
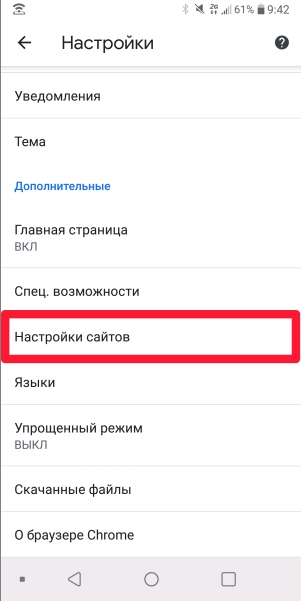
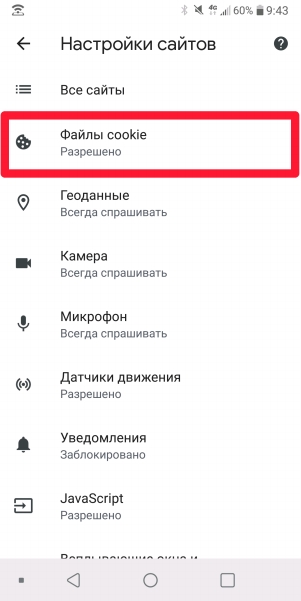

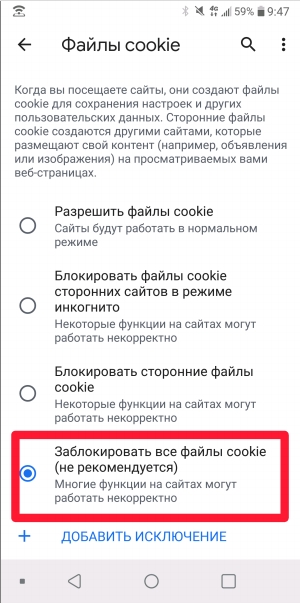








 Каждый сайт создает отдельный файл куки, который сохраняется на жестком диске используемого устройства.
Каждый сайт создает отдельный файл куки, который сохраняется на жестком диске используемого устройства.