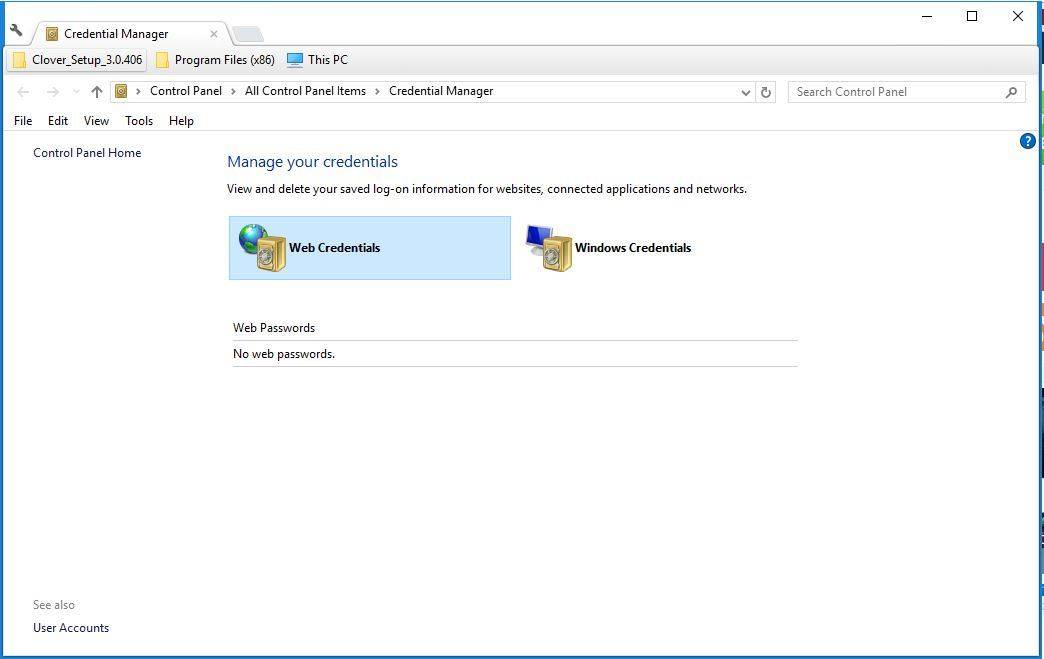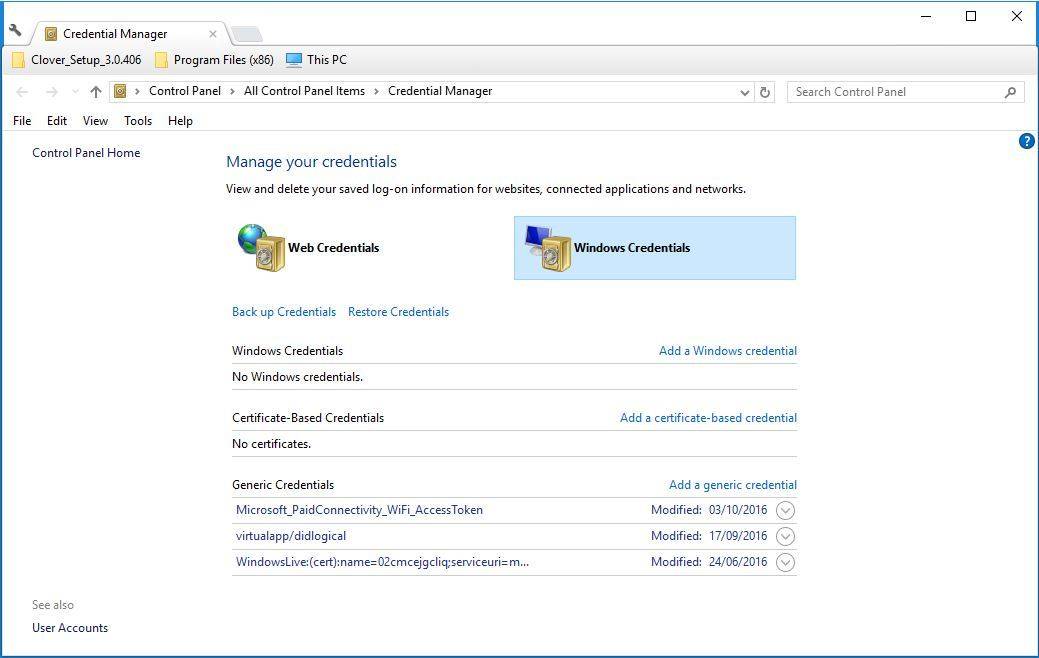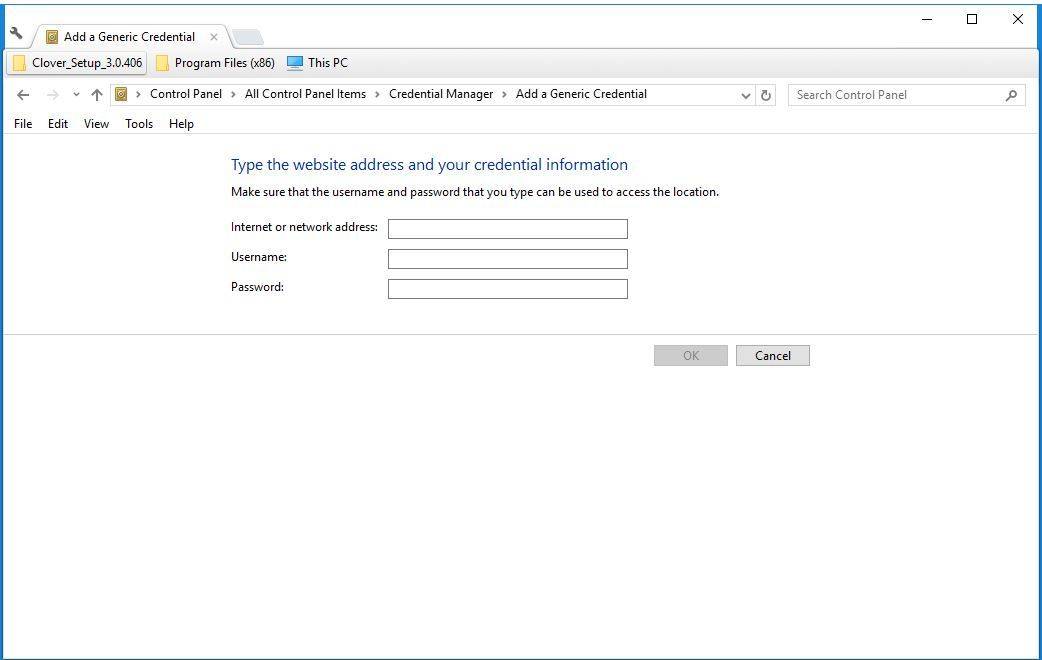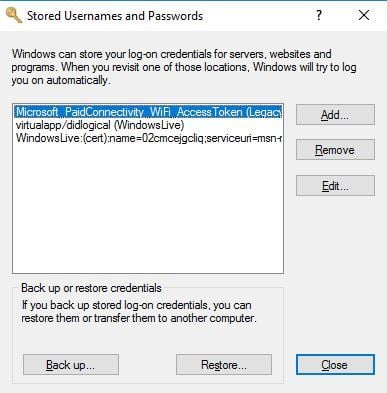Были ли сведения полезными?
(Чем больше вы сообщите нам, тем больше вероятность, что мы вам поможем.)
(Чем больше вы сообщите нам, тем больше вероятность, что мы вам поможем.)
Насколько вы удовлетворены качеством перевода?
Что повлияло на вашу оценку?
Моя проблема решена
Очистить инструкции
Понятно
Без профессиональной лексики
Полезные изображения
Качество перевода
Не соответствует интерфейсу
Неверные инструкции
Слишком техническая информация
Недостаточно информации
Недостаточно изображений
Качество перевода
Добавите что-нибудь? Это необязательно
Спасибо за ваш отзыв!
×
Иногда вам может потребоваться очистить все учетные данные, хранящиеся в диспетчере учетных данных; например, если у вас возникли проблемы с использованием пароля на устройстве с Windows 10, но пароль работает на всех других ваших устройствах. В этом посте мы покажем вам, как очистить все учетные данные из диспетчера учетных данных в Windows 10 с помощью пакетного файла.
Диспетчер учетных данных Windows — это место, где ваши имена пользователей и пароли, а также другие данные для входа хранятся для последующего использования в цифровой библиотеке. Сюда входит информация о веб-сайтах и приложениях, а также сетевые учетные данные.
Учетные данные разделены на четыре категории, а именно:
- Учетные данные Windows — используются только Windows и ее службами. Например, Windows может использовать эти учетные данные для автоматического входа в общие папки другого компьютера в вашей сети. Он также может хранить пароль домашней группы, к которой вы присоединились, и автоматически использует его каждый раз, когда вы получаете доступ к тому, что совместно используется в этой домашней группе. Если вы введете неправильные учетные данные для входа, Windows запомнит их и не сможет получить доступ к тому, что вам нужно. В этом случае вы можете отредактировать или удалить неверные учетные данные, как показано в следующих разделах этой статьи.
- Учетные данные на основе сертификатов — они используются вместе со смарт-картами, в основном в сложных бизнес-сетевых средах. Большинству людей никогда не понадобится использовать такие учетные данные, и этот раздел на их компьютерах пуст.
- Общие учетные данные — определяются и используются некоторыми приложениями, которые вы устанавливаете в Windows, чтобы они получали разрешение на использование определенных ресурсов. Примеры таких приложений включают OneDrive, Slack, Xbox Network (ранее Xbox Live) и т. Д.
- Веб-учетные данные — они представляют собой данные для входа на веб-сайты, которые хранятся в Windows, Skype, Internet Explorer или других приложениях Microsoft. Они существуют только в Windows 10 и Windows 8.1, но не в Windows 7.
Читайте: Как удалить учетные данные из диспетчера учетных данных с помощью командной строки.
Очистить все учетные данные из диспетчера учетных данных
Хотя вы можете очистить или удалить учетные данные индивидуально, вы можете создать этот командный файл, полученный из Github и запустите его, чтобы удалить все учетные данные из диспетчера учетных данных. Вот как:
- Нажмите клавишу Windows + R, чтобы вызвать диалоговое окно «Выполнить».
- В диалоговом окне «Выполнить» введите блокнот и нажмите Enter, чтобы открыть Блокнот.
- Скопируйте и вставьте приведенный ниже код в текстовый редактор.
@echo off cmdkey.exe / list> «% TEMP% List.txt» findstr.exe Target «% TEMP% List.txt»> «% TEMP% tokensonly.txt» FOR / F «tokens = 1,2 delims = «%% G IN (% TEMP% tokensonly.txt) DO cmdkey.exe / delete: %% H del»% TEMP% List.txt «/ s / f / q del»% TEMP% tokensonly. txt «/ s / f / q echo Все готово, пауза
- Сохраните (желательно на рабочий стол) файл с именем и добавьте расширение файла .bat — например, ClearCREDS.bat и в поле Тип файла выберите Все файлы.
Чтобы очистить все учетные данные, просто запустите командный файл с правами администратора (щелкните сохраненный файл правой кнопкой мыши и выберите Запустить от имени администратора из контекстного меню).
Вы также можете запланировать автоматический запуск командного файла в Windows 10, если хотите.
Вот и все!
Связанное сообщение: Как добавить, резервное копирование, восстановить учетные данные пользователя с помощью Windows Vault.
.
Вы увидите приложение под названием панель управления, выберите этот пункт. В окне панели управления откройте панель управления Credential Manager. На панели управления Диспетчера учетных данных щелкните Учетные данные Windows. Оттуда вы можете проверить / отредактировать / удалить сохраненные сетевые учетные данные.
Как очистить пароль кеша?
Чтобы удалить отдельные пароли:
- Откройте меню Инструменты.
- Выберите Свойства обозревателя.
- Щелкните «Содержание».
- В разделе «Автозаполнение» нажмите «Настройки».
- Щелкните Управление паролями.
- Щелкните Диспетчер учетных данных в Интернете.
- Щелкните стрелку раскрывающегося списка рядом с веб-сайтом, пароль которого нужно удалить.
- Щелкните Удалить.
Перейдите в Вкладка Content. Под автозаполнением, нажмите «Настройки». Щелкните Управление паролями. После этого откроется диспетчер учетных данных, где вы сможете просмотреть сохраненные пароли.
Как очистить все диспетчер учетных данных?
Нажмите Credential Менеджер. В разделе Учетные данные Windows и общие учетные данные удалите все сохраненные учетные данные, относящиеся к Office 365 или Microsoft Office: выберите Учетные данные. Щелкните Удалить.
Как очистить интернет-кеш?
ответы
- Слева вы увидите Управление учетными данными. Из этого выберите имя общего ресурса и удалите. Как только это будет сделано, удалите using net use.
- Пуск> Выполнить> cmd> net use * / DELETE.
Как мне найти свои пароли?
Просмотр, удаление, редактирование или экспорт паролей
- На вашем телефоне или планшете Android откройте приложение Chrome.
- Справа от адресной строки нажмите «Еще».
- Коснитесь Настройки. Пароли.
- Просмотр, удаление, изменение или экспорт пароля: См.: Нажмите Просмотр и управление сохраненными паролями на сайте passwords.google.com. Удалить: коснитесь пароля, который хотите удалить.
Где мои пароли хранятся на моем компьютере?
У нас есть компьютер:
Откройте Chrome. В правой части панели инструментов щелкните значок Круговой профиль, затем нажмите Пароли. Оттуда вы можете просматривать, удалять или экспортировать сохраненные пароли. Просмотр сохраненных паролей: щелкните значок глаза справа от каждого пароля, чтобы увидеть его.
Как мне узнать имя пользователя и пароль моего компьютера?
Перейдите в Панель управления Windows. Щелкните Учетные записи пользователей. Щелкните Диспетчер учетных данных. Здесь вы можете увидеть два раздела: Учетные данные для Интернета и Учетные данные Windows.
…
В окне введите эту команду:
- rundll32.exe keymgr. dll, KRShowKeyMgr.
- Нажмите Enter.
- Появится окно «Сохраненные имена пользователей и пароли».
Как быстро очистить диспетчер учетных данных?
Как очистить сохраненные пароли диспетчера учетных данных Windows
- Щелкните Пуск> Панель управления> Учетные записи пользователей> Диспетчер учетных данных. …
- Выберите параметр Учетные данные Windows. …
- Затем нажмите «Удалить из хранилища» (в зависимости от того, какая у вас версия Windows).
Как отключить диспетчер учетных данных?
Отключить диспетчер учетных данных службы
- Нажмите «Пуск», затем введите «services». msc »в поле поиска и нажмите Enter.
- В окне «Услуги» найдите следующую запись:
- Диспетчер учетных данных.
- Дважды щелкните и установите для параметра «Тип запуска» значение «Отключено».
Как мне удаленно очистить диспетчер учетных данных?
Что вам нужно сделать, это перейти на диск C: этого удаленного компьютера, а затем C: Пользователи AppDataRoamingMicrosoftCredentials . Вы можете ничего не видеть здесь, поскольку они являются системными файлами и, следовательно, скрыты. Но как только вы сделаете необходимое для их просмотра, удалите все файлы, присутствующие здесь, и учетные данные будут удалены.
Многие люди сталкиваются с большими проблемами при использовании ПК, когда забывают пароли от входа в Виндовс, Wi-Fi или иного программного обеспечения устройства. Им на помощь приходит функция, которая называется «сохраненные пароли в Windows 10». В ней комбинации не просто записаны, а остаются неизменными внутри системы, используются для автоматической подстановки в отдельных программах. Чтобы понять, где хранятся пароли в Windows 10, пользуются разнообразными методами, их можно подобрать по своим критериям.
Где хранятся все пароли на компьютере
Пароли бывают подключены к системе, программам, приложениям. Чтобы войти в них, требуется запомнить комбинацию букв и цифр, которые создаются при первичном использовании.
Не всем людям удается запоминать разнообразные комбинации, особенно если они разные для каждого входа. Поэтому требуется знать, как посмотреть пароль к учетным данным на Windows.
Если у человека любая модель системы Windows, используют поэтапные действия:
- Переход в «Панель управления», где требуется выбрать раздел диспетчера.
- Просматривают пункт учетных данных.
- Чтобы просмотреть комбинацию, нажимают на строку «Показать рядом с паролем», после чего указывают первичный код, требующийся для входа в раздел.
Этот раздел — первое место, где требуется искать данные. Там осуществляется хранение и запись сведений о ПК.
В выбранном пункте будут храниться все коды, требующиеся для 2 разделов:
- Internet Explorer;
- Edge.
Где хранятся пароли в Windows
Если перед человеком операционная система Виндовс, рекомендуется просматривать реестр SAM, где расположены все виды учетных сведений. Это место, где Виндовс хранит пароли при помощи следующих ресурсов:
- LM Hash — редко используемый функционал, считающийся слабым для нынешних операционных систем;
- NTLM — более мощное и новое средство шифрации, которое может сохранить данные.
Перечисленные ресурсы относятся к одностороннему кэшу.
Где Windows 10 хранит пароли к сетевым ресурсам
При наличии Виндовс 10 можно быстро найти password, требующийся для открытия папки или программы. Чтобы найти пароли в Виндовс 10, где хранятся шифры, проходят через диспетчер содержания информации.
После открытия папки возникает 2 раздела:
- данные для Интернета;
- сведения для Windows.
После выбора раздела перед пользователем появляются все коды, которые были сохранены на ПК. Для их просмотра нажимают на стрелочку вниз, затем кнопку «Показать».
Также здесь есть функция «Диспетчер учетных данных Windows». Это своеобразное хранилище, выполненное в цифровом виде на ПК. Там хранятся следующие сведения:
- названия, логины;
- шифры;
- адреса.
Причем эти данные сохраняются для самого пользователя, других ПК, интернет-сайтов. Их могут применять различные приложения, инструменты, хранящиеся на устройстве. Всего выделено 3 типа сведений:
- для Windows — применяются только операционной системой для вхождения в папки, сети;
- на основе сертификатов — применяются через смарт-карты, обычно используются в бизнес-среде;
- общие — применяются для программ, хранящихся на ПК.
Каждый вид сохраняется автоматически, не требует постоянной настройки. Для просмотра этих соединений используют «Диспетчер».
Сторонние утилиты
Чтобы узнать, где Windows 10 хранит сетевые пароли, используют сторонние программы. Их просматривают и скачивают через браузер. Большинство приложений требуется покупать.
EncryptedRegView
Надежное, но простое приложение, предназначенное для сканирования, шифрования данных. Действие осуществляется через API. Выделены следующие функции и возможности:
- поиск зашифрованных сведений из реестра жесткого диска;
- расшифровка данных с переносом найденной информации на главный экран;
- обнаружение кодов, секретной информации, которая хранится через Microsoft или другие разделы.
Интерфейс продуманный, простой, используется на интуитивном уровне.
CredentialsFileView
Программа для просмотра зашифрованных сведений, хранящихся в Диспетчере. Она способна узнать все сведения, которые находятся в хранилище. Обычно ее используют сетевые администраторы, продвинутые пользователи.
Благодаря приложению можно выяснить, где хранятся пароли на компьютере Windows 10 в следующих разделах:
- сведения Outlook;
- удаленные компьютеры по локальной сети;
- Windows Messenger.
Устройство понятно и доступно, может выполнить поиск любых кодов.
VaultPasswordView
Если требуется удобное управление паролями на Windows 10, рекомендуется эта программа. Она расшифровывает и просматривает любую информацию, хранящуюся на ПК. Появляется доступ к любым отделам жесткого диска.
Приложение содержит удобный интерфейс, простые инструменты, подходящие для новых пользователей.
В отличие от других программ, Vault полностью бесплатная.
«Диспетчер учетных данных» — место, в котором Windows хранит пароли и другие данные для входа
Не многие пользователи знают о диспетчере, как о месте, где должны сохраняться пароли. Их можно просмотреть, переименовать, удалить. Например, там можно сохранять все коды, которые когда-либо создавал пользователь в браузере Яндекс, Опера.
Что такое «Диспетчер учетных данных»
Это раздел, компьютерный функционал, предназначенный для удержания и переработки кодов от сайтов, серверов. Также указаны данные для входа в разделы ПК. Например, Opus, Майкрософт Офис.
Как открыть «Диспетчер учетных данных»
Чтобы найти систему, в командной строке cmd требуется прописать запрос на открытие требующегося раздела. Но можно воспользоваться и другим вариантом:
- включение раздела «Панель управления»;
- выбор в левой стороне папки раздела, посвященной учетным записям и безопасности;
- выбор среди появившихся разделов нужного диспетчера.
Диспетчер всегда должен находиться в этой области, он не меняет расположение.
Наиболее распространенные учетные записи
Среди всех разновидностей данных больше всего распространены 3 направления.
- Вход в домашнюю группу. К ней указан логин и пароль.
- Виртуалэп. Применим для совершенствования виртуальной версии ОС Windows 7, 8.
- Виндовс Лайф. Выбирает раздел Live ID на ОС Windows, чтобы выполнять работу.
В основном для всех операционных систем учетные записи повторяются.
Добавление учетной записи
Чтобы добавить новый раздел на диск, осуществляют действия:
- в папке хранящихся файлов кликают на строку для добавления учетных записей на устройство;
- прописывают адрес, имя, пароль, кликают на клавишу «Ok».
Каждый раз при открытии компьютера сохраненные файлы открываются и применяются самостоятельно, не требуют дополнительных настроек.
Удаление учетных данных
Чтобы произвести процесс удаления, требуется кликнуть на записанный файл, затем выбрать кнопку «Удалить». Подтверждают действия при запросе.
Редактирование существующих учетных данных
Чтобы произвести смену параметров, опять проходят к выбранному файлу, нажимают на раздел для изменения. Вносят их, затем подтверждают внесенные поправки, чтобы они вступили в силу.
На случай, если пользователь забудет пароли, рекомендуется узнать доступ для определения каждого из них. Перечисленные способы доступны для ОС Windows. На iOS и Android они не подходят. Благодаря этим возможностям пользователь защищен от закрытия доступа к программам.
Последнее обновление — 12 июля 2022 в 10:17
Диспетчер учетных данных не новинка. Он существует уже давно и позволяет не только сохранять имя пользователя и пароль, но также позволяет просматривать, удалять, добавлять, создавать резервные копии и восстанавливать информацию для входа в систему.
В этом руководстве вы узнаете, как использовать диспетчер учетных данных в Windows 10 для управления всей вашей регистрационной информацией.
Редактировать существующую информацию для входа в систему с помощью диспетчера учетных данных
Чтобы обновить пароль или имя пользователя, хранящиеся в Windows 10, выполните следующие действия:
Шаг 1. Откройте Панель управления в Windows 10.
Шаг 2. Щелкните Учетные записи пользователей.
Шаг 3. Щелкните Диспетчер учетных данных.
Шаг 4 Щелкните вкладку Учетные данные Windows (или Учетные данные для Интернета).
Шаг 5. Выберите учетную запись.
Шаг 6. Щелкните кнопку Edit.
Нажмите кнопку "Изменить".
Шаг 7. При необходимости обновите свое имя пользователя и пароль.
Шаг 8. Нажмите кнопку «Сохранить».
Нажмите кнопку Сохранить.
Когда вы выполните эти шаги, новая информация для входа будет обновлена, что означает, что больше не будет запросов на вход, если вы изначально сохранили неправильное имя пользователя или пароль или информация для входа изменилась.
Удалить учетные данные для входа с помощью диспетчера учетных данных
Удалите учетные данные, хранящиеся в Windows 10, выполните следующие действия:
1. Откройте Панель управления.
2. Щелкните Учетные записи пользователей.
3. Щелкните Диспетчер учетных данных.
4. Щелкните вкладку Учетные данные Windows (или Учетные данные для Интернета).
5. Выберите учетную запись.
6. Щелкните кнопку Удалить.
Нажмите кнопку "Удалить".
7. Щелкните кнопку Да.
После того, как вы выполните эти шаги, информация для входа в учетную запись больше не будет доступна на устройстве, а это означает, что вам будет предложено ввести свое имя пользователя и пароль при входе в систему в будущем.
Чтобы добавить приложения или информацию о сети в Windows 10, выполните следующие действия:
1. Откройте Панель управления.
2. Щелкните Учетные записи пользователей.
3. Щелкните Диспетчер учетных данных.
4. Щелкните вкладку Учетные данные Windows.
5. Щелкните параметр Добавить учетные данные Windows (или Добавить учетные данные на основе сертификата).
Щелкните параметр Добавить учетные данные Windows.
6. Укажите Интернет или сетевой адрес, соответствующий ресурсу приложения или сети.
7. Укажите имя пользователя и пароль для аутентификации.
Укажите имя пользователя и пароль для аутентификации
8. Щелкните кнопку ОК.
Когда вы выполните эти шаги, новая информация об учетной записи будет добавлена на устройство для автоматического входа в систему при следующем доступе к общим приложениям или сетям.
Резервное копирование информации для входа с помощью Credential Manager
Чтобы экспортировать и создать резервную копию всех учетных данных для приложений и сетей, выполните следующие действия:
1. Откройте Панель управления.
2. Щелкните Учетные записи пользователей.
3. Щелкните Диспетчер учетных данных.
4. Щелкните вкладку Учетные данные Windows.
5. Щелкните параметр «Резервное копирование учетных данных».
Выберите параметр «Резервное копирование учетных данных».
6. Нажмите кнопку «Обзор», чтобы указать место назначения для резервной копии.
Нажмите кнопку Обзор, чтобы указать место назначения для резервной копии.
7. Укажите имя файла резервной копии .crd.
8. Щелкните кнопку Сохранить.
9. Щелкните кнопку Далее.
10. Для продолжения используйте сочетания клавиш Ctrl + Alt + Delete.
11. Укажите пароль для защиты файла диспетчера учетных данных в Windows 10.
12. Щелкните кнопку Далее.
13. Щелкните кнопку Готово.
После выполнения этих шагов вы получите файл .crd, содержащий всю информацию из Интернета и Windows 10, которую вы можете ввести на другой компьютер или на то же устройство после «чистой» установки.
Восстановите данные для входа с помощью Credential Manager
Чтобы восстановить данные для входа из резервной копии в Windows 10, выполните следующие действия:
1. Откройте Панель управления.
2. Щелкните Учетные записи пользователей.
3. Щелкните Диспетчер учетных данных.
4. Щелкните вкладку Учетные данные Windows.
5. Щелкните параметр Восстановить учетные данные.
Нажмите на опцию Восстановить учетные данные
6. Щелкните кнопку Обзор.
Нажмите кнопку "Обзор".
7. Выберите файл .crd с информацией о резервной копии.
8. Щелкните кнопку Открыть.
9. Щелкните кнопку Далее.
10. Для продолжения используйте сочетания клавиш Ctrl + Alt + Delete.
11. Введите пароль, чтобы разблокировать резервное копирование Credential Manager.
12. Щелкните кнопку Далее.
13. Щелкните кнопку Готово.
Когда вы выполните этот шаг, вся ваша веб-информация, информация о приложениях и сети будет восстановлена на устройстве.
Хотя в этом руководстве основное внимание уделяется Windows 10, Credential Manager доступен уже давно, что означает, что эти шаги также могут быть применены в Windows 8.1 и Windows 7.
В Windows 10 Credential Manager — это функция, которая хранит вашу информацию для входа на веб-сайты (используя Microsoft Edge), приложения и сети (например, подключенные диски или общие папки), когда вы установите флажок, чтобы сохранить свои учетные данные для будущих входов в систему.
Диспетчер учетных данных не нов, он существует уже давно и позволяет не только сохранять ваши имена пользователей и пароли для входа, но также позволяет просматривать, удалять, добавлять, создавать резервные копии и восстанавливать учетные данные.
Изменить существующую информацию для входа с помощью Credential Manager
Чтобы обновить пароль или имя пользователя, уже сохраненные в Windows 10, выполните следующие действия:
- Открыть Панель управления в Windows 10.
- Нажмите на Учетные записи пользователей.
- Нажмите на Менеджер учетных данных.
- Нажмите на Учетные данные Windows (или Веб-учетные данные).
- Выберите учетную запись.
- Нажмите на Редактировать.
- При необходимости обновите имя пользователя и пароль.
- Нажмите на Сохранить.
После того, как вы выполните эти шаги, информация будет обновлена новыми учетными данными, что означает, что больше не будут появляться запросы на вход в систему, если вы изначально сохранили неправильное имя пользователя или пароль или изменили информацию для входа.
Удалить информацию для входа с помощью диспетчера учетных данных
Чтобы удалить учетные данные, уже сохраненные в Windows 10, выполните следующие действия:
- Открыть Панель управления.
- Нажмите на Учетные записи пользователей.
- Нажмите на Менеджер учетных данных.
- Нажмите на Учетные данные Windows (или Веб-учетные данные).
- Выберите учетную запись.
- Нажмите на Удалить.
- Нажмите Да.
После того, как вы выполните эти шаги, учетные данные учетной записи больше не будут доступны на устройстве, а это означает, что в будущем для входа в систему потребуется ввести имя пользователя и пароль.
Добавить новую информацию для входа с помощью Credential Manager
Чтобы добавить учетные данные приложения или сети в Windows 10, выполните следующие действия:
- Открыть Панель управления.
- Нажмите на Учетные записи пользователей.
- Нажмите на Менеджер учетных данных.
- Нажмите на Учетные данные Windows.
- Нажмите на «Добавить учетные данные Windows» (или «Добавить сертификат-основанный на полномочия»).
- Укажите интернет-адрес или сетевой адрес, соответствующий приложению или сетевому ресурсу.
- Укажите имя пользователя и пароль для аутентификации.
- Нажмите на OK.
После выполнения этих шагов информация о новой учетной записи будет добавлена на ваше устройство для автоматического входа при следующем доступе к приложениям или общему сетевому доступу.
Резервное копирование данных для входа с помощью Credential Manager
Чтобы экспортировать и создать резервную копию всех ваших учетных данных для приложений и сетей, выполните следующие действия:
- Открыть Панель управления.
- Нажмите на Учетные записи пользователей.
- Нажмите на Менеджер учетных данных.
- Нажмите на Учетные данные Windows.
- Нажмите на Резервное копирование учетных данных.
- Нажмите на Просматривать, чтобы указать место назначения для резервной копии.
- Укажите имя для .crd резервный файл.
- Нажмите на Сохранять.
- Нажмите на Следующий.
- Используйте Ctrl + Alt + DEL для продолжения.
- Укажите пароль для защиты файла Credential Manager в Windows 10.
- Нажмите на Следующий.
- Нажмите на Закончить.
После выполнения этих шагов вы получите файл .crd, содержащий все ваши учетные данные Windows 10 и веб-учетные данные, которые вы можете импортировать на другой компьютер или на то же устройство после чистой установки.
Восстановление данных для входа с помощью Credential Manager
Чтобы восстановить данные для входа из резервной копии в Windows 10, выполните следующие действия:
- Открыть Панель управления.
- Нажмите на Учетные записи пользователей.
- Нажмите на Менеджер учетных данных.
- Нажмите на Учетные данные Windows.
- Нажмите на Восстановить учетные данные.
- Нажмите на Обзор.
- Выберите .crd файлы с резервной информацией.
- Нажмите на Открыть.
- Нажмите на Следующий.
- Использовать Ctrl + Alt + DEL сочетание клавиш для продолжения.
- Введите пароль, чтобы разблокировать резервную копию Credential Manager.
- Нажмите на Следующий.
- Нажмите на Закончить.
После выполнения этого шага учетные данные вашего устройства для сайтов, приложений и сетей будут восстановлены.
Хотя это руководство посвящено Windows 10, но это руководство также будет работать в Windows 8.1 и Windows 7.
Credential Manager представляет собой встроенную функцию, расположенную во внутренней системе Windows 10. Эта функция используется Internet Explorer и другими клиентами веб-браузера для хранения ваших имен пользователей и паролей для различных веб-сайтов и учетных записей.
Теперь в строках ниже мы будем проверять, как исправить проблемы, связанные с функцией диспетчера учетных данных, поэтому, если вы имеете дело с неисправностями, не стесняйтесь и прочитайте следующие рекомендации.
Но почему так важно использовать Credential Manager? Ну, в основном ваше приложение веб-браузера использует эту функцию по умолчанию для хранения ваших личных данных и учетных записей.
Затем с помощью этой информации система Windows 10 может автоматически входить на веб-сайты или другие компьютеры.
Поэтому, если Credential Manager не работает должным образом, ваше устройство Windows 10 не сможет сохранить ваши учетные данные, и вы не сможете автоматически входить в свои различные учетные записи — поэтому каждый раз, когда вы хотите получить доступ к веб-сайту или другому компьютеру.
Устранить проблемы, связанные с вашими учетными данными, легко, хотя вы можете решить эти проблемы двумя способами: вручную, используя встроенные параметры, и путем доступа к реестру на вашем компьютере; оба метода будут объяснены ниже, выберите решение для устранения неполадок, которое вы предпочитаете больше всего.
Диспетчер учетных данных является важной частью Windows, но пользователи сообщали о различных проблемах с ним, и, говоря о проблемах, сегодня мы рассмотрим следующие проблемы:
- Диспетчер учетных данных Windows 10 не сохраняет пароль
- Это одна из наиболее распространенных проблем, но вы сможете решить ее, введя свои учетные данные вручную или удалив и добавив их снова.
- Ошибка диспетчера учетных данных 0x80070425
- Это относительно распространенная проблема с Credential Manager, и если у вас возникла эта проблема, обязательно попробуйте одно из наших решений.
- Не удается открыть диспетчер учетных данных
- Одной из наиболее серьезных проблем с Credential Manager является невозможность его открытия.
- Это может стать большой проблемой, поскольку вы вообще не сможете получить доступ к своим сохраненным паролям.
- Доступ к диспетчеру учетных данных запрещен
- Это сообщение об ошибке может иногда появляться при попытке доступа к диспетчеру учетных данных.
- Обычно это происходит из-за отсутствия определенных привилегий, но вы можете легко решить эту проблему.
- Диспетчер учетных данных продолжает падать
- Если ваш диспетчер учетных данных дает сбой, это может быть большой проблемой.
- Однако вы сможете исправить это с помощью одного из наших решений.
Как исправить диспетчер учетных данных в Windows 10?
1. Измените параметры Интернета
- Нажмите клавишу Windows + R, чтобы открыть диалоговое окно «Выполнить».
- В поле «Выполнить» введите inetcpl.cpl и нажмите Enter или OK.
- В окне «Свойства обозревателя» нажмите на вкладку «Содержимое» и в разделе «Автозаполнение» выберите «Настройки».
- Теперь снимите все параметры и нажмите кнопку «ОК», чтобы сохранить изменения.
- Нажмите кнопку «Настройки» еще раз, включите все параметры и нажмите «ОК», чтобы сохранить изменения.
- Вернитесь на вкладку «Общие» и в разделе «История просмотров» нажмите «Удалить».
- Теперь кеш будет очищен, поэтому, в конце концов, вам следует перезагрузить компьютер, так как проблема должна быть решена.
По словам пользователей, вы можете решить проблемы с Credential Manager, изменив параметры Интернета. После внесения этих изменений проверьте, работает ли Credential Manager.
2. Используйте редактор реестра
- Нажмите клавишу Windows + R и введите regedit. Нажмите Enter или OK.
- В редакторе реестра перейдите по следующему пути:
- HKEY_CURRENT_USERSoftwareMicrosoftInternet ExplorerMain.
- HKEY_CURRENT_USERSoftwareMicrosoftInternet ExplorerMain.
- Обратите внимание на правую панель редактора реестра.
- Оттуда выберите строку FormSuggest PW.
- Щелкните его правой кнопкой мыши, выберите «Редактировать строку» и в поле «Значение» введите «Да».
- Если вы не можете найти строку FormSuggest PW, вы можете создать ее вручную, щелкнув правой кнопкой мыши правую панель и выбрав в меню «Создать» > «Строковое значение».
- Введите FormSuggest PW в качестве имени и повторите инструкции, начиная с шага 4.
- Введите FormSuggest PW в качестве имени и повторите инструкции, начиная с шага 4.
- Закройте редактор реестра и перезагрузите устройство с Windows 10.
Немногие пользователи утверждают, что вы можете решить проблемы с Credential Manager, просто используя редактор реестра. После внесения этих изменений в реестр проверьте, решена ли проблема.
3. Изменить владельца каталога Vault
- Откройте Проводник.
- Теперь перейдите в каталог C: ProgramData.
Примечание. Этот каталог по умолчанию скрыт, и чтобы открыть его, вам нужно перейти на вкладку «Вид» и установить флажок «Скрытые элементы».
- Кроме того, вы можете просто вставить C: ProgramData в адресную строку, чтобы получить прямой доступ к папке.
- Перейдите в каталог Microsoft.
- Найдите каталог Vault и щелкните его правой кнопкой мыши. Выберите «Свойства» в меню.
- Перейдите на вкладку «Безопасность» и нажмите «Дополнительно».
- Нажмите кнопку «Изменить разрешения» в левом нижнем углу.
- Теперь установите флажок «Заменить все записи разрешений дочерних объектов» и нажмите «Применить» и «ОК».
Credential Manager хранит свою информацию в определенном каталоге Vault. Однако иногда управление учетными данными не работает, поскольку для каталога Vault отсутствуют определенные разрешения.
После этого вам нужно найти папку AC658CB4-9126-49BD-B877-31EEDAB3F204. Вы сможете найти его в каталоге Vault. Как только вы найдете эту папку, вам нужно сделать следующее:
- Щелкните правой кнопкой мыши каталог AC658CB4-9126-49BD-B877-31EEDAB3F204 и выберите в меню «Свойства».
- Перейдите на вкладку «Безопасность» и нажмите кнопку «Дополнительно».
- В разделе «Владелец» нажмите кнопку «Изменить».
- В поле Введите имя объекта для выбора введите Администраторы.
- Теперь нажмите «Проверить имена». Если все в порядке, нажмите ОК.
- Теперь отметьте Заменить владельца на подконтейнерах и объектах.
- В левом нижнем углу нажмите «Заменить все записи разрешений дочерних объектов» и нажмите «Применить» и «ОК», чтобы сохранить изменения.
Многие пользователи сообщали, что этим каталогам не были назначены какие-либо разрешения, и это вызывало появление сообщения об ошибке «Отказано в доступе» при попытке запустить Credential Manager.
После изменения разрешений эта проблема должна быть решена, и вы снова сможете использовать Credential Manager.
4. Установите для службы диспетчера учетных данных значение «Автоматически».
- Нажмите Windows Key + R и введите services.msc. Теперь нажмите Enter или нажмите OK.
- Появится список услуг.
- Найдите службу диспетчера учетных данных и дважды щелкните ее.
- Установите Тип запуска на Автоматический и нажмите Применить и ОК, чтобы сохранить изменения.
Если у вас возникли проблемы с Credential Manager, вы можете решить эти проблемы, просто изменив тип запуска его службы.
Многие пользователи сообщали, что диспетчер учетных данных забывает сохраненные пароли. После изменения типа службы запуска ваш диспетчер учетных данных должен снова начать работать без проблем.
Немногие пользователи сообщили, что перезапуск службы Credential Manager устранил проблему, поэтому не стесняйтесь делать это. Чтобы перезапустить эту службу, просто нажмите кнопку «Стоп», подождите несколько секунд, а затем нажмите кнопку «Пуск», чтобы снова запустить службу.
5. Введите учетные данные вручную в диспетчере учетных данных.
- Нажмите клавишу Windows + S и войдите в диспетчер учетных данных. Выберите Диспетчер учетных данных из списка результатов.
- При запуске диспетчера учетных данных убедитесь, что выбраны учетные данные Windows. Теперь нажмите «Добавить общие учетные данные».
- Введите необходимую информацию и нажмите OK, чтобы сохранить изменения.
Если Credential Manager не работает должным образом, вы можете исправить проблему, введя свои учетные данные вручную. Имейте в виду, что вам, возможно, придется повторить это решение несколько раз, чтобы решить эту проблему, поэтому не стесняйтесь попробовать его.
6. Используйте Microsoft Edge для изменения сохраненных паролей в диспетчере учетных данных.
- Откройте Microsoft Edge.
- Нажмите кнопку «Меню» в правом верхнем углу и выберите «Настройки» в меню.
- Прокрутите до конца и в разделе «Дополнительные параметры» нажмите «Просмотр дополнительных параметров».
- Прокрутите вниз до раздела «Конфиденциальность и службы» и нажмите «Управление паролями».
- Появится список сохраненных паролей.
- Нажмите на любой сохраненный пароль, чтобы изменить его.
- Измените имя пользователя или пароль и нажмите «Сохранить».
По словам пользователей, вы можете решить проблемы с Credential Manager, просто изменив сохраненные пароли в Microsoft Edge.
После этого ваш диспетчер учетных данных должен снова начать работать. Если все работает правильно, обязательно отмените все изменения, внесенные в сохраненные пароли в Edge.
Несколько пользователей предложили удалить все ваши сохраненные пароли из Edge, чтобы решить проблему. Прежде чем удалять свои пароли, обязательно экспортируйте их или запишите, так как вы не сможете их восстановить.
Немногие пользователи сообщили, что удаление сохраненных паролей из Edge устранило проблему, поэтому обязательно попробуйте это.
7. Используйте IP-адрес устройства
Если вы не можете получить доступ к сетевому диску, возможно, вам придется внести несколько изменений в Credential Manager. Чтобы решить эту проблему, пользователи предлагают найти проблемные учетные данные и удалить их.
Теперь создайте новые учетные данные, но обязательно используйте IP-адрес устройства в процессе создания учетных данных. Теперь введите свое имя пользователя и пароль, и проблема должна быть решена.
8. Удалите защитный каталог
- Нажмите клавишу Windows + R и введите %appdata%. Теперь нажмите Enter или OK.
- Теперь перейдите в каталог MicrosoftProtect.
- Как только вы войдете в каталог «Защитить», выберите все файлы и нажмите «Удалить».
Немногие пользователи сообщили, что решили проблему с Credential Manager, просто удалив все файлы из каталога Protect. Имейте в виду, что этот процесс удалит все учетные данные для входа на ваш компьютер, поэтому вы можете экспортировать и сохранить свои пароли.
После удаления содержимого каталога Protect проблема должна быть полностью решена.
Таким образом, вы можете в любое время решить проблемы с диспетчером учетных данных.
Попробуйте оба метода, если первый вам не подходит; Кроме того, если после выполнения этого пошагового руководства у вас все еще возникают проблемы с вашим устройством Windows 10, не стесняйтесь и поделитесь своими проблемами с нами, используя поле для комментариев ниже, и мы постараемся помочь вам как можно скорее.
Знаете ли вы, где Windows хранит пароли и данные для входа, которые вы сохраняете при использовании этой операционной системы? Например, вы получаете доступ к общему сетевому ресурсу и вводите имя пользователя и пароль, чтобы получить к нему доступ. Когда вы делаете это, Windows сохраняет эти данные для последующего использования. Это происходит в скрытом настольном приложении с именем Credential Manager . Вот как найти это приложение, как узнать, какие учетные данные хранятся в Windows и как ими управлять:
Что такое диспетчер учетных данных?
Диспетчер учетных данных — это «цифровой шкафчик», в котором Windows хранит учетные данные для входа в систему, такие как имена пользователей, пароли и адреса. Эта информация может быть сохранена Windows для использования на вашем локальном компьютере, на других компьютерах в той же сети, на серверах или в интернет-расположениях, таких как веб-сайты. Эти данные могут использоваться самой Windows или приложениями и программами, такими как File Explorer, Microsoft Office, Skype, программное обеспечение для виртуализации и так далее. Полномочия делятся на несколько категорий:
- Учетные данные Windows — используются только Windows и ее службами. Например, Windows может использовать эти учетные данные для автоматического входа в общие папки другого компьютера в сети. Он также может хранить пароль домашней группы, к которой вы присоединились, и использовать его автоматически каждый раз, когда вы получаете доступ к общедоступной группе. Если вы введете неправильные учетные данные для входа, Windows запомнит их и не сможет получить доступ к тому, что вам нужно. В этом случае вы можете отредактировать или удалить неправильные учетные данные, как показано в последующих разделах этой статьи.
- Учетные данные на основе сертификатов — они используются вместе со смарт-картами, в основном в сложных бизнес-сетевых средах. Большинству людей никогда не потребуется использовать такие учетные данные, и этот раздел пуст на их компьютерах. Однако, если вы хотите узнать о них больше, прочитайте эту статью от Microsoft: Руководство по включению входа в систему с помощью смарт-карт в сторонних центрах сертификации.
- Общие учетные данные — определяются и используются некоторыми приложениями, которые вы устанавливаете в Windows, так что они получают разрешение на использование определенных ресурсов. Примеры таких приложений включают OneDrive, Slack, Xbox Live и т. Д.
- Веб-учетные данные — они представляют информацию для входа на веб-сайты, которая хранится в Windows, Skype, Internet Explorer или других приложениях Microsoft. Они существуют только в Windows 10 и Windows 8.1, но не в Windows 7.
В Windows 10 и Windows 8.1 учетные данные на основе сертификатов и общие учетные данные группируются в разделе учетных данных Windows .
Эти учетные данные автоматически сохраняются и управляются Windows и приложениями, которые вы используете. Диспетчер учетных данных получает уведомления об изменении данных аутентификации и автоматически обновляет их, сохраняя последнюю действительную информацию. Если вы не хотите знать, какие учетные данные хранятся на вашем компьютере, или вам нужно удалить или отредактировать неверный, вам не нужно использовать диспетчер учетных данных .
Метод, который работает одинаково во всех версиях Windows. Сначала откройте панель управления, а затем перейдите к « Учетные записи пользователей (и семейная безопасность) -> Диспетчер учетных данных».
Другой способ открыть Диспетчер учетных данных — использовать поиск. Если вы используете Windows 10, используйте окно поиска на панели задач и введите «учетные данные». Затем нажмите или коснитесь соответствующего результата поиска.
В Windows 7 откройте меню «Пуск» и введите «учетные данные » в поле поиска. Нажмите, щелкните Диспетчер учетных данных .
Если вы используете Windows 8.1, перейдите на начальный экран и найдите слово «учетные данные». В списке результатов поиска нажмите или коснитесь Диспетчер учетных данных .
Далее посмотрим, как работать с диспетчером учетных данных .
Как перемещаться по сохраненным учетным данным Windows
Диспетчер учетных данных выглядит немного по-разному в разных версиях Windows. Например, в Windows 7 вы можете видеть, что у вас есть только хранилище Windows со всеми типами учетных данных в одном списке, который вы можете прокрутить вниз.
В Windows 10 и Windows 8.1 у вас есть два хранилища вместо одного: веб-учетные данные и учетные данные Windows (которые включают в себя учетные данные на основе сертификатов, общие учетные данные и учетные данные Windows). Нажмите или нажмите на хранилище, которое вы хотите открыть, и прокрутите вниз список учетных данных, которые хранятся в Windows.
Как добавить учетные данные в Windows
Вы можете добавить учетные данные для автоматического использования Windows при необходимости. Например, вы можете добавить учетную запись и пароль для доступа к сетевому компьютеру и тому, чем этот компьютер делится с сетью. В категории учетных данных, которые вы хотите добавить, щелкните или нажмите ссылку «Добавить учетные данные». Например, если вы хотите добавить учетные данные Windows, нажмите или нажмите «Добавить учетные данные Windows».
Затем вас попросят ввести необходимые данные для входа. Сначала введите IP-адрес или имя сетевого компьютера. Затем введите имя пользователя, которое вы хотите использовать. Не забудьте ввести имя компьютера перед именем пользователя, как показано на скриншоте ниже. Затем введите пароль и нажмите ОК.
Теперь учетные данные сохраняются и используются автоматически при каждом доступе к этому сетевому компьютеру.
ПРИМЕЧАНИЕ. Важно помнить, что вы не можете вручную добавлять веб-учетные данные в диспетчере учетных данных . Они автоматически добавляются веб-приложениями, такими как Internet Explorer или Skype .
Как удалить учетные данные из Windows
Чтобы удалить учетные данные, сначала найдите их и раскройте, щелкнув по их имени или по стрелке справа. Затем нажмите или нажмите « Удалить» или « Удалить из хранилища» (в зависимости от названия параметра в вашей версии Windows).
Вас попросят подтвердить процесс удаления. Нажмите или нажмите Да .
Учетные данные были удалены и больше не могут использоваться Windows или приложением, которое использовало его.
Как редактировать существующие учетные данные
Чтобы отредактировать данные существующего удостоверения, сначала найдите его и раскройте, щелкнув его имя или стрелку справа от его имени. Затем нажмите « Изменить» .
Теперь вы можете изменить его детали. Не забудьте нажать Сохранить, чтобы сохранить ваши изменения.
ВАЖНО! Мы не рекомендуем изменять учетные данные с помощью зашифрованных паролей или учетных данных, которые используются специализированными приложениями, такими как программное обеспечение для виртуализации. Вам следует обновлять учетные данные в этих приложениях, а не в диспетчере учетных данных . Вы рискуете, что эти приложения больше не будут работать правильно, и вам, возможно, придется переустановить их и перенастроить с нуля.
Как сделать резервную копию учетных данных
Более осведомленные пользователи, которые уже знают о диспетчере учетных данных, могут захотеть узнать, как сделать резервную копию своих учетных данных и перенести их на другой компьютер или устройство Windows, когда это необходимо. Этот урок может быть им полезен: Как сделать резервную копию и восстановить пароли Windows Vault.
Заключение
Диспетчер учетных данных играет важную роль в вашей работе с компьютером. Знание того, как найти его и работать с ним, может быть важно, когда вы не можете войти в различные сети и веб-сайты из-за неправильных данных, которые хранятся и используются. Однако не всем следует возиться с этим, и при внесении изменений в диспетчер учетных данных рекомендуется проявлять осторожность.
Вопрос:
В настоящее время я выполняю “удаление настроек” для всех пользователей в деинсталляторе Windows и попал в проблему, которую я даже не уверен в возможности решить.
Приложение сохраняет записи учетных данных для текущего пользователя с помощью CredentialManager (keymgr.dll). Позвольте называть цель учетных данных “X”. При удалении все учетные данные, хранящиеся с целевым “X”, должны быть удалены для всех пользователей. Конечно, для деинсталлятора требуются права администратора, но все же мне очень сложно выполнить это.
Для текущего пользователя эта команда обычно разрешается с помощью команды cmdkey/delete=:X из командной строки. Насколько мне известно, cmdkey.exe/list помогает только перечислять записи для текущего пользователя и не может удалять локальные записи от другого пользователя.
Я узнал, что учетные данные хранятся в виде файлов ОС в папке C:Users_user_AppDataLocalMicrosoftCredentials, но я не могу знать, какие файлы являются записями, которые я хочу удалить, и удаление всех будет опасным для других применений. Также я предполагаю, что удаление файлов ОС будет опасным и может иметь ограничения (дополнительное приглашение UAC?).
Команда Runas – это самый близкий выстрел, который я получил, но поскольку для пользователя требуется пароль пользователя, это становится очень сложным, а не тем, что я хочу в деинсталляторе. Мне также нужен способ получить имя пользователя и домен для каждого пользователя и повторить их.
Я бы предпочел использовать для этого cmd или powershell.
Ответ №1
Не хочу, чтобы некропольский старый пост, но мне нужно было сделать это самостоятельно, поэтому я решил, что добавлю это на тот случай, если кому-то еще это понадобится:
cmdkey /list | ForEach-Object{if($_ -like "*Target:*" -and $_ -like "*microsoft*"){cmdkey /del:($_ -replace " ","" -replace "Target:","")}}
Powershell one liner, который удалит все учетные данные с Microsoft в строке.
Ссылка: https://gist.github.com/janikvonrotz/7819990
Я запускал это, и он очищал его локально, без необходимости запускаться как admin (но я локальный администратор)
Ответ №2
При запуске утилиты cmdkey.exe из командного файла или команды PowerShell могут возникнуть две проблемы, связанные со специальными символами. 1. При запуске из командного файла, если учетные данные имеют “(” или “)” без двойных кавычек, то есть левое и правое объединение, эти учетные данные не будут удалены. 2. Если в имени учетной записи, известном как targetname, есть дефис, окруженный пробелами, cmdkey не будет удалять или создавать учетные данные с этой строкой “-“.
Есть несколько модулей powershell, написанных для того, чтобы попытаться это сделать, но единственный, который я обнаружил, который обрабатывает эти исключения, был на Github https://github.com/bamcisnetworks/BAMCIS.CredentialManager
BAMCIS.CredentialManager
Используя это, я смог создать учетные данные для настройки тестовой среды с паренами или дефисами, но, что более важно, удалить их, собрав список пользователей из кэшированных учетных данных с помощью команды modules, а затем передав информацию в команде команде remove для удалить ВСЕ кэшированные учетные данные.
Одно предостережение. После удаления команды через некоторое время два кэшированных учетных данных динамически появляются снова.
Поэтому для решения частых проблем с блокировкой пользователей я собираюсь попытаться развернуть их с помощью SCCM в контексте пользователя при выходе из системы. В противном случае может потребоваться перезагрузка системы после удаления учетных данных. Вот скрипт-прототип, который импортирует модуль и затем использует его для удаления всех кэшированных учетных данных. Как всегда, тестируйте, тестируйте, тестируйте и используйте на свой страх и риск!
Clear-host
import-Module "$PSScriptRootBAMCIS.CredentialManagerBAMCIS.CredentialManager.psd1"
$L = Get-CredManCredentialList -ErrorAction SilentlyContinue
If($L -eq $null)
{
Write-host "No Cached Credentials found to remove, no action taken"
$LASTEXITCODE = 0
Write-host "The last exit code is $LASTEXITCODE"
}
Else
{
ForEach($cred in $L)
{
Write-host "'tProcessing...'n"
Write-host "$($cred.TargetName.ToString())'n"
Write-host "$($cred.Type.ToString())'n'n"
$R = Remove-CredManCredential -TargetName $($cred.TargetName.ToString()) -Type $($cred.Type.ToString()) -Force
}
$L = Get-CredManCredentialList -ErrorAction SilentlyContinue -ErrorVariable $Cred_Error
If($L -eq $null)
{
Write-host "All Cached Credentials removed, program Complete"
$LASTEXITCODE = 0
Write-host "The last exit code is $LASTEXITCODE"
}
Else
{
Write-host "WARNING: One or more Cached Credentials were not removed, program Complete"
$LASTEXITCODE = 1
}
}
Ответ №3
Пакетное, повышенное cmd подскажите:
Чтобы найти основные из них, перечислите любые с MS.O, Micro и командами:
для /f “токены = 1-4 Delims =: =”% A in (‘cmdkey/list ^ | findstr Target: ^ | findstr/i “MS.O Micro Teams”‘) do @echo% D
Это удаляет все записи для команд:
for/f “tokens = 1-4 Delims =: =”% A in (‘cmdkey/list ^ | findstr/i команды’) do @cmdkey/delete:% D
Если вы хотите включить это как скрипт, синтаксис будет немного другим. Удвойте %% A %% D в
Ответ №4
Джон С. – это отличный ответ, но утверждение “за” можно немного отточить. Поскольку нам нужен только текст после знака “=”, мы можем упростить его, чтобы разделить каждую строку только на две части со знаком “=” (вместо четырех, используя двоеточия и “=”), и отправлять только вторую часть в команду.
for /f "tokens=2 Delims==" %A in ('cmdkey /list ^| findstr Target: ^| findstr /i "teams"') do @echo %A
По крайней мере, это мой взгляд на это. Может я что то пропустил?
Use a command to easily open this program in cmd
by Matthew Adams
Matthew is a freelancer who has produced a variety of articles on various topics related to technology. His main focus is the Windows OS and all the things… read more
Updated on September 2, 2022
Reviewed by
Vlad Turiceanu
Passionate about technology, Windows, and everything that has a power button, he spent most of his time developing new skills and learning more about the tech world. Coming… read more
- The Windows Credential Manager is a tool that saves your login details for future use.
- You can access and edit this tool via Control Panel, but an easier method is using a command in Command Prompt.
- The command for opening the Windows Credential Manager is cmdkey.exe.
The Windows Credential Manager is not a very popular tool in Windows 10. Not many users actually utilize it.
For many people, Credential Manager doesn’t work and needs fixing and we have a dedicated guide on how to do it.
As a quick reminder, the Credential Manager saves login details for websites, servers, mapped drives, and network locations.
It saves these login details to a vault so that you can automatically log in to websites and network connections. As such, the credential files are kind of similar to browser cookies that also store login details.
Also, these credentials are stored and managed automatically by your computer. The Windows Credential Manager knows when authentication information changes, saving, for example, the latest password.
Data stored in the form of these credential files include:
- Passwords from password-protected Web sites in Internet Explorer 7 and 8.
- Passwords of MSN Messenger/Windows Messenger accounts.
- On LAN, login passwords of remote computers.
- On exchange servers, it contains the passwords of mail accounts stored by Microsoft Outlook
How can I manage Windows Credential Manager Files?
1. Via Control Panel
This is how you can add, delete or edit credential files with Windows Credential Manager using Settings.
- First, press the Win key + S hotkey and type ‘Windows Credential Manager’ into your Cortana search box.
- Click Manage Windows Credentials to open the window in the snapshot below.
- This window includes Web Credentials and Windows Credentials. Web Credentials include website account login details, but only for sites opened in Edge and Internet Explorer.
- You can’t add new website login details. However, you can delete website credentials by selecting one listed, and clicking Remove and Yes to confirm.
- You can also check website passwords by clicking the Show option and then entering your user account password.
- Click Windows Credentials to open login details for Windows and its services as in the snapshot below. For example, if you’ve set up a Homegroup network login details for that would be included there.
- You can adjust login details there by selecting an entry to expand it and then clicking Edit. That will open a window where you can enter new login details.
- To delete an entry there, select it and then click Remove.
- You can add new credentials by clicking Add a Windows credential. Alternatively, click Add a generic credential to open the window in the snapshot directly below.
- Now fill out the three fields in the window and press the OK button.
- Fix: Windows 10 apps won’t open [Full Guide]
- 22 Best Free Software to Install on a New Windows 10 PC
- 5 Easy Methods to Show Hidden Files on Windows 10
2. Use Command Prompt
1. Press the Windows key and type cmd to search for Command Prompt.
2. Open Command Prompt by right clicking on the result.
3. Next, input the following command: rundll32.exe keymgr.dll, KRShowKeyMgr
4. Press Enter.
5. A window will open. It lists all the login credentials in a single window, and you can click Edit, Remove and Add buttons to modify, delete or save new login credentials.
6. Click Close after you finish.
Through the Windows Credential Manager command line, you can easily add, remove or edit files to your liking. An easy way to open it is by using the built-in Command Prompt tool, also known as cmd.
We hope that our solutions helped you manage files in Windows Credential Manager.
Let us know your thoughts and opinions in the comments below.
Still having issues? Fix them with this tool:
SPONSORED
If the advices above haven’t solved your issue, your PC may experience deeper Windows problems. We recommend downloading this PC Repair tool (rated Great on TrustPilot.com) to easily address them. After installation, simply click the Start Scan button and then press on Repair All.
























 Примечание. Этот каталог по умолчанию скрыт, и чтобы открыть его, вам нужно перейти на вкладку «Вид» и установить флажок «Скрытые элементы».
Примечание. Этот каталог по умолчанию скрыт, и чтобы открыть его, вам нужно перейти на вкладку «Вид» и установить флажок «Скрытые элементы».