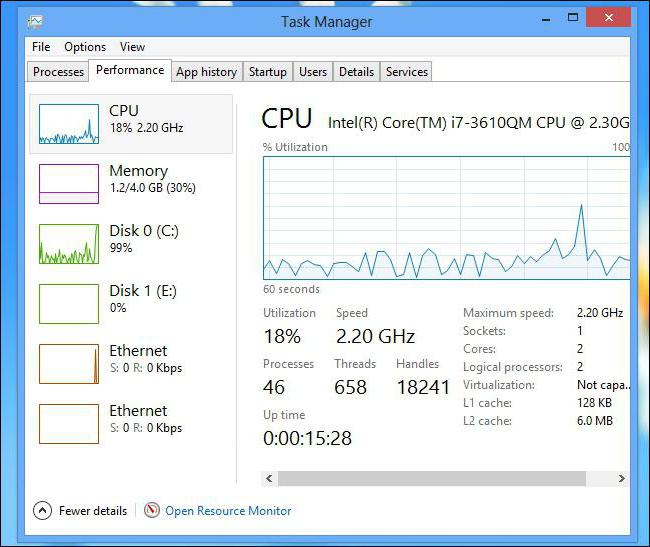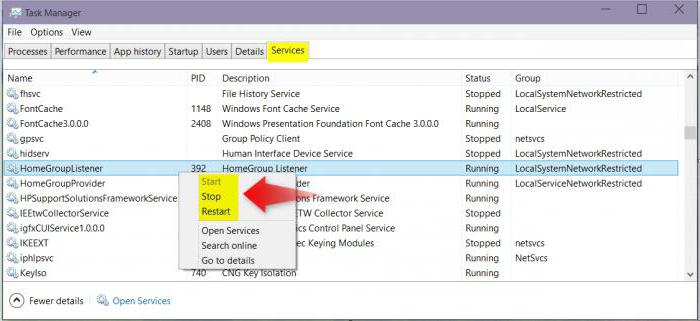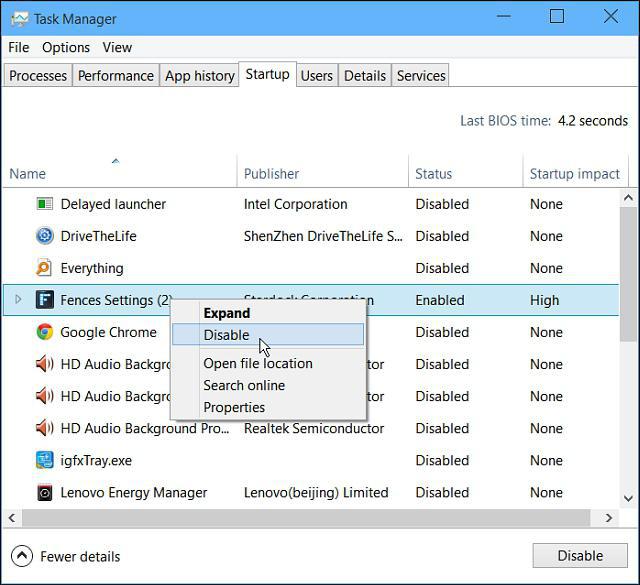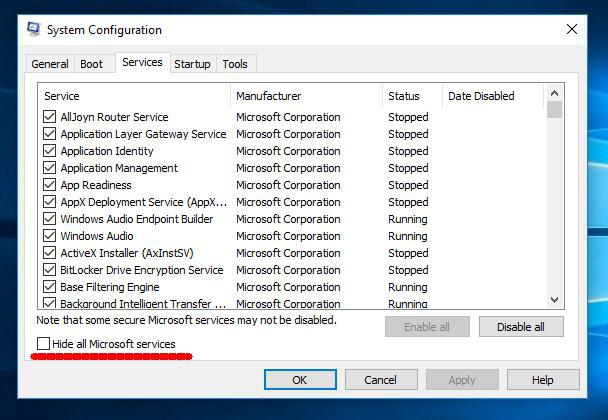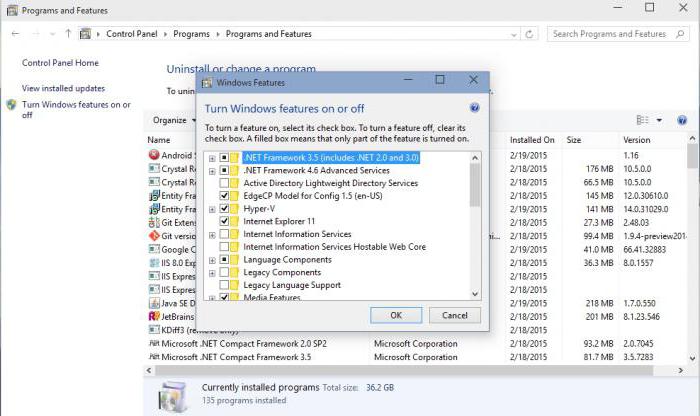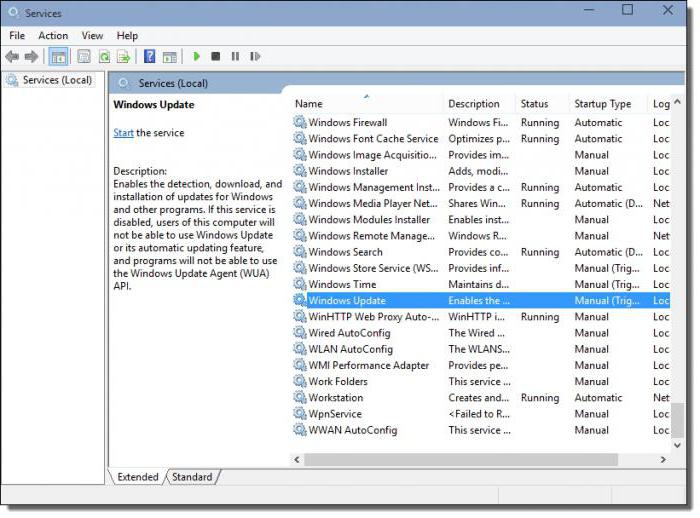Содержание
- Способ 1: Очистка вручную
- Шаг 1: Завершение лишних процессов
- Шаг 2: Выключение элементов автозагрузки
- Шаг 3: Деактивация сторонних служб
- Способ 2: Сторонний софт
- Вопросы и ответы
Чистка «Диспетчера задач» позволит уменьшить нагрузку в первую очередь на центральный процессор и ОЗУ, тем самым увеличив скорость работы и производительность системы. Но здесь есть важный нюанс – необходимо знать, какие процессы и службы можно отключить, чтобы не нарушить работоспособность Windows 10.
Читайте также: Методы уменьшения нагрузки на процессор в Windows 10
Способ 1: Очистка вручную
Очистка вручную подразумевает то, что вы знаете, что делаете. Но в любом случае с помощью встроенных возможностей «Диспетчера задач» есть возможность узнать подробнее о том или ином процессе или службе, также можно воспользоваться вспомогательными утилитами для получения более эффективного и безопасного результата.
Читайте также: Методы запуска «Диспетчера задач» в Windows 10
Шаг 1: Завершение лишних процессов
На вкладке «Процессы» отображается список всех активных задач. Их можно отсортировать по степени нагрузки на тот или иной компонент. Вверху есть названия комплектующих на вкладках и для упорядочивания нужно нажать на одну из них.
Чтобы завершить процесс, выделите его левой кнопкой мыши и нажмите на кнопку «Снять задачу» внизу.
Также это можно сделать через контекстное меню процесса: кликните по нему ПКМ и выберите соответствующий пункт.
Если вы желаете узнать, с чем связан процесс, выберите один из вариантов в контекстном меню:
- «Открыть расположение файла» — откроется папка на локальном диске, где находится исполняемый файл, позволив определить по адресу в «Проводнике», что это за процесс. Следует обратить внимание, что функция доступна не для каждой задачи — например, она не применима к некоторым системным процессам.
- «Поиск в Интернете» — запускает браузер, где через фирменный поисковик Bing автоматически формируется запрос в сети для самостоятельного поиска интересующей информации о задаче.
- «Свойства» — открывает системное окно со свойствами процесса, где доступны сведения о расположении, описании, типе файла и других его параметрах.
Некоторые системные процессы невозможно закрыть, а только перезапустить, например, «Проводник», другие не следует завершать, чтобы не нарушить работу системы.
Шаг 2: Выключение элементов автозагрузки
Следующий шаг по очистке «Диспетчера задач» — это выключение элементов автозагрузки, то есть тех файлов и задач, которые запускаются вместе с Windows 10. Как правило, здесь находятся сторонние программные компоненты, и большинство из них можно выключить без вреда системе.
В отличие от поиска ненужных процессов, на вкладке «Автозагрузка» сразу отображается название программы и информация об издателе и влиянии на запуск операционной системы. Но через контекстное меню также есть возможности посмотреть подробности о приложении, найти информацию в интернете или открыть его расположение.
Чтобы отключить элемент, выделите его, затем нажмите на кнопку «Отключить». После этого при запуске системы деактивированный софт не сможет автоматически открываться.

Шаг 3: Деактивация сторонних служб
Службы Windows представляют собой ПО, которое работает в фоне и отвечает за выполнение тех или иных программ и в частности функций операционной системы. Например, для быстрого распознавания флеш-накопителя работает специальная служба, которая в фоновом режиме ожидает подходящего действия от пользователя – непосредственно само подключение устройства по USB.
Системные службы рекомендуется не трогать, поскольку, отключив их, можно нарушить стабильность работы Windows 10. Но могут функционировать и сторонние службы, то есть тех приложений, которые пользователь самостоятельно когда-то установил. Например, следящие за обновлениями софта. Их вполне можно отключить, но отыскать их на соответствующей вкладке не так и просто. Вы можете также воспользоваться контекстным меню и функциями из него, чтобы узнать более подробные сведения.
Существует еще одна вспомогательная утилита в Windows 10, где отключить сторонние службы проще:
- Одновременно зажмите клавиши «Win + R», в строке «Открыть» введите
msconfigи нажмите на кнопку «ОК». - В появившемся окне утилиты «Конфигурация системы» перейдите на вкладку «Службы». Внизу отметьте галочкой опцию «Не отображать службы Майкрософт». В списке останутся только те службы, которые являются сторонними. Отметьте то, что нужно отключить.
- Если необходимо очистить все, то нажмите на кнопку «Отключить все». Примените и сохраните настройки.

Как правило, названия оставшихся сторонних служб сами говорят о том, к какому приложению они относятся. Если это непонятно, то по имени можно отыскать информацию в интернете.
Способ 2: Сторонний софт
Для автоматической очистки «Диспетчера задач» используются и сторонние утилиты, которые позволяют разгрузить компоненты системы, закрывая лишние процессы и службы, а также завершая защищенные операционной системой задачи. Одно из наиболее безопасных и популярных решений — бесплатное решение KillProcess.
С его помощью можно быстро завершить сразу несколько процессов, в том числе и принудительно. Он вполне может заменить собой стандартный «Диспетчер задач». Кроме того, софт позволяет создать свой список задач, которые будут одновременно закрываться автоматически при нажатии на одну кнопку.
Скачать KillProcess с официального сайта
После установки запустите утилиту. В основной области отобразится список всех активных процессов. Чтобы закрыть любой из них, выделите его, затем кликните по иконке в виде динамита, что позволит завершить его даже в принудительном порядке.
Через контекстное меню задачи можно закрыть не только один пункт, но и все дерево процессов.
Следует отдельно отметить функцию создания листа с процессами, которые нужно закрыть. Для формирования такого списка нужно сделать несколько простых шагов:
- Нажмите на вкладку «File» и выберите в меню опцию «New Kill List».
- Откроется окно системного «Проводника», где нужно задать имя новому листу и выбрать его местоположение.
- Затем можно добавлять в него неограниченное количество задач. Для этого вызывайте контекстное меню процесса нажатием ПКМ, затем выбирайте «Add to List». У добавленных пунктов отобразится значок зеленой галочки.

Чтобы принудительно закрыть все процессы, которые добавлены в список, выберите его в меню «Current List», затем нажмите на кнопку внизу «Terminate process(es) in the Kill List!».
Такой софт пригодится, если нужно управлять процессами, но для очистки элементов автозагрузки и различных служб лучше воспользоваться штатным средством.
Содержание
- Как исправить слишком много фоновых процессов в Windows 10 [ЛЕГКИЕ ШАГИ]
- Как я могу уменьшить фоновые процессы в Windows 10?
- 1. Уменьшите загрузку Windows 10
- 2. Завершите фоновые процессы с помощью диспетчера задач.
- 3. Удалите сторонние службы программного обеспечения из автозагрузки Windows
- 4. Отключите системные мониторы.
- Как отключить фоновые процессы в Windows 10?
- Как отключить фоновые процессы в Windows 10?
- Windows 11
- Не отображается текст в ячейке Excel
- Как отобразить строки в Excel
- Как закрыть Эксель, если не закрывается
- Как сделать, чтобы Эксель не округлял числа
- Как отключить работу ненужных приложений?
- Как закрыть фоновые процессы Windows 10?
- Как убрать фоновые процессы на Виндовс 10?
- Убийца задач: как завершить все лишние процессы на Windows
- Завершаем сразу несколько процессов: программа Killer для очистки оперативной памяти
- Как отключить ненужные процессы в Windows 10
- Список процессов Windows 10
- Какие службы и программы отключить в Windows 10?
- Список приложений Windows 10
- Как открыть диспетчер служб в Виндовс 10
- Какие процессы можно отключить в Windows 10
- Отключение автоматического обновления в Windows 10
- Windows LTSB и LTSC — дистрибутив без дополнительных программ и служб
Как исправить слишком много фоновых процессов в Windows 10 [ЛЕГКИЕ ШАГИ]
Есть ли в вашем диспетчере задач Windows 10 список фоновых процессов? Если это так, вам может потребоваться уменьшить фоновые процессы, чтобы освободить системные ресурсы для настольного программного обеспечения.
Поскольку фоновые процессы забирают ОЗУ, их сокращение, вероятно, немного ускорит ваш ноутбук или рабочий стол.
Фоновыми процессами обычно являются службы Microsoft и стороннего программного обеспечения, перечисленные в окне «Службы». Таким образом, сокращение фоновых процессов – это скорее вопрос прекращения программных услуг.
Однако они также могут быть программами запуска и системными мониторами. Таким образом, есть несколько способов исправить слишком много фоновых процессов в Windows 10.
Как я могу уменьшить фоновые процессы в Windows 10?
1. Уменьшите загрузку Windows 10
Диспетчер задач часто перечисляет запускаемые программы на панели задач как фоновые процессы. Большинство антивирусных утилит являются программным обеспечением в системном трее.
Это программы, которые вы обычно открываете с помощью контекстных меню значков на панели задач. Таким образом, удаление программного обеспечения системного трея из автозагрузки Windows является одним из способов уменьшить фоновые процессы. Вы можете удалить программное обеспечение системного трея из автозагрузки следующим образом.
Если вы хотите узнать, как добавлять или удалять загрузочные приложения в Windows 10, ознакомьтесь с этим простым руководством.
Не удается открыть диспетчер задач? Не волнуйтесь, у нас есть правильное решение для вас.
2. Завершите фоновые процессы с помощью диспетчера задач.
Обратите внимание на процентное соотношение ОЗУ и ЦП, которое показывает использование системных ресурсов для процессов. Остановите сторонние программные процессы, которые тратят больше всего ресурсов.
Однако придерживайтесь только прекращения сторонних фоновых сервисов. Не вмешивайтесь в процессы Windows, которые более важны для ОС.
Если вы хотите узнать, как остановить все процессы в Window 10, прочитайте эту статью и узнайте, как это сделать самостоятельно в кратчайшие сроки.
Конечная задача не работает? Ознакомьтесь с этим подробным руководством, чтобы узнать, как быстро решить проблему.
3. Удалите сторонние службы программного обеспечения из автозагрузки Windows
Многие сторонние программные службы, перечисленные в фоновых службах, могут быть частью запуска Windows. Таким образом, кнопка Завершить задачу временно остановит эти службы только до тех пор, пока вы не перезапустите Windows.
Поэтому вам необходимо отключить некоторые из служб, перечисленных в фоновых процессах, чтобы они не запускались снова при запуске системы. Вот как вы можете настроить запуск для служб, перечисленных в фоновых процессах:
Хотите избавиться от повторяющихся процессов в Windows 10? Вот лучший инструмент, который сделает это за вас.
Это удалит выбранную службу из автозагрузки Windows. Прежде чем отключить службу, обратите внимание на описание в окне «Службы», в котором содержатся дополнительные сведения о ней. Затем выключите его, если он вам действительно не нужен.
Если вы не можете запустить утилиту настройки системы, ознакомьтесь с этим пошаговым руководством, чтобы оно снова заработало.
4. Отключите системные мониторы.
Диспетчер задач также отображает сторонние системные мониторы в качестве фоновых процессов. Некоторые сторонние утилиты включают системные мониторы, которые проверяют системные ресурсы и использование жесткого диска.
Эти системные мониторы работают независимо от основного программного обеспечения в качестве фонового процесса и обычно предоставляют многочисленные уведомления в системном трее.
Например, уведомления системного монитора CCleaner информируют пользователей о том, что утилита может освободить 500 мегабайт жесткого диска. Даже если системные мониторы запускаются при запуске Windows, вы не всегда можете отключить их с помощью диспетчера задач.
Таким образом, единственный способ убедиться, что некоторые системные мониторы не запускаются с Windows, – это настроить параметры для них, включенные в их служебное программное обеспечение.
Поэтому, если вы видите системный монитор, перечисленный в фоновых процессах диспетчера задач, найдите параметр в настройках программного обеспечения, который отключит его.
Таким образом, вы можете устранить избыток фоновых процессов, прежде всего, удалив сторонние программы и их службы из автозагрузки Windows с помощью диспетчера задач и служебных программ настройки системы.
Это высвободит больше системных ресурсов для настольного программного обеспечения на панели задач и ускорит работу Windows. Вы можете проверить эту статью для получения дополнительных советов, которые освободят системные ресурсы в Windows 10.
Если у вас есть какие-либо другие вопросы или предложения, не стесняйтесь оставлять их в разделе комментариев ниже.
Источник
Как отключить фоновые процессы в Windows 10?
Как отключить фоновые процессы в Windows 10?
Windows 11
Не отображается текст в ячейке Excel
Как отобразить строки в Excel
Как закрыть Эксель, если не закрывается
Как сделать, чтобы Эксель не округлял числа
Работа операционной системы — это взаимодействие множества служб, программ и системных процессов. Те программы, которые мы в основном используем, отображаются на рабочем столе, панели задач или в диспетчере задач. Но большинство приложений, после закрытия, продолжают работать и потреблять ресурсы Вашего компьютера. Обычно, их работа не оказывает серьезного влияния на работу системы, но если компьютер слабый и слабо справляется с возложенной задачей, лучше её закрыть. Для ускорения и оптимизации работы Вашего устройства в данной ситуации будут описаны варианты как отключить фоновые процессы в Windows 10.
Как отключить работу ненужных приложений?
Так как остановить ненужные фоновые процессы в Windows 10? Для начала, разберем работу UWP (плиточных) приложений Windows 10. В отличии от win32 (классические) приложений, UWP оптимизированы на работу с Windows 10 и обладают специальными настройками, которые предоставляют отдельный доступ к системным параметрам. Есть специальная версия Windows 10 S, которая позволяет запускать только плиточные программы, загруженные из Магазина Microsoft.
Отключение работы «плиток», выполняется следующим образом:
Стоит обратить внимание, что для функционала некоторых программ, параметр отключения должен быть включен. Например, Skype, Viber, Telegram.
Как ограничить запуск UWP программ мы научились, но как отключить win32 программы?
Как закрыть фоновые процессы Windows 10?
Работа системных служб и приложений, а также всех программ дублируется в Диспетчере задач. Отключить их можно именно здесь. Открыть Диспетчер можно следующими вариантами:
Полный вид уже показывает всю нужную информацию о системе, пользователях, фоновых задачах и службах.
Вкладка Процессы показывает, как открытые приложения, так и фоновые процессы. Данная вкладка предоставляет информацию не только о нагрузке на ЦП, Оперативную память, Жесткий диск (или SSD), Сеть и Видеокарту, но и сортирует приложения по этим показателям. Выставив сортировку по нужному оборудованию, можно будет определить и наиболее ресурсоёмкий процесс. Но порой информации недостаточно и наиболее нагруженными являются системные службы, в этом случае отключить задачу поможет вкладка Подробности.
Вкладка Подробности предоставляет доступ к полной информации о запущенных процессах всех доступных пользователей.
Как убрать фоновые процессы на Виндовс 10?
Анализируя работу системы и её служб, может возникнуть вопрос о том, как убрать фоновые процессы на виндовс 10. Поэтому нужно определить, какие процессы мешают в том или ином случае. Вкладка Подробности покажет все запущенные приложения, даже те, которые не отображаются в Процессах, например, будут показаны вирусы или рекламный софт.
Чтобы отключить работу конкретной задачи:
Системные задачи или службы антивирусов (а также некоторые вирусы) нельзя просто так отключить и закрыть, возникнет ошибка «Отказано в доступе». Если эта ошибка возникает при попытке отключения вируса или нежелательного ПО, попробуйте повторить попытку в Безопасном режиме системы, а лучше доверить удаление этой программы любому антивирусу.
Что бы узнать важность той или иной службы, проверьте её расположение функцией «Открыть расположение файла», вирусам и рекламному ПО очень сложно будет попасть в папки System32, Windows и Program Data. Чаще всего они прячутся в папках Пользователи, Автозагрузка, скрываются в папке загрузок или настроек браузеров и прочих популярных приложениях.
Если Вы окончательно не уверены в «происхождении» программы, лучше выберите «Поиск в Интернете», где будет указана подробная информация и предложены варианты удаления, если это нежелательный файл.
Источник
Убийца задач: как завершить все лишние процессы на Windows
Некоторые программы могут серьезно тормозить систему и перегружать диспетчер задач в Windows – это легко увидеть по множеству идущих процессов. Закрывать их по отдельности утомительно, а иногда операции вовсе не хотят завершаться. Расскахываем, как «убить» все лишние задачи сразу.
Представляем вам два инструмента, которые способны быстро сократить количество ненужных процессов и таким образом освободить важные системные ресурсы.
В обычном диспетчере задач Windows 10 по умолчанию отображаются только основные процессы приложений, которые вы запустили. Только нажав на кнопку «Подробнее» в нижней части окна, вы сможете увидеть действительно важную информацию, например, загруженность процессора, оперативной памяти или сети. Здесь вы также увидите актуальное энергопотребление — нажав на заголовок столбца, можно отсортировать процессы по соответствующей категории и удалить верхние записи. Но в зависимости от количества активных операций это займет некоторое время.
Те, кто хочет завершить много процессов сразу, могут получить помощь от небольшой, бесплатной программки Killer, которая дополнительно закрывает все сторонние процессы. Иногда отдельные программы не могут быть завершены с помощью диспетчера задач, например, если они зависли. Но решение есть и для таких случаев: поможет инструмент ProcessKO. Ниже мы расскажем про оба приложения более подробно.
Завершаем сразу несколько процессов: программа Killer для очистки оперативной памяти
Завершение отдельных задач — проблема Диспетчера задач от Windows. Но если вы хотите завершить несколько процессов одновременно, это займет некоторое время. Сделать это быстро поможет бесплатный инструмент Killer. Программа была создана из-за того, что разработчику мешала нехватка оперативной памяти в Google Chrome и его многочисленные процессы.
В главном окне приложения вы увидите имя каждой задачи, нагрузку на процессор и память. Например, нажмите «Использование памяти» (Memory Usage), и будут показаны те программы, которые используют больше всего оперативной памяти. Но при этом не обязательно все процессы одной и той же утилиты окажутся вверху этого списка.
Источник
Как отключить ненужные процессы в Windows 10
На днях мой компьютер стал как-то медленно работать. Начав разбираться, в чем проблема, я обнаружил, что в Интернете мало информации со списком процессов, служб и приложений установленных на чистой windows 10. Сложно понять какие процессы являются критическими. Как отключить ненужные процессы windows 10 не вызвав отказ в работе операционной системы? Подготовленный перечень служб и процессов для чистой Windows 10 упростит идентификацию маскирующихся вредоносных процессов. К сожалению в перечне программ присутствуют разработки от компании Toshiba, т.к. изображения делались на ноутбуке от этой компании.
ОГЛАВЛЕНИЕ СТАТЬИ:
Нажав комбинацию клавиш: «Ctrl» + «Shift» + «ESC» активируется Диспетчер процессов Виндовс 10.
Диспетчер покажет какой из процессов перегружает ОС. Сравнив процессы на своем компьютере с подготовленным списком вы поймете относится ли ресурс к системным параметрам Windows. Стоит ли выключить этот фоновый процесс или нет? Бывает повышенная нагрузка идет на процессор или память, а бывает на жесткий диск. Все это будет видно в Диспетчере задач.
Список процессов Windows 10




Такой скриншот я обычно делаю в момент приобретения ноутбука и сохраняю его в облако. В дальнейшем это сильно помогает в борьбе с вирусными процессами.
Про свой компьютер я скажу, что ему просто не хватало охлаждения. Пришлось поменять вентилятор на процессоре. И все стало работать как обычно.
Какие службы и программы отключить в Windows 10?
В коробочной версии ОС после инсталляции на компьютер сразу присутствуют ненужные процессы в Windows 10, которые я советую отключать. Они грузят систему и обычно редко используются. Зачем держать то, что не применяется! Список приложений удаляемых из Панели управления в разделе Приложения и возможности:
Список приложений Windows 10





Как открыть диспетчер служб в Виндовс 10
После удаления ненужного программного обеспечения вы немного облегчили свою операционную систему, но это далеко не все. Откройте последовательно: Пуск (правой клавишей мыши) — Управление компьютером — Службы и приложения — Службы
В Административной панели процессов операционной системы Windows 10 отключаем не нужные службы исходя их указанного ниже описания для процессов, которые можно отключить:
Какие процессы можно отключить в Windows 10
Все описанные выше процессы можно отключить без последствий для Windows. Эти процессы работают в фоновом режиме и всегда тратят ресурсы ПК, так что их отключение желательно.
Есть еще одна служба в Виндовс 10, которая значительно влияет на работоспособность ПК — это автоматическое обновление операционной системы. Служба запускается перед включением операционной системы и проверяет сетевые ресурсы на наличие файлов обновления. Процесс периодически повторяет попытки обновления во время работы. А еще, без уведомления, служба грузит сеть и процессор компьютер передавая пакеты обновлений соседним компьютерам.
Отключение автоматического обновления в Windows 10
Я рекомендую службу отключать. Обновить систему вы можете всегда с самого сайта компании Майкрософт в принудительном режиме. Отключение автоматического обновления Виндовс 10 возможно несколькими способами:
1.) Выключаем службу: Центр обновления … (рисунок ниже):
В поле «Тип запуска» выберете «Отключена», если этого не сделать, то служба автоматически запустится через 15 минут.
2.) Отключение автоматического обновления через политику безопасности. Способ доступен не всем. В релизах Windows 10 Домашняя и Для стран СНГ политики безопасности нет. В этих версия ОС при нажатии клавиш Win+R и наборе в строке gpedit.msc появится сообщение:
Не удается найти gpedit.msc. Проверьте, правильно ли указано имя и повторите попытку.
Конечно исправить ситуацию возможно, но это трудозатратно и неэффективно. Гораздо проще воспользоваться иными механизмами отключения автообновлений.
Для ОС Windows с доступной к редактированию политикой безопасности, требуется пройти несколько этапов:
3.) Отключение за счет установки лимитного трафика для сетевых соединений. Чтобы сделать это, зайдите в Параметры — Сеть и Интернет — Wi-Fi, внизу нажимаем «Дополнительные параметры». Включите пункт Задать как лимитное подключение, как показано на фотографии:
Windows LTSB и LTSC — дистрибутив без дополнительных программ и служб
Для узкой аудитории клиентов в 2016 году компания Microsoft выпустила специальную корпоративную версию Windows — LTSB. Система предназначалась для стабильной работы оборудования, где не требуется дополнительный функционал и регулярные обновления. Оболочка представлял из себя полноценную операционную систему со всем необходимым, поэтому ее нельзя назвать урезанной версией. На ней без проблем работаю все программы, игры, подключаются принтеры и факсы. Enterprise версия была лишена рекламно — развлекательной начинки и обновления в ней запускались только в ручном режими. Не все обновления приходили для этой редакции, а только критические.
В 2018 году вышла новая версия корпоративный Windows — LTSC. Она базируется на Win10 сборка 1809 и является продолжательницей линейки LTSB. Старая версия более недоступна для скачивания с официального сайта Microsoft. Об особенностях этой оболочки я расскажу в отдельном материале, так как сборка заслуживает такого внимания. Ну а пока я не написал этой стать посмотрите информацию на официальном сайте Microsoft, там же можно ее скачать для использования. Ссылка — https://docs.microsoft.com/ru-ru/windows/whats-new/ltsc/ Первые 90 дней возможно бесплатное использование дистрибутива.
Надеюсь написанный материал будет полезен пользователям. Если есть вопросы — оставляйте их через комментарии к материалу. Всем удачи!
Источник
Содержание
- Windows 10: как уменьшить загрузку ЦП путем отключения ненужных компонентов, служб и процессов
- Windows 10: как уменьшить загрузку ЦП? Общие правила.
- Какие процессы в «Диспетчере задач» можно отключить?
- Управление автозагрузкой
- Отключение ненужных компонентов системы
- Деактивация служб
- Специальные утилиты
- Как отключить ненужные процессы в Windows 10
- Список процессов Windows 10
- Какие службы и программы отключить в Windows 10?
- Список приложений Windows 10
- Как открыть диспетчер служб в Виндовс 10
- Какие процессы можно отключить в Windows 10
- Отключение автоматического обновления в Windows 10
- Windows LTSB и LTSC — дистрибутив без дополнительных программ и служб
Windows 10: как уменьшить загрузку ЦП путем отключения ненужных компонентов, служб и процессов
Наверняка для многих пользователей ПК не является секретом, что, несмотря на заявленные минимальные системные требования, Windows 10, по сравнению со своими предшественницами, выглядит достаточно «прожорливой» в плане используемых ресурсов. Как уменьшить загрузку ЦП и снизить потребление оперативной памяти, сейчас и будет рассмотрено. Сделать это можно несколькими способами, зачастую не зависящими друг от друга.
Windows 10: как уменьшить загрузку ЦП? Общие правила.
Прежде чем приступать к практическому использованию уже готовых рекомендуемых решений, рассмотрим основные методы деактивации ненужных служб и компонентов.
Нужно обратить внимание на следующий факт: решить проблему того, как уменьшить загрузку процессора или снизить использование RAM, можно с применением следующих разделов:
- стандартного «Диспетчера задач»;
- конфигурации системы;
- ее компонентов;
- службы.
Можно, конечно, покопаться и в системном реестре. Однако для непосвященного пользователя это будет достаточно проблематично. Тем более что большинство настроек можно произвести, не прибегая к такому способу.
Какие процессы в «Диспетчере задач» можно отключить?
Как правило, первым делом, когда наблюдается повышенное потребление системных ресурсов, обычно юзеры начинают активно вызывать «Диспетчер задач» (комбинация Ctrl + Alt + Del, Crel + Alt + Esc, taskmgr в консоли «Выполнить»).
Естественно, здесь отображаются и все активные в данный момент процессы или приложения, и службы, работающие в фоновом режиме. Сразу же дадим первое замечание. «Диспетчер задач» Windows 10 в стандартном режиме позволяет просматривать или отключать службы и процессы только одноразово. Это характерно для всех систем Microsoft. Иными словами, если какой-то процесс стартует вместе с системой, при повторном запуске он будет активирован снова.
Тем не менее из всего того, что отображает «Диспетчер задач» Windows 10, в первую очередь безопасно можно деактивировать исключительно пользовательские процессы. Если обратить внимание, в столбце типа запущенного процесса можно встретить три вида описания: процессы Windows, фоновые процессы и приложения. Само собой разумеется, в вопросе о том, как уменьшить загрузку ЦП, следует исходить из того, что системные службы отключать нельзя. Это может иметь непредсказуемые последствия. Все, что помечено типом «Приложение», можно завершать (это программы, работающие в оконном режиме).
В разделе служб и процессов нужно быть крайне осторожным. Что отключить? Например, если в системе нет установленного принтера, можно деактивировать службу печати, работающую в фоне spoolsv.exe (Spooler – «Диспетчер печати»). Вообще, сначала следует посмотреть, какой именно процесс вызывает максимальную загрузку процессора, а только потом принимать решение о его отключении. Но, опять же, отключение будет одноразовым. Чтобы процесс не стартовал вновь, когда будет произведена перезагрузка компьютера, для начала нужно использовать хотя бы деактивацию элементов автозагрузки.
Управление автозагрузкой
Для отключения служб, стартующих вместе с Windows, используется два основных варианта. В первом случае можно обратиться к вкладке автозагрузки, которая имеется в самом «Диспетчере задач», во втором – использовать настройку конфигурации.
В «Диспетчере задач» сделать это достаточно просто – нужно правым кликом вызвать субменю и выбрать команду отключения. Чуть правее имеется столбец, в котором присутствует описание степени влияния процесса на систему. По большому счету в этом разделе можно выключить абсолютно все, оставив разве что службу Windows Defender. Если установлен качественный антивирус, можно отключить и ее. Для входа в настройки конфигурации используется команда msconfig. Она прописывается в соответствующей строке меню «Выполнить», после чего выбирается раздел автозагрузки, но он снова приводит пользователя к «Диспетчеру задач».
Лучше обратиться к вкладке служб. Чтобы случайно не отключить что-то важное, можно поставить галочку напротив поля сокрытия служб Microsoft, а затем посмотреть на то, что останется. В принципе, можно оставить разве что остановленный плагин Adobe Flash Player, поскольку он используется в браузерах. В обоих случаях потребуется перезагрузка компьютера. Это обязательное условие для того, чтобы изменения вступили в силу.
Отключение ненужных компонентов системы
Вместе с тем, чтобы не рыться в компонентах конфигурации системы, вопрос о том, как уменьшить загрузку ЦП вследствие присутствия ненужных активных служб, решается путем отключения некоторых возможностей системы.
Для этого в «Панели управления» нужно найти раздел программ и компонентов, где отключить неиспользуемые. Например, здесь можно деактивировать ту же службу печати или модуль Hyper-V, отвечающий за создание и использование виртуальной машины.
Деактивация служб
Многие службы можно деактивировать из соответствующего раздела управления. Его можно вызвать из того же «Диспетчера задач» путем нажатия кнопки показа служб. Или открыть редактор вручную через команду services.msc в консоли «Выполнить».
Здесь можно отключить как минимум три процесса: определение географического положения, диагностическое отслеживание и процесс dmwappushservice. Все это – шпионские функции системы. Кроме того, если используется нетбук, в котором нет оптического привода, стоит деактивировать службу записи компакт-дисков. В целом же можно отключить и брэндмауэр, и вторичный вход в систему, и беспроводную настройку, и службу индексирования Windows Search, и сервер, и перечисления переносных устройств, и дебаггер, и регистрацию ошибок, и помощника по совместимости приложений. Деактивация производится путем установки соответствующего параметра запуска в меню, вызываемом двойным кликом на службе.
Специальные утилиты
Наконец, если пользователь не знает, что именно в системе можно отключить, или просто не хочет заниматься подобными вещами, всегда можно обратиться за помощью к программам-оптимизаторам. Они выполнят всю работу за него. В любом таком приложении имеется не только система глубокой очистки, но и модули, управляющие теми же элементами автозагрузки, которые системой скрыты от глаз пользователя. Соответственно, и деактивация всего ненужного будет максимально безопасной. Правда, компоненты Windows, которые были описаны чуть выше, отключать все равно придется в ручном режиме. И здесь не рассматривалась деактивация визуальных эффектов, которую можно произвести из раздела обслуживания и безопасности или при помощи тех же оптимизаторов.
Как отключить ненужные процессы в Windows 10
На днях мой компьютер стал как-то медленно работать. Начав разбираться, в чем проблема, я обнаружил, что в Интернете мало информации со списком процессов, служб и приложений установленных на чистой windows 10. Сложно понять какие процессы являются критическими. Как отключить ненужные процессы windows 10 не вызвав отказ в работе операционной системы? Подготовленный перечень служб и процессов для чистой Windows 10 упростит идентификацию маскирующихся вредоносных процессов. К сожалению в перечне программ присутствуют разработки от компании Toshiba, т.к. изображения делались на ноутбуке от этой компании.
ОГЛАВЛЕНИЕ СТАТЬИ:
- Список процессов в чистой Windows 10
- Какие службы и программы отключить в Виндовс 10
- Список программ в чистой Windows 10
- Как открыть диспетчер служб в Виндовс 10
- Какие процессы можно отключить в Windows 10
- Отключение автоматического обновления в Виндовс 10
- Отключение службы Windows Update
- Редактирование политики безопасности (недоступно в некоторых версиях системы)
- Установка лимитного трафика для сетевых соединений
- Официальный дистрибутив от компании Microsoft без дополнительных служб и приложений — Windows LTSB и LTSC
Нажав комбинацию клавиш: «Ctrl» + «Shift» + «ESC» активируется Диспетчер процессов Виндовс 10.
Диспетчер покажет какой из процессов перегружает ОС. Сравнив процессы на своем компьютере с подготовленным списком вы поймете относится ли ресурс к системным параметрам Windows. Стоит ли выключить этот фоновый процесс или нет? Бывает повышенная нагрузка идет на процессор или память, а бывает на жесткий диск. Все это будет видно в Диспетчере задач.
Список процессов Windows 10




Такой скриншот я обычно делаю в момент приобретения ноутбука и сохраняю его в облако. В дальнейшем это сильно помогает в борьбе с вирусными процессами.
Про свой компьютер я скажу, что ему просто не хватало охлаждения. Пришлось поменять вентилятор на процессоре. И все стало работать как обычно.
Какие службы и программы отключить в Windows 10?
В коробочной версии ОС после инсталляции на компьютер сразу присутствуют ненужные процессы в Windows 10, которые я советую отключать. Они грузят систему и обычно редко используются. Зачем держать то, что не применяется! Список приложений удаляемых из Панели управления в разделе Приложения и возможности:
- Fresh Paint
- McAfee
- Wordament
- игры от майкрософт (solitaire, pinballFX2, taptiles)
- спорт
- финансы
- советы
- путешествия
- погода
- новости
- Xbox Live
- OneNote
Список приложений Windows 10





Как открыть диспетчер служб в Виндовс 10
После удаления ненужного программного обеспечения вы немного облегчили свою операционную систему, но это далеко не все. Откройте последовательно: Пуск (правой клавишей мыши) — Управление компьютером — Службы и приложения — Службы
В Административной панели процессов операционной системы Windows 10 отключаем не нужные службы исходя их указанного ниже описания для процессов, которые можно отключить:
Какие процессы можно отключить в Windows 10
- Dmwappushservice. Используется в маршрутизации push-сообщений. Функция телеметрии. Отключаем.
- Machine Debug Manager. Встроенное средство для программистов.Отключаем.
- NVIDIA Stereoscopic 3D Driver Service. Служба видеокарт NVIDIA, можно отключить, если не используете 3D стерео изображения.
- NVIDIA Streamer Service. Использует мощность видеокарт GeForce® GTX™, чтобы передавать игры с вашего ПК на устройство SHIELD. Самое распространенное применение — игра в компьютерные игры на экране телевизора.
- Служба общего доступа к портам Net.Tcp. Про эту службу долго рассказывать. По умолчанию служба отключена.
- Служба помощника по совместимости программ.
- NVIDIA Streamer Network Service.
- Superfetch. Отключайте, если используете SSD диск.
- Windows Search. Служба помогает искать файлы в Виндовс. Отключаем, если не пользуетесь.
- Биометрическая служба Windows. Биометрические данные.
- Брандмауэр. Встроенный антивирус Windows. Отключаем, если используем сторонний антивирус. Я не рекомендую этот пункт отключать. Но и использовать платные антивирусы я не рекомендую. Почему я так делаю, я описал в статье — Встроенный антивирус Windows.
- Браузер компьютеров. Сетевая служба. Неактуально, если работаете только с одним ПК в сети.
- Беспроводная настройка. Отвечает за работоспособность Wi-Fi соединения.
- Вторичный вход в систему. Используется при нескольких учетных записях. Я всегда отключаю.
- Служба регистрации ошибок Windows.
- Диспетчер печати. Отвечает за печать принтеров и плоттеров.
- Изоляция ключей CNG.
- Общий доступ к подключению к Интернету (ICS). Служба раздает Интернет другим устройствам. Я всегда отключаю эту функции на компьютере.
- Рабочие папки. Я отключаю этот процесс. Служба синхронизирует файлы и папки на всех устройствах пользователя.
- Сервер. Процесс контролирует доступ к общим файлам и принтерам. Эту службу на своем ПК я отключаю.
- Сетевая служба Xbox Live. Тут все понятно по названию. Отключаем, если не пользуемся Xbox-ом.
- Служба географического положения. Это служба GPS. Отключаем если не пользуемся навигатором.
- Служба данных датчиков.
- Служба датчиков.
- Служба записи компакт-дисков. Я всегда отключаю процесс ввиду того, что не пользуюсь компакт-дисками.
- Служба лицензий клиента (ClipSVC). Процесс отвечает за работу с магазином Windows. Отключаем.
- Служба загрузки изображений. Отвечает за сканирование документов. ОБычно я не отключаю, так как пользуюсь сканером.
- Службы Hyper-V:
- обмен данными. Механизм обмена данными между виртуальной машиной и ОС ПК. Неактуально, если не пользуетесь виртуальной машиной Hyper-V.
- Завершения работы в качестве гостя.
- Пульс.
- Сеансов виртуальных машин Hyper-V.
- Синхронизации времени.
- Обмена данными.
- Виртуализации удаленных рабочих столов Hyper-V.
- Служба наблюдения за датчиками. Наблюдение за различными датчиками.
- Служба шифрования дисков BitLocker. Если не пользуетесь шифрованием дисков, отключайте.
- Удаленный реестр. Позволяет пользователям вносить изменения в реестр компьютера через сеть. Всегда отключаю.
- Удостоверение приложения.
- Служба перечислителя переносных устройств. Обеспечивает возможность синхронизации и автоматическое воспроизведение файлов с переносных устройств. Также малоприменимая служба и ее можно отключить.
- Факс. Описание процесса понятно из названия. Отключаем..
- Функциональные возможности для подключенных пользователей и телеметрия. Относится к телеметрии — отключаем.
- Служба поддержки Bluetooth. Суть процесса ясна из названия. На ПК я всегда ее отключаю.
Все описанные выше процессы можно отключить без последствий для Windows. Эти процессы работают в фоновом режиме и всегда тратят ресурсы ПК, так что их отключение желательно.
Есть еще одна служба в Виндовс 10, которая значительно влияет на работоспособность ПК — это автоматическое обновление операционной системы. Служба запускается перед включением операционной системы и проверяет сетевые ресурсы на наличие файлов обновления. Процесс периодически повторяет попытки обновления во время работы. А еще, без уведомления, служба грузит сеть и процессор компьютер передавая пакеты обновлений соседним компьютерам.
Отключение автоматического обновления в Windows 10
Я рекомендую службу отключать. Обновить систему вы можете всегда с самого сайта компании Майкрософт в принудительном режиме. Отключение автоматического обновления Виндовс 10 возможно несколькими способами:
1.) Выключаем службу: Центр обновления … (рисунок ниже):
В поле «Тип запуска» выберете «Отключена», если этого не сделать, то служба автоматически запустится через 15 минут.
2.) Отключение автоматического обновления через политику безопасности. Способ доступен не всем. В релизах Windows 10 Домашняя и Для стран СНГ политики безопасности нет. В этих версия ОС при нажатии клавиш Win+R и наборе в строке gpedit.msc появится сообщение:
Не удается найти gpedit.msc. Проверьте, правильно ли указано имя и повторите попытку.
Конечно исправить ситуацию возможно, но это трудозатратно и неэффективно. Гораздо проще воспользоваться иными механизмами отключения автообновлений.
Для ОС Windows с доступной к редактированию политикой безопасности, требуется пройти несколько этапов:
- Нажимаем комбинацию клавиш Win+R набираем gpedit.msc и нажимаем ОК
- Открываем Конфигурация компьютера — Административные шаблоны — Компоненты Windows — Центр обновления Windows
- Находим в правом окне пункт Настройка автоматического обновления и открываем его двойным нажатием мышки.
- Выбираем Отключено и нажимаем применить (как на рисунке ниже)
3.) Отключение за счет установки лимитного трафика для сетевых соединений. Чтобы сделать это, зайдите в Параметры — Сеть и Интернет — Wi-Fi, внизу нажимаем «Дополнительные параметры». Включите пункт Задать как лимитное подключение, как показано на фотографии:
Windows LTSB и LTSC — дистрибутив без дополнительных программ и служб
Для узкой аудитории клиентов в 2016 году компания Microsoft выпустила специальную корпоративную версию Windows — LTSB. Система предназначалась для стабильной работы оборудования, где не требуется дополнительный функционал и регулярные обновления. Оболочка представлял из себя полноценную операционную систему со всем необходимым, поэтому ее нельзя назвать урезанной версией. На ней без проблем работаю все программы, игры, подключаются принтеры и факсы. Enterprise версия была лишена рекламно — развлекательной начинки и обновления в ней запускались только в ручном режими. Не все обновления приходили для этой редакции, а только критические.
В 2018 году вышла новая версия корпоративный Windows — LTSC. Она базируется на Win10 сборка 1809 и является продолжательницей линейки LTSB. Старая версия более недоступна для скачивания с официального сайта Microsoft. Об особенностях этой оболочки я расскажу в отдельном материале, так как сборка заслуживает такого внимания. Ну а пока я не написал этой стать посмотрите информацию на официальном сайте Microsoft, там же можно ее скачать для использования. Ссылка — https://docs.microsoft.com/ru-ru/windows/whats-new/ltsc/ Первые 90 дней возможно бесплатное использование дистрибутива.
Надеюсь написанный материал будет полезен пользователям. Если есть вопросы — оставляйте их через комментарии к материалу. Всем удачи!
Даже на новом компьютере, только доставленном из магазина, найдётся несколько программ, ненужных пользователю. Разумеется, и сама Windows 7 старается загрузиться в оперативную память поглубже, включая некоторые никогда не используемые службы. Пользователь ещё ни разу не ударил по клавишам, а его компьютер уже тратит свою мощность на нечто ненужное. О том, как найти и отключить лишние процессы, как удалить ненужные программы, не навредив компьютеру, мы подробно расскажем в нашей статье.
Откуда на компьютере ненужные программы
Лишние программы попадают на компьютер несколькими путями:
- Подарок производителя. Как правило, это либо собственные разработки производителя, либо программные продукты, распространяемые по соглашению с ним.
- Попутный товар. Одним из любимых способов назойливых программ проникнуть на компьютер является «совместная инсталляция» с нужным продуктом. Например, незаметная «галочка» в одном из окон во время установки купленного пакета, разрешающая также инсталлировать дополнительный браузер, сделать его основным, повесить ярлык и так далее.
- Дополнения к пакету. Дополнительные драйверы, опции, службы, которые, по мнению производителя, могут понадобиться пользователю, а потому устанавливаются «на всякий случай». Сюда же можно отнести лишние службы Windows 7.
- Нерабочие версии. Демоверсии или программы с истекшим сроком лицензии, версии с обрезанным функционалом, устаревшие или повреждённые программные продукты. Часто эти приложения лишь занимают постоянную и оперативную память, а также регулярно отвлекают предложением купить, обновить или зарегистрироваться.
- Паразиты. Вредоносное программное обеспечение, шпионские программы, рекламные приложения. Обычно проникают на компьютер без «приглашения» и стараются не показывать себя слишком явно.
Даже если места на жёстком диске и запаса оперативной памяти достаточно, лишние приложения стоит удалить из соображений безопасности. Многие из них, стремясь настроить свою работу на интересы и предпочтения пользователя, собирают персональную информацию и передают её на свои серверы. Иногда этот канал становится прозрачным также и для вредоносного программного обеспечения, способного нарушить работу компьютера.
После удаления ненужного программного обеспечения вы немного облегчили свою операционную систему, но это далеко не все. Откройте последовательно: Пуск (правой клавишей мыши) — Управление компьютером — Службы и приложения — Службы
В Административной панели процессов операционной системы Windows 10 отключаем не нужные службы исходя их указанного ниже описания для процессов, которые можно отключить:
Какие программы и процессы в Windows 7 можно убрать, а какие лучше не трогать?
Главное правило при удалении лишних программ или служб: «Знай, что делаешь!» Прежде чем удалять незнакомую программу, стоит разобраться, что она делает и откуда появилась на компьютере. То же касается и служб Windows 7.
Удаление должно проходить по установленной процедуре, а не через стирание папки с программой, поскольку в противном случае компьютер будет засорён остатками ненужных каталогов, настроек, закладок в браузере. Очень полезным является создание точки восстановления системы накануне «большой чистки», это позволит аннулировать результаты неудачной работы.
Не опасаясь негативных последствий, можно отключить некоторые службы системы.
Что можно без сожалений удалить (таблица)
| Служба | Почему можно удалить |
| KtmRm для координатора распределенных транзакций | Сетевая служба, ненужная в отсутствие сети. |
| Автономные файлы | |
| Агент политики IPSe | |
| Адаптивная регулировка яркости | Полезна для экономии батареи только при наличии датчика света. |
| Брандмауэр Windows | Можно убрать, если установлен антивирус. |
| Браузер компьютеров | Сетевая служба, ненужная в отсутствие сети. |
| Вспомогательная служба IP | На домашнем компьютере бесполезна. |
| Вторичный вход в систему | Необходимо отключить из соображений безопасности. |
| Диспетчер печати | Служба нужна только при наличии принтера. |
| Доступ к HID-устройствам | Нужна только при наличии подключённых через USB-порты устройств. |
| Защитник Windows | Можно убрать, если установлен антивирус. |
| Клиент отслеживания изменившихся связей | Служба не нужна обычному пользователю. |
| Модули ключей IPsec для обмена ключами в интернете и протокола IP с проверкой подлинности | |
| Модуль поддержки NetBIOS | Сетевая служба, ненужная в отсутствие сети. |
| Обнаружение SSDP | Нужна только при наличии подключённых по протоколу SSDP устройств. Лучше отключить из соображений безопасности. |
| Основные службы доверенного платформенного модуля | Служба нужна только при наличии устройств контроля на основе чипов TMP или BitLocker. |
| Поиск Windows (Windows Search) | Нужна лишь при очень активном поиске на компьютере. |
| Родительский контроль (Parental Control) | Бесполезная служба. |
| Сервер | Сетевая служба, ненужная в отсутствие сети. |
| Служба ввода планшетного ПК | Служба нужна только при наличии устройств рукописного ввода. |
| Служба загрузки изображений Windows (WIA) | Нужна только при использовании цифровых фотоаппаратов и сканеров. |
| Служба поддержки Bluetooth | Нужна только при подключении устройств по Bluetooth. |
| Служба регистрации ошибок Windows | Служба не нужна обычному пользователю. |
| Смарт-карта | Служба нужна только при наличии устройств контроля на основе смарт-карты. |
| Удалённый реестр | Не нужна обычному пользователю. Лучше удалить из соображений безопасности. |
| Факс | Нужна только при использовании компьютера в качестве факса. В другом случае можно удалить навсегда. |
Службы, которые нельзя отключать (таблица)
| Служба | Почему нельзя отключать |
| Plug and Play | Необходима для корректного подключения устройств к компьютеру. |
| Superfetch | Ускоряет работу приложений, заранее загружая в оперативную память наиболее часто используемые. |
| Windows Audio | Необходима для корректной работы звуковых устройств. |
| Windows Driver Foundation | Отвечает за работу драйверов. |
| Диспетчер сеансов диспетчера окон рабочего стола | Необходима для работы фирменного интерфейса Aero. |
| Планировщик заданий | Служба, имеющая большое значение в Windows 7, включая переключение раскладки клавиатуры. |
| Планировщик классов мультимедиа | Необходима для работы мультимедийных задач, в том числе аудиокомпонентов. |
| Темы | Необходима для работы фирменного интерфейса Aero. |
| Удалённый вызов процедур (RPC) | Обеспечивает стабильную работу других служб. Отключение запрещено системно. |
| Установщик Windows | Служба необходима для установки новых приложений. |
Почистить компьютер чайнику
Если вы считаете себя совсем новичком и в компьютере можете только запускать приложения, рекомендуем автоматические программы для очистки ПК. Их на самом деле очень много. Но можно выделить несколько лучших вариантов, чтобы удалить ненужные файлы в Windows 10 и избавиться от тормозов.
- Advanced SysetmCare 13 Free — популярный чистильщик. Работает на всех версиях без проблем. Находит мусор в ПК достаточно хорошо;
- WiseCleaner — отличается приятным интерфейсом, быстрой очисткой, также работает на всех версиях ОС Виндовс;
- CCleaner — простой комплекс утилит для очистки диска и реестра. Самая популярная из трёх программ.
Все программы являются бесплатными и мощными средствами чистки ПК. Вам точно подойдёт любая из них.
Как удалить лишние программы и службы
Большинство программ легко удаляется стандартными средствами Windows 7, для других следует использовать специальные приложения. Иногда производитель намеренно устанавливает утилиты, которые пользователь не может удалить, например, Disable_Windowsupdate.exe компании Samsung. Лишние службы и процессы также можно отключить несколькими способами. Однако первым шагом перед серьёзной чисткой компьютера должно быть создание точки восстановления Windows 7 на случай некорректного удаления компонентов системы.
Создание точки восстановления
- Нажимаем кнопку «Пуск» и в правом столбце открывшегося меню выбираем строку «Компьютер».
«Панель управления»
- Чтобы зайти в стандартную службу удаления установленных программ, нажимаем кнопку «Пуск» и выбираем в правой части меню «Панель управления».
В то же окно «Удаление или изменение программы» со списком приложений можно попасть через кнопку «Пуск», нажав которую в строке поиска набираем «Удаление программы». Выбрав одноимённую строку меню, попадаем в нужное окно, после чего действуем по уже известному алгоритму.
Также можно воспользоваться деинсталлятором самой программы. Для этого нажимаем «Пуск», после чего «Все программы». В открывшемся списке выбираем нужное приложение (некоторые сгруппированы в папки) и нажимаем на нём правую кнопку мыши.
В раскрывшемся контекстном меню нам нужна строка «Удалить». Нажимаем её и видим всплывшее окно «Удаление ярлыка», предупреждающее нас, что, продолжая действовать тем же образом, мы удалим ярлык, но не тронем приложение.
Послушаемся совета и перейдём по активной строке «Программы и компоненты». Это вновь приведёт нас в знакомое окно «Удаление или изменение программы».
«Диспетчер задач»
- «Диспетчер задач» в Windows 7 вызывается несколькими способами, в том числе «горячим» сочетанием клавиш Ctrl+Shift+Esc.
Завершение процесса означает остановку работы конкретного сеанса работы службы или приложения, но не затрагивает их запуск в будущем. Для того чтобы служба не была запущена системой при следующем сеансе, необходимо её отключить.
Как отключить службы с помощью «Конфигурации системы»
Список служб можно отредактировать с помощью «Конфигурации системы», которая вызывается из командной строки.
- Нажимаем клавиши Win (с фирменным флажком Windows) и R. В строке ввода «Открыть» появившегося окна «Выполнить» набираем команду msconfig.
Способ 6: Включение очистки файла подкачки
Многие пользователи активируют на своем ПК файл подкачки, что добавляет Windows виртуальной памяти и позволяет ей быстрее работать. Однако в некоторых случаях этот файл наоборот оказывает негативное влияние на быстродействие, что особенно заметно на слабых сборках. Исправляется эта ситуация путем включения опции создания нового файла при каждом выключении ПК. Не будем вдаваться в подробности специфики этого решения, а сразу продемонстрируем соответствующую инструкцию.
- Откройте утилиту «Выполнить», зажав комбинацию клавиш Win + R. В появившемся поле введите regedit и нажмите на Enter для активации команды.
- Перейдите по пути HKEY_LOCAL_MACHINESYSTEMCurrentControlSetControlSession ManagerMemory Management, чтобы попасть к необходимому ключу реестра.
- Отыщите там параметр с именем «ClearPageFileAtShutDown» и дважды кликните по нему ЛКМ, чтобы открыть окно свойств.
- Поменяйте значение на «1» и подтвердите изменение.
Все настройки, производимые в редакторе реестра, вступят в силу только после перезагрузки компьютера, поэтому сделайте это и проверяйте результаты. Что касается самого файла подкачки и действий, связанных с ним, то всю необходимую информацию вы найдете в отдельных материалах на нашем сайте далее.
Подробнее: Включение файла подкачки на компьютере с Windows 10 Увеличение файла подкачки в Windows 10 Способы отключения файла подкачки в Windows 10 Определение оптимального размера файла подкачки в Windows
Специализированные программы для очистки системы
Существует достаточно небольших программ, специализирующихся на удалении лишних приложений. Одни делают упор на вычищение компьютера от лишних папок, которые иногда не замечают стандартные средства Windows 7, другие ведут «чёрный список» рекламных и предустановленных приложений, разыскивая их на компьютере. Третьи позволяют осуществить тонкую настройку служб системы.
PC Decrapifier — зачистка по «чёрному списку»
PC Decrapifier подкупает своей честностью: освобождая компьютер от лишнего программного обеспечения, не просит установить на жёсткий диск себя, а довольствуется запуском с внешнего носителя. Приложение является бесплатным, регулярно выходят новые версии и обновляются базы данных непрошенных программ. Интерфейс простой и интуитивно понятный. Перед началом основной стадии работы создаётся точка восстановления.
- Загрузив PC Decrapifier с сайта производителя, сразу запускаем исполняемый файл, отдельная инсталляция не требуется. В приветственном окне появляется предложение проверить обновления. При первом запуске это не нужно, поскольку у нас и так установлены свежие базы, однако позже эта кнопка может понадобиться. Нажимаем экранную кнопку Next.
PC Decrapifier некоторыми антивирусными программами ошибочно классифицируется как опасное приложение. Это неправда, предупреждение можно игнорировать. Учитывая, что PC Decrapifier не требует установки, занимает мало места и распространяется бесплатно, для полной уверенности можно его удалить и заново скачать с сайта производителя.
Программа CCleaner
- Мощная утилита для очистки компьютера от лишней информации CCleaner распространяется бесплатно, занимает на жёстком диске немного места, но требует установки.
Мощное сканирование и удаление неубиваемых программ с IObit Uninstaller
Ещё одно бесплатное приложение, специализирующееся на качественном удалении лишних программ. Тщательно разыскивает все следы работы удаляемого пакета и зачищает их. IObit Uninstaller позволяет создавать точки восстановления перед каждым удалением, а также принудительно удалять «сопротивляющиеся» программы.
- При первом запуске программы стоит убрать пометку в нижней части экрана, чтобы не добавлять лишних приложений на компьютер.
Другие программы
- Should I Remove It? Альтернатива PC Decrapifier, также ведущая список лишних программ. Отличается интерфейсом (рейтинги выделены цветом), а также постоянной связью с основным сайтом. Более простая, не предусматривает редактирование автозагрузки.
- Slim Computer. Составляет более широкий список для удаления, включая в него расширения для браузеров и плагины. «Убивает» ненужные процессы и программы.
- AdwCleaner. Специализируется на зачистке нежелательных элементов браузеров. Формирует отчёт в виде текстового файла.
Производители и продавцы программных продуктов тратят много сил и средств на то, чтобы их приложения были установлены на ваш компьютер. И гораздо меньше внимания они уделяют полноценному удалению своих пакетов, а иногда и намеренно сопротивляются этому. Поэтому чтобы оставаться хозяином своего «железа», нужно регулярно его чистить от непрошенных гостей.
Один из способов, как увеличить производительность своего компьютера заключается в уменьшении количества выполняемых процессов и задач. Это и не удивительно, ведь такие процессы и задачи расходуют ресурсы нашего компьютера, и поэтому он может тормозить или зависать, когда мы пытаемся играть в требовательную игрушку, или работать со сложными программами. Естественно, мы не можем просто закрыть все процессы в диспетчере задач, ведь некоторые из них необходимы для корректной работы оперативной системы.
Процессы на каждом отдельном компьютере могут отличаться, ведь мы пользуемся различными программами и у нас установлено разное «железо». Однако есть ряд процессов, которые запускаются на каждом компьютере под ОС Windows 7, а их прекращение, помимо ускорения работы системы, ни приведет ни к каким другим последствиям. Итак, давайте разберемся, какие процессы можно отключить в диспетчере задач Windows 7.
Для начала нужно открыть сам диспетчер задач: для этого используем комбинацию клавиш Ctrl+Alt+Delete . В появившемся окне щелкните мышью по вкладке Процессы . Перед вами появится список процессов с пользователями, чтобы были отображены все процессы, поставьте галочку напротив соответствующего пункта внизу окна.
В самом нижнем левом углу окна вы можете увидеть, сколько активных процессов задействовано на данный момент. На скриншоте их 134. В столбике Память можно узнать, сколько оперативной памяти расходует тот или иной процесс.
Процессы, которые видны в диспетчере задач, разделяются на две категории:
- Системные – они предназначены для работы оперативной системы в целом, и отдельных ее элементов.
- Пользовательские – процессы, которые были запущены от имени администратора, т.е. владельца компьютера.
В столбике Пользователь вы можете увидеть, к какой категории относится тот или иной процесс. Не стоит завершать процессы непосредственно с диспетчера задач Windows 7, иначе это может привести к сбоям или перезагрузки операционной системы. Если же вы попытаетесь завершить важный процесс, ответственный за работоспособность ОС, то он, либо не будет закрыт, либо через время откроется заново, о чем вы и получите соответствующее уведомление.
Итак, пользовательские процессы в большинстве случаев необходимо завершать. К этой категории относятся программы и службы, которые были установлены самим юзером. Однако есть и некоторые исключения. Так, если вы попытаетесь закрыть explorer.exe, то с рабочего стола пропадут ярлыки и панель задач.
Если вы не знаете, какие пользовательские процессы можно завершать в диспетчере задач Windows 7, посмотрите, где находится файл этого процесса. Для этого нажмите правой кнопкой по процессу, а из открывшегося меню выберете Место хранения файла . Если окажется, что этот файл находится в папке Windows, то его ни в коем случае нельзя закрывать. Тем не менее, и тут есть исключение – если этот файл является вредоносным вирусом, то его незамедлительно нужно удалить.
Вот список процессов, которые не нужно закрывать:
В этой таблице представлены процессы, которые требуют завершения (если, конечно, они вам не нужны в данный момент времени):
Для того чтобы завершить процесс, необходимо в диспетчере задач кликнуть по соответствующей кнопке, а после появления предупреждающего окна, подтвердить свое действие.
Этим способом вы, конечно, закроете процесс, однако в большинстве случаев эффект будет лишь до следующей перезагрузки компьютера. При повторной загрузке системы завершенный процесс опять попадет в загрузку. Поэтому, чтобы навсегда избавиться от ненужного процесса, нам нужно удалить соответствующую программу, либо убрать ее из автозагрузки.
Если вы не уверены, можно ли завершать ту или иную задачу или процесс, то лучше не рискуйте, и оставьте ее работающей. После продолжительного использования компьютера без переустановки ОС и чистки программ, скапливается большое количество совершенно ненужных процессов, которые тормозят работу системы. Поэтому чистку диспетчера задач следует проводить регулярно.
Оставьте первый комментарий
Оставить комментарий Отменить ответ
Для отправки комментария вам необходимо авторизоваться.
При установке операционной системы или даже после покупки нового компьютера на устройстве могут обнаружиться лишние программы и приложения. ОС может самостоятельно записывать в память некоторые службы, которые и вовсе могут не понадобиться пользователю. Любое подобное программное обеспечение в определённой мере потребляет системные ресурсы, а их всегда бывает мало. Все это можно удалить, тем самым улучшить работоспособность ПК. Главное — знать, что можно отключить без серьёзных последствий в будущем.
Чистим память ПК для ускорения работы
Когда весь список установленных программ будет исследован и отсортирован вами, переходим к более «мелкокалиберной» чистке. Теперь нам нужно удалить мусор и ненужные данные, вроде кэша и прочих. Для этого вам нужно открыть проводник Windows. А чтобы быстро это сделать в любой версии ОС от Майкрософт, нажмите вместе Win + E.
- Проводник также в последней десятой версии Виндовс находится на панели быстрого доступа или на панели задач внизу экрана. Он изображён в виде стандартной жёлтой файловой папки;
- Здесь необходимо выбрать ПКМ диск, на котором установлена Виндовс и нажать на пункт Свойства;
- В новом окне нажмите на кнопку Очистка диска;
- В зависимости от засорения, а также мощности вашего компьютера появится окно со списком типов данных для очистки. Здесь нужно указать каждый пункт галочкой и нажать на Очистить системные файлы. В новом окне снова нужно нажать Ok.
Это один из главных этапов чистки вашего компьютера Windows 10. Чтобы система не тормозила, нужны также и другие способы ускорить ПК.
Откуда берутся предустановленные программы?
Дополнительное программное обеспечение может появиться на компьютере в нескольких случаях. Например, вы только что купили компьютер или ноутбук, запустили его и увидели на рабочем столе несколько непонятных ярлыков. Иногда производители делают своеобразные «подарки» покупателям. На новые ноутбуки и персональные компьютеры часто устанавливают ПО от производителей процессоров, видеокарт. Чуть реже устанавливаются программы, распространяемые по соглашению с разработчиками. Очень часто случается так, что устанавливается своеобразная «попутная программа».
Это означает, что во время инсталляции нужного вам программного обеспечения вы не заметили галочки (обычно скрывается в «расширенных настройках установки») и вместе с ним поставили назойливое, ненужное приложение.
Различные дополнения к установочному пакету тоже можно отнести к разряду ненужных программ. Зачастую к ним относятся драйвера, по мнению разработчиков, необходимые для качественной работы устройства. Впоследствии, кроме нужных драйверов, устанавливаются другие, «на всякий случай». К этому же относятся и лишние системные службы.
Помните о том, что, даже если на вашем ноутбуке или стационарном компьютере достаточно свободного пространства на винчестере ПК и оперативной памяти, то всё равно удаляйте лишние программы исходя из соображений безопасности.
Нередко подобные приложения копят и отправляют информацию о пользователе на собственные сервера, причём канал передачи таких данных слабо защищён. В таком случае ваша конфиденциальная информация очень легко может попасть в руки к недоброжелателям.
Как автоматически почистить ПК
Отлично, если вы научитесь вручную качественно чистить компьютер. Но важно также это делать регулярно. Мы знаем, что пользователи забывают это делать время от времени. А компьютерная программа в отличие от нас лишена лени или короткой памяти. Она чётко выполняет наши приказы.
Как группа уверенных пользователей компьютером, можем порекомендовать вам австралийского разработчики ПО — Auslogics. Он специализируется на утилитах для очистки ПК. И это не реклама. Если вам интересно, вы можете ознакомиться с её деятельностью и опытом в Википедии.
Здесь можно загрузить бесплатные утилиты для дефрагментации файлов на жёстком диске, а также для дефрагментации реестра Windows. После их установки вы сможете автоматически настроить их на работу по расписанию. Или оставить настройки по умолчанию.
Какие приложения и процессы можно отключить?
Прежде чем удалять все, что попадёт вам под руку, помните: «Знайте, что вы делаете». Если процесс или программа вам незнакома, то сначала разберитесь с этим, выясните откуда она взялась на компьютере. Аналогичная ситуация с отключением системных служб операционной системы.
Обратите внимание на то, что деинсталляция программ и приложений должна происходить по традиционной системе, то есть не через удаление папки с программой. В таком случае вы рискуете тем, что засорите жёсткий диск информацией, которой уже не будете пользоваться.
Без серьёзных последствий при работе в дальнейшем, можно отключить следующие системные службы:
| Название службы | Описание службы/почему можно отключить |
| «Адаптивная регулировка яркости» | Используется для сохранения заряда аккумулятора, при присутствии специального датчика света. |
| «Брандмауэр Windows» и «Защитник Windows» | Если на компьютере имеется антивирус, то они бесполезны. |
| «Вспомогательная служба IP» | Если устройство подключено к домашней сети и используется исключительно внутри её, то функция вряд ли пригодится. |
| «Вторичный вход в систему» | Если безопасность при работе для вас имеет большое значение, тогда рекомендуется отключить. |
| «Диспетчер печати» | Служба необходима если имеется принтер. |
| «Модули ключей IPsec для обмена ключами в интернете и протокола IP с проверкой подлинности» и «Клиент отслеживания изменившихся связей» | Все эти возможности никогда не понадобятся обычному владельцу ПК (пригодятся системным администраторам). |
| «Родительский контроль (Parental Control)» | Бесполезная функция (аналог — установка пароля при входе в учётную запись). |
| «Поиск Windows (Windows Search)» | Можно включить если часто пользуетесь поиском. В других случаях её можно без проблем отключить. |
| «Служба поддержки Bluetooth» | Служба необходима только при синхронизации дополнительных устройств по каналу связи через Bluetooth. |
| «Удалённый реестр» | Для обеспечения безопасности желательно отключить. Никогда не потребуется рядовому пользователю. |
| «Факс» | Служба требуется для эффективной работы факса и его синхронизации с персональным компьютером. Если факса нет, то можете спокойно отключить службу. |
Несмотря на такое большое количество лишних служб, существует несколько крайне важных, отвечающих за работоспособность комплектующих и многие процессы на ПК. Ни в коем случае не выключайте и не удаляйте следующие:
| Название службы | Описание службы |
| «Plug and Play» | Требуется для корректной синхронизации периферийных устройств с персональным компьютером (устройства ввода-вывода информации). |
| «Superfetch» | Улучшает работоспособность всех приложений (в автоматическом режиме загружает в ОЗУ те, которые чаще всего используются пользователем). |
| «Windows Audio» | Служба выполняет синхронизацию со всеми аудиоустройствами. |
| «Windows DriverFoundation» | Выполняет синхронизацию между драйверами и комплектующими. |
| «Диспетчер сеансов диспетчера окон рабочего стола ОС» | Служба требуется для корректного отображения интерфейса Aero. |
| «Планировщик заданий» | Служба, отвечающая за множество важнейших операций в ОС Windows 7, например, изменение языка. |
| «Планировщик классов мультимедиа» | Требуется для эффективной эксплуатации мультимедийных программных продуктов, утилит (вывод изображения на экран и звука через колонки). |
| «Темы» | Служба, необходимая для корректного отображения интерфейса Aero. |
| «Удалённый вызов процедур или RPC» | Выключить эту службу вручную не получится. Отвечает за корректную эксплуатацию всех запущенных служб. |
| «Установщик ОС Windows» | Очень важный компонент, который отвечает за установку новых программных продуктов на ПК. |
Windows 10: как уменьшить загрузку ЦП? Общие правила.
Прежде чем приступать к практическому использованию уже готовых рекомендуемых решений, рассмотрим основные методы деактивации ненужных служб и компонентов.
Нужно обратить внимание на следующий факт: решить проблему того, как уменьшить загрузку процессора или снизить использование RAM, можно с применением следующих разделов:
- стандартного «Диспетчера задач»;
- конфигурации системы;
- ее компонентов;
- службы.
Можно, конечно, покопаться и в системном реестре. Однако для непосвященного пользователя это будет достаточно проблематично. Тем более что большинство настроек можно произвести, не прибегая к такому способу.
Как отключить лишние процессы в Windows 7
Большинство программного обеспечения можно удалить стандартными средствами и возможностями самой операционной системы Windows7. Ситуация, когда владелец компьютера не может быстро удалить какую-нибудь стороннюю программу встречается крайне редко (например, Disable_Windowsupdate.exe). Для начала рекомендуется сгенерировать точку восстановления операционной системы.
Она может понадобиться в том случае, если пользователь некорректно удалит определённые компоненты программ или системы.
Способ 3: Проверка ОС на наличие вирусов
Предпоследний способ, связанный с общими рекомендациями, подразумевает проверку операционной системы на наличие вирусов. Дело в том, что большинство угроз запускаются в виде отдельных процессов и могут нагружать Виндовс. Сейчас очень популярны фоновые майнеры, которые за счет мощностей зараженного компьютера добывают для злоумышленников криптовалюты. Такие виды угроз больше всего оказывают негативное влияние на процессор, поэтому их важно вовремя обнаружить и удалить.
Подробнее: Борьба с компьютерными вирусами
Отключение ненужных компонентов системы
Вместе с тем, чтобы не рыться в компонентах конфигурации системы, вопрос о том, как уменьшить загрузку ЦП вследствие присутствия ненужных активных служб, решается путем отключения некоторых возможностей системы.
Для этого в «Панели управления» нужно найти раздел программ и компонентов, где отключить неиспользуемые. Например, здесь можно деактивировать ту же службу печати или модуль Hyper-V, отвечающий за создание и использование виртуальной машины.
Специальные утилиты
Наконец, если пользователь не знает, что именно в системе можно отключить, или просто не хочет заниматься подобными вещами, всегда можно обратиться за помощью к программам-оптимизаторам. Они выполнят всю работу за него. В любом таком приложении имеется не только система глубокой очистки, но и модули, управляющие теми же элементами автозагрузки, которые системой скрыты от глаз пользователя. Соответственно, и деактивация всего ненужного будет максимально безопасной. Правда, компоненты Windows, которые были описаны чуть выше, отключать все равно придется в ручном режиме. И здесь не рассматривалась деактивация визуальных эффектов, которую можно произвести из раздела обслуживания и безопасности или при помощи тех же оптимизаторов.
Загрузка компьютера – это важный шаг, по которому многие пользователи оценивают скорость работы компьютера. Поэтому долгий старт, даже если он не влияет на дальнейшую скорость работы системы, всегда будет раздражать.
Всё, что происходит на этом этапе, сохраняется в записях автозапуска. Это не только папка, в которой мы размещаем ярлыки программ, которые нужно запускать вместе с системой. Это также записи в реестре, сообщающие Windows 10 о приложениях, сервисах, драйверах, которые должны быть запущены вместе с системой. Плохо организованный автозапуск может замедлить запуск компьютера двумя способами.
Во-первых, проверьте записи «Автозапуска» – нет ли в них совершенно ненужных действий. Многие из установленных приложений хотят запускаться вместе с системой, чтобы потом произвести впечатление быстрого запуска по вызову. Но мы, как правило, не используем их столь часто, чтобы они были всегда доступны, а небольшая задержка их запуска не должна быть проблемой. К таким «ненужным» приложениям относятся, например, инструменты мониторинга, которые напрямую не влияют на безопасность компьютера.
Во-вторых, инструменты и сервисы, которые запускаются вместе с компьютером, могут загружаться в разном темпе. Это может это повлиять на скорость других элементов системы. Такие записи автозапуска, которые не должны запускаться сразу, можно отключить.
Для очистки автозапуска полезным будет приложение Автозагрузка (оно предоставляет информацию обо всех запускаемых элементах), в то время как Autorun Organizer будет задерживать запуск отдельных элементов автозапуска (можно точно указать задержку). Стандартный Диспетчер задач (вкладка «Пуск») также полезен для оценки влияния элементов автозапуска на скорость запуска операционной системы .
В колонке Влияние на запуск указано, как отдельные приложения влияют на запуск вашего компьютера. Мы можем отключить отдельные записи, выбрав в контекстном меню Отключить.
Настройка с помощью Autoruns
Приложение из пакета Windows Sysinternals. Лучше всего запустить его с правами администратора (только тогда мы сможем вносить изменения в автозапуск). После запуска на вкладках отобразится полный список всех действий, осуществляемых при запуске системы.
Самое главное – это вкладка Logon. Она включает в себя аналогичные данные, как те, которые мы найдём в Диспетчере задач, но записей может быть больше. Запись деактивируется путём снятия соответствующего флажка. Запись можно даже удалить, выбрав в контекстном меню Delete.
Простая деактивация элементов автозапуска может иногда не сработать, если приложение при каждом запуске пытается убедиться, что в автозапуске имеется соответствующая запись. Тогда, возможно, потребуется изменить этот параметр прямо в настройках программы.
Вкладка Scheduled Tasks показывает, в свою очередь, «запланированные задачи» (в соответствии с расписанием), которые циклически активируются в Windows (подробнее см. Планировщик заданий).
Деактивации записей на других вкладках должен предшествовать анализ их значения. Не делайте этого, если не понимаете, какой это даст эффект.
Autorun Organizer – автозагрузка со всеми подробностями
После запуска этого приложения вы получите информацию по всем пунктам автозапуска с описанием их типа и влиянием на скорость запуска Windows. В разделе Время загрузки системы вы увидите итоговое время старта системы при последних запусках.
Нажав на главные разделы автозапуска, вы получите список основных элементов автозапуска. Нажмите на элемент Подробности о программе, чтобы её отключить, удалить или отсрочить время загрузки.
Конечно, нам не нужны секретные знания, мы можем положиться на рекомендации Autorun Organizer. Когда он обнаруживает возможность оптимизации автозапуска, в нижней части окна появляется со значком часов. Нажмите Показать детали, а затем Выполнить оптимизацию.
Если программа не должна запускаться с Windows
После установки некоторых приложений в меню вы найдёте пункт Запускать вместе с Windows. Такие инструменты, как монитор состояния компьютера могут быть полезны уже с самого запуска, но есть также программы, которые не должны работать постоянно в фоновом режиме.
По идее, каждое дополнительно устанавливаемое приложение не является критически важным, поэтому, если это Вам не нужно, то не включайте запуска вместе с системой. Даже если вы не встретите такой настройки в процессе установки, стоит заглянуть в меню приложения, потому что опция автоматического запуска может быть связана с разработчиком приложений.
Управление автозагрузкой
Для отключения служб, стартующих вместе с Windows, используется два основных варианта. В первом случае можно обратиться к вкладке автозагрузки, которая имеется в самом «Диспетчере задач», во втором – использовать настройку конфигурации.
В «Диспетчере задач» сделать это достаточно просто – нужно правым кликом вызвать субменю и выбрать команду отключения. Чуть правее имеется столбец, в котором присутствует описание степени влияния процесса на систему. По большому счету в этом разделе можно выключить абсолютно все, оставив разве что службу Windows Defender. Если установлен качественный антивирус, можно отключить и ее. Для входа в настройки конфигурации используется команда msconfig. Она прописывается в соответствующей строке меню «Выполнить», после чего выбирается раздел автозагрузки, но он снова приводит пользователя к «Диспетчеру задач».
Лучше обратиться к вкладке служб. Чтобы случайно не отключить что-то важное, можно поставить галочку напротив поля сокрытия служб Microsoft, а затем посмотреть на то, что останется. В принципе, можно оставить разве что остановленный плагин Adobe Flash Player, поскольку он используется в браузерах. В обоих случаях потребуется перезагрузка компьютера. Это обязательное условие для того, чтобы изменения вступили в силу.
О чём не следует забывать?
Требуется ли процедура очистки на персональных компьютерах или ноутбуках с операционной системой Windows? Как правильно удалить со своего устройства все лишние файлы?
Для начала, давайте разберёмся с разновидностями мусора, который присутствует на современных компьютерах. Чаще всего, устройства очищаются от следующих файлов:
- Временные файлы самой операционной системы Виндовс 10;
- Остаточные файлы различных установленных на компьютере программ;
- Очистка системного реестра;
- Удаление «мусора» с локальных дисков.
Можно с уверенностью заявить, что операционная система Майкрософт Виндовс 10 – это не только самая свежая версия, но и наиболее функциональная ОС. В теории, эта версия намного умнее более старых вариантов и поэтому она сама должна контролировать мусорные файлы, которые накапливаются на локальных дисках и тормозят быстродействие. Интересно, что разработчиками ПО высказывались опасения в отношении использования стороннего приложения для очистки компьютера. По их мнению, не следует доверять компьютер и реестр сомнительным программам.
Доля логики в этом заявлении имеется и понятно, почему разработчики ограждают свой продукт от сторонних программ. К сожалению, многие приложения стали взламываться, и мошенники добавляют в них нежелательное ПО, в следствии чего выходит из строя вся операционная система.
Так какая чистка Windows 10 лучше? Стандартными или сторонними возможностями? Этот вопрос подробно рассмотрен в видео ниже, где также приведена информация обо всех способах. Под видео вы найдете текстовую версию:
Проверить ошибки на жестких дисках
Ошибки на дисках также снижают производительность ОС из-за трудности чтения с них поврежденных данных.
Шаг 1. Открыть щелчком мыши «Компьютер» (Computer).
Шаг 2. Щелкнуть правой кнопкой мыши на системном диске и щелкнуть левой «Свойства» (Properties).
Шаг 3. Перейти на вкладку «Инструменты» (Tools) и нажать «Проверить сейчас» (Check now…).
Шаг 4. Оставить галочку «Автоматически исправлять ошибки…» (Automatically fix the errors…) и нажать «Старт» (Start).
Возможно появление сообщения о том, что Windows не имеет возможности проверить диск, так как он используется системой. Нажать «Расписание проверки…» (Scedule…) и перезагрузить ПК, позволив ему выполнить задачу.
Отключить индексацию поиска
Windows 7 индексирует файлы жесткого диска, чтобы быстрее их находить и запускать.
Отключение индексации может повысить скорость работы ОС, если поиск в системе используется не слишком часто, и на ПК установлено менее 2Гб оперативной памяти.
Шаг 1. В окне «Свойства» (Properties) жесткого диска (см. выше) перейти на закладку «Общие» (General). Снять галочку с «Разрешить индексировать…» (Allow files indexed…) и нажать «OK».
Шаг 2. В появившемся окне еще раз нажать «OK».
Шаг 3. Повторить эти шаги для всех букв жестких дисков на ПК.
A clutter-free Windows Startup will reduce unwanted processes in both Windows 10 & 11.
by Matthew Adams
Matthew is a freelancer who has produced a variety of articles on various topics related to technology. His main focus is the Windows OS and all the things… read more
Updated on October 28, 2022
Reviewed by
Vlad Turiceanu
Passionate about technology, Windows, and everything that has a power button, he spent most of his time developing new skills and learning more about the tech world. Coming… read more
- Too many background processes running in Windows 10 & 11 will considerably slow down your system.
- Wondering how to reduce background processes in Windows 10? Slimming down the Startup programs is a good start.
- If improving your booting time is not enough, here’s how to stop all background processes in Windows 10.
- Use Task Manager’s features efficiently to terminate unwanted processes easily.
XINSTALL BY CLICKING THE DOWNLOAD FILE
- Download Restoro PC Repair Tool that comes with Patented Technologies (patent available here).
- Click Start Scan to find Windows 10 issues that could be causing PC problems.
- Click Repair All to fix issues affecting your computer’s security and performance
- Restoro has been downloaded by 0 readers this month.
Does your Windows 10 Task Manager list contain a large number of background processes? If so, you might need to reduce their number to free up system resources.
Because background processes slow down your PC, closing them will speed up your laptop or desktop considerably.
Why do I have so many background processes?
The impact these processes will have on your system depends on the number of applications running in the background. The reasons you have many such programs open can vary:
- Windows needs background processes to run – The operating system itself has a vast number of modules, functions, and components that must all be active in order to offer you all of the functionality that you require.
- Some installed third-party software works in the background – Background processes are typically Microsoft and third-party software services listed on the Services window. Thus, reducing background processes is more a matter of terminating services.
- Startup programs are opened alongside your computer – System monitors and startup programs are set to open as soon as your PC boots up. Thus, they are increasing the number of background processes that are running and slowing down your PC.
As such, there are a few ways in which you can resolve the issue caused by having too many background processes running at the same time. Keep on reading to find them out!
How do I stop unwanted background processes in Windows 10?
- Why do I have so many background processes?
- How do I stop unwanted background processes in Windows 10?
- 1. Clean up the Windows Startup
- 2. Terminate background processes using Task Manager
- 3. Remove third-party software services from the Windows Startup
- 4. Turn off background processes from Settings
- 5. Turn off system monitors
- How to identify and evaluate the processes
- How can I reduce background processes in Windows 11?
- How to prevent getting too many processes in the long run?
- ➡ Don’t open too many programs
- ➡ Don’t allow programs to run in the background
- ➡ Uninstall unwanted programs
1. Clean up the Windows Startup
- Press the Windows key + X and select Task Manager to open the Processes tab.
- Select the Start-up tab.
- Select any system tray program and press the Disable button to remove it from the Windows Startup.
Having fewer applications running by default when your Windows OS starts enables faster booting times, and also improves the overall performance of your system.
You can always open any applications that you need during your usage of Windows 10, and, if you change your mind, you can always add and remove startup apps to Windows 10 at will.
2. Terminate background processes using Task Manager
- Start Task Manager by pressing the Windows key + X combination and selecting it from the list.
- Inside the Processes tab, select the one you want closed, and click on the End task button from the bottom right.
Note the RAM and CPU percentage figures that highlight the system resource usage for the processes. Stop the third-party software processes that waste the most resources.
However, stick to terminating third-party background services only. Do not tamper with Windows processes that are essential to the OS.
For special situations, we have an article that will help you stop all the processes in Windows 10, so you can consider consulting it if needed.
3. Remove third-party software services from the Windows Startup
3.1 Remove the services individually
- Right-click the taskbar, and select Task Manager.
- Open the Processes tab.
- Expand a service you need to disable by clicking the drop-down arrow.
- Right-click the service and select Open Services.
- Double-click the service you need to disable on the Services window to open its properties window.
- Select Disabled from the Startup type drop-down menu.
- Select the Apply option and click OK to close the window.
Many of the third-party software services listed under background services might be a part of the Windows startup.
As such, the End task button will only temporarily stop those services until you restart Windows.
To completely turn them off, simply follow the steps described in the first solution of this guide.
3.2 Remove the non-system services in bulk
- Press the Windows key + R hotkey to start the Run app.
- Enter msconfig in and click OK or press Enter.
- Select the Services tab.
- Click the Hide all Microsoft services check box.
- Press the Disable all button, then click the Apply and OK buttons.
- Press the Restart button on the dialog box that opens.
The System Configuration utility provides a quick way to disable all non-Microsoft services in Windows, which will certainly reduce the background processes listed in Task Manager.
Also note that the General tab includes a Load startup items option, which gives you a quick way to remove all the third-party programs from the startup.
Click the Selective startup option, and then deselect the Load startup items check box.
And if you can’t open System Configuration, we have a helpful article that will help you figure out what to do if you have insufficient privileges to start it.
4. Turn off background processes from Settings
- Click the Start button and select Settings.
- Select the Privacy option.
- Click on Background apps from the left pane.
- Now you can either toggle off the Let apps run in the background option from the top or you can toggle off the individual apps below.
These apps don’t consume a significant amount of resources and that’s why we left them at the bottom, but they still are background processes that you can disable.
5. Turn off system monitors
Task Manager also lists third-party system monitors as background processes. Some third-party utilities include system monitors that check system resources and hard disk usage.
Those system monitors run independently of the primary software as a background process, and they usually provide numerous system tray notifications.
Even though system monitors start during the Windows startup, you can’t always disable them with Task Manager.
Thus, the only way to ensure that some system monitors don’t start with Windows is to configure the options for them included within their utility software.
So, if you see a system monitor listed in Task Manager’s background processes, search for an option in the software’s settings that will disable it.
- Windows 10/11 very slow and unresponsive [Quick Solutions]
- Fix: Low system resources on Windows 10/11 [Easy Guide]
How to identify and evaluate the processes
➡ It’s recommended not to touch the Windows processes
Some PC issues are hard to tackle, especially when it comes to corrupted repositories or missing Windows files. If you are having troubles fixing an error, your system may be partially broken.
We recommend installing Restoro, a tool that will scan your machine and identify what the fault is.
Click here to download and start repairing.
We recommend not to mess around with the Windows processes unless you know exactly what you’re doing because terminating them can cause system instability.
However, it is important to understand how can you differentiate between a Windows process and an ordinary process.
Follow these simple steps to check the type of process:
- Right-click on the taskbar and choose Task Manager.
- Click the View button and choose the Group by type option.
- Now the tasks listed in the Task Manager will be separated by their type in drop-down lists.
You will be able to find the Windows processes section at the end of the list, so make sure not to modify the state of any tasks from that part.
➡ Which processes consume more resources?
After you open Task Manager, you can sort the processes in the descending order of their memory or CPU usage just by clicking on the corresponding column on top.
Moreover, as you can see in the screenshot above, usage is color-coded and you can tell that the process on top is consuming a lot of memory.
How can I reduce background processes in Windows 11?
If you switched to the new OS, you already noticed that although it has more features and comes with a modern design, it’s still very similar to the old Windows 10.
That is why you will see that all the solutions provided above for the old OS still work on Windows 11 without a hitch.
The Task Manager and Services apps look identical and you can still open them by using the Search icon from the taskbar.

The Settings apps look a bit different, and as you can see from the screenshot above, for instance, to reach the list of installed apps, you will need to get through the Apps & features section.
How to prevent getting too many processes in the long run?
➡ Don’t open too many programs
Even if you’re not using a program this instant, that doesn’t mean that they are not running. Maybe you opened a program 10 minutes ago that you forgot about.
Try to see a list of programs you are running right now by pressing the Alt + Tab combination. You can use it not only to switch between them but also to identify them quickly and close them.
➡ Don’t allow programs to run in the background
After you run and then close a program, at its first use, the software will ask you if you allow it to run in the background.
To modify these settings, simply follow these steps:
- Press Win Key + X and choose Settings.
- Choose Privacy.
- Scroll down in the left side list and click on Background apps.
- Activate the Let apps run in the background toggle.
- Choose which of the apps on your PC will be allowed to do so.
Both the general option and the activation for all specific applications can be easily changed again at any time by following the same steps and toggling off the options.
➡ Uninstall unwanted programs
Try to clean your system of unwanted programs from time to time. That will get rid of their background processes too, but most of all, it will lighten up your system.
Simply follow these steps to achieve this:
- Press Win Key + S, and type Remove.
- Choose the Add or remove programs entry.
- Select the app you want to uninstall, and choose Uninstall.
So, you can fix an excess of background processes primarily by removing third-party programs and their services from the Windows startup with the Task Manager and System Configuration utilities.
That will free up more system resources for desktop software on your taskbar and speed up Windows. If you want to take the customization to the next level, you can also find out how to improve system performance in Windows 10.
In our view, the most efficient way of dealing with this issue is a combination of deactivating any startup programs that you don’t need, and also uninstalling any apps you don’t use anymore.
This ensures that your system will only load the most crucial elements when it boots up and that no amount of memory is occupied with unnecessary software and applications.
You can as well erase unused programs or junk files from your system using cleaning software that will safely perform the task.
It’s possible to analyze your system and determine which software needs to be deleted in order to optimize the performance of your PC.
⇒ Get CCleaner
If you have any other questions or suggestions, feel free to leave them in the comments section below.
Newsletter
A clutter-free Windows Startup will reduce unwanted processes in both Windows 10 & 11.
by Matthew Adams
Matthew is a freelancer who has produced a variety of articles on various topics related to technology. His main focus is the Windows OS and all the things… read more
Updated on October 28, 2022
Reviewed by
Vlad Turiceanu
Passionate about technology, Windows, and everything that has a power button, he spent most of his time developing new skills and learning more about the tech world. Coming… read more
- Too many background processes running in Windows 10 & 11 will considerably slow down your system.
- Wondering how to reduce background processes in Windows 10? Slimming down the Startup programs is a good start.
- If improving your booting time is not enough, here’s how to stop all background processes in Windows 10.
- Use Task Manager’s features efficiently to terminate unwanted processes easily.
XINSTALL BY CLICKING THE DOWNLOAD FILE
- Download Restoro PC Repair Tool that comes with Patented Technologies (patent available here).
- Click Start Scan to find Windows 10 issues that could be causing PC problems.
- Click Repair All to fix issues affecting your computer’s security and performance
- Restoro has been downloaded by 0 readers this month.
Does your Windows 10 Task Manager list contain a large number of background processes? If so, you might need to reduce their number to free up system resources.
Because background processes slow down your PC, closing them will speed up your laptop or desktop considerably.
Why do I have so many background processes?
The impact these processes will have on your system depends on the number of applications running in the background. The reasons you have many such programs open can vary:
- Windows needs background processes to run – The operating system itself has a vast number of modules, functions, and components that must all be active in order to offer you all of the functionality that you require.
- Some installed third-party software works in the background – Background processes are typically Microsoft and third-party software services listed on the Services window. Thus, reducing background processes is more a matter of terminating services.
- Startup programs are opened alongside your computer – System monitors and startup programs are set to open as soon as your PC boots up. Thus, they are increasing the number of background processes that are running and slowing down your PC.
As such, there are a few ways in which you can resolve the issue caused by having too many background processes running at the same time. Keep on reading to find them out!
How do I stop unwanted background processes in Windows 10?
- Why do I have so many background processes?
- How do I stop unwanted background processes in Windows 10?
- 1. Clean up the Windows Startup
- 2. Terminate background processes using Task Manager
- 3. Remove third-party software services from the Windows Startup
- 4. Turn off background processes from Settings
- 5. Turn off system monitors
- How to identify and evaluate the processes
- How can I reduce background processes in Windows 11?
- How to prevent getting too many processes in the long run?
- ➡ Don’t open too many programs
- ➡ Don’t allow programs to run in the background
- ➡ Uninstall unwanted programs
1. Clean up the Windows Startup
- Press the Windows key + X and select Task Manager to open the Processes tab.
- Select the Start-up tab.
- Select any system tray program and press the Disable button to remove it from the Windows Startup.
Having fewer applications running by default when your Windows OS starts enables faster booting times, and also improves the overall performance of your system.
You can always open any applications that you need during your usage of Windows 10, and, if you change your mind, you can always add and remove startup apps to Windows 10 at will.
2. Terminate background processes using Task Manager
- Start Task Manager by pressing the Windows key + X combination and selecting it from the list.
- Inside the Processes tab, select the one you want closed, and click on the End task button from the bottom right.
Note the RAM and CPU percentage figures that highlight the system resource usage for the processes. Stop the third-party software processes that waste the most resources.
However, stick to terminating third-party background services only. Do not tamper with Windows processes that are essential to the OS.
For special situations, we have an article that will help you stop all the processes in Windows 10, so you can consider consulting it if needed.
3. Remove third-party software services from the Windows Startup
3.1 Remove the services individually
- Right-click the taskbar, and select Task Manager.
- Open the Processes tab.
- Expand a service you need to disable by clicking the drop-down arrow.
- Right-click the service and select Open Services.
- Double-click the service you need to disable on the Services window to open its properties window.
- Select Disabled from the Startup type drop-down menu.
- Select the Apply option and click OK to close the window.
Many of the third-party software services listed under background services might be a part of the Windows startup.
As such, the End task button will only temporarily stop those services until you restart Windows.
To completely turn them off, simply follow the steps described in the first solution of this guide.
3.2 Remove the non-system services in bulk
- Press the Windows key + R hotkey to start the Run app.
- Enter msconfig in and click OK or press Enter.
- Select the Services tab.
- Click the Hide all Microsoft services check box.
- Press the Disable all button, then click the Apply and OK buttons.
- Press the Restart button on the dialog box that opens.
The System Configuration utility provides a quick way to disable all non-Microsoft services in Windows, which will certainly reduce the background processes listed in Task Manager.
Also note that the General tab includes a Load startup items option, which gives you a quick way to remove all the third-party programs from the startup.
Click the Selective startup option, and then deselect the Load startup items check box.
And if you can’t open System Configuration, we have a helpful article that will help you figure out what to do if you have insufficient privileges to start it.
4. Turn off background processes from Settings
- Click the Start button and select Settings.
- Select the Privacy option.
- Click on Background apps from the left pane.
- Now you can either toggle off the Let apps run in the background option from the top or you can toggle off the individual apps below.
These apps don’t consume a significant amount of resources and that’s why we left them at the bottom, but they still are background processes that you can disable.
5. Turn off system monitors
Task Manager also lists third-party system monitors as background processes. Some third-party utilities include system monitors that check system resources and hard disk usage.
Those system monitors run independently of the primary software as a background process, and they usually provide numerous system tray notifications.
Even though system monitors start during the Windows startup, you can’t always disable them with Task Manager.
Thus, the only way to ensure that some system monitors don’t start with Windows is to configure the options for them included within their utility software.
So, if you see a system monitor listed in Task Manager’s background processes, search for an option in the software’s settings that will disable it.
- Windows 10/11 very slow and unresponsive [Quick Solutions]
- Fix: Low system resources on Windows 10/11 [Easy Guide]
How to identify and evaluate the processes
➡ It’s recommended not to touch the Windows processes
Some PC issues are hard to tackle, especially when it comes to corrupted repositories or missing Windows files. If you are having troubles fixing an error, your system may be partially broken.
We recommend installing Restoro, a tool that will scan your machine and identify what the fault is.
Click here to download and start repairing.
We recommend not to mess around with the Windows processes unless you know exactly what you’re doing because terminating them can cause system instability.
However, it is important to understand how can you differentiate between a Windows process and an ordinary process.
Follow these simple steps to check the type of process:
- Right-click on the taskbar and choose Task Manager.
- Click the View button and choose the Group by type option.
- Now the tasks listed in the Task Manager will be separated by their type in drop-down lists.
You will be able to find the Windows processes section at the end of the list, so make sure not to modify the state of any tasks from that part.
➡ Which processes consume more resources?
After you open Task Manager, you can sort the processes in the descending order of their memory or CPU usage just by clicking on the corresponding column on top.
Moreover, as you can see in the screenshot above, usage is color-coded and you can tell that the process on top is consuming a lot of memory.
How can I reduce background processes in Windows 11?
If you switched to the new OS, you already noticed that although it has more features and comes with a modern design, it’s still very similar to the old Windows 10.
That is why you will see that all the solutions provided above for the old OS still work on Windows 11 without a hitch.
The Task Manager and Services apps look identical and you can still open them by using the Search icon from the taskbar.

The Settings apps look a bit different, and as you can see from the screenshot above, for instance, to reach the list of installed apps, you will need to get through the Apps & features section.
How to prevent getting too many processes in the long run?
➡ Don’t open too many programs
Even if you’re not using a program this instant, that doesn’t mean that they are not running. Maybe you opened a program 10 minutes ago that you forgot about.
Try to see a list of programs you are running right now by pressing the Alt + Tab combination. You can use it not only to switch between them but also to identify them quickly and close them.
➡ Don’t allow programs to run in the background
After you run and then close a program, at its first use, the software will ask you if you allow it to run in the background.
To modify these settings, simply follow these steps:
- Press Win Key + X and choose Settings.
- Choose Privacy.
- Scroll down in the left side list and click on Background apps.
- Activate the Let apps run in the background toggle.
- Choose which of the apps on your PC will be allowed to do so.
Both the general option and the activation for all specific applications can be easily changed again at any time by following the same steps and toggling off the options.
➡ Uninstall unwanted programs
Try to clean your system of unwanted programs from time to time. That will get rid of their background processes too, but most of all, it will lighten up your system.
Simply follow these steps to achieve this:
- Press Win Key + S, and type Remove.
- Choose the Add or remove programs entry.
- Select the app you want to uninstall, and choose Uninstall.
So, you can fix an excess of background processes primarily by removing third-party programs and their services from the Windows startup with the Task Manager and System Configuration utilities.
That will free up more system resources for desktop software on your taskbar and speed up Windows. If you want to take the customization to the next level, you can also find out how to improve system performance in Windows 10.
In our view, the most efficient way of dealing with this issue is a combination of deactivating any startup programs that you don’t need, and also uninstalling any apps you don’t use anymore.
This ensures that your system will only load the most crucial elements when it boots up and that no amount of memory is occupied with unnecessary software and applications.
You can as well erase unused programs or junk files from your system using cleaning software that will safely perform the task.
It’s possible to analyze your system and determine which software needs to be deleted in order to optimize the performance of your PC.
⇒ Get CCleaner
If you have any other questions or suggestions, feel free to leave them in the comments section below.
Newsletter
Прописываясь в автозагрузку Windows, сторонние приложения добавляют свою запись в одноименный раздел Диспетчера задач, откуда пользователь может ими управлять. Когда приложение удаляется, вмести с ним удаляется и его запись на вкладке «Автозагрузка», но иногда случается такое, что запись остается и даже сохраняет видимость функциональности, позволяя включать и отключать элемент. Естественно, при этом ничего не происходит, поскольку его связь с удаленной программой в силу понятных причин отсутствует.
Эти пустые записи на вкладке «Автозагрузка» никак не влияют на качество работы системы, но чтобы они не портили вид и не вводили в заблуждение, будет лучше от них избавиться.
Сделать это можно несколькими способами, но сначала не помешает удостовериться, что запись действительно «мертвая». Определить это нетрудно, пункт «Открыть расположение файла» в ее контекстном меню будет неактивный, серый. Но могут быть и исключения, например, если элемент автозагрузки ссылается на файл-лаунчер, оставшийся после удаления программы.
Сторонние чистильщики
С обозначенной выше задачей неплохо справляются сторонние чистильщики вроде CCleaner или Wise Registry Cleaner. В первой программе опция поиска пустых элементов автозапуска называется «Автозагрузка», в чистильщике от Wise она имеет название «Запуск программ».
Однако, чтобы чистильщики смогли увидеть неверную запись, файл, на который она ссылается, должен отсутствовать, смотрите исключение в предыдущем абзаце.
Очистка вручную
Элементам автозагрузки сторонних приложений в Windows соответствуют записи в ключе HKCUSoftwareMicrosoftWindowsCurrentVersionRun. Перейдите к нему в редакторе Regedit и удалите записи отсутствующих программ — параметры будут иметь те же название, что и исполняемые файлы приложений.
Проверьте в реестре аналогичный путь, но в разделе HKEY_LOCAL_MACHINE.
Поиск и удаление пустых элементов автозагрузки с помощью Autoruns
Наконец, вы можете воспользоваться Autoruns — бесплатной профессиональной утилитой для управления автозагрузкой.
Скачайте ее с сайта docs.microsoft.com/en-us/sysinternals/downloads/Autoruns и запустите исполняемый файл Autoruns.exe.
На вкладке «Everything» будут выведены все элементы автозагрузки, включая системные.
Пустые записи будут выделены желтым маркером, удалите их, кликая по каждой записи ПКМ и выбирая в меню «Delete» или нажимая Ctrl + D. Исчезнут они и из автозагрузки в Диспетчере Задач.
Загрузка…
Используйте сочетание клавиш Ctrl + Shift + Esc. Используйте сочетание клавиш Ctrl + Alt + Del и щелкните Диспетчер задач.
Отключить ненужные сервисы
- Щелкните правой кнопкой мыши кнопку «Пуск».
- Нажмите «Диспетчер задач».
- Щелкните Службы.
- Щелкните правой кнопкой мыши конкретную службу и выберите «Остановить».
Как убрать ненужные процессы?
Диспетчер задач
- Нажмите «Ctrl-Shift-Esc», чтобы открыть диспетчер задач.
- Щелкните вкладку «Процессы».
- Щелкните правой кнопкой мыши любой активный процесс и выберите «Завершить процесс».
- Снова нажмите «Завершить процесс» в окне подтверждения. …
- Нажмите «Windows-R», чтобы открыть окно «Выполнить».
Как найти ненужные процессы в Windows 10?
Использовать Ctrl + Shift + Esc клавиатура ярлык. Используйте сочетание клавиш Ctrl + Alt + Del и щелкните Диспетчер задач. Используйте сочетание клавиш Windows + X, чтобы открыть меню опытного пользователя, и щелкните Диспетчер задач.
Какие ненужные службы в Windows 10?
20 ненужных фоновых служб, которые нужно отключить в Windows 10
- Сервис AllJoyn Router. …
- Подключенный пользовательский опыт и телеметрия. …
- Клиент отслеживания распределенных ссылок. …
- Служба маршрутизации push-сообщений по протоколу беспроводных приложений (WAP). …
- Скачал Диспетчер карт. …
- Факс. …
- Автономные файлы. …
- Родительский контроль.
Как очистить процессы Windows?
Нажмите «Ctrl-Alt-Delete» один раз, чтобы открыть диспетчер задач Windows. При двойном нажатии компьютер перезагружается.
Как остановить ненужные процессы?
Для этого просто выполните следующие действия:
- Запустите диспетчер задач, нажав Ctrl + Shift + Esc на клавиатуре.
- После открытия диспетчера задач перейдите на вкладку «Автозагрузка».
- Выберите запускаемое приложение, которое вы хотите отключить.
- Нажмите Отключить.
- Повторите шаги с 3 по 4 для каждого процесса Windows 10, который вам не нужен.
Как закрыть ненужные фоновые процессы?
Закройте программы, работающие в фоновом режиме в Windows
- Нажмите и удерживайте клавиши CTRL и ALT, а затем нажмите клавишу DELETE. Откроется окно «Безопасность Windows».
- В окне «Безопасность Windows» нажмите «Диспетчер задач» или «Запустить диспетчер задач». …
- В диспетчере задач Windows откройте вкладку «Приложения». …
- Теперь откройте вкладку «Процессы».
Как найти ненужные процессы в диспетчере задач?
Просмотрите список процессов, чтобы узнать, что они собой представляют, и остановите все, что не нужно.
- Щелкните правой кнопкой мыши панель задач рабочего стола и выберите «Диспетчер задач».
- Нажмите «Подробнее» в окне диспетчера задач.
- Прокрутите вниз до раздела «Фоновые процессы» на вкладке «Процессы».
Как увидеть фоновые процессы в Windows 10?
Вы можете нажать Сочетание клавиш Ctrl + Shift + Esc , чтобы открыть диспетчер задач в Windows 10. В окне диспетчера задач вы можете нажать вкладку «Процесс», чтобы увидеть все запущенные приложения и процессы, в т.ч. фоновые процессы на вашем компьютере.
Почему мой компьютер так медленно?
Медленный компьютер часто вызвано тем, что слишком много программ запущено одновременно, увеличивая вычислительную мощность и снижая производительность ПК. … Щелкните заголовки CPU, Memory и Disk, чтобы отсортировать программы, запущенные на вашем компьютере, по тому, сколько ресурсов вашего компьютера они используют.