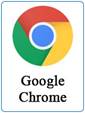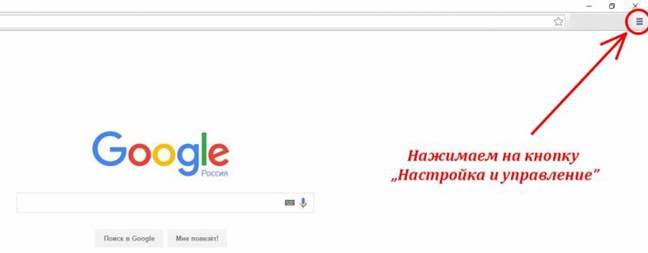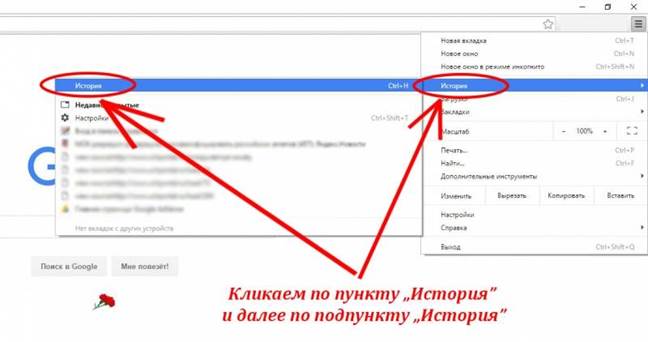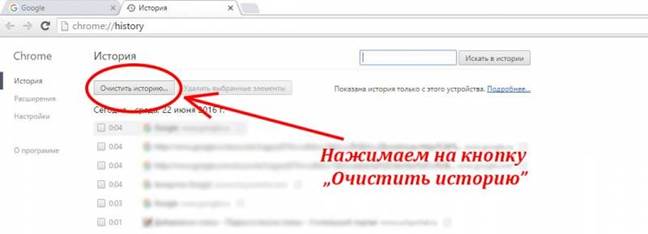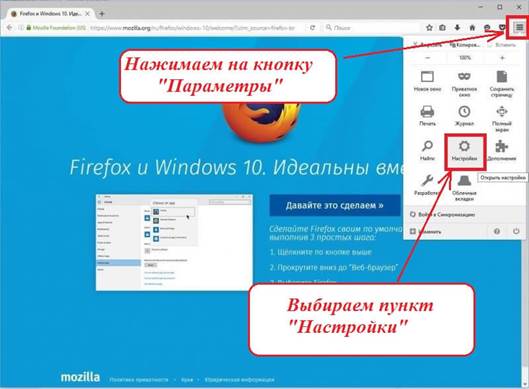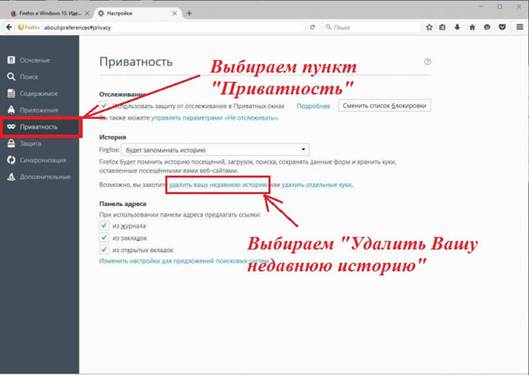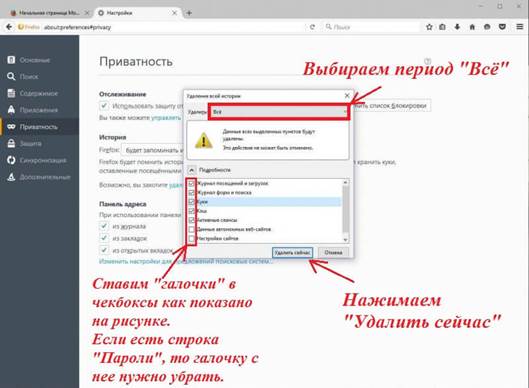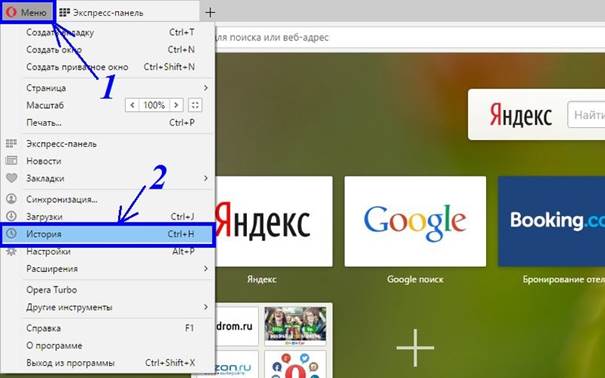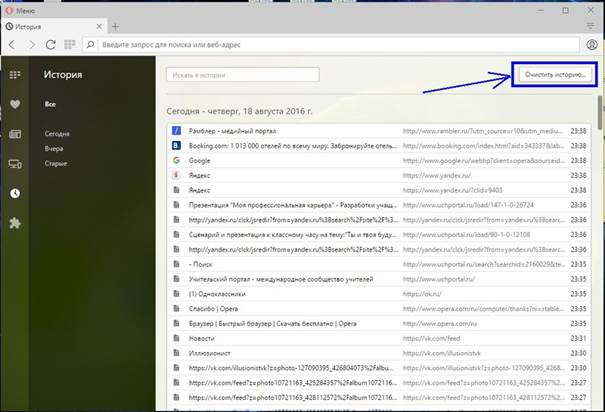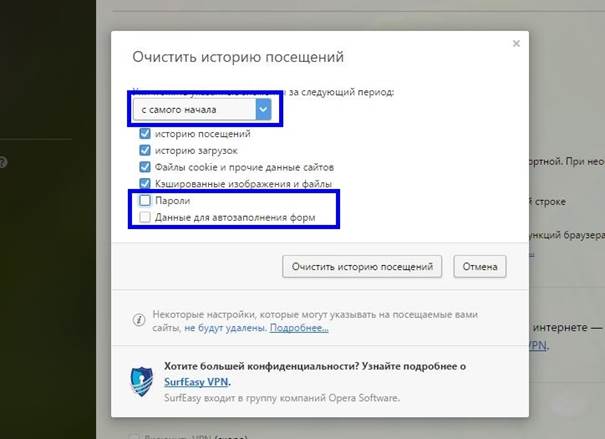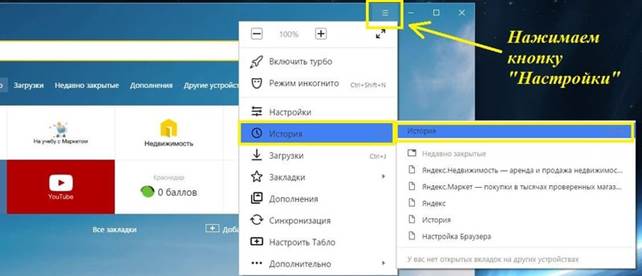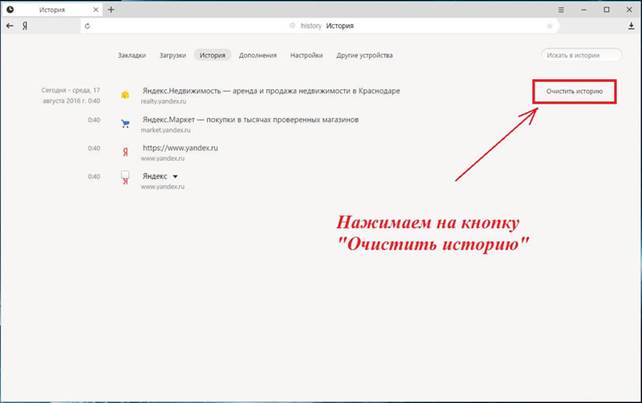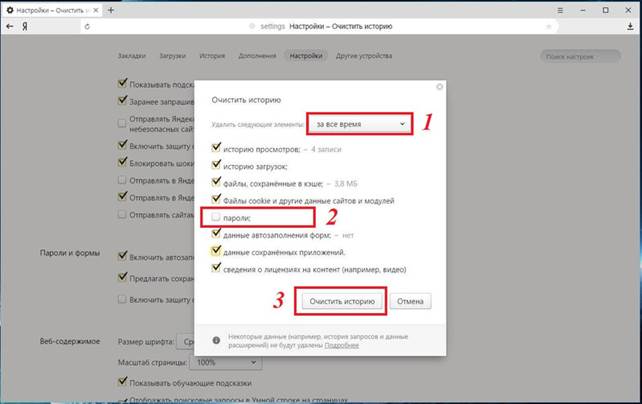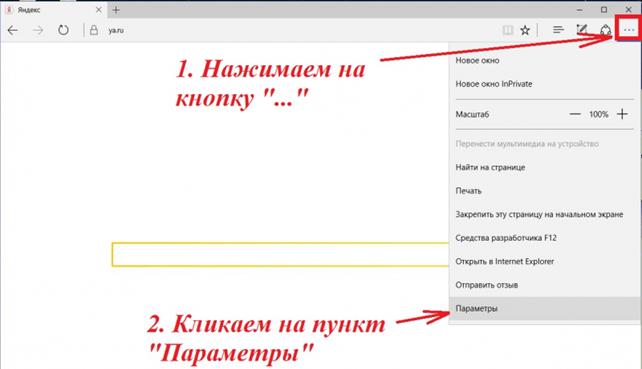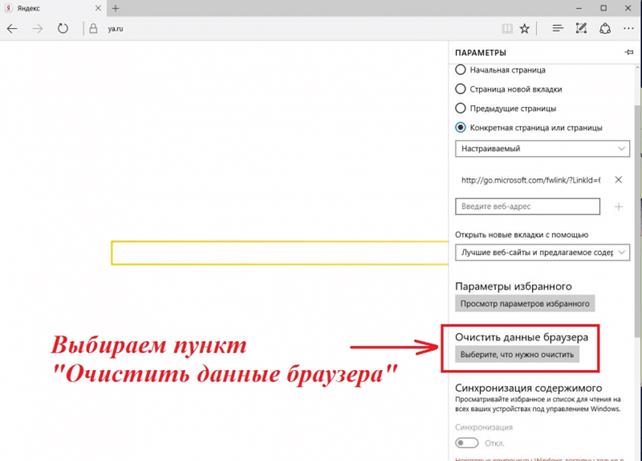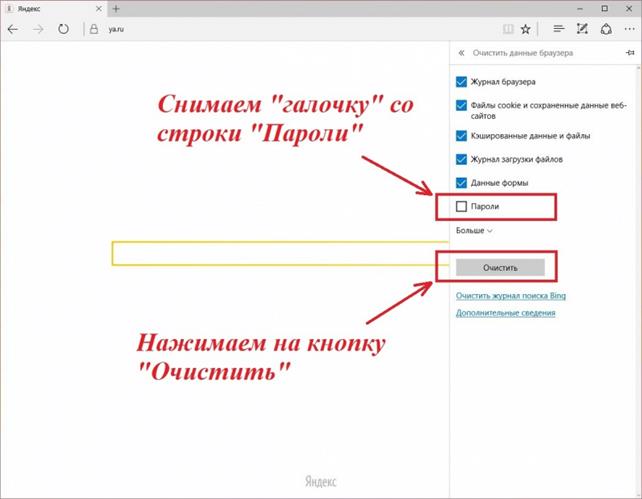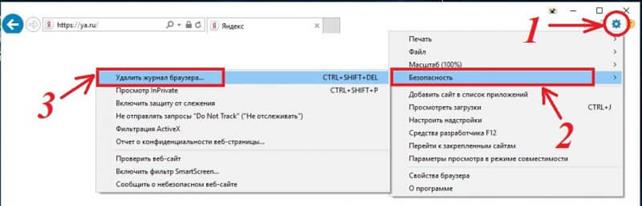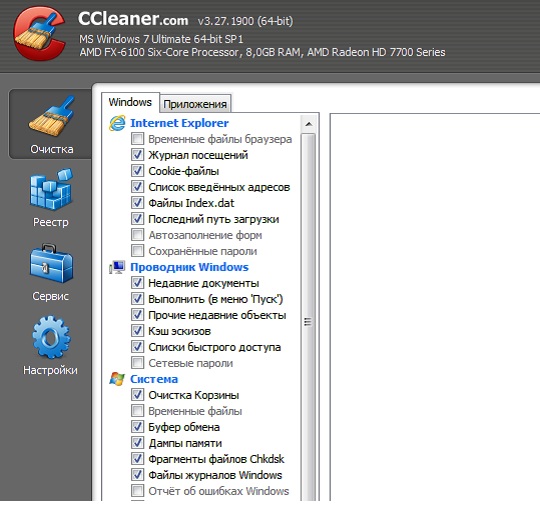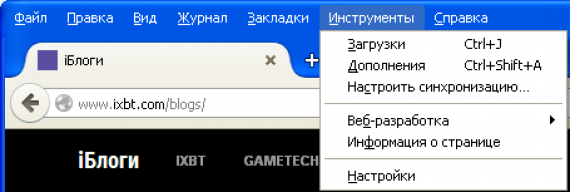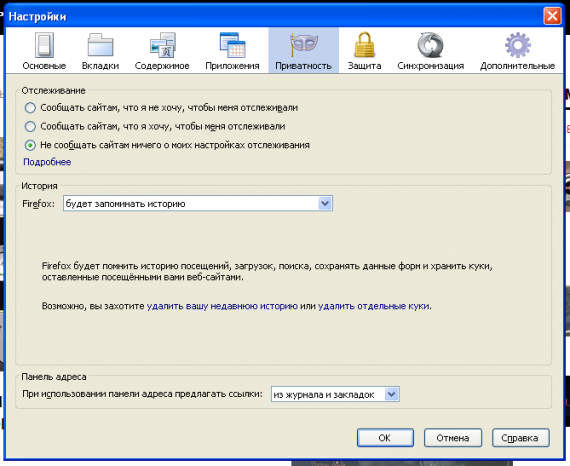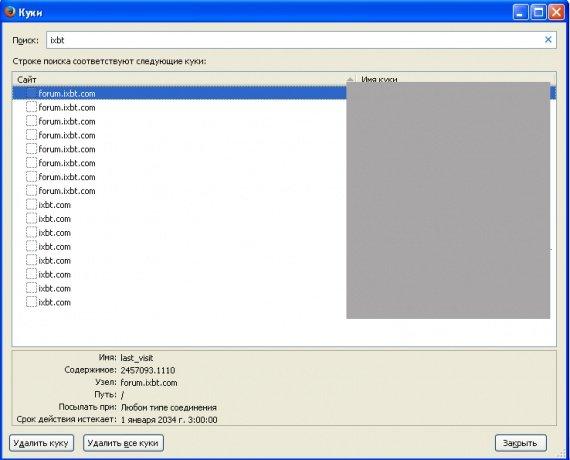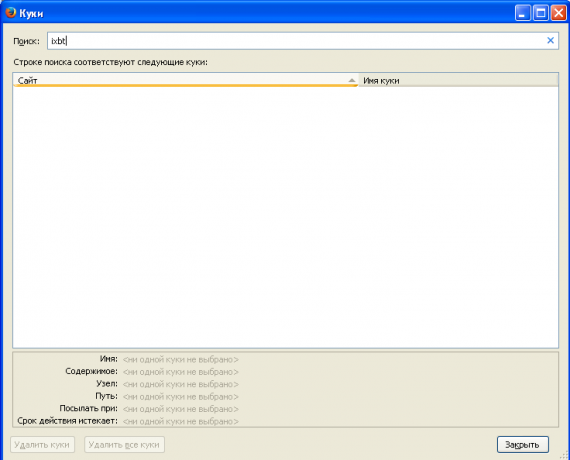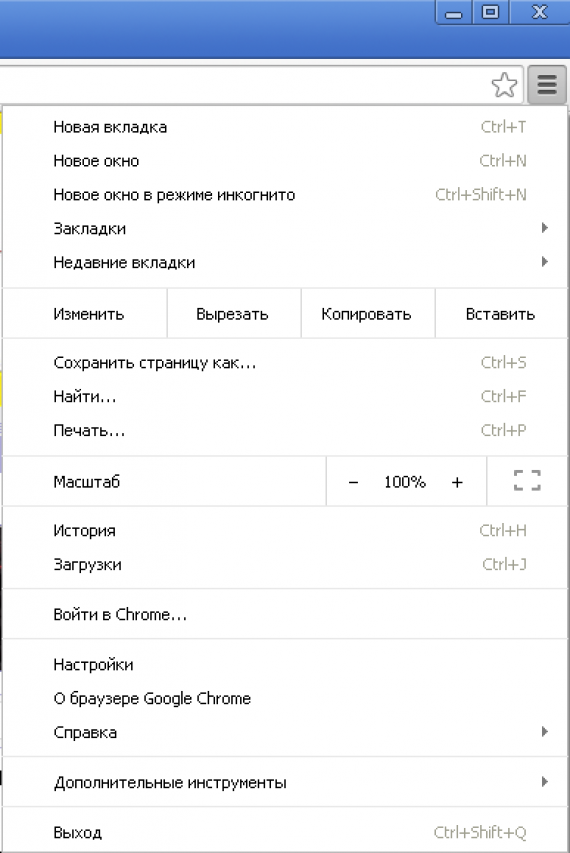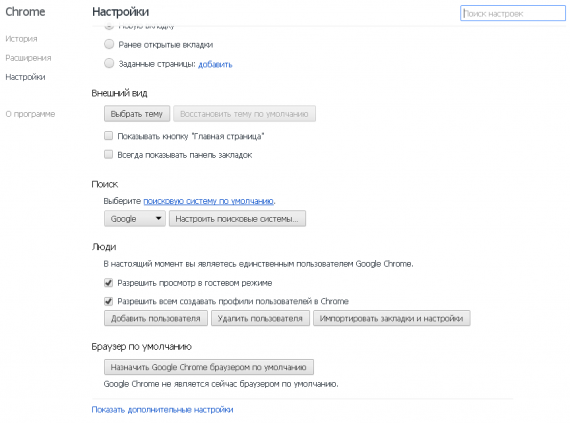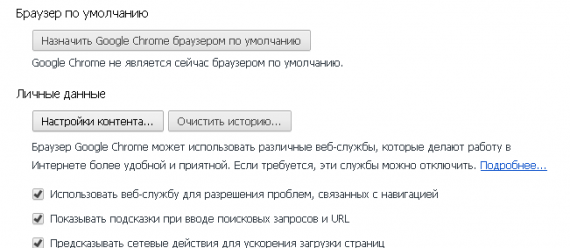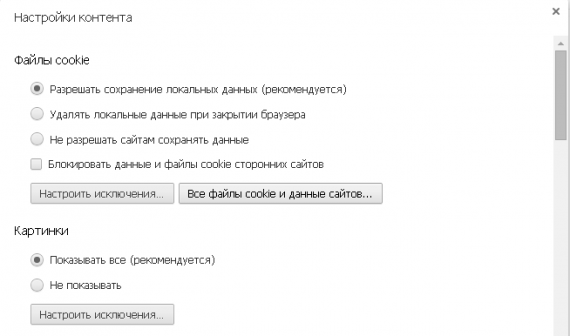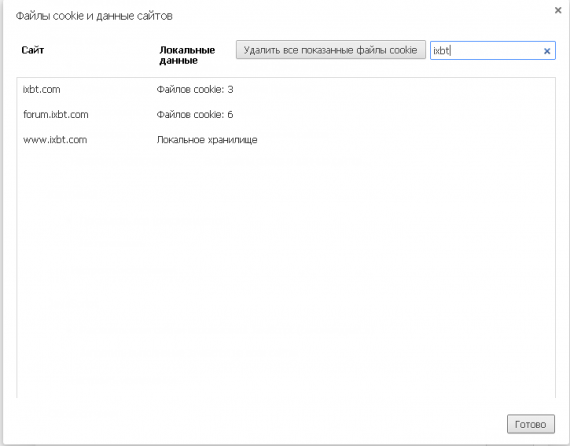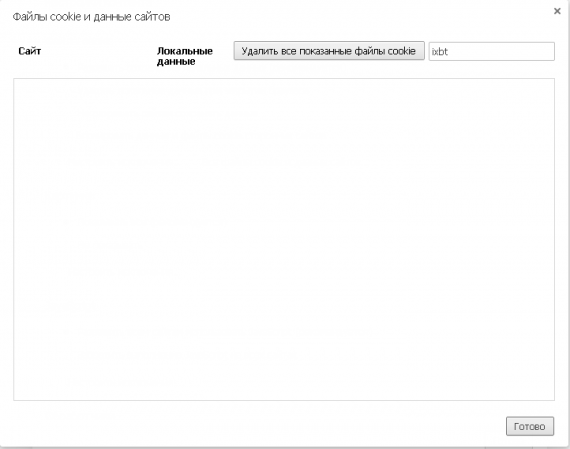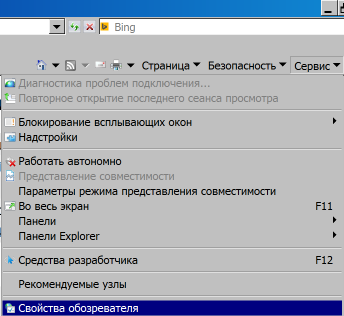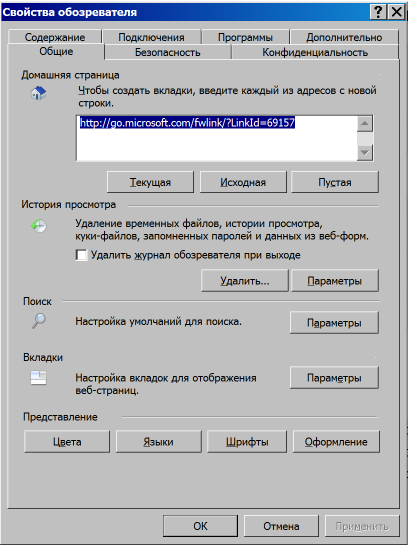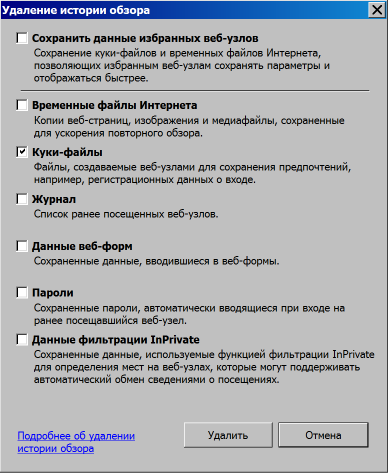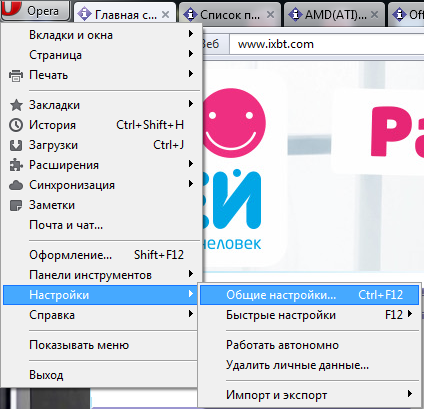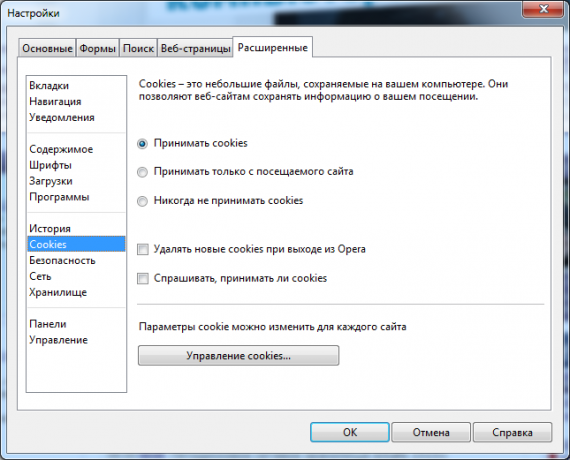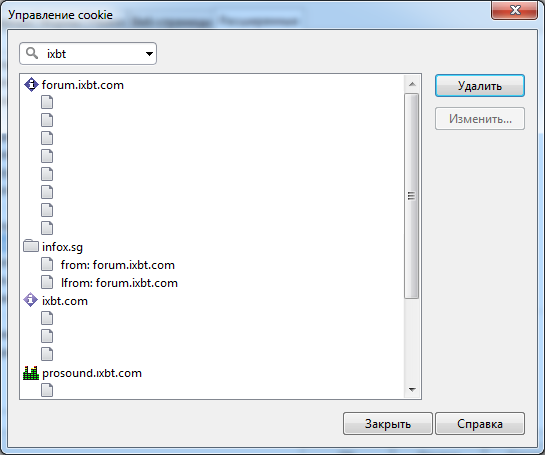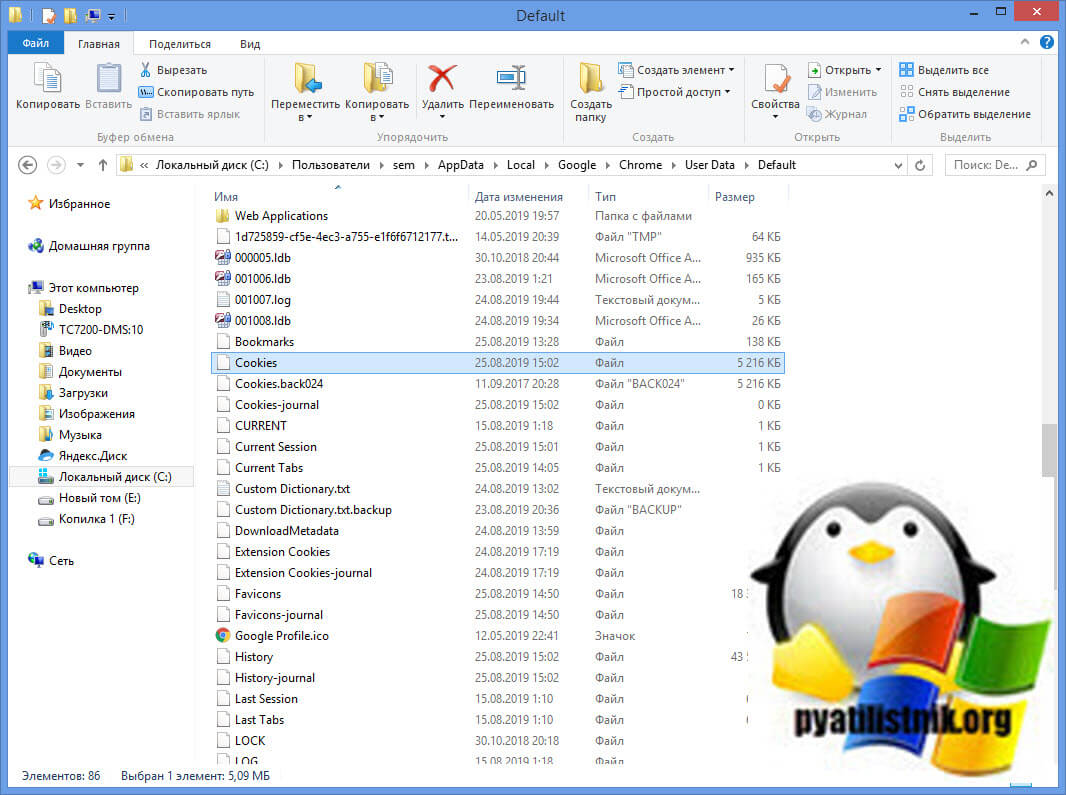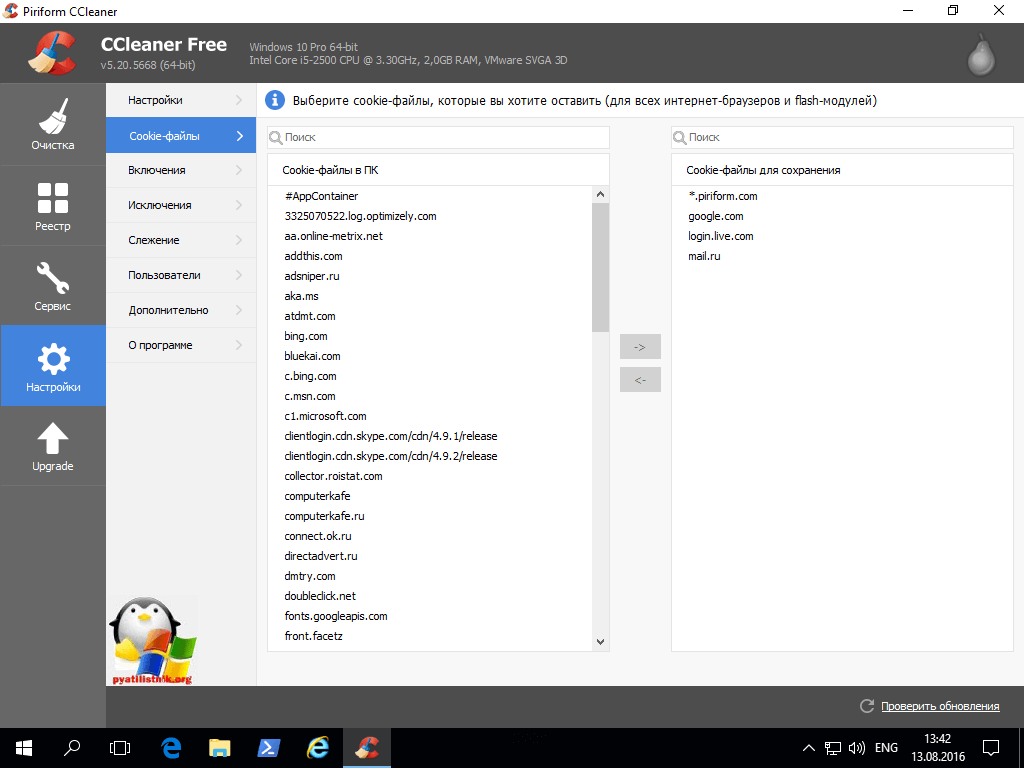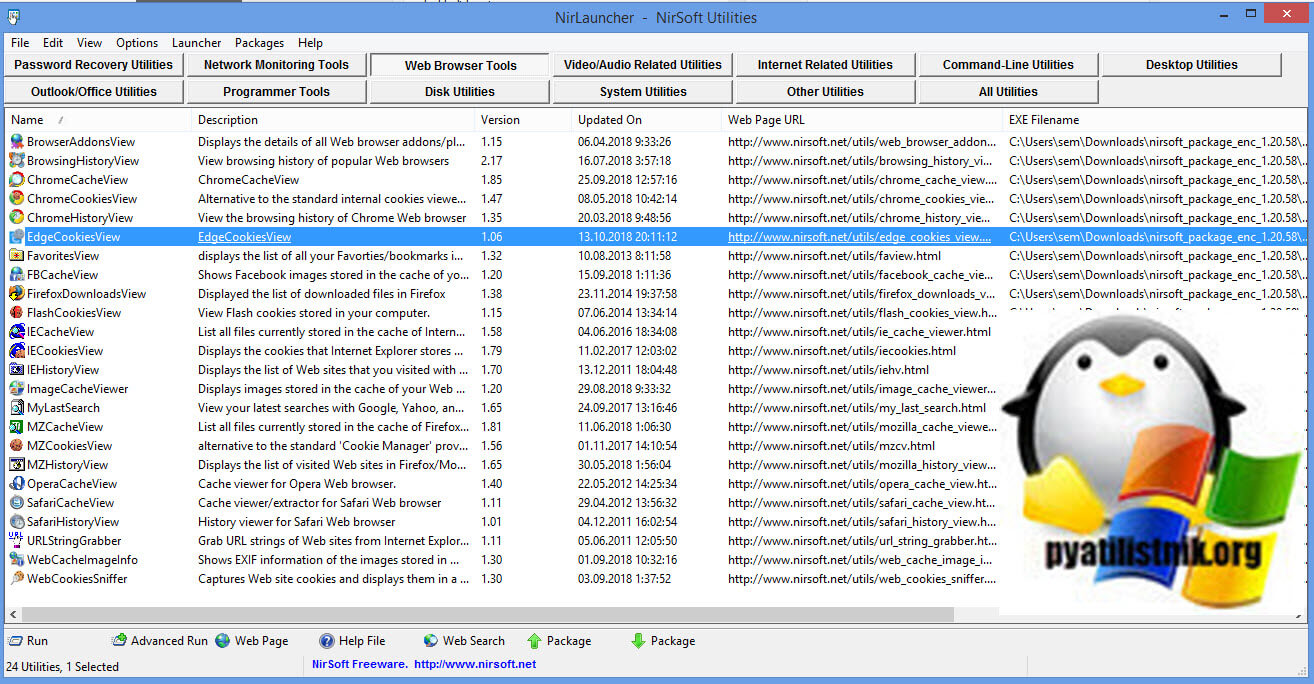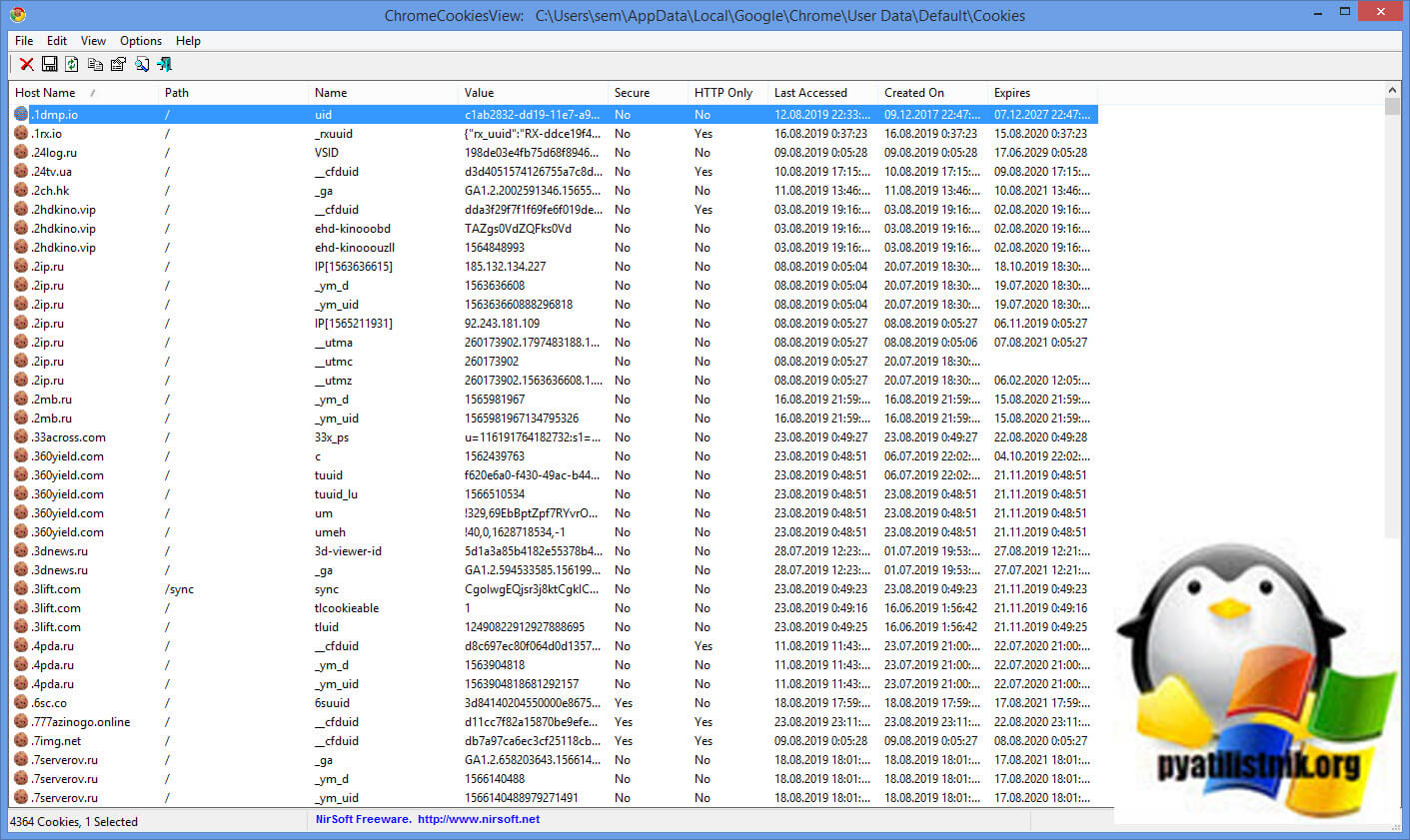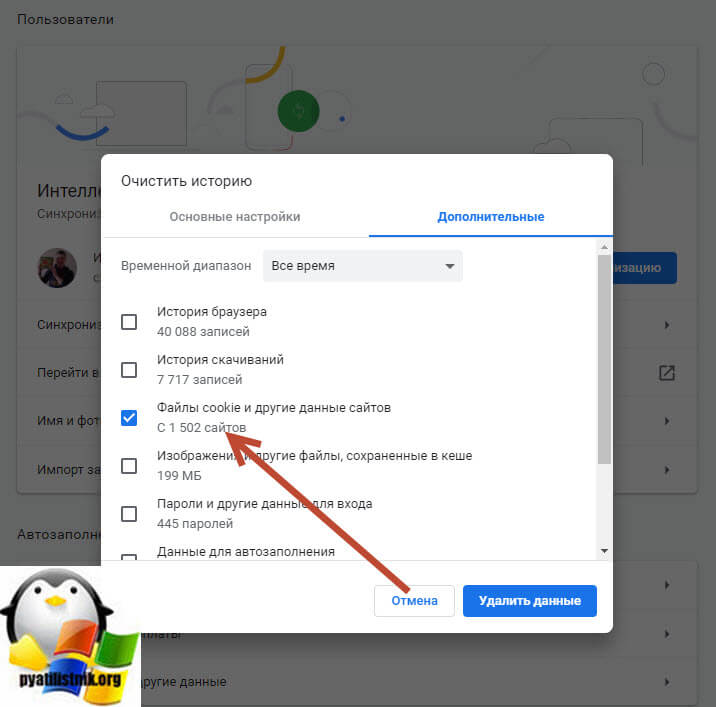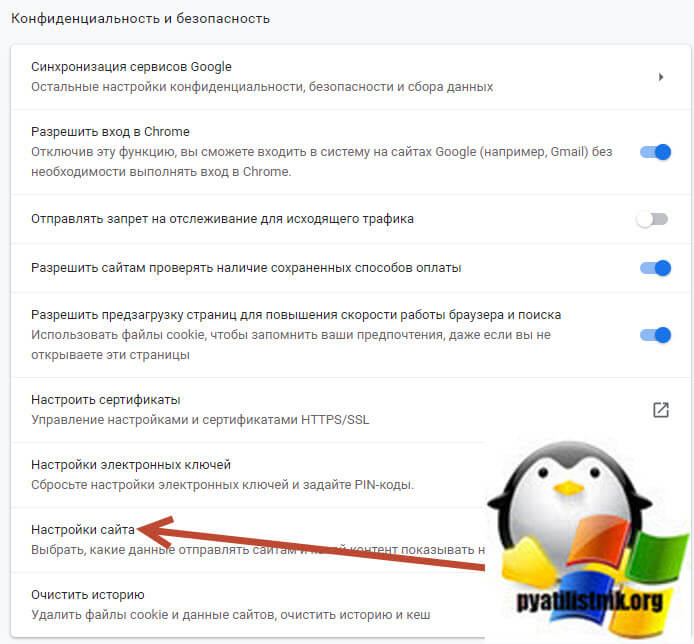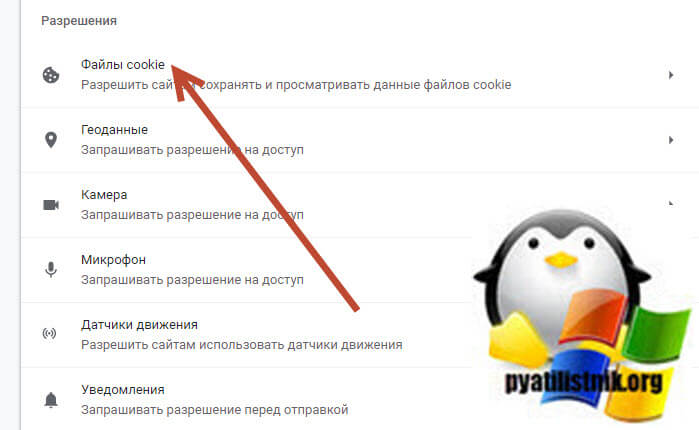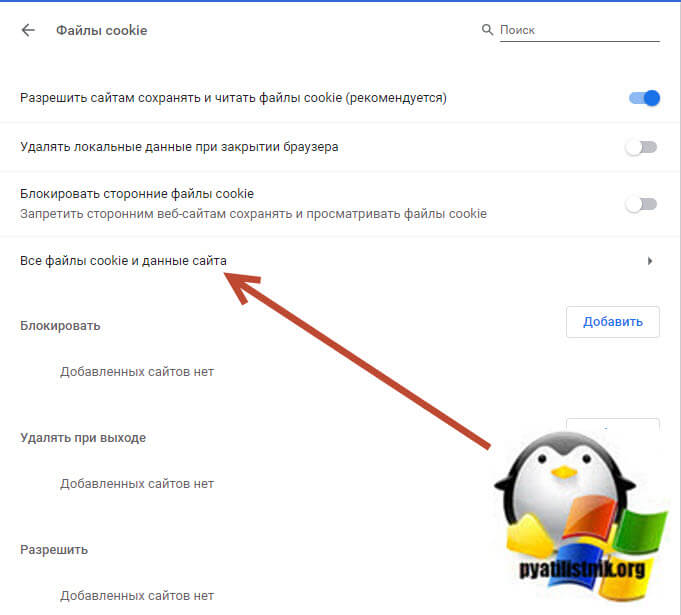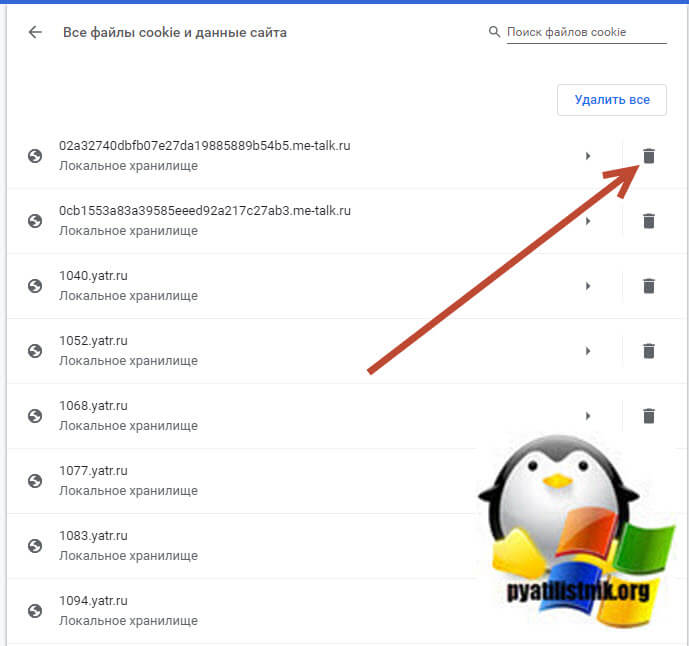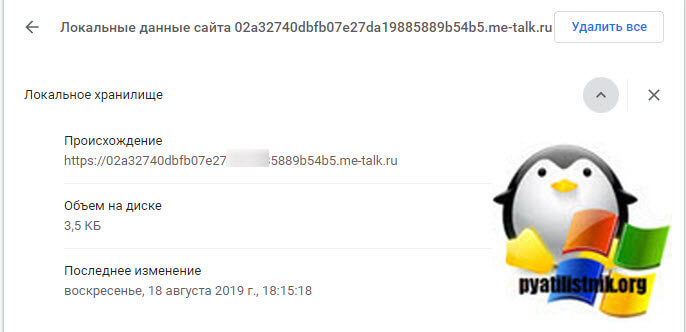Windows 10 Internet Explorer Windows 8.1 Windows 7 Еще…Меньше
Поддержка Internet Explorer 11 прекращена 15 июня 2022 г.
Internet Explorer 11 больше не будет доступен после 14 февраля 2023 г. Если для любого сайта, который вы посещаете, требуется Internet Explorer 11, его можно перезагрузить в режиме Internet Explorer в Microsoft Edge. Рекомендуется перейти на Microsoft Edge , чтобы начать пользоваться более быстрым, безопасным и современным браузером.
Начало работы с Microsoft Edge
Файлы cookie — это файлы небольшого размера, которые веб-сайты отправляют на компьютер для хранения информации о вас и ваших предпочтениях. Файлы cookie облегчают работу в Интернете, предоставляя сайтам данные о предпочтениях пользователя, а также избавляя от необходимости каждый раз вводить учетные данные при посещении определенных сайтов. Однако некоторые файлы cookie могут поставить под угрозу вашу конфиденциальность, отслеживая посещаемые вами сайты.
Удаление файлов cookie
-
В Internet Explorer нажмите кнопку Сервис , выберите пункт Безопасность, а затем Удалить журнал браузера.
-
Выберите файлы cookie и данные веб-сайта, а затем выберите Удалить.
Блокирование или разрешение файлов cookie
Чтобы сайты не сохраняли файлы cookie на вашем компьютере, можно блокировать эти файлы. Из-за блокировки файлов cookie некоторые страницы могут отображаться неправильно, а также может отображаться сообщение о необходимости разрешить файлы cookie для просмотра сайта.
-
В Internet Explorer выберите кнопку Инструменты, а затем выберите Параметры Интернета.
-
Перейдите на вкладку Конфиденциальность, в разделе Параметры нажмите кнопку Дополнительно и выберите способ обработки основных и сторонних файлов cookie — разрешить, блокировать или запрашивать.
Нужна дополнительная помощь?
Вам наверняка встречалось слово «куки» (на английском оно пишется вот так – cookies), но Вы могли и не понять, что это такое. Давайте попытаемся разобраться.
Куки – это текстовый файлик, который записывается в браузер после посещения сайта. В нем хранится информация данных входа на сайт, настройках сайта и статистика посещений. Для ускорения передачи данных от компьютера пользователя на сайт ваш браузер отправляет сайту хранящийся файл cookies.
Периодически браузер удаляет эти файлы, но иногда требуется удалять такие файлы самостоятельно, т.е. очистить кэш в браузере и удалить куки-файлы.
Инструкция
Разберем этапы, проводимые для очистки cookies, на примерах популярных Интернет-браузеров.
Как удалить куки и очистить кэш в Мозиле
Если у Вас «Mozilla FireFox» сделайте следующее:
- Нажмите кнопку «Меню»;
- Выберете пункт «Настройки» в разделе «Инструменты»;
- В «Настройках» перейдите во вкладку «Приватность» и нажмите кнопку «Очистить сейчас»;
- Затем в появившемся диалоговом окне, которое называется «Удаление личных данных», отметьте пункты «Кэш» и «Cookies»;
- Нажмите кнопку «Удалить сейчас».
Как удалить куки и очистить кэш в браузере Internet Explorer
Если Вы поклонник «Internet Explorer», то проделайте нижеследующее:
- Кликните по кнопке «Меню»;
- В разделе «Сервис» выберите пункт «Свойства обозревателя»;
- В открывшемся окне выберите вкладку «Общие», затем раздел «История просмотра» и нажмите кнопку «Удалить»;
- В окне «Удаление истории просмотра» для очистки КЭШа нужно нажать кнопку – «Удалить файлы», а для очистки «Cookies» – нажать «Удалить cookie».
Как удалить куки и очистить кэш в Опере
Для норвежского браузера «Opera» сделайте так:
- Откройте «Главное меню» браузера;
- В разделе «Настройки» меню выберите пункт «Удалить личные данные»;
- Далее отметьте «Детальная настройка» и проверьте галочки напротив пунктов «Очистить кэш» и «Удалить все cookies», а также внимательно посмотрите, что именно будет удалено вместе сКЭШэм и куками. Снимите галочку, если удаление позиций, которые выбраны автоматически, не требуется;
- Нажмите кнопку «Удалить».
Как удалить куки и очистить кэш в Гугл Хроме
Для браузера «Chrome» от Google сделайте так:
- Откройте «Настройка и управление» браузера (верхний правый угол окна);
- В разделе «Настройки» меню выберите пункт «История» — «Очистить историю»;
- Для удаления всех куков выберите диапазон за все время, либо любой другой необходимый для вас. Отметьте галочкой «Файлы куки и другие и другие данные сайтов и плагинов»;
- Нажмите кнопку «Очистить историю».
Как удалить куки и очистить кэш в Яндекс браузере
Для браузера «Яндекс» сделайте так:
- Откройте «Настройка и управление» браузера (верхний правый угол окна);
- В разделе «Дополнительно» выберите пункт «Очистить историю»;
- Для удаления всех куков выберите диапазон за все время, либо любой другой необходимый для вас. Отметьте галочкой «Файлы куки и другие и другие данные сайтов и плагинов» и «Файлы, сохраненные в кэше»;
- Нажмите кнопку «Очистить историю».
Дополнительная справочная информация
Куки – это безобидные текстовые данные, которые не в состоянии выполнять самостоятельно каких-либо действий. Они не являются вирусами или шпионами, а большинство браузеров позволяют пользователям самостоятельно выбирать — принимать эти файлы или нет. Так же следует помнить, что на данных куков основывается оформление многих интернет-сайтов.
- зачем нужно удалять файлы cookie?
- Способы удаления cookie файлов
- Удаление cookie через веб-браузер
- Удаление куки при помощи специальных программ
- Удаление coockie-файлов вручную
- Безвозвратное удаление coockie-файлов и прочих данных браузеров
Cookie (куки) — небольшие файлы, использующиеся веб-сайтами для хранения различной информации на пользовательском компьютере, точнее — в браузере, при помощи которого осуществляется вход на сайт. Cookie-файлы никак не влияют ни на работу компьютера, ни даже на работу самого браузера, потому их удаление — абсолютно безопасная и часто — необходимая процедура.
зачем нужно удалять файлы cookie?
Наиболее частая причина удаления куки-файлов — высвобождение дискового пространства. Сами по себе отдельные cookie-файлы имеют размер в несколько килобайт, но при увеличении их количества общий объем занимаемого ими дискового пространства может доходить до нескольких гигабайт. Большое количество куки не только ведет к исчерпанию свободного места на диске, но и к снижению производительности браузера. И в этом случае удаление cookie нельзя не назвать обязательной процедурой.
Вторая причина — сокрытие (защита от утечки) какой-либо личной информации от третьих лиц. Казалось бы, какие персональные данные могут быть сохранены в таких файлах как cookie, ведь они по своей сущности — мусор? Однако в них может храниться довольно-таки много интересной для злоумышленников личной информации: поисковые запросы, адреса посещенных сайтов или даже данные (как минимум — их часть) когда-либо заполнявшихся пользователем веб-форм (формы ввода логина/пароля, данных кредитных карт и т.д.).
Обе рассмотренные проблемы решаются путем удаления куки файлов.
Способы удаления cookie файлов
Для удаления куки чаще можно воспользоваться одним из трех следующих способов:
- Удаление через веб-браузер.
- Автоматическое удаление при использовании специальных утилит.
- Удаление вручную с диска (по сути — удаление папок, где браузер хранит все принятые им cookie). Используйте этот способ, если куки-файлы нужно удалить без возможности восстановления (даже при использовании специальных программ).
Рассмотрим все три способа.
Удаление cookie через веб-браузер
В любом браузере обязательно присутствует функция удаления куки-файлов. Наша задача — найти и запустить ее. Для каждого интернет-обозревателя имеется своя собственная инструкция по уничтожению cookie. Рассмотрим наиболее популярные браузеры.
Google Chrome. Для удаления куки из Google Chrome:
- Вызовите главное меню браузера (правый верхний угол) и выберите в нем пункт «Настройки».
- В левой части страницы настроек раскройте раздел «Дополнительные», перейдите во вкладку «Конфиденциальность и безопасность», затем в центре войдите в подраздел «Настройки сайта».
- На новой странице перейдите в подраздел «Файлы cookie».
- Далее — «Все файлы cookie и данные сайта»
- После последнего шага в браузере отобразится длинный список с адресами веб-сайтов, с которых когда-либо принимались куки-файлы.
Для удаления всех cookie воспользуйтесь соответствующей кнопкой. Если требуется очистить данные, полученные с конкретных сайтов, используйте кнопку с изображением корзины напротив адреса нужного сайта.
Mozilla Firefox. Удаление куки-файлов из Mozilla Firefox:
- В левом верхнем углу окна браузера вызовите основное меню, затем выберите «Настройки».
- На странице настроек откройте раздел «Приватность и Защита» в левой ее части, затем кликните по кнопке «Управление данными…» в центре окна.
- На экране отобразится новое окно «Управление куками и данными сайтов».
Для удаления всех cookie-файлов используйте кнопку «Удалить все». Для выборочного удаления — выделите в списке нужный сайт (или несколько, удерживая клавишу «Shift» или «Ctrl»), затем кликните по кнопке «Удалить выбранное».
Opera. Чтобы удалить cookie из Opera, сделайте следующее:
- Откройте главное меню и, пролистав его до самого низа, выберите пункт «Перейти к настройкам браузера».
- В окне настроек последовательно перейдите: «Дополнительно» —> «Безопасность» —> «Настройки сайта».
- На новой странице войдите в раздел «Файлы cookie».
- И последнее — «Все файлы cookie и данные сайта».
- Список всех имеющихся куки-файлов будет отображен на экране.
Если требуется полностью удалить все куки из Opera, кликните по кнопке «Удалить все». Для выборочного удаления используйте кнопку с изображением корзины справа от адреса сайта, cookie с которого нужно стереть.
Удаление куки при помощи специальных программ
Существует специфическая категория программ для очистки компьютера от мусора. Их также называют приложениями для оптимизации работы ПК (или Windows). Помимо прочих возможностей, у таких утилит также присутствует функция удаления coockie-файлов, накопленных различными браузерами. Основной плюс использования таких программ — простота удаления куки. Рассмотрим пару примеров таких утилит.
CCleaner (условно-бесплатная программа). Для удаления файлов coockie при помощи CCleaner выполните следующее:
- Скачайте и установите программу.
- По умолчанию интерфейс CCleaner выполнен на английском языке. Чтобы задействовать перевод, перейдите во вкладку «Options», оттуда — в раздел «Setting», затем в списке «Language» выберите русский язык.
- Теперь откройте вкладку «Стандартная очистка». Чуть правее от главного меню отобразятся два подраздела с настройками — «Windows» и «Приложения».
- Т.к. наша задача — удаление куки-файлов, снимите галочки напротив всех опций, оставив их только напротив «Cookie-файлы». Если вы не используете ни Microsoft Edge, ни Internet Explorer, снимите все галочки в подразделе «Windows».
- Далее откройте подраздел «Приложения». В верхней части списка будут перечислены установленные на компьютере браузеры. Как и в предыдущем случае — убираем все галочки со всех опций, кроме «Cookie-файлы».
- По окончанию настроек кликните по кнопке «Анализ». Перед началом сканирования CCleaner может показать сообщение о необходимости закрыть браузер, если тот запущен в данный момент.
- По окончанию сканирования на экране отобразится следующее:
- Вы можете удалить все куки из всех ваших браузеров — для этого кликните по кнопке «Очистка». Если же требуется очистить от coockie только определенные браузеры, кликните по его названию в представленном списке. В последнем случае вы увидите следующее окно:
- Выделите нужные куки-файлы, затем кликните «Очистить».
На этом работа с CCleaner закончена.
BleachBit (бесплатная программа). Программа BleachBit специализируется на очистке различного рода временных/кэш-файлов, включая coockie. Работать с программой еще проще, чем с CCleaner, при этом эффективность этих приложений сопоставима:
- Обязательно запускайте BleachBit от имени администратора (правый клик по значку BleachBit, выбрать «Запуск от имени администратора»).
- После запуска программы установите галочки напротив опций «Coockie» под названием каждого браузера, после — кликните по кнопке «Очистка».
- Готово.
Удаление coockie-файлов вручную
Данный способ используется в случаях, если с остальными (способами) возникли проблемы либо удаление куки-файлов нужно выполнить без возможности восстановления — таким образом, чтобы их нельзя было восстановить и при использовании специального ПО (рассмотрено в самом конце статьи). Для ручного удаления файлов coockie их сначала нужно найти.
Каждый браузер хранит куки в собственной папке на диске — как правило, системном (на том, где установлена система). Для определения точного местоположения coockie придется немного покопаться в настройках интернет-обозревателя. Приведем инструкции по ручному удалению куки на примере Google Chrome, Firefox и Opera.
Google Chrome
Местоположение куки-файлов Google Chrome на диске можно определить в разделе настроек «Сведения о версии». Проще всего попасть в этот раздел, введя в адресную строку браузера следующий адрес:
chrome://version/
В приведенной таблице нас интересует строка «Путь к профилю». Скопируйте этот путь в буфер обмена, затем откройте «Проводник», вставьте скопированный текст в его адресную строку, а оттуда перейдите в папку «Default».
Браузер Google Chrome хранит все куки в одном файле с недвусмысленным названием «Cookies» (без расширения). Вам останется найти его в папке «Default» и удалить. Но прежде — закройте сам Google Chrome, иначе система выдаст ошибку, что файл «Cookies» уже используется.
Firefox
С Firefox немного проще:
- Введите в адресную строку браузера запрос «about:support» (без кавычек).
- Найдите в таблице на открывшейся странице строку «Папка профиля» и кликните по кнопке «Открыть папку».
- В «Проводнике» откроется папка вашего профиля в Firefox. Найдите в ней файлы «sqlite» и «cookies.sqlite.bak» (может отсутствовать). Если в вашей системе отключен показ расширений, то файлы будут называться «cookies» и «cookies.sqlite», соответственно.
- Завершите работу браузера, а затем удалите файлы. Заодно можно удалить и другие соседние файлы, в названии которых присутствует «cookies».
Opera
Действия с браузером Opera практически те же, что и в случае с Google Chrome:
- Введите в адресную строку Opera запрос «opera://about».
- Скопируйте с буфер обмена путь к папке профиля.
- В папке профиля найдите и удалите файл «Coockies» (без расширения).
Безвозвратное удаление coockie-файлов и прочих данных браузеров
Если есть необходимость полностью обезопасить себя от утечки личных данных, одного лишь удаления куки-файлов (и к тому же — простого удаления) и близко недостаточно. В идеале нужно удалить всю папку профиля целиком, а также всевозможные временные/кэш-файлы, создаваемые браузером в других местах системного диска.
Для безвозвратного удаления файлов существуют специальные программы. В их задачу входит полное стирание тех участков жесткого диска, где хранятся удаляемые файлы. Удаление осуществляется по различным алгоритмам, например — заполнение кластеров диска (где хранится удаляемый файл) произвольными данными.
Одна из таких программ — Eraser. Она абсолютно бесплатная. Скачать Eraser и ознакомиться с ее функционалом можно на нашем сайте.
Работать с утилитой Eraser предельно просто. После установки программа интегрируется в контекстное меню «Проводника», т.е. для безвозвратного удаления папок и файлов достаточно:
- Кликнуть правой кнопкой мыши по удаляемому объекту.
- Выбрать в контактном меню пункт «Eraser», затем — «Erase».
- Нажать «ОК» в отобразившемся диалоговом окне.
По умолчанию программа Eraser применяет алгоритм удаления Шнайера, предполагающий перезапись участка диска, где хранится удаляемые файлы, 7 раз. В настройках утилиты можно выбрать и другой алгоритм.
Повторимся, что удаление только куки — недостаточное мероприятие для защиты личных данных, касающихся действий пользователя в интернете. Обязательно нужно удалять и прочие временные/кэш файлы. Их местоположение также зависит от конкретного браузера:
- Зайдите в папку «Local», которая, в свою очередь, находится в папке «AppData» вашей учетной записи Windows. Попасть в нее можно из приложения «Выполнить»: нажмите на клавиатуре «Win + R», введите в открывшееся окошко «%localappdata%» (без кавычек, но вместе с «%») и нажмите «ОК»
- Найдите и откройте среди прочих папку, принадлежащую вашему браузеру. Они, как правило, носят имя разработчиков интернет-обозревателя: Mozilla, Google, Opera Software и т.д. Например:
- Внутри папки могут присутствовать и другие (зависит от того, сколько продуктов разработчика браузера установлено на компьютере). К примеру, в случае с Google, нам интересна папка «Chrome». Именно ее и удаляем при помощи Eraser.
- Далее вновь отройте приложение «Выполнить» и впишите в него команду «%appdata%».
- Откроется папка «Roaming».
Дальнейшие действия такие же, как и в случае с папкой «Local».
Когда вы используете какой-либо браузер, например Chrome, некоторая информация о посещенных сайтах сохраняется в файлах cookie и кеш-памяти. Удаление этих данных помогает устранить различные проблемы с сайтами (в том числе с загрузкой и отображением веб-страниц).
В браузере Chrome
- Запустите Chrome на компьютере.
- Нажмите на значок с тремя точками
в правом верхнем углу экрана.
- Выберите Дополнительные инструменты
Удаление данных о просмотренных страницах.
- В верхней части страницы выберите временной диапазон. Чтобы удалить все данные, выберите Все время.
- Выберите «Файлы cookie и другие данные сайтов» и «Изображения и другие файлы, сохраненные в кеше».
- Нажмите Удалить данные.
Подробнее о том, как управлять файлами cookie в Chrome… (Например, вы можете удалить файлы cookie определенного сайта.)
В других браузерах
Ищите инструкции на сайте техподдержки браузера, которым вы пользуетесь.
Что произойдет после удаления данных
После очистки кеша и удаления файлов cookie:
- Будут удалены некоторые настройки сайтов, например сохраненные имена пользователей и пароли.
- Если синхронизация в Chrome включена, вы не выйдете автоматически из аккаунта Google, с которым синхронизируется информация. Это позволит удалить данные на всех ваших устройствах.
- Возможно, некоторые сайты будут открываться медленнее, чем раньше, так как изображения и другой контент придется загружать заново.
Для чего нужны кеш и файлы cookie
- Файлы cookie – это файлы, создаваемые веб-сайтами, которые вы посещаете. Они делают работу в Интернете проще и удобнее.
- В кеш-памяти сохраняется определенная информация с веб-страниц (например, изображения), чтобы в следующий раз они открывались быстрее.
Эта информация оказалась полезной?
Как можно улучшить эту статью?
Содержание
- Как очистить cookie (куки) и кэш (cache) браузера
- Технология очищения (cookie) браузера
- Инструменты пользователя
- Инструменты сайта
- Содержание
- Как очистить кэш и куки браузеров
- Если вкратце
- Google Chrome
- Mozilla Firefox
- Opera
- Яндекс Браузер
- Microsoft Edge
- Internet Explorer
- Надежные инвестиции в интернете
- Занять до 100 000 руб за 30 минут
- РУБРИКИ САЙТА
- КАБИНЕТ ИНВЕСТОРА
- ТОП РЕЙТИНГИ ИНВЕСТОРМАСТЕР
- ПЕРСПЕКТИВНЫЕ НОВИНКИ
- ЛУЧШИЕ ПРОЕКТЫ. ЛИДЕРЫ!
- ИНВЕСТИЦИОННЫЕ БРОКЕРЫ
- ВЫБОР ИНВЕСТОРОВ
- 3 ПОСЛЕДНИХ СКАМА!
- Что такое кэш и почему он нуждается в очистке?
- Что такое файлы cookie и почему они нуждаются в очистке?
- Способ удаления куков и кэш браузера
- Особенности чистки для разных видов браузера
Как очистить cookie (куки) и кэш (cache) браузера
Многие из вас, пожалуй, не раз слышали такие загадочные слова: кэш (cache) и куки (cookie) браузера. Обычно эти термины идут рядом с глаголом «очистить». Что представляют собой эти объекты? Как же их чистить? Давайте поищем ответы на поставленные вопросы.
Итак, кэш браузера – что он представляет собой? Совершая путешествие по Всемирной паутине, мы загружаем для просмотра и скачивания материалов различные веб-страницы. Вероятней всего, что мы не догадываемся при этом, что браузер сохраняет на винчестере нашего ПК автоматически определенного рода информацию. Запись состоит из совокупности временных файлов, например:
Для чего? Ответ: Ускорения процесса загрузки этой же страницы при повторном обращении к ней. Темп повышается потому, что информация теперь частично загружается с файлов, хранящихся на вашем ПК, а не с сервера только, удаленного от вас. Это здорово! Однако, не обходится без некоторых проблем. Каких?
Во-первых, количество таких файлов со временем увеличивается. При регулярном использовании интернета их объем быстро превышает несколько гигабайт.
Во-вторых, поскольку в кэш отправляются графические элементы, это приводит к неверному отображению сайтов, обновивших дизайн. Подобная картина наблюдается и для части онлайн игр. Не всегда эти проблемы разрешаются путем обновления страницы.
Приведенные аргументы не оставляют сомнений в важности периодической чистки кэш.
Куки – тоже относятся к временным файлам. Там хранится информация персонального характера: пароль, логин, идентификатор, адрес e-mail и тому подобное. Открыв сайт, мы тут же попадаем на свою страничку, в свой аккаунт благодаря этим сохранившимся данным.
Однако, и тут не все так однозначно. Если не очищать регулярно диск от куки файлов, то это приводит к ряду новых проблем. В частности, к взлому почтового ящика, копированию ваших личных данных. Поэтому, для полного контроля конфиденциальной информации, систематически удаляют эти файлы. В ниже приведенной таблице даны способы очистки куки в ряде популярных браузеров.
Технология очищения (cookie) браузера
| № п/п |
Название браузера | Способ очистки |
| 1 | Google Chrome | Последовательность действий: кнопка «Меню» (3 полоски в правом углу) — раздел «Инструменты» — команда «Удаление данных о просмотренных страницах». Предварительно выбираем период. Удаляем куки файлы, сохранившиеся в течение определенного времени. Для ускоренного доступа к строке «Очистка истории» используем набор клавиш Ctrl+Shift+Delete. |
| 2 | Opera | Последовательность операций: «Меню» браузера (кнопка Opera слева вверху) – «Настройки» — «Удалить личные данные». Из появившегося выбираем пункты для удаления. Нажмите кнопку «Удалить». Когда удаляем только определенные интернет ресурсы, нажимаем «Управление cookies». Выделив сайты для удаления, нажмите — «Удалить». |
| 3 | Yandex | Кнопка «Меню» (шестеренка) – «Инструменты» — «Удаление данных о просмотренных страницах». Выбираем в окне файлы для удаления и кнопка «Удалить». Быстрый доступ к «Очистке истории» через набор: Ctrl+Shift+Delete. |
| 4 | Mozilla FireFox | Удаляют куки в этом браузере с помощью системы команд: «Меню» — «Инструменты» — «Настройки». Выбираем в этом окне вкладку «Приватность». Кликаем «Очистить вашу недавнюю историю». Затем выпадающее меню «Подробности». Выбор периода и списка для удаления и нажатие — «Очистить сейчас». Куки блогов, форумов, порталов удаляются через команды: «Приватность» — «Удалить отдельные куки». Выбираем из них куки сайтов, подлежащих удалению. Нажимаем: «Удалить куку», либо «Удалить все куки». |
| 5 | Safari | Куки в нем удаляются по схеме: «Меню» (шестеренка, верхний угол) – «Настройки» — «Конфиденциальность». Здесь настраивается блокировка куки. Можно закрыть доступ рекламодателям и третьим лицам. Или они удаляются. Предусмотрено ограничение, разрешение или доступ сайтам к данным о местоположении ПК. В «Ограничении доступа веб-сайтов к службам геолокации» переводим кнопку радио в нужное положение. Для удаления всех ненужных данных одной командой, нажимаем «Удалить все данные веб-сайтов» подтвердив ее операцией «Удалить сейчас». Кэш очищается также набором клавиш: Ctrl+Alt+E. Для удаления всех данных, оставшихся от одного или группы сайтов, нажмите «Подробнее». Выбираете ресурс, чьи данные хотите удалить. Жмете «Удалить». |
| 6 | Internet Explorer | В нем почистить куки можно через набор команд: «Свойства» (на верхней панели) – «Удалить журнал обозревателя» — «Удаление истории обзора». Предусмотрено удаление данных как по отдельности, так сразу все через команду «Удалить все». Затем подтверждаем действия в этом же окне. |
Надеемся, что вы получили необходимую информацию не просто о том, как надо чистить кэш (cache) и куки (cookie) браузера. Теперь вы знаете, каково их предназначение, и кроме того, что хранится там.
Источник
Городской психолого-педагогический центр
Департамента образования города Москвы
Инструменты пользователя
Инструменты сайта
Содержание
Как очистить кэш и куки браузеров

Кеш (cache) представляет собой копии веб-страниц, которые Вы просмотрели. Если повторно заходить на сайт, тогда его загрузка происходит не из интернета, а с жесткого диска, где хранятся временные файлы. Это ускоряет работу браузера.
Однако, со временем накапливается достаточно большое количество временных файлов, браузер начинает «тормозить», работать более медленно. Пользователь может не обнаружить обновление дизайна страницы, потому что его браузер будет подгружать её из своего кэша, а не новые элементы с сервера. Также может изменится и содержимое куков. Сайт при этом может показывать неверную информацию. Чтобы избежать эти проблемы, нужна очистка браузеров. Это совсем не сложно.
Если вкратце
| Название браузера | Способ очистки |
|---|---|
| Google Chrome | Кнопка «Меню» (3 полоски в правом углу) — раздел «Инструменты» — команда «Удаление данных о просмотренных страницах». Предварительно выбираем период. Для ускоренного доступа используем сочетание клавиш Ctrl+Shift+Delete. |
| Mozilla FireFox | «Меню» — «Инструменты» — «Настройки». Выбираем в этом окне вкладку «Приватность». Кликаем «Очистить вашу недавнюю историю». Затем выпадающее меню «Подробности». Выбор периода и списка для удаления и нажатие — «Очистить сейчас». Для ускоренного доступа используем сочетание Ctrl+Shift+Delete. |
| Opera | «Меню» браузера (кнопка слева вверху) – «Настройки» — «Удалить личные данные». Из появившегося выбираем пункты для удаления. Нажмите кнопку «Удалить». Для ускоренного доступа используем набор клавиш Ctrl+Shift+Delete. |
| Yandex | Кнопка «Меню» (шестеренка) – «Инструменты» — «Удаление данных о просмотренных страницах». Выбираем в окне файлы для удаления и кнопка «Удалить». Быстрый доступ к «Очистке истории» через набор: Ctrl+Shift+Delete. |
| Microsoft Edge | В правом верхнем углу значок «три горизонтальные точки» – «Параметры» – «Очистить данные браузера». Выбираем параметры и нажимаем «Очистить данные браузера». Для ускоренного доступа используем сочетание Ctrl+Shift+Delete. |
| Internet Explorer | «Свойства» (на верхней панели) – «Удалить журнал обозревателя» — «Удаление истории обзора». Предусмотрено удаление данных как по отдельности, так сразу все через команду «Удалить все». Затем подтверждаем действия в этом же окне. Быстрый доступ через сочетание: Ctrl+Shift+Delete. |
| Safari | «Меню» (шестеренка, верхний угол) – «Настройки» — «Конфиденциальность». Здесь настраивается блокировка куки. Можно закрыть доступ рекламодателям и третьим лицам. Или они удаляются. Предусмотрено ограничение, разрешение или доступ сайтам к данным о местоположении ПК. В «Ограничении доступа веб-сайтов к службам геолокации» переводим кнопку радио в нужное положение. Для удаления всех ненужных данных одной командой, нажимаем «Удалить все данные веб-сайтов» подтвердив ее операцией «Удалить сейчас». Для удаления всех данных, оставшихся от одного или группы сайтов, нажмите «Подробнее». Выбираете ресурс, чьи данные хотите удалить. Жмете «Удалить». Кэш очищается также набором клавиш: Ctrl+Alt+E. |
Google Chrome
Чистка браузера Google Chrome, самого популярного браузера, должна исправить мелкие ошибки и ускорить его работу. Итак, начнём.
Шаг 1. Нажимаем на кнопку «Настройка и управление», расположенную в правом верхнем углу браузера Google Chrome.
(Или нажмите на клавиатуре комбинацию клавиш Ctrl + H. Вы сразу перейдете к шагу 4 с помощью этой комбинации. Это же можно сделать с помощью сочетания клавиш Ctrl + Shift + Del.)
Шаг 2. В выпадающем меню выбираем пункт «История», а в нем подпункт «История».
Шаг 3. Нажмите на кнопку «Очистить историю»
Шаг 4. У Вас появится окошко, в котором нужно ставить галочки в чекбоксы точно так, как показано на картинке ниже. Обратите внимание, что не нужно ставить галочку в поле «Пароли» и в поле «Данные для автозаполнения». Так Ваши сохраненные пароли не удаляться. После чистки браузера нужно будет войти на сайты заново, уже с сохраненными паролями.
Шаг 5. Нажимаем на кнопку «Очистить историю». Готово. Мы выполнили очистку кукис и кэша браузера Google Chrome.
Mozilla Firefox

Шаг 1. Открываем браузер. В правом верхнем углу нажимаем на значок с тремя горизонтальными полосками (пункт «Параметры») и в выпадающем меню выбираем пункт «Настройки» (Можно также нажать на клавиатуре комбинацию клавиш Ctrl + Shift + Del.)
Шаг 2. В появившемся окне выбираем слева пункт меню «Приватность» и далее нажимаем на ссылку «Удалить Вашу недавнюю историю»
Шаг 3. Появится окно, в котором в первой строке можно выбрать период за который Вы хотите почистить браузер. Нужно выбрать пункт «Всё», то есть за весь период использования. Ставим отметки (галочки) в чекбоксы как показано на рисунке. И нажимаем на кнопку «Удалить сейчас».
Opera
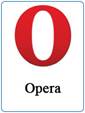
Шаг 1. Открываем Opera. Нажимаем на кнопку «Меню» в левом верхнем углу браузера. В меню выбираем пункт «История». (Или нажимаем на клавиатуре комбинацию клавиш Ctrl + H. Вы сразу перейдете к шагу 2 с помощью этой комбинации. Это же можно сделать с помощью сочетания клавиш Ctrl + Shift + Del.)
Шаг 2. В правом верхнем углу находим кнопку «Очистить историю». Нажимаем на неё.
Шаг 3. В появившемся окне выбираем период «С самого начала». Снимаем «галочку» с пункта «Пароли», чтобы не пришлось заново вводить сохранённые пароли. Нажимаем на кнопку «Очистить историю посещений»
Яндекс Браузер

Яндекс Браузер весьма популярен в России. По популярности он стоит на 2-м месте после Google Chrome, поэтому данная инструкция будет не лишней.
Шаг 1. Открываем Яндекс браузер. Смотрим в его правый верхний угол и находим кнопку «Настройки» (см. картинку ниже). В нем выбираем пункт «История», а в пункте история выбираем подпункт «История». Ну или просто нажимаем комбинацию клавиш Ctrl+H или Ctrl + Shift + Del и переходим к шагу 2.
Шаг 2. Нажимаем на кнопку «Очистить историю».
Шаг 3. В появившемся диалоговом окне в строке «Удалить следующие элементы» выбираем «За всё время». Ставим галочки (отметки) везде, кроме поля «Пароли» для того, чтобы не вводить пароли заново и чтобы они сохранились в браузере. И нажимаем на кнопку «Очистить историю».
Microsoft Edge
Итак, начинаем чистить куки и кэш в браузере Microsoft Edge
Шаг 1. Открываем браузер Microsoft Edge. Нажимаем в правом верхнем углу браузера на значок «три горизонтальные точки» и в появившемся выпадающем меню внизу выбираем пункт «Параметры».
Шаг 2. Двигаемся дальше. У Вас на экране появится меню параметров. Выбираем в нем пункт «Очистить данные браузера».
Шаг 3. Далее обязательно снимаем «галочку» с пункта «Пароли» и нажимаем на кнопку «Очистить».
Вот, собственно, и всё! Успехов Вам!
Internet Explorer
При всех своих недостатках, браузер Internet Explorer до сих пор используется.
Шаг 2. У Вас на экране появится окно «Удаление истории обзора» В нем поставьте «галочки» во все строки, кроме строки «Пароли», чтобы не вводить потом пароли заново. И нажимайте на кнопку «Удалить».
Источник
Надежные инвестиции в интернете
Занять до 100 000 руб за 30 минут
РУБРИКИ САЙТА
КАБИНЕТ ИНВЕСТОРА
ТОП РЕЙТИНГИ ИНВЕСТОРМАСТЕР
ПЕРСПЕКТИВНЫЕ НОВИНКИ
ЛУЧШИЕ ПРОЕКТЫ. ЛИДЕРЫ!
ИНВЕСТИЦИОННЫЕ БРОКЕРЫ
ВЫБОР ИНВЕСТОРОВ
3 ПОСЛЕДНИХ СКАМА!
Your browser doesn’t support canvas.

Что такое кэш и почему он нуждается в очистке?
Кэш – это информация, которая автоматически загружается и сохраняется на компьютер при посещение или скачивание материалов. В нее входит:
— прослушанная музыка;
— просмотренные изображения и графика;
— детали дизайна страниц и прочее.
Это необходимо для более ускоренной загрузки страниц при повторном их посещение. Поэтому загрузка сайтов происходит уже с файлов, сохраненных на личном ПК, а не с сервера.
Постепенно эта информация засоряет память вашего компьютера, так как количество кэша увеличивается. Если вы пользуетесь компьютером ежедневно, то спустя неделю объем файлов кэш составляет несколько гигабайт.
Также загруженная графика или обновленный дизайн некоторых страниц может отображаться неправильно. Естественно, можно обновить страницу, но это не всегда является действенным вариантом решения данной проблемы.
Самым верным способом выхода из ситуации – своевременная очистка файлов кэш.
Что такое файлы cookie и почему они нуждаются в очистке?
Сookies – это прежде всего временные файлы. Они нужны для вашего удобства, чтобы необходимая персональная информация загружалась автоматически (логины, пароли, адреса e-mail, идентификаторы и прочее) Поэтому зайдя на определенный ресурс повторно, вы можете сразу же попасть на свою страничку.
Но в таком удобстве, есть и большой минус. Если периодически не чистить куки, хакеры могут взломать почтовый ящик и скопировать вашу персональную информацию в своих целях. Именно для этого необходимо регулярно удалять файлы cookie.
Способ удаления куков и кэш браузера
Если вы используете несколько различных браузеров для просмотра сайтов, то лучше воспользоваться программой CCleaner. Она требует установки на ПК и абсолютна бесплатна. Таким образом можно значительно ускорить очистку ненужных файлов.
Особенности чистки для разных видов браузера
Yandex. Это самый популярный поисковик в России. В его программе Яндекс. Браузер необходимо очищать куки и кэш при помощи Панели управления:
1.Входим в браузер;
2.Открываем Панель управления. Она находится в верхнем правом углу;
3.Нажимаем пункт «Дополнительно»;
4.Затем «Очистить историю»;
5.Теперь осталось выбрать за какой период нужно удалить файлы;
6.Далее ставим галочку «файлы, сохраненные в кэше»;
7.Завершаем действие нажав кнопку «Очистить историю».
Google Chrome. Он является одним из популярнейших браузеров среди пользователей интернет-сети. Его куки и кэш очищаем при помощи Панели инструментов:
1.Входим в браузер Chrome;
2.На Панели инструментов выбираем раздел «Настройка и управление»;
3.Переходим в «Настройки»;
4.Заходим в раздел «Личные данные»;
5.Кликаем«Очистить историю»;
6.Отмечаем галочкой поля: «Файлы cookie, а также другие данные сайтов и плагинов» и «Изображения и другие файлы, сохраненные в кэше»;
7.Кликаем кнопку «Очистить историю».
Internet Explorer. Множество пользователей интернета не любят этот браузер за его медленную загрузку интернет-страниц. Но она является стандартной для большого количества версий ОС Windows. Поэтому какая-то часть людей все-таки ей пользуются. Чтобы почистить куки и кэш воспользуйтесь кнопкой «Сервис»:
1.Заходим в браузер;
2.Кликаем пункт«Сервис»;
3.Переходим по вкладке «Безопасность»;
4.Кликаем кнопку «Удалить». Она находится с левой стороны от кнопки «Параметры».
5.Отмечаем галочкой четыре первых поля.
6.Кликаем кнопку «Удалить».
Mozilla FireFox. Также один из популярнейших браузеров в сети. Удаление временных файлов немного отличается от других и займет чуть больше времени. Для этого необходимо выполнить всего несколько действий:
1.Входим в браузер Mozilla;
2.Кликаем вкладку «Инструменты»;
3.Заходим в раздел «Настройки»;
4.Выбираем пункт «Приватность»;
5.Нажимаем на строку «Очистить вашу недавнюю историю»;
6.Если необходимо, убираем флажки с некоторых полей;
7.Завершаем действие кнопкой «Очистить сейчас».
Opera. Этот браузер прост в использование и достаточно популярен. А очистка временных файлов не вызовет трудностей:
1.Заходим в браузер;
2.Переходим в «Настройки»;
3.Выбираем пункт «Конфиденциальность и безопасность»;
4.Далее входим в раздел «Очистить историю посещений»;
5.В открывшемся окне выбираем период, за который нужно удалить файлы;
6.Помечаем галочкой необходимые пункты;
7.Кликаем кнопку «Очистить историю посещений».
Safari. Достаточно хороший браузер компании Apple. Очистить файлы cookie и кэш в этом браузере достаточно легко:
1.Входим в браузер;
2.Заходим в «Меню». Оно находится в верхнем углу в виде шестеренки;
3.Выбираем «Настройки»;
4.Нажимаем вкладку «Конфиденциальность». В ней можно настроить кук, к примеру, ограничить доступ к информации о местоположение ПК;
5.Удаляем все ненужные файлы кликнув кнопку «Удалить данные веб-сайтов»;
UC Browser. Достаточно популярный браузер среди интернет-пользователей. Обычное его называют «Белка». Файлы кэш и куки в этом браузере очищаются довольно легко:
1.Входим в браузер;
2.Кликаем на эмблему Белки в верхнем правом углу;
3.Выбираем пункт «Настройки»;
4.В открывшемся окне находим вкладку «Другое». Она находится в самом низу списка.
5.В разделе «Приватность» выбираем подпункт «Очистить данные просмотров».
6.Выбираем за какой период необходимо удалить файлы;
7.Помечаем галочками первые четыре пункта;
8.Кликаем на кнопку «Очистить историю»;
9.Также в разделе «Приватность» есть подпункт «Параметры содержимого». В нем можно удалить куки и настроить их. Выбираем этот подпункт;
10.В новом окне нажимаем кнопку «Все файлы cookie и данные сайтов»;
11.Далее кликаем кнопку «Удалить все».
В завершение хотелось бы сказать: не забывайте вовремя очищать файлы кук и кэш на своем компьютере или ноутбуке. А перед регистрацией в инвестиционном проекте или в МЛМ компании, очистка временных файлов позволит попасть в команду к пользователю, под которым вы бы хотели зарегистрироваться.
Источник
Для работы проектов iXBT.com нужны файлы cookie и сервисы аналитики.
Продолжая посещать сайты проектов вы соглашаетесь с нашей
Политикой в отношении файлов cookie
Если у вас что-то не работает (например, не получается залогинится в комментарии/блог iXBT.com), то, скорее всего, чтобы все заработало, вам нужно сначала попробовать обновить страницу на которой это что-то не работает со сбросом кеша (ctrl-R, Cmd-R, Ctrl-F5), а потом почистить куки.
Что такое куки? Это информация, которую запоминает браузер для каждого сайта. Например, логин в комментарии. Бывает так, что из-за захода с разных устройств, или из-за изменений на сайте эта информация портится. Ее нужно стереть, чтобы все заработало. Как почистить куки в Firefox Как почистить куки в Chrome Как почистить куки в Internet Explorer 8 Как почистить куки в opera 12.17
Как почистить куки в Firefox?
Откройте вкладку Инструменты->Настройки
В открывшемся меню Инструменты->Настройки выберите «Приватность» и нажмите ссылочку «удалить отдельные куки»
В поле поиска введите ixbt — вы увидите все куки, относящиеся к нашему сайту (я закрыл серым прямоугольничком информацию из куки, его у вас не будет).
Нажмите на кнопку «удалить все куки» (перед этим ЕЩЕ РАЗ убедитесь, что в поле поиска введено ixbt). Окно будет выглядеть вот так.
Нажмите «закрыть», «ok», а потом закройте браузер крестиком (нужно именно закрыть, а не просто свернуть его). Запустите заново. Теперь вам нужно будет залогиниться где угодно — на ixbt.com, forum.ixbt.com или ixbt.com/blogs/, и все должно заработать.
Как почистить куки в Google Chrome?
Нажмите на кнопку с тремя горизонтальными полосочками, которая находится под крестиком, закрывающим программу (справа, сверху). В появившемся меню выберите пункт «Настройки»
В меню справа выберите «Настройки», и промотайте окно в самый низ. Нажмите на синюю надпись «Показать дополнительные настройки».
В открывшейся странице найдите кнопку «Настройки контента» и нажмите ее
В открывшемся окне нажмите кнопку «Все файлы куки и данные сайтов»
В окошке поиска (справа) введите ixbt и нажмите кнопку «Удалить все показанные файлы cookie»
Окно будет пустым.
Нажмите на кнопку «Готово», потом на следующую кнопку «Готово». Закройте браузер крестиком (не сверните, а именно закройте). Запустите заново. Теперь вам нужно будет залогиниться где угодно — на ixbt.com, forum.ixbt.com или ixbt.com/blogs/, и все должно заработать.
Как почистить куки в Internet Explorer 8
К сожалению, в Internet Explorer нельзя удалить куки только для определенного сайта. Поэтому приготовьтесь к тому, что вам придется вводить пароли заново на всех сайтах! Выберите меню «Сервис» в правом верхнем углу, в нем пункт «Свойства обозревателя».
Перейдите на вкладку «Общие», нажмите кнопку «Удалить»
Уберите все галочки кроме «куки-файлы» и нажмите «Удалить».
После этого перезагрузите компьютер.
Как почистить куки в Opera 12.17
Прислал Treviz, за что ему огромное спасибо Эта инструкция именно для версии 12.17, она же — последняя на движке Presto. Если у вас самая новая Opera — воспользуйтесь инструкциями для Chrome Жмём Ctrl+F12 или Кнопка «Опера» — «Настройки» — «Общие настройки…»
Далее вкладка «Расширенные» — раздел «Cookies» — кнопка «Управление cookies».
Забиваем в поиск «ixbt» (я тоже закрыл содержимое куков). Удалять их придётся посайтово: выбираем сайт, жмём кнопку «Удалить».
В конце жмём «Закрыть», «Ок». Перезапускаем браузер. На этом все. Если что-то не получается — спрашивайте в комментариях, я постараюсь переоформить материал так, чтобы было понятнее Также, если у вас какой-то другой браузер — пишите это, я постараюсь добавить их к посту в ближайшее время.
Обновлено 25.08.2019

Но действительно ли куки представляют какую-то опасность?
Надо ли каждый день чистить компьютер, чтобы удалять куки?
В этой статье давайте попробуем получить ответы на эти и другие вопросы, связанные с таким противоречивым понятием как куки.
Что такое cookie файлы
Для начала давайте определимся, что же такое куки и откуда они берутся. Итак, куки – это маленькие текстовые файлы, которые обычно создаются какой-либо веб-страницей, которую мы посещали в интернете. Создание таких файлов по умолчанию происходит незаметно для нас, и поэтому мы чаще всего даже не знаем какая из посещенных веб-страниц создаст в нашем компьютере куки, а какая нет.
В эти файлы наш браузер может записывать различную информацию о нас (об этом ниже), после чего такой файл хранится в нашем компьютере, до тех пор пока мы повторно не посетим ту страницу, которая поместила куки в наш компьютер. При повторном посещении веб-страницы записанная в этот файл информация считывается и благодаря этому нас на данном сайте «узнают».
Куки можно сравнить с вахтером (консьержем) в подъезде многоквартирного дома – первый раз он требует предъявить пропуск (или сообщить какие-либо данные), а второй раз узнает нас и пропускает просто так. Со временем он уже начинает приветствовать нас и задавая (между прочим) вопросы, может знать о нас всё больше (в какую квартиру мы ходим, сколько у нас родственников, что покупаем, где отдыхаем и т.д.). Постепенно накопленной информации у вахтера будет становиться ещё больше и, используя её, он начнет нам что-то советовать (согласно нашим интересам), поздравлять с днём рождения, предлагать какую-то помощь или услуги, а возможно даже продавать что-либо.
Здесь хочу обратить ваше внимание, что чаще всего в этом нет ничего плохого, если вахтер это делает от чистого сердца и не очень часто. Если же его «услуги» становятся навязчивыми, то это всем надоест и в один прекрасный день этого вахтера уволят (куки удалят). Но в любом случае через время на его место придет новый вахтер, и сбор информации начнется сначала…
Думаю, что основную идею вы уже уловили!
Куки это те же вахтеры, но только в виде файлов в нашем компьютере, содержащих информацию в текстовом виде. Для каждого отдельного сайта в нашем компьютере есть свой вахтер (или даже несколько) и чаще всего они не делают ничего плохого, т.к. их главное назначение — сбор информации.
А вот какого рода информация собирается через наш компьютер, каким образом и для чего это делается, давайте разбираться… А заодно разберемся с мифами о куках, чтобы понять, чего куки делать не могут.
Файлы cookie — это удобный способ переноса информации из одного сеанса на веб-сайте в другой или между сеансами на связанных веб-сайтах без необходимости загружать серверный компьютер большими объемами хранилища данных. Хранение данных на сервере без использования файлов cookie также будет проблематичным, поскольку будет трудно получить информацию о конкретном пользователе без необходимости входа в систему при каждом посещении веб-сайта.
Если имеется большой объем информации для хранения, тогда cookie можно просто использовать в качестве средства для идентификации данного пользователя, чтобы можно было искать дополнительную связанную информацию в базе данных на стороне сервера. Например, когда пользователь впервые посещает сайт, он может выбрать имя пользователя, которое сохраняется в файле cookie, и затем предоставить такие данные, как пароль, имя, адрес, предпочтительный размер шрифта, макет страницы и т. д. — эта информация будет сохранена в базе данных, используя имя пользователя в качестве ключа. Впоследствии при повторном посещении сайта сервер считывает cookie-файл, чтобы найти имя пользователя, а затем извлекает всю информацию о пользователе из базы данных без повторного ввода.
Зачем нужны cookie файлы:
1. Куки могут использоваться для авторизации пользователя на сайте (чтобы отличить одного пользователя от другого).
Это можно заметить практически на любом сайте или форуме, где требуется регистрация. Регистрация используется обычно для доступа пользователя к определенным услугам и операциям на сайте, которые недоступны пользователю не авторизированному.
Например, на форуме обычный пользователь может читать любые сообщения, но не может задавать собственные вопросы и отвечать другим (писать сообщения), а для авторизированного пользователя такая возможность доступна. Кстати, сделано это не для сбора информации, а прежде всего, для того чтобы форум не захламлялся рекламными сообщениями (которые обычно распространяют боты).
В данном примере с форумом cookie файлы выполняют очень полезную роль, т.к. позволяют авторизированному пользователю спокойно перемещаться по всем страницам форума и при этом не вводить свои данные на каждой странице (это делают куки). Т.е. будучи зарегистрированным на форуме мы один раз проходим процесс авторизации (вводим логин и пароль), а далее свободно переходим с одной страницы на другую и форум нас «помнит».
Если же удалить cookie файлы, то на сайте нас «забывают» и поэтому при следующем входе на этот сайт авторизацию надо будет повторять (куки при этом снова будут созданы).
2. Куки могут использоваться для упрощения ввода информации в формы на сайте.
Файлы-куки могут запоминать введенную нами на сайте информацию (например, имя, e-mail, номер телефона или домашний адрес) и в следующий раз сами подставляют данные в нужную форму на этом сайте, тем самым облегчая работу по заполнению форм.
3. Куки могут использоваться для хранения персональных настроек на конкретном сайте.
Делается это обычно для того, чтобы создать пользователю более комфортные условия пребывания на сайте (в соответствии с индивидуальными предпочтениями).
К примеру, мы можем указать, какой нам нравится дизайн сайта и язык общения, сообщить своё местоположение и часовой пояс. При следующем посещении сайта нам не надо будет делать эти настройки ещё раз — мы сразу же увидим его в нужном цвете и на нужном языке, а также будем видеть, например, прогноз погоды для своего города (вид сайта будет сгенерирован «под нас» согласно сохраненным настройкам).
4. Куки могут использоваться для отслеживания действий пользователя совершаемых на сайте.
К примеру, на сайтах интернет-магазинов может отслеживаться информация о совершаемых нами покупках, скидках и бонусах, а также о состоянии корзины для последующего оформления заказа.
Допустим, мы «ходим» по интернет-магазину, долго выбираем то, что нам нужно среди всего многообразия, и наконец, понравившийся товар помещаем в виртуальную потребительскую корзину, а куки это запоминают (добавляется запись в файл). На следующей странице мы добавляем ещё один товар, дальше ещё один, а файлы-куки постоянно обновляются. Если бы этого не происходило, то на каждой последующей странице этого магазина корзина снова была бы пустой. Таким образом понятно, что на таких сайтах без файлов-куки весь смысл от покупок теряется — нам пришлось бы каждый товар оформлять и заказывать отдельно.
5. Куки могут использоваться рекламодателями для сбора статистики о пользователях (ну как же без маленькой «ложки дёгтя»).
Как правило, статистика собирается для того, чтобы впоследствии рекламные компании могли более точно нацеливать на потребителя свои предложения.
Информация о наших привычках и предпочтениях постепенно собирается, а потом вдруг мы замечаем, что нам всё чаще на глаза попадаются рекламные предложения того, чем мы в последнее время интересовались в интернете, и при этом поступают такие предложения именно из магазинов нашего города (региона). Замечали? Это конечно не очень приятно, но точно не смертельно!
И здесь самое время поговорить о «куки-страшилках», распространенных среди пользователей и разобраться с тем, чем куки не являются и что они не делают. Заблуждение №1: cookie файлы самостоятельно воруют и отправляют информацию, и с их помощью любой злоумышленник может узнать о нас всё что захочет.
На самом деле это не так. Информация в файлы-куки помещается только в том случае, если мы её сами предоставили (вручную ввели в соответствующую форму на сайте) или дали к ней доступ. Без нашего разрешения куки не могут получить доступ к информации, а также не могут просматривать файлы на нашем компьютере.
Хочу также обратить внимание, что если у нас стоят куки, которые были созданы на каком-то определенном сайте, то эти куки позволят сохранить информацию именно этим сайтом, а НЕ ВСЕМИ подряд.
Что такое отслеживающие файлы cookie?
Некоторые коммерческие веб-сайты содержат встроенный рекламный материал, который подается со стороннего сайта, и такие объявления могут сохранять cookie-файлы для этого стороннего сайта, содержащие информацию, переданную ему с содержащего сайта — такая информация может включать название сайта, конкретные просматриваемые продукты, посещенные страницы и т. д. Когда пользователь позже посетит другой сайт, содержащий аналогичное встроенное объявление с того же стороннего сайта, рекламодатель сможет прочитать файл cookie и использовать его для определения некоторых информация об истории просмотров пользователя. Это позволяет издателям размещать рекламу, ориентированную на интересы пользователя, поэтому теоретически у нее больше шансов быть релевантной для пользователя. Тем не менее, многие люди видят такие «отслеживающие куки»
Кто может получить доступ к файлам cookie?
Когда cookie создается, можно контролировать его видимость, устанавливая его «корневой домен». Затем он будет доступен для любого URL, принадлежащего этому корню. Например, для корня может быть установлено значение «pyatilistnik.org», и файл cookie будет доступен для сайтов по адресу www.pyatilistnik.org, «xyz.pyatilistnik.org» или «pyatilistnik.org». Это может быть использовано для того, чтобы связанные страницы могли «общаться» друг с другом. Невозможно установить корневой домен для доменов «верхнего уровня», таких как «.com» или «.co.uk», поскольку это обеспечит широкий доступ к файлам cookie.
По умолчанию файлы cookie видны для всех путей в своих доменах, но во время создания они могут быть перенаправлены на определенный подпуть — например, «www.whatarecookies.com/images».
Заблуждение №2: Куки это определенная разновидность вирусов и поэтому могут нанести вред компьютеру.
На самом деле надо понимать, что cookie файлы это не программы, а обычные текстовые данные, поэтому они не могут самостоятельно запускаться и выполнять какие-то действия. Текст сам по себе не может ни запустить вирус, ни шпионить (отправлять секретные данные), ни стереть данные с жесткого диска. Отсюда также следует, что куки не могут рассылать/принимать СПАМ, не могут запускать всплывающие рекламные окна и т.д.
Это, пожалуй, два самых распространенных мифа и как вы видите, они не имеют ничего общего с правдой – куки просто хранят информацию о пользователе, для того чтобы (в основной своей массе) облегчить ему жизнь в интернете. Ну а чтобы нарисовать полную картину о куки-файлах, надо отметить ещё некоторые вредные последствия от их хранения в компьютере, а также поговорить об их удалении.
Во-первых, если не удалять cookie файлы (хотя бы иногда), то со временем (при постоянном пользовании интернетом) их накапливается в компьютере достаточно много и они начинают занимать место на жестком диске. А т.к. хранятся куки обычно на системном диске, то система может начать «тормозить» (из-за недостаточного объема свободного места на этом диске).
Во-вторых, стирать куки надо обязательно в тех случаях, когда необходимо скрыть следы своей компьютерной деятельности или есть подозрения, что нашим компьютером мог воспользоваться злоумышленник. Если же нам нечего скрывать (в плане посещенных сайтов и ввода информации на них), то удалять куки необязательно.
В любом случае, удалять куки или нет, решает каждый сам для себя. Ничего реально опасного куки не несут, но и их удаление ничем страшным не грозит, кроме того, что на некоторых сайтах придется повторно пройти авторизацию (не путайте с регистрацией).
Где хранятся cookie файлы
Для каждого браузера cookie файлы, располагаются в своем месте приведу пример самых распространенных
- Google Chrome > C:Usersимя пользователяAppDataLocalGoogleChromeUser Data
Тут есть в папке Default файл Cookies.
- Яндекс браузер > C:Usersимя пользователяAppDataLocalYandexYandexBrowserUser DataDefault
- Opera > C:Usersимя пользователяAppDataRoamingOpera SoftwareOpera StableStorageextsync-logindef
- Mozilla > C:Usersимя пользователяAppDataRoamingMozillaFirefoxProfiles
- IE > C:Usersимя пользователяAppDataLocalMicrosoftWindowsINetCache
Как посмотреть cookie файлы
Тут все просто прочтите про использование ccleaner и там сможете их обнаружить ссылка ниже в пункте про удаление. Все находится в разделе «Настройки — Cookie-файлы»
Существует сборник утилит от NirLauncher, в состав которого входят:
-
- Chrome Cookies View
- Edge Cookies View
- Flash Cookies View
- MZ Cookies View
- IE Cookies View
Вот пример просмотра содержимого в cookie файлах, через Chrome Cookies View. Тут вы увидите название сайта, некое имя со значением, последнее время доступа и когда было создано.
Как очистить файлы cookie у всех браузеров стразу
Удалить куки можно непосредственно в настройках нашего браузера. Удалить можно сразу все куки, а можно только куки отдельных сайтов. Более того, в настройках браузера можно указать, чтобы он (браузер) спрашивал у нас разрешение на создание новых куки-файлов или же автоматически удалял все куки при закрытии браузера.
Теперь я думаю вы поняли что такое файлы cookie, как их используют и как ими управляют
Удаление cookie в Google Chrome
Google Chrome является самым популярным браузером в мире, поэтому я привожу в первую очередь именно его.
Напоминаю, что в файлах cookie могут хранится ваши сохраненные пароли от сайтов и форумов и если вы их не помните, то можете их потерять при процедуре очистки
Чтобы произвести очистку всех файлов cookie в Google Chrome, вам нужно одновременно нажать сочетание клавиш CTRL+SHIFT+DELETE. В результате такой быстрой комбинации клавиш у вас откроется окно «Очистить историю — Основные настройки», перейдите на вкладку «Дополнительные». Тут вы сможете обнаружить пункт «Файлы cookie и другие данные сайтов». В моем примере, это 1502 сайта. Если все вас устраивает, то нажмите соответствующую кнопку «Удалить данные».
Если стоит задача выборочного удаления сайтов и файлов Cookie, то в данном окне нажмите кнопку «Отмена». В разделе «Конфиденциальность и безопасность» найдите пункт «Настройки сайта»
В самом верху нажмите на пункт «Файлы cookie».
Заходим в раздел «Все файлы cookie и данные сайта»
Тут у вас появится возможность удалять отдельные записи cookie для определенных сайтов, но так же есть возможность удалить все, в самом верху есть соответствующая кнопка.
Если нажать кнопку «Play (Слева от кнопки удаления)», то вы сможете более подробно посмотреть содержимое записи cookie для сайта