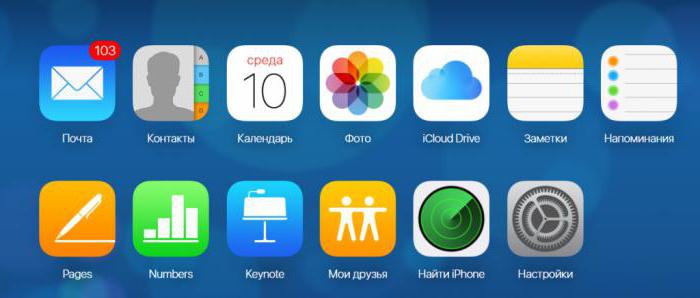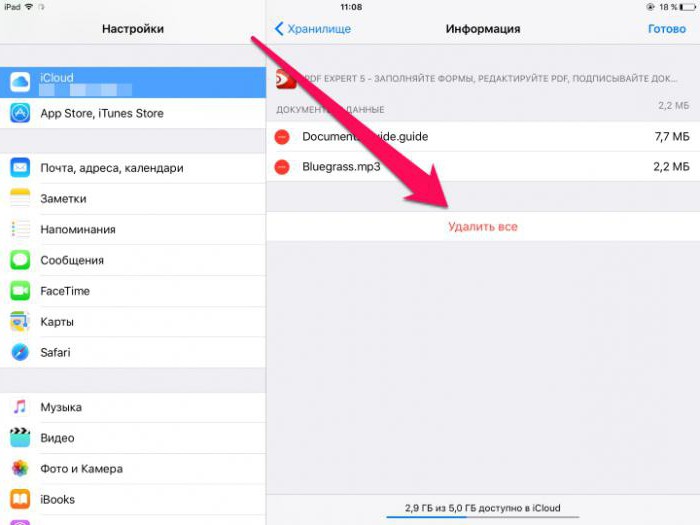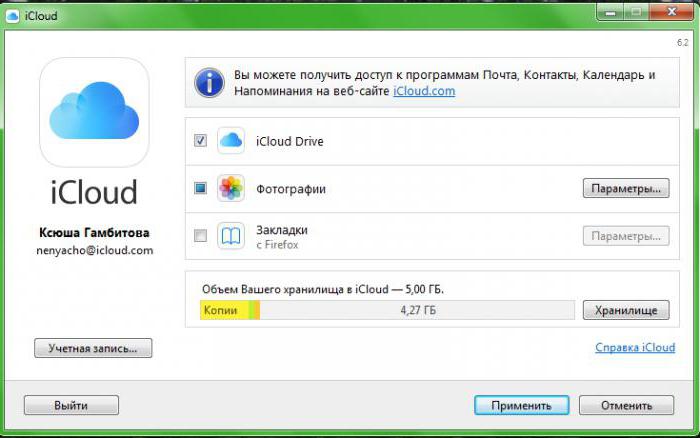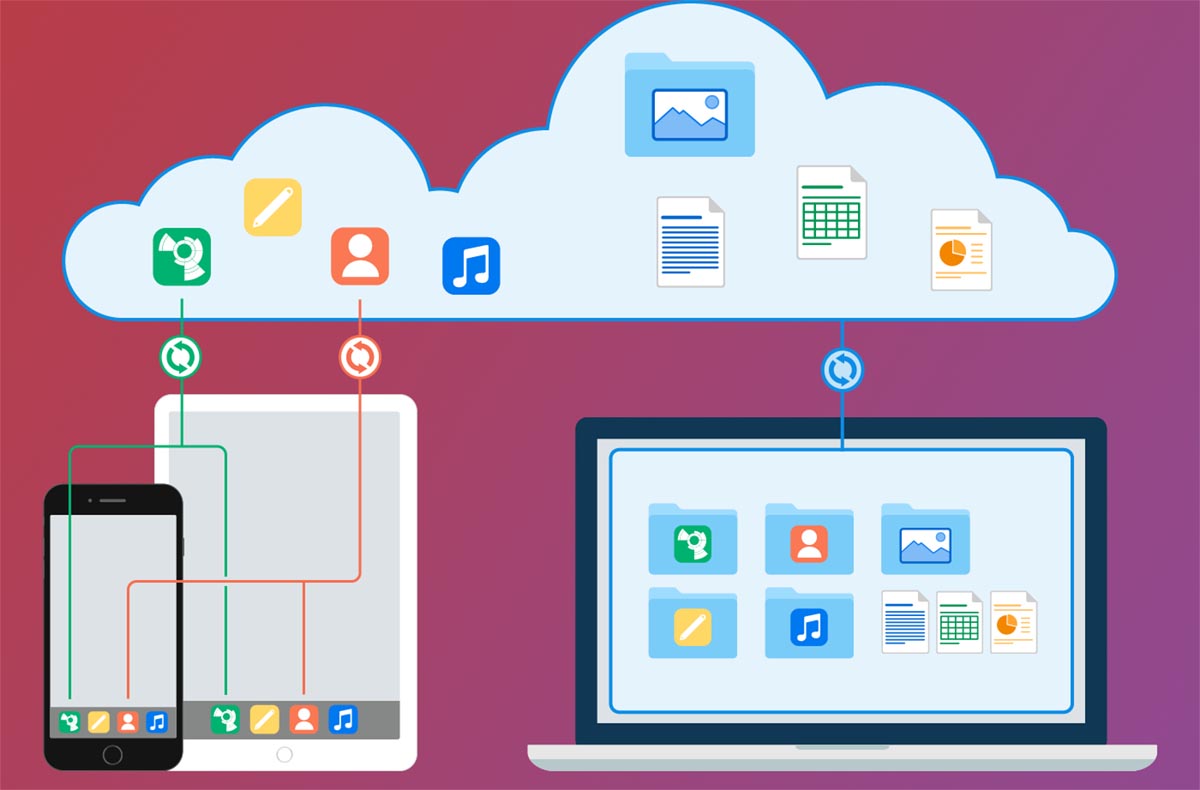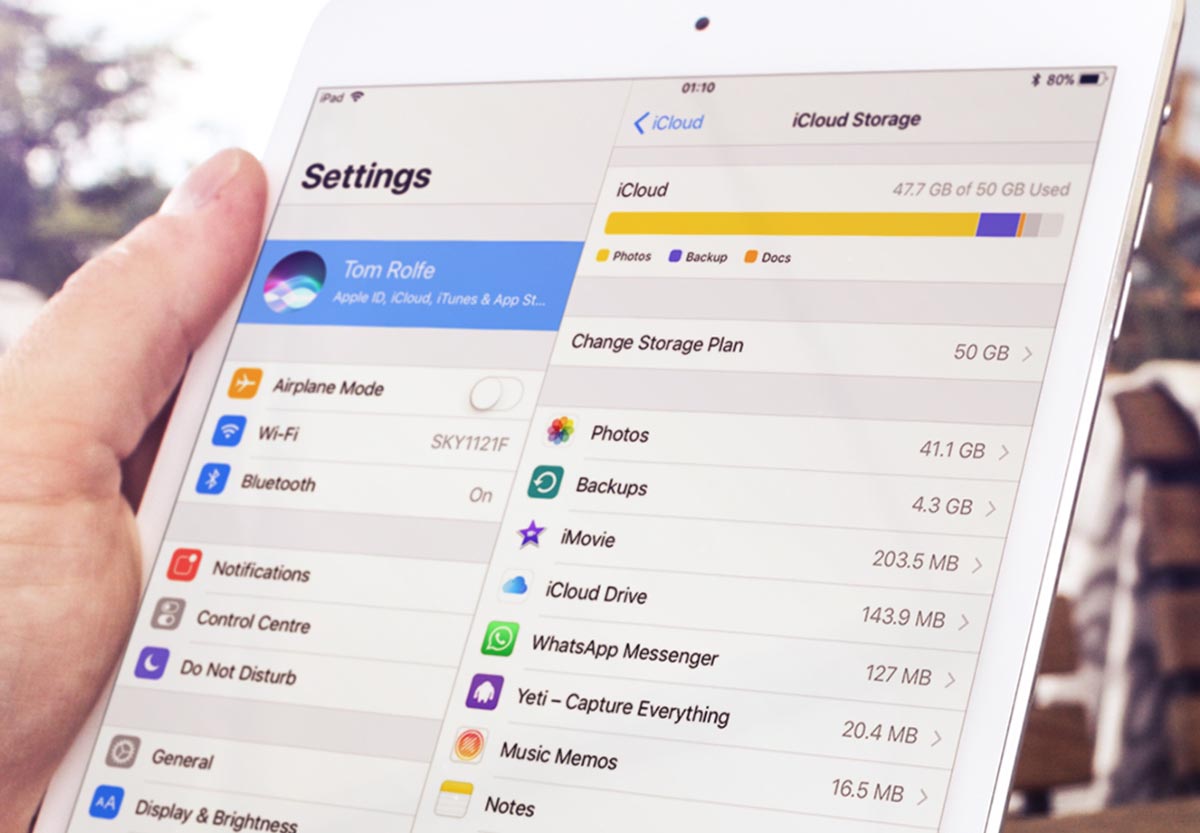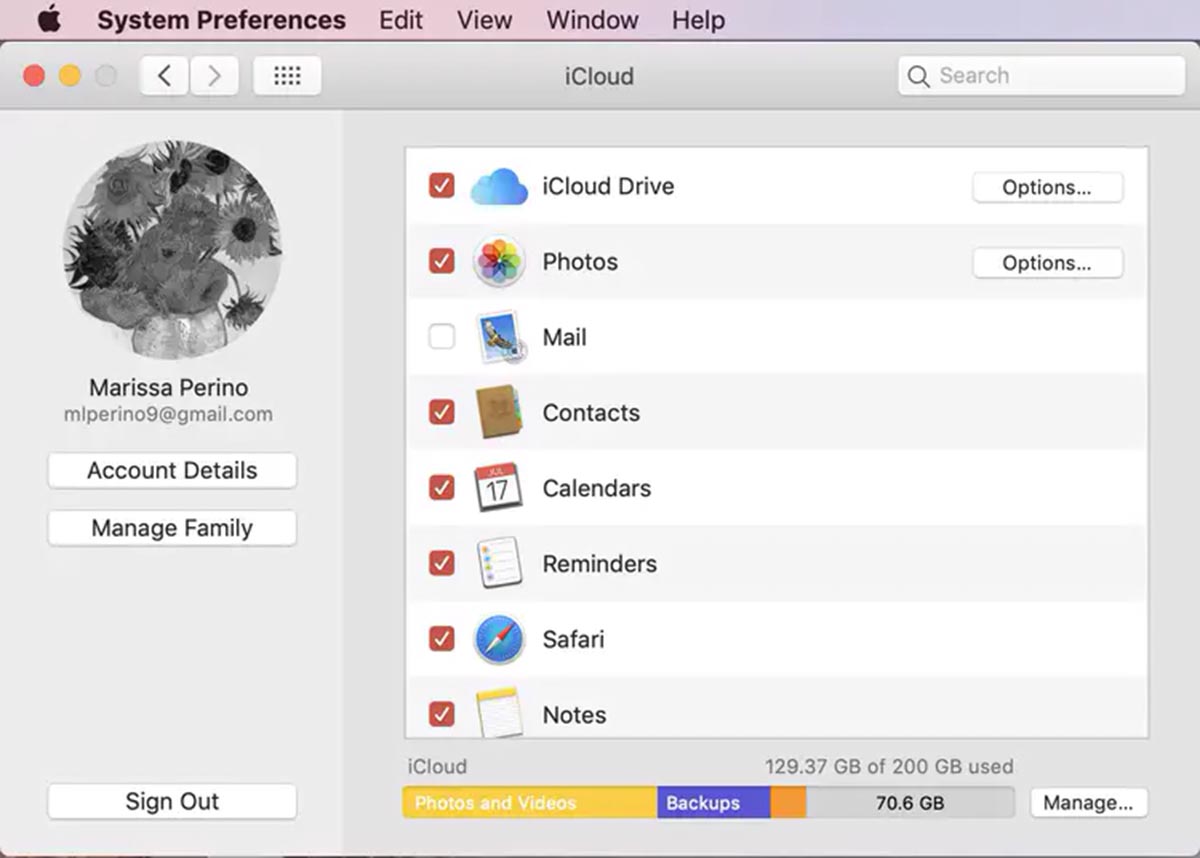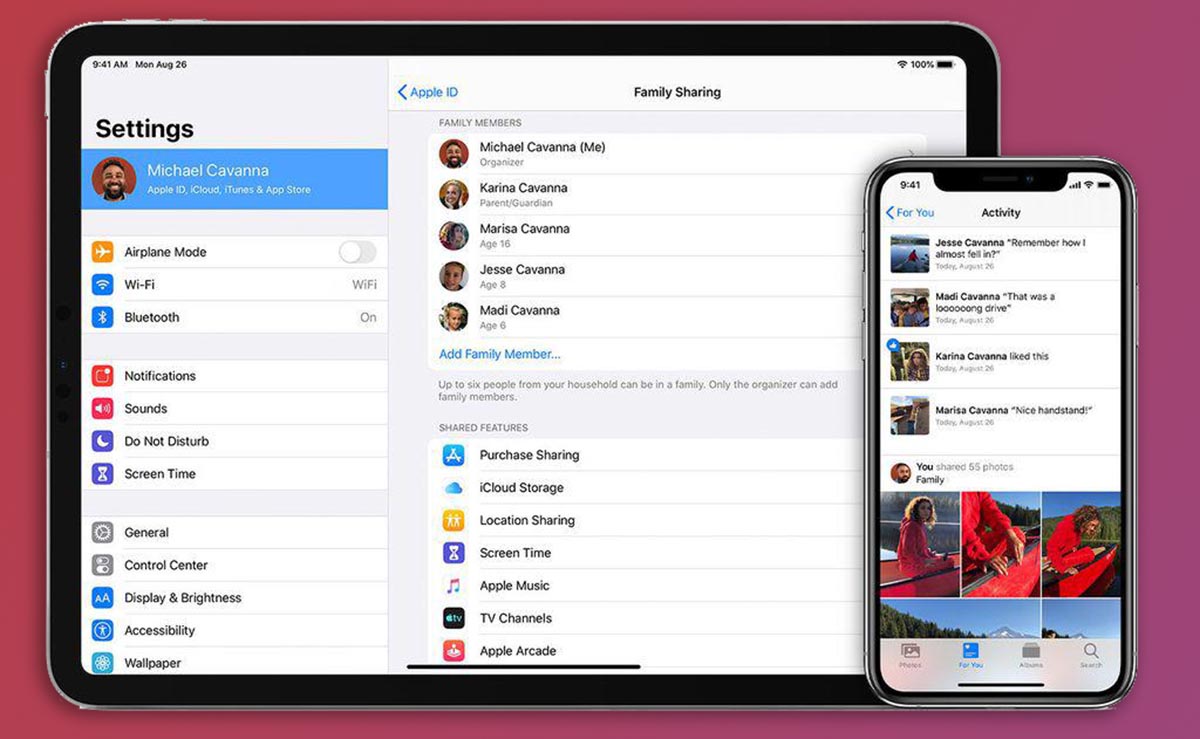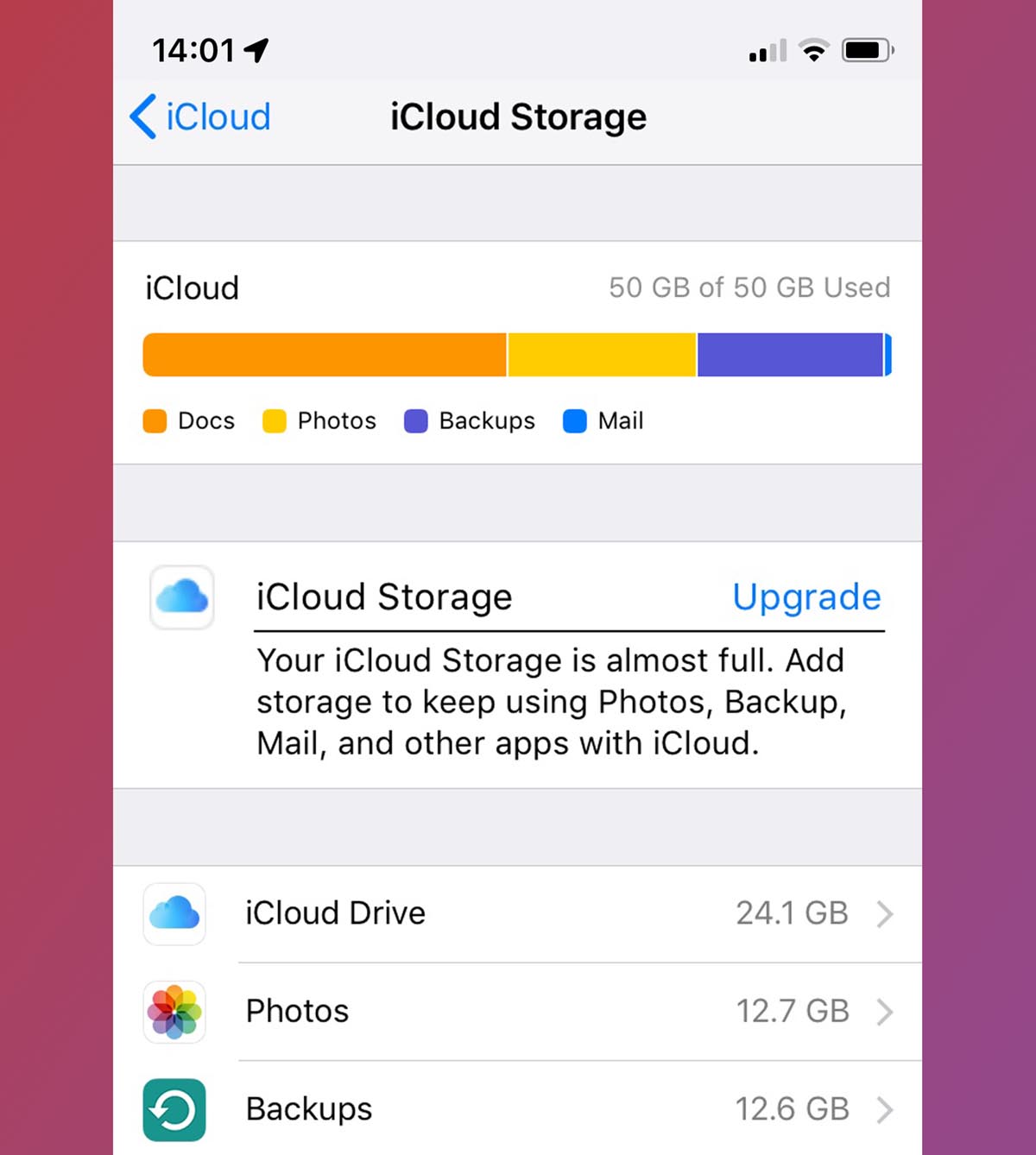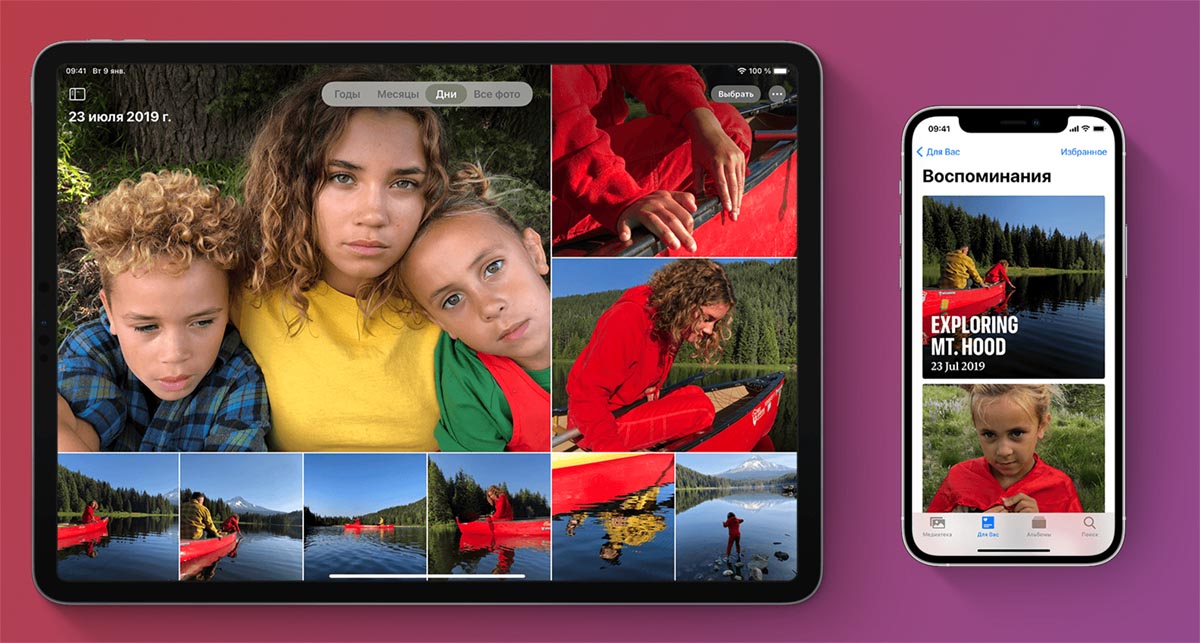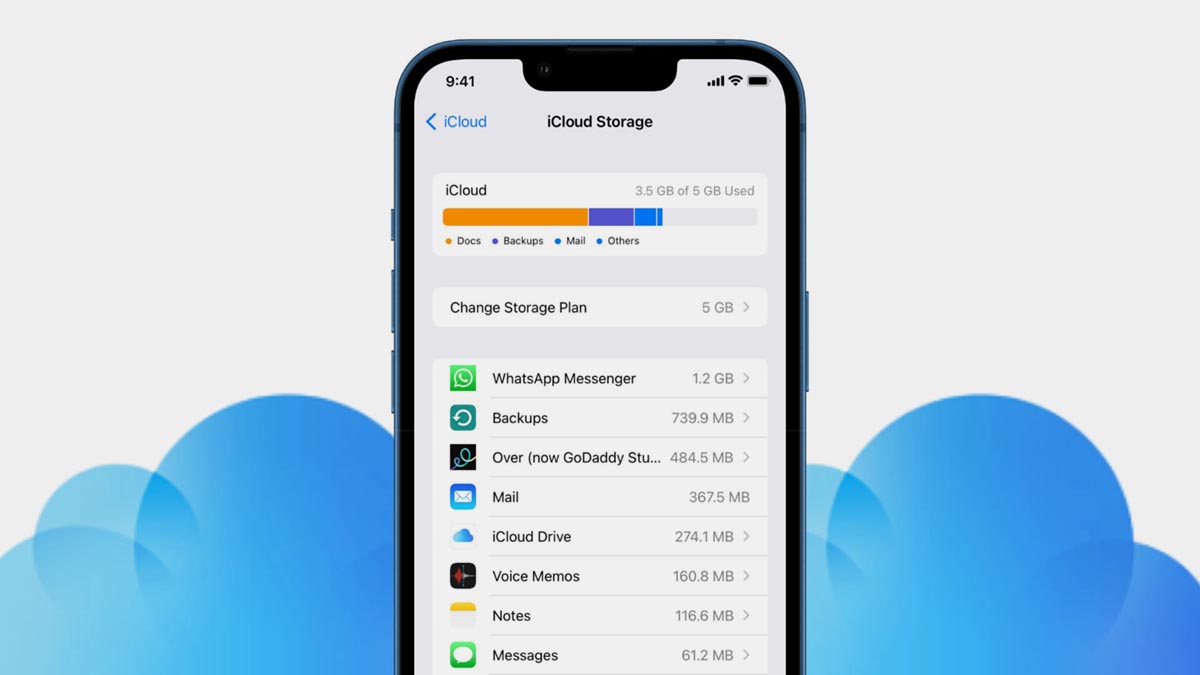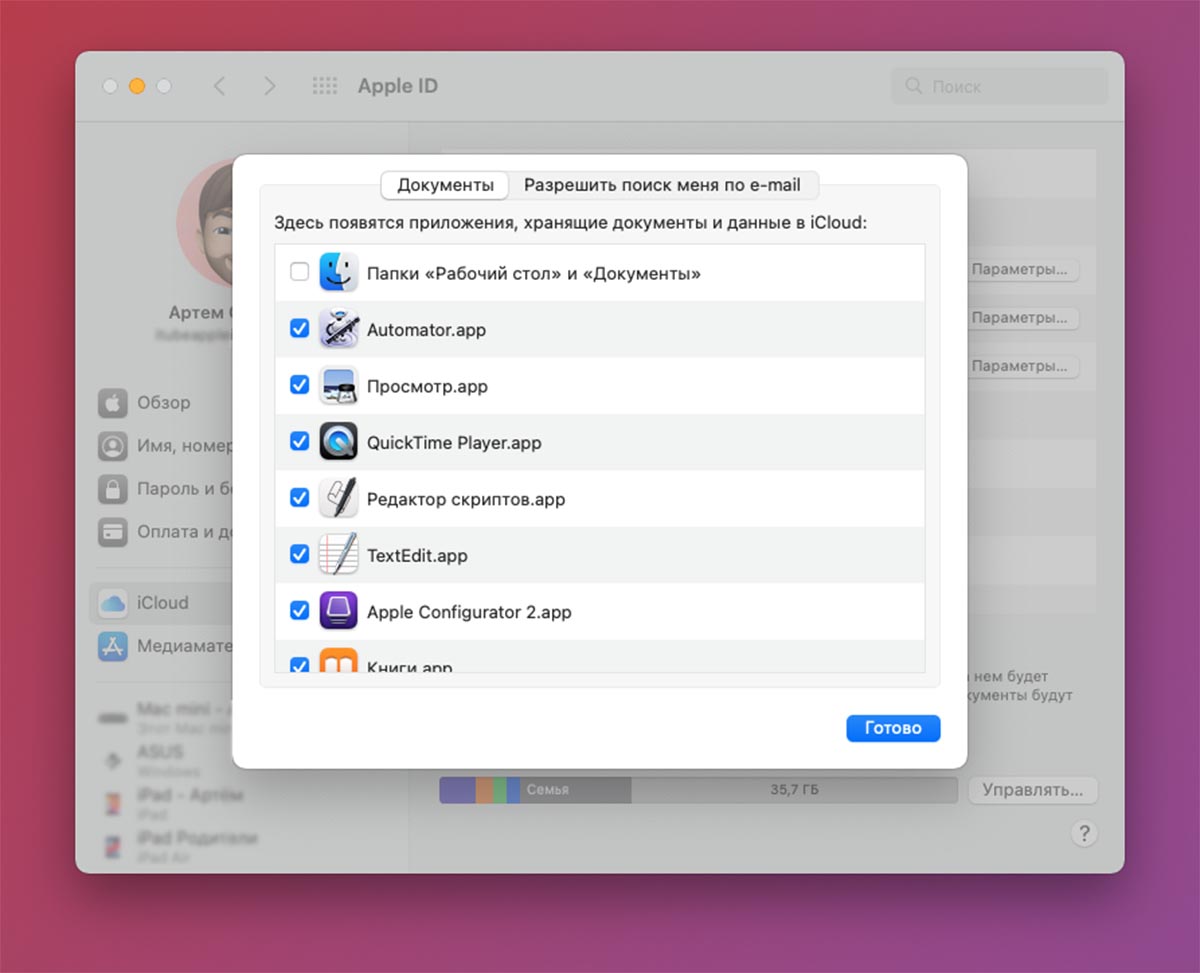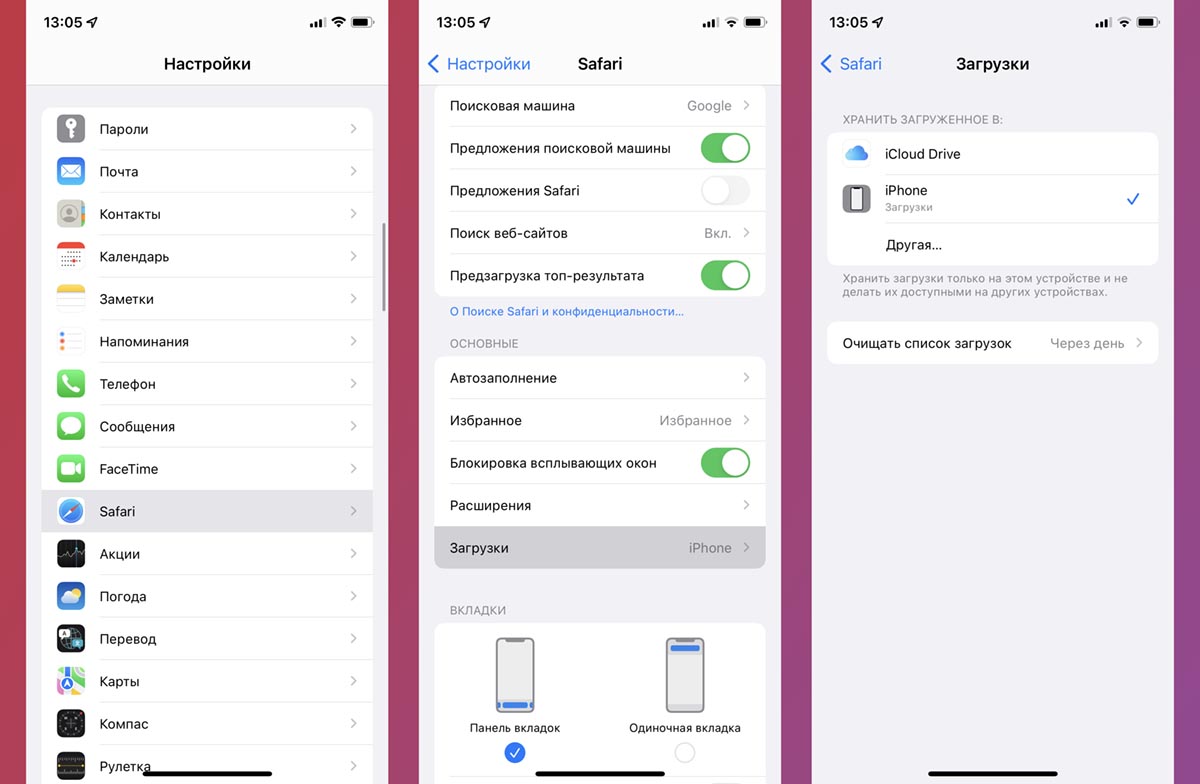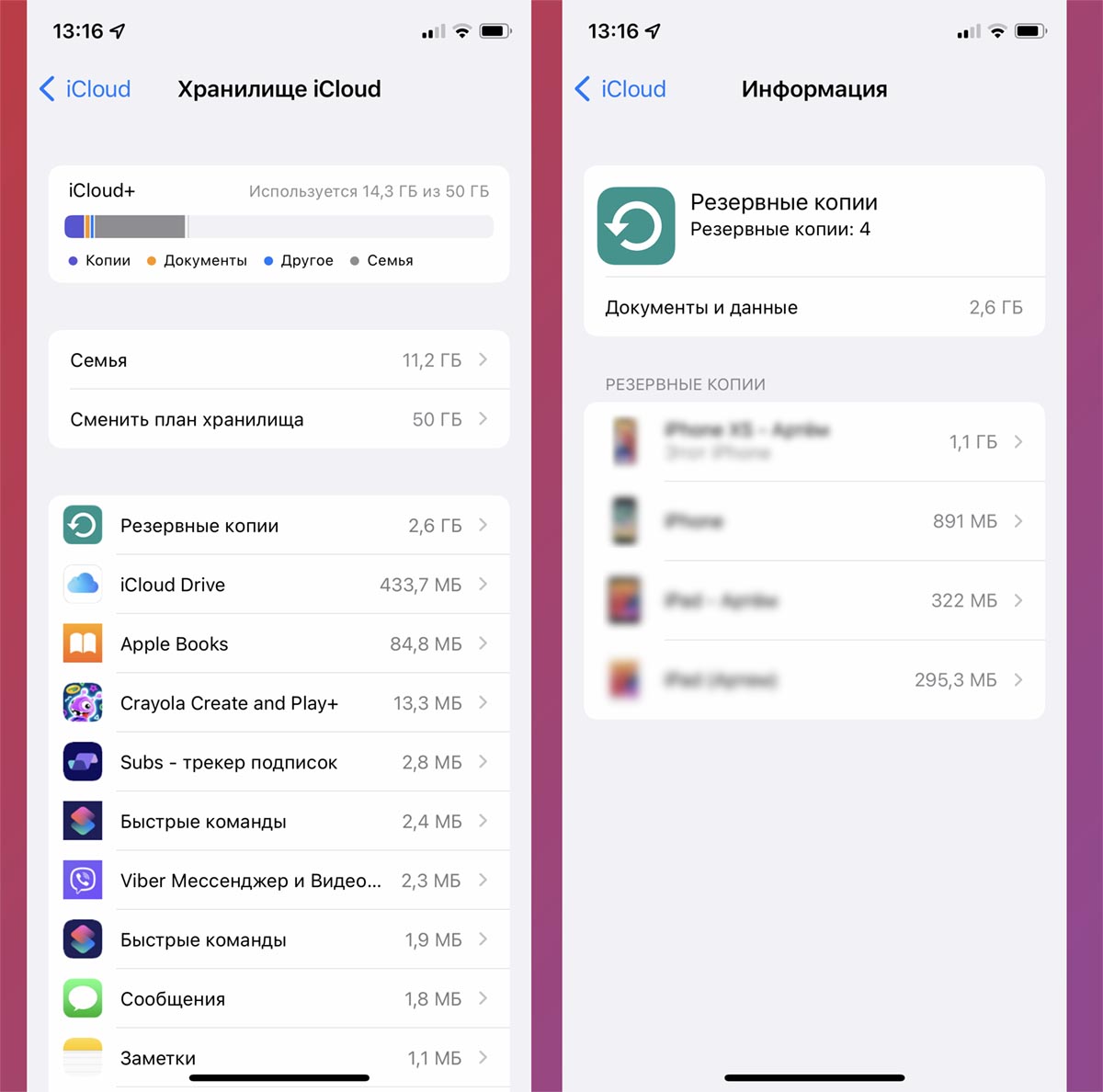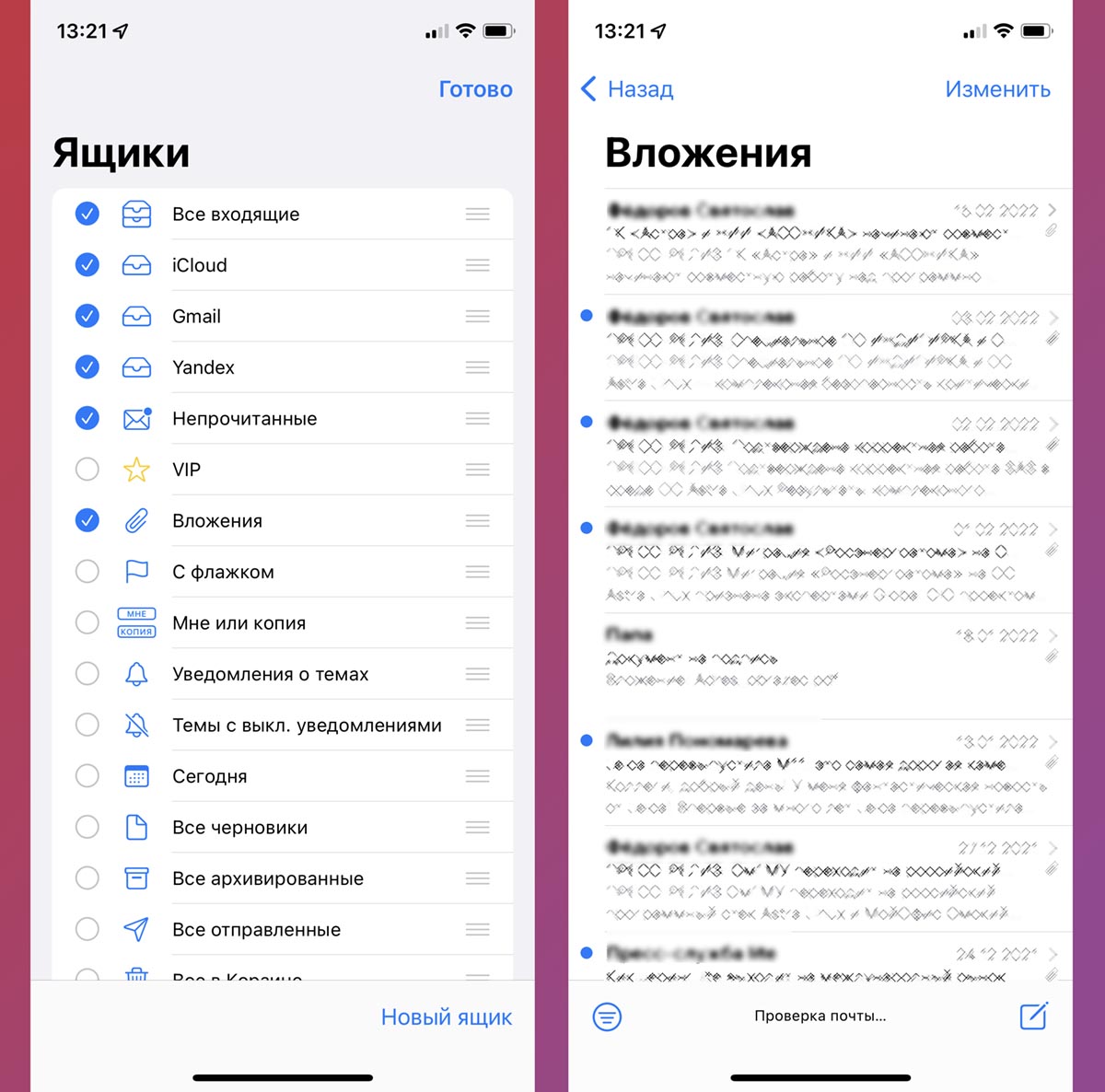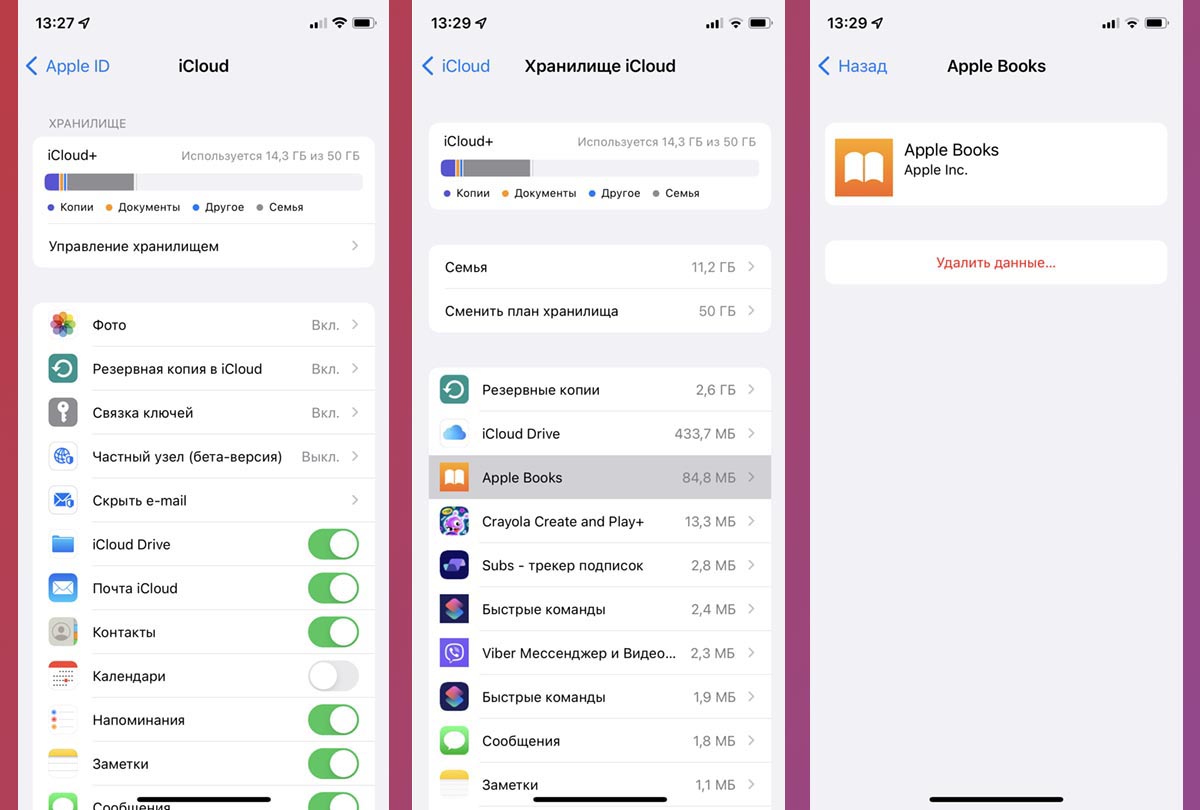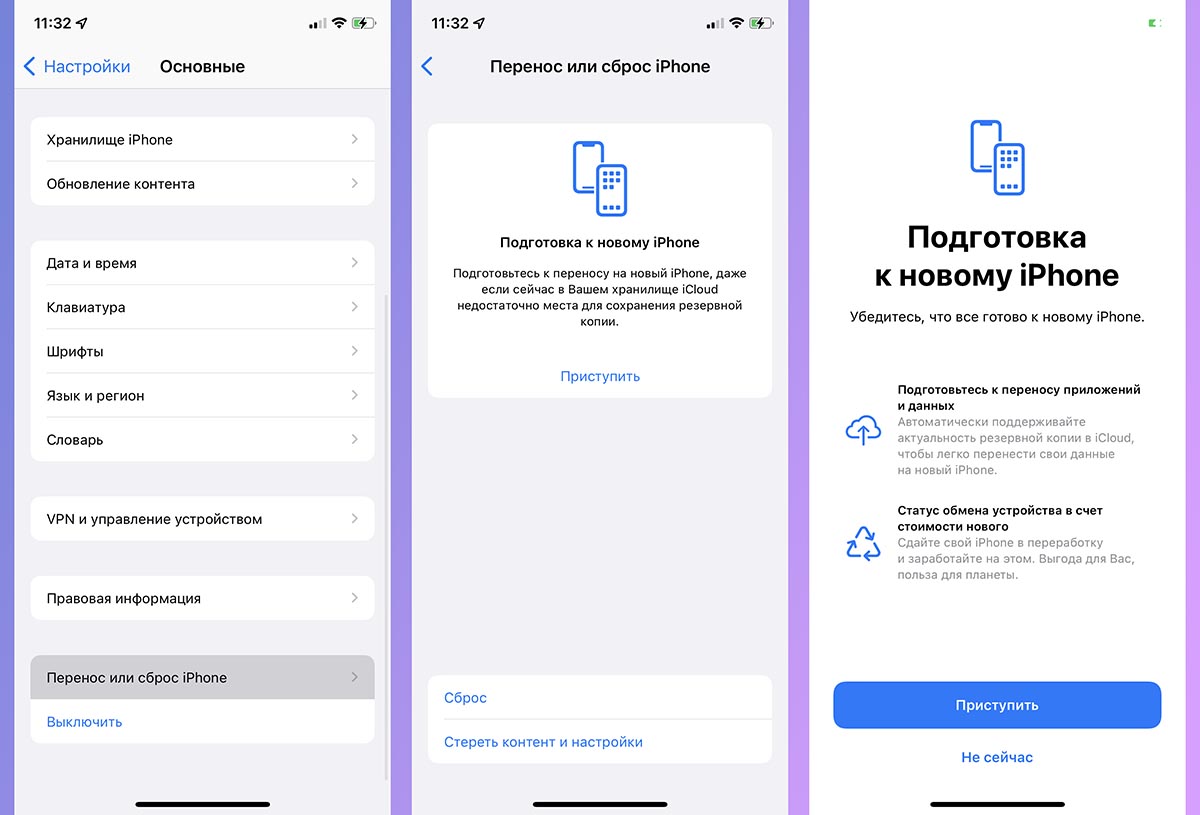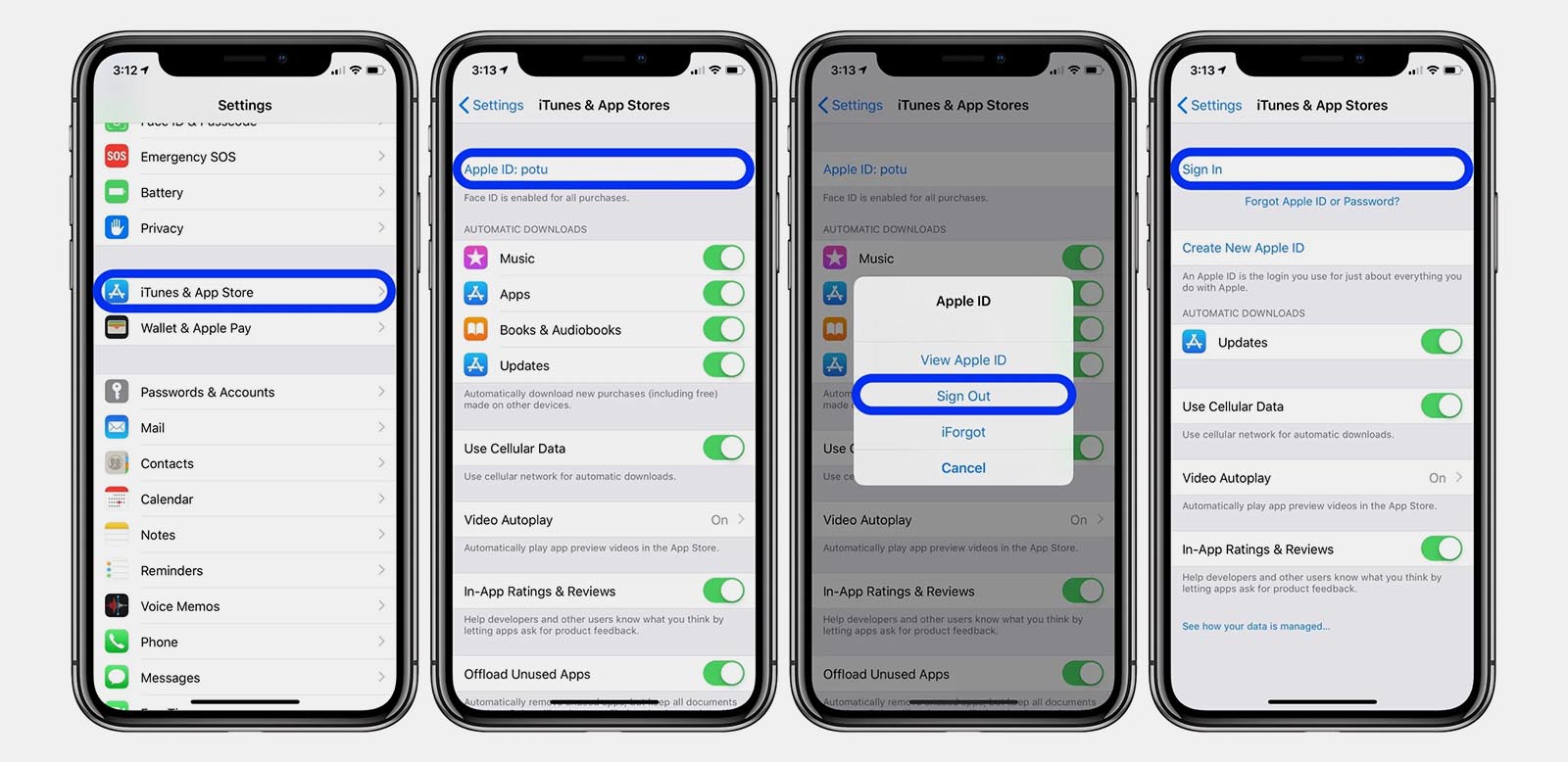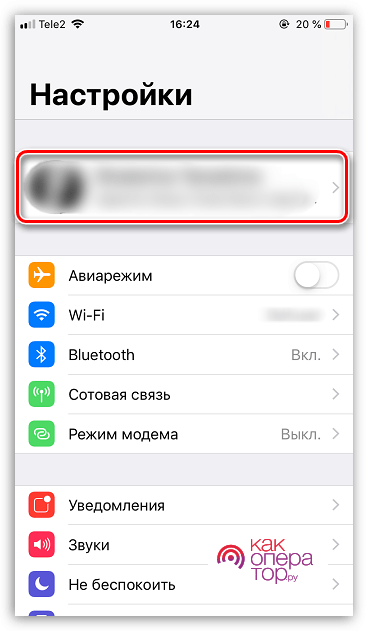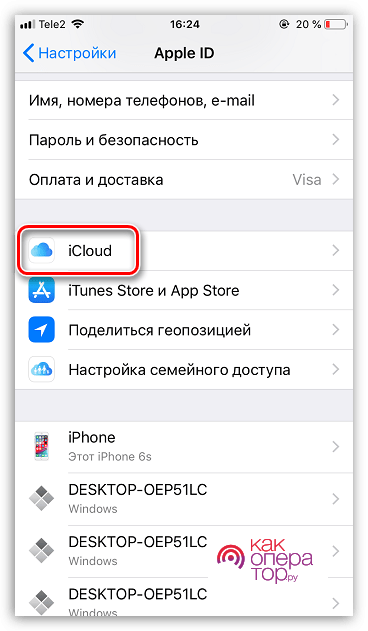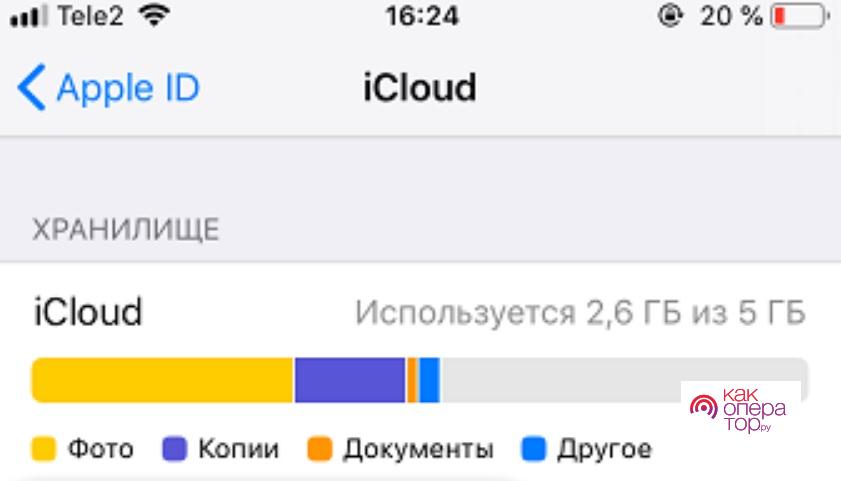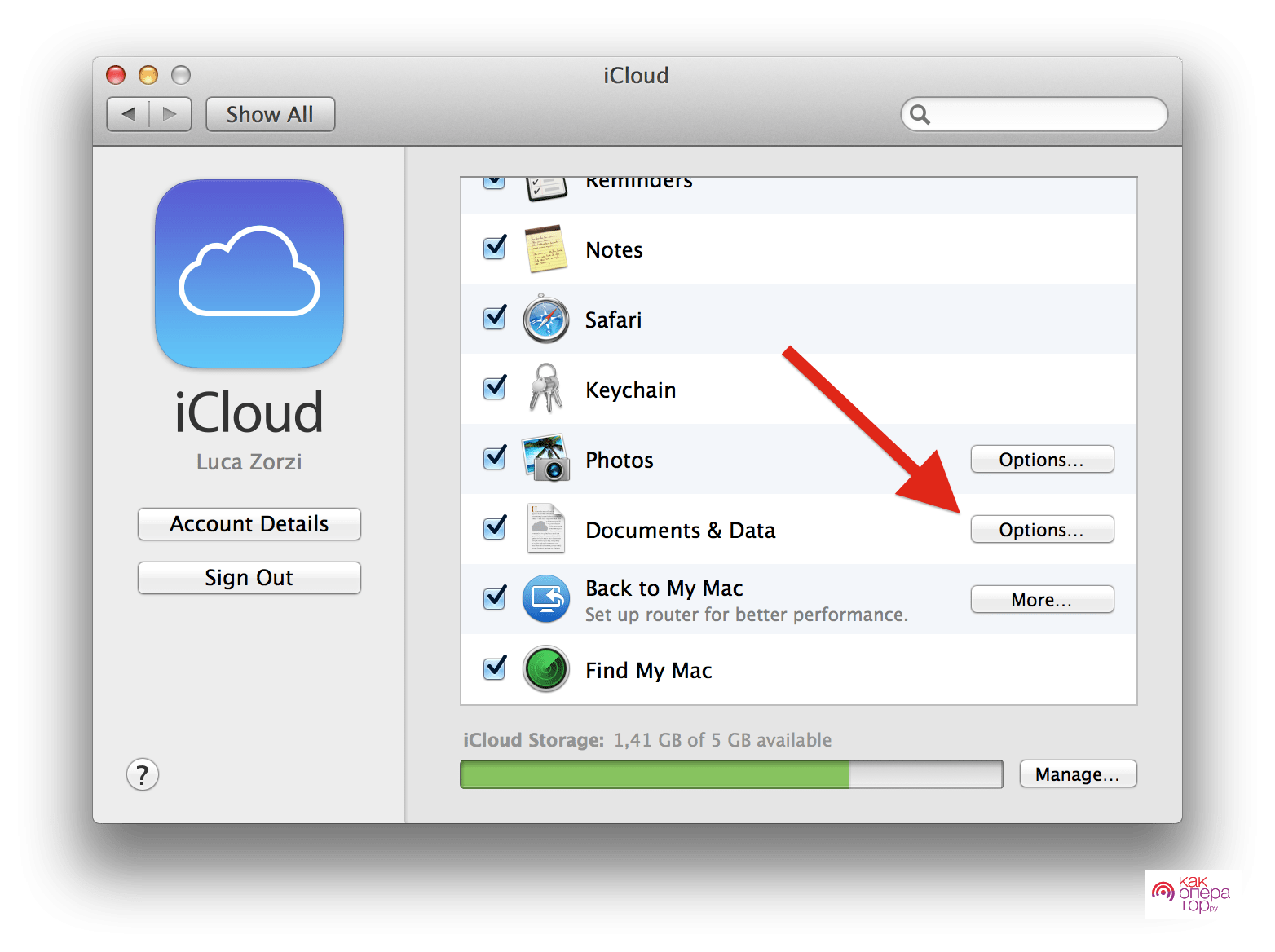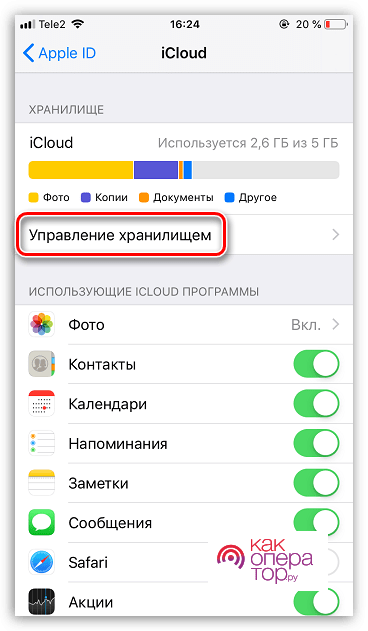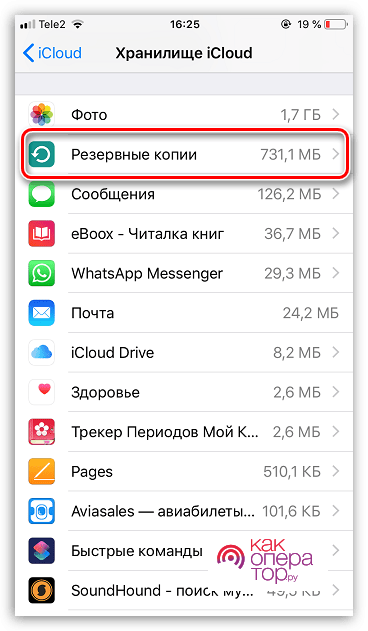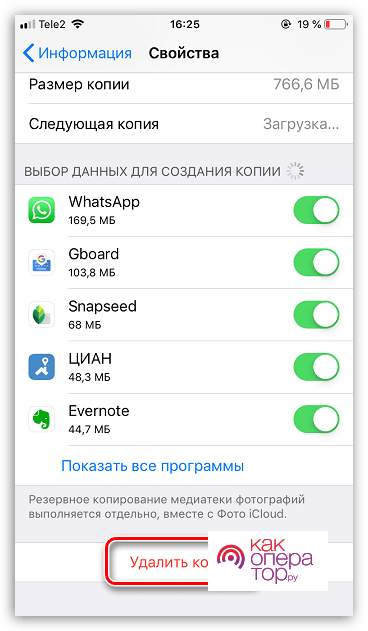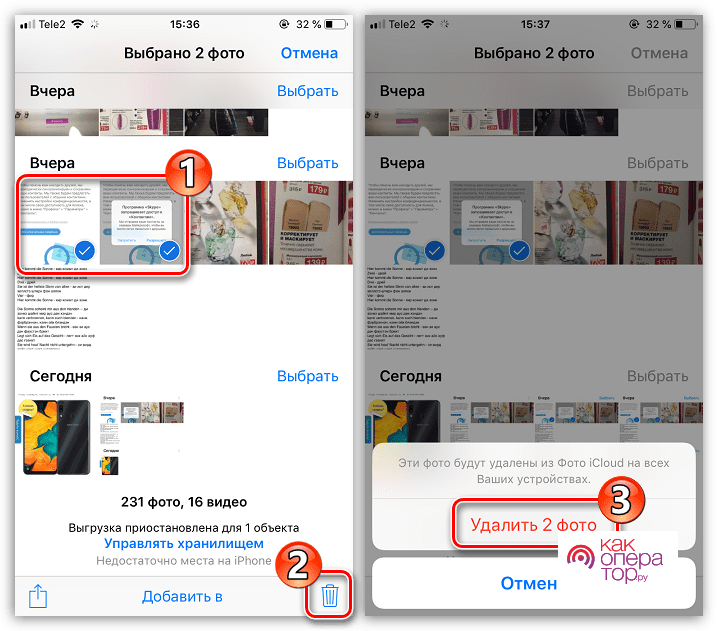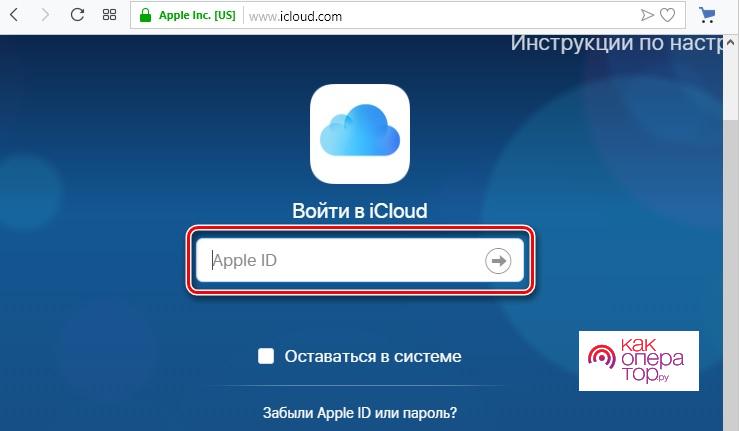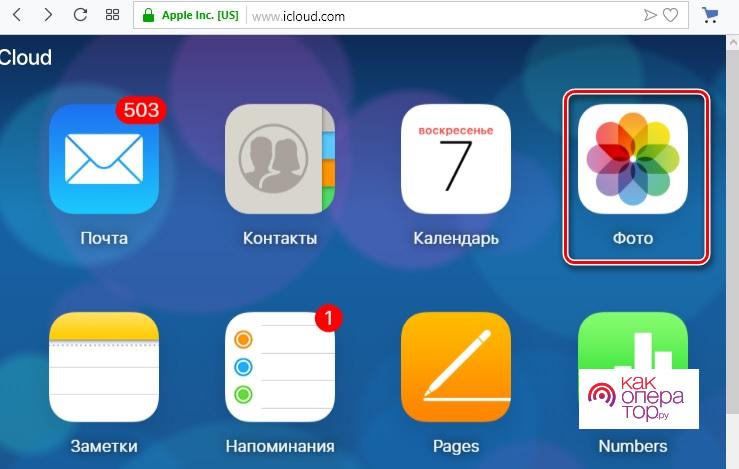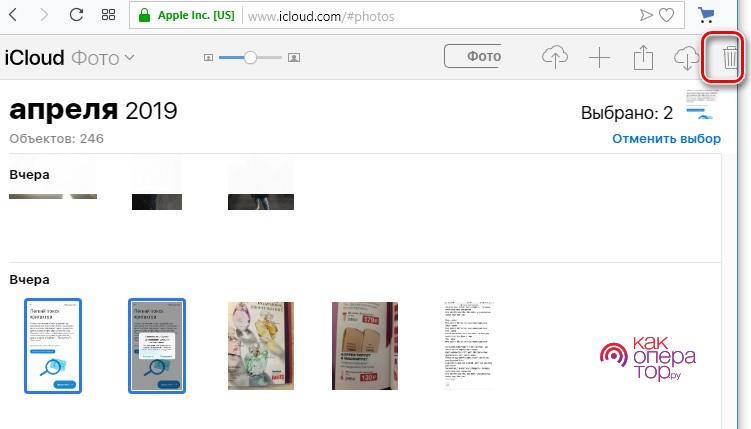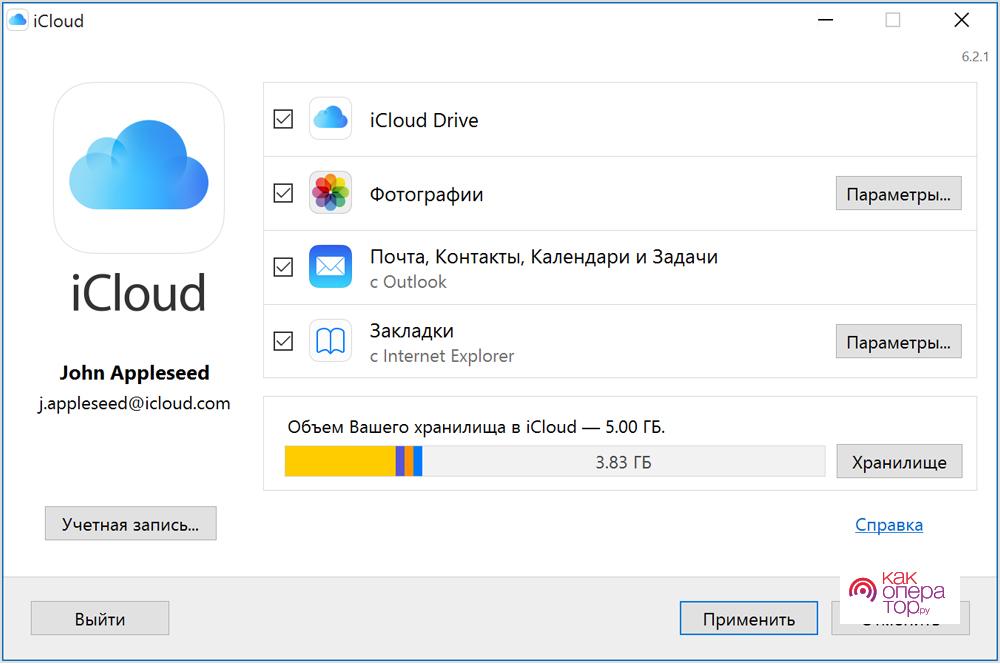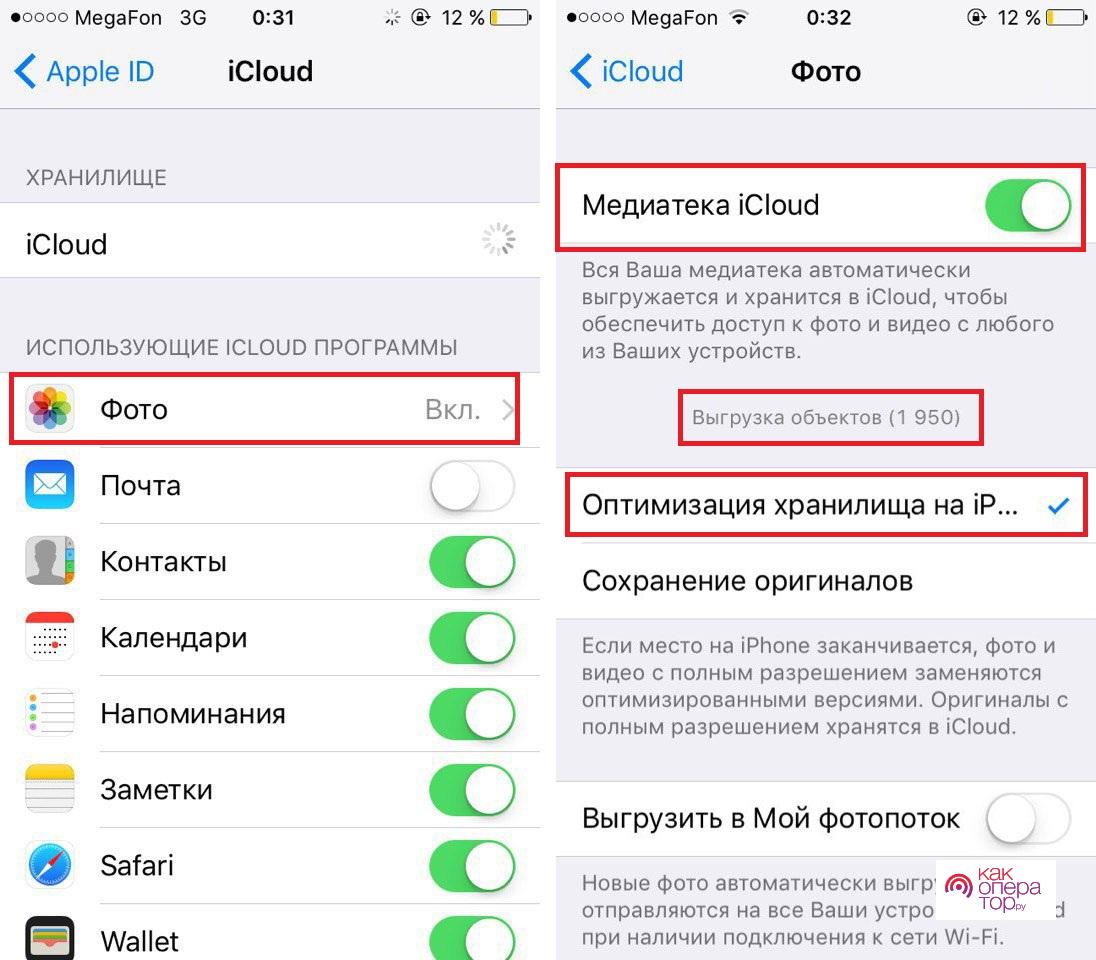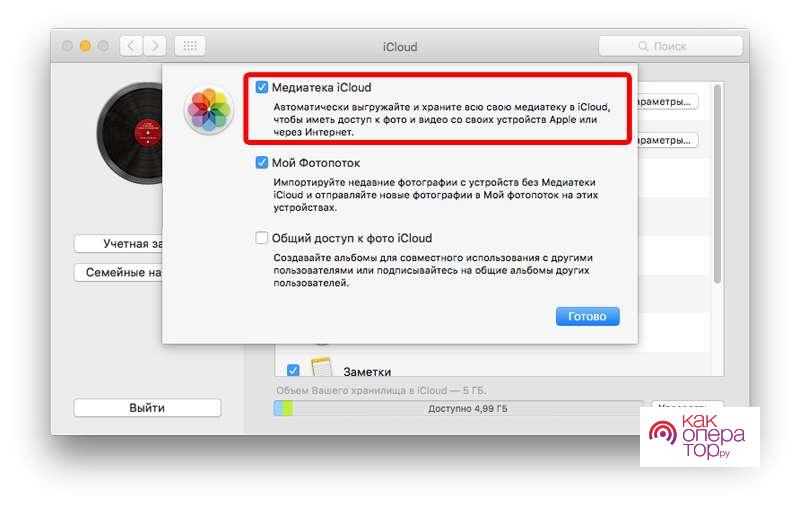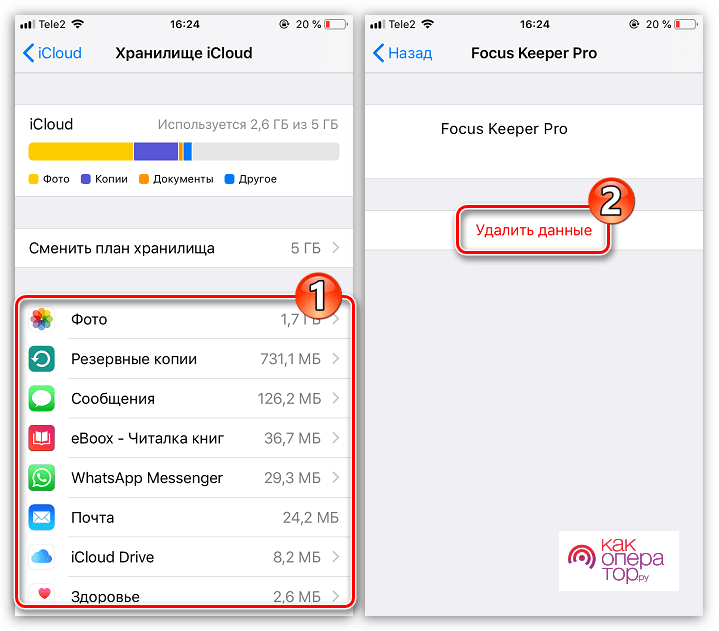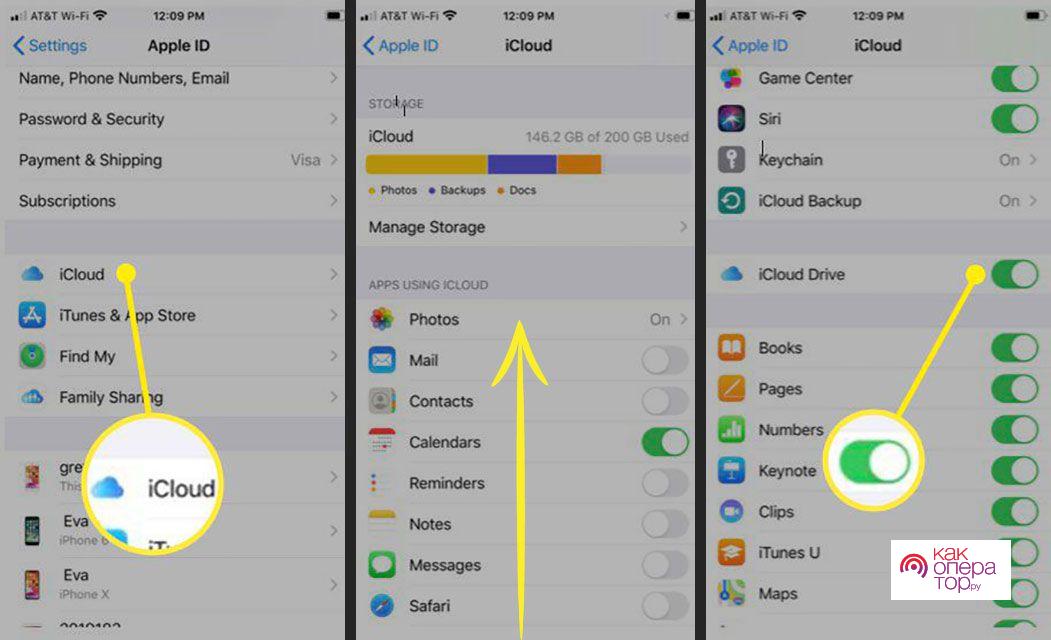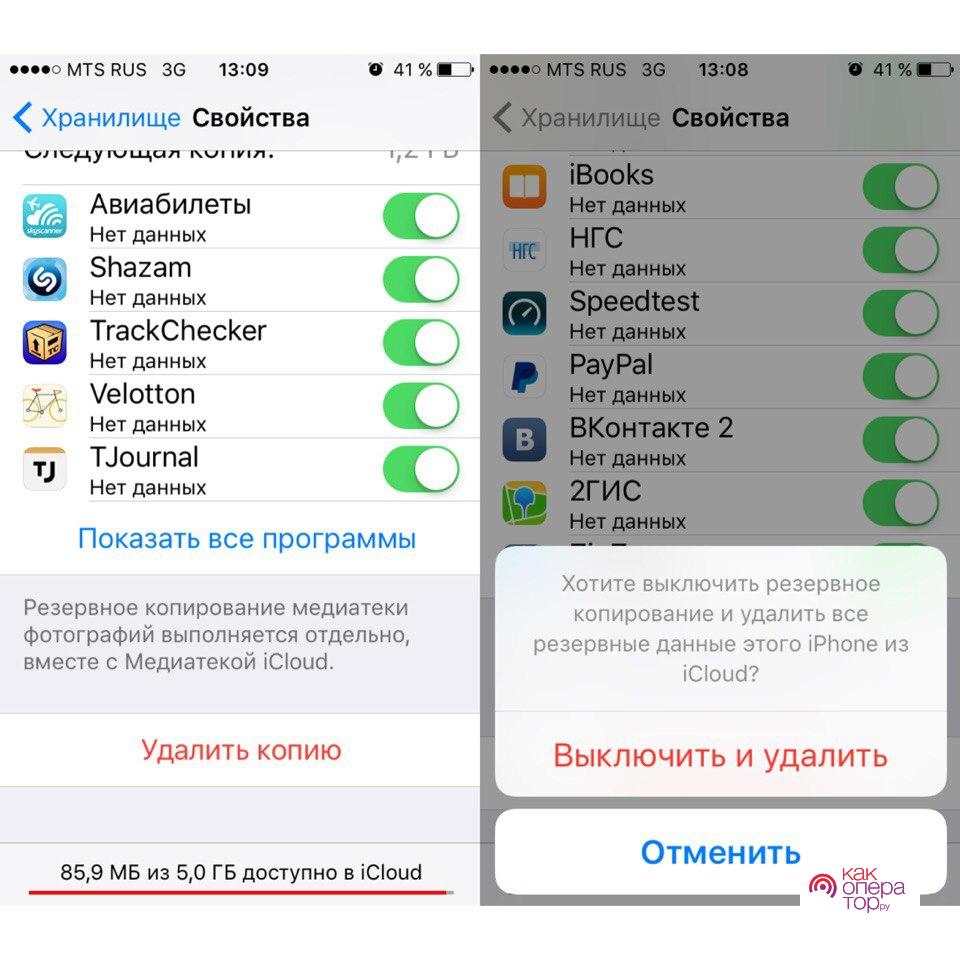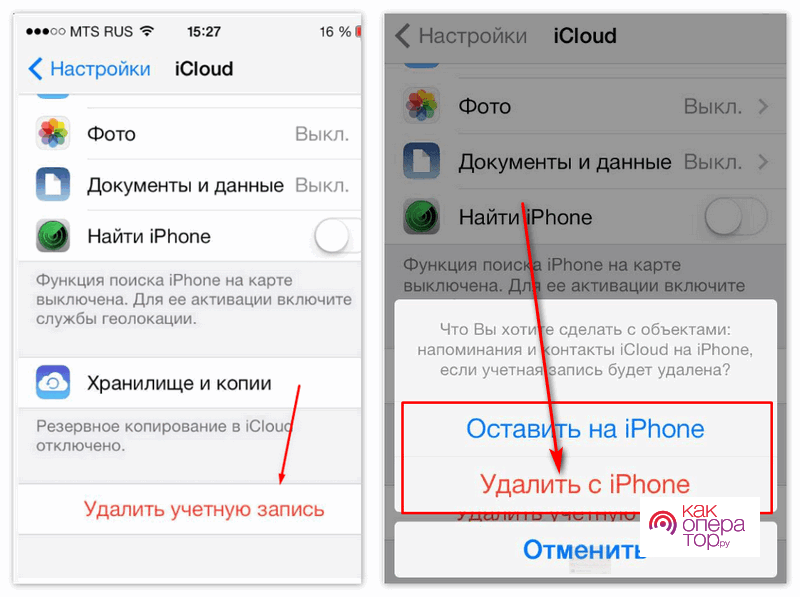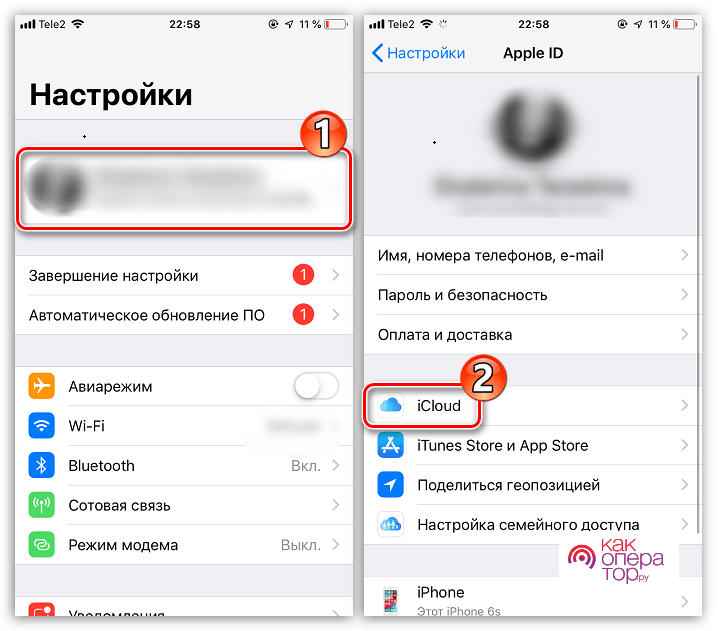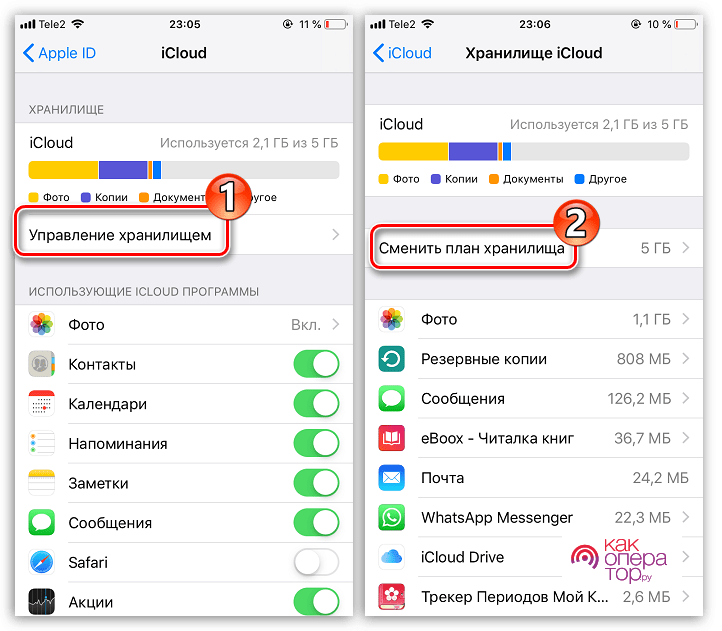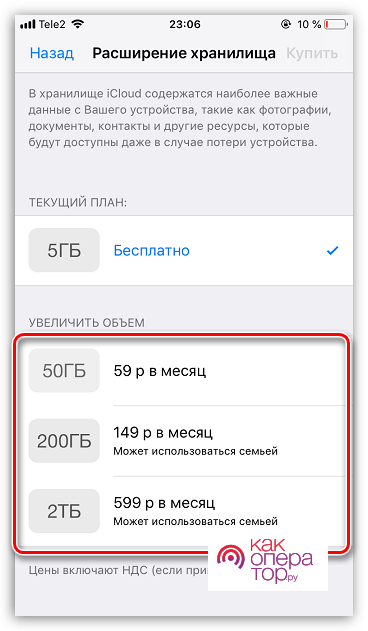Как очистить iCloud хранилище?
3 8 · Хороший ответ
В правом верхнем углу экрана отсутствует функция «ИЗМЕНИТЬ»
Как вы чистите память iphone и/или ipad?
Перекидываю фотографии и видео в облачное хранилище google, удаляю приложения, которыми давно не пользовалась, очищаю кэш некоторых приложений. Хватает на продление жизни памяти в 32 gb.
Как удалить файлы с облака на Айфоне?
В определенный момент место в облаке, или хранилище iCloud заканчивается, и тогда фото и видео больше не экспортируются в облачное хранилище, и другие данные больше не синхронизируются с остальными Вашими устройствами через iCloud. Можно расширить объём хранилища, приобретя дополнительные гигабайты платно, а можно удалить часть файлов.
Чтобы удалить отдельные файлы или папки, хранящиеся в iCloud Drive с айфона, нужно:
- Зайти в приложение «Файлы» и выбрать Обзор.
- Находим раздел «Места», жмём iCloud Drive — «Выбрать».
- Отмечаем те файлы или папки, которые будем удалять, после чего нажимаем на значок корзины.
- Снова переходим в раздел «Места», оттуда — в «Недавно удаленные», нажимаем «Выбрать».
- Отмечаем файлы, чтобы точно, насовсем их удалить, и подтверждаем, нажав «Удалить».
Если мы сразу не уделим файлы из папки «Недавно удаленные», они будут в ней храниться в течение 30 дней, на случай, если Вы передумаете (это действует на устройствах с iOS 11 и выше, после 30 дней файлы удаляются автоматически).
Если Вы используете опцию хранения сообщений в iCloud, они со всеми фото/видео вложениями тоже могут быть удалены, чтобы освободить место. Для этого:
- Коснитесь и удерживайте всплывающее окно сообщения или вложения, перейдите по ссылке «Ещё».
- Нажмите на значок корзины и выберете «Удалить сообщение».Если нужно удалить все сообщения — выбирайте «Удалить все» в верхнем левом углу. После этого нажмите «Удалить разговор».
- Если Вы хотите сразу удалить весь разговор, смахните его влево, выберете «Удалить». Подтвердите удаление.
- Также, если на айфоне настроен доступ к электронной почте iCloud, можно удалить все сообщения и очистить корзину для освобождения места в облаке. Для этого:
- Смахиваем влево сообщение, которое будем удалять, и нажимаем папку «Корзина».
После этого, мы можем удалить все сообщения по очереди, или нажать «Изменить» — «Удалить все», тогда удалится сразу все содержимое.
Если остались вопросы по теме — спрашивайте, обсудим.
Елена, технический специалист в интернет-магазине Benks
Источник
Как очистить хранилище айклауд
Любому iOS-пользователю предоставляется лишь 5 Гб места в хранилище iCloud. Много это или мало? Сказать сложно. Всё индивидуально. Хватит ли вам этого объёма, зависит от того, насколько активно, вы задействуете данный сервис, синхронизируете ли информацию между устройствами и пр. Если да, то, скорее всего, сообщение о том, что в iCloud недостаточно свободного места, однажды появится на дисплее вашего гаджета.
Что же тогда предпринять? Можно докупить дополнительное место. Но для начала рекомендуем попробовать вам очистить хранилище. Кстати, сделать это можно разными способами. О них мы и расскажем дальше.
Что такое iCloud?
Каждый владелец apple-устройства может пользоваться онлайн-хранилищем iCloud (айклауд). Впервые оно было представлено ещё в 2011 году в рамках iOS 5 и модели iPhone 4s. Сначала в качестве бета-версии, а спустя пару месяцев в виде полноценного сервиса. Сегодня же хранилище iCloud просто незаменимо для пользователей iPhone, iPad или Mac. Ведь с помощью него можно:
- Сохранять в облаке различные данные, фото и видео.
- Создавать резервные копии.
- Синхронизировать между apple-устройствами настройки, закладки, адресную книгу, календари, фотографии, сообщения и пр.
- Управлять MacOS с другого компьютера.
- Совершать покупки (всё, что вы загрузили при помощи iTunes или AppStore, будет автоматически сохраняться в облаке).
- Находить гаджет на специальной интерактивной карте, удалённо блокировать его и мн. др.
Однако все подобные операции постепенно уменьшают то пространство, которое выделяется каждому пользователю в iCloud. Тем более что его объём по умолчанию всего лишь 5 Гб. Поэтому периодически нужно очищать хранилище. Освободить же место в iCloud от скопившегося мусора и ненужных файлов можно с iPhone, iPad или Mac. Осталось лишь узнать, как это сделать.
Для справки! Компания Apple позволяет увеличить объём хранилища iCloud до 2 ТБ. Правда, не бесплатно. За это придётся заплатить почти 1,5 тысячи рублей в месяц. Если же вы решите расширить облачное хранилище до 50 Гб, то у вас будут списывать всего лишь 59 рублей ежемесячно.
Удаляем резервные копии
Итак, к примеру, вы довольно давно на смену своему четвёртому айфону купили iPhone 6, 7 или iPhone SE и с большим удовольствием пользуетесь этим удобным телефоном. Но вот однажды при попытке сохранить бэкап в облаке iOS-устройство выдаёт предупреждение о сбое резервного копирования. Это значит, что облачное хранилище почти заполнено. Поэтому стоит сделать следующее:
- Открываем «Настройки».
- Далее выбираем «Основные».
- Находим и кликаем на «Хранилище iCloud».
- Спускаемся вниз и жмём «Управлять».
- После чего отобразится статистика подключенных к iCloud девайсов и количество занятых Мб или Гб. Причём обычно сначала идут резервные копии, так что вниз листать не придётся.
- Выбираем устройство (если их несколько), чьим бэкапом будем «жертвовать». В нашем случае это старый iPhone 4S, которым вы давно не пользуетесь. Затем тапаем на «Удалить».
- По необходимости подтверждаем действие тапом на «Выключить и удалить».
Настраиваем резервное копирование
Многие проги и приложения, которые пользователь устанавливает на iPhone или iPad, не только сохраняют свои файлы в память устройства, но и добавляют их в резервную копию на iCloud. Так что очистить хранилище (и защитить его от лишней информации) можно ещё одним способом. Расскажем о нём на примере iOS 8 (iPhone 5, iPhone 6, iPad 2, iPad Air и пр.):
- Заходим в «Настройки». Далее выбираем «iCloud».
- Кликаем на раздел «Хранилище». Затем на одноимённое меню.
- В качестве следующего шага жмём на девайс, с которым будем работать.
- Переходим в раздел «Параметры резервных копий». Здесь обращаем внимание на список программ. При этом отключаем архивирование тех приложений, которые не нужны.
Работаем с медиатекой
В облачном хранилище, помимо резервных копий, хранятся фото, видео, их обработанные версии и пр. Естественно, все эти данные занимают определённое пространство. Поэтому очистка iCloud может основываться на работе с медиафайлами.
Причём совсем необязательно их удалять. Если освободить нужно совсем немного места, то попробуйте их сжать. Делается это с помощью специальной функции «Оптимизация хранения». Доступна она в настройках девайса.
Если же места всё равно не хватает, то проделываем следующее:
- Заходим в приложение «Фото».
- Жмём на «Фото» в самой нижней части экрана.
- Просматриваем все отобразившиеся фотографии и видеоролики. Указываем один или несколько медиафайлов, которые нужно удалить.
- Кликаем на корзину.
- При этом все фото и видеозаписи можно предварительно скинуть на компьютер.
Кстати, хочется отметить, что iCloud всеми силами старается сохранять медиафайлы. Причём на всех подключенных устройствах. Функция удобная, но очень затратная. Поэтому рекомендуем сделать вот что (iOS 7 и выше):
- Открываем «Настройки».
- Далее заходим в «Фото».
- С помощью специальных бегунков отключаем «Медиатеку iCloud» и «Выгрузку в Мой фотопоток».
- Если же вы юзаете устройство под управлением iOS 11 и выше, то дополнительно выбираем «Сохранение оригинала» вместо «Оптимизация хранилища».
Удаляем документы и прочие файлы
Проблема переполненного хранилища айклауд кроется не только в куче фотографиях и ненужных резервных копиях. Есть ещё одна причина. Это раздел «Другие документы». Сюда перемещаются самые разные файлы. Причём большая их часть абсолютно не нужна. Поэтому для очистки iCloud:
- Открываем «Настройки».
- Листаем вниз и тапаем на раздел «iCloud».
- Заходим в «Хранилище».
- Находим здесь пункт «Документы и данные» либо «Другие документы» (зависит от версии ОС).
- Удаляем ненужные файлы. Используем для этого кнопку «Изменить» в правом верхнем углу.
- Не забываем подтверждать каждое действие во всплывающем окне.
- Сильно долго? Тогда можете стереть вообще все данные, прокрутив меню в самый конец и выбрав соответствующий пункт.
- Как только закончите, нажмите «Готово».
Очищаем хранилище iCloud через удаление почты
История личной переписки по электронке также может занимать место в iCloud. Много? Обычно, нет. Ведь письма и текстовые сообщения весят очень мало. Но к ним могут быть присоединены «тяжёлые» файлы-вложения. Так что лучше всего не полениться и почистить свой почтовый ящик. При этом не забудьте, что если вы используете iCloud-почту вместе с другим почтовым клиентом, то удалить письма нужно будет и здесь.
Отключаем iCloud Drive
Функция iCloud Drive, появившаяся в очередном апгрейде iOS, предоставляет возможность хранить и синхронизировать через облако данные практически любых приложений. Безусловно, это удобно. Но ведь в виртуальное хранилище помещается вся ваша переписка в мессенджерах, скачиваемый контент и мн. др., что в принципе не особо нужно. Поэтому опытные пользователи рекомендуют отключать iCloud Drive. Для этого:
- Опять же заходим в «Настройки».
- Выбираем Apple ID.
- Находим пункт «iCloud» и отводим специальный переключатель вправо.
Если не хотите отключать iCloud Drive полностью, то можете просто отметить те приложения, которые не должны хранить свои данные в облаке.
На этом всё! Теперь вы знаете, как почистить хранилище iCloud, и что сделать это можно разными способами. Пробуйте и у вас всё получится!
Источник
Как очистить iCloud: руководства и рекомендации
Некоторые владельцы Apple задумываются над тем, как очистить iCloud. Этот облачный сервис имеет ограниченное пространство для хранения данных пользователя. Изначально всем юзерам бесплатно предложено 5 ГБ свободного места. И для хранения бэкапов этого достаточно. Но иногда владельцам девайса этого мало. Приходится производить очистку облачного сервиса. Как это сделать? Какие советы и рекомендации помогут воплотить задумку в жизнь?
Способы решения
Как удалить iCloud? Данный облачный сервис работает под управлением Apple ID. При авторизации на мобильном устройстве под новым аккаунтом произойдет сброс хранилища. Будет загружен «АйКлауд», используемый под введенным профилем.
Но можно при необходимости очистить имеющееся хранилище. Облако может очищаться:
- через мобильный гаджет;
- при помощи ПК.
Допускается как частичная очистка, так и полное форматирование облака. Что делать в том или ином случае? Основы перечисленных приемов будут предложены нашему вниманию ниже. В действительности все намного проще, чем кажется!
Частичное удаление
Как очистить iCloud от ненужных файлов и данных? Начнем с частичной очистки. Этот прием поможет сохранить только сведения, представляющие важность и ценность для пользователя.
Чтобы произвести удаление информации из «АйКлауд», потребуется:
- Открыть настройки на продукции Apple.
- Перейти в iCloud-«Хранилище».
- Перейти в блок «Управление».
- Нажать на приложение, которое хочется удалить.
- Кликнуть на кнопку «Изменить».
- Щелкнуть по «Удалить».
Через несколько секунд произойдет очистка облака от выбранной программы. Таким образом удастся освободить немного места. Но это не все возможные решения.
Полная очистка
Как очистить iCloud? Можно воспользоваться полным удалением облачного сервиса. В этом случае происходит его форматирование.
Реализовать задумку помогут следующие действия:
- Открыть настройки мобильного устройства.
- Перейти в «Общие»-iCloud.
- Выбрать пункт меню «Хранилище»-«Управлять».
- Нажать на надпись с названием устройства, которое хочется отформатировать.
- Кликнуть по кнопке «Удалить копию».
- Подтвердить операцию. Для этого необходимо щелкнуть по элементу управления под названием «Выключить и удалить».
Копия iCloud будет стерта с девайса. Именно такой метод очистки облачного сервиса считается наиболее быстрым и эффективным. Но при желании можно пойти иным путем. А именно — воспользоваться очисткой «АйКлауд» при помощи компьютера.
Через ПК
Что для этого потребуется? Рассмотрим действия на примере работы с Windows. В этом случае необходимо иметь на компьютере работающую копию iCloud для ПК. На MacOS она установлена по умолчанию.
Как очистить хранилище iCloud? Справиться с задачей поможет инструкция следующего типа:
- Скачать и установить «АйКлауд» для «Виндовс». Желательно провести инициализацию последней актуальной версии ПО.
- Запустить соответствующее приложение.
- Войти в систему при помощи Apple ID.
- Кликнуть по кнопке «Хранилище».
- Отыскать в нужном разделе в левой части окна информацию, от которой хочется избавиться.
- Выделить подходящие файлы.
- Нажать на Del на клавиатуре.
- Согласиться с изменениями.
Обычно именно такой вариант используется для очистки облачного сервиса. Он позволит избавиться от старых документов в два счета.
Новый профиль
Теперь понятно, как очистить iCloud. Последнее решение, которое можно предложить — это завести новый профиль AppleID и пройти с его помощью авторизацию на выбранном девайсе.
После того как пользователь заново зарегистрируется, ему нужно будет:
- Перейти в «Настройки»-iCloud.
- Выбрать пункт меню «Выйти».
- Нажать на кнопку «Войти».
- Ввести запрашиваемые данные от нового профиля Apple ID.
Готово! Теперь пользователь сможет работать с новым облачным сервисом. Если места в iCloud критически не хватает, рекомендуется купить дополнительное пространство. Эта услуга предлагается всем владельцам «яблочных» гаджетов. Учетная запись iCloud в данном деле занимает далеко не последнее место.
Источник
На чтение 6 мин. Просмотров 4.4k. Опубликовано 03.07.2018
iCloud – фирменное облачное хранилище компании Apple, позволяющее синхронизировать данные между разными смартфонами и планшетами, объединенными одной учетной записью Apple ID, сохранять музыку, фотографии, книги и информацию приложений, создавать резервные копии файлов, хранящихся в операционной системе, а заодно использовать функцию «Найти iPhone», позволяющую за несколько секунд (при правильных настройках!) определить местоположение утерянной или украденной техники.
Доступ к iCloud выдается бесплатно сразу после покупки iPhone, iPad или iPod, но с неприятным ограничением – свободного места на облачном хранилище 5 гигабайт. Поэтому так важно знать как очистить iCloud хранилище.
Содержание
- Почему и чем заполняется хранилище iCloud
- Очистка с iPhone или iPad
- Поменять тариф
- Удалить резервные копии
- Сменить способ сохранения фотографий
- Пройтись по всем пунктам хранилища
- Очистка с компьютера
- Поработать с данными на официальном сайте
- Загрузить iCloud на ПК
- Использование сторонних инструментов
Почему и чем заполняется хранилище iCloud
Основное пространство бесплатного лимита облачного хранилища iCloud расходуется резервными копиями операционной системы, которые создаются в автоматическом режиме, а затем обновляются несколько раз в неделю, приводя данные к наиболее актуальному виду. Если места из-за резервных копий в облаке мало, и появилась острая необходимость держать там исключительно документы или сообщения, то функцию «сохранения резервных копий можно выключить в «Настройках».
Но лучше переложить обязанность сохранения данных на компьютер, воспользовавшись похожей функцией в iTunes.
На втором месте по растратам хранилища iCloud – фотографии. Опять же, функция синхронизации изображений и видеороликов также выключается в настройках, за несколько секунд.
В конце списка плетутся, как правило, документы (абсолютно разные – посадочные талоны в формате PDF, записанные в сторонних программах, книги из iBook или же заметки, приправленные фотографиями, страницы Pages или таблицы Numbers) и сообщения, передаваемые через iMessage.
Описанный выше пример того, как расходуется свободное пространство, зависит от того, какие параметры синхронизации выставлены, а потому, еще до такого, как разбираться с нехваткой места, стоит покопаться в предлагаемых опциях:
- Открыть «Настройки», выбрать первый пункт списка (речь, о последних версиях iOS) тематически связанный с iCloud, iTunes Store и учетной записью Apple ID;
- В появившемся разделе выбрать iCloud;
- Дальше остается расставить галочки напротив тех программ и данных, которые нужно передавать в iCloud;
- Тут же доступна кнопка «Управление хранилищем», где разработчики разрешают и просмотреть, какие именно данные занимают больше свободного места, и приступить к активным действиям по удалению лишнего.
Очистка с iPhone или iPad
Если свободного места мало и никакие внесенные настройки синхронизации, параметры и прочие инструменты не помогли с добавлением свободного места, значит, придется следовать иным путем – очистить iCloud хранилище. И вариантов тут много:
Поменять тариф
В разделе «Хранилище iCloud» разработчики из компании Apple ненавязчиво предлагают увеличить размер свободного пространства.
Цены достаточно умеренные (к примеру, за план в 2 ТБ придется отдать 599 рублей в месяц, у конкурентов же не все так радужно), да и купленную подписку можно разделить с семьей (действует при съеме 200 Гб свободного места в месяц). Если же платить не хочется, да и облачное хранилище нужно для синхронизации сообщений, да закладок браузера, то лучше пойти иным путем.
Удалить резервные копии
- iCloud хранит важные данные учетной записи Apple ID, в особенности даже те, которые появились в облаке еще несколько лет назад. А потому, если к учетной записи Apple ID раньше привязывалась другая, ныне неиспользуемая техника, то в хранилище обязательно осталась какая-нибудь старенькая резервная копия;
- Такую догадку точно стоит проверить, заглянув в раздел «Хранилище iCloud», а затем спустившись до пункта «Резервные копии»;
- Нужно выбрать ту копию, которая давно не нужна, а затем нажать «Удалить». Тут главное ничего не перепутать.
Сменить способ сохранения фотографий
Если держать под рукой недавно сделанные снимки чрезвычайно важно (если не на телефоне, то хотя бы в облаке), и снимать галочку с пункта синхронизации в iCloud, связанную с добавлением фото в облако, совсем не хочется, значит, сменить параметр «Сохранение оригиналов» на вариант «Оптимизация хранилища». В последнем случае любые изображения (даже те, которые загружены в сети, в обязательном порядке пройдут процедуру высококачественной архивации). Места станет заметно больше, да и с загрузкой никогда не возникнет проблем.
Пройтись по всем пунктам хранилища
Сообщения занимают слишком много свободного пространства? Можно удалить связанные данные! В iBook полно лишних книг? И тут никаких проблем, главное забраться в настройки и выбрать способ очистки данных.
Очистка с компьютера
Если по каким-то причинам освободить место в iCloud с помощью смартфона или планшета не совсем удобно, то можно с легкостью сменить рабочий инструмент, вооружившись персональным компьютером. Порядок действий в таком случае следующий:
Поработать с данными на официальном сайте
Зайти в iCloud разработчики сервиса разрешают прямо из браузера – достаточно заполнить два текстовых поля для авторизации (логин и пароль Apple ID) и на экране появится вся информация, добавленная в облачное хранилище. Отсюда тоже разрешают поработать с настройками (но с некоторыми), заглянуть в документы и почту, а заодно перемыть косточки всем контактами.
Если же захотелось сразу же перейти к делу – освобождению свободного места, то стоит сразу же заглянуть в раздел «Фото». Именно тут можно посмотреть все изображения, удалить повторяющиеся видеоролики, найти неудавшиеся панорамы и прочие творческие работы, не снискавшие славы. Несколько часов на сортировку и в iCloud точно станет посвободнее.
Загрузить iCloud на ПК
Второй вариант заглянуть за завесу тайн облачного хранилища – скачать специальный инструмент, в точности повторяющий все настройки из меню iPhone, iPad или iPod. Доступна утилита по ссылке (подходит и для Windows, и для MacOS). Установка занимает несколько минут, а для авторизации снова потребуется логин и пароль.
Из минусов – невозможно работать с фотографиями, так, как на сайте через браузер (соответственно, и место не освободить). Из плюсов – можно поработать с остальными приложениями, удалить скопившийся кэш, высвободить пространство, очистив все мессенджеры и сообщения. Кроме того, именно тут докупается дополнительное место, если со смартфона или планшета ничего не получилось.
Использование сторонних инструментов
Последний способ освободить немного места, не редактируя параметры синхронизации, воспользоваться сторонними инструментами, загружаемыми для ПК и подсказывающими, где и что удалить. Лучший тому пример – сервис PhoneClean. Из плюсов – работа в нескольких режимах (платном и бесплатном), помощь в поиске системных уязвимостей, решение проблем с оптимизацией и скопившемся на внутренней памяти мусором.
Еще автоматически разыскиваются дубликаты фотографий и ужимаются данные браузеров. В итоге, несколько минут, а на смартфоне прибавилось места, а, значит, уже через несколько часов и iCloud перестроится (в ходе синхронизации) под появившиеся изменения.
Любой пользователь может столкнуться с нехваткой места в облачном сервисе iCloud и невозможностью использовать некоторые сервисы Apple. Это может произойти из-за того, что не прошел очередной платеж за облачный сервис или подписку Apple One либо место банально закончилось, а приобретать более дорогой тарифный план вам не хочется.
Мы уже рассказывали обо всех способах очистки места на компьютере Mac, а сейчас научим быстро и эффективно очищать место в iCloud.
Какие данные обычно занимают место в iCloud
▣ Фото и видео из галереи iPhone с включенной опцией Фото в iCloud. Именно мультимедиа чаще всего забивает место в облаке, особенно при наличии нескольких смартфонов Apple в семье.
▣ Письма с вложениями из электронной почты. Если вам пересылают много данных по e-mail, они занимают место в iCloud.
▣ Голосовые заметки с любого из устройств с синхронизацией в облаке.
▣ Данные из папок Рабочий стол и Документы на Mac с активной синхронизацией iCloud Drive.
▣ Заметки с большим количеством мультимедийных данных (вложенные фото или эскизы).
▣ Мессенджеры с большим объемом кэша вроде Telegram, WhatsApp или Viber.
▣ Другие приложения с включенной синхронизацией через облако, которые сохраняют данные, документы, исходные файлы или архивы в iCloud.
Не стоит думать, что много места в iCloud занимают резервные копии iPhone или iPad. Облачный бекап обычно хранит только настройки и данные приложений. С отключенной синхронизацией медиатеки резервные копии двух-трех гаджетов запросто поместятся в базовый объем облачного хранилища 5 ГБ.
Как проверить свободное место в iCloud
Для того чтобы узнать количество свободного места в облаке на iPhone или iPad, сделайте следующее:
▶ Перейдите в Настройки – Учетная запись Apple ID (верхний раздел с названием учетной записи).
▶ Откройте раздел iCloud – Управлять хранилищем для просмотра статистики занятого пространства и управления загружаемыми данными.
Для того чтобы узнать количество свободного места на Mac, нужно сделать следующее:
▷ Перейдите по пути Системные настройки – Apple ID.
▷ Нажмите кнопку Управлять возле диаграммы распределения места в облаке.
При наличии настроенной фишки Семейный доступ увидите дополнительный раздел Семья. В нем найдете статистику занятого пространства в облаке всеми членами семьи.
Вы сможете узнать только общий объем занимаемых каждым членом семьи без разбивки данных по категориям. Политика конфиденциальности не позволяет просматривать или редактировать чужие данные. Сделать это будет возможно только с одного из гаджетов соответствующего родственника.
Что будет работать, если место в облаке закончится
Если вы вовремя не оплатите подписку iCloud или просто заполните доступный лимит используемого тарифного плана, столкнетесь с такими ограничениями:
◉ Вы будете регулярно получать уведомления на всех своих устройствах о нехватке места в облаке.
◉ В большинстве стандартных приложений, которые синхронизируются через iCloud, увидите баннер с предупреждением о невозможности сохранения данных в облако.
◉ Все приложения с включенной синхронизацией не будут получать новые данные из других гаджетов и сами будут хранить новые файлы только локально без бекапа.
◉ Не будут обновляться резервные копии всех ваших устройств в iCloud.
◉ Вы не сможете использовать почтовый адрес iCloud для приема и отправки новых писем.
◉ Не будет работать синхронизация проектов и документов во всех офисных, мультимедийных и других программах экосистемы Apple.
◉ Новые фото и видео с устройств не будут сохраняться в iCloud.
При этом некоторые фишки будут работать даже при полном заполнении места в облаке. Вы не останетесь без таких опций:
◎ Синхронизация контактов между всеми гаджетами вашей учетной записи.
◎ Синхронизация событий в приложениях Календарь и Напоминания.
◎ Обмен данными, списком для чтения и закладками в стандартном браузере Safari.
◎ Миграция данных и отправка команд через средство управления умным домом HomeKit.
◎ Данные в приложениях Wallet, Акции, Game Center.
◎ Будет работать связка ключей iCloud.
◎ Не нарушится работа сервисов iMessage, FaceTime и любых оплаченных сервисов по отдельной подписке (Apple Music, Apple TV+ и другие).
Полностью с неработоспособными гаджетами вы не останетесь, но синхронизации во многих приложениях и сервисах лишитесь.
Сейчас разберемся, как быстро очистить место в облаке.
1. Перенесите фото и видео в любое другое облако
Самым главным “пожирателем” места являются снимки и ролики, которые сгружаются в iCloud. Все дело в том, что ответственная за это опция Фото в iCloud по умолчанию включена на всех новых гаджетах Apple.
Расчет, скорее всего, сделан на быстрое заполнение стандартных 5 ГБ места с целью подсадить пользователя на покупку дополнительной подписки.
Если вы не хотите оплачивать лишнее место в облаке Apple, можете хранить резервную копию своей медиатеки в любом другом облачном сервисе.
В тему: где лучше хранить бекап своей медиатеки
Для этого отключите опцию по пути Настройки – Фото – Фото в iCloud (на iPhone) и Системные настройки – Apple ID – iCloud – Фото (на Mac). Сделать это нужно на всех устройствах с вашей учетной записью.
Чтобы данные из галереи синхронизировались с другим облачным сервисом, воспользуйтесь его официальным клиентом для iOS, iPadOS или macOS.
2. Найдите и удалите большие файлы в iCloud
Сделать это можно с любого своего гаджета. На iPhone достаточно перейти в приложение Файлы и открыть раздел iCloud Drive. Сортировка данных по размеру позволит быстро найти самые объемные файлы.
На Mac сделать это можно прямо в Finder, открыв в боковом меню раздел iCloud Drive.
Если своего гаджета нет под рукой, можно всегда воспользоваться веб-версией сервиса iCloud. Просто перейдите в аналогичный раздел iCloud Drive и удалите ненужные данные.
3. Отключите синхронизацию папок на Mac
Одна полезная опция позволяет объединить все компьютеры Mac с вашей учеткой Apple ID в одно единое хранилище. После этого данные в папках Документы и Рабочий стол будут синхронизироваться между всеми устройствами и занимать аналогичный объем места в облаке.
Ради очистки iCloud можно отключить эту не всегда используемую фишку. Просто перейдите в Системные настройки – Apple ID – iCloud – iCloud Drive и нажмите кнопку Параметры. В открывшемся окне следует отключить опцию Папки “Рабочий стол” и “Документы”.
При необходимости сможете синхронизировать только выборочные файлы через общую папку iCloud.
4. Сохраняйте загрузки на iPhone или iPad в память устройства
Чтобы все загружаемые на мобильных гаджетах данные сразу не попадали в iCloud, следует изменить соответствующий параметр.
Перейдите по пути Настройки – Safari – Загрузки и укажите любую локальную папку на устройстве вместо iCloud.
5. Управляйте резервными копиями устройств в iCloud
Вы можете найти и удалить хранящиеся в облаке бекапы старых устройств или уменьшить копии для текущих гаджетов. При наличии свободного места на компьютере сможете и вовсе отказаться от бекапа iCloud в пользу локальной резервной копии всех данных.
В тему: Как сделать локальный бекап iPhone и iPad
Для управления данными на любом своем гаджете перейдите по пути Настройки – Учетная записи Apple ID – iCloud – Управление хранилищем. Здесь можно отключить синхронизацию данных для ненужных программ и игр.
Открыв раздел Резервные копии, сможете убрать ненужные бекапы из своего облака.
6. Удалите объемные вложения в почте
При помощи стандартного почтового клиента на iPhone или Mac можете найти письма с большими вложениями и удалить их.
Разумеется, это необходимо делать для учетной записи почты iCloud или созданных для неё псевдонимов.
Для удобства поиска вы всегда можете включить отображение папки Вложения, которая будет содержать все письма с прикрепленными файлами.
7. Отключите доступ к iCloud для сторонних приложений
Много места могут занимать хранимые в облаке файлы для некоторых приложений, игр или мессенджеров. В случае с последними держать бекап данных программы в iCloud не имеет особого смысла, ведь все синхронизируемые данные дублируются на серверах разработчиков и доступны после авторизации на любом гаджете.
Чтобы отключить миграцию данных для приложения, отключите соответствующий переключатель по пути Настройки – Учетная записи Apple ID – iCloud. После этого не забудьте перейти в раздел Управление хранилищем и удалить уже имеющиеся данные отключенной программы.
8. Сделайте временный бекап гаджета в “бесплатном” объеме iCloud
В случае, когда у вас нет возможности сделать локальную резервную копию iPhone на компьютере, а место в iCloud освободить нужно, можете воспользоваться одной из фишек экосистемы Apple.
Новая опция позволяет сделать полный бекап любого своего гаджета, который не будет занимать место в облаке и сохранится на 21 день. На постоянной основе такой фишкой пользоваться будет неудобно, но в качестве временного решения пригодится.
Узнать все особенности данного способа и прочитать подробную инструкцию по его применению сможете в нашей статье.
9. Получите отдельное место 5 ГБ для каждого своего гаджета
Есть еще один способ разделить устройства на разные учетные записи и хранить данные отдельно друг от друга. Делать это абсолютно для всех своих девайсов не стоит, но вот перевести на отдельный Apple ID, например, общий семейный iPad или Mac вполне реально.
При этом получите дополнительные 5 ГБ для хранения информации в облаке и сможете исключить бекап устройства из своего основного хранилища iCloud.
Подробнее о данном методе мы уже писали здесь.
Комбинируя описанные выше методы сможете освободить необходимое количество места в облаке Apple.
<- назад в статью про подготовку к блокировке iCloud в России
В тему:
▷ Как скачать все свои фото и видео из Instagram
▷ Как сделать резервную копию всех фотографий iPhone в iCloud
▷ Как сделать локальную резервную копию iPhone и iPad. Не храните важные данные только в iCloud
▷ Как сохранить все свои данные из iCloud

🤓 Хочешь больше? Подпишись на наш Telegram.

iPhones.ru
Получится перейти на более доступный тарифный план или вовсе на бесплатные 5 ГБ.
- iCloud,
- iOS,
- macOS,
- инструкции,
- это полезно
Артём Суровцев
@artyomsurovtsev
Люблю технологии и все, что с ними связано. Верю, что величайшие открытия человечества еще впереди!
Содержание статьи
- Как освободить место в iCloud?
- Удаление голосовых заметок
- Для пользователей Mac
- Удаление почтовых сообщений в iCloud для увеличения хранилища
- Удаление почтовых сообщений на компьютерах Mac и ПК с Windows
- Как удалить сообщения в iCloud.com?
- Удаление текстовых сообщений и вложений в сообщениях для управления хранилищем iCloud
- Как удалить несколько вложений из старой беседы?
- Как удалить сообщения и вложения в Mac?
- Как удалить папки и файлы из iCloud Drive для управления хранилищем?
- Для пользователей Mac
- Как удалить папки в iCloud для пользователей Windows?
- Как удалить фотографии в iCloud Photos для управления хранилищем?
- Как проверить хранилище с помощью резервного копирования iCloud?
- Как уменьшить размер резервной копии iCloud для управления хранилищем?
- Как удалить резервную копию и полностью отключить резервное копирование iCloud?
- Как отключить резервное копирование на Mac и ПК с Windows?
- Для Windows:
- Заключение
После запуска учетной записи iCloud на устройстве Windows или устройстве iOS становится необходимым управлять ее хранилищем. Например, удаление файлов и фотографий из резервной копии может помочь освободить место в хранилище iCloud. Более того, эффективное управление им будет более экономичным в долгосрочной перспективе, когда вам нужно купить больше хранилища.
Однако, если вы не удалите данные и фотографии, которые вы хранили в течение многих лет, он прекратит синхронизацию и загрузку большего количества медиафайлов. Кроме того, если вы обновляетесь до последних iPad и iPhone 13, скорее всего, вы будете вынуждены удалить все свои предыдущие данные.
Если не удастся освободить место в iCloud, вы не сможете загрузить новые фотографии и файлы. Ограниченные 5 ГБ памяти будут исчерпаны, если вы продолжите заполнять свое хранилище, не удаляя ненужные медиафайлы. Но не волнуйся, так как я получил твою спину. Прочитайте это сообщение в блоге до конца, и вы узнаете, как эффективно управлять своим хранилищем iCloud.
Как освободить место в iCloud?
Наличие полного хранилища остановит процесс резервного копирования ваших драгоценных данных, не позволит вам отправлять и получать сообщения с вашего адреса iCloud и так далее. Вот что вы можете сделать, чтобы решить проблему.
Удаление голосовых заметок
Пользователи iPhone и iPad имеют функцию голосовых заметок, которая позволяет им записывать, делиться, редактировать и хранить стереозапись и другие виды сообщений. Эти заметки продолжают накапливаться одна за другой и потребляют большую часть вашего хранилища iCloud. Чтобы удалить ненужные голосовые заметки, выполните следующие действия.
Шаг 1: Для iPhone, iPad и iPod touch нажмите «Удалить» и откройте параметр «Недавно удаленные».
Шаг 2: Нажмите «Редактировать», затем нажмите «Удалить все».
Шаг 3: Кроме того, вы также можете выбрать голосовые заметки, которые вам не нужны, а затем нажать «Удалить».
Для пользователей Mac
Шаг 1: Еще раз, найдите все голосовые заметки, которые вы хотите удалить, и нажмите «Удалить».
Шаг 2: Кроме того, нажмите «Удалить» после открытия «Недавно удаленные».
Шаг 3: Теперь вы можете нажать «Удалить навсегда».
Удаление почтовых сообщений в iCloud для увеличения хранилища
Сообщения электронной почты и письма с тяжелыми вложениями занимают много места для хранения, и мы этого не осознаем. У нас есть тенденция хранить старые сообщения от друзей, семей и людей, с которыми мы когда-то были тесно связаны. Тем не менее, он занимает большой кусок места в хранилище iCloud в долгосрочной перспективе.
И если вы тоже это делали, пришло время попрощаться с вашими старыми электронными письмами и сообщениями с тяжелыми вложениями и файлами. Вот как это сделать.
Шаг 1: Настройте доступ к электронной почте iCloud для iPhone, iPad и iPod touch.
Шаг 2: Кроме того, вы можете провести пальцем влево, чтобы удалить сообщения, которые вы хотите.
Шаг 3: Откройте свой почтовый ящик и выберите папку Корзина.
Шаг 4: Как я уже упоминал на первом шаге, вы можете удалить отдельное сообщение, проведя пальцем влево или удалив все за один раз. Для этого нажмите «Редактировать», нажмите «Выбрать все» и нажмите «Удалить».
Шаг 5: Подтвердите, нажав «Удалить все».
Удаление почтовых сообщений на компьютерах Mac и ПК с Windows
Шаг 1: Вы можете удалить тысячи электронных писем на вашем Mac, удалив сообщения, которые вам больше не нужны.
Шаг 2: Нажмите «Почтовый ящик» и нажмите «Стереть удаленные элементы». Кроме того, вы также должны выбрать свою учетную запись электронной почты iCloud и подтвердить, нажав «Стереть».
Шаг 3: Для пользователей Windows с Outlook в период с 2010 по 2016 год следуйте инструкциям на экране и удалите все ненужные данные.
Как удалить сообщения в iCloud.com?
Шаг 1: Используйте свое имя пользователя и пароль и войдите в систему, чтобы iCloud.com.
Шаг 2: Вы должны выбрать папку «Почта» и «Корзина».
Шаг 3: Кроме того, вы можете удалить сообщения по отдельности, выбрав их и нажав кнопку «Корзина».
Шаг 4: Если вы хотите удалить много сообщений одновременно, выберите их все и нажмите «Удалить».
Удаление текстовых сообщений и вложений в сообщениях для управления хранилищем iCloud
Не многие пользователи знают, что когда вы отправляете текстовые сообщения, видео, изображения и файлы в iCloud, они занимают много места. Со временем ваше хранилище iCloud заполняется ненужными сообщениями и файлами, с которыми вы не знаете, что делать.
Поэтому их удаление — единственный способ освободить место в хранилище iCloud. Вот как вы можете сделать это на iPhone и iPad.
Шаг 1: Войдите в свою учетную запись iCloud и перейдите к каждому разговору с сообщениями, который у вас когда-либо был. Теперь нажмите и нажмите кнопку сообщения или вложения из старого разговора, который вам больше нужен, и нажмите «Еще».
Шаг 2: Вы сможете увидеть опцию Мусорной корзины, которая является Удалить. Нажмите на Удалить сообщение или нажмите Удалить все, если вы хотите удалить все сообщения в цепочке беседы. Затем вы найдете кнопку в левом верхнем углу и нажмете «Удалить разговор».
Как удалить несколько вложений из старой беседы?
Шаг 1:
- Перейдите к беседе.
- Нажмите на контактное имя человека сверху.
- Нажмите на Информация.
Шаг 2: Вы получите окно, когда нажмете на «Информацию» с помощью кнопки i. Перейдите в раздел «Фотографии» и нажмите «Просмотреть все».
Шаг 3: Кроме того, выберите все изображения, которые вы хотите удалить, а затем нажмите «Удалить».
Шаг 4: Кроме того, iCloud попросит вас подтвердить, если вы хотите удалить, поэтому вы нажимаете «Удалить вложение».
Шаг 5: Если вы хотите удалить весь разговор, все, что вам нужно сделать, это провести пальцем влево по беседе и нажать «Удалить».
Шаг 6: Кроме того, нажмите «Удалить» во второй раз, чтобы подтвердить.
Как удалить сообщения и вложения в Mac?
Шаг 1: Перейдите к разговору о сообщении и нажмите на пустое место пузырька сообщения, которое вы хотите удалить.
Шаг 2: Теперь дважды щелкните на Удалить для подтверждения.
Шаг 3: Кроме того, вы можете удалить несколько вложений из старой беседы, нажав на кнопку информации в разговоре.
Шаг 4: Прокрутите вниз до раздела «Фотографии» и нажмите на вложение. Используйте командную клавишу на клавиатуре, чтобы выбрать несколько вложений.
Шаг 5: Кроме того, нажмите «Удалить», щелкнув правой кнопкой мыши, и подтвердите удаление вложения, нажав на него.
Шаг 6: Вы можете удалить всю беседу, щелкнув по ней и выбрав Удалить беседу. Нажмите на кнопку Удалить.
Как удалить папки и файлы из iCloud Drive для управления хранилищем?
Удаления только голосовых заметок и бесед недостаточно, если у вас возникли проблемы с хранилищем. Лучшее, что вы можете сделать, это удалить все ненужные файлы и папки с накопителя iCloud. Итак, давайте проверим, как мы можем сделать это с вашего iPhone, iPad и iPod touch.
Шаг 1: В своей учетной записи iCloud вы должны открыть приложение «Файлы» и нажать «Обзор».
Шаг 2: Кроме того, в разделе «Местоположения» нажмите на iCloud Drive.
Шаг 3: Нажмите «Еще» и нажмите «Выбрать». Теперь вам нужно выбрать файлы, которые вы хотите удалить, и нажать «Удалить». Кроме того, нажмите «Удалить» еще раз для подтверждения.
Для пользователей Mac
Шаг 1: Перейдите в Finder и нажмите на папку: iCloud Drive.
Шаг 2: Затем вы должны перетащить элемент в корзину или отправить его в другую папку на вашем Mac.
Шаг 3: Кроме того, запустите Корзину и щелкните правой кнопкой мыши на файлах, которые вы хотите удалить.
Шаг 4: Появится всплывающее окно, где вам нужно нажать «Удалить». Нажмите на него во второй раз, когда они попросят вас подтвердить.
Как удалить папки в iCloud для пользователей Windows?
На ПК с ОС Windows можно выполнить следующие действия, чтобы освободить место в хранилище iCloud.
Шаг 1: Перейдите в браузер Chrome, чтобы загрузить и установить iCloud для Windows.
Шаг 2: Используя свой Apple ID, войдите в систему и включите iCloud Drive и перейдите в его папку.
Шаг 3: Вы должны выбрать файлы и папки, которые вам больше не нужны, и нажать «Удалить».
Шаг 4: Войдите в свою учетную запись iCloud с вашего Mac или ПК.
Шаг 5: В приложении iCloud drive выберите все файлы, которые вы хотите удалить, и нажмите «Удалить».
Шаг 6: Кроме того, нажмите «Недавно удаленные» из папки iCloud Drive и выберите все файлы и папки, которые вы хотите удалить. Нажмите удалить.
Как удалить фотографии в iCloud Photos для управления хранилищем?
Фотографии и видео занимают огромный кусок памяти в вашем iCloud Drive, и они могут заполнить 5 ГБ ограниченного доступного пространства. Поэтому он должен начаться с того, что вы очистите лишние фотографии и видео, которые бесполезны для вас на ваших устройствах iOS и Windows. Кроме того, выполните следующие действия, чтобы удалить их из iCloud.
Шаг 1: На устройствах iPhone, iPad и iPod touch перейдите в приложение «Фотографии» и нажмите на ту же опцию в нижней части экрана.
Шаг 2: Теперь перейдите к фотографиям и видео и выберите столько, сколько вы хотите удалить.
Шаг 3: Нажмите «Удалить» и дважды щелкните его для подтверждения.
Шаг 4: На вашем компьютере Mac перейдите в приложение «Фото» и выберите все фотографии и видео, которые вы хотите удалить.
Шаг 5: Кроме того, нажмите на клавишу Delete и щелкните правой кнопкой мыши на выбранных фотографиях. Выберите «Удалить фотографии» и нажмите «Удалить» второй раз для подтверждения.
Кроме того, выполните те же действия, чтобы удалить фотографии и видео, выполнив вход в свою учетную запись iCloud. Однако, если вы не используете программу «Фото» в iCloud, ваша камера по-прежнему каким-то образом резервируется в iCloud по умолчанию.
Как проверить хранилище с помощью резервного копирования iCloud?
Шаг 1: На вашем компьютере перейдите в Настройки и нажмите на свое имя.
Шаг 2: Нажмите на iCloud и выберите «Управление хранилищем».
Шаг 3: Кроме того, нажмите «Резервное копирование» и выберите имя устройства, на котором вы находитесь. Найти фотографии. Вы можете уменьшить размер фотографий и видео, сохранив их на компьютере. Выберите резервное копирование устройства iOS или выключите его вручную.
Шаг 4: Вы также можете удалить фотографии, которые вы не хотите сохранять, выбрав их и нажав «Удалить».
Шаг 5: Нажмите «Удалить» и нажмите на опцию «Удалить фотографию».
Как уменьшить размер резервной копии iCloud для управления хранилищем?
Сокращение хранилища резервных копий iCloud — это хороший способ освободить место и прекратить резервное копирование старых приложений, которые вы не используете. Таким образом, несмотря на то, что резервное копирование включено в некоторых приложениях и устройствах iOS, вы можете выбрать приложение, которое вы хотите создать резервную копию на своем устройстве iOS.
Шаг 1: Откройте «Настройки», нажмите на свое имя и перейдите в iCloud. Кроме того, нажмите «Управление хранилищем» и нажмите «Резервные копии».
Шаг 2: Теперь нажмите на имя вашего текущего устройства iOS и отключите приложения, резервные копии которых вам не нужны.
Шаг 3: Нажмите «Выключить» и нажмите «Удалить».
Примечание: Однако некоторые приложения необходимо создать резервные копии, и вы не сможете отключить настройки для них.
Как удалить резервную копию и полностью отключить резервное копирование iCloud?
Как только вы отключите резервное копирование своих приложений и данных, ваше устройство автоматически удалит их через сто восемьдесят дней. Чтобы отключить резервное копирование на iPhone, iPad и iPod, выполните следующие действия.
Шаг 1: Аналогично шагам выше, запустите Настройки и нажмите на свое имя. Кроме того, нажмите на iCloud.
Шаг 2: Нажмите «Управление хранилищем» и выберите «Резервные копии».
Шаг 3: Найдите устройство, резервную копию которого вы хотите отключить, и нажмите на него.
Шаг 4: Нажмите «Удалить резервную копию» и нажмите на опцию «Выключить и удалить».
Как отключить резервное копирование на Mac и ПК с Windows?
Если вы хотите отключить функцию резервного копирования на Mac, выполните следующие действия.
Шаг 1: Запустите меню Apple и нажмите «Системные настройки». Кроме того, нажмите на Apple ID и нажмите на iCloud.
Шаг 2: Выберите «Управление» и нажмите «Резервные копии». Выберите резервные копии устройств и нажмите «Удалить». Однако, чтобы отключить резервное копирование и удалить резервные копии, нажмите кнопку Удалить.
Для Windows:
Шаг 1: В Windows откройте iCloud и нажмите «Хранилище».
Шаг 2: Из списка элементов нажмите «Резервное копирование».
Шаг 3: Выберите резервную копию вашего устройства и нажмите «Удалить». Вы также можете удалить все резервные копии с устройства и отключить его, нажав «Удалить».
Заключение
Выполнив эти действия, вы сможете удалить файлы, фотографии и папки, которые занимают место в хранилище. Чтобы включить резервное копирование, перейдите в Настройки и включите его.
Смартфоны Apple iPhone отличаются своей дороговизной, а потому поклонникам фирмы приходится покупать модели, рассчитанные на минимальный объем встроенной памяти. Чтобы хранить больше информации, владельцы Айфонов используют iCloud, но емкость облачного хранилища тоже не безгранична, в связи с чем его периодически нужно чистить.
Содержание
- Как узнать, сколько памяти осталось в Айклауд
- Как почистить Айклауд на Айфоне через настройки телефона
- Как освободить место в Айклауд на Айфоне через сайт icloud.com
- Как очистить хранилище через приложение iCloud для ПК
- Методы освобождения памяти в Айклауде
- Как увеличить объем хранилища iCloud
Как узнать, сколько памяти осталось в Айклауд
iCloud – облачный сервис, предлагающий пользователям хранить свои данные на серверах Apple.Это в значительной степени расширяет возможности встроенной памяти, однако не стоит думать, что при выгрузке файлов в iCloud можно забыть о недостатке свободного места.
Айклауд имеет ряд ограничений, касающихся вместимости. Так, владельцам Айфонов, которые пользуются «облаком» бесплатно, выделяется лишь 5 Гб памяти. Это слишком маленький объем, и расширить его можно только путем оформления подписки на сервис.
В настоящее время действует 3 тарифных плана: 50 Гб, 200 Гб и 2 Тб. Стоимость составляет 59 р/мес, 149 р/мес и 599 р/мес соответственно.
Каким бы ни был положенный объем облачного хранилища, за ним, как и за основной памятью устройства, приходится следить. Владелец устройства должен знать, сколько места осталось в iCloud, чтобы понять, стоит ли заниматься очисткой «облака», или пока можно повременить.
Для ознакомления с количеством свободной памяти в Айклауд нужно:
- Открыть настройки Айфона.
- Перейти в раздел своего Apple ID.
- Кликнуть по заголовку iCloud.
- Изучить представленную информацию.
Количество свободного места отображается в виде серой шкалы. По мере наполнения хранилища шкала будет менять цвет. Так, фотографии обозначаются желтым, резервные копии – темно-фиолетовым, а документы – оранжевым. Но в зависимости от хранимого типа файлов цвет может быть и другим.
Аналогичным образом осуществляется ознакомление с информацией на iPod Touch и iPad. А вот на компьютере с MacOS для получения данных относительно свободного места необходимо открыть соответствующее приложение iCloud.
Как бы то ни было, на любом устройстве, где доступен iCloud, пользователь всегда может посмотреть на то, сколько места в данный момент занято файлами. И, если свободного пространства осталось слишком мало, рекомендуется перейти к решительным мерам по очистке хранилища.
Как почистить Айклауд на Айфоне через настройки телефона
Самым простым методом очистки могут воспользоваться владельцы Apple iPhone. Для этого потребуется лишь открыть настройки телефона, перейти в раздел своего Apple ID, а затем кликнуть на iCloud.
Под шкалой заполненного пространства можно обнаружить заголовок «Управление хранилищем». Именно он и будет нужен для освобождения свободного пространства.
Затем откроется более подробная информация о том, какие файлы занимают пространство iCloud. Чтобы полностью очистить «облако», необходимо выбрать неиспользуемые данные. Например, резервные копии.
Бэкапы занимают слишком много свободного пространства, а используются крайне редко. Обычно, когда необходимо «переехать» со старого Айфона на новый. Выбрав тип файлов, останется нажать кнопку «Удалить копию».
Также, если вы хотите почистить Айклауд от лишних фотографий, и при этом ранее была настроена синхронизация внутренней памяти с облачным хранилищем, удалить отдельные снимки можно через приложение «Фото».
Какие бы файлы ни пришлось удалять, через настройки Айфона операция выполняется быстрее всего. Поэтому рекомендуется обратиться именно к этому варианту, когда речь заходит об освобождении iCloud.
Как освободить место в Айклауд на Айфоне через сайт icloud.com
Если у пользователя нет доступа к смартфону на операционной системе iOS, а есть другое устройство (например, компьютер), для очистки понадобится любой браузер. Просто откройте данное приложение и перейдите на сайт icloud.com.
Далее нужно действовать по следующей инструкции:
- Пройдите авторизацию, используя свой Apple ID.
- Откройте раздел Айклауд, который нужно очистить. Например, «Фото», где хранятся снимки и видеозаписи.
- Отметьте интересующие файлы.
- Нажмите кнопку в виде мусорного ведра, расположенную в правом верхнем углу.
- Подтвердите выполнение операции.
То же самое можно сделать и с другими файлами, будь то заметки или бэкап. Операция выполняется аналогичным образом на всех устройствах, включая смартфоны, планшеты и персональные компьютеры.
Вне зависимости от того, через какое устройство осуществляется удаление файлов, информация перестанет отображаться и на телефоне, и на ПК.
Как очистить хранилище через приложение iCloud для ПК
Для более удобного взаимодействия с сервисом облачного хранилища для файлов можно использовать специальное приложение iCloud. Оно доступно как для MacOS, так и для Windows. Процесс удаления файлов не будет отличаться в зависимости от того, на какой операционной системе работает компьютер.
На главной странице программы отображается объем занятого места, а также тип используемых файлов. Чтобы перейти к очистке, нужно нажать кнопку «Хранилище», отметить интересующие данные и нажать кнопку «Удалить». Информация будет стерта и перестанет быть доступной для просмотра.
Методы освобождения памяти в Айклауде
Чтобы освободить место в облачном хранилище iCloud, не обязательно удалять все файлы. Можно поступить более продуманным способом, который предусматривает точечную очистку.
Чистим или сжимаем медиатеку
Как правило, больше всего места в памяти любого устройства занимают мультимедийные файлы. К ним относятся изображения, аудио и видео. Если избавиться от всех или некоторых видеороликов, можно освободить большое количество свободного пространства.
Но это крайняя мера. Есть более рациональный метод, который заключается в сжатии файлов. После выполнения несложных манипуляций данные будут занимать меньше места, благодаря чему освободится свободное пространство iCloud.
Для выполнения операции на смартфоне понадобится открыть настройки Айклауд и активировать пункт «Оптимизация хранилища». Похожим образом сжатие мультимедийных файлов происходит и на компьютере. Разве что интерфейс фирменного приложения немного отличается.
Как только будет активирована опция, проверьте, сколько места удалось освободить при помощи оптимизации. Если его окажется недостаточно, придется удалять файлы способами, которые были рассмотрены ранее в материале.
Удаляем данные неиспользуемых приложений
В Айклауде могут храниться самые разные данные. Это не только резервные копии, фото, видео и музыка. Также немало место занимают приложения. Часто бывает, что пользователи забывают о существовании многих программ, но свободного пространства от этого больше не становится.
Удалить неиспользуемые приложения можно через настройки iCloud. Для этого внимательно ознакомьтесь с разделом «Хранилище iCloud». После стандартных пунктов «Резервная копия» и «Фото» здесь отображаются отдельные программы. Просто выберете нужное приложение и нажмите кнопку «Удалить данные».
Количество места, которое освободится после выполнения операции, напрямую зависит от размера программы. Поэтому не обязательно чистить приложения, занимающие 5-10 Мб.
Отключаем iCloud Drive
iCloud Drive – это платформа, позволяющая пользователям просматривать и редактировать файлы, которые в том числе еще не добавлены в Айклауд. Тем не менее, работа iCloud Drive также требует определенного количества места в «облаке». И зачастую пространство, занятое данной платформой, является крайне внушительным. Поэтому для экономии места на iCloud рекомендуется отключить опцию.
Сделать это можно через настройки телефона, перейдя в раздел iCloud.
После отключения файлы перестанут автоматически выгружаться в Айклауд, что позволит в будущем сэкономить немало памяти.
Убираем файлы Медиатеки из резервной копии
Среднестатистический владелец Айфона крайне редко прибегает к помощи резервной копии. Но бэкап, который хранится на просторах iCloud, собирает в себе не только данные учетных записей, но и мультимедийные файлы. Не стоит лишний раз говорить, как много памяти могут занимать фото и видео. А потому, если они сохранены на телефоне, их можно удалить из резервной копии Айклауд, оставив при этом сам бэкап.
Операция выполняется через настройки Айфона. После перехода в раздел с Apple ID нужно выбрать iCloud, а затем открыть подробную информацию о резервной копии. Здесь понадобится просто деактивировать ползунок, расположенный напротив тех файлов, чье хранение не требуется.
Теперь, когда лишняя информация не занимает бэкап, можно смело загружать в облако необходимые файлы.
Удаляем лишние документы
Документы занимают не так много места в Айклауд, в отличие от мультимедийных файлов. Однако любой текстовой документ может содержать в себе не только текст, но и прикрепленные фото и видео. А это уже серьезным образом влияет на заполняемость облачного хранилища.
Чтобы освободить пространство, необходимо выставить значение «Выкл» в настройках iCloud напротив пункта «Документы». Также рекомендуется деактивировать ползунки, отвечающие за сохранение контактов и заметок.
После этого проверьте, сколько памяти удалось освободить после удаления лишних документов. Если объем свободного места все равно будет недостаточным, можно попробовать расширить хранилище.
Как увеличить объем хранилища iCloud
iCloud хоть и является облачных хранилищем, расширяющим возможности встроенной памяти, его объема тоже бывает недостаточно. Именно поэтому пользователям приходится избавляться от порой важных файлов и приложений.
Но есть и альтернативный вариант, предполагающий расширение хранилища. Айклауд по умолчанию рассчитан всего на 5 Гб. По меркам 2020 это мизерное количество свободного места. Компания Apple об этом прекрасно знает, и предлагает за дополнительную плату увеличить объем на:
- 50 Гб – 59 руб/мес;
- 500 Гб – 149 руб/мес;
- 2 Тб – 599 р/мес.
Расширение выполняется по следующей инструкции:
- Откройте настройки телефона.
- Перейдите в раздел своего Apple ID.
- Выберете iCloud.
- Нажмите на «Управление хранилищем», а затем – «Сменить план хранилища».
- Выберете интересующую тарификацию.
- Подтвердите выполнение операции.
Обратите внимание, что плата является не единоразовой, а ежемесячной. То есть указанная сумма будет списываться каждый месяц ровно до тех пор, пока вы не удалите лишние файлы и не вернетесь к бесплатному хранилищу на 5 гигабайт.
Если пользователю не принципиально, где хранить файлы, которые не помещаются во внутреннюю память, можно воспользоваться любым других облачным сервисом вместо iCloud. Тем более , что многие конкуренты предлагают значительно больше свободного пространства в бесплатной версии.
Среди наиболее популярных облачных сервисов стоит выделить следующие:
- Яндекс Диск;
- Google Drive;
- Dropbox;
- MEGA;
- Облако Mail.ru.
Так, Яндекс Диск предлагает пользователям 10 Гб бесплатно, а подписчикам Яндекс Плюс – еще больше. Dropbox в бесплатной версии расщедрился всего на 2 Гб, Google – на 15 Гб, Mail – на 8 Гб, а МЕГА – аж на 50 Гб.
Практически для каждого облачного хранилища предусмотрено специальное приложение из App Store. А если ни один из предложенных сервисов не привлечет внимание, можно использовать для хранения файлов с Айфона портативную флешку. Причем не обязательно использовать для взаимодействия компьютер.
Leef iBridge 3 – уникальное устройство, внешне напоминающее обычный USB-накопитель. Однако он подключается к Айфону через разъем Lightning, а благодаря скруглению может комфортно находится подключенным при повседневном использовании.
Если хранилище iCloud забито под завязку, а на экране смартфона все время появляется сообщение типа: «Ваше хранилище iCloud заполнено/в нем недостаточно свободного пространства», то есть несколько действенных способов, как очистить память. Пока в iPhone еще не существует специальной клавиши, которая стирает лишний мусор и кэш, поэтому в памяти телефона придется покопаться. Приготовьтесь пожертвовать играми, резервными копиями и мультимедийными файлами (фотографии или видеозаписи) ради свободного места и будущей информации.
Вы устали от вечно растущего в объеме раздела «Другое» или навязчивого предложения от Apple купить свободное пространство?! Тогда вы попали точно по адресу. В статье мы рассмотрим все возможные и актуальные варианты удаления файлов с iCloud: как бесплатные, так и платные.
Оглавление
- 1 Что такое iCloud
- 2 Чем заполняется хранилище в Айфоне
- 3 Зачем очищать Айклауд
- 4 Очистка через настройки iPhone
- 5 Через сайт icloud.com на компьютере
- 6 Приложение iCloud для ПК
- 7 Очистка кэша приложений
- 8 Сгрузка неиспользуемых программ
- 9 Экономим и оптимизируем место, очищая медиатеки, фотографии, вложения и сообщения
- 10 Увеличить тариф, купив пространство в хранилище
Что такое iCloud
iCloud – это облачное хранилище, созданное компанией Apple специально для своих пользователей.
Как только появился Айклауд, уже надежные гаджеты от компании Apple стали еще лучше и прогрессивнее. Сервис стал позволять безболезненно переходить с одной модели iPhone на другую, хранить важные данные без риска их потерять навсегда, а также пригодился тем, кто пользуется экосистемой (имеет во владении другие «яблочные» девайсы: Mac, iPad и другие), объединяя устройства под единый Apple ID.
Как только потребитель начинает использовать новый аппарат, сервис постепенно заполняется. И только через время юзер осознает, когда места уже не хватает, что эта функция отключается и можно было вообще не пользоваться ею с самого начала. Но, с другой стороны, это все же неизбежно – iCloud слишком глубоко вшит в систему iOS. Наверное, это и стимулирует продажи места в хранилище за символичную сумму ежемесячно. Об этом поговорим далее.
Чем заполняется хранилище в Айфоне
Что же за загадочное «Другое» (подсвечено серым цветом при анализе памяти) и почему оно занимает больше всего места на телефоне? Как показывает практика, основное пространство iCloud занимают сохраненные резервные копии, которые несколько раз в неделю заполняются новым контентом. Это происходит в автоматическом режиме, и, как было сказано чуть выше, это можно отключить или поставить менее частую периодичность обновления (но опять же, об этом рядовой пользователь, зачастую, не знает).
Заявленных для каждого устройства 5 Гб (будь то старый, но еще бодренький 5S или самый новый и топовый 11 Pro) очень мало, и, как правило, место забивается за пару месяцев. Зачастую, в iCloud сохраняются совершенно не те файлы, которые бы срочно были бы необходимы юзеру. По сути, для хранения контактов, заметок и фотографий (то, чем больше всего дорожат владельцы гаджетов) вообще не обязательно пользоваться резервными копиями.
Самое главное, что вам нужно запомнить: память iPhone и хранилище iCloud никак не связаны, это не одно и то же. Проще говоря, это как два разных накопителя. Поэтому не торопитесь чистить память смартфона – нужные для удаления файлы находятся немного в другом месте.
Зачем очищать Айклауд
Есть действительно несколько существенных причин рано или поздно это сделать, не откладывая это на будущее:
- После очищения назойливые уведомления и иконка красной единички над «Настройками», оповещающая о том, что iPhone не обновлялся N-ное количество времени, пропадет;
- Если вы дорожите всеми файлами на смартфоне, то резервную копию необходимо сохранять регулярно. А для этого нужно достаточно пространства;
- Вам будет спокойнее, зная, что все, что вы делаете на смартфоне, сохраняется в сервисе. В случае внезапной утери, поломки или смены гаджета, вы сможете спокойно восстановить резервную копию на новом устройстве.
Очистка через настройки iPhone
Перед тем, как пробовать другие способы, начните с этого. Зайти в системные параметры и почистить лишние файлы – самый простой, выгодный и быстрый вариант. К тому же, после просмотра данных вы узнаете, какие объекты занимают больше всего памяти.
Выполните следующие действия:
- Откройте «Настройки» своего аппарата;
- Тапните на самую первую строчку с вашем именем или ником;
- В списке выберите iCloud;
- Далее отобразится перечень приложений, которые автоматически сохраняются в iCloud. Уберите ненужные параметры, смахнув на названии программ влево;
- Заключительным действием кликните на «Управление хранилищем». Здесь вы можете посмотреть, чем забита память в 5 Гб на вашем Айфоне. Например, удалите ненужные приложения и старые резервные копии (с прошлых моделей).
Через сайт icloud.com на компьютере
В случае, если освобождать место через смартфон пользователю по какой-то причине неудобно, то можно сделать это через компьютер. Откроется то же облачное хранилище, только в большой и удобной десктопной версии. Чтобы сделать это:
- Откройте на своем ПК сайт icloud.com;
- Введите свой логин от учетной записи Apple ID. Далее здесь же введите свой пароль. Система попросит вас подтвердить вход, отправив на ваши устройства код с подтверждением. Укажите его на сайте;
- После этого нажмите на iCloud. Вы попадете в свое хранилище и сможете также поработать с параметрами, просмотреть документы, заметки, почту и почистить ненужные контакты.
Приложение iCloud для ПК
Если нет желания постоянно заглядывать на сайт, то можно загрузить официальный софт с сайта Apple. Скачать iCloud для компьютера можно по ссылке https://support.apple.com/ru-ru/HT204283 (утилита доступна как на Mac, так и на Windows).
Процедура действий схожа с предыдущей инструкцией. Необходимо точно так же зайти под своим аккаунтом. Правда, есть один недостаток – отсутствует возможность удалять фотографии. Зато сразу есть существенный плюс – здесь можно одним кликом очищать кэш приложений, закладки с браузера, а также лишний скопившийся мусор с почты. Если вам не удалось по какой-то причине приобрести пространство с iPhone, то это можно сделать именно через эту утилиту. О тарифах и предоставляемом объеме памяти описано чуть ниже.
Очистка кэша приложений
Сами того не зная, мы засоряем память iPhone тем, что просто пользуемся играми или мессенджерами. Кэш, являясь временными файлами, может задерживаться больше, чем ему отведено. Советуем минимум раз в месяц заходить в «Настройки» и проверять, сколько весит то или иное приложение или очищать кэш в самой программе (например, в Telegram или WhatsApp этот раздел находится в «Данные и хранилище», далее «Очистить кэш»).
Быстрее всего это сделать, перейдя в «Основные», далее кликнув на «Сброс» и выбрать «Стереть контент и настройки».
Сгрузка неиспользуемых программ
Приложения, которые вы не запускали довольно долго, вроде и не используются, а удалить их жалко. Что же тогда делать? В этом поможет сгрузка. Это значительно освободит память устройства.
После этого значок приложения подсветится серым. Если утилита понадобится повторно, то ее можно загрузить по-новому без необходимости искать в App Store. Кстати говоря, этот способ хорош тем, что вся информация, введенная в приложении, сохранится и не придется заново авторизовываться.
Как же сделать это? Выполните следующие действия:
- В «Настройках» перейдите во вкладку «Основные»;
- Найдите в списке «Хранилище iPhone»;
- Перед вами отобразится перечень текущих приложений, скачанных на Айфон. Выберите подходящее и тапните на «Сгрузить программу».
После этого в считанные секунды объем программы уменьшится в разы, а место на девайсе освободится. Если нужно снова установить утилиту, то достаточно просто нажать по иконке или здесь же нажать на параметр «Переустановить программу».
Экономим и оптимизируем место, очищая медиатеки, фотографии, вложения и сообщения
Дадим совет по тому, как очистить память быстрее и эффективнее: наверняка вы редко просматриваете свою фотопленку, не зная, что вы снимали пару лет тому назад. Загляните в раздел «Фото» и удалите повторяющиеся видеозаписи, одинаковые селфи, неудачные панорамы или просто картинки, так и не сыскавшие славы, и применения. Достаточно потратить несколько минут, а после этого места в iCloud заметно прибавится.
Вот еще несколько рекомендаций, которых стоит придерживаться, чтобы сохранять свободное место в iCloud:
- Не забывайте про раздел «Недавно удаленные» в приложении «Фото». Известно, что нажатия на значок корзины под ставшим ненужным фото или видео недостаточно, чтобы стереть из памяти телефона навсегда. Да, внутренние гигабайты очищаются, но мало кто знает, что недавно удаленная медиатека попадает как раз-таки в хранилище iCloud. Все они чистятся в течение 30 дней в автоматическом режиме, но лучше не забывать делать почаще это вручную;
- Удаляйте ненужные бэкапы и держите в памяти только свежую копию актуального гаджета. Сохранившиеся со старых моделей резервные копии iPhone больше не пригодятся: новинка подстроена под совершенно другие параметры;
- Не храните HDR-оригиналы, если в них нет острой необходимости. Как правило, если вы запечатлеваете момент в высоком разрешении HDR (для этого в «Камере» нажимается иконка с надписью HDR), автоматически сохраняется и оригинал фотографии без улучшения качества. Если этого не происходит, то перейдите в «Настройки», выберите «Камера» и в разделе HDR сдвиньте флажок право на надписи: «Оставлять оригинал»;
- Оптимизируйте место, сохраняя в iCloud фото и видео уменьшенного размера. Как это работает: вся медиатека, хранящаяся на вашем смартфоне, никуда не девается – вместо этого телефон сохраняет копии, которые значительно меньше по размеру. Полноразмерные оригиналы всегда можно загрузить в Айклауд или просто отключить эту функцию. В этом, конечно, есть существенный минус – при оффлайн просмотре владелец не сможет полностью просмотреть фотографию или воспроизвести запись, а в правом нижнем углу экрана появится значок восклицательного знака, обведенного в круг. Это как раз сигнализирует о том, что ваш гаджет уже оптимизирует медиафайлы. Чтобы сделать это, перейдите в iCloud, далее найдите «Фото» и поставьте галочку на параметре «Оптимизация хранилища»;
- Письма, пришедшие на электронную почту, также занимают свободное пространство. Нет необходимости чистить все текстовые сообщения: они не занимают много места и освободят несколько мегабайт. Обратите внимание на письма с большими вложениями: длинное видео, фотографии в высоком разрешении (4К), документы с медиафайлами, презентации с музыкой и многое другое. Перенесите важные данные на другой источник и сотрите с памяти гаджета. Для этого запустите «Почту», смахните по сообщению влево, а затем удалите содержимое из Корзины;
- Не забывайте удалять историю своего браузера и закладки. Чтобы ускорить процесс и не делать это вручную, запустите «Настройки», найдите название своего браузера, которым вы пользуетесь (к примеру, Safari) и нажмите на «Очистить историю и данные сайтов». Это удалит сохраненные пароли, а вы выйдете со всех учетных записей. Это не проблема, если вы синхронизировали логин и пароль в «Связке ключей iCloud»;
- Периодически очищайте разговоры и беседы в «Сообщениях». Особенно, если вы отправляете Memoji, рисунки с Digital Touch, смс с эффектами, стикерами приложений, а также голосовые сообщения;
- Кстати говоря о голосовых записях: в приложении «Диктофон» они также хранятся в iCloud. Не забывайте чистить и здесь от мусора.
Увеличить тариф, купив пространство в хранилище
Если перечисленные выше советы никак не исправили ситуацию, а на дисплее все также отображается «Занято 5 из 5 Гб», то остается два выхода: смириться с этим или приобрести дополнительное место. Также это подойдет для тех, кто не хочет возиться с удалением и постоянно хранит много файлов на своем iPhone.
Текущие тарифные планы следующие:
- 50 Гб стоит 59 рублей месяц;
- За 200 Гб придется отдавать 149 рублей ежемесячно;
- А 2 Тб обойдется в 599 рублей каждый месяц.
Два последних тарифных плана можно сделать семейными, привязав к одному iPhone несколько других учетных записей, которые могут поделить с вами поровну место. На самом деле, цены куда более демократичные, и это удивительно (зная Apple): у конкурентов цены гораздо выше.
Компания дает вам 15 дней, чтобы передумать: отказаться от покупки или поменять тарифный план (например, выбрать поменьше). В течение нескольких дней сумма, оплаченная за место в iCloud, будет возвращена тем же способом, что вы и оплачивали ранее.
Поделиться ссылкой:
Облачное хранилище icloud предназначено для хранения и просмотра медиафайлов. Благодаря сервису, пользователь Айфона и другой техники производителя может сэкономить место в своем устройстве. При заполнении свободного пространства у владельцев техники возникает резонный вопрос, как очистить icloud хранилище, при этом, не потеряв важные данные. Дополнительно сама система при ее заполнении выдаст текстовое сообщение, что требуется очистить хранилище для возможности резервного копирования.
Подобное вызвано ввиду того, что в стоке покупателю выделяется всего 5 ГБ полезного пространства. Минимальный объем забивается достаточно быстро и требуется докупить еще места или освободить выданное.
Почему и чем заполняется хранилище iCloud
В 95% случаев пользователи Айфонов страдают от недостатка свободного пространства в хранилище icloud по причине неправильной настройки сервиса и резервного копирования данных.
Забивается хранилище стандартными файлами:
- фото;
- видео;
- контакты;
- данные программ;
- СМС переписки;
- данные резервных копий.
Каждый раз при подключении Айфона к Wi-Fi, устройство самостоятельно «скидывает» копию информации, находящейся во встроенном хранилище. Таким образом и происходит заполнение icloud.
Очистка с iPhone или iPad
При вопросе, как освободить место на icloud, можно обратиться к стандартной, заводской инструкции. Последовательность действий позволяет быстро удалить ненужные файлы, чем освободить полезное пространство.
Очистить хранилище можно так:
- выйти на рабочий стол;
- зайти в меню настроек;
- перейти в идентификатор Apple ID и ввести свои данные;
- далее следует перейти в пункт iCloud;
- затем клацнуть строку управление хранилищем.
Здесь потребуется выбрать лишние резервные копии и скопированные файлы.
Поменять тариф
Если место освободить стандартными методами невозможно (все файлы нужные). Можно купить дополнительное пространство, ценник приемлем даже для отечественных потребителей. Процедура приобретения выглядит следующим образом:
- перейти в настройки, где ввести имя пользователя и зайти во вкладку Айклауд;
- далее требуется нажать, управлять хранилищем и выбрать iCloud;
- далее откроется окно, где от пользователя будет нужно выбрать кнопку «Купить дополнительное место»;
- выбрать необходимый тарифный план;
- нажать купить;
- следовать заводской инструкции.
Удалить резервные копии
Аналогичным образом, можно почистить ненужные резервные копии. При входе в меню настройки, указывается личный идентификатор Apple ID. После этого, следует перейти во вкладку iCloud и нажать управление хранилищем.
В открывшемся меню, пользователю будут представлены существующие резервные копии. Обычно требовательные файлы самые крупные. От пользователя требуется выбрать лишние и удалить их.
Сменить способ сохранения фотографий
При включении опции оптимизации хранилища, все фотографии выгружаются в iCloud в автоматическом режиме. На смартфоне остается низкокачественная копия, что позволяет экономить пространство на встроенном носителе. При желании пользователь может ограничить автоматическое сохранение медиаконтента в облаке. Делается это через настройки, где выбирается пункт «Фото».
Пройтись по всем пунктам хранилища
Далее для предельной очистки устройства потребуется пройтись по всем разделам облачного хранилища. После перехода на сервис потребуется поочередно открывать все вкладки и изучать информацию на предмет актуальности. При автоматической синхронизации и сохранении данных, здесь будет много лишнего материала.
Обычно пользователи удаляют устаревшие папки синхронизации, резервные копии данных, неактуальные или дубликаты фотографий.
Очистка с компьютера
Также возможно очистить данные в хранилище iCloud при использовании стандартного ПК на операционной системе Windows. Для выполнения операции потребуется выполнить обычную последовательность действий:
- Открыть окно программы на рабочем столе.
- Выбрать вкладку хранилища.
- Далее из представленного списка выбрать режим резервного копирования.
- В открывшемся списке пользователю будет представлен перечень доступных резервных копий и данных. Здесь нужно выбрать устаревшие или не актуальные файлы.
- После определения необходимо нажать клавишу Удалить.
После очистки необходимо обновить или перезапустить программу, для полного обновления информации.
Поработать с данными на официальном сайте
При необходимости, пользователь может перенастроить устройство и способ сохранения данных на официальном сайте сервиса. Для этого необходимо перейти в настройки, выбрать хранилище icloud и перейти по соответствующей ссылке на официальный сайт. Здесь будет нужно ввести пароль личного идентификатора.
Загрузить iCloud на ПК
Перед использованием сервиса icloud на ПК, его необходимо правильно установить и настроить. Для этого выполняется стандартная последовательность.
- Перейти на официальный сайт разработчика, где нажать на соответствующую кнопку.
- Обычно установка начинается автоматически. Если файл не запустился самостоятельно, необходимо вручную открыть установочный файл.
- После полного развертывания данных необходимо перезагрузить устройство.
- После перезапуска открыть программу, где ввести идентификатор Apple ID.
- Здесь выбрать и настроить содержимое и нажать клавишу применить.
Использование сторонних инструментов
Также для расширения места в облачном хранилище можно использовать сторонние программы и сервисы. Разработчики ПО Айфонов не рекомендуют применять подобные приложения, так как они могут работать некорректно и сохранность данных не может быть гарантирована.

Загрузка…
Как освободить место в хранилище iCloud — один из самых насущных вопросов, если вы используете бесплатную версию на 5 ГБ. В нашей статье мы расскажем как очистить облачное хранилище на iPhone или с компьютера. Еще одни способ забыть об ограничениях — увеличить хранилище в iCloud ☁.
Содержание
- Почему заполнено хранилище iCloud iPhone
- Как посмотреть сколько свободного места осталось в iCloud на iPhone
- Хранилище iCloud заполнено что делать?
- Как увеличить объем iCloud на iPhone
- Как освободить место в iCloud на iPhone
Возможно вы не знали, но все настройки iPhone, а также данные хранятся в iCloud как резервная копия и занимают больший объем бесплатного 5-ти ГБ, облачного хранилища.
Зачем нужна резервная копия — если вы вдруг потеряете iPhone или купите новый, то благодаря резервной копии, можно восстановить все данные которые у Вас были без потери информации (контакты, фото, заметки и приложения которые у вас были установлены также восстановятся). Как создать резервную копию iPhone, мы написали подробную инструкцию в нашем блоге.
Как посмотреть сколько свободного места осталось в iCloud на iPhone
Чтобы посмотреть чем заполнен «айклауд» в iPhone необходимо выполнить следующие шаги:
- Откройте приложение «Настройки» в iPhone.
- Затем войдите в раздел «Apple ID» (с вашим именем и фамилией).
- Далее войдите в пункт «iCloud»
- Сразу вверху в разделе «Хранилище» вы увидите визуальную диаграмму с объемом заполненности.
| Войдите в раздел «Apple ID» | Войдите в пункт «iCloud» |
|---|---|
 |
 |
Удобно то что можно вы визуально можете оценить какие данные и как много занимают места в хранилище.
Итак вы поняли что у вас переполнен iCloud, что предпринимать в этом случае, читайте в следующий главе нашей публикации.
Хранилище iCloud заполнено что делать?
В первую очередь нужно посмотреть чем заполнено ваше облачное хранилище iCloud? Как правило это:
- резервная копия (бекап ваших данных);
- фотографии и видео;
- документы;
- почта.
Далее нужно для себя решить что делать с заполненным облачным хранилищем — 2 варианта:
- Увеличить объем iCloud (подключится к платным тарифам).
- Удалить файлы с iCloud которые по вашему мнению вам не нужны.
Рекомендуем полезную статью о том как создать почту iCloud на iPhone или Mac. Преимущества и недостатки почтового ящика от Apple.
Как увеличить объем iCloud на iPhone
Один из вариантов когда заполняется ваше хранилище это увеличение в объеме гигабайт:
- 50 ГБ;
- 200 ГБ;
- 2 ТБ.
Если говорить о стоимости, то например 50 ГБ, вам обойдется в 0,99 $ это очень доступная стоимость, так как на разговоры и интернет вы тратите в разы больше, согласны?
| Войдите в пункт «Управление хранилищем» | Войдите в «Сменить план хранилища» |
|---|---|
 |
 |
Чтобы иметь возможность подключить платный тариф iCloud у вас должна быть добавлена платежная карта с которой каждый месяц будет сниматься «тарифная сумма».
Как освободить место в iCloud на iPhone
Если вы не желаете увеличивать облачное пространство, а хотите довольствоваться бесплатными 5 ГБ. Нужно решить какие данные и файлы вы хотите и можете удалить с облачного диска.
Варианты что можно удалить в iCloud чтобы освободить место:
- Резервная копия вашых всех данных на iPhone — данный бекап можно хранить:
- в iCloud;
- в iTunes на ПК или Mac. Как вариант можно хранить резервную копию в iTunes на компьютере и освободить место в облачном хранилище.
- Медиатека iCloud (фото и видео) — на втором месте по занимаемому объему месту в бесплатной версии облачного хранилища занимают обычно фото и видео контент. Если вы бекапите на внешний жесткий диск или используете Google Фото с неограниченным объемом (*в не высоком разрешении), то медиатеку также можно удалить с облака Apple.
- Документы — эти данные вы должны внимательно изучить чтобы не удалить чего то важного, а лучше все таки оставить как есть (как правило занимают минимум места)
- Почта — удалять данные почты можете только в том случае когда там нет важных писем. Если ваш почтовый ящик регулярно наполняется рекламными рассылками (спамом) от разных компаний тогда даже лучше удалить их так как они не представляют никакой ценности.
Проанализировав что можно очистить в хранилище iCloud на айфоне, переходите непосредственно к удалению данных в айклауд, для этого следуйте инструкции:
- Откройте приложение «Настройки» в iPhone.
- Затем войдите в раздел «Apple ID» (с вашим именем и фамилией).
- Далее войдите в пункт «iCloud»
- Затем перейдите в пункт «Управление хранилищем»
- Выбираем тот раздел который хотите очистить: «Резервные копии», «Медиатека», «Документы» или другое.
| Шаг 1 | Шаг 2 | Шаг 3 | Шаг 4 |
|---|---|---|---|
 |
 |
 |
 |
Если вы решили удалить не только «Резервную копию» но и все фото в iCloud, необходимо также сделать настройки, чтобы в дальнейшем ваши фото не выгружались в медиатеку iCloud.
- Откройте «Настройки»
- Перейдите «Apple ID»
- Перейдите «iCloud»
- Войдите «Фото»
- Деактивируйе ползунок «Медиатека iCloud»
По мимо управления с iPhone хранилищем iCloud вы также можете это сделать на Mac или ПК (Если установите программу iCloud) а также онлайн на сайте www.icloud.com
[autor_bq]