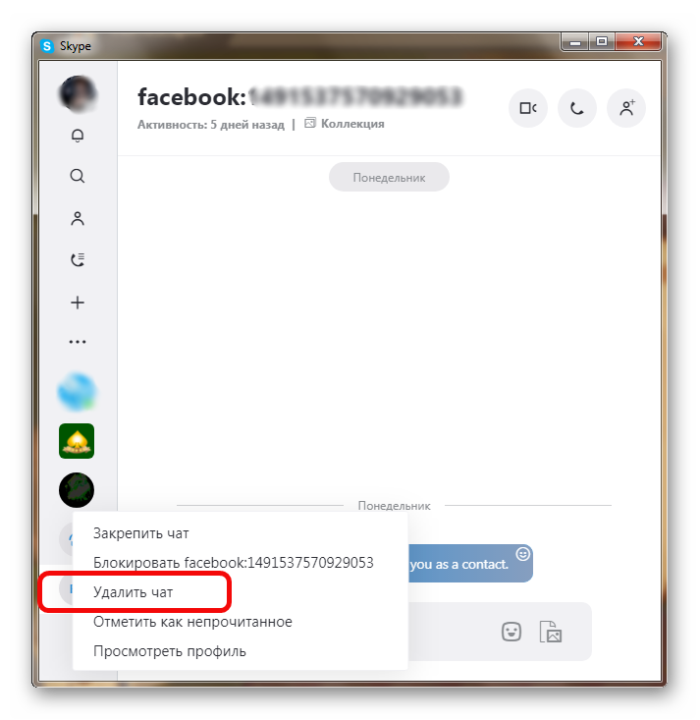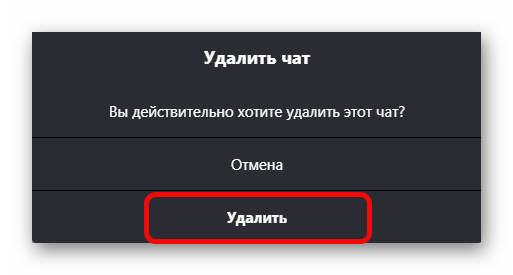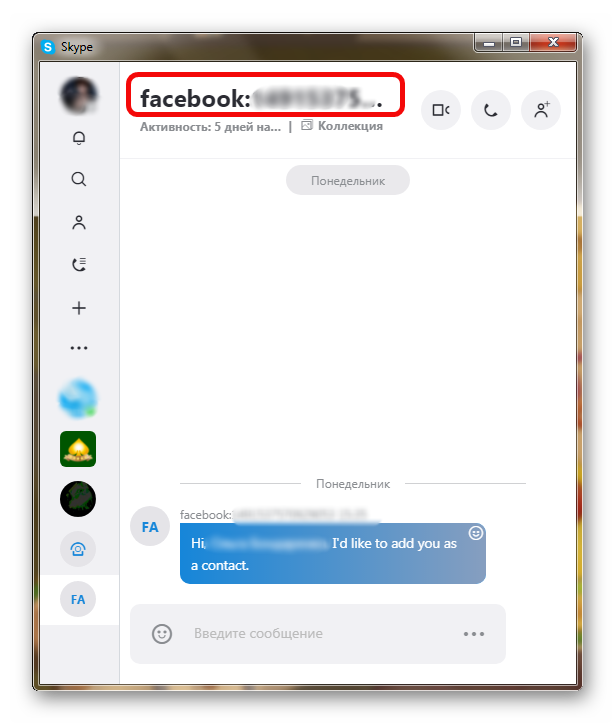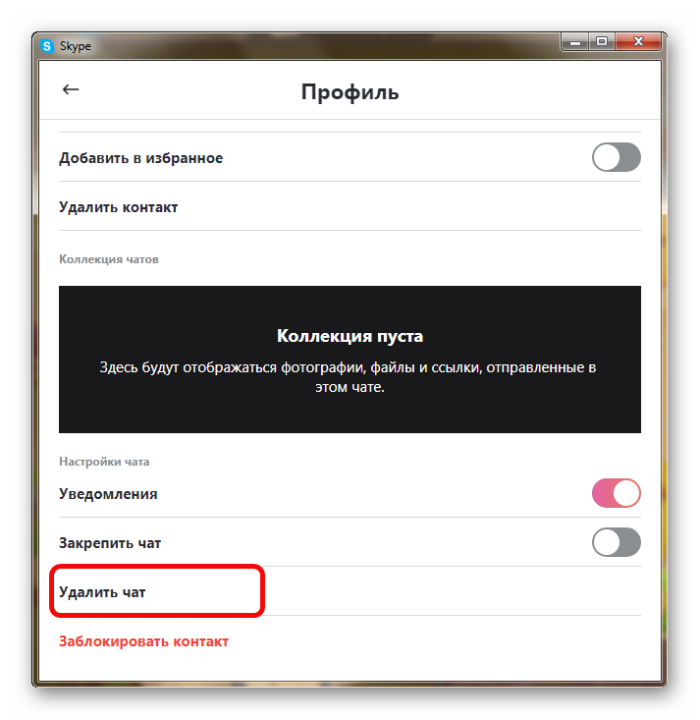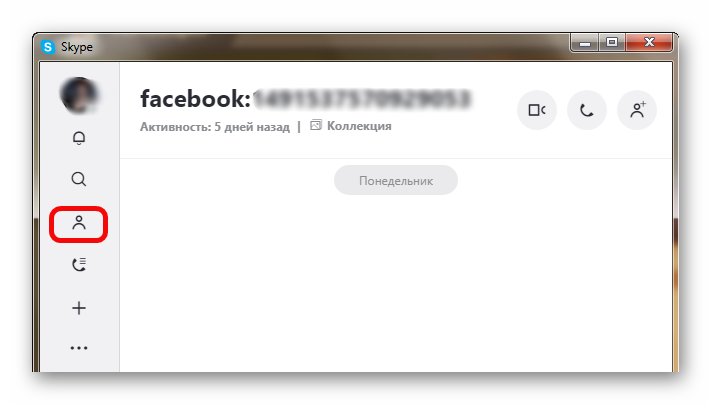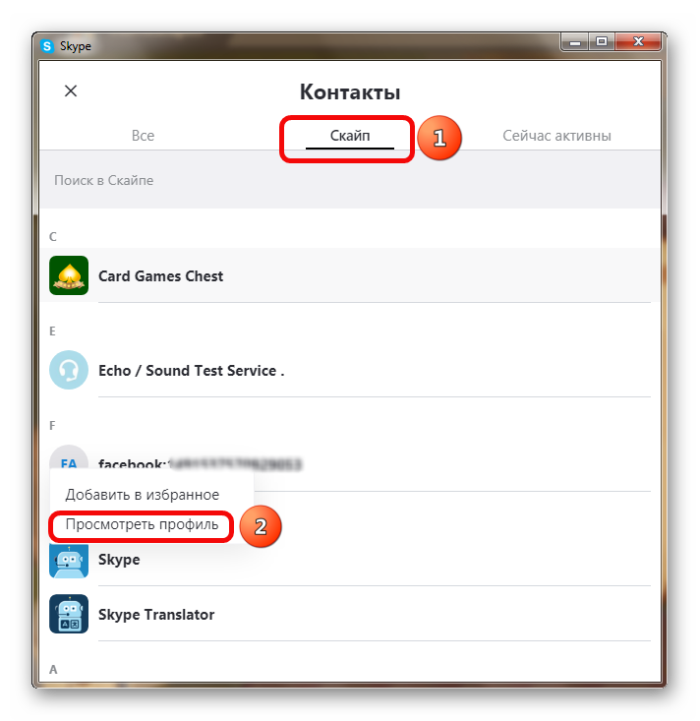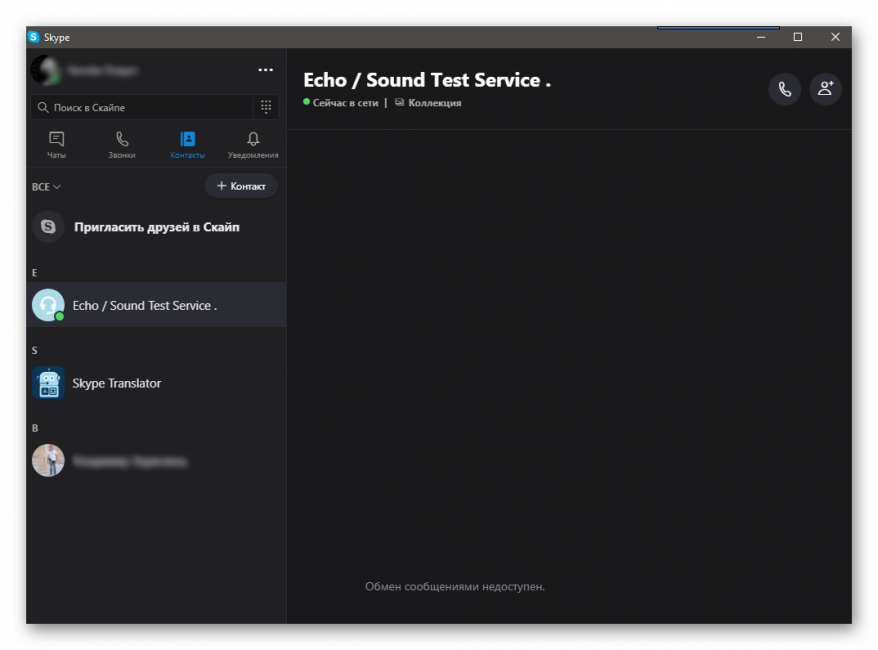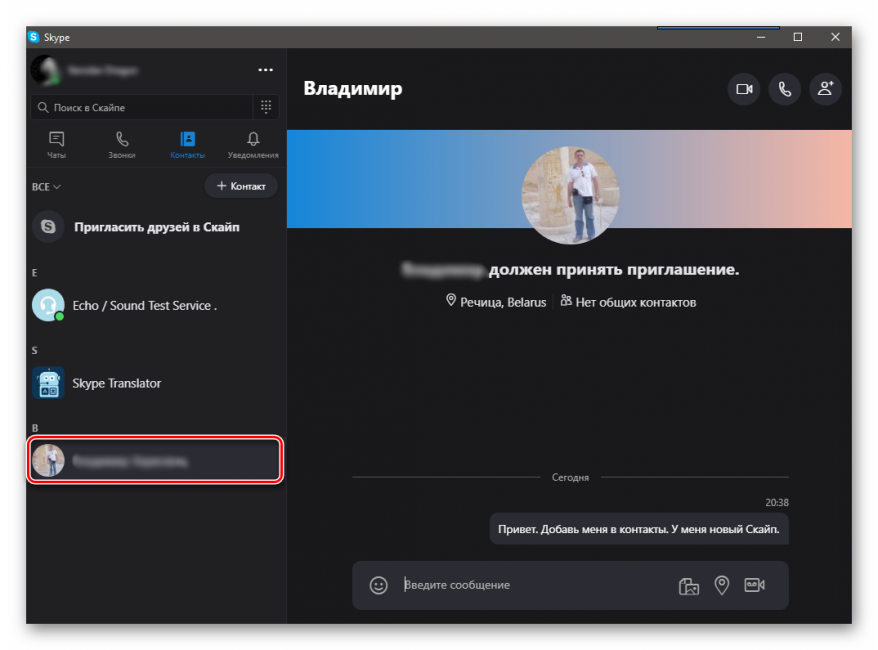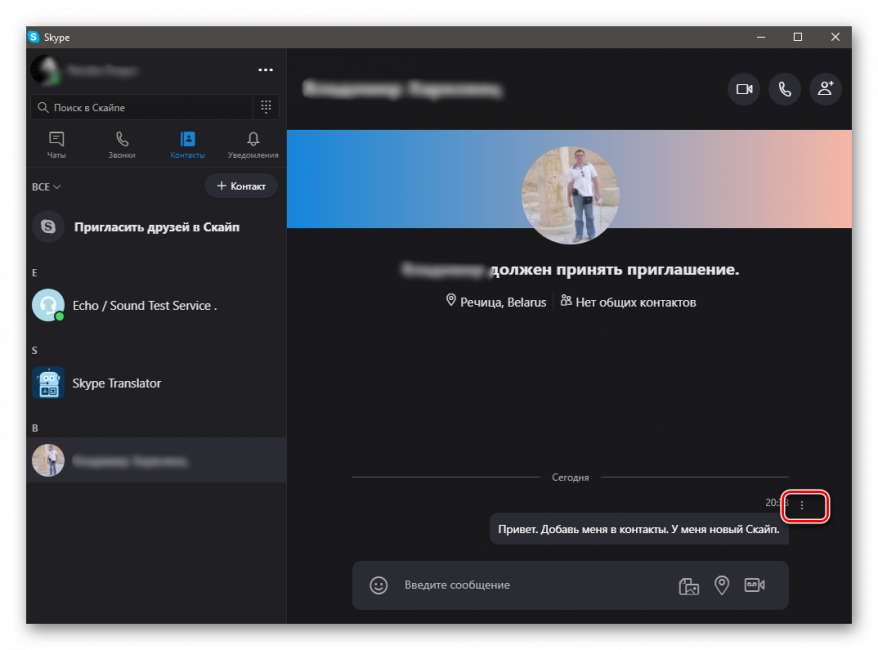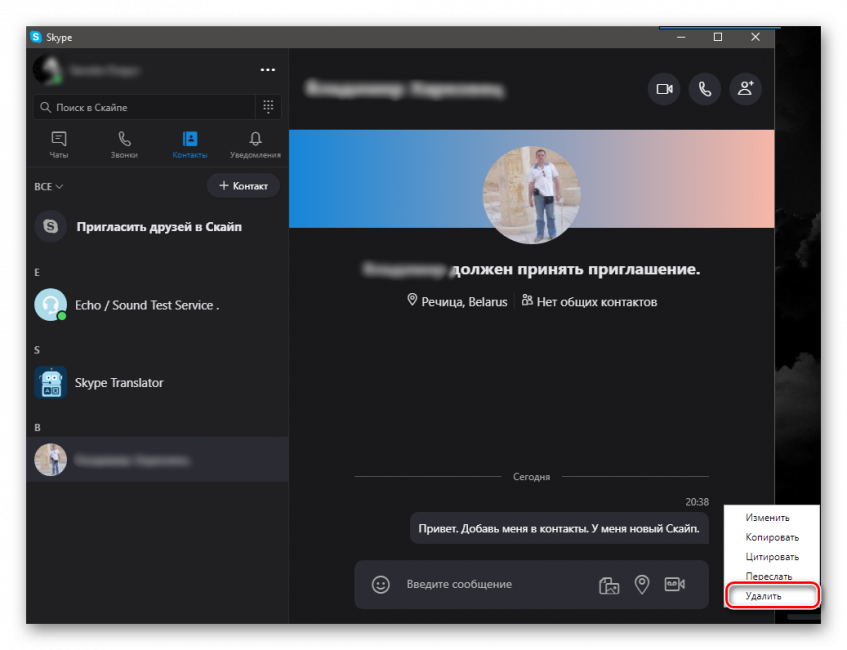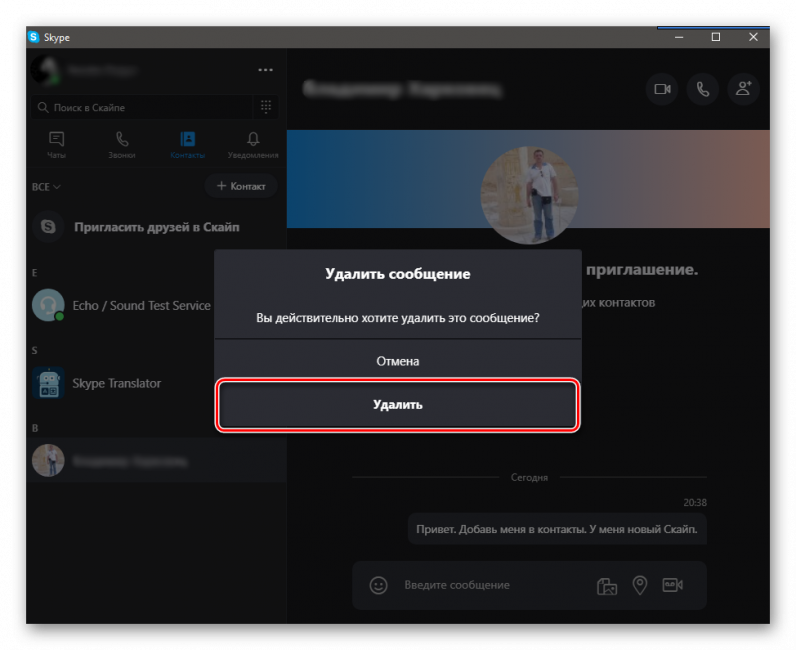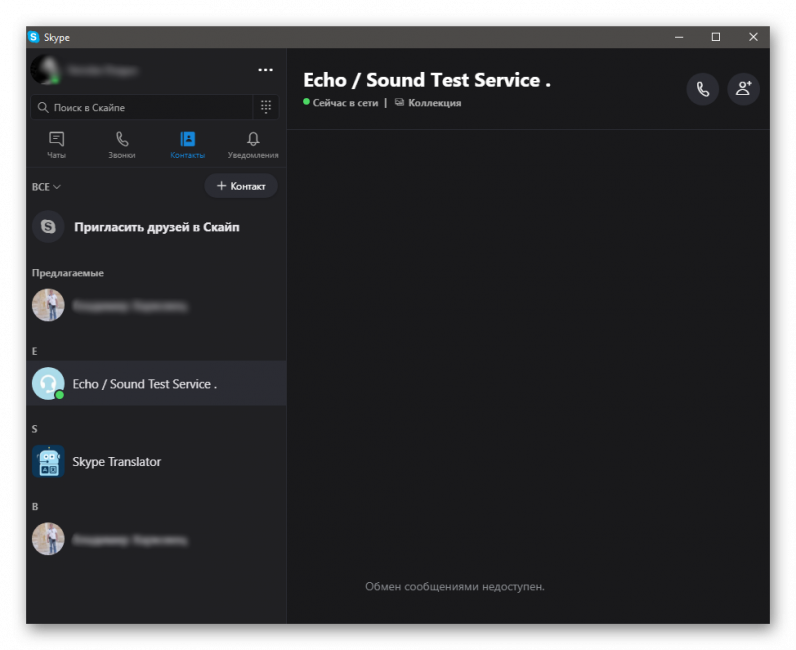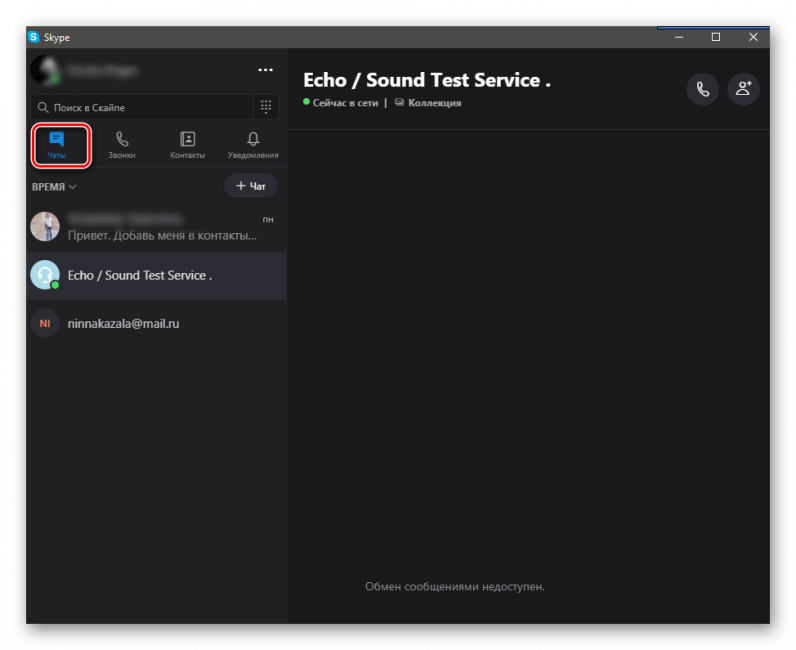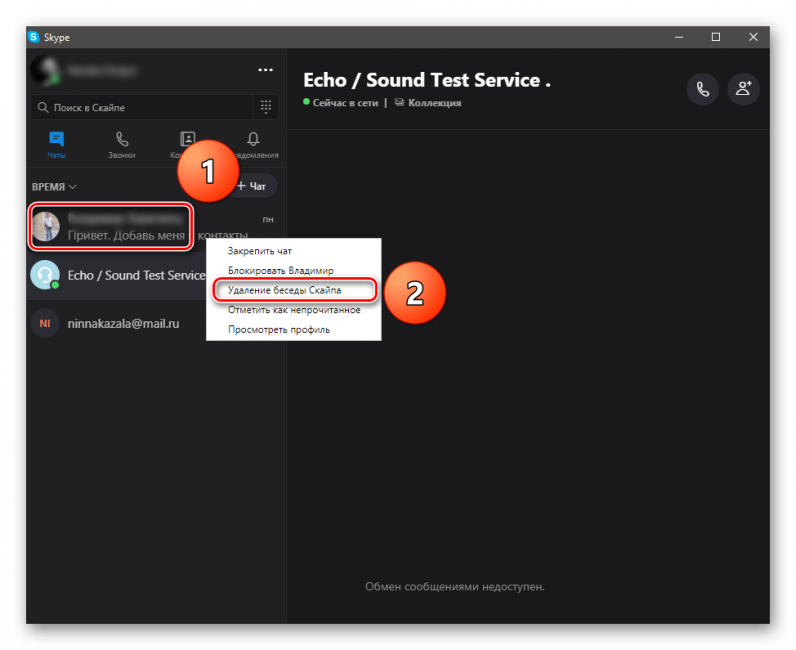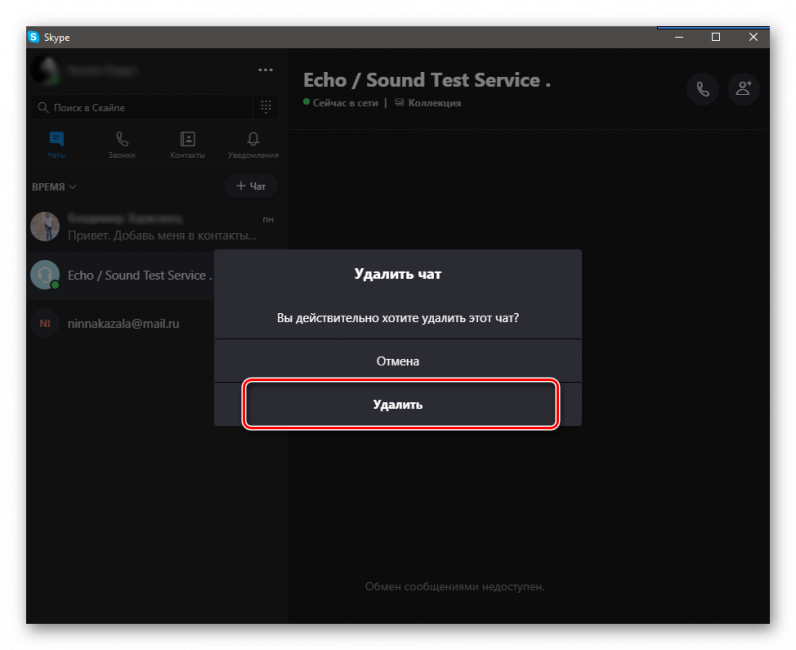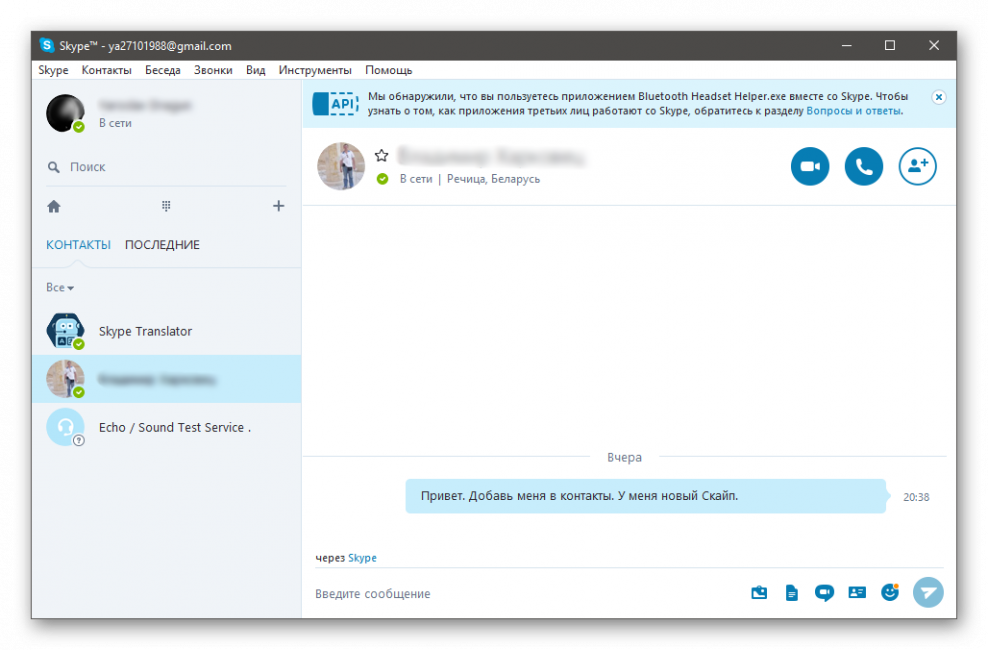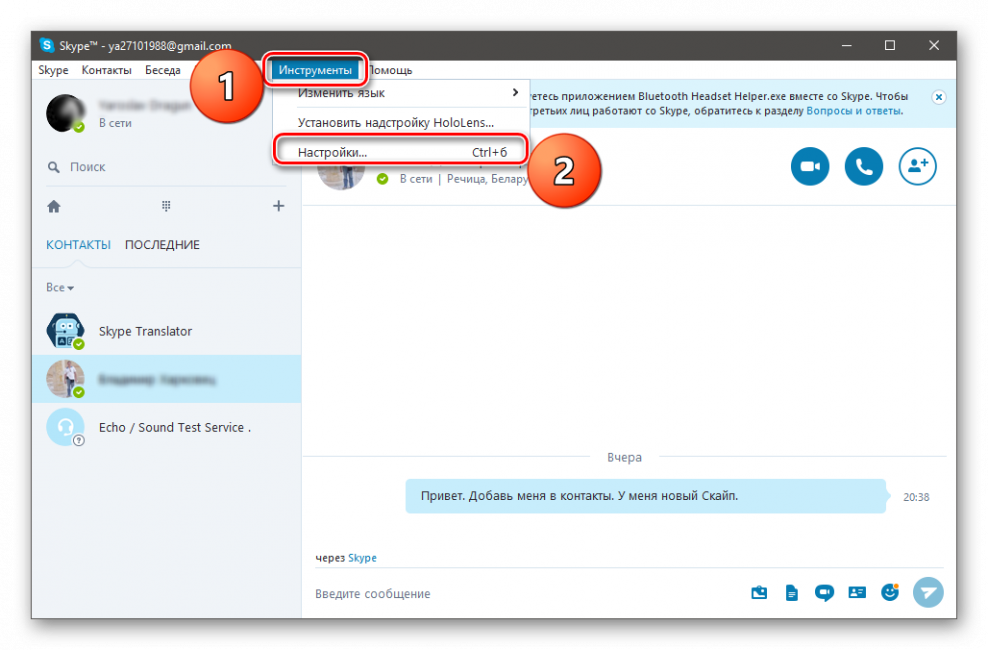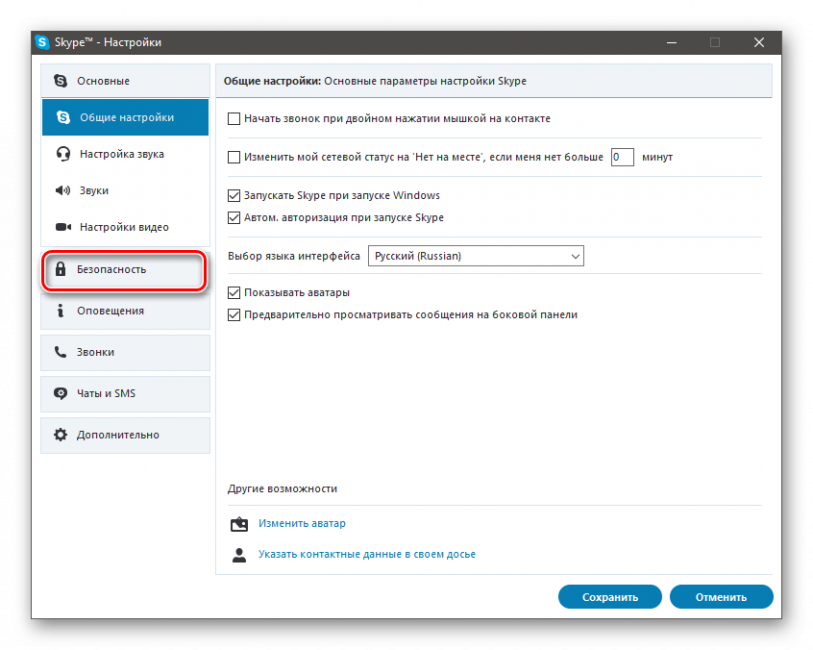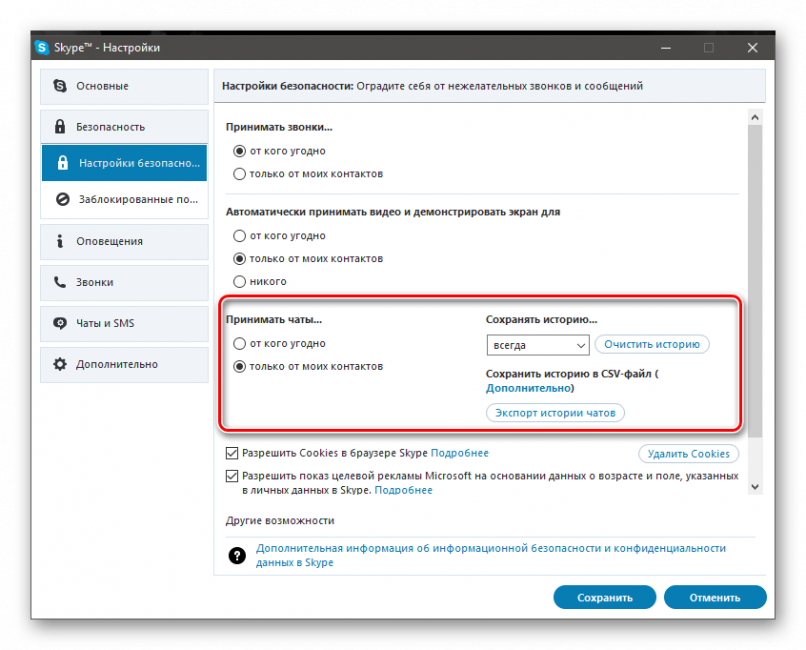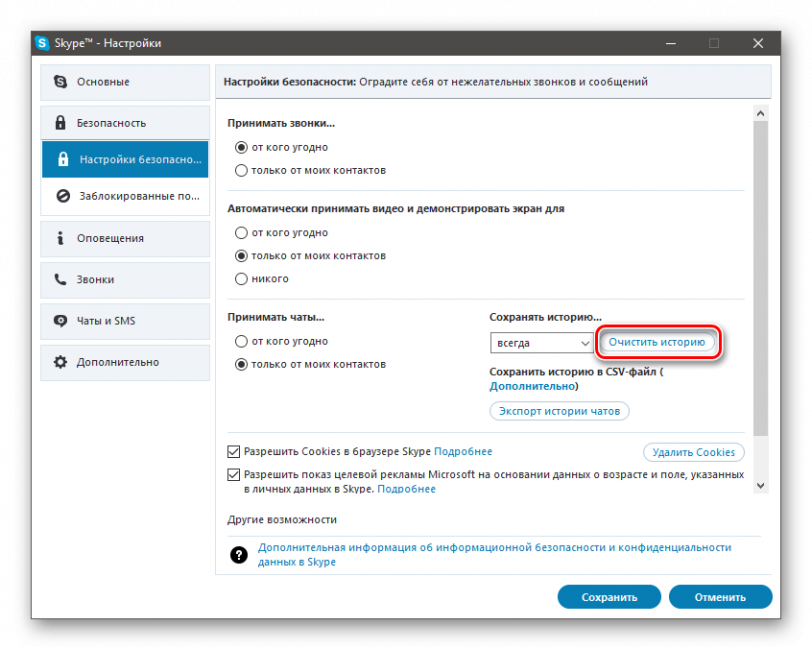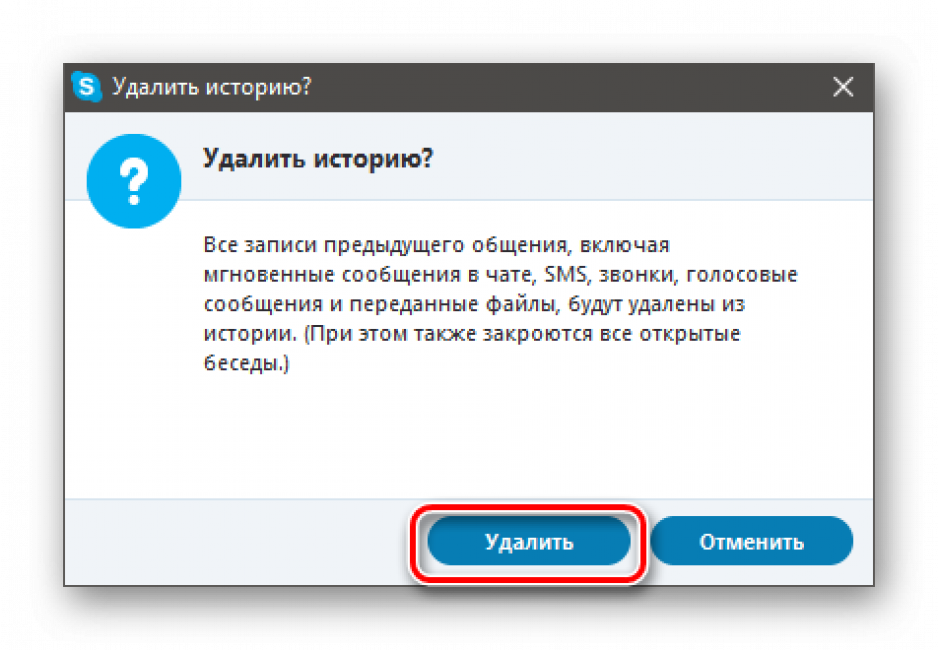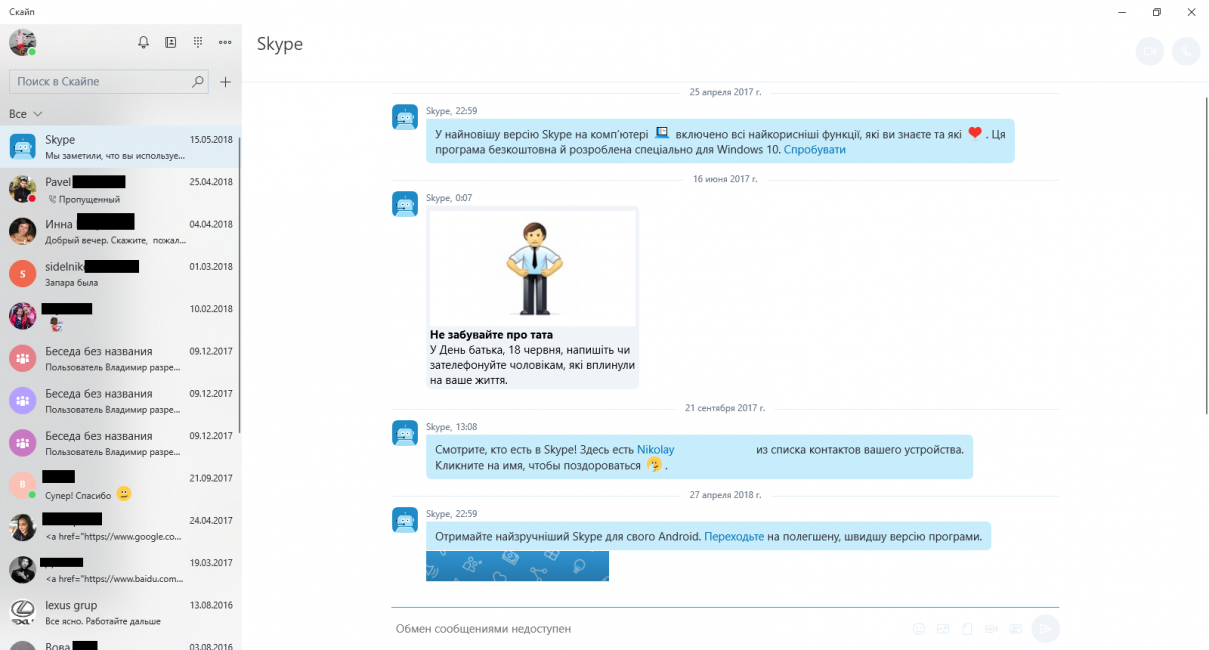Содержание
- 1 Особенности удаления истории в Skype
- 1.1 Как почистить историю Скайпа для всех контактов
- 1.2 Как почистить для одного человека
- 2 Стираем одно сообщение
- 3 Стираем чат
- 4 Стираем звонки
- 5 Стираем переписку полностью
- 6 Способ 1: Удаление чата из окна переписки
- 7 Способ 2: Удаление чата из профиля контакта
Трудно сказать заранее, зачем пользователю может потребоваться очистить переписку и совершенные звонки в Скайпе – быть может, просто надоело наблюдать нагромождение списков в окне, а может быть, он поссорился и хочет сделать по принципу «с глаз долой, из сердца вон» или в целях конспирации – в любом случае, человек в один прекрасный день может задуматься, как удалить историю в Скайпе…
Особенности удаления истории в Skype
Если во многих других программах для общения вся история хранится на жестком диске компьютера, то со Скайпом не все так просто. И вот почему:
- она хранится на удаленном сервере;
- ее можно почистить, если знать, где и что располагается в пунктах настройки;
- быстро удалить ее можно для ВСЕХ контактов сразу, а вот как удалить историю в Скайпе для ОДНОГО контакта – с этим вопросом все далеко не очевидно.
Как почистить историю Скайпа для всех контактов
Итак, имеется история в Скайпе. Как удалить ее? Сделать это можно быстро из самой программы. Для этого нужно в главном меню выбрать «Инструменты» — «Настройки»,
а в открывшемся диалоговом окне – «Чаты и SMS» — «Дополнительные настройки».
Здесь в выпадающем меню можно настроить параметры сохранения переписки.
Например, сделать так, чтобы история вообще не записывалась. Тогда и очищать ничего не придется.
Или выбрать экранную кнопку «Очистить историю». Теперь все текстовые сообщения, звонки и прочее будут очищены с сервера.
Как почистить для одного человека
Допустим, есть история в Скайпе. Как удалить ее, но не полностью, а лишь для одного контакта?
«Официальным» способом – никак.
И в этом очевидный недостаток программы. Трудно сказать, почему разработчики не предусмотрели данную функцию. Впрочем, существуют специальные утилиты, которые, по заверениям тех, кто их написал, помогут очистить переписку с одним контактом. Но пользоваться ими можно лишь на свой страх и риск. К тому же, не все они справляются со своей задачей, а вот риск занести «заразу» на компьютер под видом подобных утилит велик. Более того, программисты Скайпа категорически не рекомендуют их использовать.
Тем не менее, вот некоторые из них:
- Skype History Cleaner;
- Skype Chat Helper;
- SkHistory.
Исходя изо всего, что было сказано выше, можно сделать вывод, что самым лучшим и надежным методом будет самый первый – официальный. По крайней мере, он гарантировано очистит историю. Хоть и всю целиком.
Порой, когда долго пользуешься мессенджером, сообщений накапливается так много, что возникает необходимость их почистить. Как удалить историю в Скайпе, если нужда в этом возникла по вышеописанной причине или же по любой другой – общение в этом мессенджере подразумевает разные ситуации.
Вопрос о том, как удалить историю переписки в Скайпе, стал особенно актуальным после выхода последнего обновления. Программа кардинально изменилась и многие пользователи, блуждая по новому интерфейсу, уже отчаялись найти в настройках знакомую кнопку «Очистить историю сообщений». Не стоит тратить время – новый вариант приложения такой функции не предусматривает. Но очистить историю, все же, можно, а как – мы сейчас расскажем.
Кстати, к разговору о новшествах последней версии – как в Скайпе включить переводчик, мы уже узнали и готовы тебе рассказать.
Стираем одно сообщение
Убрать одно послание из переписки с любым человеком проще простого.
- Выбери сообщение, которое хочешь стереть
- Щелкни по нему правой кнопкой мыши
- В открывшемся меню выбери «Удаление»
- Если мессенджер открыт на смартфоне, удерживай нужное письмо долгим тапом
- Собственно, на этом все – ненужная информация будет удалена
- Кроме того, можно тем же способом стереть свое послание, отправленное другому пользователю – но только свое, и в том случае, если оно отправлено недавно
Полезная информация о том, как восстановить учетную запись Скайп, ждет тебя в нашей следующей статье.
Стираем чат
Удалить историю в Скайпе от одного контакта тоже достаточно просто.
- Все твои чаты отображаются в левой части экрана
- Выбери ненужный чат, щелкни по нему правой кнопкой мыши и нажми «Удаление»
- Долгий тап – в случае со смартфоном
- Подтверди еще раз свои действия
- Чат будет удален
Стираем звонки
Как удалить историю звонков в Скайпе? Инструкция будет идентична с предыдущей. Звонки также отображаются в левой части экрана. Щелкай по тем, которые нужно стереть, правой кнопкой мыши – и выбирай нужный пункт меню.
Стираем переписку полностью
Как удалить историю сообщений в Скайпе полностью? Есть два варианта, и оба, в сравнении с простым нажатием на кнопку «Очистить», которая была раньше, достаточно трудоемкие.
Можно стирать последовательно все чаты и звонки, которые отображаются в левой части твоего экрана – пока не останется ни одного
А можно разом стереть все, убрав с компьютера папку, в которой сохраняется переписка. Вот как это сделать:
- Полностью закрой программу – нажми «Выход из Скайп» и заверши процесс в диспетчере задач (Ctrl+Alt+Delete)
- Нажми одновременно клавиши Win+R. Откроется командная строка.
- Пропиши здесь команду %appdata%skype и подтверди свои действия кнопкой «Ок»
- Найди здесь папку с именем твоего логина и открой ее
- Здесь расположен файл, в котором хранится вся твоя переписка. Он называется main.db
- Удали его
- Для того, чтобы изменения вошли в силу, перезагрузи компьютер
- Снова запусти мессенджер. Вся переписка должна быть удалена полностью, но иногда некоторые чаты остаются нетронутыми. Если так и произошло – удали эти чаты вручную
- Подобным образом удалить историю в Скайпе на компьютере можно и для декстопной версии, и для встроенной на Windows 10
Для того, чтобы удалить историю Skype на телефоне Андроид, сначала сотри переписку на ПК и подожди, пока произойдет синхронизация.
Если ты передумал и решил восстановить удаленную переписку в Скайп, прочитай о том, как это сделать, в другой нашей статье.
У пользователя мессенджера возникает необходимость очистить Скайп от сообщений. Версии Skyp 7.х предоставляли возможность более тонкой настройки приложения с помощью меню «Инструменты». Новая версия программы лишает клиента такого раздела. Решить хорошо это или нет предстоит пользователям приложения самостоятельно. С одной стороны серьезно ограничивается индивидуальная настройка Скайп, с другой — выполнение многих действий в мессенджере упрощается.
Способ 1: Удаление чата из окна переписки
В Skype 7.х предусматривался метод, как очистить историю. В новой версии Скайпа клиент может лишь удалить переписку в мессенджере с одним человеком или группой лиц.
Так как в Skype 8 отсутствует меню «Инструменты» и возможность тонкой настройки приложения, практически все действия могут быть выполнены в 2 клика мыши через контекстные меню. Достаточно выбрать нежелательную беседу и дать команду «Удалить чат«.
После пользователь должен подтвердить свои намерения, ведь восстановить историю переписки будет невозможно. Если клиент действительно хочет стереть разговор из приложения, следует выбрать «Удалить».
При нажатии, иконка профиля абонента и разговор исчезнет из левой части экрана. сам контакт останется в личном списке «Скайп». Основное отличие заключается в том, что в предыдущей версии мессенджера клиент мог выбрать временной отрезок для удаления и задать параметры для автоматической «очистки» истории.
Способ 2: Удаление чата из профиля контакта
Удалить беседу в Скайпе одного контакта, можно открыв его «Профиль». Для этого нужно нажать на никнейм человека, после чего появится меню профиля.
Предпоследний пункт списка «Удалить чат» поможет бесследно стереть разговор. Из этого же окна при желании можно заблокировать или удалить неугодного собеседника.
Если список контактов велик и найти нужного человека непросто, можно воспользоваться поиском человека в книге контактов. Для этого нужно вспомнить ник человека и кликнуть по пиктограмме «Контакты».
Для ускорения поиска стоит выбрать нужную вкладку (1):
- «Все» — если человек не занесен в личный список;
- «Скайп» — если контакт занесен в перечень личных контактов;
- «Активный» — если пользователь уверен в статусе другого клиента приложения.
Выбрав нужную строку, необходимо вызвать контекстное меню щелчком правой клавиши мыши и открыть «Просмотреть профиль».
После появится профиль собеседника, из которого легко удалить переписку. Интуитивный интерфейс нового релиза, несомненно, является плюсом для неискушенного пользователя. Однако, найдутся и поклонники старой версии Скайп, для которых возможность персонализации мессенджера была важнее простоты.
Порой, когда долго пользуешься мессенджером, сообщений накапливается так много, что возникает необходимость их почистить. Как удалить историю в Скайпе, если нужда в этом возникла по вышеописанной причине или же по любой другой – общение в этом мессенджере подразумевает разные ситуации.
Вопрос о том, как удалить историю переписки в Скайпе, стал особенно актуальным после выхода последнего обновления. Программа кардинально изменилась и многие пользователи, блуждая по новому интерфейсу, уже отчаялись найти в настройках знакомую кнопку «Очистить историю сообщений». Не стоит тратить время – новый вариант приложения такой функции не предусматривает. Но очистить историю, все же, можно, а как – мы сейчас расскажем.
Кстати, к разговору о новшествах последней версии – как в Скайпе включить переводчик, мы уже узнали и готовы тебе рассказать.
Стираем одно сообщение
Убрать одно послание из переписки с любым человеком проще простого.
- Выбери сообщение, которое хочешь стереть
- Щелкни по нему правой кнопкой мыши
- В открывшемся меню выбери «Удаление»
- Если мессенджер открыт на смартфоне, удерживай нужное письмо долгим тапом
- Собственно, на этом все – ненужная информация будет удалена
- Кроме того, можно тем же способом стереть свое послание, отправленное другому пользователю – но только свое, и в том случае, если оно отправлено недавно
Полезная информация о том, как восстановить учетную запись Скайп, ждет тебя в нашей следующей статье.
Стираем чат
Удалить историю в Скайпе от одного контакта тоже достаточно просто.
- Все твои чаты отображаются в левой части экрана
- Выбери ненужный чат, щелкни по нему правой кнопкой мыши и нажми «Удаление»
- Долгий тап – в случае со смартфоном
- Подтверди еще раз свои действия
- Чат будет удален
Стираем звонки
Как удалить историю звонков в Скайпе? Инструкция будет идентична с предыдущей. Звонки также отображаются в левой части экрана. Щелкай по тем, которые нужно стереть, правой кнопкой мыши – и выбирай нужный пункт меню.
Стираем переписку полностью
Как удалить историю сообщений в Скайпе полностью? Есть два варианта, и оба, в сравнении с простым нажатием на кнопку «Очистить», которая была раньше, достаточно трудоемкие.
Вариант первый
Можно стирать последовательно все чаты и звонки, которые отображаются в левой части твоего экрана – пока не останется ни одного
Вариант второй
А можно разом стереть все, убрав с компьютера папку, в которой сохраняется переписка. Вот как это сделать:
- Полностью закрой программу – нажми «Выход из Скайп» и заверши процесс в диспетчере задач (Ctrl+Alt+Delete)
- Нажми одновременно клавиши Win+R. Откроется командная строка.
- Пропиши здесь команду %appdata%skype и подтверди свои действия кнопкой «Ок»
- Найди здесь папку с именем твоего логина и открой ее
- Здесь расположен файл, в котором хранится вся твоя переписка. Он называется main.db
- Удали его
- Для того, чтобы изменения вошли в силу, перезагрузи компьютер
- Снова запусти мессенджер. Вся переписка должна быть удалена полностью, но иногда некоторые чаты остаются нетронутыми. Если так и произошло – удали эти чаты вручную
- Подобным образом удалить историю в Скайпе на компьютере можно и для декстопной версии, и для встроенной на Windows 10
Для того, чтобы удалить историю Skype на телефоне Андроид, сначала сотри переписку на ПК и подожди, пока произойдет синхронизация.
Если ты передумал и решил восстановить удаленную переписку в Скайп, прочитай о том, как это сделать, в другой нашей статье.
49.3%
пользователей считают эту статью полезной.
Выбор редакции
Как удалить переписку в Skype, если это очень нужно? Пошаговая инструкция
Удаляем переписку в скайпе
Мессенджер Skype – очень популярная программа для создания видео конференций. Большинство используют ее для видеозвонков. Однако с помощью сего продукта можно общаться и с помощью банального набора текста на клавиатуре.
Почему иногда полезно удалить переписку в Скайпе? Возможно, ваша новая девушка не одобряет общения с бывшими и нужно удалить сообщения, пока она не увидела. Или не в меру ретивый босс решил проверить, как вы работаете (и работаете ли вообще).
Причин может быть много. Однако не все так просто. Если в других мессенджерах удаление не составляет проблемы, так как все управляющие элементы там, где им положено быть, то в Skype все совсем по-другому. Опция удаления запрятана глубоко. Неподготовленный юзер ее просто не найдет.
Содержание
- Немного о программе и ее возможностях
- Новое в последней версии
- Удаление сообщений в Скайпе
- Удаление всей переписки с конкретным пользователем
- Как удалить переписку в старой версии?
- Как восстановить историю чатов в старом Скайпе?
- Какую версию Скайпа выбрать для повседневного использования?
- Заключение
Update — 2022.05.16Мы написали данную инструкцию в 2019 году, но она так же актуальна и в 2022 году.
Немного о программе и ее возможностях
В свое время Skype был очень хорош. Он произвел настоящую революцию в общении посредством компьютера. Впервые люди получили возможность разговаривать с оппонентом и при этом видеть его. Со временем появились и новые опции.
Логотип Skype
Начало и середина 2000-х – золотая эпоха Скайпа. Однако после того, как разработчика (вместе с программой) выкупила компания Microsoft, все полетело в тартарары. У компании из Редмонда есть весьма редкий дар: портить все, к чему она прикасается.
Результатом сделки стало то, что Skype стал сильно глючить, тормозить и вообще вести себя неадекватно. И ситуация исправилась только в последние два года.
Однако рассмотрим основные возможности софта:
- видеозвонки
- голосовое общение
- возможность звонить на городские и мобильные телефоны (при наличии положительного баланса в Skype)
- текстовые сообщения
- стикеры и смайлы
- огромное количество настроек
- полностью защищенный аккаунт
- интеграция с Windows 10
- кроссплатформенность (может работать на всех типах ОС)
- полноценная мобильная версия
Все вышеописанные возможности сделали Скайп самым популярным приложением для коммуникации в мире. Однако после слияния с Microsoft у программы появился жуткий дизайн, и она резко стала весьма требовательной к системным ресурсам.
Владельцы старых версий Скайпа должны помнить, что разработчики Skype не снабдили программу опцией удаления всего одного сообщения. Если уже удалять – то все сразу. Именно так они решили. Поэтому Скайп может удалять только все текстовые сообщения. То есть, даже весьма важные письма. Перед проведением этой операции нужно несколько раз подумать и решить, надо ли вам оно.
Новое в последней версии
В условия пандемии, когда основным приоритетом остается безопасность, хотелось бы сказать так же о других возможностях скайпа. Например можно изучать английский язык по скайпу не выходя из дому.
Последняя версия Skype имеет несколько особенностей, которые могут показаться пользователям не очень удобными. В Microsoft решили сделать единое приложение для всех и унифицировать его интерфейс.
Но изменения не только в оболочке:
- Новый дизайн. Теперь Скайп максимально приближен к интерфейсу Windows От фирменной уникальности сего приложения не осталось и следа.
- Вход только с учетной записью Microsoft. Новые пользователи вынуждены создавать учетную запись в Майкрософт, так как в компании решили, что это полностью их продукт.
- Установка. С обновлением версии приложения и Windows 10 теперь возможна установка только Skype из Microsoft Store. Если попытаться установить классическую версию, то установщик не даст этого сделать и направит пользователя в магазин.
- Урезанные настройки. Теперь в приложении нет богатого инструментария для настройки всех параметров программы. Только базовые опции.
- Расширенные возможности удаления сообщений. В Skype добавили-таки опцию удаления сообщений поштучно. Также можно удалять все письма конкретного контакта.
Те, кто установил-таки новую версию не должны особо ей злоупотреблять. Шпионские замашки Windows 10 хорошо всем известны. А Skype – детище Microsoft. И оно тоже может быть снабжено шпионскими модулями. Хоть это и не афишируется.
Читайте также: Планировщик заданий Windows — как настроить и что можно отключить без ущерба для системы?
Удаление сообщений в Скайпе
Читайте также: Как удалить все записи на стене Вконтакте сразу: Пять способов
Итак, как удалить переписку в Skype? Сделать это довольно просто. Никаких трудностей не должно возникнуть даже у новичков.
Сделать требуется следующее:
1Открываем Skype и ждем полной загрузки главного окна.
Главное окно программы
2Переходим на чат, содержимое которого требуется удалить.
Список контактов и чатов
3Теперь просто наводим стрелку мыши на то сообщение, которое требуется удалить. Над ним появятся три точки. Они-то нам и нужны, так как именно они открывают меню дополнительных параметров.
Кнопка доступа к настройкам
4Нажимаем на эти три точки и в выпадающем меню выбираем пункт «Удалить».
Выпадающее меню с пунктом «Удалить»
5Сразу же выскочит табличка с подтверждением действия. Нужно еще раз нажать «Удалить».
Подтверждение удаления
Вот и весь процесс удаления одного сообщения. Каких-то особых навыков от пользователя не требуется. И это хорошо.
Читайте также: Что делать, если «Контент недоступен в вашем регионе». Как обойти блокировку? ТОП-4 Способа решения проблемы
Удаление всей переписки с конкретным пользователем
Читайте также: Как исчезнуть из интернета? Способы удаления аккаунтов
Новый Skype получил поистине широкие возможности в плане удаления сообщений. Владельцам старых версий такое и не снилось. Однако новый Скайп не так удобен в использовании, как старый. Хоть и есть возможность удаления.
Так как же удалить всю переписку с конкретным пользователем? Очень просто. Даже легче, чем убрать одно сообщение. Сделать требуется следующее.
1Запускаем Скайп и ждем полной загрузки главного окна.
Главное окно
2Теперь необходимо перейти на вкладку «Чаты». Это действие откроет список бесед, которые хоть когда-то имели место быть.
Вкладка «Чаты»
3Следующим шагом будет собственно процесс удаления. Нужно кликнуть правой кнопкой мыши по требуемой беседе и в выпадающем меню выбрать «Удаление беседы Скайпа».
Процесс удаления беседы
4Skype запросит подтверждение действия. Необходимо щелкнуть «Удалить» еще раз.
Подтверждение действия
Именно так удаляется вся переписка с конкретным пользователем. Все доступно и просто. Хоть в чем-то Microsoft оказалась на высоте.
Читайте также: ТОП-6 Способов как очистить Windows 7-10 от ненужного мусора, просто очистить кэш памяти, удалить обновления и очистить реестр
Как удалить переписку в старой версии?
Читайте также: ТОП-10 сервисов звонить бесплатно с компьютера на телефон (+бонус)
Что бы статистика там ни говорила, но изрядное количество юзеров до сих пор используют операционные системы типа Windows XP. А это значит, что установить новую версию Skype они не могут чисто физически.
Старый компьютер с «древней» операционной системой априори не может запустить новый Скайп, так как он весьма требователен к ресурсам компьютера. Многие старые процессоры даже не обладают набором нужных инструкций.
У этих людей есть два варианта: использовать браузерную версию (которая работает очень медленно) или искать в Сети старые версии программы. Многие выбирают именно второй вариант, так как он самый приемлемый.
А посему, им тоже нужно узнать, как можно удалить переписку в Скайпе. Но здесь есть одна загвоздка: в старых версиях удаляется вся переписка со всеми пользователями. Возможности выбора нет.
Итак, как очистить историю сообщений в старом Skype? Сделать нужно следующее:
1Запускаем Скайп и ждем полной загрузки главного окна.
Главное окно старого Скайпа
2Теперь в верхней части окна ищем надпись «Инструменты», кликаем по ней левой кнопкой мыши и выбираем пункт «Настройки». Для большего удобства можно использовать сочетание клавиш Ctrl и «Б».
Доступ к меню с настройками приложения
3В меню настроек имеется внушительное количество вкладок. Каждая из них отвечает за свой комплект параметров. Нам нужна вкладка «Безопасность».
Меню настроек
4В настройках безопасности будет блок с заголовком «Принимать чаты…». Он-то нам и нужен.
Настройки безопасности
5Теперь нужно просто внимательно рассмотреть блок, найти кнопку «Очистить историю» и нажать ее. Если требуется сделать резервную копию перед удалением, то нужно найти пункт «Сохранить историю в CSV-файл». Потом ее можно будет восстановить при помощи кнопки «Экспорт истории чатов». Если же этого не сделать, то история будет утеряна безвозвратно.
Кнопка «Очистить историю»
1После нажатия на вышеозначенную кнопку Скайп выдаст сообщение о том, что будут удалены не только все чаты, но и списки вызовов. Если нас это устраивает, то жмем кнопку «Удалить».
Подтверждение удаления
На этом процесс завершен. После выполнения всех вышеописанных операций пользователь получит девственно чистый Скайп. Никто даже не догадается, что этой программой хоть когда-то пользовались.
Читайте также: Автозамена и автотекст в ворд (Microsoft Word) | Пошаговая инструкция
Как восстановить историю чатов в старом Скайпе?
Читайте также: Программы для общения: ТОП-15 мессенджеров для телефона 2017 года
Если пользователь по ошибке удалил всю историю чатов и список голосовых вызовов, то он, скорее всего, захочет узнать все о том, как ее вернуть. Ведь не бывает же так, что откатить изменения невозможно?
К сожалению, бывает. Скайп как раз относится к тем типам программ, которые не позволяют восстановить удаленные данные. История переписки и звонков удаляется не только из приложения. Очищается также история, хранящаяся на серверах Skype.
Поэтому при очистке истории сообщений и звонков в старом скайпе нужно быть предельно осторожным. Необходимо тщательно подумать, взвесить все «за» и «против». И только потом принимать аргументированное решение.
Если в сообщениях Скайпа содержится какая-то важная информация, то лучше сделать резервную копию важной переписки. Это позволит хоть как-то сохранить то, что не должно быть удалено. «Бэкап» всегда выручит.
Если владельцы новой версии Skype думают, что их данные надежно защищены и их можно в любой момент восстановить после удаления, то они глубоко заблуждаются. Даже в новом скайпе (от Microsoft) сообщения и звонки удаляются безвозвратно.
Читайте также: Как скачать переписку из ВК (VK) на компьютер или телефон? | ТОП-3 Способа
Какую версию Скайпа выбрать для повседневного использования?
Читайте также: Как сделать демонстрацию экрана: ТОП-10 сервисов
Этот вопрос мучает многих пользователей с тех пор, как Microsoft выпустила обновленную версию приложения. Далеко не всем пришелся по вкусу новый дизайн и функционал. И большинство думает, что альтернативы нет. Но это не совсем так.
Skype интегрированный в Windows 10
Есть возможность скачать старую версию Скайпа в Сети и без проблем установить ее даже на Windows 10. Но сначала нужно понять, чем она лучше новой версии.
Разберем основные отличия и преимущества:
- прекрасный дизайн, не отягощенный различными ненужными блоками и диким оформлением
- скорость работы старой версии намного выше, чем новой
- старая версия может работать даже на древних компьютерах, так как она не особо требовательна к ресурсам
- все управляющие элементы находятся там, где им положено быть
- широкие возможности настройки видео и звука
- удобный и понятный механизм поиска
Все вышеописанные преимущества четко дают понять, что старый Скайп был настоящим шедевром. Поэтому именно его стоит использовать в 2018 году. А поделка от Microsoft не заслуживает внимания, так как требует многого от компьютера, не обладает такими гибкими настройками.
Заключение
Итак, Skype – это превосходная программа для общения в интернете с богатым функционалом, возможностью видеть собеседника вживую и огромным количеством настроек. По крайней мере так было, пока Microsoft не выпустила свою версию приложения.
Однако никто не мешает установить и использовать старую версию. Удаление переписки (в обеих версиях) – очень ответственный шаг, ибо после удаления нет никакой возможности откатить изменения и вернуть все обратно.
Процесс удаления сообщений в старой версии кардинально отличается от такого же действия в новой. Стоит учесть, что старая версия Скайпа удаляет безвозвратно всю историю сообщений и звонков для всех контактов. В то время, как в новой версии есть возможность выбрать конкретное сообщение и удалить именно его.
Как бы то ни было, процесс удаления для обеих версий полностью описан выше. Поэтому проблем не должно возникнуть ни у кого. Даже у новичков. Для осуществления этой процедуры не нужно быть хакером или обладать какими-то особыми навыками.
Все, что требуется – четко следовать пунктам вышеизложенной инструкции. Только тогда ваши старания увенчаются успехом. Дерзайте, и все у вас получится. Не так страшен черт, как его малюют.
ВИДЕО ИНСТРУКЦИЯ: Как удалить переписку Skype
Как удалить переписку Skype
Как удалить переписку в Skype, если это очень нужно? Пошаговая инструкция
9.4 Оценка
Для нас очень важна обратная связь с нашими читателями. Если Вы не согласны с данными оценками, оставьте свой рейтинг в комментариях с аргументацией Вашего выбора. Благодарим за ваше участие. Ваше мнение будет полезно другим пользователям.
Актуальность информации
8.5
Достоверность информации
10
Добавить отзыв | Читать отзывы и комментарии
Alla Rud 30.04.2020 3 1183 на прочтение 4 минут
Популярный мессенджер Skype используют многие пользователи как для бизнеса, так и для личного общения. В этой инструкции мы рассмотрим как очистить историю Скайп и ускорить его работу. Ранее мы уже писали обзор об альтернативах известной программы, но если все-таки Skype вам более по душе и удалять его совсем не хочется, тогда попробуйте его усовершенствовать с помощью этих простых способов.
Те, кто используют Skype в повседневной работе, очень часто жалуются на его медленность. Например, часто обрывается связь во время звонка, тормозит видео или пропадает звук. Подобные проблемы то появляются, то исчезают. Но все же есть методы с помощью которых можно улучшить работу Skype, но прежде всего проверьте скорость и стабильность вашего интернета, ведь часто проблема скрывается именно в нем. Если нет качественного подключения, то сбоев в работе программы не избежать.
Также важную роль играет производительность ПК, на котором установлен мессенджер. Даже если программа не употребляет много ресурсов компьютера, то на старых устройствах могут быть поставлены и другие программы, из-за которых происходят сбои в работе Скайп. Если вы работаете со скайпом и важно, чтобы не было перебоев, то лучше в данный момент отключить другие программы, которые запущены на компьютере.
Программное удаление
В случае отсутствия необходимости удалять всю историю переписки со всеми контактами, а наоборот, требуется сохранить какие-то важные или дорогие для вас сообщения, предыдущий метод не подойдет. Для решения такого рода задачи можно воспользоваться услугами специальных программ, которые любезно в большом количестве предоставляют на просторах интернета талантливые программисты.
К таким программам относятся «SkHistory» и «Skype Chat Helper». Чтобы воспользоваться одной из этих программ, сначала рекомендуется создать запасную (резервную) копию вашего профиля Скайп. Для этого пройдите по следующему пути на жестком диске С: 1 способ (для пользователей ОС Windows XP):
- Документы и настройки (Documents and Settings).
- Папка с вашим именем (имеется в виду название вашей учетной записи в компьютере).
- Употребление данных (Application Data).
- Скайп (Skype).
- Скайп .
2 способ (для пользователей Windows 7 или Vista):
- Пользователи (Users).
- Употребление данных (AppData).
- Роуминг (Roaming).
- Скайп (Skype).
- Скайп_.
Зайдя в целевую папку скопируйте все ее содержимое в другое место. Это, как уже говорилось, будет резервной копией (на всякий случай), которая придет на помощь, если вдруг вы удалите больше, чем нужно. Если все пройдет удачно, не забудьте удалить и эту папочку.
Того же эффекта можно добиться, если ввести «%APPDATA%Skype» в поле команды «Выполнить», которая находится в «Пуске». Перед поиском папки, какой бы способ вы не выбрали, нужно включить параметр отображения всех скрытых объектов компьютера (файлов и папок).
Шаги по удалению истории одного контакта с помощью программы «Skype Chat Helper»:
- Выйдите из Скайпа: нажмите в трее на иконку программы правой кнопкой и выберите «Выход из Skype».
- Скачайте программу из публичного, желательно проверенного источника.
- Запустите программу (ее установочный файл).
- Нажмите «Далее» (Next), согласитесь с соблюдением правил (лицензии), выбрав «Я согласен (-на)» (I agree).
- После перехода к следующему окну можно будет изменить путь установки программы для удаления, а можно оставить путь, выбранный автоматически.
- После еще нескольких нажатий на кнопку «Далее» установка начнет производиться.
- Зайдите в указанную ранее папку с уже готовой программой и запустите ее (файл будет иметь название «SKYPECHATREMOVE.exe»).
- Если запуск не произошел сразу, попробуйте еще раз.
- Если программа заработала, откроется окно, в котором будут поля для ввода вашей учетной записи Скайпа (вашего логина) и названия того контакта, историю переписки с которым нужно удалить. Внесите эти данные.
- Нажмите на кнопку «Remove chat history».
Аналогичным образом работает и вторая из указанных программ для чистки – «SkHistory». Обратите внимание, что программа требует предварительной установки Adobe Air (это программное обеспечение можно совершенно бесплатно найти на официальном сайте Адоба — https://get.adobe.com/ru/air/).
После скачивания и установки указанной программы закачайте «SkHistory», чтобы стереть ненужные сообщения. В окне программы войдите в свой аккаунт и выбирайте далее аккаунт того участника Скайп-общения, историю переписки с которым нужно удалить.
Очистить историю сообщений в Skype на iOS.
Чтобы удалить переписку в скайпе на айфоне или айпэде откройте приложение skype на вашем айфоне или айпэде. Далее откройте вкладку последнее проведя пальцем слева направо. Во вкладке Последнее отображены все ваши последние переписки в скайпе.
Нажмите и удерживайте палец на том контакте переписку с которым вы хотите удалить.
Появится меню с пунктами:
- отметить как непрочитанное
- удалить чат
- отменить
Выберите удалить чат, чтобы удалить переписку с выбранным контактом в скайпе.
Также переписку с выбранным контактом можно удалить во вкладке контакты. Нажмите на контакт переписку с которым вы хотите удалить.
В открывшейся переписке нажмите на 3 точки справа снизу.
И выберите удалить чат.
Удаление чата. Вы действительно хотите удалить этот чат?
Выбираем удалить.
Плюсы и минусы
Плюсы возможности удалить сообщения:
- можно избавиться от ненужных воспоминаний;
- в практически чистой истории легче найти нужные фразы;
- не засоряется память компьютера (критично, если ПК слабый);
- стираются послания от безымянных, неизвестных пользователей.
Минусы возможности удалить сообщение:
- можно случайно удалить что-то важное;
- можно на эмоциях очистить любимый диалог, утратить ценные фотографии, а потом долго жалеть о том, что вы не можете прочитать переписку с друзьями.
Как найти нужное сообщение в Скайпе
В обновленных версиях Скайпа можно быстро найти любое сообщение. Вручную их искать довольно долго, поэтому разработчики Скайпа предусмотрели быстрый поиск сообщений в мессенджере.
Далее мы разберем вопрос, как найти нужное сообщение в Скайпе на компьютере и телефоне.
На компьютере
Открываете Скайп на компьютере и заходите в раздел «Сообщения» (Скрин 5).
Далее пишете в поиске любое сообщение. Например, привет, как дела? И поиск Скайпа найдет его за секунды.
Для поиска сообщений в Скайпе, вы можете воспользоваться горячими клавишами – «CTRL+F». Сначала откройте чат с сообщениями, далее, нажмите по пустому месту в чате и удерживаете эти клавиши (показаны выше).
Откроется поиск, в котором можно написать любые слова, связанные с вашими сообщениями. Для примера возьмем слово – «Привет» и после его ввода, оно будет высвечиваться в найденных сообщениях.
На телефоне
Воспользуйтесь простыми действиями, чтобы найти сообщения в Скайпе через телефон:
- Открываем Скайп на телефоне.
- Заходим в чат.
- Нажимаем на кнопку «Поиск» вверху справа от чата.
- Пишем текст сообщения в поиске.
Когда сообщение в Скайпе будет найдено, оно отобразиться в чате.
Данная процедура также может ускорить работу программы. Желательно чистить список контактов от ненужных пользователей, поэтому вовремя их удаляйте и не накапливайте большие списки. Для удаления контакта наведите на него курсор правой кнопкой выберите необходимый пункт Профиля в меню и удалите контакт.
Для очистки скайпа от истории сообщений перейдите в Инструменты — Настройки — Настройки чата — Очистить историю.
Во вкладке “Чаты и SMS” нажмите “Открыть дополнительные настройки”. Вы увидите функцию очистки истории. После очистки Сохраните изменения.
Если описанные выше советы не помогли, возможно причина его медленной работы вовсе не в сохраненной информации.
- с помощью Диспетчера задач остановите другие программы, которые запущены на ПК;
- если тормозит именно видео во время разговора, попробуйте отключить от Интернета другие подключенные устройства;
- пусть ваш собеседник также сделает проверку своей программы Скайп;
- сброс настроек иногда также помогает улучшить работу программы;
- удаление файлов %APPDATA%Skypeshared.xml и %APPDATA%Skype[ваш логин в skype]config.xml может помочь ускорить работу программы;
- на старых устройствах лучше не обновлять программу и устанавливать более старые версии;
- также вы можете полностью удалить скайп, а потом загрузить заново и обновить его настройки;
- если скайп используется на мобильном, то может помочь перезагрузка системы.
Кроме всего этого вы можете написать в тех.поддержку Скайп, для этого перейдите в раздел Помощь.
Зачем нужно удалять сообщения в Скайпе (Skype)
Здравствуйте, друзья! Сообщения в Скайпе со временем нужно удалять. Это делается для того, чтобы избавить Скайп от лишних файлов, которые мешают работе. Бывает так, что Вы написали не то, что хотели или передумали отправлять написанный текст, вы можете перепутать адресата. В некоторых случаях, люди удаляют сообщения в целях безопасности, чтобы злоумышленники не смогли их перехватить.
Старые сообщения в Скайпе, могут стать ненужными для дальнейшего использования. Например, через Скайп нельзя будет скачивать отправленный файл после истечения 30 дней.
Далее, разберем вопрос, как удалить сообщения в Скайпе. Для этого дела будут использованы лучшие способы удаления сообщений.
Как удалить отдельные сообщения с обеих сторон?
Допустим, у вас возникла необходимость удалить отдельные сообщения в программе в телефоне или на ПК, да так, чтобы второй собеседник не смог посмотреть, что именно вы ему написали. Такая возможность есть, но только при условии, что он не успел прочитать неверно написанный месседж.
Чтобы удалить одно конкретное сообщение:
- Откройте в программе переписку, в которой оно находится, и найдите ненужное сообщение, которое следует удалить.
- Нажмите на нем правой кнопкой, то есть вызовите контекстное меню.
- Выберите пункт «Удалить».
- Подтвердите действие в следующем диалоговом окне.
Очистить историю сообщений в Skype на Android.
Чтобы удалить переписку в скайпе на Android вам надо открыть настройки вашего смартфона или планшета. Затем перейти в диспетчер приложений. Найти там приложение Skype и нажать на него, чтобы открыть сведения о приложении.
В сведениях о приложении Skype нажмите на очистить данные.
Удалить все данные приложения? Все данные этого приложения будут окончательно удалены. Сюда входят все файлы, параметры, учетные записи, базы данных и т.д.
Нажимаем Да. При этом удалится ваша переписка в скапе со всеми контактами. При открытии скайпа вм надо будет вновь вводить ваш логин и пароль. Это равносильно тому, что вы удалили приложение и вновь и его установили.
Теперь все сообщения из истории переписки удалены. Ваш skype как новый.
Можно также удалить контакт и переписку с ним из вкладки недавние, но это не удалить ваши сообщения, а лишь уберет этот контакт из недавних.
Нажимаем на контакт и удерживаем палец до тех пор, пока не появится меню с действиями добавить в избранное и удалить из недавнего. Выбираем удалить из недавнего.
Вы действительно хотите удалить этот чат из недавнего?
Нажимаем ОК.
Как удалить сообщения собеседника в Skype полностью?
Если ситуация развивается не в твою пользу и нужно, чтобы весь диалог остался страшной тайной, надо убрать их прямо из базы данных, в которой расположен архив всех чатов.
Алгоритм следующий:
- Заветная база данных находится на диске С по адресу: AppDataRoamingSkype%skype_name%. Где Скайп-нейм совпадает с твоим логином.
- Зайди в эту папку и найди файл main.db
- Теперь нужно скачать и установить дополнительную программу DB Browser for SQLite.
- Запусти ее и открой базу данных (через проводник укажи путь в папку AppData/Roaming/Skype/свой логин/main.db)
- Зайди в раздел «Данные». Выбери табличку «Conversation».
- Когда отыщешь необходимое письмо, выдели его и нажми «Удалить запись».
- Чтобы не потерять произведенные изменения, жми на «Write Changes» или просто нажми Ctrl+S.
Если у тебя Mac OS, то тебе повезло – всё намного проще:
- Выбери контакт и при этом удерживай Ctrl.
- В появившемся меню жми на «Delete Conversation».
- Не забудь подтвердить шаг.
Отдельную статью мы посвятили тому, как удалить контакт из Скайпа.
Какие есть программы для удаления сообщений
На самом деле, таких программ тысячи, если не миллионы. И самодельные, и написанные лично вами по инструкции в интернете, и популярные, которыми пользуются миллионы. Так что убрать неугодное высказывание в скайпе легко.
Давайте же немного поговорим о самых популярных плагинах.
Skype log viewer – обзор
Эта программа предназначена для просмотра истории. Все мы знаем, что, хотя скайп и хранит на компьютере системные файлы, он тщательно их шифрует. А посмотреть иногда очень надо.
Тогда-то на помощь и приходит эта программа. Она расшифровывает все данные, приводя их к привычному для нас виду, и позволяет сохранить в обычных форматах.
Она не очень подходит для удаления, а, скорее, помогает «вытащить» нужную информацию, но не упомянуть о ней невозможно.
Скачать ее можно бесплатно, на русском языке и даже используя торрент.
Skype history cleaner – обзор
Эта программа проста, как дважды два. Она обладает элементарным интерфейсом, но, тем не менее, отлично справляется со своей задачей.
Программа занимается удалением вашей истории в скайпе. Она может как убрать всю историю, так и конкретную переписку с конкретным абонентом. В том числе она может и удалить вместе с остальным и звонки.
Более того, вы можете удалить только один тип: сообщения, звонки или еще что-то.
Skype history viewer – обзор
Это очень полезный просмотрщик истории. Он сортирует все диалоги по времени, дате и прочим полезным аспектам. Программа обладает рядом достаточно полезных функций, вроде предоставления подробностей о каждом сообщении и учете всех, даже мелких деталей.
Большего о ней сказать нельзя – можно только воспользоваться.
Разберем самые популярные вопросы.
Как удалить сообщения на ноутбуке и планшете
Удалить отправленное сообщение на ноутбуке можно точно так же, как и на компьютере. Никаких различий нет, только если разные версии скайпа не стоят. Впрочем, даже в таком случае различия практически минимальны.
На планшете все практически также. Все зависит только от того, айпад у вас или нет. Для айпада читайте алгоритм айфона. Для других моделей – алгоритм андроида.
Ну и раз со всей техникой разобрались, еще более подробно разберем проблемы. Отдельно выделим групповые чаты.
Как удалить все сообщения из Скайпа на ПК?
Разработчики позаботились о том, чтобы можно было при необходимости полностью избавиться от неактуальных сообщений, не прибегая к сторонним приложениям.
- Запусти мессенджер.
- Заходи в верхнее горизонтальное меню – Инструменты – Настройки – Чаты и смс – Настройки чата – Открыть дополнительные.
- Нужна кнопка – «Очистить историю». Соберись с духом и нажми на нее, затем подтверди свое действие, прочитав заботливое предупреждение.
- Оптимальное решение – установить автоматическую очистку и забыть об этом вопросе навсегда. Выбери подходящий интервал времени, чтобы история вычищалась, или просто поставь команду «не сохранять».

Как удалить историю в Скайпе знают не все – между тем, действие стоит изучить в деталях. Если вы не хотите хранить лишнюю информацию в мессенджере, нужно стирать переписку, файлы или звонки вовремя! Мы подробно расскажем, что необходимо знать каждому пользователю и научим вас правильным алгоритмам.
Одно или несколько сообщений
В любом диалоге может возникнуть необходимость стереть переписку в Skype – не важно, по каким причинам. Мы начнем обзор с инструкций, которые помогут удалить историю переписки в Скайпе – по одному сообщению или несколько месседжей сразу.
Алгоритм очень прост, нужно запомнить следующее:
- Войдите в мессенджер Скайп;
- Перейдите на вкладку «Чаты» и найдите нужный диалог;
- Откройте беседу и ищите сообщение;
- Наведите курсор – справа появятся три точки;
- Щелкайте по ним, чтобы открыть меню;
- Переходите к пункту «Удаление»;
- Подтвердите действие нажатием соответствующей кнопки.
Вы смогли удалить один месседж – давайте поговорим о том, как удалить историю сообщений в Скайпе частично! Попробуем выбрать несколько текстовых элементов:
- Откройте мессенджер Скайп и перейдите к чатам;
- Войдите в нужную беседу и щелкните на три точки напротив сообщения;
- В появившемся меню найдите кнопку «Выбрать»;
- На экране появятся чекбоксы;
- Поставьте галочки напротив тех месседжей, которые хотите стереть;
- Как только выбор будет закончен, кликайте по иконке корзины на нижней панели;
- Подтверждайте действие нажатием кнопки «Удаление». Готово!
При необходимости выбор можно отменить – просто нажмите на крестик на верхней панели диалога.
Следуем дальше – попробуем удалить историю чата в Skype для одного абонента полностью!
Очистить чат целиком
Пользователи не ограничены в возможностях – удалить историю в Скайпе на компьютере можно целиком! Если чат с определенным человеком больше не нужен, давайте сотрем его безвозвратно:
- Войдите в мессенджер Скайп и кликайте по вкладке «Чаты»;
- Найдите беседу с выбранным абонентом, откройте ее;
- Нажмите на имя человека на верхней панели;
- Пролистайте меню и найдите пункт «Настройки»;
- В появившемся окне ищите иконку «Удаление беседы Скайпа»;
- Тапайте и подтверждайте действие нажатием соответствующей кнопки.
Мы разобрались, как в Скайпе очистить историю на компьютере – давайте составим соответствующие инструкции для смартфонов!
Мобильная версия
Некоторые отказываются от десктопной версии в пользу мобильной – это удобно, всегда под рукой и доступно. Если вы предпочитаете пользоваться мессенджером на смартфоне, шанс стереть сообщения есть! Воспользуйтесь следующими советами, чтобы избавиться от одного кусочка диалога:
- Войдите в программу и перейдите к беседам;
- Найдите нужный диалог и откройте его;
- Задержите палец на определенном текстовом файле;
- Дождитесь появления меню и выберите пункт «Удалить»;
- Подтвердите действие.
Если нужно убрать часть сообщений с определенным пользователем Скайпа:
- Повторите описанные выше шаги до появления меню;
- Кликните по строке «Выбрать сообщения»;
- Поставьте галочки напротив определенных месседжей;
- Щелкните по корзинке на нижней панели и вновь кликните «Удалить».


Полностью стереть историю переписки на смартфоне можно так:
- Откройте беседу в Скайпе и тапните по имени человека;
- Пролистайте меню и найдите кнопку «Настройки чата»;
- Жмите на строку «Удаление беседы» и повторяйте действие.



Теперь вы знаете, как удалить историю звонков в Скайпе, сообщений и медиафайлов! Наши доступные и понятные инструкции не раз пригодятся вам на практике – лишняя информация больше не будет мелькать перед глазами на телефоне или компьютере.
Download Article
Download Article
Keeping history of ancient Skype conversations can be a bad idea for many reasons. Most importantly, it can be a security risk if your conversations contained sensitive information. However, it’s easy to delete your history with just a few clicks on any version of Skype.
There are two versions of Skype available for Windows. The desktop version of the Skype is the «classic» option many users are familiar with. Click here if you’re using this version. Windows 8 users may also use the Metro version, which uses the OS’s Metro interface. Click here if you’re using the Metro version.
Desktop Version
-
1
Open Skype. If necessary, sign in with your username and password.
-
2
Open the Options menu. Find «Tools» on the menu bar. Click on it, then click «Options» in the drop-down menu.
Advertisement
-
3
Select the Privacy tab. Look for a button on the left side of the window that says «Privacy.» It will have a padlock icon next to it. Click this button.
-
4
Click «Clear History.« This is a small button on the right side of the window. It is under the header «Keep history for.»
- This will open a popup that asks you to confirm your choice. Click on «Delete» button to finish deleting your history.
-
5
Click «Save» to save your work. This button is in the bottom right next to «Cancel.» Clicking it will close the window and return you to the main Skype window where your previous conversations will be deleted.
Advertisement
Metro Version
-
1
Open Skype. If necessary, sign in with your username and password. Windows 8 computers have the Metro version of Skype available on the Start screen.
- To access the start screen, click the Windows flag icon in the bottom left of your desktop. Click on the blue rectangular Skype tile (you may need to scroll to either side to locate it).
-
2
Open the Settings charm. «Charms» are the buttons in the menu that appears from the right side of the screen on Windows 8 computers. This is the same menu you use to shut down your computer. There are several ways to access the Settings charm:
- Press ⊞ Win+C and click the Settings button at the bottom (labeled with a gear icon).
- Move your mouse to the bottom right corner of the screen, then move it up. Click the Settings button.
- If you have a touch screen, swipe in from the right side of the screen and tap the Settings button.
-
3
Open the Options menu. Click on the «Options» link that appears after clicking on the Settings charm.
-
4
Click «Clear History.» This is a blue button that appears under the header «Privacy.»
- When you click the button, you’ll be asked to confirm your choice. Click «Clear History» again to confirm or click outside of the popup box to cancel.
- When you are done, click the «back» arrow in the top left corner of the Options menu to return to Skype.
Advertisement
-
1
Open Skype. If necessary, sign in with your username and password.
-
2
Open the Preferences menu. Click «Skype» in the menu bar at the top of the screen. It is in the top left next to the apple icon. Select «Preferences» from the drop-down menu.
- Alternatively, you can hit ⌘ Command+, on the keyboard.
-
3
Select the Privacy tab. Click the button at the top of the window that says «Privacy.» It is marked with a picture of a «do not disturb» sign.
-
4
Click «Delete All Chat History.« This is directly under the «Save chat history for:» option.
- You will be asked to confirm your choice. Click «Delete All» to finish.
- At this point, you can exit the window — you don’t need to save your changes like on Windows.
Advertisement
Since there are many different mobile devices that Skype works on, the precise steps that work for you may differ slightly. The instructions in this section should work for most users.
-
1
First, delete the history on your computer. Skype for mobile is synchronized with your computer version of Skype, so changes to one will affect the other. Start by deleting your Skype history from your computer. Find your operating system in the sections above and follow the instructions in its section.
-
2
Open the Settings menu for Skype on your mobile device. The precise way to do this will vary based on your device. Usually, the process is similar to this:
- Open your mobile Settings menu from the list of apps (it generally has a gear icon).
- Select the «Apps» option, then scroll through the list and select Skype.
- Some systems may require you to tap and hold down on the Skype icon and select «Settings.» Others may have a Settings menu hidden in a swipe-down menu on the main screen.
-
3
Clear the app’s data. This should remove all of your conversation history from your device. If you are asked to confirm your choice, tap «OK» or the equivalent option. You may need to re-enter your login details the next time you launch Skype.
- Note that some users report that this also clears your Skype address book for your device.[1]
You may need to re-sync with the computer version or re-enter contacts manually.
- Note that some users report that this also clears your Skype address book for your device.[1]
Advertisement
Add New Question
-
Question
Is it visible to the other person?
Your history will not be visible to other people who are using Skype. You would need to show them your history for them to see it.
Ask a Question
200 characters left
Include your email address to get a message when this question is answered.
Submit
Advertisement
Video
-
Note that Skype keeps conversation data on its cloud for 30 days.[2]
In other words, deleting it from your computer may not remove it from remote storage on a corporate server immediately. -
Be sure that you want your history gone before you click the «Delete» button — there’s no way to undo this.
-
If you find yourself deleting your history often, consider changing your settings so that you don’t store conversations for as long (or at all). This option is located right next to the «Clear History» button in most versions of Skype.
Show More Tips
Thanks for submitting a tip for review!
Advertisement
About This Article
Thanks to all authors for creating a page that has been read 68,335 times.
Is this article up to date?
Download Article
Download Article
Keeping history of ancient Skype conversations can be a bad idea for many reasons. Most importantly, it can be a security risk if your conversations contained sensitive information. However, it’s easy to delete your history with just a few clicks on any version of Skype.
There are two versions of Skype available for Windows. The desktop version of the Skype is the «classic» option many users are familiar with. Click here if you’re using this version. Windows 8 users may also use the Metro version, which uses the OS’s Metro interface. Click here if you’re using the Metro version.
Desktop Version
-
1
Open Skype. If necessary, sign in with your username and password.
-
2
Open the Options menu. Find «Tools» on the menu bar. Click on it, then click «Options» in the drop-down menu.
Advertisement
-
3
Select the Privacy tab. Look for a button on the left side of the window that says «Privacy.» It will have a padlock icon next to it. Click this button.
-
4
Click «Clear History.« This is a small button on the right side of the window. It is under the header «Keep history for.»
- This will open a popup that asks you to confirm your choice. Click on «Delete» button to finish deleting your history.
-
5
Click «Save» to save your work. This button is in the bottom right next to «Cancel.» Clicking it will close the window and return you to the main Skype window where your previous conversations will be deleted.
Advertisement
Metro Version
-
1
Open Skype. If necessary, sign in with your username and password. Windows 8 computers have the Metro version of Skype available on the Start screen.
- To access the start screen, click the Windows flag icon in the bottom left of your desktop. Click on the blue rectangular Skype tile (you may need to scroll to either side to locate it).
-
2
Open the Settings charm. «Charms» are the buttons in the menu that appears from the right side of the screen on Windows 8 computers. This is the same menu you use to shut down your computer. There are several ways to access the Settings charm:
- Press ⊞ Win+C and click the Settings button at the bottom (labeled with a gear icon).
- Move your mouse to the bottom right corner of the screen, then move it up. Click the Settings button.
- If you have a touch screen, swipe in from the right side of the screen and tap the Settings button.
-
3
Open the Options menu. Click on the «Options» link that appears after clicking on the Settings charm.
-
4
Click «Clear History.» This is a blue button that appears under the header «Privacy.»
- When you click the button, you’ll be asked to confirm your choice. Click «Clear History» again to confirm or click outside of the popup box to cancel.
- When you are done, click the «back» arrow in the top left corner of the Options menu to return to Skype.
Advertisement
-
1
Open Skype. If necessary, sign in with your username and password.
-
2
Open the Preferences menu. Click «Skype» in the menu bar at the top of the screen. It is in the top left next to the apple icon. Select «Preferences» from the drop-down menu.
- Alternatively, you can hit ⌘ Command+, on the keyboard.
-
3
Select the Privacy tab. Click the button at the top of the window that says «Privacy.» It is marked with a picture of a «do not disturb» sign.
-
4
Click «Delete All Chat History.« This is directly under the «Save chat history for:» option.
- You will be asked to confirm your choice. Click «Delete All» to finish.
- At this point, you can exit the window — you don’t need to save your changes like on Windows.
Advertisement
Since there are many different mobile devices that Skype works on, the precise steps that work for you may differ slightly. The instructions in this section should work for most users.
-
1
First, delete the history on your computer. Skype for mobile is synchronized with your computer version of Skype, so changes to one will affect the other. Start by deleting your Skype history from your computer. Find your operating system in the sections above and follow the instructions in its section.
-
2
Open the Settings menu for Skype on your mobile device. The precise way to do this will vary based on your device. Usually, the process is similar to this:
- Open your mobile Settings menu from the list of apps (it generally has a gear icon).
- Select the «Apps» option, then scroll through the list and select Skype.
- Some systems may require you to tap and hold down on the Skype icon and select «Settings.» Others may have a Settings menu hidden in a swipe-down menu on the main screen.
-
3
Clear the app’s data. This should remove all of your conversation history from your device. If you are asked to confirm your choice, tap «OK» or the equivalent option. You may need to re-enter your login details the next time you launch Skype.
- Note that some users report that this also clears your Skype address book for your device.[1]
You may need to re-sync with the computer version or re-enter contacts manually.
- Note that some users report that this also clears your Skype address book for your device.[1]
Advertisement
Add New Question
-
Question
Is it visible to the other person?
Your history will not be visible to other people who are using Skype. You would need to show them your history for them to see it.
Ask a Question
200 characters left
Include your email address to get a message when this question is answered.
Submit
Advertisement
Video
-
Note that Skype keeps conversation data on its cloud for 30 days.[2]
In other words, deleting it from your computer may not remove it from remote storage on a corporate server immediately. -
Be sure that you want your history gone before you click the «Delete» button — there’s no way to undo this.
-
If you find yourself deleting your history often, consider changing your settings so that you don’t store conversations for as long (or at all). This option is located right next to the «Clear History» button in most versions of Skype.
Show More Tips
Thanks for submitting a tip for review!
Advertisement
About This Article
Thanks to all authors for creating a page that has been read 68,335 times.
Is this article up to date?
Если есть что скрывать от близких или сотрудников на работе, у которых потенциально имеется возможность доступа к приложениям Skype на ваших мобильных или компьютерных устройствах, пользоваться услугами этого сервиса связи нужно очень осторожно. Ведь имеющие доступ к устройству лица в любой момент могут ознакомиться с содержимым текстовых сообщений или узнать о факте совершения звонков определенным лицам. Как удалить историю переписки в Skype, чтобы замести следы конфиденциального разговора? Ниже рассмотрим, как это делается в веб-версии Skype и приложениях сервиса для Windows.
История переписки абонентов хранится и локально на устройствах, и на сервере Microsoft. Переписка за определенный промежуток времени синхронизируется между приложениями Skype для Windows, Android, Linux, Mac OS, iOS и прочих поддерживаемых платформ. Потому избавляться от компромата нужно во всех приложениях сервиса и на всех используемых устройствах.
1. Веб-версия Skype
Веб-версия Skype в окне браузера позволяет удалять историю переписки с отдельными абонентами. Для этого в контекстном меню на нужной переписке необходимо выбрать «Удалить беседу» и подтвердить ее удаление.
2. Десктопная версия Skype
В десктопной Windows-версии Skype переписку с любым из абонентов можно скрыть, чтобы она не отображалась в числе последних бесед. Для этого на беседе с нужным человеком необходимо вызвать контекстное меню и выбрать опцию «Скрыть беседу».
Отменить эти действия в дальнейшем можно в меню «Вид», выбрав опцию «Показать скрытые беседы».
Но это защита от честных людей, чтобы они чисто случайно не увидели то, что по идее не должны видеть. История переписки скрытых бесед все равно отображается при выборе абонента в разделе контактов. В отличие от веб-версии сервиса, десктопная программа Skype не предусматривает возможность удаления истории отдельных бесед. Разве что путем удаления абонента, но при повторном его добавлении в контакт-лист история переписки будет возобновлена. Но десктопная программа может предложить комплексную очистку истории переписки со всеми абонентами. Причем в этом случае информация удаляется с сервера. После такой комплексной очистки истории при выполнении входа в другие приложения Skype видимыми останутся лишь последние входящие сообщения бесед.
В меню «Skype» выбираем «Безопасность».
Откроется настроечный раздел Skype на нужной вкладке настроек безопасности. Здесь можно на будущее выбрать параметры сохранения истории переписки с абонентами – установить определенный промежуток времени, выбрать постоянное хранение истории или отказаться от ее ведения вовсе. История переписки за выбранный период и будет синхронизироваться при выполнении входа в другие приложения Skype. А для удаления текущей истории всех бесед жмем «Очистить историю» и подтверждаем действие.
3. Приложение Skype из Windows Store
В приложении из Windows Store – предварительной версии Skype – на момент написания этой статьи не реализована ни возможность удаления отдельных бесед, ни комплексная очистка истории со всеми абонентами. Все, что может это приложение – лишь скрывать переписку с отдельными абонентами из раздела с последними беседами.
4. Исправление и удаление исходящих сообщений
Все три рассмотренные выше версии Skype поддерживают удаление и исправление исходящих сообщений. Так что при желании отдельные моменты переписки можно подкорректировать как минимум в одностороннем порядке. Можно поработать над текстом своих ранее отправленных сообщений или просто удалить их. Эта возможность Skype пригодится не только для зачистки следов конфиденциальной переписки, но также для обычных житейских ситуаций, когда в порыве эмоций говорятся глупости, о которых потом люди жалеют. Если абонент-получатель еще не прочитал сообщение, все можно изменить. В контекстном меню на исходящем сообщении доступны опции его удаления и редактирования.
Отличного Вам дня!
Содержание
- Способ 1: Очистить историю переписки
- Способ 2: Удаление одиночных сообщений
- Способ 3: Удаление профиля
- Способ 4: Удаление истории с одним пользователем
- Способ 5: Удаление одного или нескольких сообщений
- Вопросы и ответы
Программа Скайп предусмотрена для общения со своими друзьями. Здесь, каждый выбирает для себя удобный способ. Для кого-то это видео или обычные звонки, а кому-то больше нравится режим текстовой переписки. В процессе такого общения у пользователей возникает вполне логичный вопрос: «А же удалить информацию из Скайп?». Давайте посмотрим как это сделать.
Способ 1: Очистить историю переписки
Для начала определимся, что вы хотите удалить. Если это сообщения из чата и смс, то никаких проблем.
Заходим в «Инструменты-Настройки-Чаты и SMS-Открыть дополнительные настройки». В поле «Сохранять историю» нажмем «Очистить историю». Все ваши SMS и сообщения из чата будут удалены полностью.
Способ 2: Удаление одиночных сообщений
Обратите внимание, что удалить прочитанное сообщение из переписки или беседу для одного контакта в программе не представляется возможным. Удаляются по одному, только свои отправленные сообщения. Кликнем на правую кнопку мыши. Жмем «Удалить».
В интернете сейчас полно всяких подозрительных программ, которые обещают решить проблему. Я бы вам не советовал их использовать из-за большой вероятности подхватить вирусы.
Способ 3: Удаление профиля
Удалить разговор (звонки) у вас тоже не получится. Эта функция в программе не предусмотрена. Единственное, что можно сделать, это удалить профиль и создать новый (ну если очень нужно).
Для этого остановим программу Скайп в «Диспетчер задач-Процессы». В поиске компьютера впишем «%appdata%Skype». В найденной папке отыщем свой профиль и удалим его. У меня эта папка называется «live#3aigor.dzian» у вас будет другая.
После этого опять входим в программу. У вас должна очистится вся история.
Способ 4: Удаление истории с одним пользователем
В том случае, если вам все же требуется удалить историю все же с одним пользователем, осуществить задуманное можно, но не без использования сторонних инструментов. В частности, в данной ситуации мы обратимся к программе DB Browser for SQLite.
Скачать программу DB Browser for SQLite
Дело в том, что история переписки Skype хранится на компьютере в виде базы данных формата SQLite, поэтому нам и потребуется обратиться к программе, позволяющей редактировать файлы данного типа, что и позволяет выполнить рассматриваемая нами небольшая бесплатная программа.
- Перед выполнением всего процесса, закройте программу Skype.
- Установив программу DB Browser for SQLite на компьютер, выполните ее запуск. В верхней части окна кликните по кнопке «Открыть базу данных».
- На экране отобразится окно проводника, в адресной строке которого вам потребуется пройти по следующей ссылке:
- После этого сразу же откройте папку с именем пользователя в Skype.
- Вся история в Skype хранится на компьютере в виде файла «main.db». Он нам и понадобится.
- Когда база данных откроется, в программе пройдите ко вкладке «Данные», а около пункта «Table» выберите значение «Conversations».
- На экране отобразятся логины пользователей, с которыми у вас сохранена переписка. Выделите тот логин, переписку с которым хотите удалить, а затем кликните по кнопке «Удалить запись».
- Теперь, чтобы сохранить обновленную базу данных, вам потребуется выбрать кнопку «Записать изменения».
Подробнее: Выход из программы Skype
%AppData%Skype
С этого момента можете закрыть программу DB Browser for SQLite и оценить, как она справилась со своей задачей, запустив Skype.
Способ 5: Удаление одного или нескольких сообщений
Если способ «Удаление одиночных сообщений» позволяет удалять лишь ваши текстовые сообщения, то данный способ позволяет удалить абсолютно любые месседжи.
Как и в прошлом способе, здесь нам потребуется обратиться к помощи программы DB Browser for SQLite.
- Выполните все действия с первый по пятый пункт, описанные в предшествующем способе.
- В окне программы DB Browser for SQLite пройдите ко вкладке «Данные» и в пункте «Table» выберите значение «Massages».
- На экране отобразится таблица, в котором вам потребуется прокрутить вправо, пока не найдете колонку «body_xml», в которой, собственно, и отображается сам текст полученных и отправленных сообщений.
- Найдя нужное сообщение, выделите его одним кликом мыши, а затем выберите кнопку «Удалить запись». Таким образом выполните удаление всех необходимых вам сообщений.
- И, наконец, чтобы завершить удаление выбранных сообщений, щелкните по кнопке «Записать изменения».
При помощи таких несложных приемов, вы сможете очистить свой Скайп от нежелательных записей.
Еще статьи по данной теме: