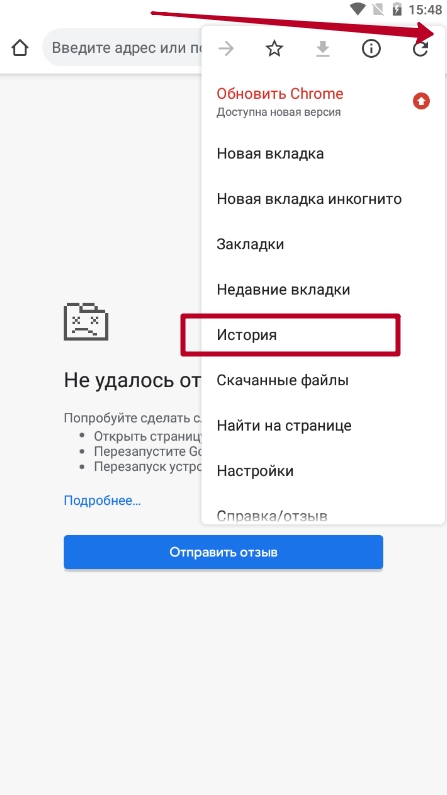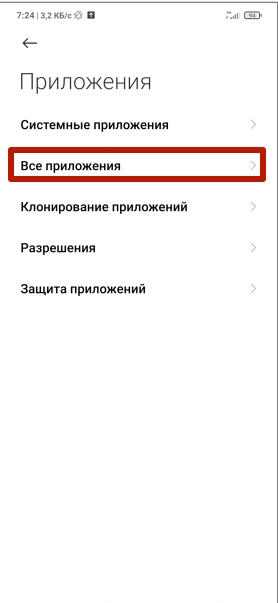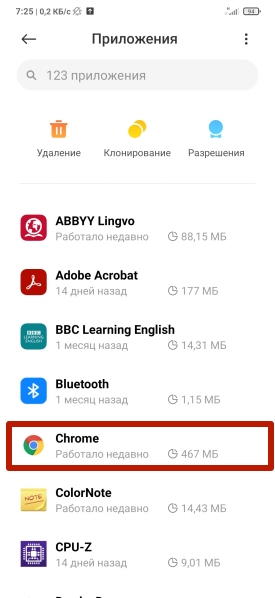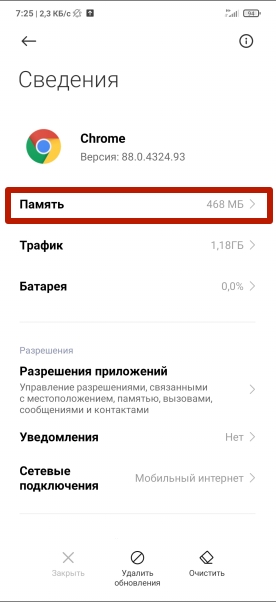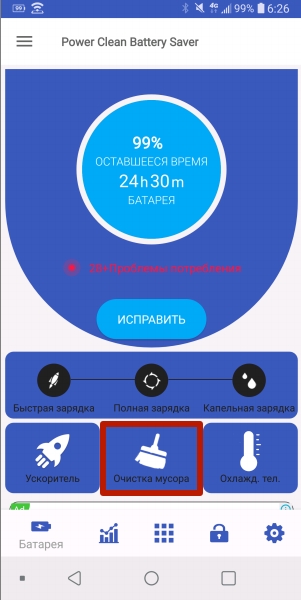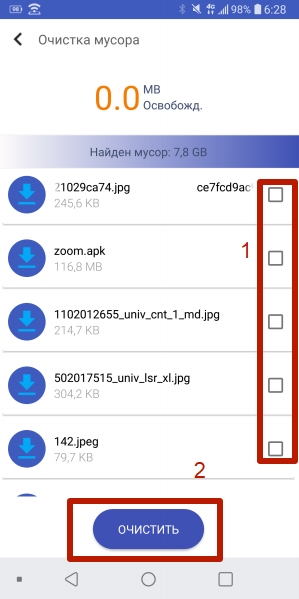Читайте статью, если ещё не знаете, как чистить кэш в Google Chrome. Мы расскажем, что такое кэширование, чем кэш отличается от истории посещений и какие есть способы очистить кэш браузера Гугл Хром.
Зачем нужно кэширование
В общем смысле кэш — это специальная область на диске или операционной системе, в которой временно хранится информация и данные, к которым обращался пользователь. Если говорить по-простому, это кратковременная память устройства.
Кэш браузера позволяет быстрее получить доступ к информации (страницам на сайте или в социальных сетях, просмотренным видео и др.), которую пользователь недавно просматривал. Дело в том, что браузер обращается за информацией не напрямую к серверу, на котором хранятся данные (долгий способ), а берет информацию напрямую из своей памяти (быстрый способ).
Не стоит путать кэш с историей посещений и файлами cookie. В истории можно посмотреть список всех сайтов,посещенных за тот или иной период. Файлы cookie сохраняют небольшие фрагменты данных (например, пароли или email) и автоматически подставляют их в нужный момент. В кэше же хранится техническая информация о страницах сайта (картинках, скриптах и другом) .
Однако иногда кэш скорее мешает, чем помогает в работе. Если в буфере накапливается слишком много информации, то страницы начинают загружаться медленнее. Также информация из кэша может быть уже неактуальной. Например, вы хотели перейти на какой-то интернет-ресурс, но столкнулись с ошибкой. Браузер запомнит страницу в текущем виде и при повторном входе также отобразит ошибку, даже если работа ресурса уже восстановлена. По этим причинам временную память браузера необходимо регулярно чистить.
Как очистить кэш браузера Google Chrome
Если у вас Google Chrome, вы можете очистить кэш одним из четырех способов. Два первых способа описывают, как очистить кэш хрома вручную. Третий и четвертый способы позволяют очистить кэш браузера Гугл Хром через расширения и на компьютере.
Способ 1. С помощью горячих клавиш
Это самый простой и быстрый способ. Чтобы использовать его, достаточно запомнить несложную комбинацию клавиш на клавиатуре.
-
1.
В браузере наберите сочетание клавиш Ctrl + Shift + Delete. После этого в настройках автоматически откроется страница «Очистить историю».
-
2.
Отметьте чекбокс «Изображения и другие файлы, сохраненные в кеше». Затем в выпадающем списке выберите нужный временной диапазон:
-
3.
Кликните Удалить данные:
Готово.
Способ 2. Через браузер
Этот способ более долгий, чем первый, но он не требует запоминания комбинации клавиш на клавиатуре.
-
1.
В браузере нажмите на кнопку с тремя точками. Затем кликните Настройки:
-
2.
Пролистайте страницу до раздела «Конфиденциальность и безопасность» и нажмите Очистить историю:
-
3.
Отметьте чекбокс «Изображения и другие файлы, сохраненные в кеше». Затем выберите нужный временной диапазон в выпадающем списке:
-
4.
Кликните Удалить данные:
Готово.
Способ 3. С помощью расширений браузера
Чтобы очистить память, можно также использовать специальные расширения для браузера. Например, OneCleaner, Clean Guru или Clean Master. Они работают так же, как утилиты для компьютера, но при этом встроены в браузер.
Чтобы очистить кэш с помощью расширения:
-
1.
Установите одно из расширений, например, Clean Master.
-
2.
Откройте расширение в браузере и перейдите к изменению периода времени.
-
3.
Выберите нужный период:
-
4.
Кликните Очистка:
Готово.
Способ 4. Через программы
Ещё один из способов — бесплатные программы для компьютера, которые чистят временную память. Самые популярные: Clean Master, CCleaner — для Windows, BleachBit, Stacer — для Linux, App Store и CCleaner — для macOS.
Главным образом эти программы ориентированы на то, чтобы просканировать компьютер на вирусы и очистить операционную систему от различного «мусора» — логов, временных файлов и другого. А также проверить, сколько места в системе занимают такие файлы и как влияют на работоспособность операционной системы.
Если вы регулярно чистите файлы сайта на своём компьютере, можно установить одну из программ — они помогут попутно очистить и кэш.
-
1.
Установите одно из расширений, например, CCleaner.
-
2.
Откройте программу и в меню слева выберите «Стандартная очистка».
-
3.
В блоке «Google Chrome» поставьте галочки напротив нужных параметров и кликните Очистка:
Готово.
Теперь вы знаете, как очистить кэш в Хроме и сможете выбрать наиболее подходящий вам способ.
Очистить кэш в браузере Гугл Хром необходимо, когда он и даже весь ПК или ноутбук начинает медленно работать, некорректно открываются сайты или на дисках закончилось свободное место. Если своевременно не проводить эту процедуру, то браузеру приходится нелегко: страницы начинают медленно грузиться, контент неправильно отображаться, а автозаполнение начинает выдавать ошибки. К тому же такие файлы могут занимать даже гигабайты памяти свободного пространства на телефоне или ПК.
Чтобы найти и сбросить временные данные на Windows 7, 10 или Андроид, можно воспользоваться “Историей” или меню настроек обозревателя. А также в этом могут помочь горячие клавиши, быстрые ссылки и специальные утилиты или расширения.
Когда Вы последний раз обновляли версию браузера?
Содержание статьи:
- 1 О cache файлах в браузере
- 1.1 Достоинства
- 1.2 Недостатки
- 1.3 Где хранится на “компе”
- 2 О процедуре чистки
- 2.1 В каких случаях следует обновить кеш:
- 2.2 Поведение браузера и ПК после очистки
- 3 Все способы удалить на компьютере или ноутбуке с Виндовс 7, 10
- 3.1 Через меню Хрома
- 3.2 В настройках браузера
- 3.3 Используем комбинацию горячих клавиш
- 3.3.1 Полное удаление
- 3.3.2 Для определенной страницы: CTRL+F5
- 3.4 Утилитами
- 3.4.1 CCleaner
- 3.4.2 Wise Disk Cleaner
- 3.5 Расширениями
- 3.5.1 One Clean
- 3.5.2 Chrome Cleaner
- 3.5.3 “Гуру Очистки”
- 4 Без запуска браузера: удаляем файлы в системной папке
- 5 Одного конкретного сайта через инструменты разработчика
- 5.1 В меню инструментов
- 5.2 Нажатием кнопки “Обновить”
- 6 Как полностью отключить кэширование
- 7 Варианты почистить на телефоне с Андроид
- 7.1 Через раздел “История” в браузере
- 7.2 В настройках приложения Chrome
- 7.3 Используем дополнительные приложения “клинеры”
- 7.3.1 Список популярных:
- 7.3.2 Пример использования
- 8 Сброс кэша на iOS в iPhone или iPad
О cache файлах в браузере
Google Chrome пользуется необычайной популярностью за счет своей производительности и скорости. Частично, этим браузер обязан кэш-файлам. Но для бесперебойной работы программы их нужно периодически очищать.
Cache — это архив информации о посещаемых Вами страницах и действиях в браузере Chrome. При повторной загрузке определенного сайта Гугл обращается к кэш-памяти. Часть контента подгружается с серверов, часть — прямо с накопителя. Так, страницы выводятся на экран за считаные секунды.
Память браузера хранит информацию о:
- Истории посещенных страниц.
- Открытых фото и картинках.
- Паролях и логинах для авторизации.
- Просмотренном видеоконтенте.
- Прослушанных аудиотреках.
- Просмотренных товарах и совершенных покупках.
Достоинства
Среди положительных моментов файлов кэш стоит отметить такие:
- Быстрая загрузка страниц. Google Chrome не приходится каждый раз тратить ресурсы на «прогружение» одного и того же сайта. Часть данных браузер берет из памяти, а поэтому скорость загрузки значительно ускоряется.
- Небольшая нагрузка на интернет-сервер. Браузер пользуется собственной базой, посылая меньше запросов в базы данных ресурсов. Так, сервер может обслуживать значительно больше пользователей без торможения.
- Экономия интернет трафика. Chrome сохраняет контент во временных файлах, поэтому расходует меньше трафика на его скачивание. Это актуально для пользователей с мобильным интернетом.
Недостатки
Несвоевременная “уборка” приводит к медленной загрузке страниц и некорректному отображению контента. Вот несколько причин, почему нужно вовремя очищать такие файлы:
- Устаревшие версии сайтов. Так как Chrome выгружает часть файлов из памяти, даже не посылая запросы на сервер, есть вероятность, что перед вами старый контент. Сайты периодически обновляются, поэтому иногда нужно удалять историю кэш, чтобы увидеть «истинное лицо» портала.
- Меньше свободного пространства на накопителе. Временные файлы не занимают много места. Но если их не чистить, то с месяцами они накапливаются в объеме до нескольких гигабайт. Если Ваш жесткий диск ограничен в памяти, то лучше регулярно проводить “уборку”.
- Лаги, торможения. Иногда между сохраненными версиями сайтов могут возникать конфликты. Актуальный контент может не состыковаться со старым и это приведет к сбоям. Такая проблема решается очисткой истории файлов кэш.
Где хранится на “компе”
Данные записываются к системным файлам на накопитель. В более ранних версиях браузера Chrome эта информация не была скрыта от глаз пользователя. Сейчас разработчики запретили доступ к ней.
Cache записывается в системную папку, которую можно отыскать, воспользовавшись следующим путем: C:UsersИмя ПКAppDataLocalGoogleChromeUser DataDefaultCache. Имя ПК у каждого разное. Узнать можно выполнив команду «msinfo32» 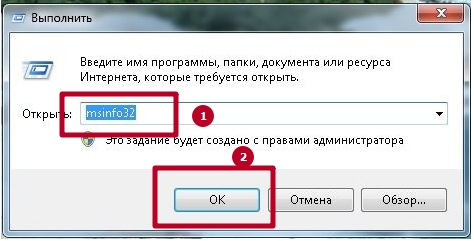
Не стоит самостоятельно пытаться стереть эту папку. Лучше воспользоваться стандартными функциями браузера. Это будет безопаснее и быстрее.
О процедуре чистки
В каких случаях следует обновить кеш:
- Появление ошибки 400 bad request.
- Снижение работоспособности Chrome.
- Медленная загрузка страниц.
- Некорректное отображение контента на сайтах.
- Торможение всего компьютера.
Важно также:
- Периодичность. Удалять временные папки очень важно, но не стоит злоупотреблять данной функцией. Пользователям рекомендуется проводить подобную операцию не менее одного раза в течение недели. Для тех, кто редко заходит в Chrome, очищать историю файлов кэш потребуется не чаще 1 раза в три недели.
- Что дает “уборка”. Объем накопившейся информации растет в геометрической прогрессии. С каждой посещаемой страницей в браузере добавляются дополнительные килобайты. Представьте, насколько легче станет Chrome, когда Вы освободите место.
Поведение браузера и ПК после очистки
- После такой процедуры, информация для авторизации на сайтах может быть удалена. Страницы могут поначалу загружаться медленно, потому что браузеру придется заново подгружать медиаконтент с сервера.
- Если в Google активирована синхронизация, кэш очищается из истории всех подключенных устройств. Поэтому файлы могут исчезнуть также на другом компьютере или смартфоне.
- Процедура не удаляет настройки Chrome. Наоборот, браузер создаст новые актуальные файлы и затем станет работать быстрее.
Все способы удалить на компьютере или ноутбуке с Виндовс 7, 10
Методы удаления на Виндовс подходят и для Linux или MacOS. Рекомендуем перед процедурой все-таки сделать бекап или перенести кэш на другой диск. А для просмотра временных файлов можно использовать программу ChromeCacheView от Nirsoft.
Через меню Хрома
Вот наиболее быстрый метод очистки cache:
- Запустите браузер.
- Войдите в параметры.
- Откройте графу “Дополнительные инструменты”.
- Кликните “Удаление данных о просмотренных страницах”.
- Определите период, за который накопился кэш.
- Выделите “Изображения и другие файлы, сохраненные в кеше”.
- Кликните мышью “Удалить данные”.
- Перезапустите браузер Chrome.
В настройках браузера
Вот альтернативный метод удаления временных файлов:
- Запустите параметры браузера.
- Откройте вкладку “Настройки”.
- Выберите графу “Конфиденциальность и безопасность”.
- Кликните по области “Очистить историю”.
- Чтобы стереть файлы cache полностью, вверху нажмите “За все время”.
- Выделите “Изображения и другие файлы, сохраненные в кэше”.
- Уберите остальные пометки, чтобы не стереть нужные папки.
- Кликните мышью “Удалить данные”.
- Перезапустите Хром.
Используем комбинацию горячих клавиш
Полное удаление
Чтобы почистить кэш всего за пару минут, используйте комбинацию клавиш:
- На клавиатуре зажмите “Ctrl + Shift + Del”.
- Перед Вами появится тоже окно. Выделите флажком подходящий пункт и выставьте временной промежуток, для которого требуется очистка файлов кэша.
- Коснитесь мышкой области “Удалить данные”.
- Перезапустите браузер.
Для определенной страницы: CTRL+F5
Для обнуления файлов одной вкладки зажмите комбинацию “Ctrl и F5”. Вкладка перезагрузится с уже обновленным кэшем. Это хороший вариант, если очистку браузера производить еще рано, а в интернете появилась новая версия конкретного ресурса. Кэш других страниц не пострадает.
Быстрая ссылка chrome://settings/clearBrowserData мгновенно перебросит Вас в меню очистки истории и прочих временных папок браузера.
Утилитами
Плагины, наподобие CСleaner, позволят не только стереть кэш-файлы, но и сканировать ПК на наличие вирусов, ненужных файлов или ошибок в реестре. Программа отлично справляется с решением найденных проблем.
CCleaner
Эта утилита работает не только с Google Chrome, но и с другими браузерами, а также программами и системными папками. Чтобы воспользоваться программой:
- Загрузите Ccleaner с официального сайта (там есть бесплатная версия) и запустите приложение.
- Перейдите в раздел “Custom Clean”.
- Откройте вкладку “Applications”.
- В графе “Google Chrome” выделите пункт “Internet Cache”.
- Уберите другие выделения.
- Коснитесь мышью кнопки “Run Cleaner”.
- Подтвердите действие кнопкой “Continue”.
Утилита очистит кэш в браузере Google Chrome.
Wise Disk Cleaner
Это эффективный софт для поддержания системы в чистоте. Приложение работает со всеми системными дополнениями и браузерами. Она способна очистить кэш, cookies, а также выполнить дефрагментацию.
Для Wise Disk Cleaner можно задать график автоматической “уборки”.
Чтобы стереть кэш в браузере, сделайте следующее:
- Загрузите утилиту с официального сайта, установите и запустите ее.
- Кликните “Снять все”, чтобы убрать галочки с компонентов, которые не требуют очистки.
- Поставьте флажок рядом с пунктом “Кэш веб-браузера”.
- Нажмите кнопку “Поиск”.
- Дождитесь завершения анализа.
- Нажмите “Очистка”.
Расширениями
Расширения справятся с очисткой файлов кэша в браузере не хуже любой утилиты. Пользоваться таким функционалом гораздо удобнее, чем каждый раз запускать стороннюю программу.
Чтобы установить расширение, сделайте несколько простых шагов:
- Нажмите по значку “Расширения”, размещенном справа от адресной строки.
- Выберите пункт “Управление расширениями”.
- Перейдите на вкладку “Расширения”.
- Откройте интернет-магазин Google Chrome.
- Введите название расширения, которое планируете установить.
- Нажмите “Enter”.
- Выберите из списка нужное расширение и откройте его.
- Нажмите “Установить”, а затем “Установить расширение”.
Произвести установку расширения в Хроме можно и другими способами.
One Clean
Плагин очищает кэш, историю загрузок, файлы сайтов, информацию для автозаполнения, IndexedDB, локального хранилища, Web SQL, историю посещений.
Чтобы почистить кэш:
- Кликните по значку “Расширения” справа от адресной строки.
- Откройте плагин OneClean.
- Выберите временной промежуток удаления кэш-файлов.
- Установите галочки напротив сайтов, которые будут очищены.
- Кликните “Clean All”.
Расширение удалит все временные файлы. Чтобы стереть данные выборочно, нажмите колесико настроек. В появившемся меню снимите выделения с пунктов, которые не требуют очистки.
Chrome Cleaner
С помощью расширения можно почистить ненужные данные и историю. Кроме того, здесь легко просмотреть информацию о памяти, которую занимают файлы браузера. Чтобы запустить плагин:
- Нажмите по значку плагина, размещенному рядом с адресной строкой.
- Откройте Chrome Clean.
- Кликните по ярлыку “Cache”.
“Гуру Очистки”
“Мастер очистки” может работать в фоновом режиме. Ему необязательно подключение к интернету. Плагин в один клик очищает кэш Chrome. В расширении можно настроить автоматическое удаление файлов cache при закрытии Google.
Чтобы воспользоваться плагином:
- Нажмите значок “Расширения”.
- Откройте плагин “Мастер очистки”.
- Коснитесь кнопкой мыши “Очистить”.
Без запуска браузера: удаляем файлы в системной папке
Попробуйте почистить cache без прямого участия Chrome.
- В проводнике открывайте файлы в таком порядке C:UsersИмя ПКAppDataLocalGoogleChromeUser DataDefault.
Как узнать Имя ПК мы рассказывали в разделе «Где хранится на “компе”» этой статьи выше.
- Выделите элемент “Cache”.
- Нажмите клавишу “Delete”.
- Подтвердите процедуру очистки.
Одного конкретного сайта через инструменты разработчика
С помощью консоли разработчика кэш очищается, не задевая другие вкладки. Чтобы воспользоваться инструментом:
- Запустите ресурс.
- Кликните правой кнопкой тачпада или мыши по любому месту на странице.
- Нажмите “Просмотреть код”.
- Перейдите к разделу “Applications”.
- Запустите вкладку “Storage”.
- Уберите флажки со всех вариантов, кроме “Cache storage” и “Application cache”.
- Нажмите “Clear site data”.
В меню инструментов
А вот еще один способ очистить cache для какого-либо сайта:
- Нажмите на клавиатуре “Ctrl+Shift+I”.
- Удерживайте левую клавишу тачпада или мыши на значке “Обновить”.
- Кликните “Очистка кэша и жесткая перезагрузка”.
Нажатием кнопки “Обновить”
Чтобы перезапустить страницу без кэширования, на клавиатуре зажмите “Ctrl+F5”.
Как полностью отключить кэширование
Кэширование — очень важный процесс, облегчающий жизнь веб-обозревателю и пользователю. Отключить эту функцию полностью невозможно. Но есть несколько хитростей.
- Вы можете отключить кеширование через «Инструменты разработчика», но настройка будет действовать только когда Dev Tools включены. Нажмите CTRL+Shift+I, перейдите в настройки
и отметьте нужный пункт.
- Настройте запуск Хрома с указанным размером кеша.
Через пробел после адреса в ярлыке укажите параметр « —disk-cache-size=0».
Варианты почистить на телефоне с Андроид
Память смартфона также имеет свойство засоряться. Это влияет не только на работу самого Chrome, но также и на производительность всей системы. Кроме того, объем внутреннего накопителя в телефоне более ограничен, чем в ПК или ноутбуке. Поэтому периодически производить небольшую “уборку” файлов в браузере Вашего смартфона просто необходимо.
Через раздел “История” в браузере
Чтобы воспользоваться параметрами истории:
- Перейдите к параметрам Хром.
- Откройте блок “История”.
- Коснитесь курсором мыши области “Очистить историю”.
- Выделите “Изображения и другие файлы, сохраненные в кэше”.
- Кликните мышью “Удалить данные”.
В настройках приложения Chrome
Вот еще один вариант, как можно удалить накопившийся мусор. Для этого потребуется попасть в параметры самого смартфона:
- Откройте параметры Android.
- Выберите раздел “Приложения”.
- Перейдите на вкладку “Все приложения”.
- Отыщите программу Chrome.
- Откройте графу “Память”.
- Нажмите “Очистить”.
Используем дополнительные приложения “клинеры”
Программы “клинеры” на Android отличаются друг от друга интерфейсом и наличием тех или иных опций. В целом, это надежные помощники в поддержании “чистоты” Вашего смартфона.
Список популярных:
- Clean Master. Быстрое определение объема кэша, рекламного контента и APK-файлов. Очистка уведомлений, отключение фоновых задач для ускорения устройства.
- Power Clean. Очистка памяти, антивирус и оптимизация системы. Контроль доступа приложений к использованию передачи данных.
- Systweak Android Cleaner. Определение временных файлов, кэша, APK. Поиск дубликатов и режим экономии энергии аккумулятора.
- Avast Cleanup. Удобная сортировка медиаконтента. Возможность работы с облачными хранилищами.
- 360 Security. Ускорение телефона и удаление кэша. Антивирус, защита приложений, блокировка уведомлений.
- Ccleaner. Оптимизация системы по расписанию. Очистка памяти смартфона.
Пример использования
Чтобы произвести “уборку” файлов с помощью приложения Power Clean, сделайте следующее:
- Запустите дополнение.
- Откройте раздел “Очистка мусора”.
- Предоставьте программе разрешение на доступ к фотографиям, медиа и другим данным устройства.
- Отметьте галочками файлы, которые нужно стереть.
- Нажмите “Очистить”.
Клинер позволяет освободить десятки гигабайт памяти.
Сброс кэша на iOS в iPhone или iPad
Почистить историю cache на iOS можно следующим образом:
- Запустите Chrome.
- Войдите в параметры браузера, воспользовавшись пунктом “Еще”, размещенным в нижней части дисплея.
- Выберите раздел “История”.
- Коснитесь области “Очистить историю”.
- Отметьте флажком вариант “Файлы, сохраненные в кэше”.
- Кликните “Очистить историю”.
- Искать везде
- CMS
- Интернет-магазин 2.0
- Интернет-магазин 1.0
- Onicon
- Maliver
- Rekmala
- Pablex
- Кабинет и почта
- CRM
- Интеграции CMS.S3
Очистка кэша в браузере Google Chrome #70603
Видеоинструкция
Шаг 1
Для очистки кэша в браузере Google Chrome нажмите «Ctrl+Shift+Del» или же:
- Нажмите на значок с тремя горизонтальными полосками в правом верхнем углу экрана.
- В раскрывшемся меню наведите курсор на пункт «Дополнительные инструменты».
- В следующем меню выберите пункт «Удаление данных о просмотренных страницах».
Шаг 2
В открывшемся окне:
- Выберите в списке «Временной диапазон» пункт «Все время».
- Оставьте отмеченными только галочки «Файлы cookie и другие данные сайтов» и «Изображения и другие файлы, сохраненные в кеше».
- Нажмите «Удалить данные».
На чтение 10 мин Просмотров 2к. Опубликовано 08.10.2019
Удаление временных файлов после использования любых программ, особенно интернет-обозревателей, уже стало рутиной для большинства активных пользователей. На компьютере и смартфоне под управлением Андроид уместно очистить кэш браузера Гугл Хром, но при определённых условиях, в большинстве ситуаций от этих данных больше пользы, чем вреда. Понимание влияния кэша на работу веб-обозревателя поможет верно определять необходимость и периодичность удаления информации. Данный материал посвящён причинам и способам устранения кэша из Google Chrome.
Содержание
- Польза и вред кэша в Гугл Хром
- Удалять кэш в Google Chrome или оставить
- Где хранится кэш в Гугл Хром
- Как почистить кэш в Гугл Хром на ПК
- Способ 1: через меню браузера
- Способ 2: из настроек Гугл Хром
- Способ 3: при помощи горячих клавиш
- Способ 4: посредством CCleaner
- Способ 5: используем приложение Wise Disk Cleaner
- Способ 6: очистка кэша в Гугл Хром через расширение Clean Chrome
- Способ 7: быстрое форматирование при помощи Chrome Cleaner
- Способ 8: удаляем кэш в два клика, используя «Гуру Очистки»
- Способ 9: чистим кэш Google Chrome без входа в браузер
- Способ 10: через консоль разработчика
- Как очистить кэш Гугл Хром на Андроид
- Что будет после очистки кэша Google Chrome
Польза и вред кэша в Гугл Хром
Из-за нежелания вникать в суть временных данных, ошибочно формируется мнение, что все они бесполезны или даже вредоносные. На самом деле всё не настолько просто. Иначе разработчики не использовали бы кэш. Технология кратковременного хранения информации о веб-страницах позволила добиться ряда видимых улучшений.
Плюсы:
- Существенное увеличение скорости загрузки. Кэш располагается на нашем устройстве, неважно мобильном или компьютере. Браузер во время обработки страниц берёт часть содержимого из собственной памяти. Отсутствие необходимости повторно загружать всю информацию значительно сокращает время ожидания полного построения сайтов.
- Уменьшение расхода трафика. Так как системе не нужно закачивать картинки, отдельные элементы оформления и прочее, достигается экономия выданных оператором мегабайт. Это особенно актуально при использовании мобильного интернета.
- Сокращение нагрузки на сервера и базы данных сайтов. Меньше запросов – меньшее участие серверных компонентов. Таким образом веб-ресурс может обрабатывать больше пользователей без зависания.
Не всё так радужно, есть и несколько существенных минусов:
- В кэше сохраняются устаревшие версии сайтов. На экране отображается не актуальная на текущий момент информация и данные, сохранённые во время предыдущего визита. Правда, большая часть динамической информации обновляется каждый раз, да и дизайн сайта меняют не слишком часто. Все равно нужно учитывать, что страница в реальности может иметь другой вид, а не такой, каким её представляет браузер.
- Сбои, зависания и лаги. Иногда некорректное сохранение данных в буфер кэша может спровоцировать неправильную работу веб-обозревателя. Конфликты провоцируют несостыковки между актуальной и сохранённой версией страниц или запись информации со сбоем.
- Потребление лишнего места на жёстком диске. Как постоянные, так и временные файлы могут занимать значительный объём памяти, вплоть до нескольких гигабайт. Если пространство на диске очень ограничено, лучше удалить кэш в Гугл Хром.
Удалять кэш в Google Chrome или оставить
Как видим из предыдущего пункта у технологии кэш-памяти есть и плюсы, и минусы. Каждому стоит индивидуально взвешивать все за и против. Мы же рекомендуем почистить кэш браузера Гугл Хром, но не увлекаться процедурой. Уместно выполнять форматирование временных файлов с определённой периодичностью. Для активного пользователя – достаточно проводить процедуру раз в неделю. Тем, кто редко пользуется веб-обозревателем Хром, стоит сократить количество чисток до 1 в 2-3 недели.
Подобное решение позволит значительно снизить шансы нарушения работоспособности браузера от Гугл, сократит вероятность отображения неактуальной информации и предотвратит потребление большого количества места на диске. При этом мы можем продолжить пользоваться всеми преимуществами кеширования.
Где хранится кэш в Гугл Хром
Логичным является то, что у виртуальных данных есть собственные файлы, в которых они хранятся всё время между сессиями. Их не составляет большого труда обнаружить, хотя открыть для прочтения всё же не получится. Гугл хром раньше позволял найти и посмотреть кэш Гугл Хром непосредственно в интерфейсе браузера, но после очередного обновления возможность пропала.
Основной кэш веб-обозревателя Google Chrome находится по пути C:UsersИмя ПКAppDataLocalGoogleChromeUser DataDefaultCache.
Как почистить кэш в Гугл Хром на ПК
Несмотря на пользу от кэша, его стоит периодически чистить. При следующем посещении сайтов процедура загрузки будет немного дольше, зато браузер сформирует более актуальные временные файлы.
Способ 1: через меню браузера
Довольно легко очистить кэш в Гугл Хром позволяет основное меню:
- Нажимаем на изображение вертикального многоточия в правом верхнем углу.
- Наводим курсор на элемент «Дополнительные инструменты» и выбираем «Удаление данных о просмотренных страницах».
- Идём на вкладку «Дополнительные» и выделяем пункт «Изображения и другие файлы, сохранённые в кэше», а другие записи активируем по желанию.
- Жмём на кнопку «Удалить данные».
Важно! В верхней части окна «Очистить историю» можем выбирать «Временной диапазон» удаления от «Последний час» до «За всё время».
Способ 2: из настроек Гугл Хром
Аналогичный способ очистить кэш в Google Chrome подразумевает использование вкладки «Настройки».
Алгоритм действий:
- Открываем меню браузера и переходим к «Настройкам».
- В конце списка жмём на кнопку «Дополнительные».
- В крупном блоке «Конфиденциальность и безопасность» нажимаем на «Очистить историю».
- Устанавливаем выделение возле данных «…сохранённых в кэше» и запускаем процедуру кликом по синей кнопке.
Способ 3: при помощи горячих клавиш
Очистить кэш в Гугл Хром ещё быстрее помогут горячие клавиши. С их помощью можем моментально запустить инструмент для удаления данных браузера. Чтобы перейти в раздел очистки истории, который рассмотрен в предыдущих способах, достаточно нажать комбинацию клавиш Ctrl + Shift + Del.
Есть ещё один вариант, который помогает очистить кэш браузера в Гугл Хром через горячие клавиши, – полное обновление страницы. Стандартный перезапуск сайта здесь не помогает, ведь веб-обозреватель подтягивает данные из буфера. Чтобы обновить кэш браузера Гугл Хром на конкретной странице, нужно нажать сочетание Ctrl + F5. Указанная комбинация клавиш приводит к полной перезагрузке вкладки, игнорируя все временные данные.
Способ 4: посредством CCleaner
Недостаток метода заключается в необходимости скачивать и устанавливать дополнительную программу. Правда, она настолько многофункциональна, что пригодится ещё для многих задач. Приложение CCleaner позволяет сразу анализировать все браузеры, программы и системные компоненты на предмет наличия временных файлов, а затем за раз их удалять.
Инструкция:
- Загружаем CCleaner и устанавливаем его (процедура стандартная).
- Открываем программу и переходим на вкладку «Очистка».
- Нажимаем на страницу «Приложения».
- В блоке Google Chrome устанавливаем выделение напротив пункта «Интернет-кэш».
- Кликаем по кнопке «Анализ», а по завершению поиска – на «Очистка».
Если нужно лишь сбросить кэш Google Chrome, остальные выделения в разделе «Приложения» убираем, иначе программа удалит и их. При клике на кнопку «Очистка» появляется предложение сделать точку восстановления системы, учитывая безобидность операции, можем отказаться от него.
Способ 5: используем приложение Wise Disk Cleaner
Ещё одна достойная утилита, которая позволяет за несколько кликов почистить не только кэш Google Chrome, но и всех установленных в системе браузеров.
Руководство:
- Загружаем программу Wise Disk Cleaner, можем выполнить по ссылке. Если нет желания устанавливать софт, можем воспользоваться портативной версией.
- Открываем приложение и в главном меню ставим выделение возле строки «Web Browser Cache». Если нужно удалить только содержимое браузера Хром, открываем список и убираем флажки возле остальных пунктов.
- Жмём на кнопку «Scan».
- По завершению сканирования показывается отчёт (количество файлов и их общий объём). После изучения информации из списка жмём на кнопку «Clean».
- Процедура удаления занимает считанные секунды, об её завершении свидетельствует запись «Cleanup was completed!».
Полезная особенность приложения – возможность создания графика, по которому она может обновлять кэш браузера Google Chrome. Для этого нужно активировать пункт «Scheduler» и выбрать периодичность, время очистки.
Способ 6: очистка кэша в Гугл Хром через расширение Clean Chrome
Дополнение Clean Chrome способно сбросить кэш Гугл Хрома за указанный промежуток времени. Можем устанавливать любой интервал от 5 минут до всего времени работы браузера. Дальше с минимальным участием пользователя можем запускать удаление данных в любой момент. Тип удаляемого содержимого доступен для выбора в поп-ап меню плагина.
Как очистить кэш браузера Google Chrome:
- Идём на страницу расширения в интернет-магазине Chrome.
- Жмём на клавишу «Установить» и подтверждаем действие повторным кликом на «Установить расширение» в окне уведомления.
- Нажимаем за значок дополнения в правом верхнем углу.
- Выделяем пункт «Clear Cache» и щёлкаем по кнопке «Clean».
Способ 7: быстрое форматирование при помощи Chrome Cleaner
Расширение для быстрого доступа к удалению любого содержимого браузера интересно тем, что отличается удачной оптимизацией рабочего пространства. В основном меню обозначены основные элементы временных данных, одного клика по ним достаточно для очистки файлов.
Принцип действий:
- Устанавливаем в веб-обозреватель дополнение Chrome Cleaner.
- Жмём на значок в панели расширений и кликаем на плитку «Cache».
Способ 8: удаляем кэш в два клика, используя «Гуру Очистки»
Почистить кэш на компьютере Гугл Хром через «Гуру Очистки» проще простого, ведь достаточно один раз настроить дополнение и в дальнейшем производить очистку за два нажатия, которые занимают всего пару секунд.
Что нужно сделать:
- Загрузить модуль из магазина Chrome.
- Один раз жмём по значку расширения (справа от адресной строки) и кликаем по синей кнопке «CleanGuru».
- В блоке «Данные для удаления» устанавливаем флажок напротив «кэш». Прочие пункты можем активировать по желанию.
- Ниже задаём «Временной период» и закрываем страницу.
- Теперь в любой момент можем кликнуть на иконку дополнения и очистить данные кнопкой «Clear».
Способ 9: чистим кэш Google Chrome без входа в браузер
Раньше мы уже показали, как найти кэш в Гугл Хром, время использовать полученную информацию. Если очистить раздел с кэш-памятью, данные будут удалены из браузера.
Важно! Убрать всё содержимое раздела не получится без предварительного завершения работы веб-обозревателя.
Всё, что нужно сделать – перейти в раздел C:UsersИмя ПКAppDataLocalGoogleChromeUser DataDefaultCache, нажать комбинацию клавиш Ctrl + A для выделения всего содержимого и кликнуть по кнопке Del. Уже сейчас можем запускать только что очищенный Хром.
Способ 10: через консоль разработчика
Особенность метода в том, что он позволяет очистить кэш только одного сайта в Гугл Хром на компьютере и абсолютно не задевает файлы других веб-ресурсов.
Последовательность действий:
- Делаем клик ПКМ на любом месте сайта и выбираем «Просмотреть код».
- Переходим на вкладку «Application» в панели разработчика. Страница часто скрыта, для отображения нужно нажать на 2 стрелки.
- Жмём на пункт «Clear Storage».
- Выделяем оба элемента в списке «Cache» и нажимаем «Clear site data».
На этой же вкладке, но в разделе «Cache Storage» можем открыть и посмотреть кэш в Гугл Хром. Правда, здесь отображаются не все данные, а порой они вовсе недоступны.
Как очистить кэш Гугл Хром на Андроид
На смартфоне очистка кэша браузера Гугл Хром выполняется по аналогии со стандартным способом на ПК.
Инструкция:
- Нажимаем на три точки в правом верхнем углу и кликаем по пункту «История».
- Касаемся одной из первых кнопок «Очистить историю…».
- Переходим на вкладку «Дополнительные» и ставим галочку напротив «Изображения и другие файлы, сохранённые в кэше».
- Жмём на кнопку «Удалить данные».
Альтернативные способы сводятся к использованию дополнительных приложений. Все они схожи между собой. Достойные варианты чистящих утилит: Clean Master, CCleaner, GO Speed, Power Clean, Avast Cleanup. Для примера будет использовано приложение Clean Master.
Как выполнить очистку:
- Устанавливаем программу по ссылке.
- Открываем приложение и нажимаем на пункт «Мусор».
- Выдаём разрешение на работу с памятью.
- Ждём завершения сканирования, и нажимаем на кнопку «Очистить мусор».
Что будет после очистки кэша Google Chrome
Никаких критических изменения освобождение раздела с кэшем не принесёт, но некоторые последствия будут:
- Меньшая скорость загрузки сайтов в первый раз;
- Обновление данных, дизайна или интерфейса сайтов;
- Исчезновение багов браузера;
- Повышенное потребление трафика;
- Освобождение места в памяти устройства.
Как видим, очистить кэш сайта в Гугл Хром – довольно лёгкая и обыденная процедура, которую должен уметь выполнять каждый уважающий себя пользователь смартфона и ПК. Однако, кэш причисляется к потенциально полезным данным, слишком часто его удалять – не лучшее решение. Периодической чистки достаточно для комфортной и быстрой работы с браузером от Гугл.
Содержание
- Очистка кэша в Google Chrome
- Способ 1: Google Chrome
- Способ 2: CCleaner
- Способ 3: Chrome Cleaner
- Вопросы и ответы
Все современные браузеры создают кэш – файлы, в которых фиксируется информация об уже погруженных интернет-страницах. Именно благодаря кэшу повторное открытие страницы в веб-обозревателе Google Chrome осуществляется значительно быстрее, т.к. браузеру не приходится заново загружать картинки и прочую информацию.
К сожалению, со временем кэш браузера начинает накапливаться, что практически всегда приводит к снижению скорости его работы. Но и решение проблемы производительности веб-обозревателя Google Chrome чрезвычайно простое – необходимо лишь очистить его кэш.
Очистка кэша в Google Chrome
Ниже мы рассмотрим три способа удаления накопившегося кэша: вы можете справиться как встроенными средствами браузера, так и использовать сторонние инструменты.
Способ 1: Google Chrome
- Щелкните в верхнем правом углу по иконке меню браузера и в отобразившемся списке перейдите к пункту «История», а затем еще раз выберите «История».
- На экране отобразится история, зафиксированная браузером. Но в нашем случае нас интересует не она, а кнопка «Очистить историю», которую и необходимо выбрать.
- Откроется окно, которое позволяет очистить различные данные, сохраняемые браузером. Для нашего случая необходимо убедиться в наличии галочки около пункта «Изображения и другие файлы, сохраненные в кеше». Этот пункт и позволит очистить кэш браузера Гугл Хром. При необходимости проставьте галочки и около других пунктов.
- В верхней области окна около пункта «Удалить указанные ниже элементы» отметьте пункт «За все время».
- Все готово к очистке кэша, поэтому вам остается лишь щелкнуть по кнопке «Очистить историю».
Обратите внимание, что к разделу «История» в любом веб-обозревателе (не только Google Chrome) можно перейти с помощью простого комбинации горячих клавиш Ctrl+H.
Способ 2: CCleaner
Популярная программа CCleaner является эффективным инструментом для комплексной очистки компьютера от лишней информации. В частности, с ее помощью не составит труда удалить кэш в Google Chrome.
- Закройте Google Chrome и запустите CCleaner. В левой части окна откройте вкладку «Очистка». Чуть правее выберите пункт «Приложения».
- В списке найдите раздел «Google Chrome». Убедитесь, что у вас поставлена галочка напротив пункта «Интернет-кэш». Все остальные пункты проставьте на свое усмотрение. Для поиска информации кликните по кнопке «Анализ».
- Когда CCleaner закончит поиск, запустите процесс удаления кэша нажатием кнопки «Очистка».

Способ 3: Chrome Cleaner
Инструмент Chrome Cleaner представляет собой браузерное расширение, с помощью которого можно быстро удалять кэш, историю просмотров, список загрузок, куки и другую информацию.
Скачать Chrome Cleaner
- Установите дополнение из официального магазина, воспользовавшись представленной выше ссылкой. По окончании инсталляции в верхнем правом углу отобразится иконка Chrome Cleaner.
- Кликните по ней. Следом откроется дополнительное меню, в котором необходимо навести курсор на пункт «Cache».
- Выберите пиктограмму с мусорным ведром. Информация будет немедленно удалена.
Не забывайте, что кэш следует периодически чистить, тем самым поддерживая производительность Google Chrome.
Еще статьи по данной теме:
Помогла ли Вам статья?
Download Article
A simple guide to deleting Chrome cache on any computer or mobile device
Download Article
- Using a Computer
- Using the Mobile App
- Q&A
- Tips
|
|
|
Is a webpage in Chrome not loading properly? Clearing your cache and cookies in Chrome can quickly fix lots of web browsing problems, including pages not loading properly. It’s also very easy to do. This wikiHow article teaches you how to clear the cache in Chrome on your Windows and Mac computer, and in the Chrome mobile app on your Android, iPhone, or iPad.
Things You Should Know
- If pages are loading slowly or are out of date, clearing the cache and cookies is a great troubleshooting step.
- On a computer, press «Ctrl + Shift + D», then click «All time,» make sure the appropriate boxes are checked, and click «Clear data.»
- On a phone, tap the three-dot menu icon, then tap «History > Clear browsing data» and make sure «Cached images and files» is checked before tapping «Clear data.»
-
1
Open Google Chrome
on your PC or Mac. Click the app icon that resembles a red, yellow, green, and blue sphere.
-
2
Click ⋮. It’s in the upper-right corner of the window. A drop-down menu will appear.
Advertisement
-
3
Select More tools. This option is near the middle of the drop-down menu. Selecting it prompts a pop-out menu to appear.
-
4
Click Clear browsing data…. It’s in the pop-out menu. This will open the Browsing Data window.
- Alternatively, press Ctrl + Shift + D (Windows) or Cmd + Shift + D (Mac) to open the «Clear browsing data» window.
-
5
Click the Basic tab. This is in the upper-left corner of the Browsing Data window.
-
6
Click the «Time range» drop-down box. It’s near the top of the window. A drop-down menu will appear.
-
7
Click All time. This is in the drop-down menu. Doing so ensures that all of your browser’s cached files will be deleted.
-
8
Check the «Cached images and files» box. It’s in the middle of the window.
- Uncheck every other box on this page if you only want to clear the cached files.
- If you also want to clear your cookies or other site data, check the «Cookies and other site data» box. Clearing cookies can also sign you out of some sites. For these sites, just sign in again and all of your account-related data will still be there.[1]
-
9
Click CLEAR DATA. This blue button is in the bottom-right corner of the window. Doing so will prompt Chrome to delete your cached files and images from your computer and browser.
- Shopping for PC accessories or office supplies? Check out our coupon site for Staples discounts or our coupon site for Office Depot.
Advertisement
-
1
Open Chrome on your Android, iPhone, or iPad
. Tap the Chrome app icon, which resembles a red, yellow, green, and blue sphere.
-
2
Tap ⋮ (Android) or ••• (iPhone/iPad). This three-dot icon is in the top-right corner of the screen for Androids and in the lower right corner on iPhones. A drop-down menu will appear.
-
3
Tap History. It’s in the middle of the drop-down menu.
- For iPhone or iPad, the history button looks like a clock icon that’s at the top of the menu. It’s the second icon from the left.
-
4
Tap Clear Browsing Data…. You’ll see this at the bottom of the screen.
-
5
Select a time range. Tap the «Time range» menu near the top of the screen, then tap All time in the resulting menu.
-
6
Check the «Cached Images and Files» option. It’s in the middle of the screen. This option will clear your Chrome browser’s saved images and website files, which will clear some room on your phone or tablet.
- On Android, first tap the ADVANCED tab in the top-right corner of the screen.
- You can uncheck every other option on this page if you don’t want to clear any other browsing data.
- If you want to clear your browser’s saved website data and cookies, check the «Cookies, Site Data» (iPhone) or «Cookies and site data» (Android) option as well.
-
7
Tap Clear Browsing Data. It’s a red-text icon near the middle of the screen.
- On Android, tap CLEAR DATA in the bottom-right corner of the screen.
-
8
Tap Clear Browsing Data when prompted. Doing so will prompt Chrome to delete your cached files and images from your browser and phone storage. If you selected the «Cookies, Site Data» option, your website data will also be cleared, and you will be signed out of most sites that you were signed into.
- On Android, tap CLEAR when prompted.
Advertisement
Add New Question
-
Question
The chrome browser opens old tabs when I restart. How can I stop that?
You can go to settings and set from «continue where I left off» (or something like that) to «open new tab» or whichever option you require in the menu for startup of Chrome.
-
Question
Can I delete everything except the cache and cookies for one particular website?
Yes, but you must go through all of them individually. Follow the instructions in the article, there should be a whole list of all the sites you visit, you’ll need to just delete them one at a time, leaving only the one you wish to save untouched.
Ask a Question
200 characters left
Include your email address to get a message when this question is answered.
Submit
Advertisement
-
Since most sites use cookies to save images and videos that appear on sites, the page may seem to load slower after you clear those cookies from Chrome.
Thanks for submitting a tip for review!
Advertisement
About This Article
Thanks to all authors for creating a page that has been read 453,329 times.
Is this article up to date?
Download Article
A simple guide to deleting Chrome cache on any computer or mobile device
Download Article
- Using a Computer
- Using the Mobile App
- Q&A
- Tips
|
|
|
Is a webpage in Chrome not loading properly? Clearing your cache and cookies in Chrome can quickly fix lots of web browsing problems, including pages not loading properly. It’s also very easy to do. This wikiHow article teaches you how to clear the cache in Chrome on your Windows and Mac computer, and in the Chrome mobile app on your Android, iPhone, or iPad.
Things You Should Know
- If pages are loading slowly or are out of date, clearing the cache and cookies is a great troubleshooting step.
- On a computer, press «Ctrl + Shift + D», then click «All time,» make sure the appropriate boxes are checked, and click «Clear data.»
- On a phone, tap the three-dot menu icon, then tap «History > Clear browsing data» and make sure «Cached images and files» is checked before tapping «Clear data.»
-
1
Open Google Chrome
on your PC or Mac. Click the app icon that resembles a red, yellow, green, and blue sphere.
-
2
Click ⋮. It’s in the upper-right corner of the window. A drop-down menu will appear.
Advertisement
-
3
Select More tools. This option is near the middle of the drop-down menu. Selecting it prompts a pop-out menu to appear.
-
4
Click Clear browsing data…. It’s in the pop-out menu. This will open the Browsing Data window.
- Alternatively, press Ctrl + Shift + D (Windows) or Cmd + Shift + D (Mac) to open the «Clear browsing data» window.
-
5
Click the Basic tab. This is in the upper-left corner of the Browsing Data window.
-
6
Click the «Time range» drop-down box. It’s near the top of the window. A drop-down menu will appear.
-
7
Click All time. This is in the drop-down menu. Doing so ensures that all of your browser’s cached files will be deleted.
-
8
Check the «Cached images and files» box. It’s in the middle of the window.
- Uncheck every other box on this page if you only want to clear the cached files.
- If you also want to clear your cookies or other site data, check the «Cookies and other site data» box. Clearing cookies can also sign you out of some sites. For these sites, just sign in again and all of your account-related data will still be there.[1]
-
9
Click CLEAR DATA. This blue button is in the bottom-right corner of the window. Doing so will prompt Chrome to delete your cached files and images from your computer and browser.
- Shopping for PC accessories or office supplies? Check out our coupon site for Staples discounts or our coupon site for Office Depot.
Advertisement
-
1
Open Chrome on your Android, iPhone, or iPad
. Tap the Chrome app icon, which resembles a red, yellow, green, and blue sphere.
-
2
Tap ⋮ (Android) or ••• (iPhone/iPad). This three-dot icon is in the top-right corner of the screen for Androids and in the lower right corner on iPhones. A drop-down menu will appear.
-
3
Tap History. It’s in the middle of the drop-down menu.
- For iPhone or iPad, the history button looks like a clock icon that’s at the top of the menu. It’s the second icon from the left.
-
4
Tap Clear Browsing Data…. You’ll see this at the bottom of the screen.
-
5
Select a time range. Tap the «Time range» menu near the top of the screen, then tap All time in the resulting menu.
-
6
Check the «Cached Images and Files» option. It’s in the middle of the screen. This option will clear your Chrome browser’s saved images and website files, which will clear some room on your phone or tablet.
- On Android, first tap the ADVANCED tab in the top-right corner of the screen.
- You can uncheck every other option on this page if you don’t want to clear any other browsing data.
- If you want to clear your browser’s saved website data and cookies, check the «Cookies, Site Data» (iPhone) or «Cookies and site data» (Android) option as well.
-
7
Tap Clear Browsing Data. It’s a red-text icon near the middle of the screen.
- On Android, tap CLEAR DATA in the bottom-right corner of the screen.
-
8
Tap Clear Browsing Data when prompted. Doing so will prompt Chrome to delete your cached files and images from your browser and phone storage. If you selected the «Cookies, Site Data» option, your website data will also be cleared, and you will be signed out of most sites that you were signed into.
- On Android, tap CLEAR when prompted.
Advertisement
Add New Question
-
Question
The chrome browser opens old tabs when I restart. How can I stop that?
You can go to settings and set from «continue where I left off» (or something like that) to «open new tab» or whichever option you require in the menu for startup of Chrome.
-
Question
Can I delete everything except the cache and cookies for one particular website?
Yes, but you must go through all of them individually. Follow the instructions in the article, there should be a whole list of all the sites you visit, you’ll need to just delete them one at a time, leaving only the one you wish to save untouched.
Ask a Question
200 characters left
Include your email address to get a message when this question is answered.
Submit
Advertisement
-
Since most sites use cookies to save images and videos that appear on sites, the page may seem to load slower after you clear those cookies from Chrome.
Thanks for submitting a tip for review!
Advertisement
About This Article
Thanks to all authors for creating a page that has been read 453,329 times.



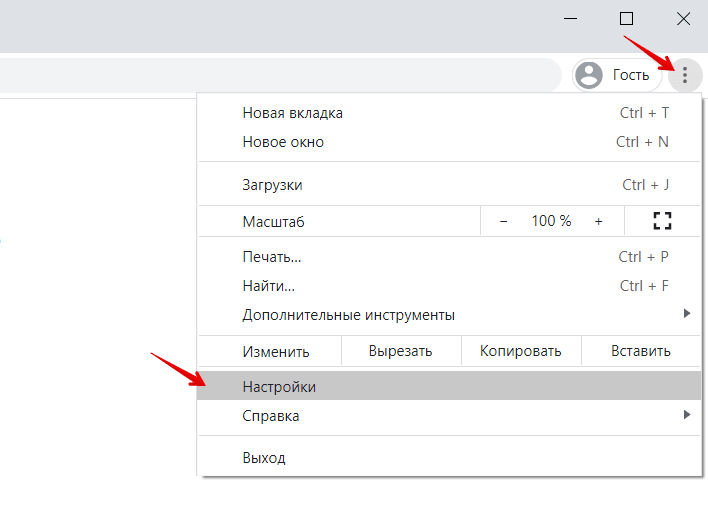
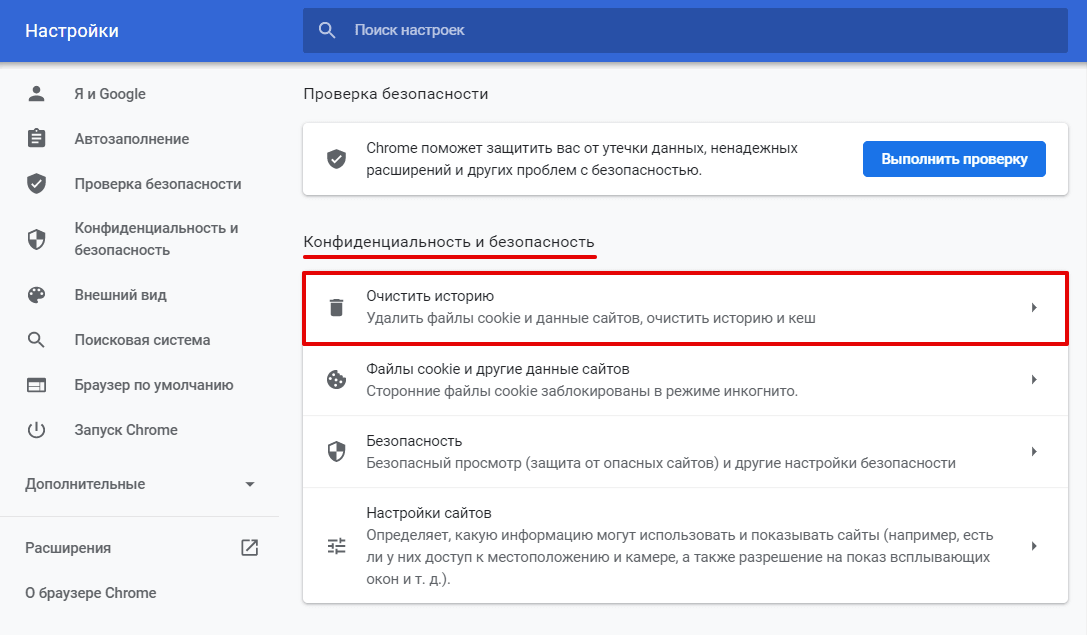
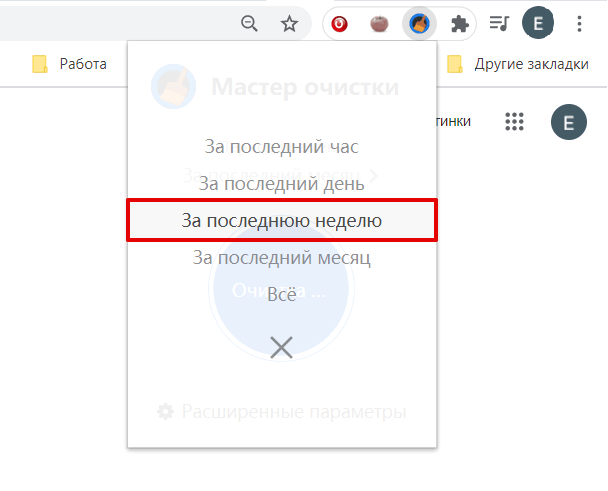
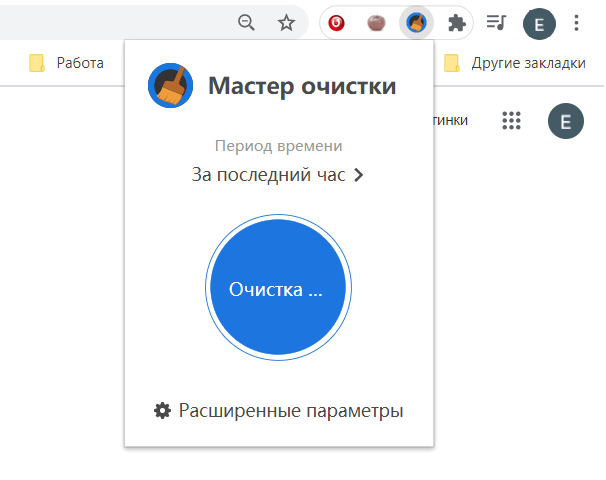

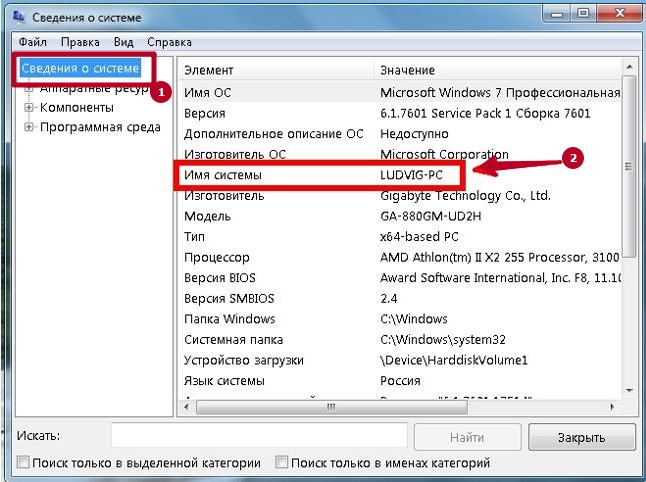
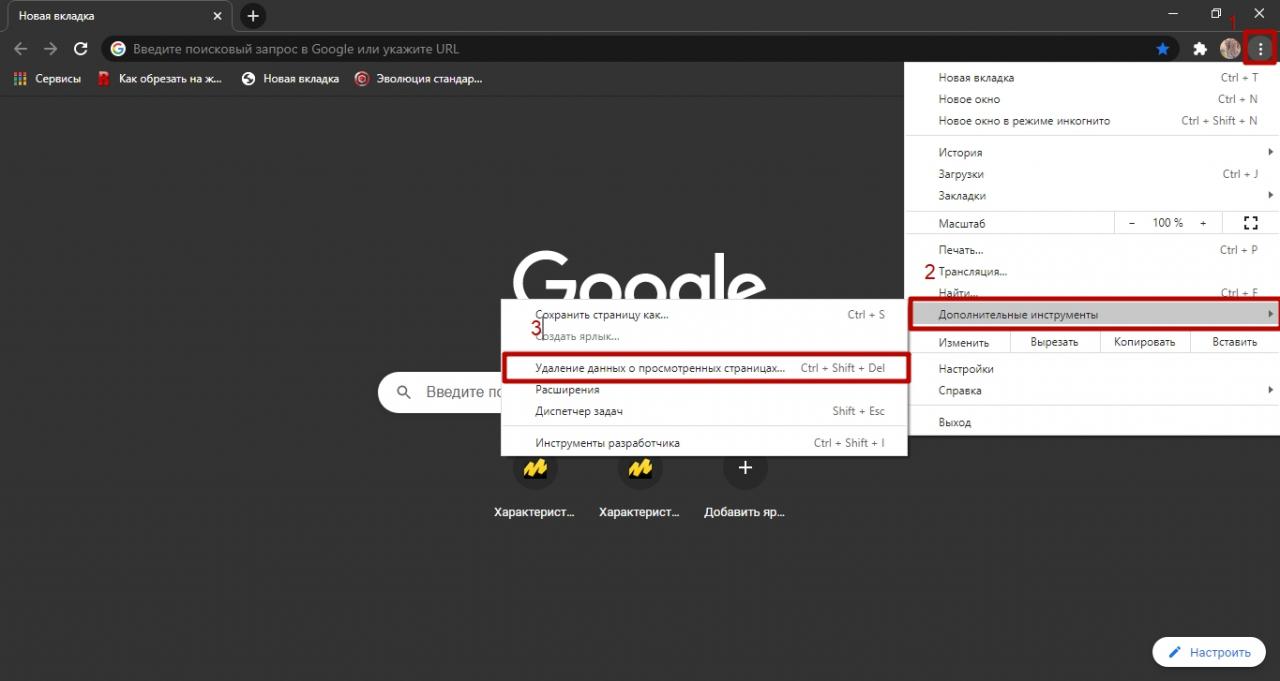
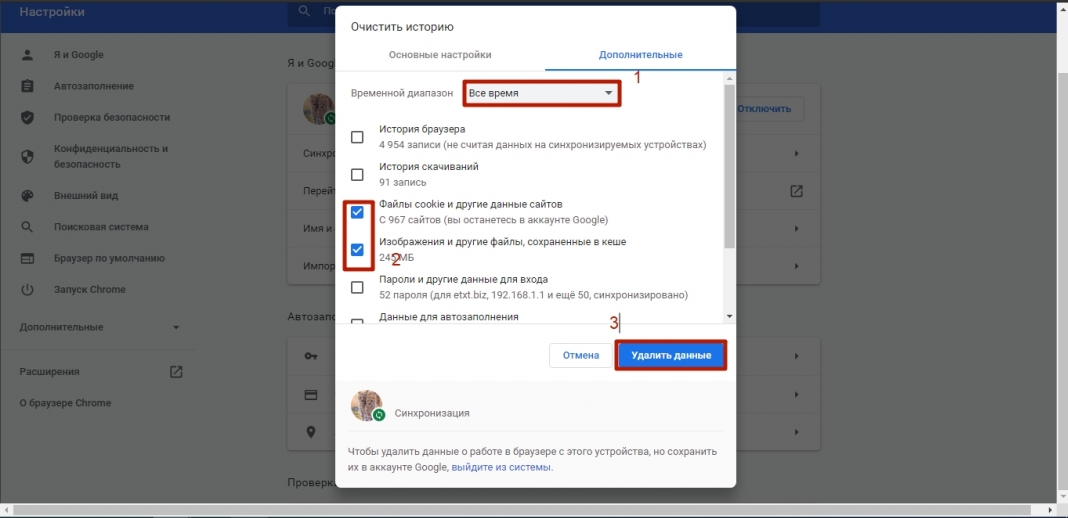
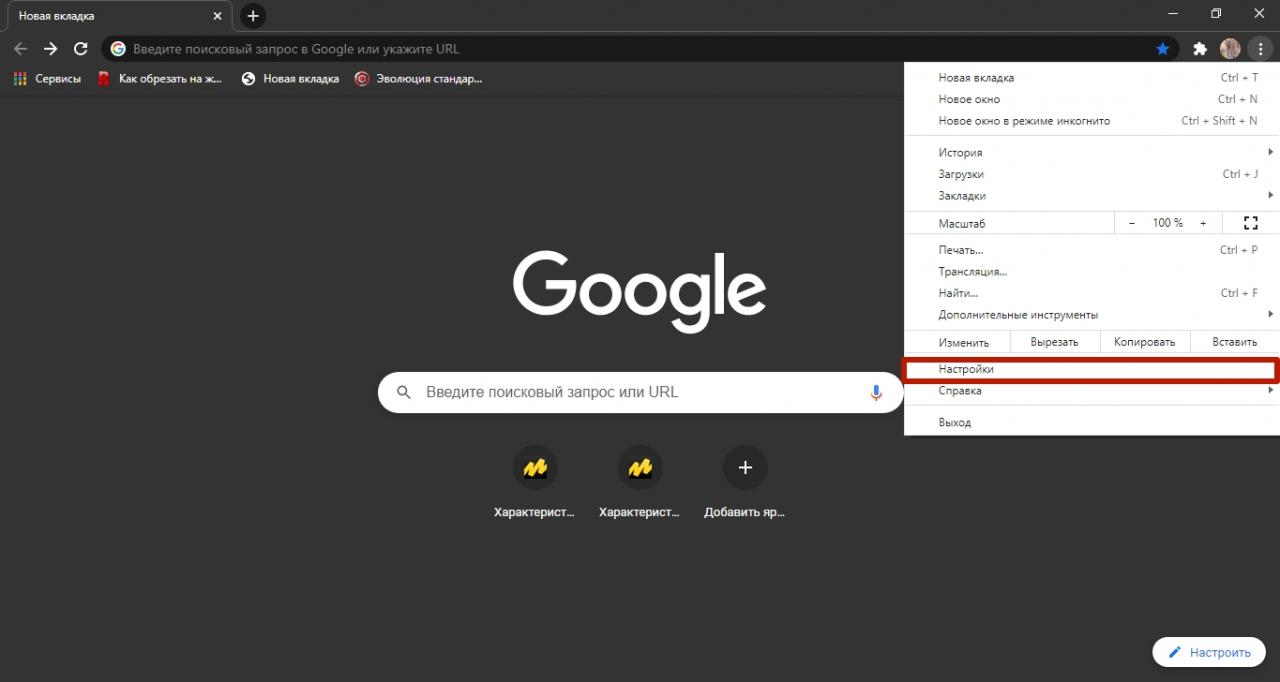
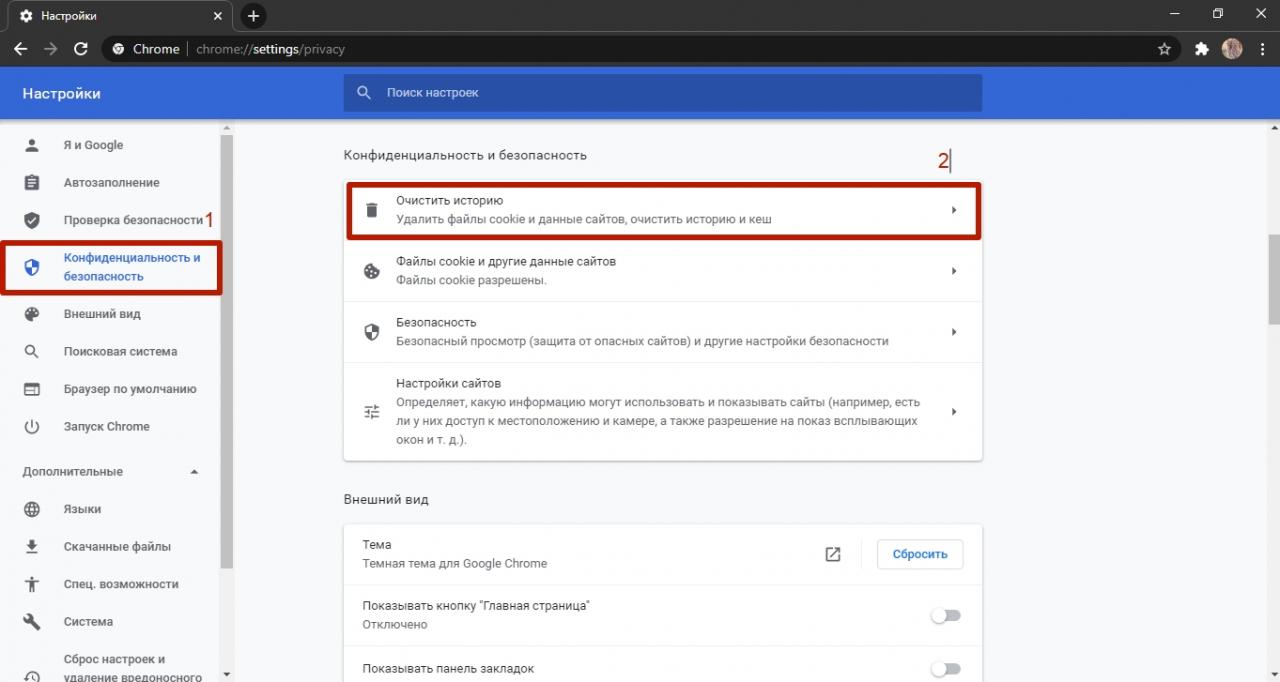
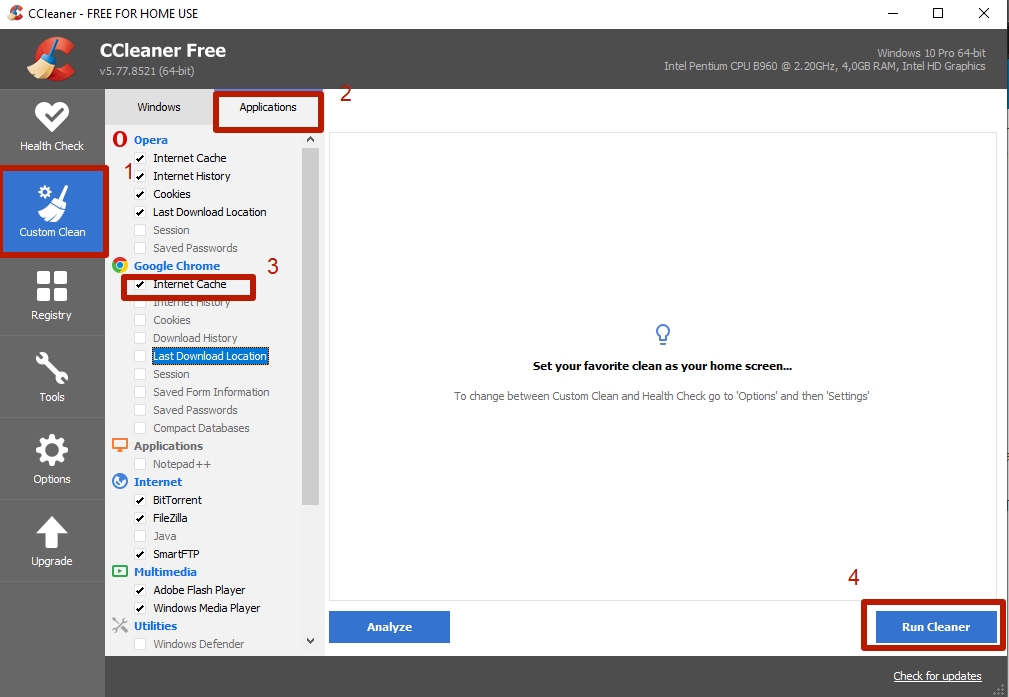
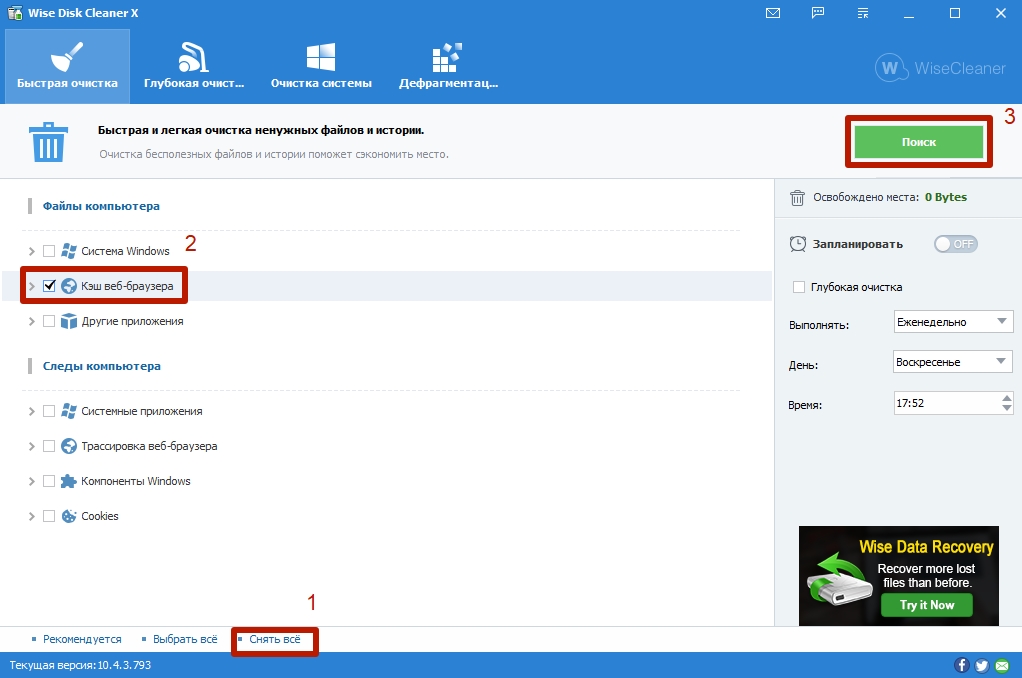
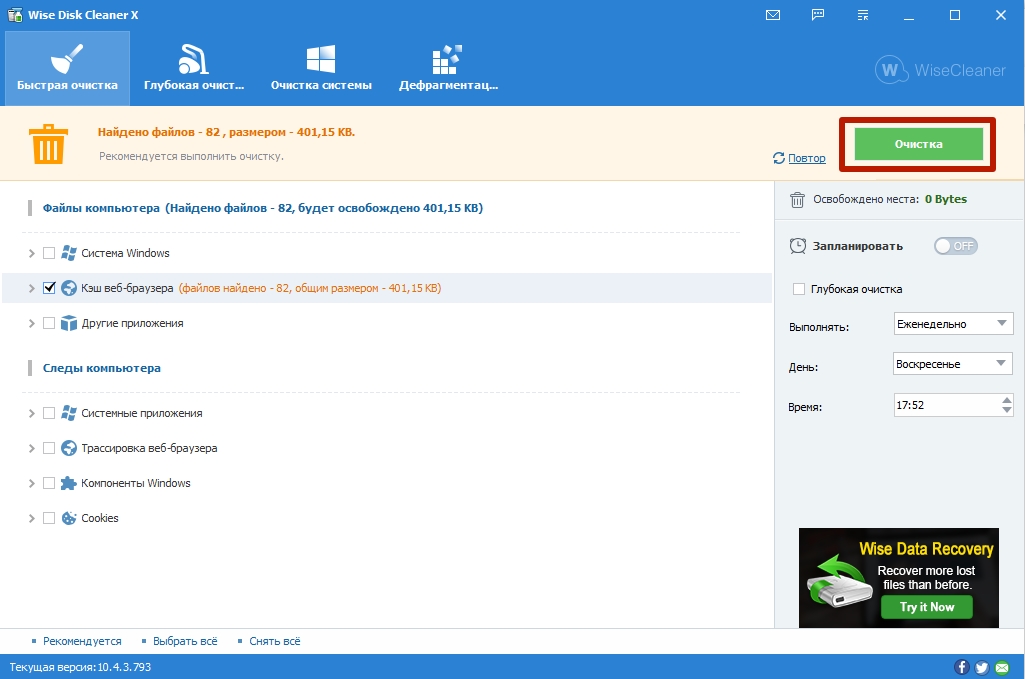
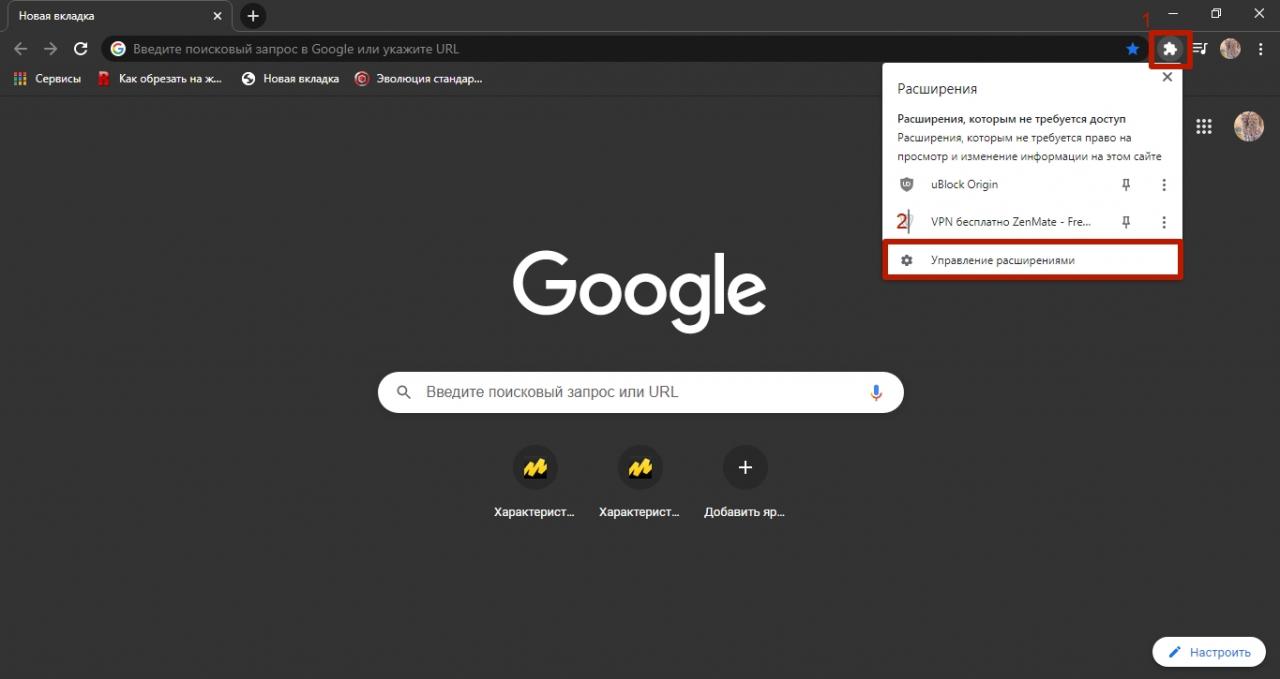
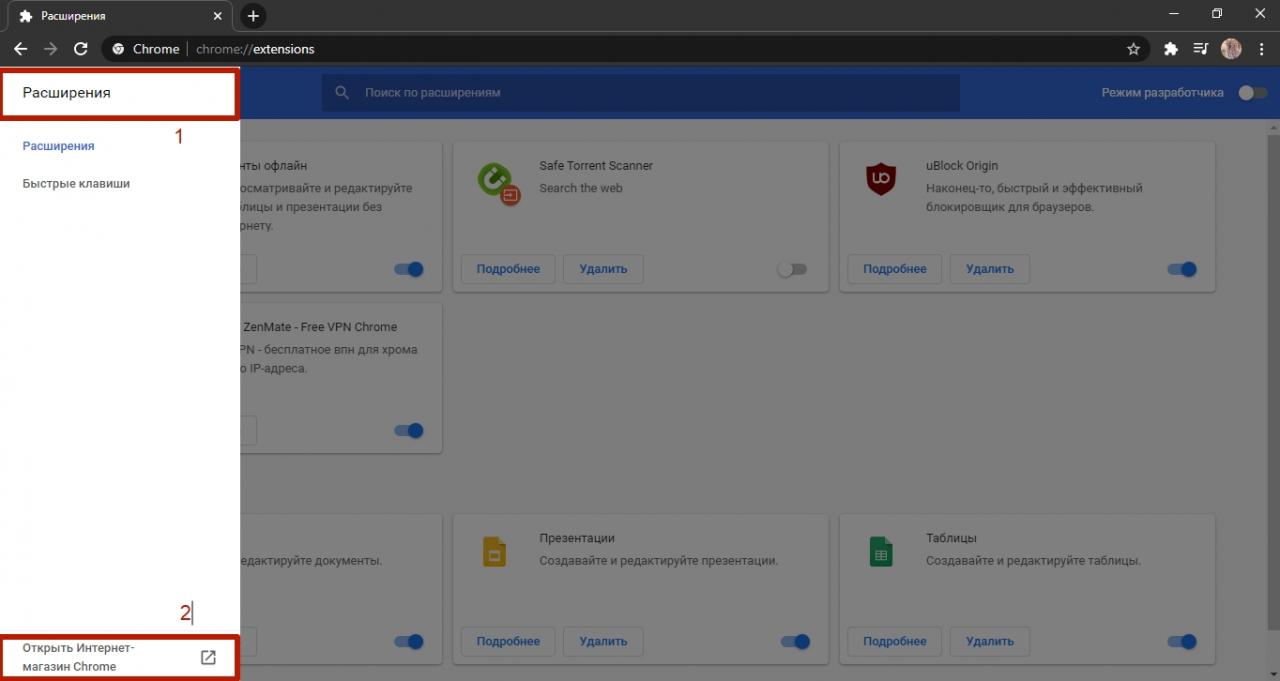
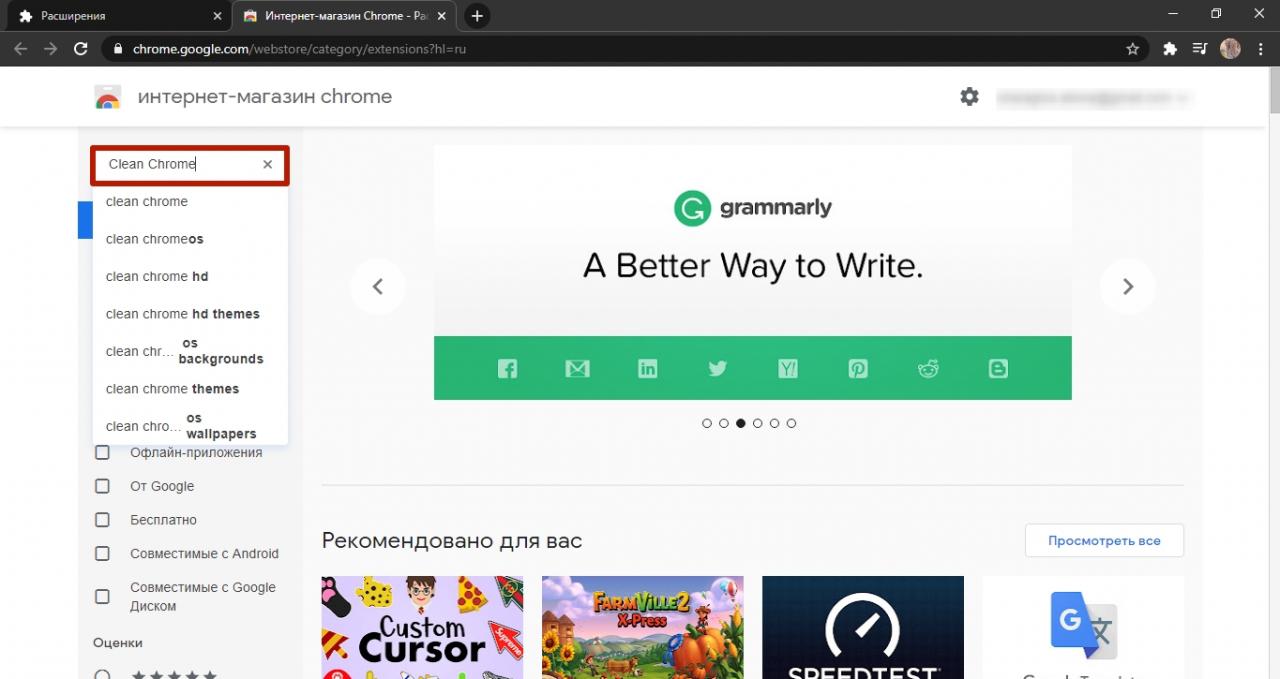

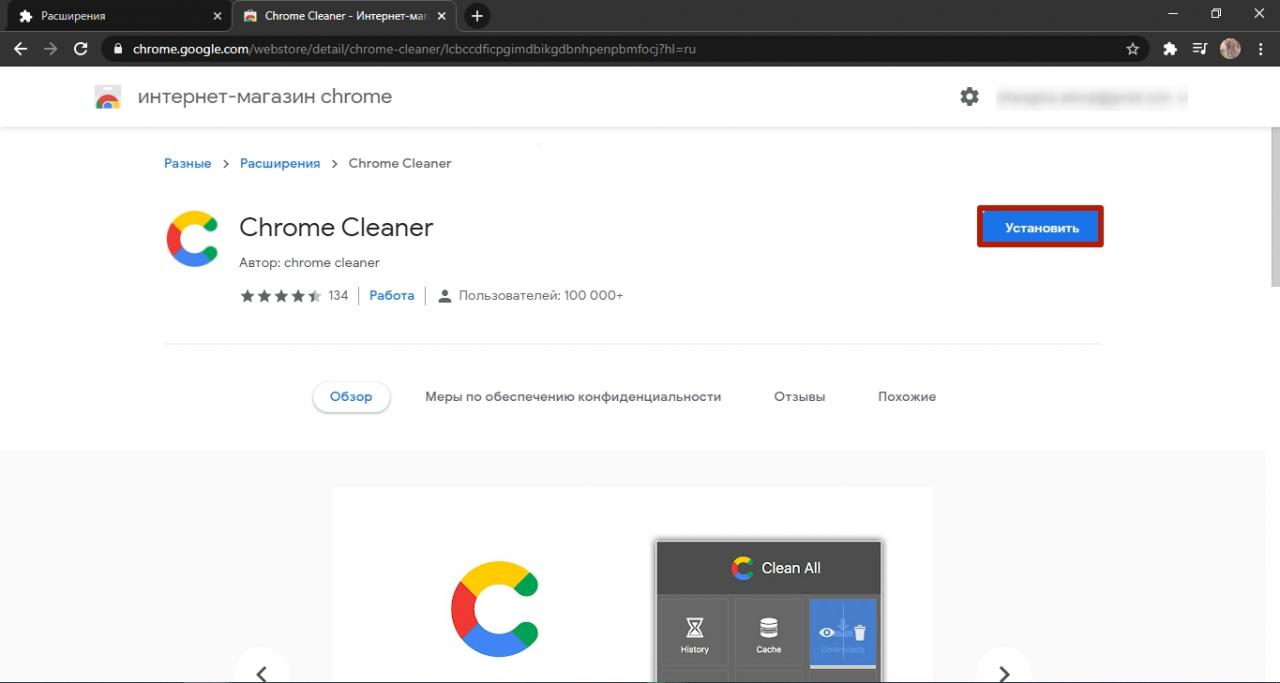
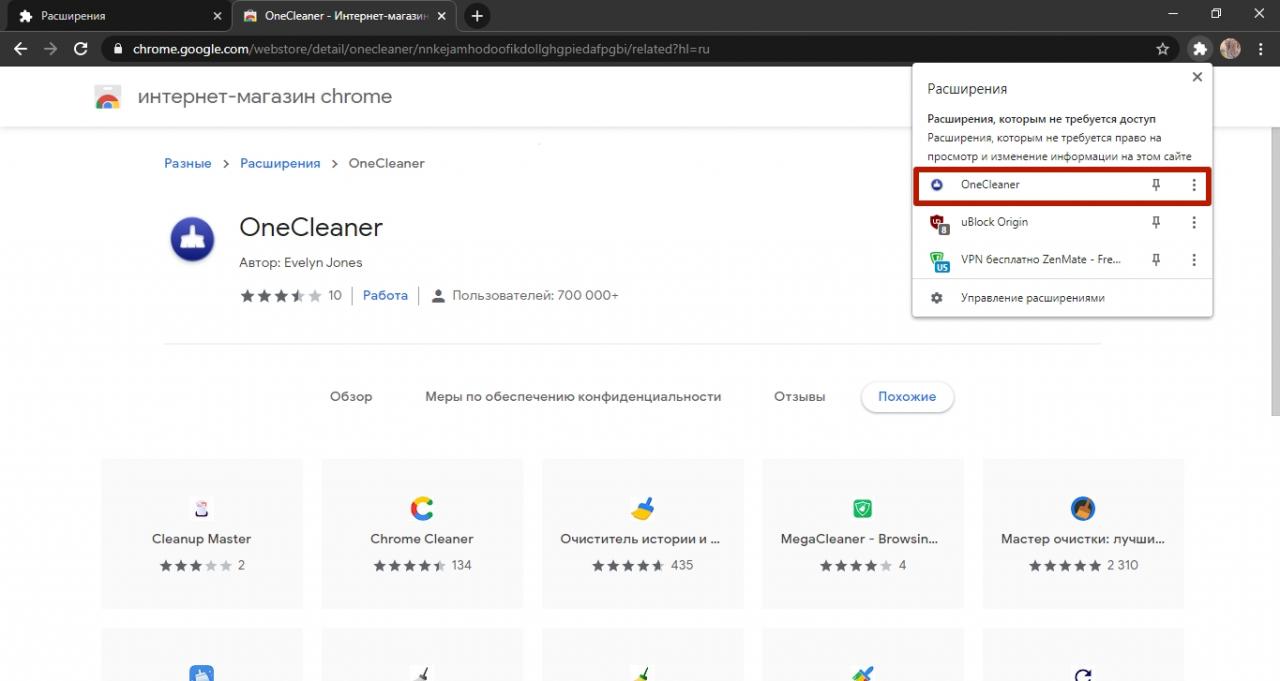
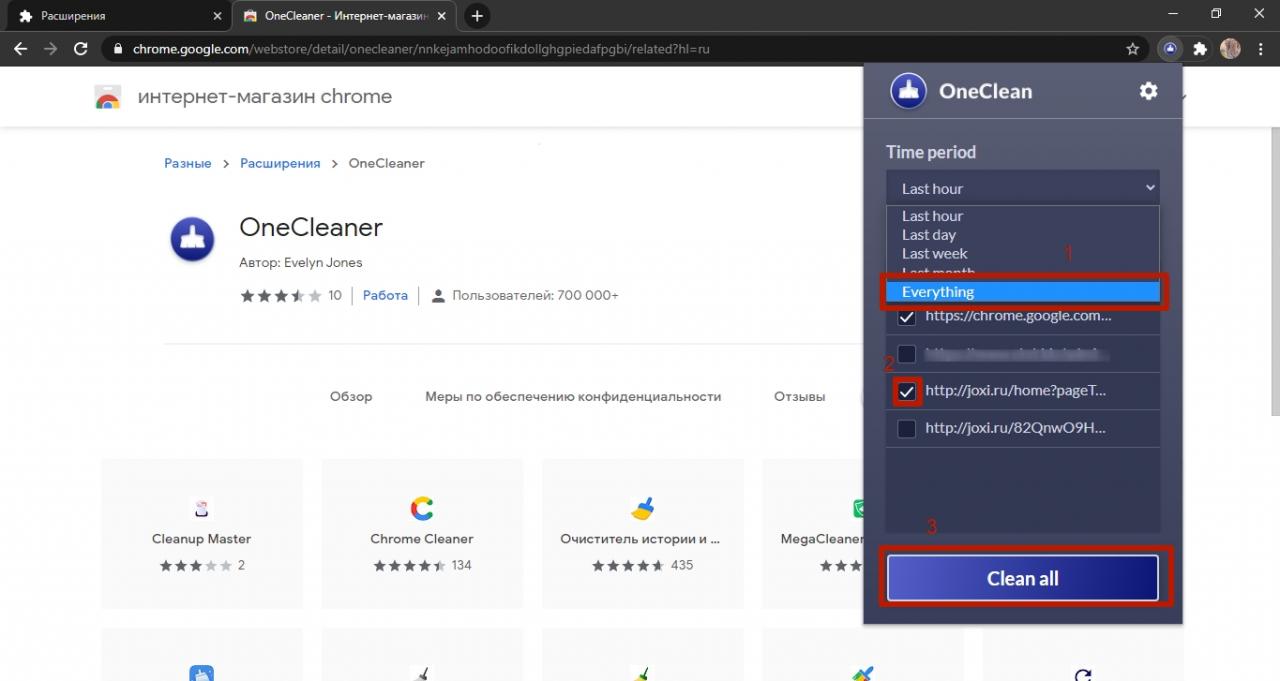

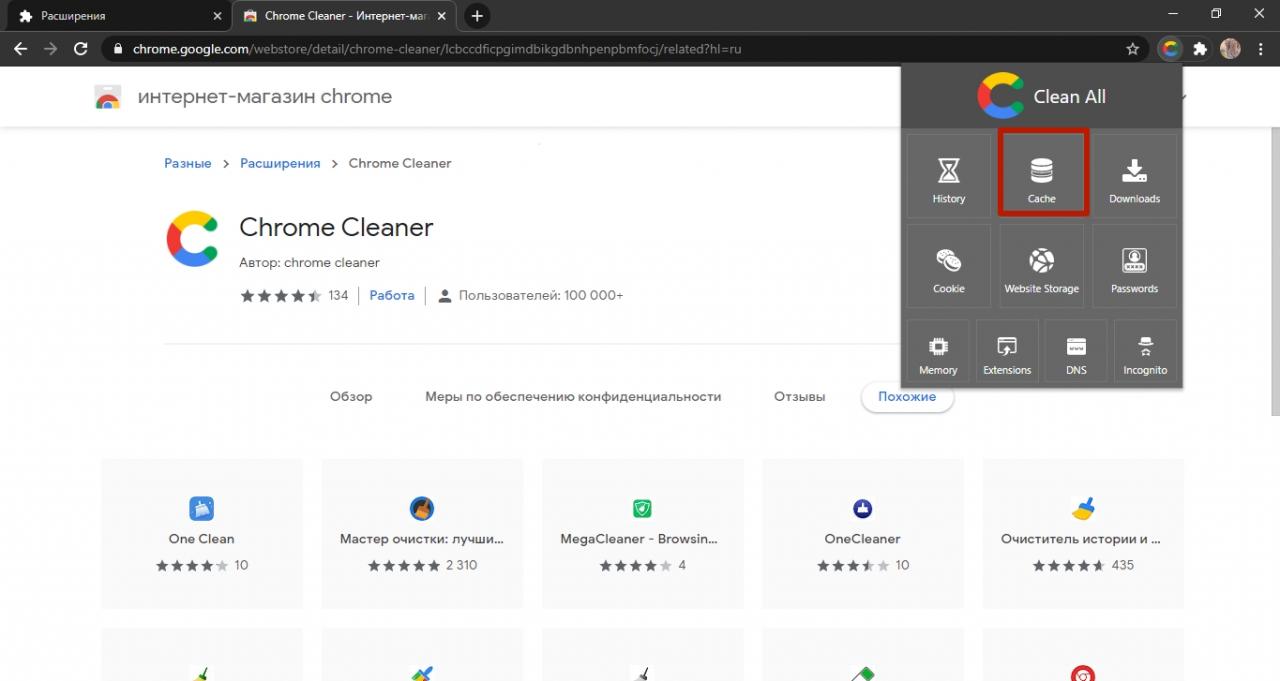
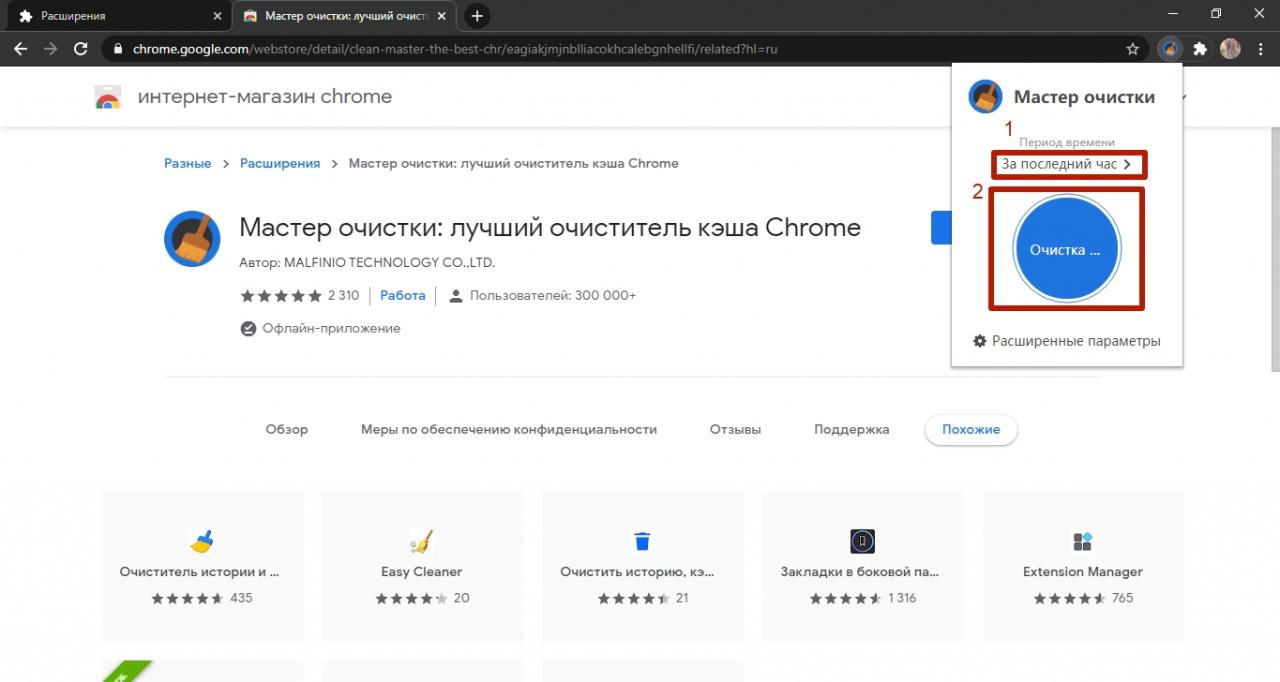


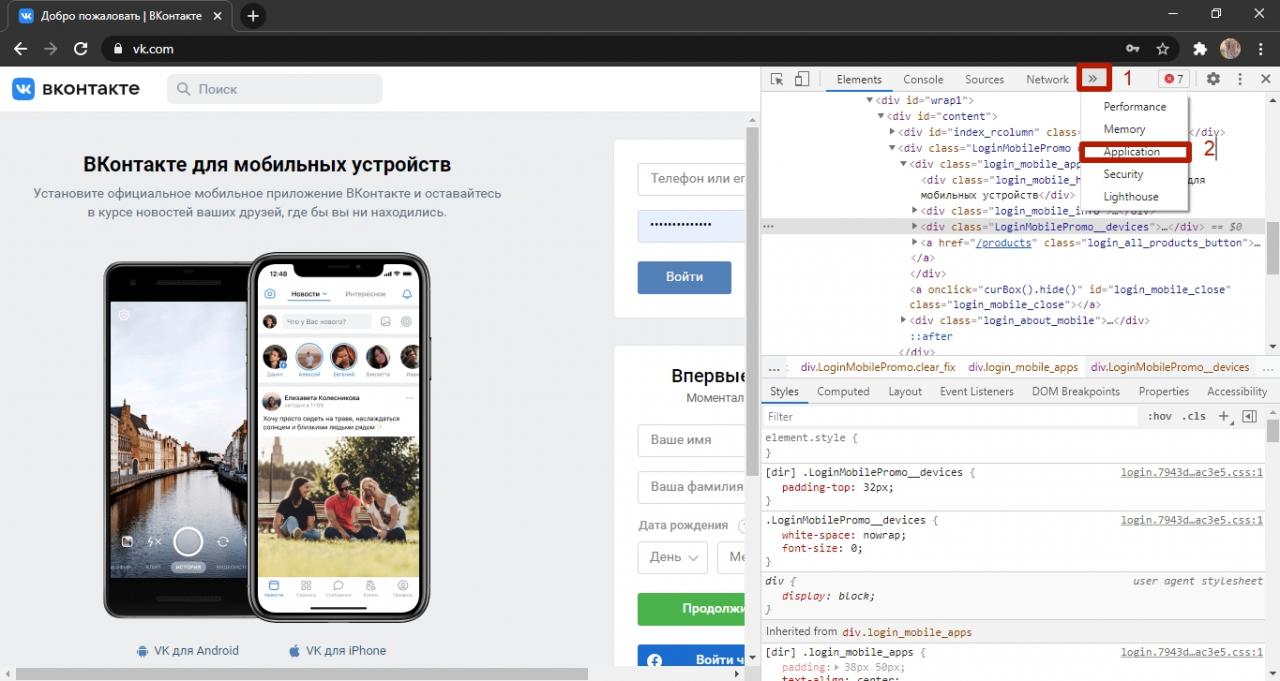
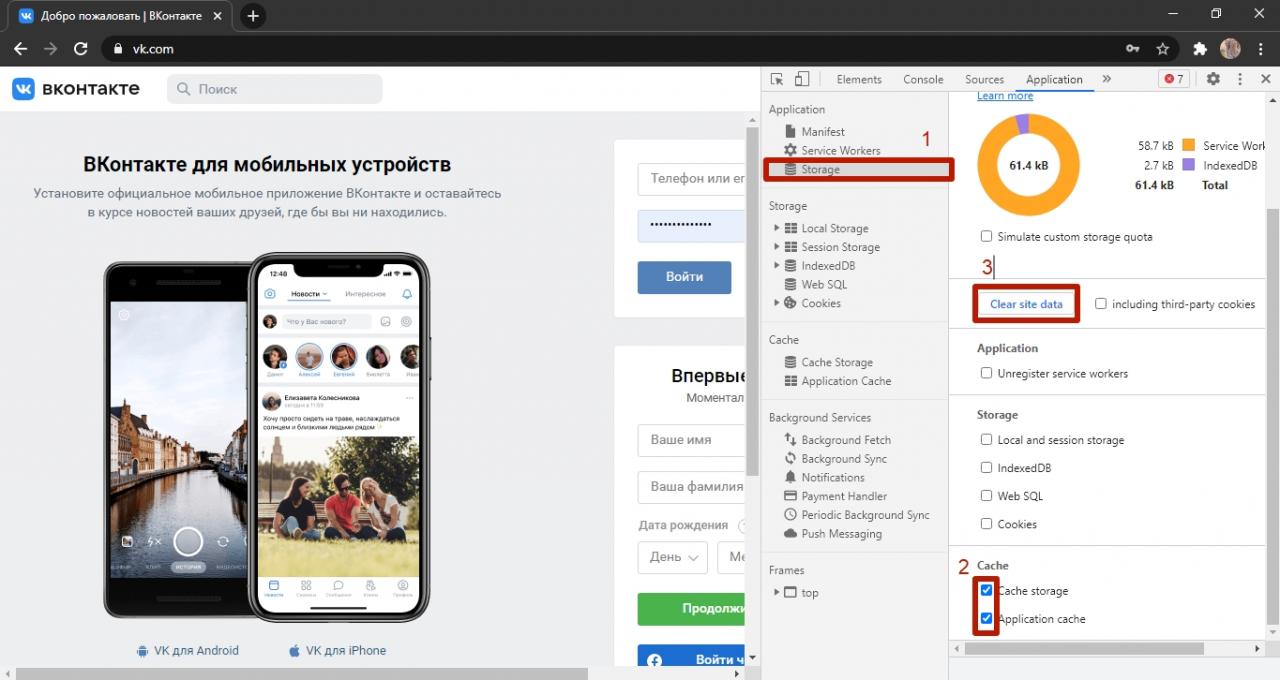
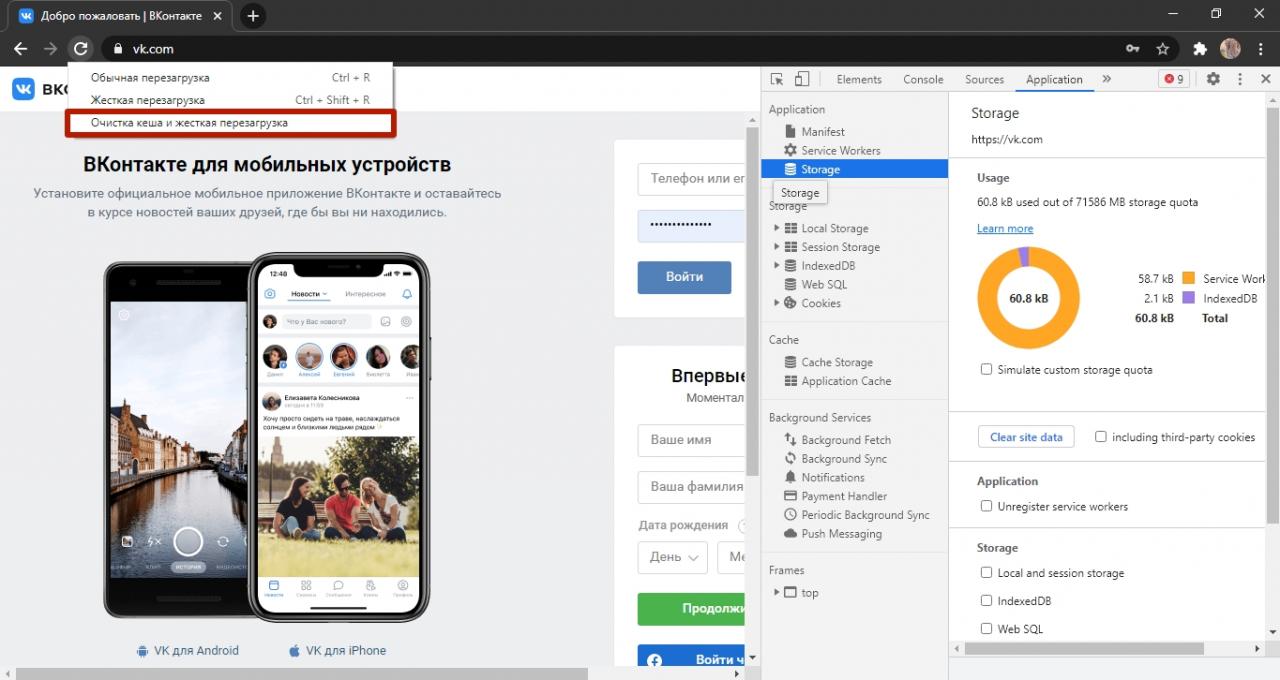
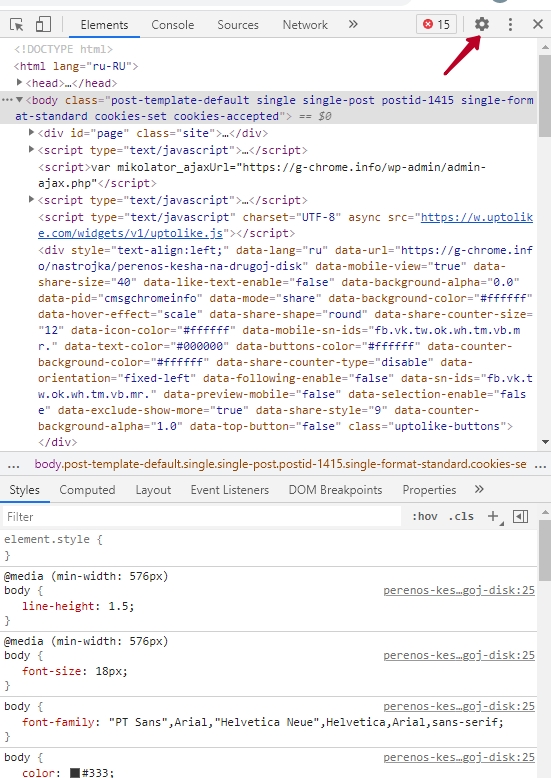
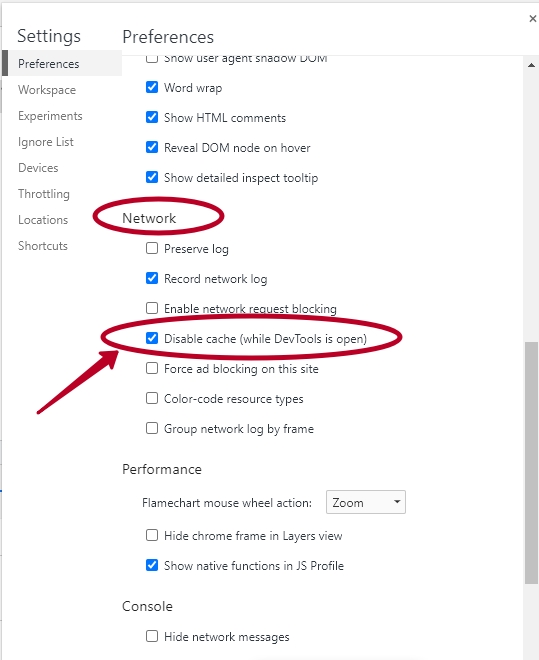
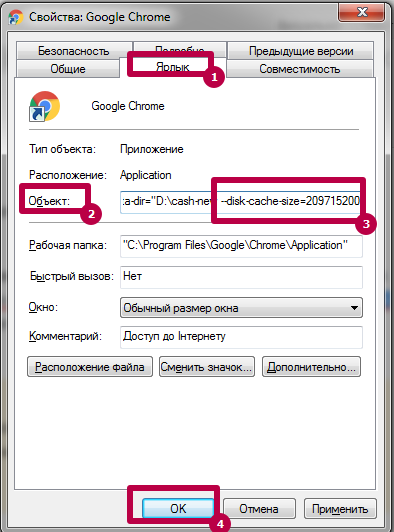 Через пробел после адреса в ярлыке укажите параметр « —disk-cache-size=0».
Через пробел после адреса в ярлыке укажите параметр « —disk-cache-size=0».